Cara Memperbaiki Maaf Tapi Word Telah Mengalami Kesalahan di Windows 10
Diterbitkan: 2022-07-13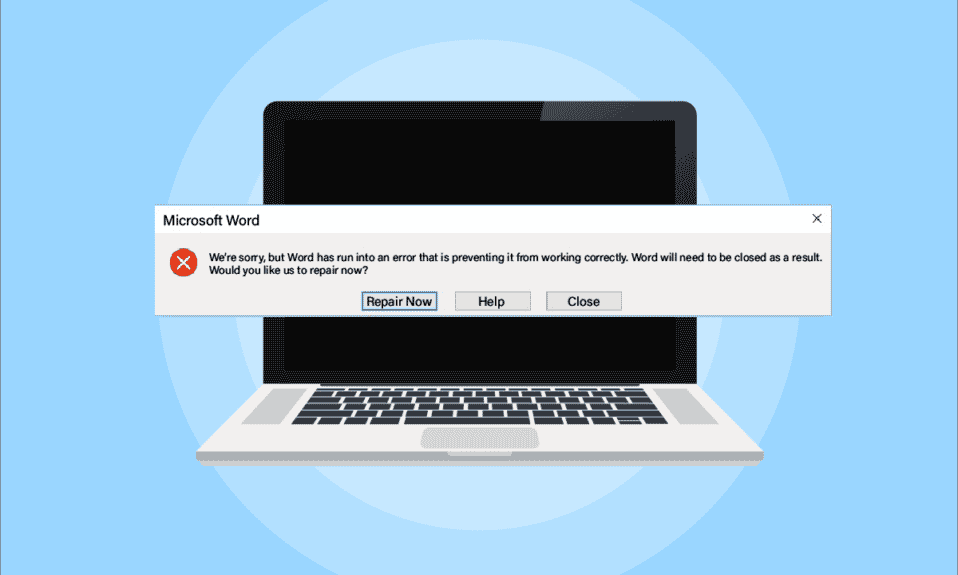
Microsoft Word adalah platform untuk membuat, mengedit, melihat, dan berbagi file. Ini adalah aplikasi produktif yang menyediakan berbagai fitur bawaan untuk menyempurnakan file. Namun terkadang, Word dapat menolak untuk membuka dan menunjukkan bahwa kami minta maaf tetapi Word mengalami kesalahan Windows 10 yang mencegahnya bekerja dengan benar di layar Anda. Bukan hanya Word tetapi aplikasi Microsoft Office 365 lainnya seperti Excel dan Outlook juga dapat menampilkan kesalahan yang sama saat berhenti bekerja. Jika Anda adalah seseorang yang menghadapi masalah yang sama dan sedang mencari solusi untuk memperbaiki masalah tersebut, maka Anda berada di tempat yang tepat. Kami memberikan Anda panduan sempurna yang akan membantu Anda mengetahui cara memperbaikinya. Maaf, tetapi Word mengalami kesalahan Windows 10. Tambahan metode pemecahan masalah yang diberikan juga akan memperbaiki Outlook mengalami kesalahan yang mencegahnya bekerja dengan benar kesalahan juga. Jadi, beri tahu kami lebih banyak tentang apa yang menyebabkan kesalahan ini dan bagaimana mengatasinya.
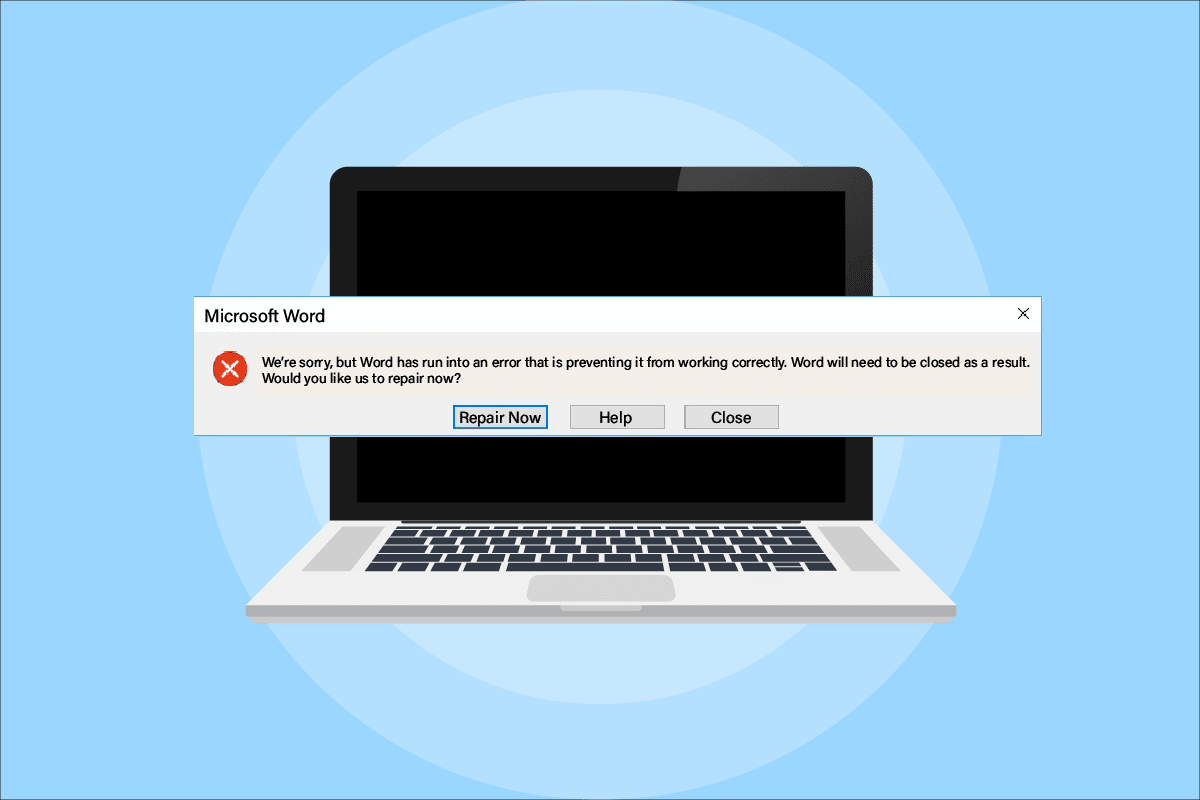
Isi
- Cara Memperbaiki Maaf Tapi Word Telah Mengalami Kesalahan di Windows 10
- Metode 1: Lakukan Clean Boot dalam Safe Mode
- Metode 2: Jalankan Aplikasi MS Office sebagai Administrator
- Metode 3: Nonaktifkan Mode Kompatibilitas
- Metode 4: Perbarui MS Office
- Metode 5: Perbarui Windows
- Metode 6: Perbaiki Aplikasi Microsoft Office
- Metode 7: Hapus Add-in
- Metode 8: Hapus Kunci Registri
- Metode 9: Instal ulang Microsoft Office
Cara Memperbaiki Maaf Tapi Word Telah Mengalami Kesalahan di Windows 10
Alasan mengapa MS Office 365 tidak terbuka bervariasi dari masalah pembaruan hingga kompatibilitas dengan sistem Anda, mari kita lihat secara singkat di poin di bawah ini:
- Masalah sering muncul saat memperbarui aplikasi Microsoft Office 365 .
- Ketika aplikasi MS Office seperti Word, Excel, atau Outlook mulai mengonfigurasi dalam mode kompatibilitas secara otomatis saat memperbarui aplikasi MS Office, kesalahan dapat muncul.
Sekarang setelah kita selesai memahami apa yang menghentikan aplikasi MS Office untuk dibuka, sekarang saatnya untuk melihat beberapa solusi yang paling banyak dipilih yang akan membantu Anda mengatasi masalah ini.
Metode 1: Lakukan Clean Boot dalam Safe Mode
Setelah pembaruan, jika Anda masih mengalaminya, mohon maaf, tetapi Excel mengalami kesalahan yang mencegahnya berfungsi dengan benar, maka Anda dapat mencoba membersihkan boot sistem Anda dalam mode aman. Jika aplikasi Microsoft Anda tidak berfungsi, alasan di baliknya mungkin adalah program pihak ketiga yang mengganggunya. Melakukan boot bersih dalam mode aman, oleh karena itu, membantu membersihkan program-program yang mengganggu itu. Pertama-tama ikuti panduan kami untuk mem-boot ke mode aman di Windows 10. Kemudian, baca panduan kami tentang Lakukan boot Bersih di Windows 10.
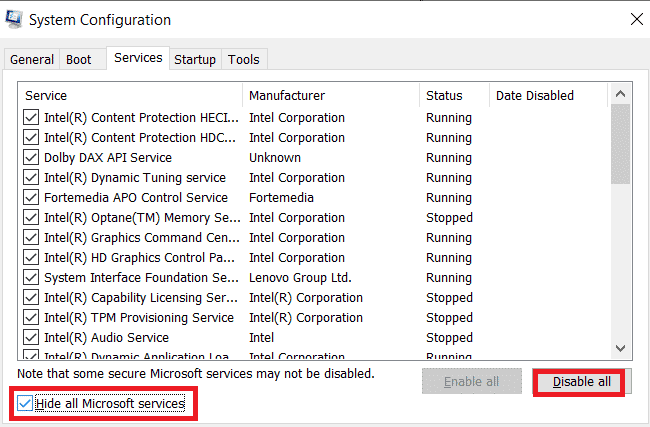
Metode 2: Jalankan Aplikasi MS Office sebagai Administrator
Jika Anda mengalami ini, mohon maaf, tetapi Excel mengalami kesalahan yang mencegahnya berfungsi dengan benar saat membuka atau menjalankan Excel di Windows 10, maka Anda harus mencoba menjalankan aplikasi dengan memberikannya hak admin. Metode ini telah terbukti efektif dalam banyak kasus, jadi, cobalah di sistem Anda dengan mengikuti langkah-langkah seperti yang disebutkan:
1. Tekan tombol Windows + S secara bersamaan dan ketik excel di bilah pencarian.
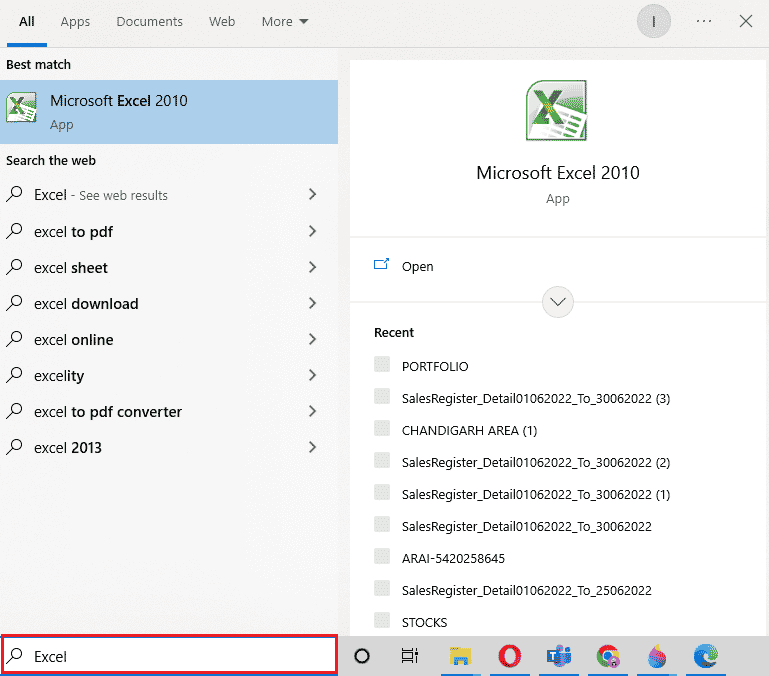
2. Klik kanan pada aplikasi Microsoft Excel dan klik Run as administrator .
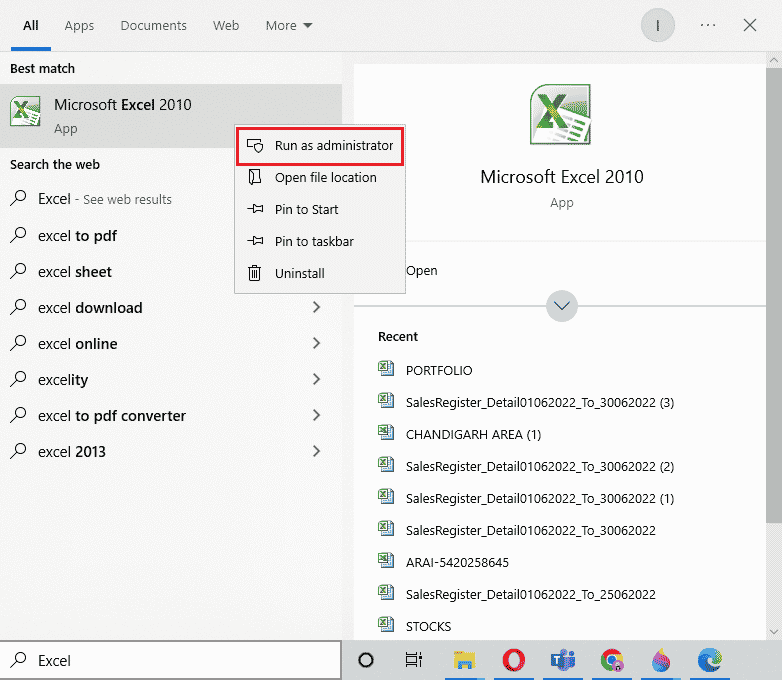
3. Pada prompt Kontrol Akun Pengguna , pilih Ya .
4. Demikian juga, jalankan semua aplikasi Microsoft Office lainnya sebagai administrator di PC Anda dan periksa apakah kesalahan telah teratasi.
Baca Juga: Perbaiki Kesalahan Excel stdole32.tlb di Windows 10
Metode 3: Nonaktifkan Mode Kompatibilitas
Saat memperbarui aplikasi Microsoft Office dengan versi terbaru, aplikasi Microsoft secara otomatis mulai berjalan dalam mode kompatibilitas, yang dapat menjadi penyebab lain mengapa Anda melihat Outlook mengalami kesalahan yang mencegahnya bekerja dengan benar. Oleh karena itu, pastikan semua aplikasi dinonaktifkan untuk mode kompatibilitas dan Anda dapat mencapainya dengan bantuan langkah-langkah berikut:
1. Klik kanan pada pintasan Outlook di desktop Anda.
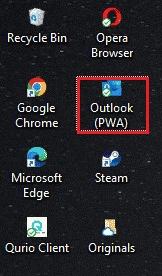
2. Pilih Properti dari daftar.
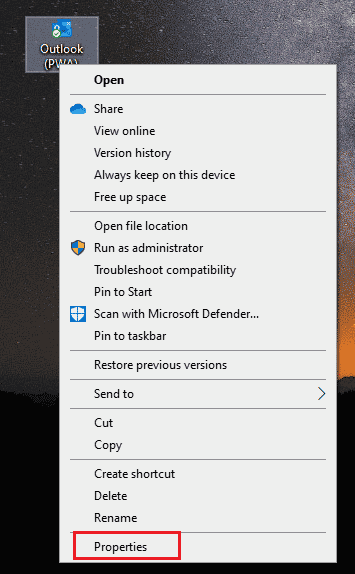
3. Klik pada tab Kompatibilitas .
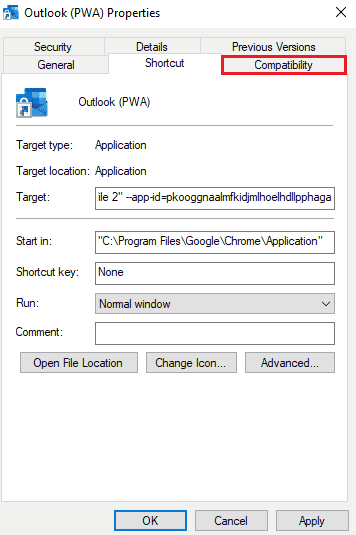
4. Hapus centang pada kotak Jalankan program ini dalam mode kompatibilitas untuk opsi di dalamnya.
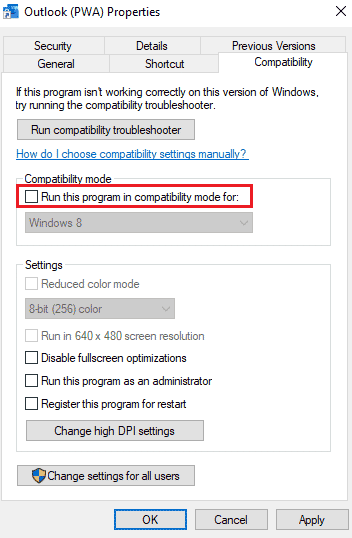
5. Terakhir, klik OK untuk mengonfirmasi.
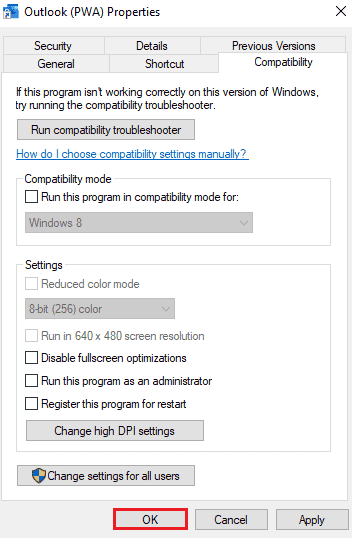
6. Setelah Anda selesai menonaktifkan mode kompatibilitas untuk Outlook, ikuti juga prosedur yang sama untuk aplikasi Microsoft lainnya.
Metode 4: Perbarui MS Office
MS Office yang kedaluwarsa juga bisa menjadi alasan Outlook mengalami kesalahan yang mencegahnya berfungsi dengan benar.
1. Klik Start , ketik outlook dan tekan tombol Enter .
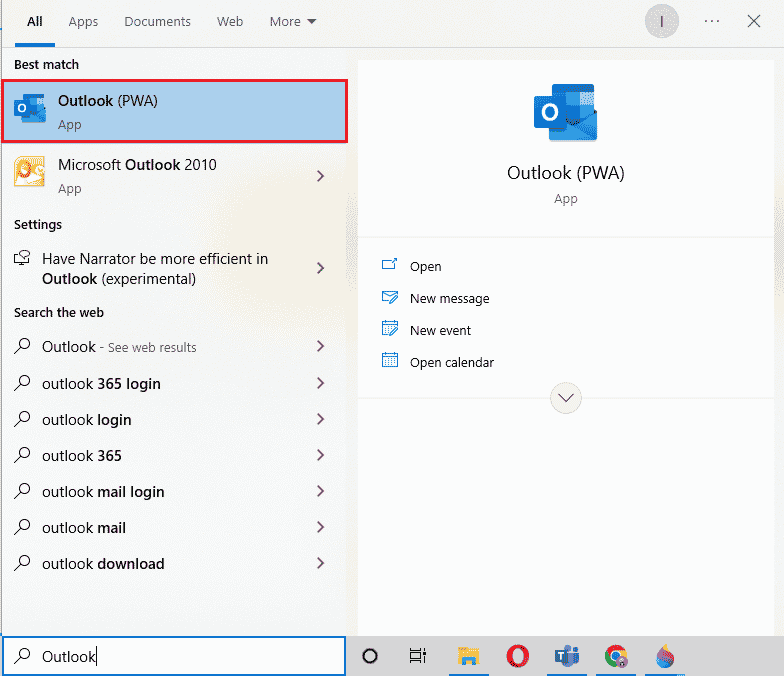
2. Klik File di sisi kiri atas halaman beranda.
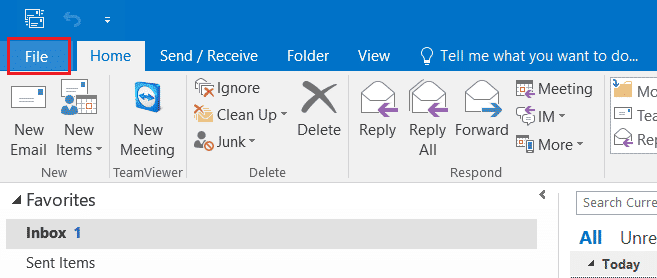
3. Kemudian, klik Pengaturan Akun .
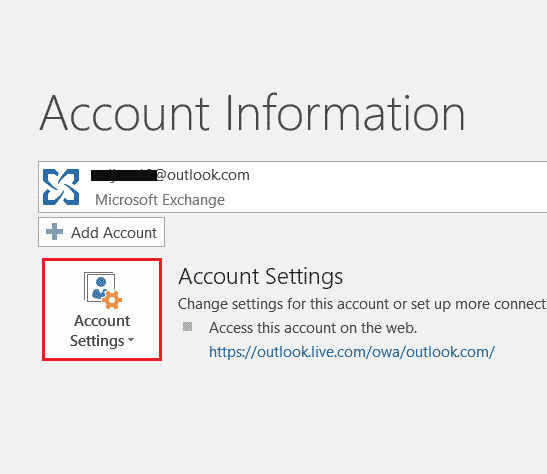
4. Pilih Opsi Pembaruan di layar dan kemudian klik Perbarui Sekarang .
5. Setelah aplikasi diperbarui, restart PC .
Baca Juga: Cara Memulai Outlook dalam Mode Aman
Metode 5: Perbarui Windows
Jika memperbarui Microsoft Office tidak membantu Anda dengan Office 365 mengalami kesalahan yang mencegahnya bekerja dengan benar, Anda mungkin ingin memperbarui Windows di sistem Anda. Pembaruan Windows telah terlihat efektif, cobalah sendiri dengan panduan kami Cara Mengunduh dan Menginstal Pembaruan Terbaru Windows 10.
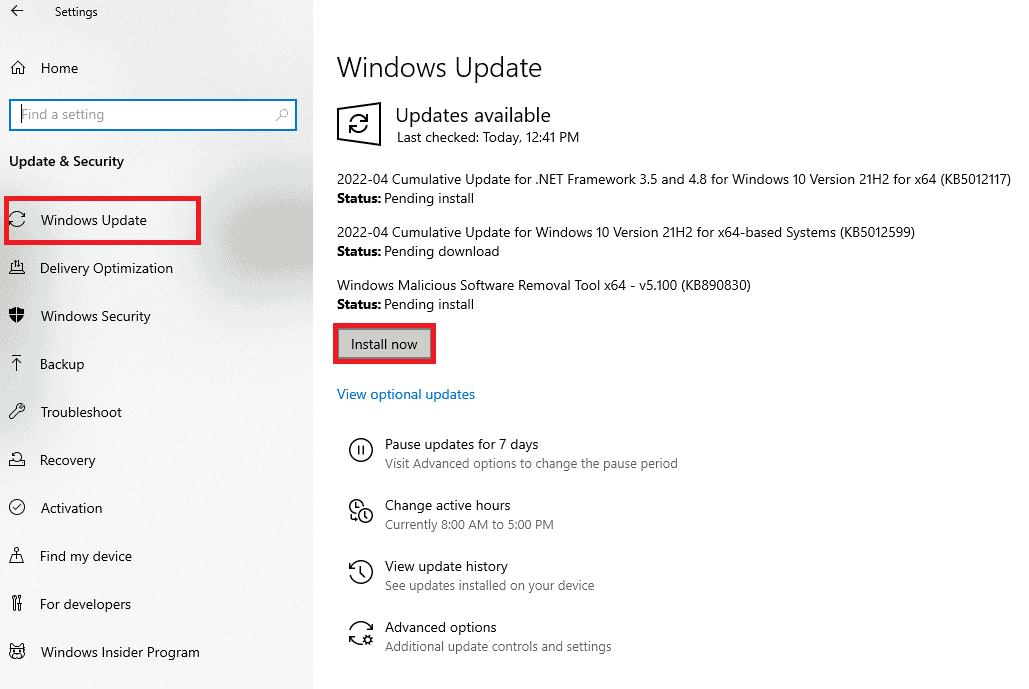
Metode 6: Perbaiki Aplikasi Microsoft Office
Cara lain untuk memperbaiki masalah Office 365 yang mengalami kesalahan yang mencegahnya berfungsi dengan benar adalah dengan memperbaiki aplikasi Microsoft Office. Ikuti langkah-langkah yang disebutkan di bawah ini:

1. Buka kotak Run dengan menekan tombol Windows + R secara bersamaan.
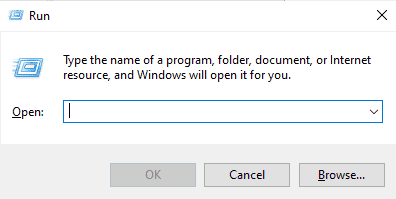
2. Ketik ms-settings:appsfeatures dan tekan tombol Enter untuk membuka jendela Apps & Features .
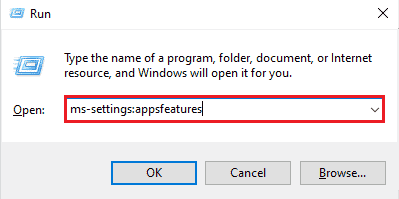
3. Cari Microsoft Office di Aplikasi & fitur.
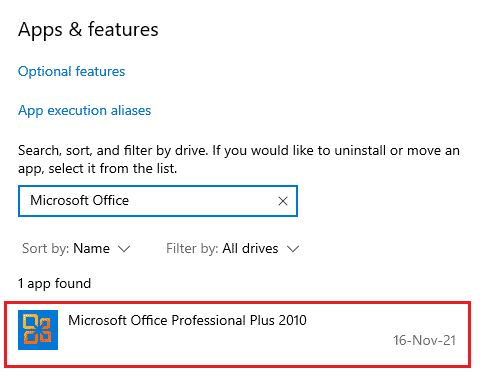
4. Klik Ubah .
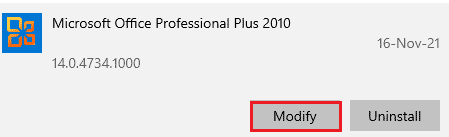
5. Pilih Perbaiki dan klik Lanjutkan .
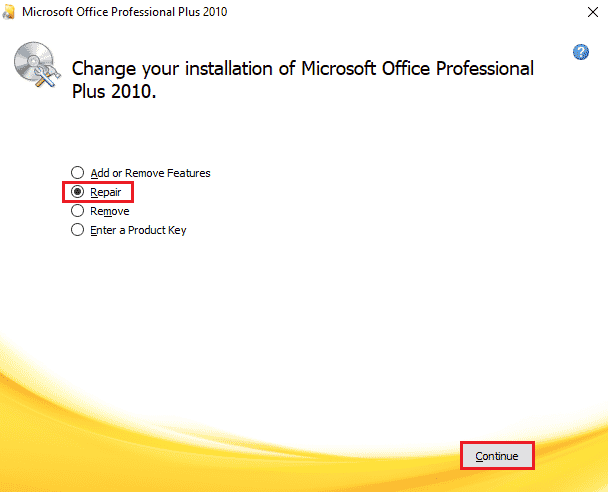
6. Selanjutnya, ikuti petunjuk di layar untuk memperbaiki aplikasi Microsoft Office. Setelah selesai, mulai ulang sistem Anda untuk memeriksa apakah kami menyesal tetapi Word mengalami kesalahan yang mencegahnya bekerja dengan benar, masalah telah diselesaikan.
Baca Juga: Perbaiki Kesalahan Izin File Word di Windows 10
Metode 7: Hapus Add-in
Add-in hadir dalam aplikasi seperti Word, Excel, PowerPoint, dan Outlook untuk menyediakan fitur tambahan. Menghapus fitur tambahan ini dapat membantu dalam hal cara memperbaikinya, kami minta maaf tetapi Word mengalami kesalahan masalah Windows 10. Jadi, hapus mereka menggunakan langkah-langkah yang diberikan di bawah ini:
1. Tekan tombol Windows , ketik kata dan klik Open .

2. Klik File di sudut kiri atas dokumen Word dan pilih Opsi di dalamnya.

3. Klik Add-Ins dari menu sebelah kiri.
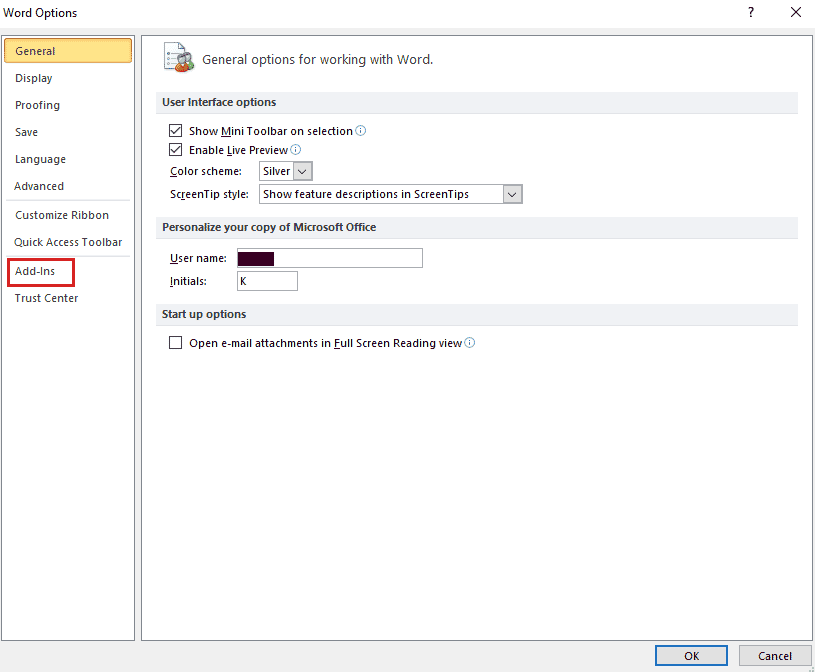
4. Sekarang, klik Go .
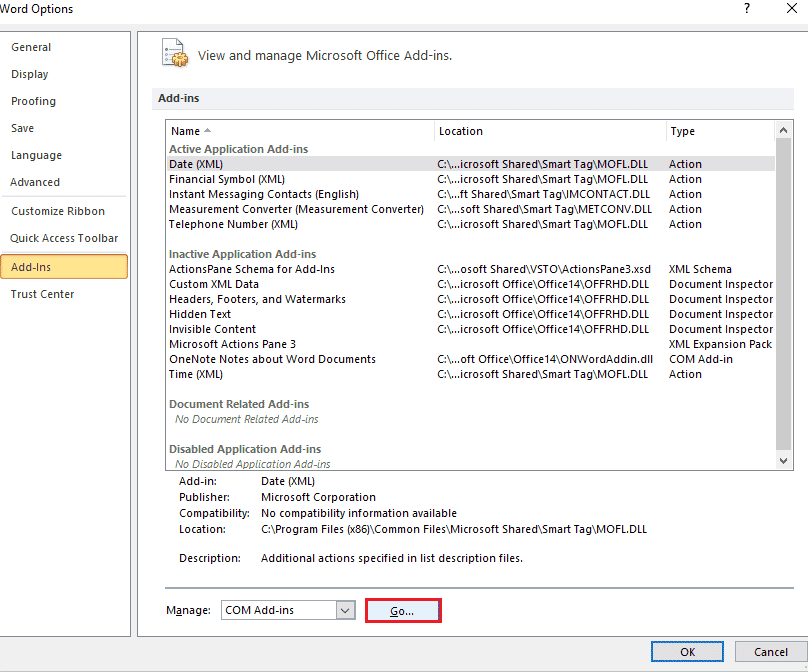
5. Hapus centang semua Add-Ins available dan pilih OK .
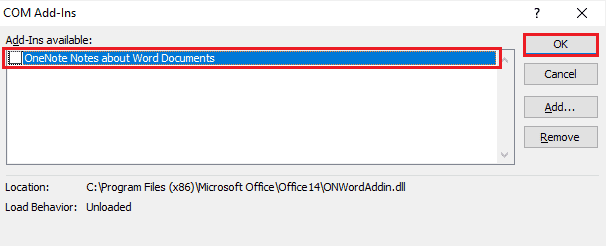
6. Sekarang setelah Anda menghapus Add-Ins, coba mulai aplikasi lagi untuk memeriksa apakah kesalahan telah teratasi.
Metode 8: Hapus Kunci Registri
Dalam metode ini, Anda akan menghapus kunci dari Windows Registry. Metode ini juga sangat membantu dalam memastikan bahwa Anda tidak menemukan maaf, tetapi Word telah mengalami kesalahan yang mencegahnya berfungsi dengan benar lagi.
Catatan : Cadangkan Registry Anda di hard drive sebelum melakukan metode ini.
1. Tekan tombol Windows , ketik registry editor dan klik Open .
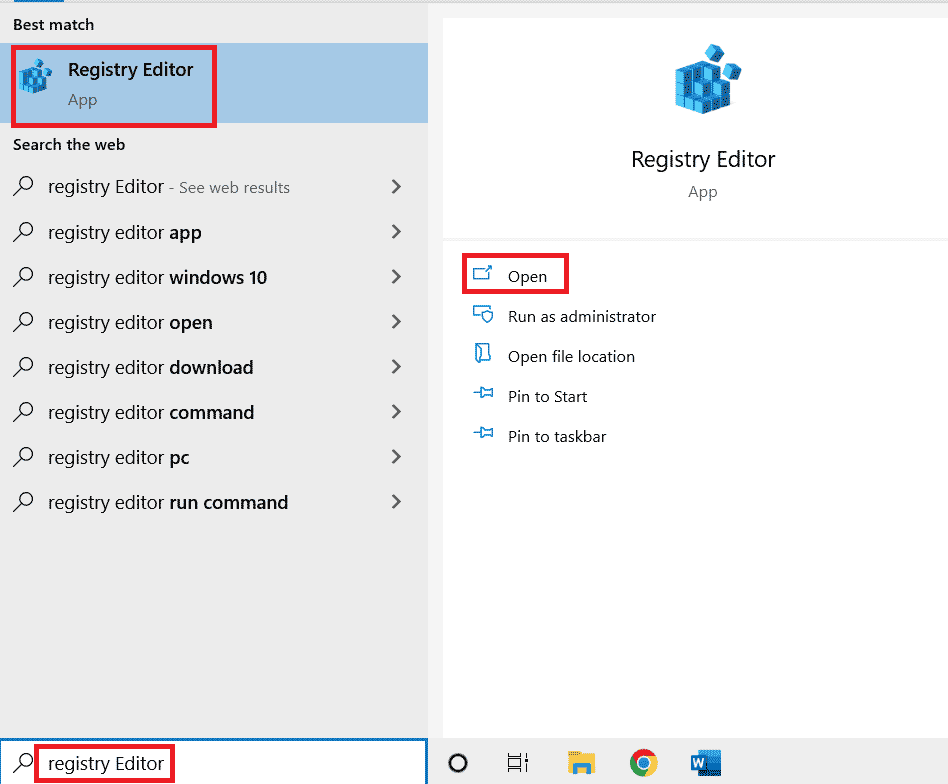
2. Navigasikan ke jalur lokasi berikut di Penyunting Registri .
HKEY_CURRENT_USER\Software\Microsoft\Office\16.0\Common
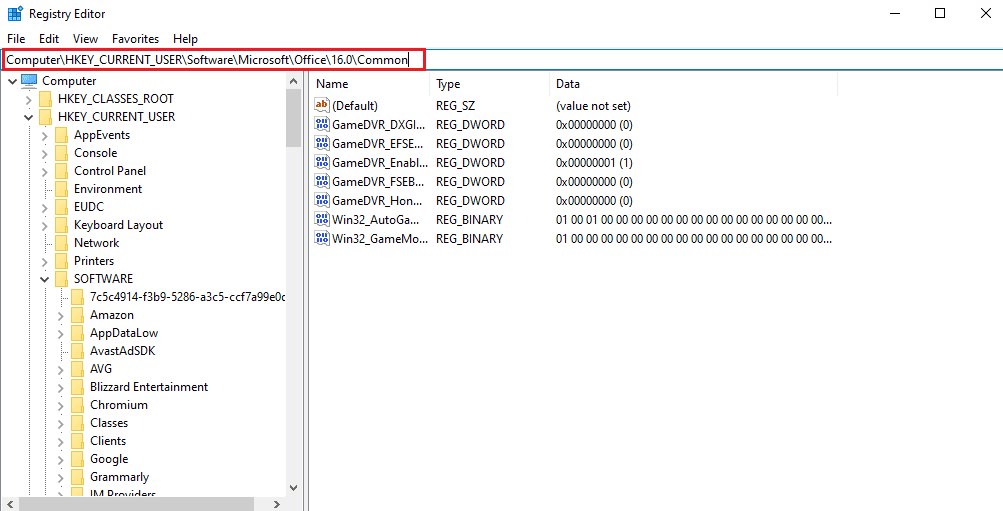
3. Sekarang, cari dan hapus folder Experiment , ExperimentTas , ExperimentEcs , dan CurrentSkuIdForApp di Licensing .
4. Ketika semua folder tersebut dihapus, restart PC .
Baca Juga: Perbaiki Microsoft Office Tidak Bisa Dibuka di Windows 10
Metode 9: Instal ulang Microsoft Office
Jika tidak ada metode yang disebutkan di atas yang membantu Anda sampai sekarang dalam mengetahui cara memperbaikinya, kami minta maaf tetapi Word mengalami kesalahan Windows 10, maka menginstal ulang aplikasi Microsoft Office dapat membantu Anda dengan itu.
Catatan : Hanya terapkan metode ini jika Anda memiliki Disk Instalasi MS Office atau Kode Produk.
1. Tekan tombol Windows , ketik control panel dan klik Open .
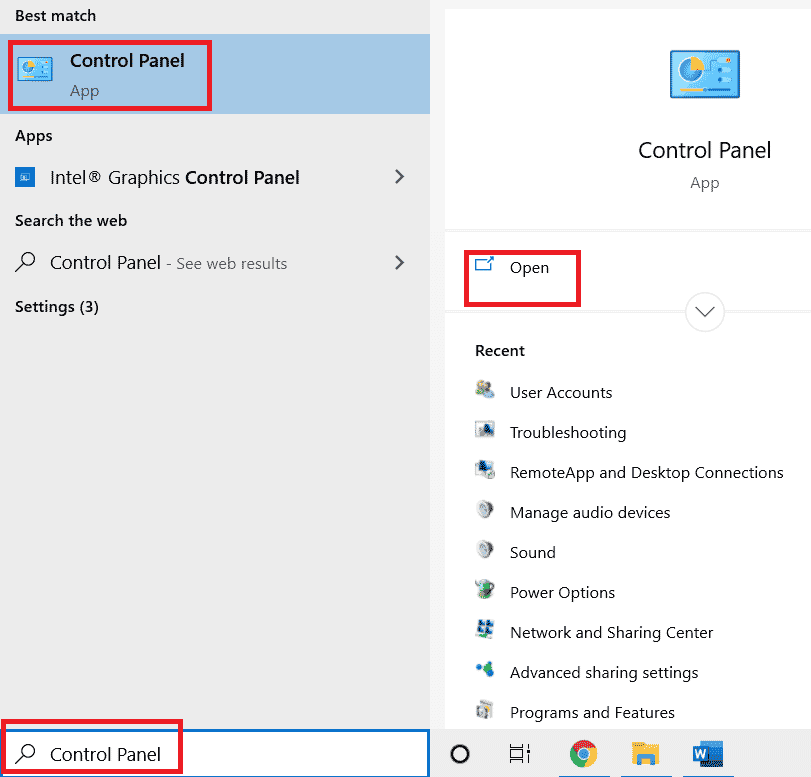
2. Atur View by > Category , lalu klik pada Programs setting.
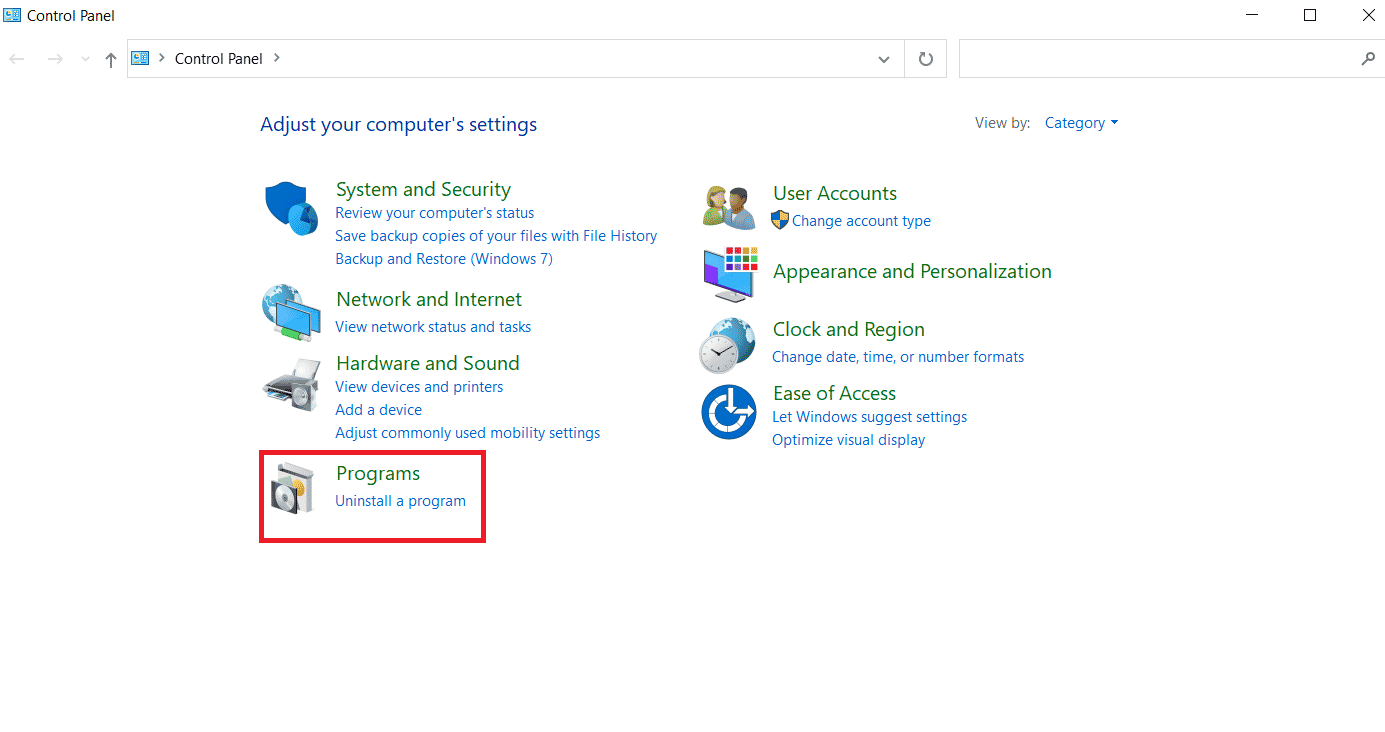
3. Klik kanan pada program Microsoft Office .
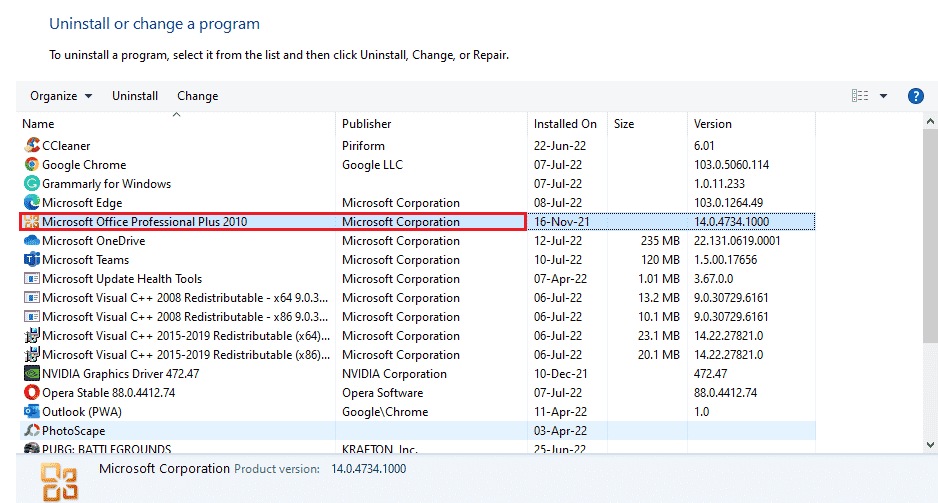
4. Pilih opsi Copot pemasangan.
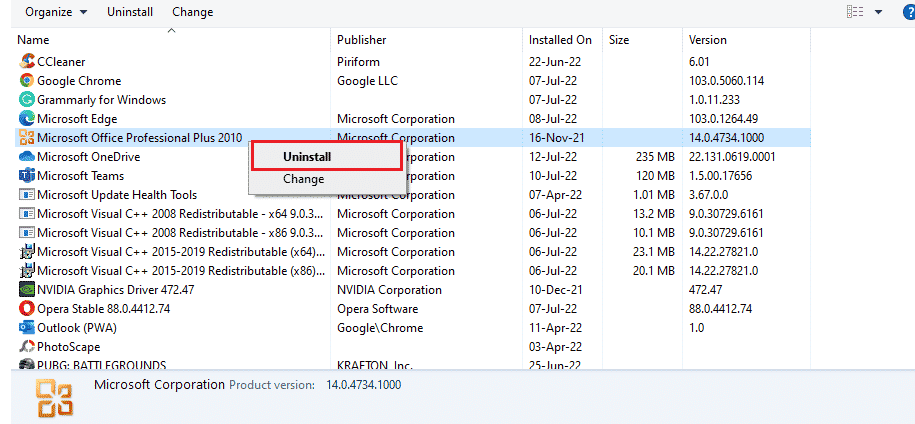
5. Sekarang, dengan menggunakan Disk Instalasi , instal kembali Microsoft Office.
6. Sekarang Anda telah menginstal ulang MS Office di sistem Anda, itu harus menyelesaikan semua kesalahan yang Anda hadapi.
Baca Juga : Cara Mengatur Gambar Latar Belakang Microsoft Word
Pertanyaan yang Sering Diajukan (FAQ)
Q1. Mengapa aplikasi Microsoft Word saya tidak berfungsi?
Jwb. Jika aplikasi Microsoft Word Anda mengalami masalah saat membuka, itu mungkin karena koneksi jaringan atau karena versi program yang baru diperbarui menyebabkan kesalahan saat membuka aplikasi.
Q2. Bagaimana cara memperbaiki kesalahan pembukaan Word?
Jwb. Kesalahan pembukaan Word dapat diperbaiki dengan memperbaiki program MS Office . Selain itu, ada beberapa metode yang disebutkan di atas yang dapat membantu Anda mengatasi masalah tersebut.
Q3. Apakah metode yang disebutkan di atas juga berlaku untuk program Office lain selain Word?
Jwb. Ya , metode yang disebutkan di atas sangat membantu di semua program Word yang menunjukkan kesalahan pembukaan.
Q4. Apakah kesalahan pembukaan untuk program Office hanya muncul di Windows 10?
Jwb. Tidak , kesalahan pembukaan di program Office telah dilihat oleh banyak pengguna Windows, termasuk Windows 7, 8, dan 11 .
Direkomendasikan:
- 19 Aplikasi Pengubah Wajah Terbaik
- Perbaiki Microsoft Teams Crashing di Windows 10
- Cara Menginstal dan Menggunakan Tim Add in untuk Outlook
- Cara Menduplikasi Halaman di Microsoft Word
Di tengah semua kelebihan Microsoft Office dan program terkait seperti Excel, Word, Outlook, dan PowerPoint, kesalahan pembukaan entah bagaimana menjadi penghalang bagi pengguna dalam menggunakan aplikasi dengan mudah. Berulang kali melihat kesalahan pembukaan untuk aplikasi MS Office dapat menyusahkan tetapi kami berharap panduan kami membantu Anda secara menyeluruh dalam mengatasinya dan memberi tahu Anda tentang cara memperbaikinya, kami minta maaf tetapi Word mengalami kesalahan Windows 10 . Jika ya, beri tahu kami metode mana yang menjadi favorit Anda. Untuk pertanyaan lebih lanjut dan saran berharga, tulis di bagian komentar di bawah.
