Cara Memperbaiki Lag Video di VLC Media Player di Windows
Diterbitkan: 2023-02-22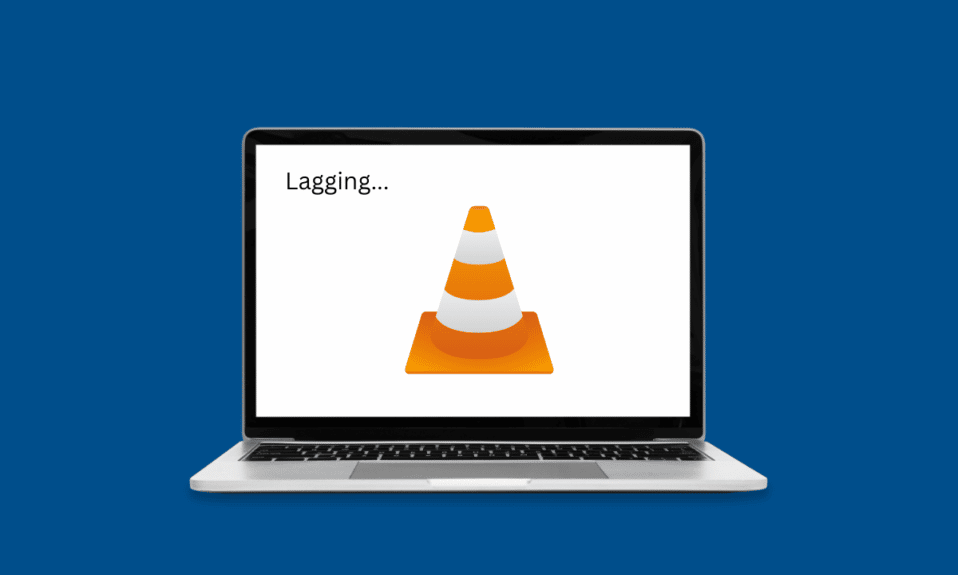
VLC Media Player adalah salah satu pemutar media Windows paling populer di luar sana. Program ini dipercaya oleh jutaan pengguna di seluruh dunia. VLC menawarkan dukungan untuk berbagai format video yang memungkinkan pengguna menggunakan VLC untuk menjalankan video dalam berbagai format. Namun, banyak pengguna mengalami masalah kelambatan dan hamburan saat mencoba memutar video definisi tinggi atau kualitas 1080p. Jika Anda pernah mengalami masalah yang sama dan bertanya-tanya mengapa pemutar VLC PC saya lambat, kami memiliki panduan yang sempurna untuk Anda. Dalam panduan ini, kami akan membahas alasan untuk masalah ini dan juga membahas cara memperbaiki kelambatan video di pemutar media VLC di Windows 10.
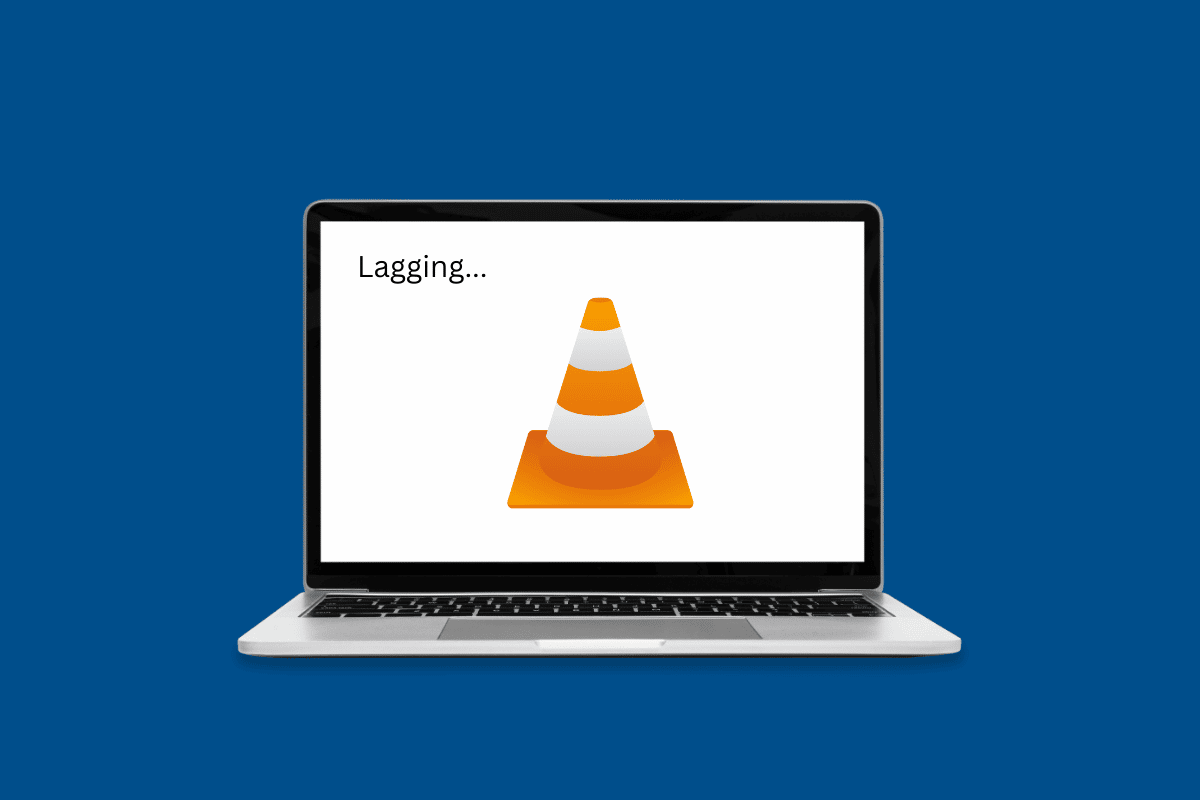
Cara Memperbaiki Lag Video di VLC Media Player di Windows
Pada artikel ini, Anda akan mengetahui tentang solusi untuk memperbaiki VLC player yang tertinggal di PC secara detail.
Mengapa PC VLC Player saya Lagging?
Ada berbagai alasan untuk masalah ini dengan program VLC. Beberapa alasan yang lebih umum tercantum di sini.
- Format file video yang tidak tepat dapat menjadi penyebab umum masalah keterlambatan VLC.
- Driver grafis yang kedaluwarsa atau rusak juga dapat menyebabkan masalah ini.
- Pembaruan Windows yang kedaluwarsa atau rusak juga dapat menyebabkan masalah ini dengan pemutar media VLC.
- Terkadang, video definisi tinggi mungkin tertinggal karena pemuatan yang tidak tepat di pemutar VLC.
- Perubahan perangkat keras untuk pemutar VLC juga dapat menyebabkan masalah ini.
- Masalah ini juga dapat disebabkan oleh pengaturan akselerasi perangkat keras yang diaktifkan.
- Jika Anda memiliki paket daya komputer terbatas, ini dapat menyebabkan berbagai masalah, termasuk kelambatan video di pemutar VLC.
- Nilai caching yang tidak tepat dengan VLC juga merupakan alasan umum untuk masalah lagging video.
- Jika Anda telah mengaktifkan filter pemblokiran dalam lingkaran, ini dapat menyebabkan video tersendat pada pemutar VLC.
- Kesalahan ini juga dapat disebabkan oleh modul keluaran video yang tidak kompatibel.
- Masalah ini dapat disebabkan oleh berbagai perubahan pengaturan yang salah pada preferensi VLC.
- Berbagai masalah mendasar lainnya dengan aplikasi VLC juga dapat menyebabkan masalah ini.
Solusi Mengatasi Video Lag di VLC Media Player di PC Windows
Dalam panduan ini, kita akan membahas bagaimana cara menghentikan VLC agar tidak tertinggal di 1080p.
Metode 1: Metode Pemecahan Masalah Dasar
Jika Anda tidak tahu mengapa pemutar VLC PC saya lambat, berikut adalah beberapa metode pemecahan masalah dasar yang dapat Anda gunakan untuk memperbaiki masalah ini dengan mudah.
1A. Periksa Format File Video
Salah satu penyebab paling umum masalah pemutaran gagap VLC adalah format file video yang salah. VLC adalah salah satu pemutar video paling populer. Perangkat lunak ini mendukung hampir semua format video utama. Namun, tidak mendukung beberapa format, Anda dapat melihat halaman fitur VLC untuk mengetahui semua format yang didukung oleh pemutar VLC. Jika file video Anda dalam format file yang berbeda, pertimbangkan untuk mengubahnya ke format yang mendukung pemutar VLC.
1B. Perbarui Driver Grafik
Alasan umum untuk masalah lagging atau gagap video dapat disebabkan oleh driver tampilan yang kedaluwarsa di komputer Anda. Jika demikian, Anda dapat mempertimbangkan untuk memperbarui driver tampilan di komputer Anda. Lihat panduan kami tentang 4 Cara Memperbarui Driver Grafik di Windows 10 untuk menemukan langkah-langkah memperbarui driver di komputer Anda.
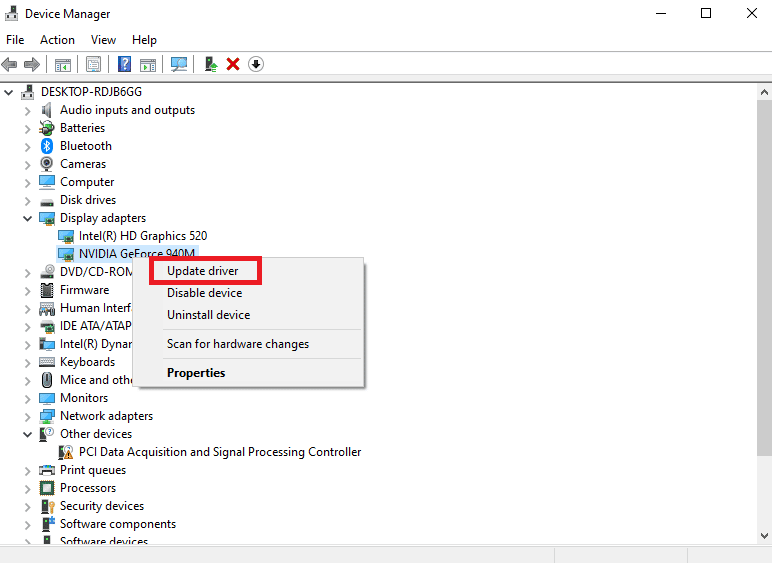
Baca Juga: Perbaiki Kode Kesalahan Driver NVIDIA OpenGL 8
1C. Instal ulang Driver Grafik
Jika memperbarui driver grafis tidak membantu dan masalah gagap belum teratasi, masalahnya mungkin disebabkan oleh driver grafis yang rusak di komputer Anda. Anda dapat mencoba menginstal ulang driver grafis di komputer Anda. Jika Anda tidak yakin, lihat panduan Cara Menghapus dan Menginstal Ulang Driver di Windows 10 untuk menginstal ulang driver dengan aman di sistem Anda. Jika ini tidak membantu dan Anda tidak tahu mengapa pemutar VLC PC saya tertinggal, coba metode selanjutnya untuk mencari tahu bagaimana cara menghentikan VLC agar tidak tertinggal di 1080p.
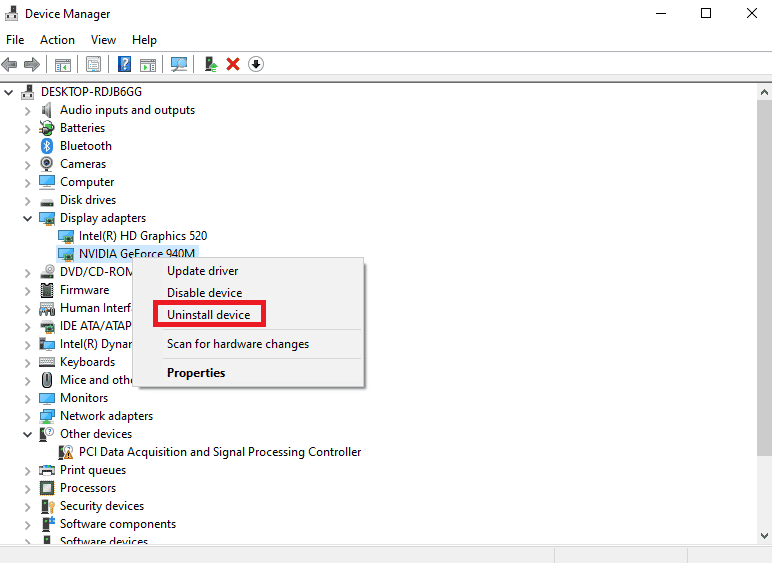
1D. Instal Pembaruan Windows
Masalah ini mungkin disebabkan oleh pembaruan Windows yang kedaluwarsa di komputer Anda. Umumnya, Windows mendapatkan pembaruan secara otomatis. Tetapi jika Anda telah menghentikan pembaruan otomatis di komputer Anda, Anda harus mencoba menginstal pembaruan secara manual. Lihat panduan Cara Mengunduh dan Menginstal Pembaruan Terbaru Windows 10 untuk menginstal pembaruan Windows dengan aman di komputer Anda untuk mengatasi masalah pemutaran gagap VLC.
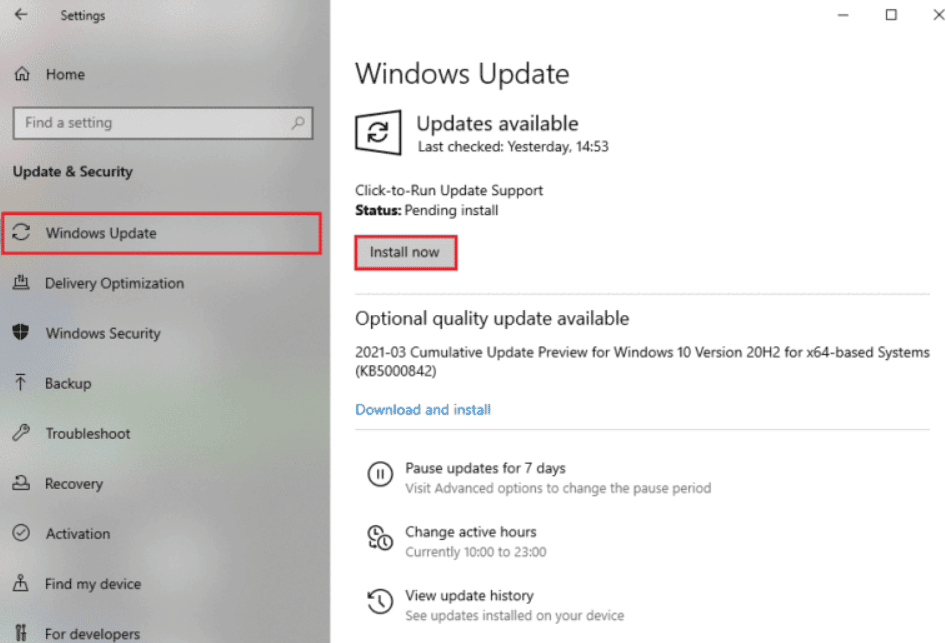
Metode 2: Konversi Video HD dengan VLC
Biasanya video HD mengalami lag saat Anda menjalankannya di pemutar media VLC. Jika masalah ini berlanjut, Anda dapat mencoba mengonversi video HD menjadi resolusi yang lebih rendah untuk menyelesaikan masalah lagging. Anda dapat mengikuti langkah-langkah sederhana untuk melakukan metode ini.
1. Tekan tombol Windows , ketik VLC , dan klik Open .
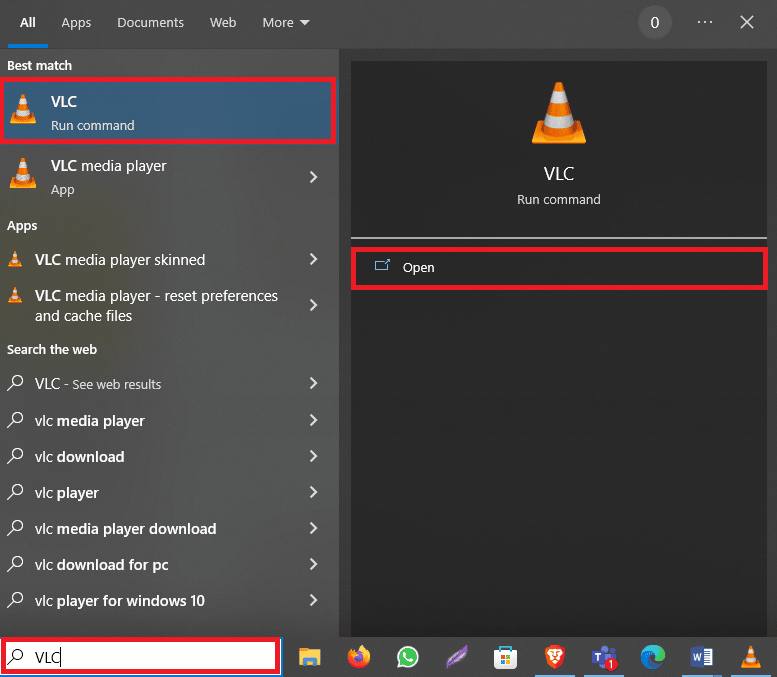
2. Sekarang, klik tab Media , lalu klik Convert/Save… .
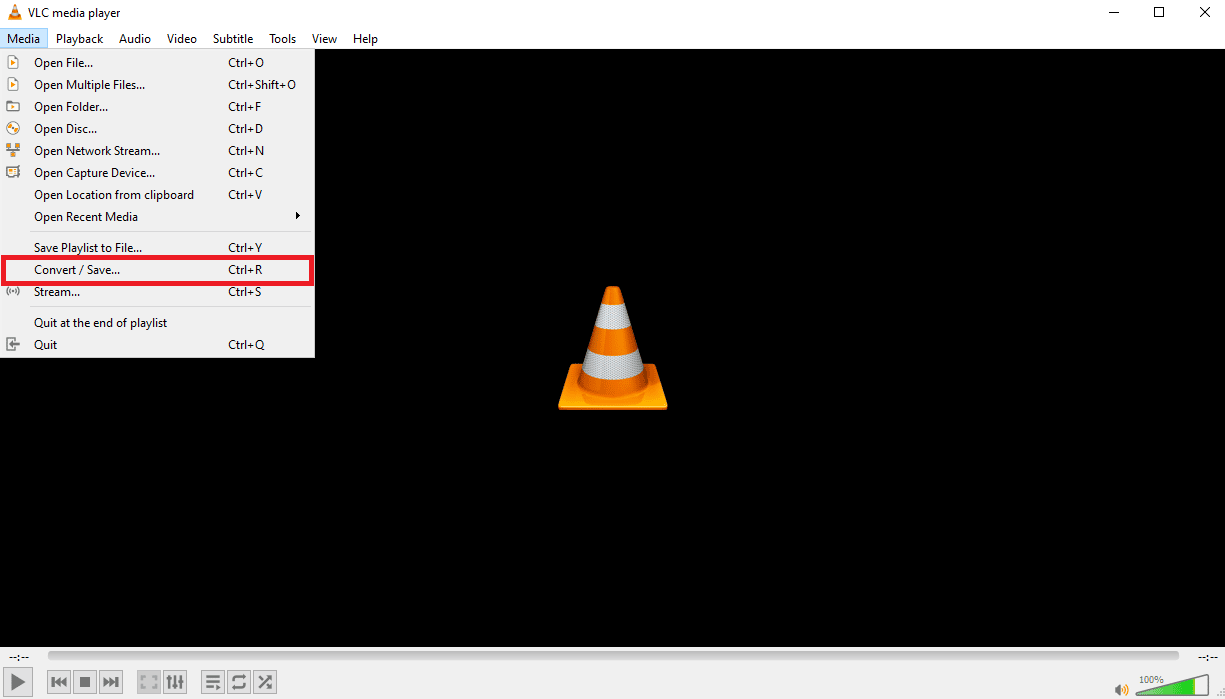
3. Di tab File , klik ikon Add… .
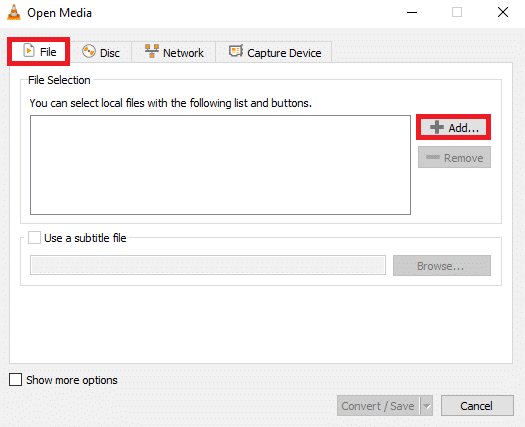
4. Pilih file video yang ingin Anda konversi.
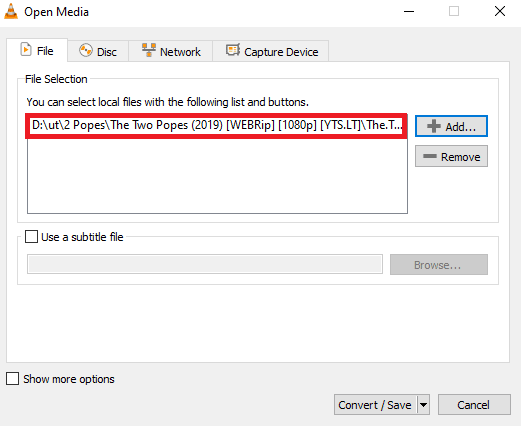
5. Klik Konversi/Simpan .
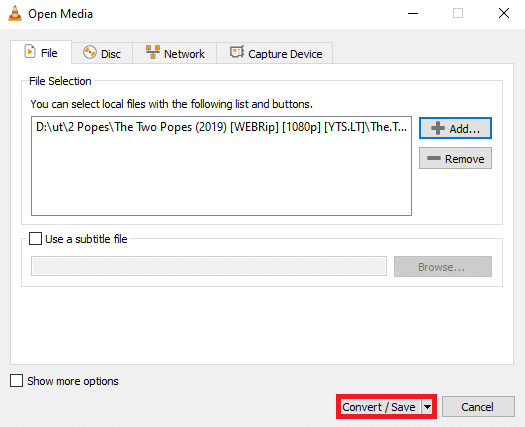
6. Sekarang, pilih tujuan file, lalu klik ikon Mulai .
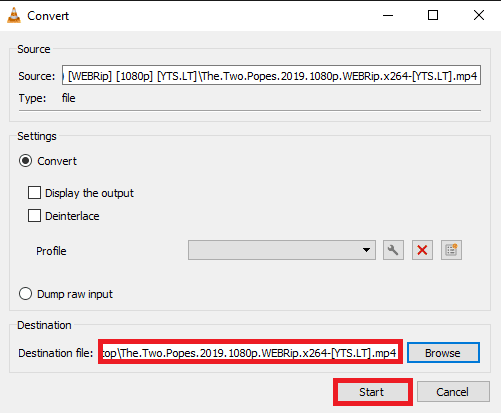
Jika ini tidak membantu, coba metode selanjutnya untuk mengetahui cara memperbaiki kelambatan video di pemutar media VLC di Windows.
Baca Juga: Perbaiki Teks VLC Tidak Berfungsi di Windows 10
Metode 3: Pindai Perubahan Perangkat Keras
Perubahan perangkat keras pada komputer Windows Anda dapat menyebabkan berbagai masalah, termasuk keterlambatan video pada pemutar VLC. Untuk mengatasi masalah ini, Anda dapat memindai komputer Anda untuk setiap perubahan perangkat keras terbaru. Ikuti langkah-langkah sederhana ini untuk mengatasi masalah ini.
1. Tekan tombol Windows dan ketik Device Manager , lalu klik Open .
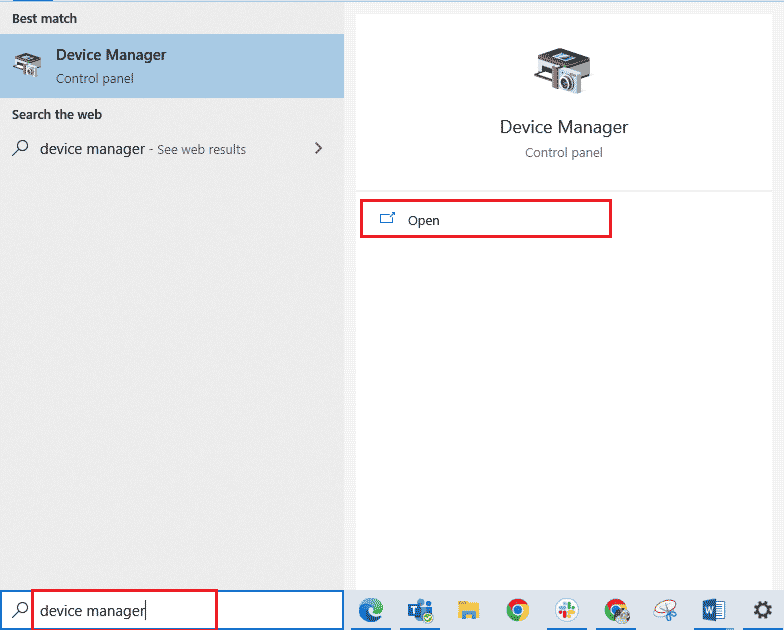
2. Di sini, navigasikan dan klik tab Tindakan .
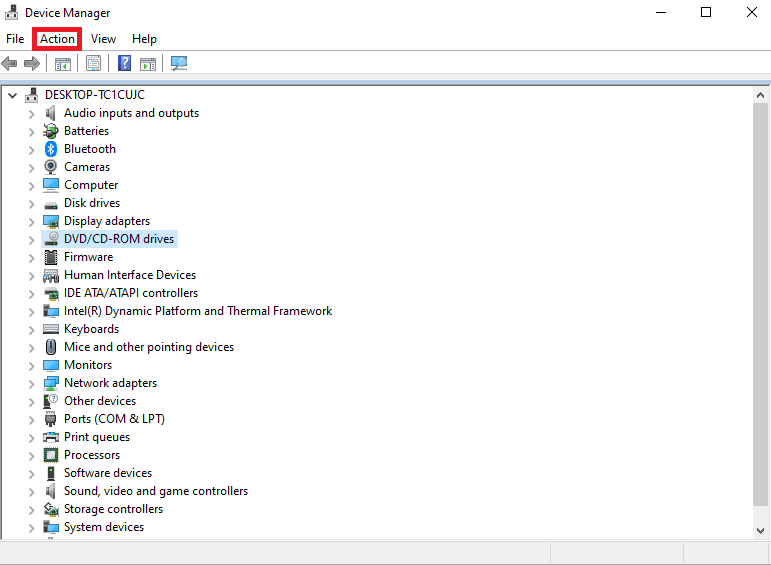
3. Sekarang, klik Scan for hardware changes .
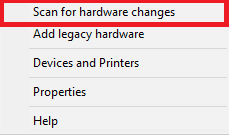
Jika ini tidak membantu, coba metode selanjutnya untuk mencari tahu bagaimana cara menghentikan VLC agar tidak tertinggal di 1080p.
Metode 4: Nonaktifkan Akselerasi Perangkat Keras
Fitur akselerasi perangkat keras memungkinkan VLC menggunakan kartu grafis untuk meningkatkan proses decoding untuk kelancaran pemutaran. Namun, fitur ini terkadang bisa gagal dan menyebabkan lag saat memutar video. Anda dapat mempertimbangkan untuk menonaktifkan akselerasi perangkat keras di komputer Anda untuk mengetahui cara memperbaiki kelambatan video di pemutar media VLC di Windows.
1. Buka VLC dari menu mulai.
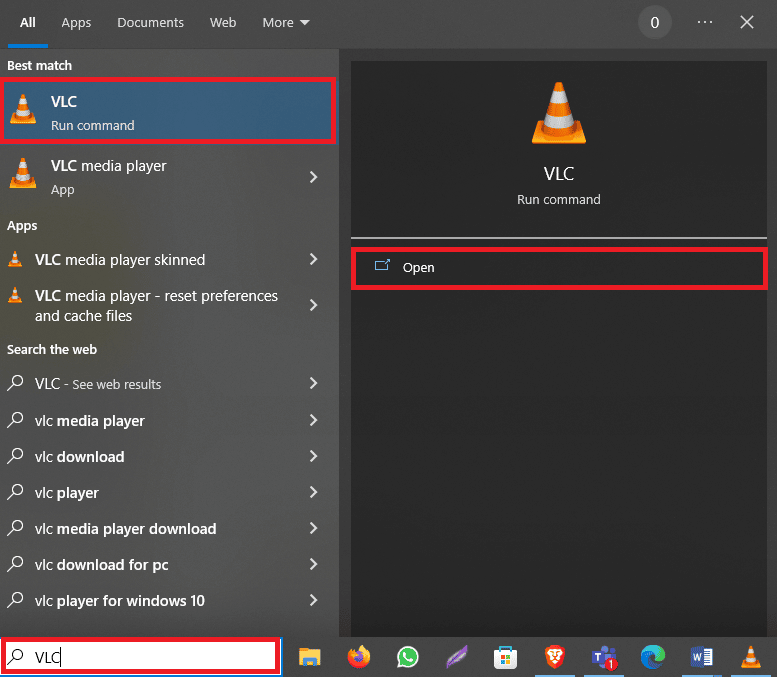
2. Sekarang, navigasikan ke tab Alat , lalu klik Preferensi .
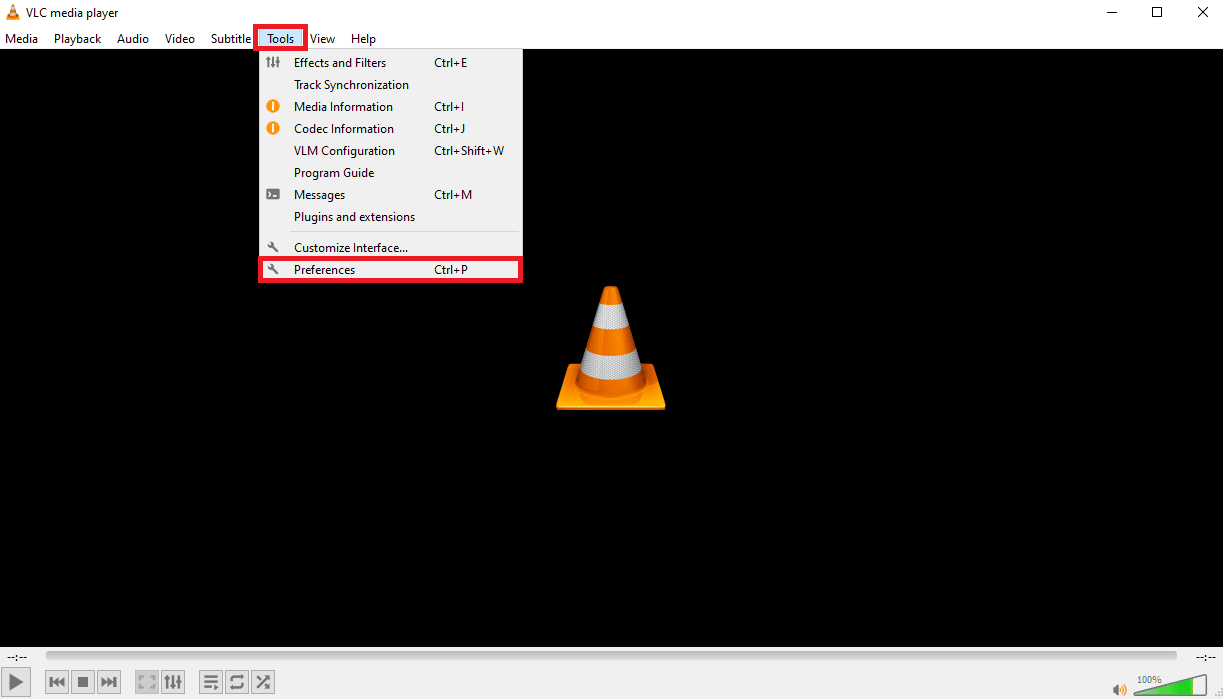
3. Di sini, arahkan ke opsi Input/Codec .
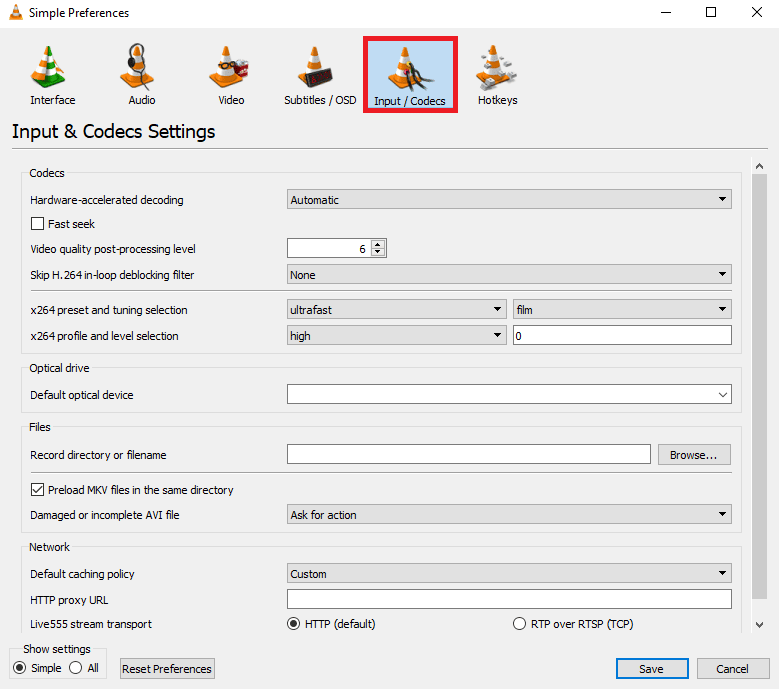
4. Sekarang, pilih opsi tarik-turun decoding yang dipercepat perangkat keras , lalu pilih Nonaktifkan .
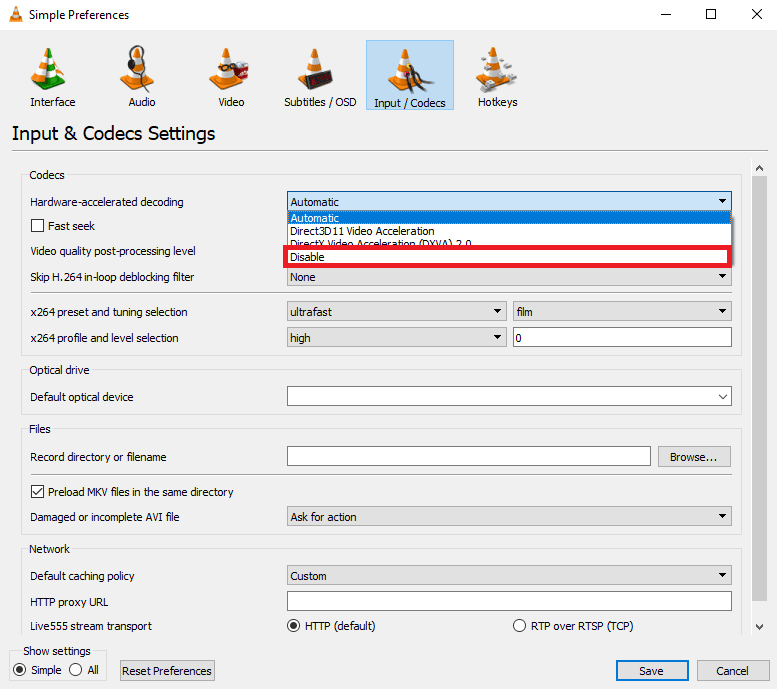
5. Terakhir, klik Simpan .
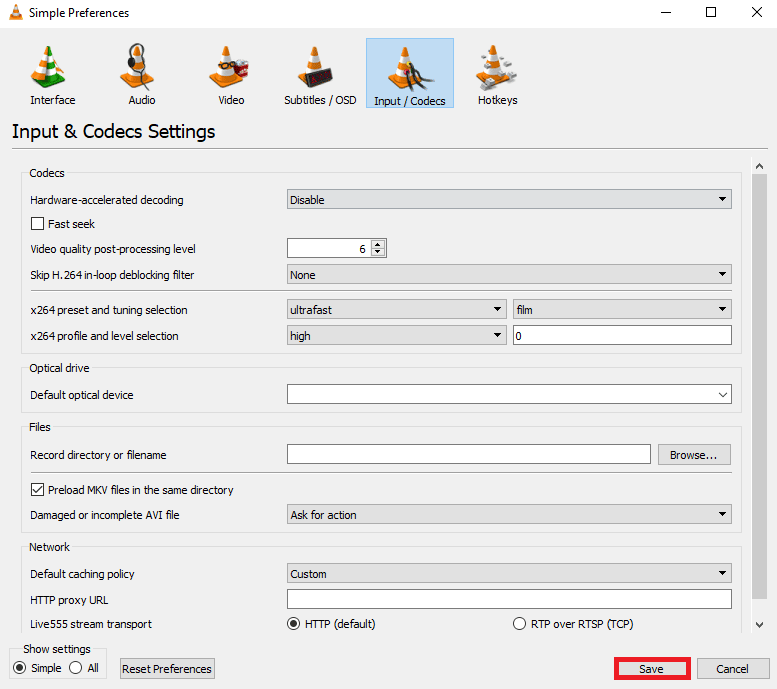
Baca Juga : Cara Memotong Video di Windows 10 Menggunakan VLC
Metode 5: Ubah Rencana Daya ke Kinerja Tinggi
Jika Anda telah menyetel profil daya yang ketat di komputer, Anda mungkin mengalami masalah kelambatan dengan berbagai program. Ini juga bisa menjadi salah satu alasan video tertinggal di komputer Anda. Anda harus mempertimbangkan untuk mengubah rencana daya ke tingkat kinerja yang lebih tinggi untuk program VLC guna mengatasi masalah ini.
1. Tekan tombol Windows , ketik Control Panel , dan klik Open .

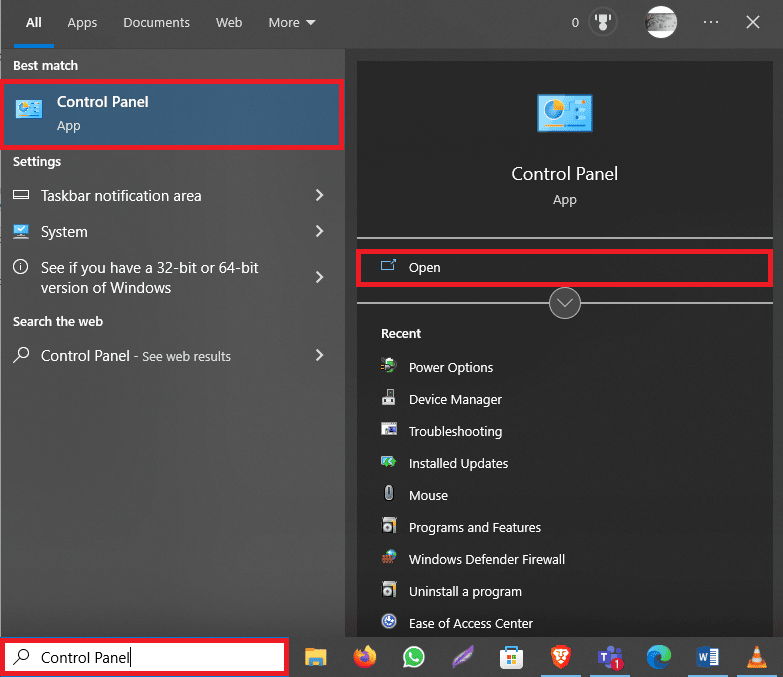
2. Klik tarik-turun Lihat menurut dan pilih Ikon besar .
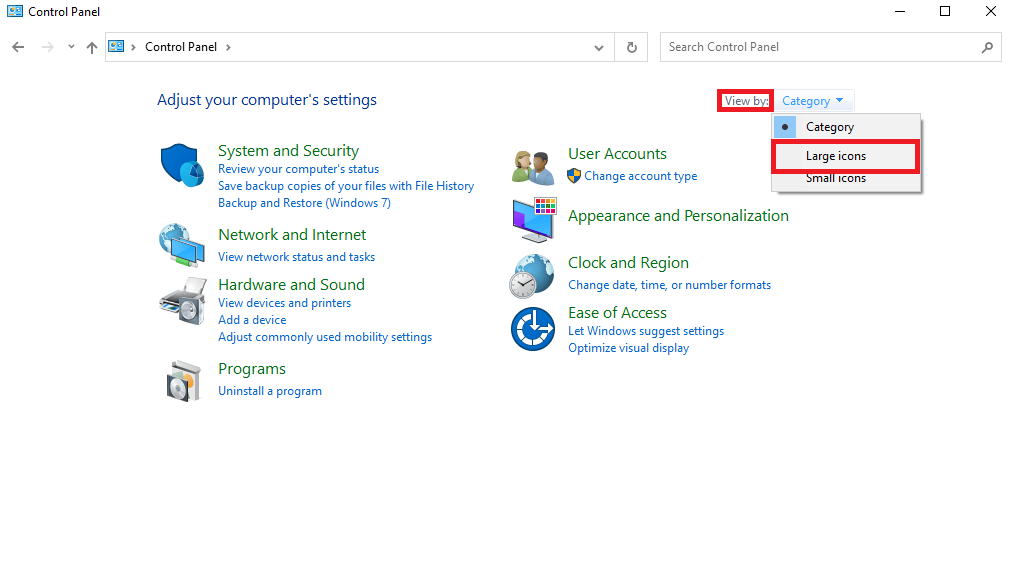
3. Sekarang, cari dan klik Opsi Daya .
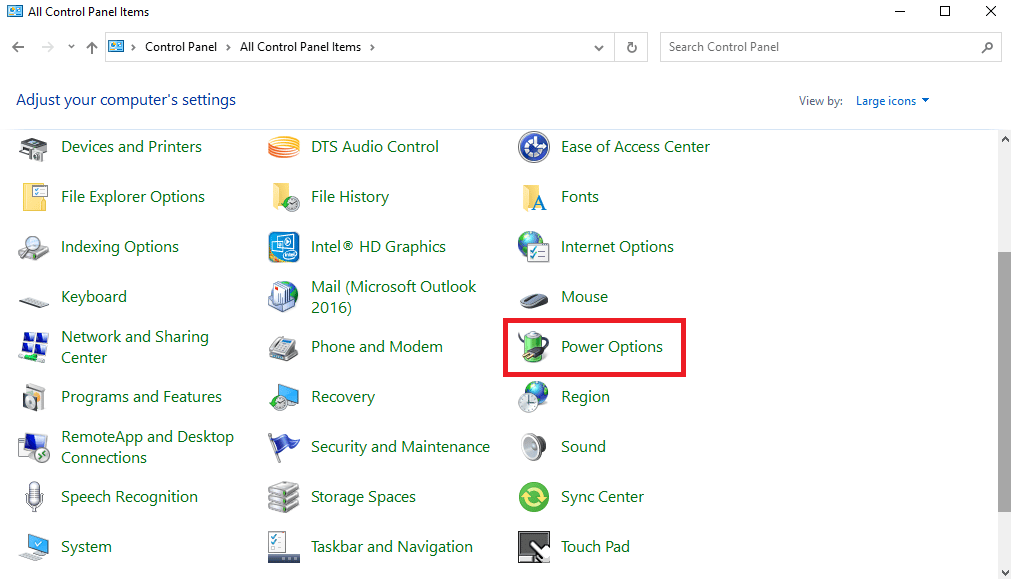
4. Di sini, klik Performa Tinggi .
Metode 6: Nonaktifkan Filter Pemblokiran In-Loop
Jika Anda telah mengaktifkan filter deblocking in-loop pada pemutar VLC Anda, Anda mungkin akan mengalami lagging selama pemutaran. Untuk mengatasi masalah ini, disarankan untuk menonaktifkan fitur ini di program VLC.
1. Buka VLC dari menu mulai .
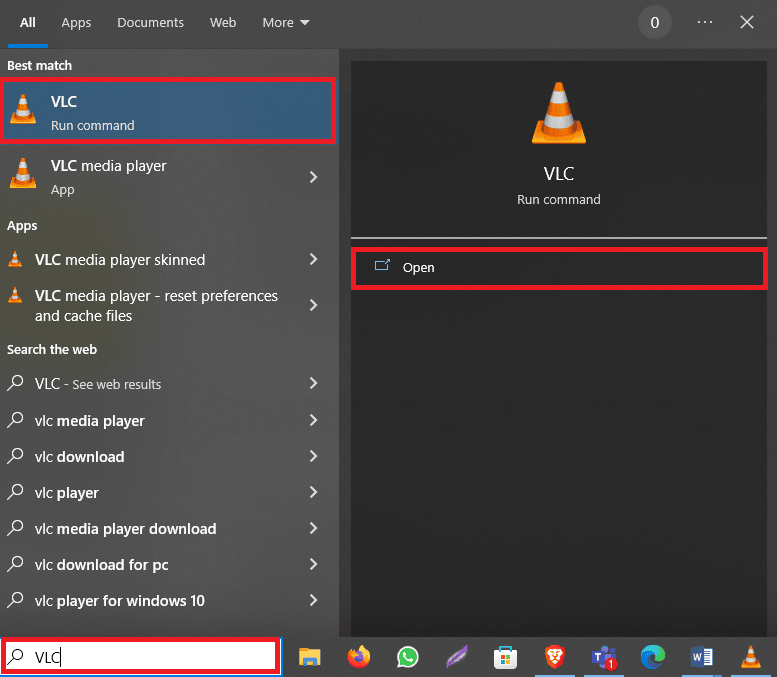
2. Sekarang, tekan tombol Ctrl + P bersamaan untuk membuka Preferences .
3. Di sini, navigasikan ke tab Input/Codec .
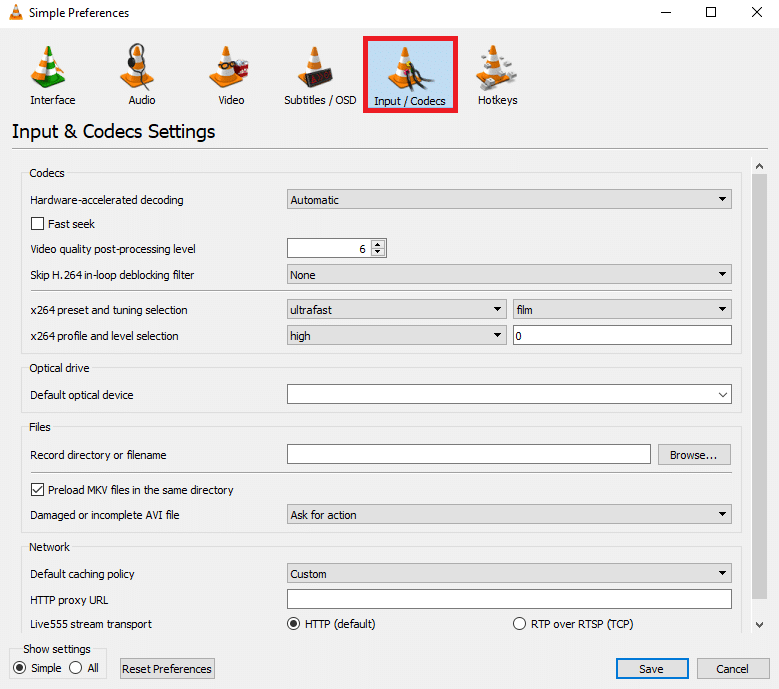
4. Sekarang, klik menu drop-down Skip H.264 in-loop deblocking filter .
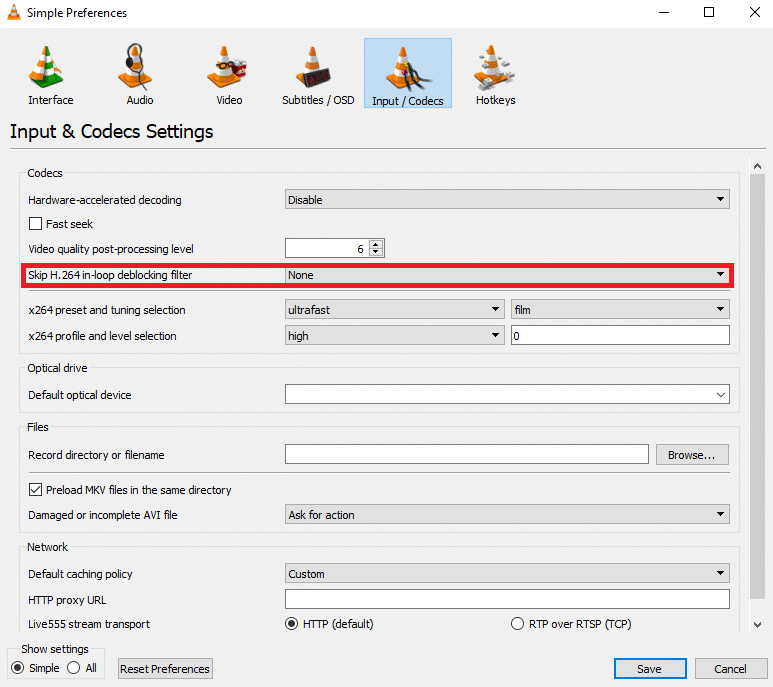
5. Di sini, pilih Semua .
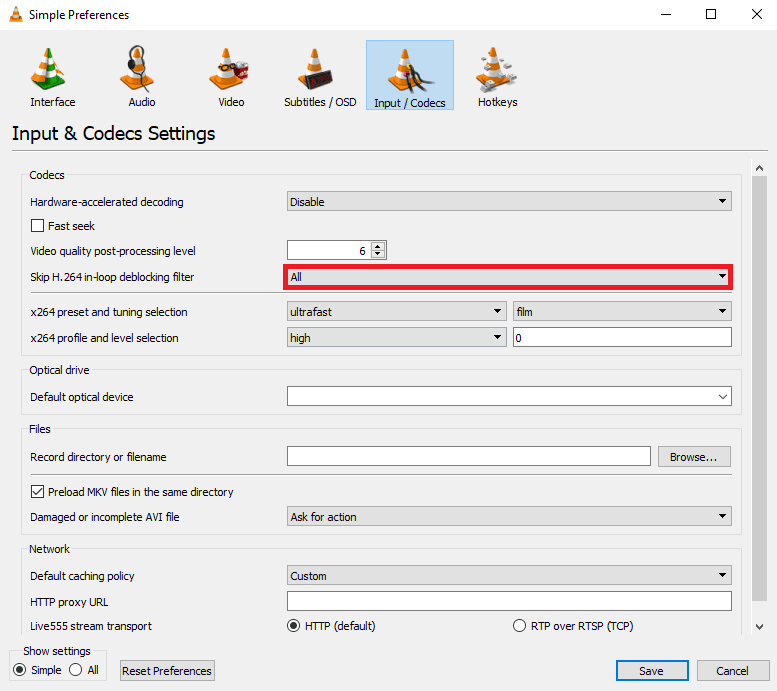
6. Terakhir, klik Simpan .
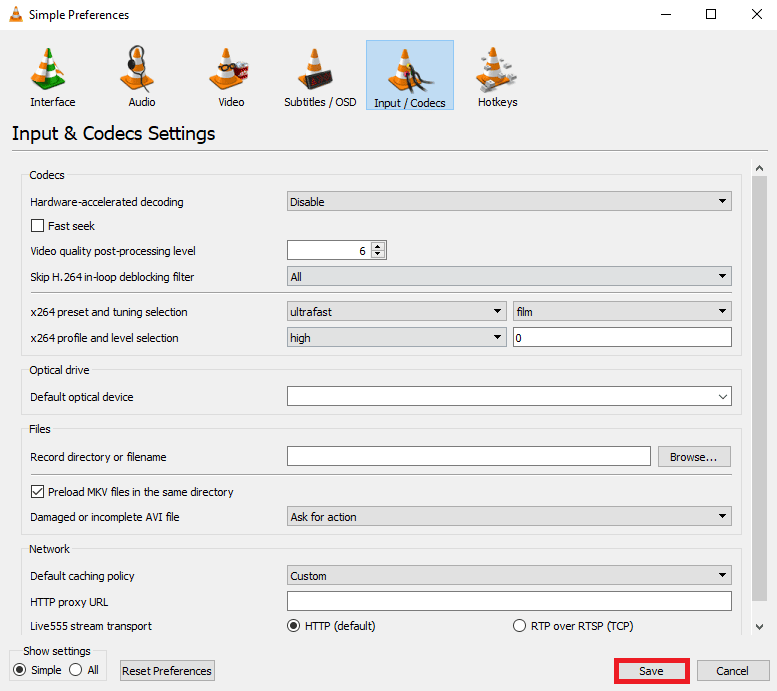
Baca Juga: Cara Mengonversi MP4 ke MP3 Menggunakan VLC, Windows Media Player, iTunes
Metode 7: Ubah Nilai Caching
Jika Anda menggunakan pemutar media VLC untuk memutar video dari internet, pemutar media dapat meng-cache beberapa konten untuk menyediakan pemutaran yang lebih lancar. Namun, jika Anda mengalami kelambatan video, Anda harus mempertimbangkan untuk mengubah nilai caching untuk pemutar VLC.
1. Luncurkan VLC dari menu mulai .
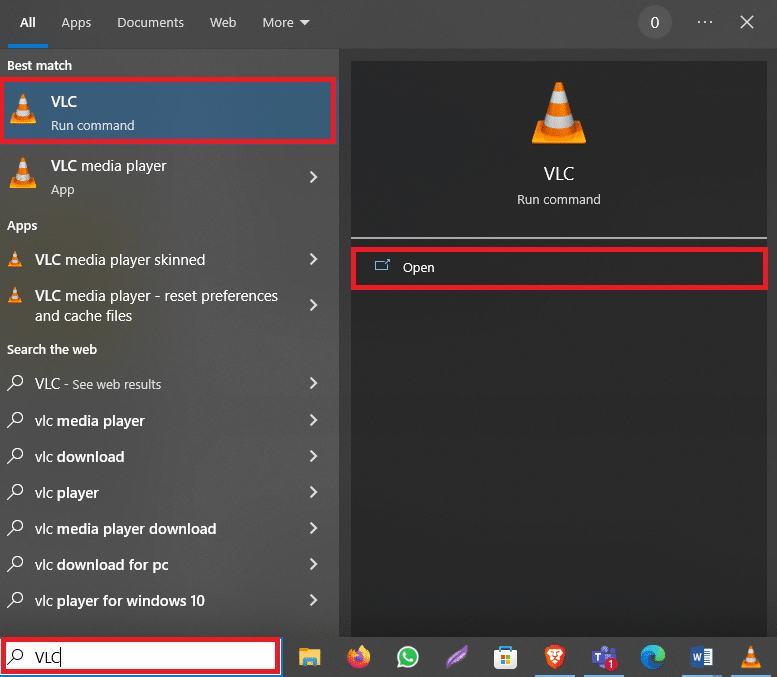
2. Tekan tombol Ctrl + P secara bersamaan untuk membuka Preferences .
3. Temukan pengaturan Tampilkan di sisi kiri bawah layar, dan pilih Semua .
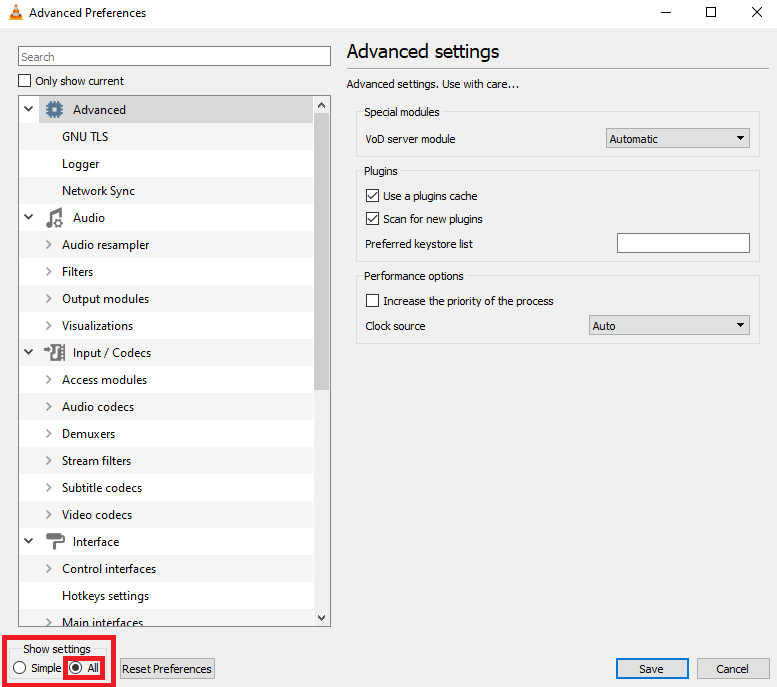
4. Dari panel sebelah kiri, klik Input/Codecs .
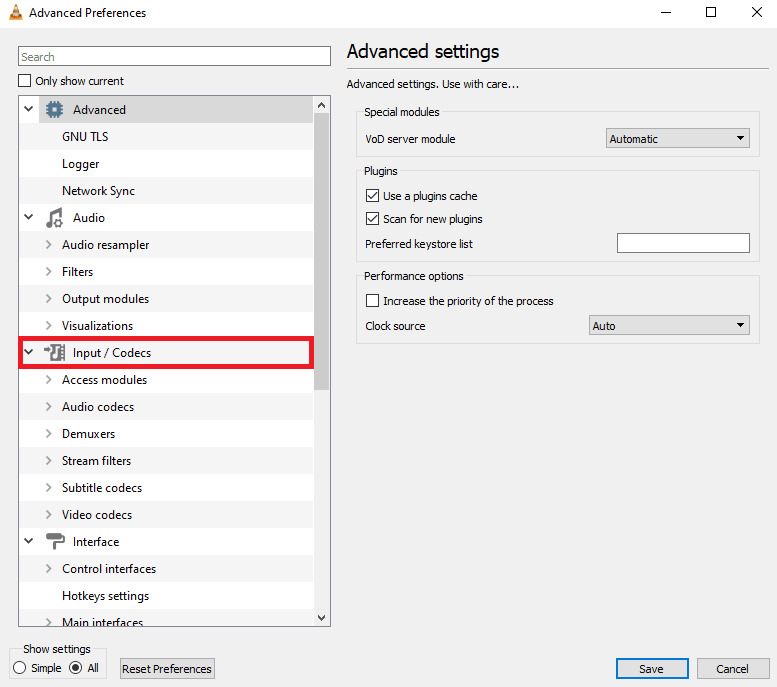
5. Gulir ke bawah ke bagian Lanjutan dan tingkatkan nilai File caching (ms) dan Network caching (ms) .
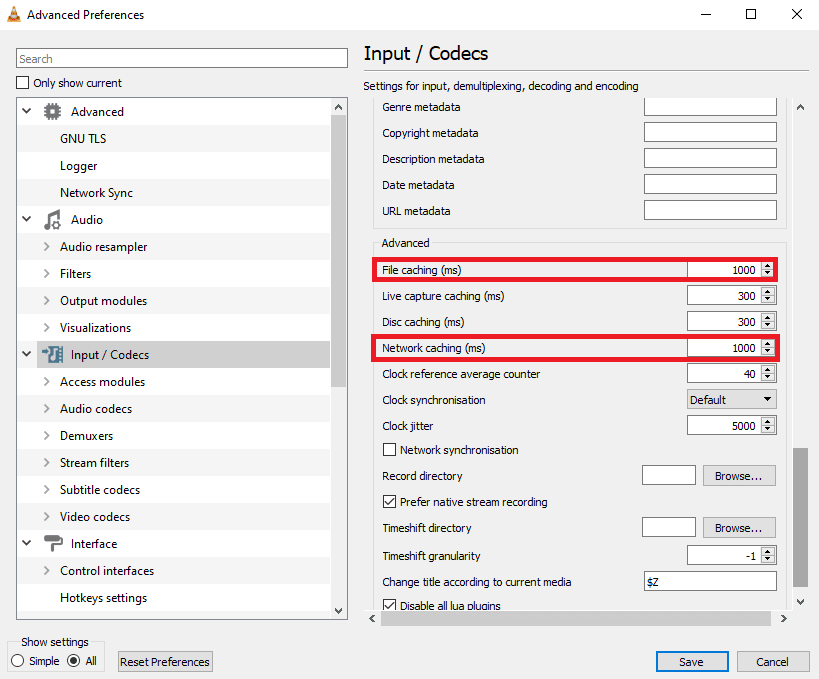
6. Terakhir, klik Simpan .
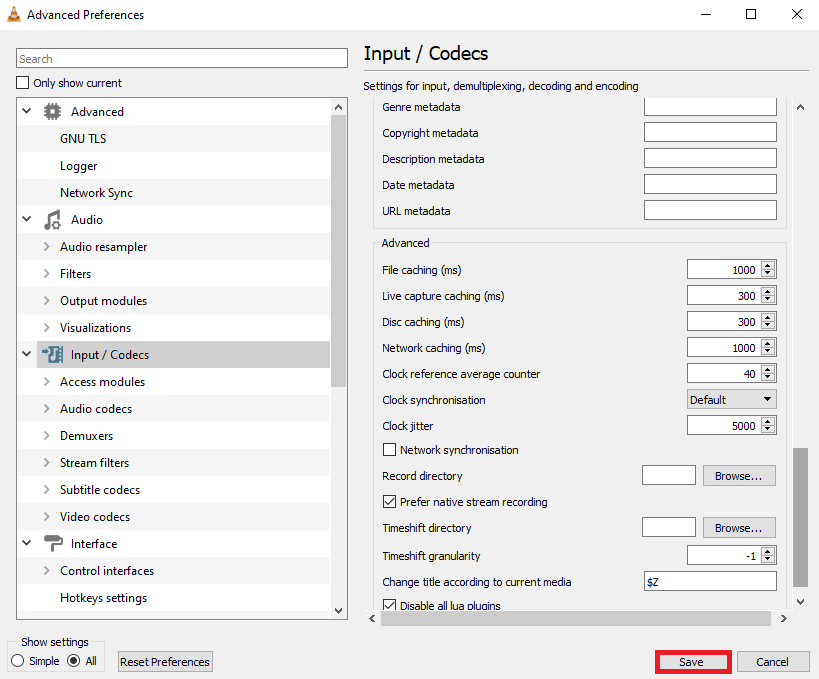
Metode 8: Ubah Modul Output Video
Salah satu metode paling efektif untuk memperbaiki masalah kelambatan VLC di komputer Anda adalah dengan mengubah mode keluaran video di preferensi VLC. Anda dapat menggunakan langkah-langkah berikut untuk membuat perubahan ini pada program VLC Anda untuk mengetahui cara memperbaiki kelambatan video di pemutar media VLC di Windows.
1. Buka VLC Media Player dari menu mulai .
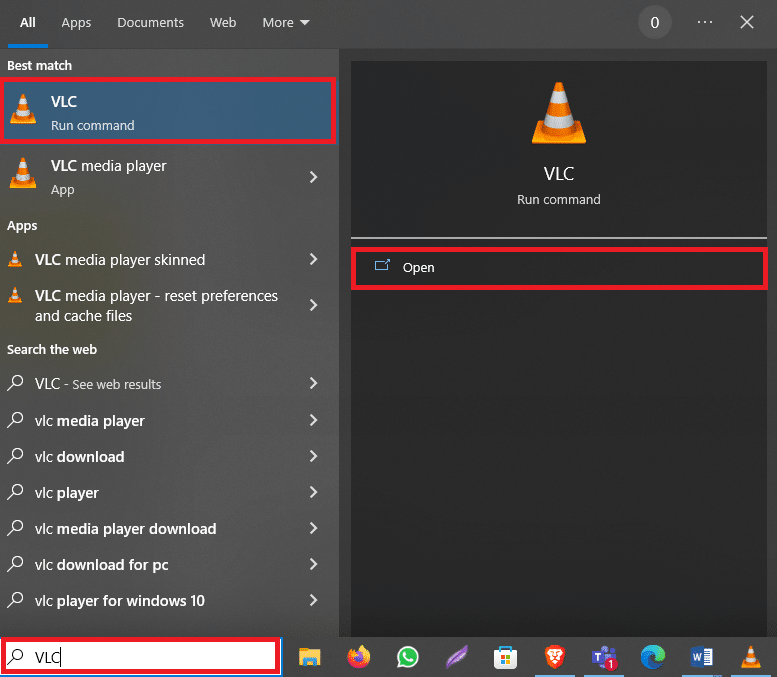
2. Tekan tombol Ctrl + P bersamaan untuk membuka Preferences .
3. Temukan pengaturan Tampilkan di sisi kiri bawah layar, dan pilih Semua .
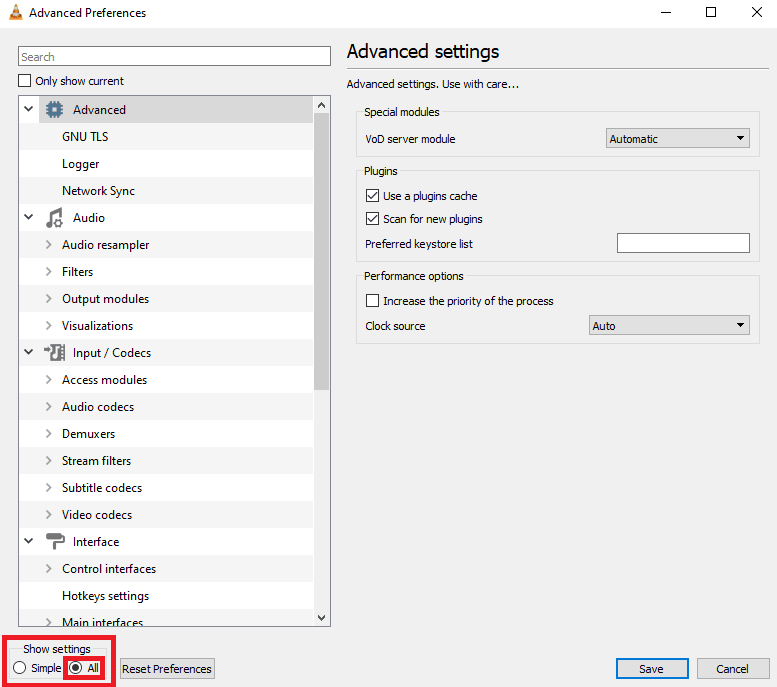
4. Dari panel sisi kiri, klik Output modules di bawah Video .
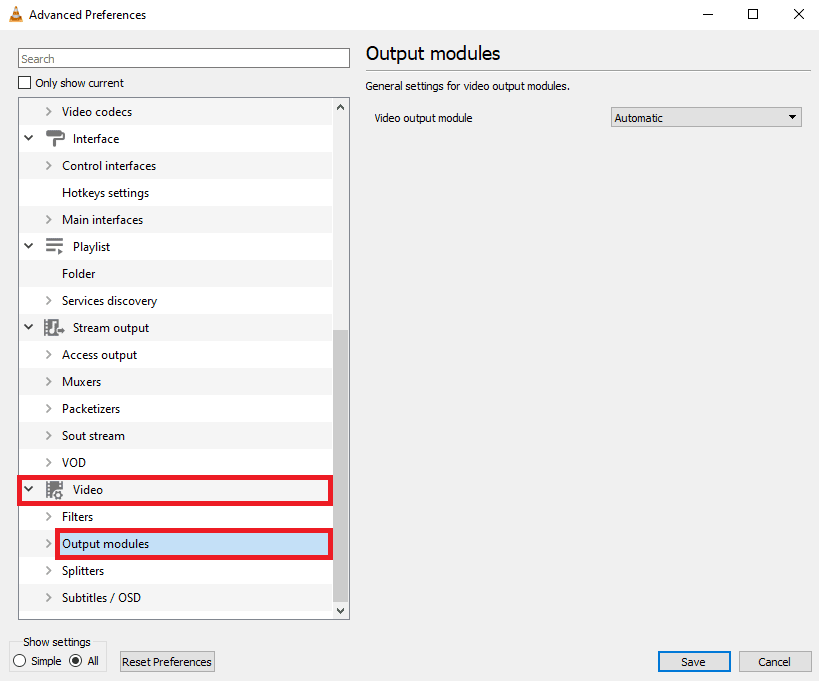
5. Satu per satu, pilih setiap opsi dari drop-down modul keluaran video dan klik Simpan untuk melihat pengaturan mana yang cocok untuk Anda.
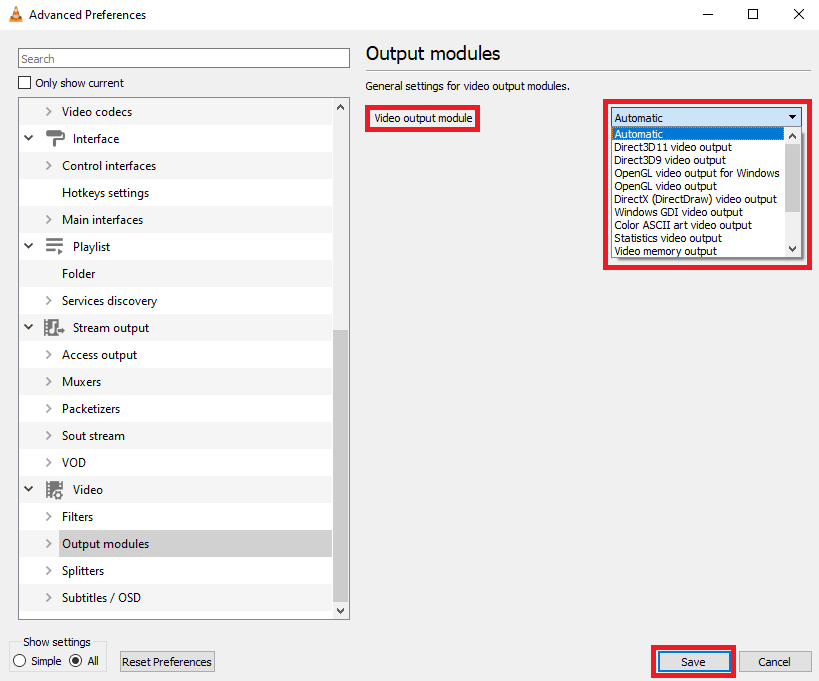
Metode 9: Atur Ulang Preferensi VLC
Jika metode sebelumnya tidak berfungsi dan Anda terus mengalami masalah, hal ini mungkin disebabkan oleh perubahan yang dilakukan pada preferensi VLC. Jika Anda tidak dapat menemukan pengaturan yang tepat untuk memperbaiki masalah, coba atur ulang preferensi VLC.
1. Buka VLC Media Player dari menu mulai .
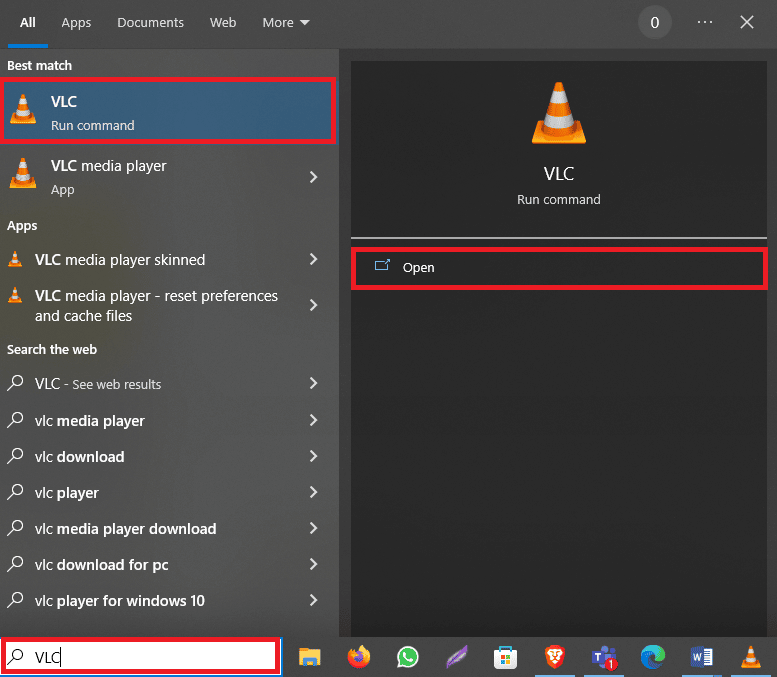
2. Tekan tombol Ctrl + P secara bersamaan untuk membuka Preferences .
3. Temukan pengaturan Tampilkan di sisi kiri bawah layar, dan pilih Semua .
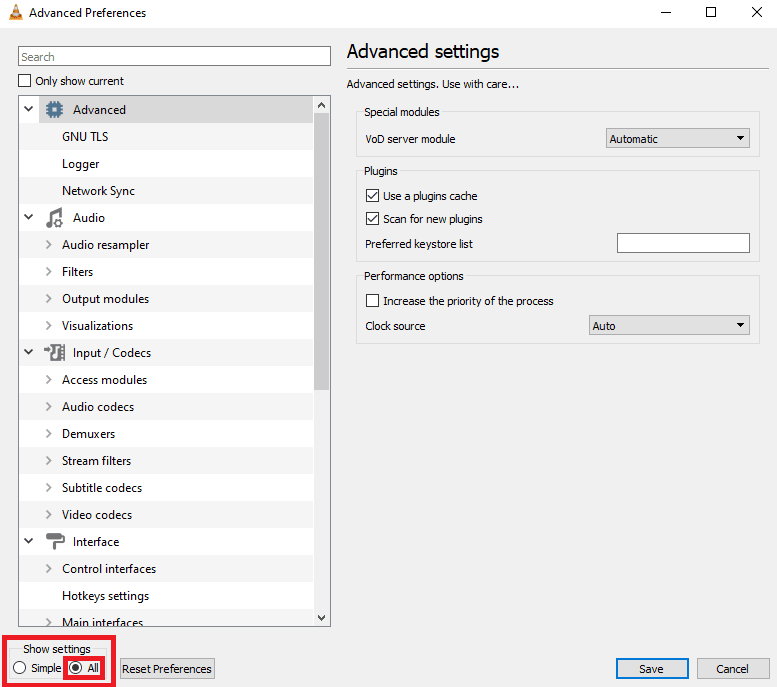
4. Sekarang, klik Setel Ulang Preferensi .
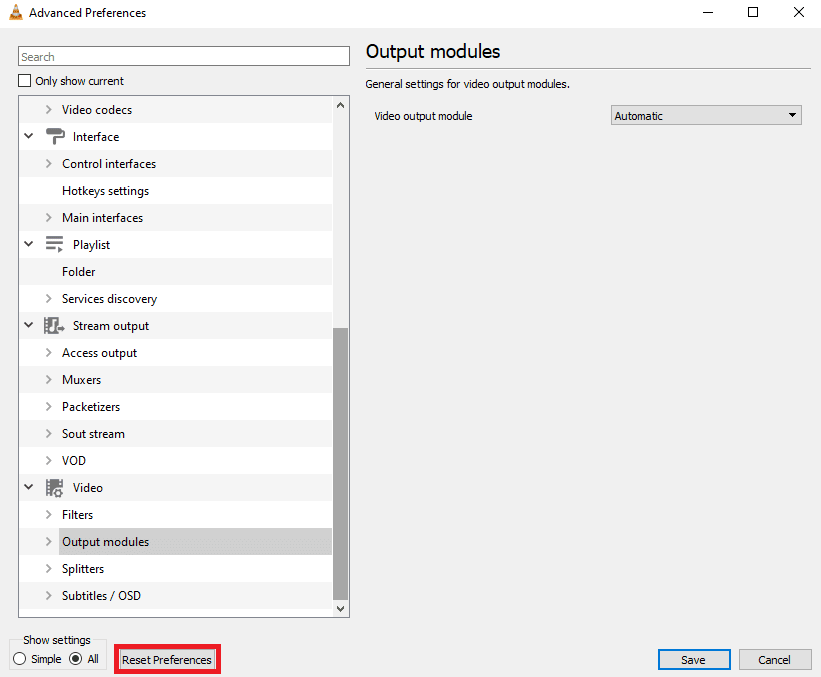
5. Terakhir, klik OK untuk mengonfirmasi tindakan.
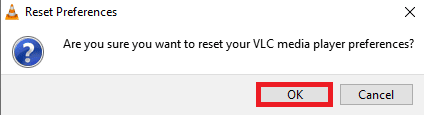
Jika tidak ada metode sebelumnya yang berhasil dan Anda tidak dapat menyelesaikan masalah ini, Anda dapat mencoba menginstal ulang program VLC untuk memperbaiki masalah tersebut.
Baca Juga : Cara Memperbaiki VLC Tidak Mendukung Format UNDF
Metode 10: Instal ulang VLC Player
1. Tekan tombol Windows + I bersamaan untuk membuka pengaturan dan masuk ke Apps .
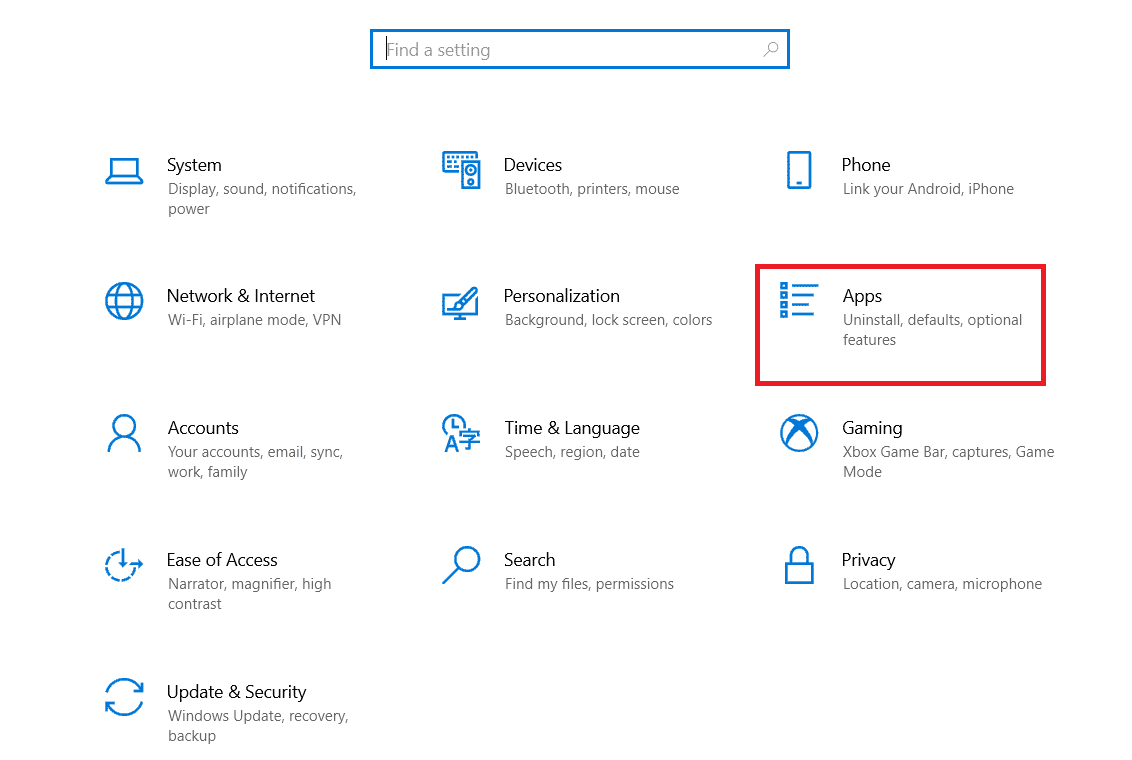
2. Temukan dan pilih VLC dari aplikasi.
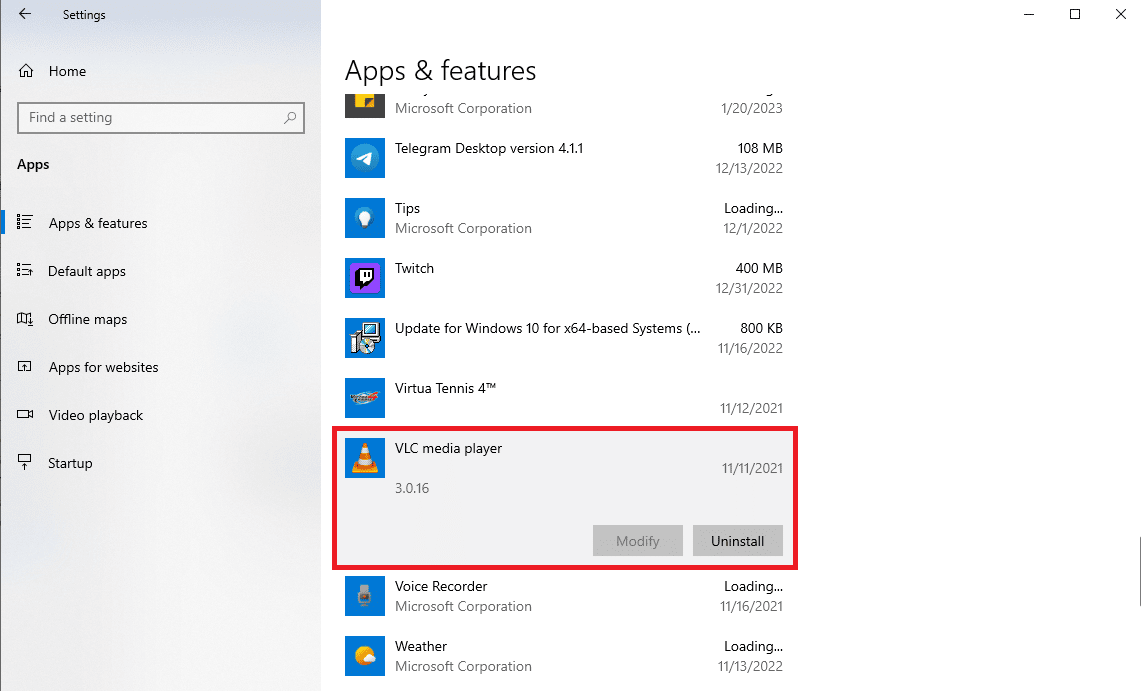
3. Klik Copot Pemasangan .
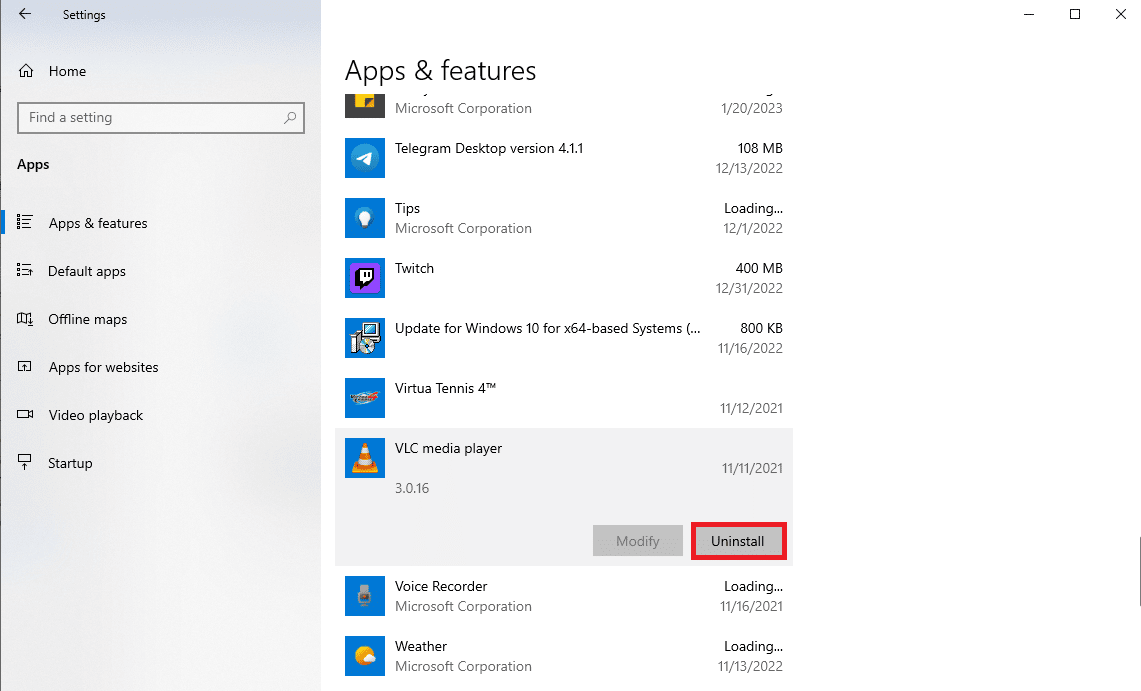
4. Sekali lagi, klik Uninstall untuk mengonfirmasi tindakan.
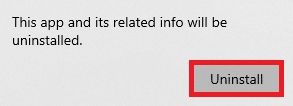
5. Buka browser web dan kunjungi VLC resmi untuk Windows halaman.
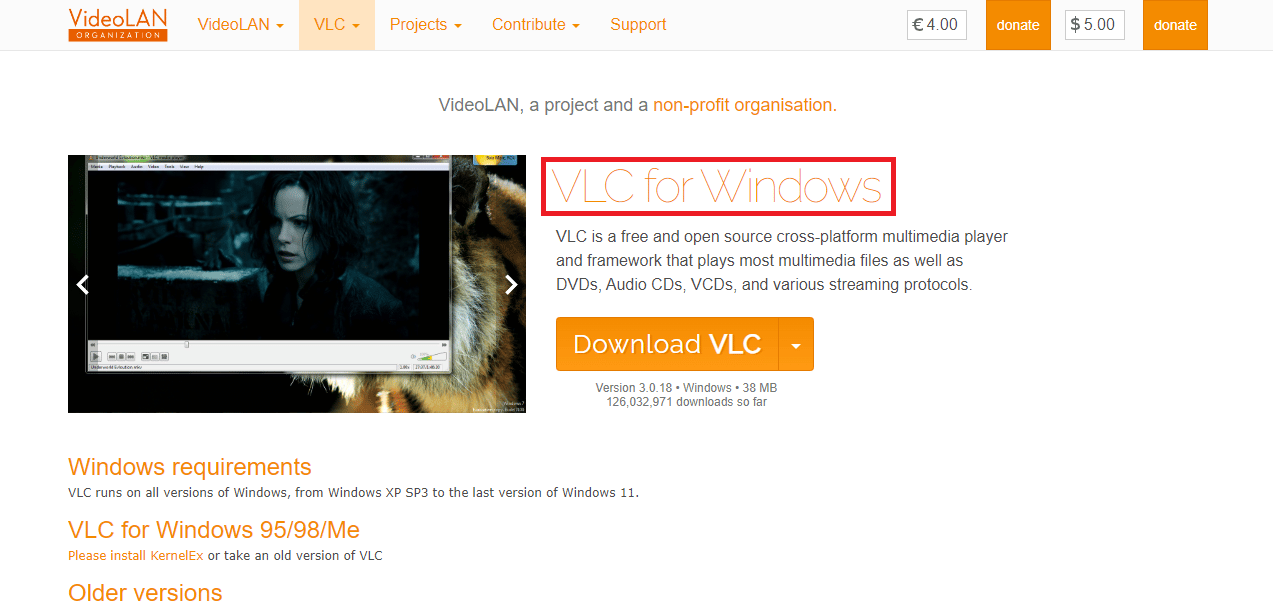
6. Klik Unduh VLC untuk mengunduh pengaturan program.
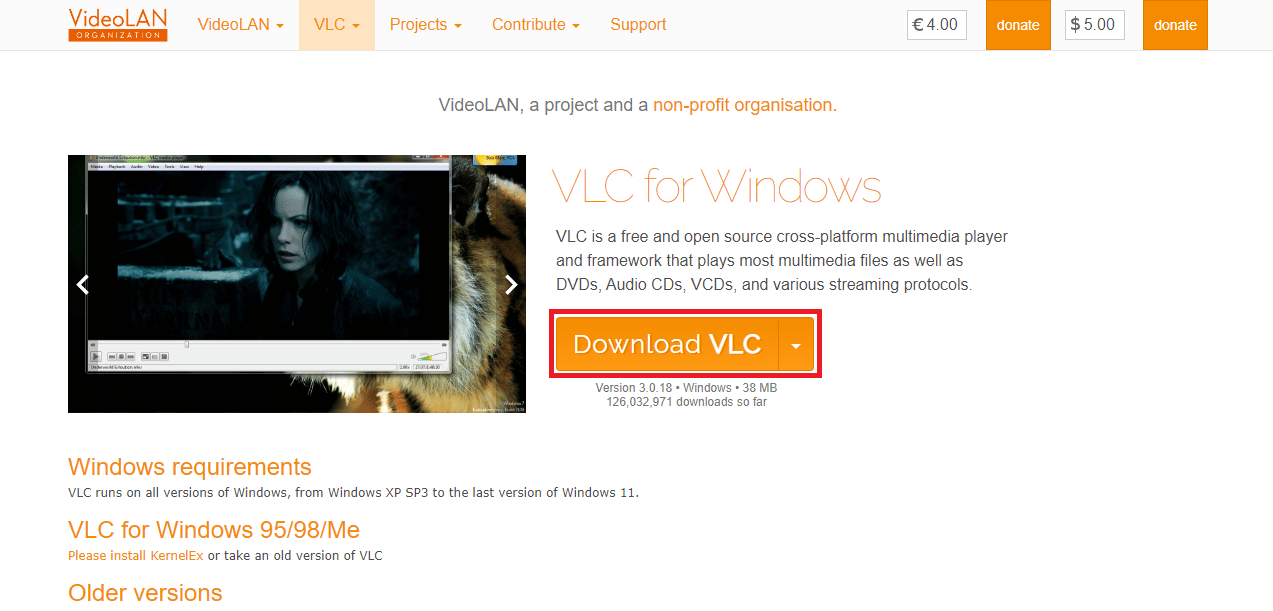
7. Buka file yang diunduh untuk menginstal VLC di komputer Anda.
8. Periksa opsi Hapus preferensi dan cache di bagian Pilih Komponen ,
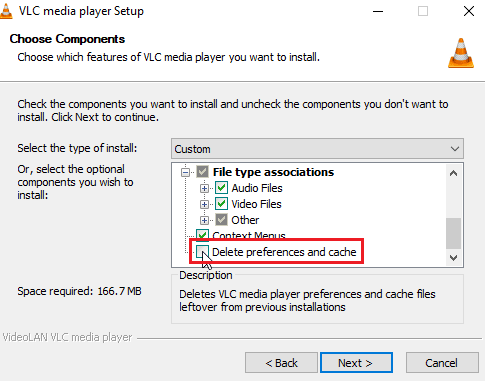
9. Klik opsi Next > .
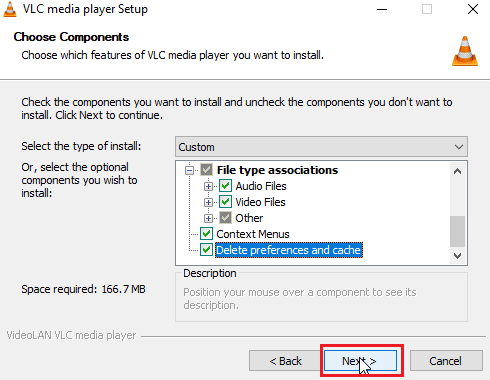
10. Kemudian, pilih Folder Tujuan dan klik Instal untuk menginstal pemutar media VLC
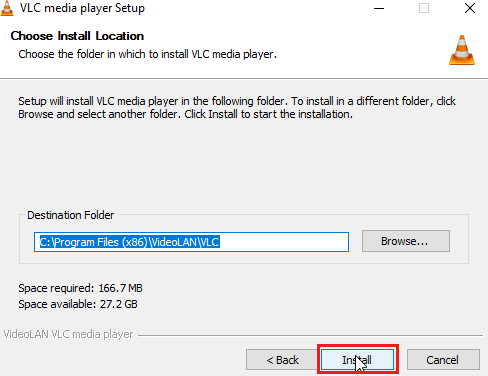
Direkomendasikan:
- 10 Situs Terbaik untuk Bermain Backgammon Online
- Perbaiki Kesalahan Bandwidth Tidak Cukup di Amazon Prime Video
- Perbaiki Hotkey dan Pintasan VLC Tidak Berfungsi di Windows 10
- Cara Membuat Video VLC Loop di Windows 10
Kami harap panduan ini bermanfaat bagi Anda dan Anda dapat mengetahui cara memperbaiki kelambatan video di pemutar media VLC di Windows . Beri tahu kami metode mana yang cocok untuk Anda. Jika Anda memiliki saran atau pertanyaan untuk kami, beri tahu kami di bagian komentar.
