Cara Memperbaiki Masalah Gambar atau Suara Obrolan Video
Diterbitkan: 2022-01-29Berkat pandemi COVID-19, panggilan video tiba-tiba menjadi lebih penting dari sebelumnya. Alih-alih FaceTime sesekali saat berlibur, orang yang Anda cintai dan mata pencaharian membutuhkan komunikasi terus-menerus melalui Zoom dan aplikasi obrolan lainnya. Dan itu membuat webcam rewel dua kali lebih frustasi. Kami di sini untuk membantu Anda memecahkan masalah.
Pastikan Audio Tidak Dibisukan dan Video Aktif
Mari kita mulai dengan masalah yang tampaknya jelas tetapi umum. Beberapa rapat mungkin secara otomatis membisukan audio atau video Anda saat Anda masuk, atau Anda mungkin tidak sengaja mengklik hal yang salah. Cari ikon kamera dan/atau mikrofon di program obrolan dan klik ikon tersebut untuk melihat apakah Anda telah menonaktifkan satu atau lainnya. Kelihatannya dasar, tapi itu hal yang mudah untuk dilewatkan.
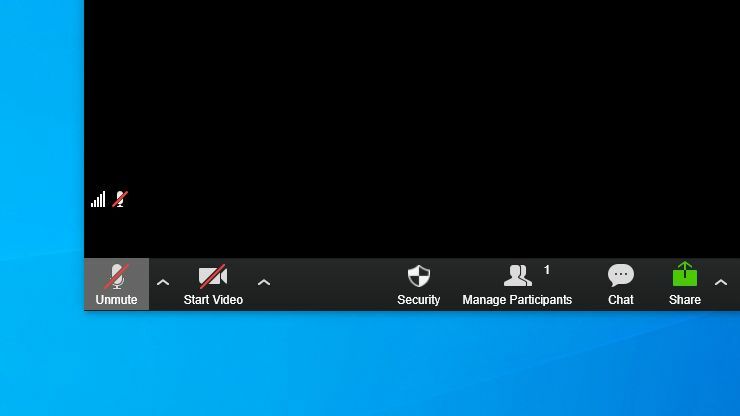
Demikian pula, jika Anda memiliki penggeser webcam atau selotip yang menutupi lensa karena alasan privasi, pastikan Anda telah membuka atau melepasnya. Jika tidak, kolega Anda hanya akan melihat layar hitam di mana wajah Anda seharusnya berada. Sungguh memalukan berapa banyak waktu yang saya habiskan untuk memecahkan masalah sebelum menyadari bahwa saya lupa melepas kaset webcam saya.
Periksa Apakah Kedua Perangkat Dipilih di Obrolan Anda
Terkadang, program obrolan video Anda akan melihat beberapa perangkat dan memilih perangkat yang salah untuk audio atau video. Misalnya, saya meminta Zoom mencoba merutekan audio melalui monitor HDMI saya alih-alih speaker saya, mencegah saya mendengar siapa pun dalam panggilan.
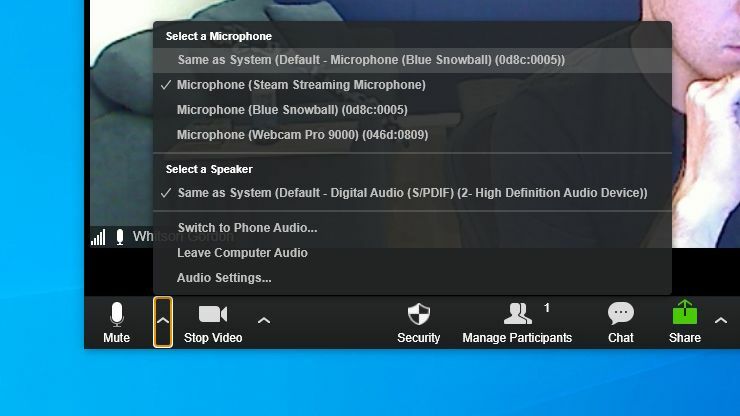
Buka pengaturan obrolan video Anda dan pastikan perangkat yang benar dipilih untuk webcam Anda, input audio (alias mikrofon Anda), dan output audio (alias headphone atau speaker Anda). Jika Anda tidak yakin perangkat mana yang benar—terkadang mereka memiliki nama yang agak umum—coba masing-masing sampai Anda mendapatkan sinyal yang berfungsi. Itu harus mengingat perangkat yang benar saat Anda mencoba mengobrol lagi.
Ini juga merupakan cara yang baik untuk memastikan kualitas audio tertinggi untuk suara Anda. Hanya karena Anda memiliki mikrofon USB yang terpasang tidak berarti Anda menggunakannya, karena program obrolan mungkin masih default ke mikrofon internal webcam Anda.
Instal Driver dan Perangkat Lunak Webcam Anda
Jika webcam Anda tidak muncul dalam daftar, kemungkinan Windows tidak mengenali perangkat tersebut. Klik menu Start, ketik Device Manager , dan tekan Enter untuk melihat daftar perangkat keras yang terhubung ke PC Anda.
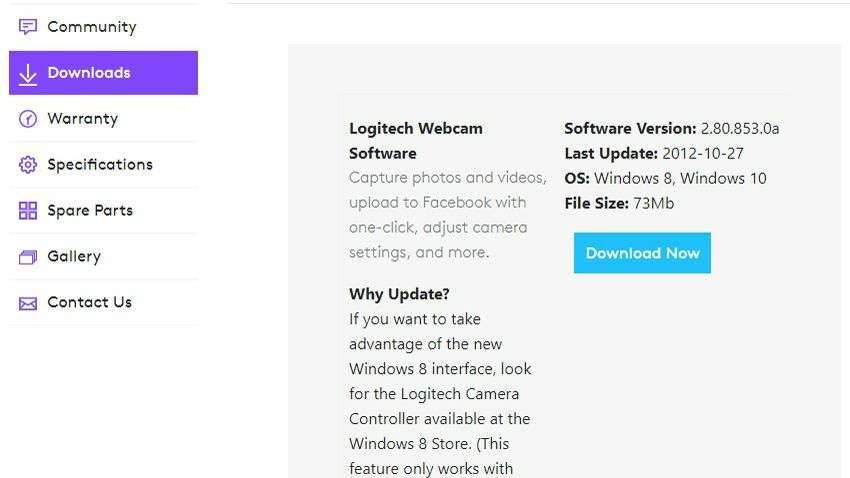
Jika Anda tidak melihat opsi apa pun di bawah Kamera, Perangkat Pencitraan, atau Pengontrol Bus Serial Universal yang sesuai dengan webcam Anda—atau Anda melihat sesuatu dengan tanda seru berwarna kuning—Anda mungkin perlu menginstal atau memperbarui driver untuk perangkat keras webcam Anda.
Bahkan dengan driver generik Windows diinstal, saya harus menginstal perangkat lunak webcam Logitech agar webcam saya berfungsi, jadi buka halaman dukungan pabrikan untuk menemukan perangkat lunak yang diperlukan.
Windows dan macOS keduanya memiliki pengaturan privasi yang memungkinkan Anda memblokir akses ke webcam Anda, dan mungkin ini mengganggu obrolan video Anda.
Periksa Pengaturan Privasi Anda
Di Windows, buka Pengaturan> Privasi> Kamera dan pastikan akses kamera dihidupkan untuk aplikasi yang Anda inginkan. (Anda harus menggulir ke bawah untuk melihat aplikasi desktop apa yang diizinkan.) Baca lebih lanjut tentang privasi webcam Windows di sini.
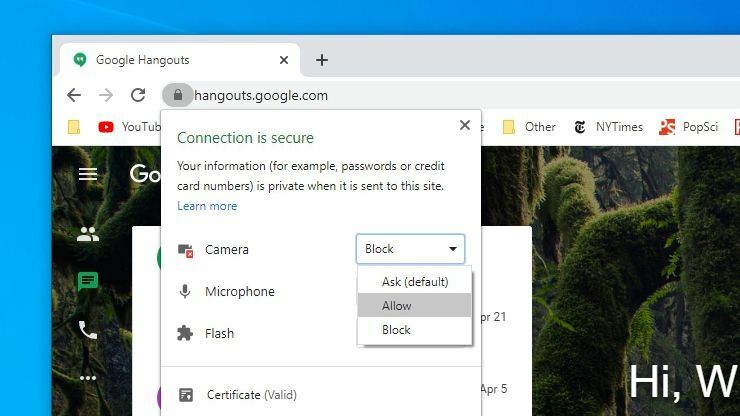
Di macOS, buka System Preferences > Security & Privacy dan klik kunci di sudut kiri bawah untuk membuat perubahan. Setelah memasukkan kata sandi Anda, lihat daftar di sebelah kiri, pastikan program obrolan video Anda diizinkan mengakses kamera dan mikrofon. Anda juga dapat mengizinkan perekaman layar, akses ke file, dan izin lainnya di sini.
Anda juga harus memeriksa izin yang sama di browser Anda. Sebagian besar browser memiliki pengaturan privasi sendiri yang memungkinkan Anda memblokir akses kamera di seluruh papan, atau untuk situs tertentu. Di Chrome, misalnya, Anda dapat menemukan izin ini di Setelan > Privasi dan Keamanan > Setelan Situs .

Secara default, Kamera dan Mikrofon harus disetel ke Tanya Sebelum Mengakses , tetapi jika tidak, Anda dapat mengubahnya di sini. Jika kamera diblokir di situs tertentu (seperti domain Zoom), Anda dapat memperbaikinya dengan mengunjungi situs itu dan mengeklik ikon kunci di bilah alamat untuk mengizinkan akses kamera dan mikrofon.
Colokkan Ke Port USB atau PC Lain
Tip lain dari file dasar tetapi sering diabaikan: jika Anda menggunakan webcam atau mikrofon USB, pastikan port USB tidak rusak. Colokkan kamera Anda ke port USB lain dan lihat apakah itu membantu. Jika dicolokkan ke hub USB, coba sambungkan langsung ke PC Anda.

Jika Anda memiliki PC lain, coba sambungkan webcam Anda ke mesin itu juga. Jika tidak berfungsi di sana, kemungkinan webcam Anda rusak atau rusak. Jika berhasil di PC lain, Anda tahu masalahnya ada di suatu tempat di mesin asli.
Coba Webcam atau Mikrofon Lain
Jika masalahnya terletak pada PC Anda, cobalah webcam atau mikrofon lain untuk melihat apakah masalahnya ada di seluruh sistem atau khusus untuk pengaturan perangkat keras tertentu. Coba colokkan headset yang disertakan dengan ponsel Anda untuk melihat apakah mikrofon itu berfungsi dengan baik.

Jika Anda tidak memiliki webcam USB tambahan (siapa yang memilikinya?), Anda dapat mengubah ponsel, kamera Canon, atau perangkat lain menjadi webcam. Jika itu berfungsi tetapi webcam biasa Anda tidak, Anda dapat sedikit mempersempit sumber masalahnya.
Instal ulang dan Nyalakan Ulang
Anda mungkin tidak ingat, tetapi sebagian besar layanan obrolan video—bahkan di web—mengharuskan Anda menginstal aplikasi pembantu kecil saat pertama kali menggunakannya. Meskipun saya belum menemukan situasi di mana menginstal ulang perangkat lunak itu memperbaiki masalah saya, ini adalah langkah pemecahan masalah standar yang harus selalu Anda ambil untuk meminimalkan variabel.
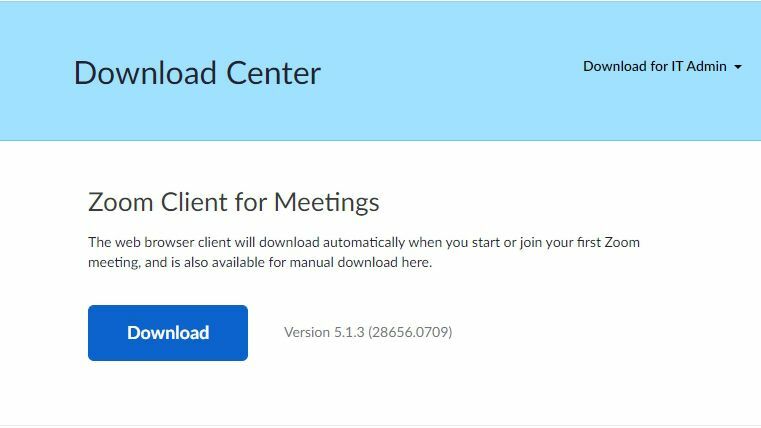
Buka situs web program dan unduh versi terbaru perangkat lunak—misalnya, Anda dapat mengambil perangkat lunak Zoom secara manual dari halaman unduhan. Instal ulang program, nyalakan ulang komputer Anda, dan lihat apakah program itu hidup kembali secara ajaib. Anda tidak pernah tahu masalah aneh apa yang bisa mengintai di bawahnya.
Tidak Beruntung? Coba Perangkat Lain atau Program Obrolan
Saya telah mengatasi banyak kebiasaan obrolan video selama bertahun-tahun, tetapi beberapa solusi masih tidak dapat saya lakukan. Google Hangouts, misalnya, hanya memutuskan untuk bekerja dengan baik pada hari-hari acak, sementara Chromebook saya tidak kooperatif dalam hal menyalurkan audio melalui headset saya. Terkadang, Anda dapat menghemat banyak waktu dengan mengakui kekalahan dan menggunakan mesin yang berbeda.
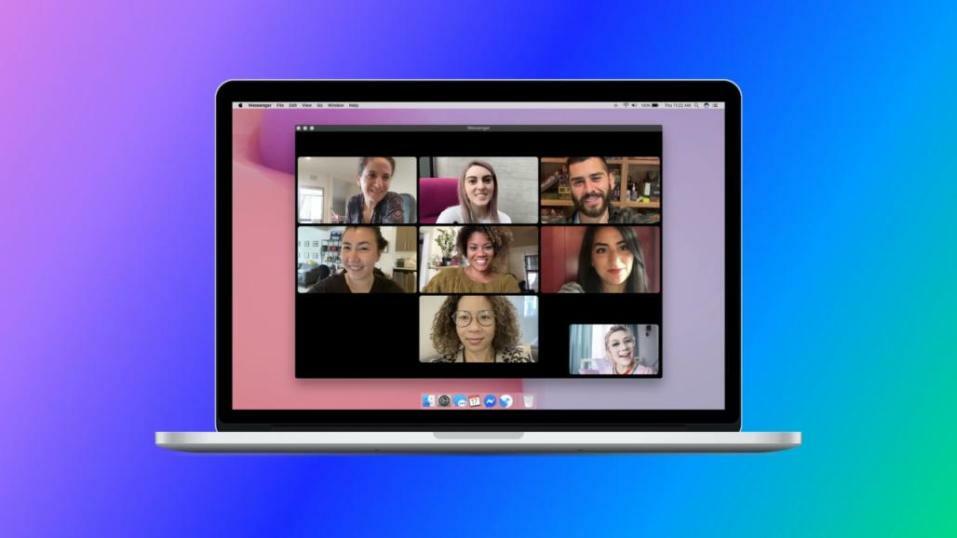
Jika Anda memiliki kemampuan untuk mencoba program obrolan yang berbeda, cobalah—ada banyak opsi hebat dan gratis di luar sana. Atau, jika Anda sedang melakukan panggilan Zoom yang diamanatkan perusahaan, cobalah menelepon dari laptop atau ponsel Anda, bukan dari desktop Anda. Bahkan jika itu tidak ideal sebagai solusi jangka panjang, itu akan memungkinkan Anda untuk masuk ke panggilan saat ini dan menghabiskan waktu untuk memecahkan masalah nanti.
Ada kemungkinan webcam Anda rusak atau rusak, dan Anda harus menghubungi produsennya untuk meminta penggantian—atau, jika Anda terbiasa dengan obeng, perbaiki sendiri.
