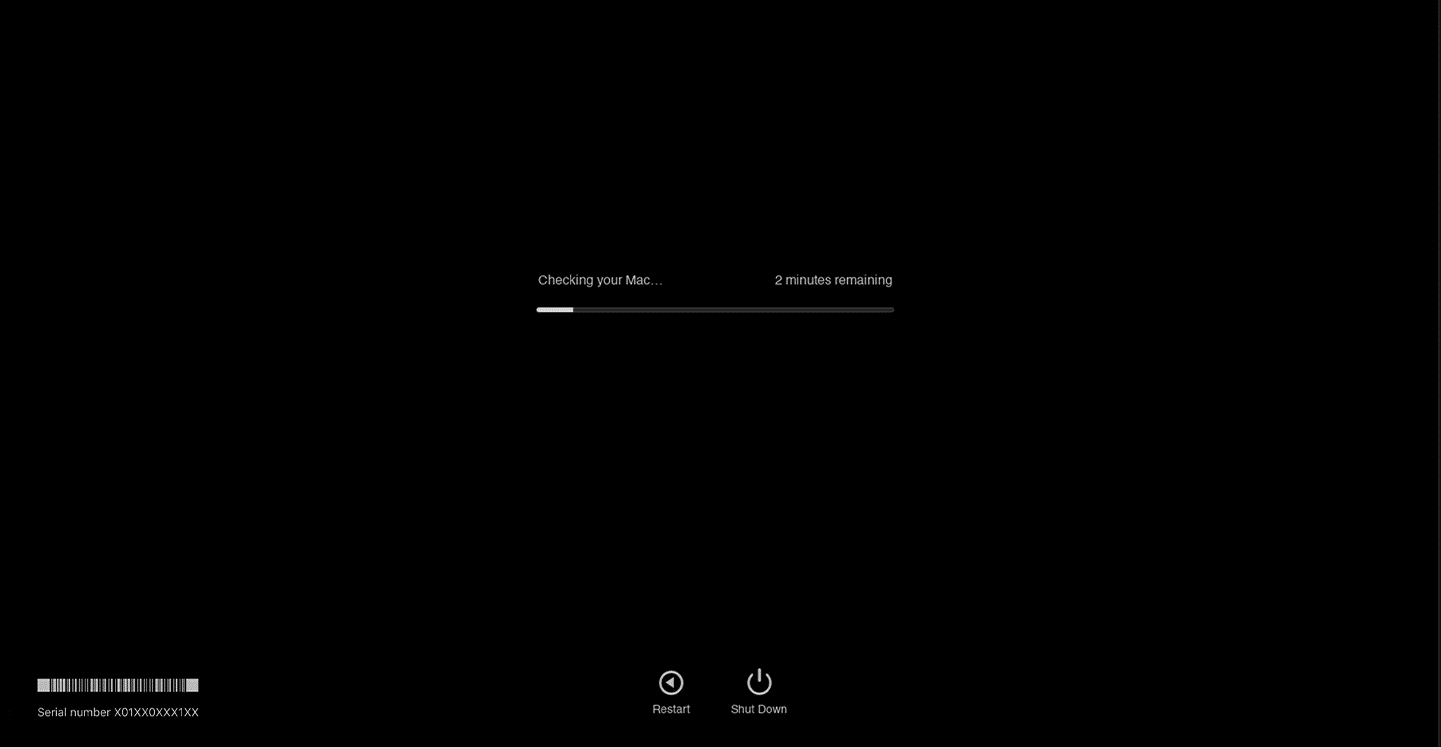Cara Memperbaiki Trackpad Tidak Berfungsi di Mac
Diterbitkan: 2023-01-04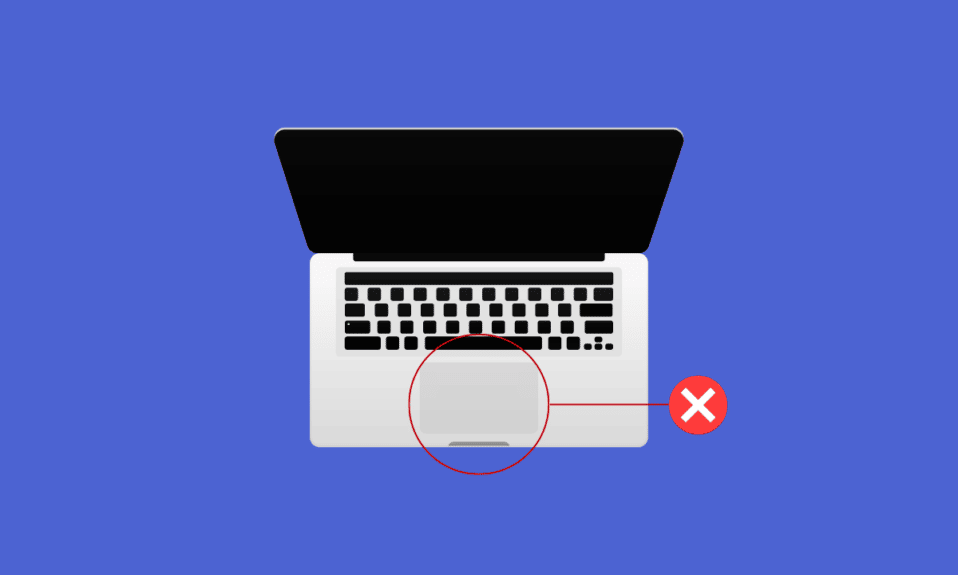
Trackpad adalah perangkat penunjuk input yang dibuat dengan permukaan khusus dan datar sehingga dapat mendeteksi kontak jari. Trackpad sangat penting untuk desktop apa pun karena memungkinkan pengguna berinteraksi dengan antarmuka pengguna grafis dan memandu kami untuk berpindah ke beberapa file dan folder di Mac kami. Sampai sekarang, kita semua terbiasa menggunakan perangkat kita dengan bantuan trackpad, jadi jika suatu saat nanti berhenti bekerja, itu bisa membuat frustasi. Jika Anda juga menghadapi masalah trackpad yang tidak berfungsi pada Mac, pantau terus sampai akhir! Pada artikel ini, kita akan membahas cara memperbaiki trackpad Mac tidak berfungsi dan memperbaiki keyboard dan trackpad MacBook tidak berfungsi. Tetapi sebelum itu, Anda akan mengetahui mengapa touchpad saya tidak berfungsi di Mac.
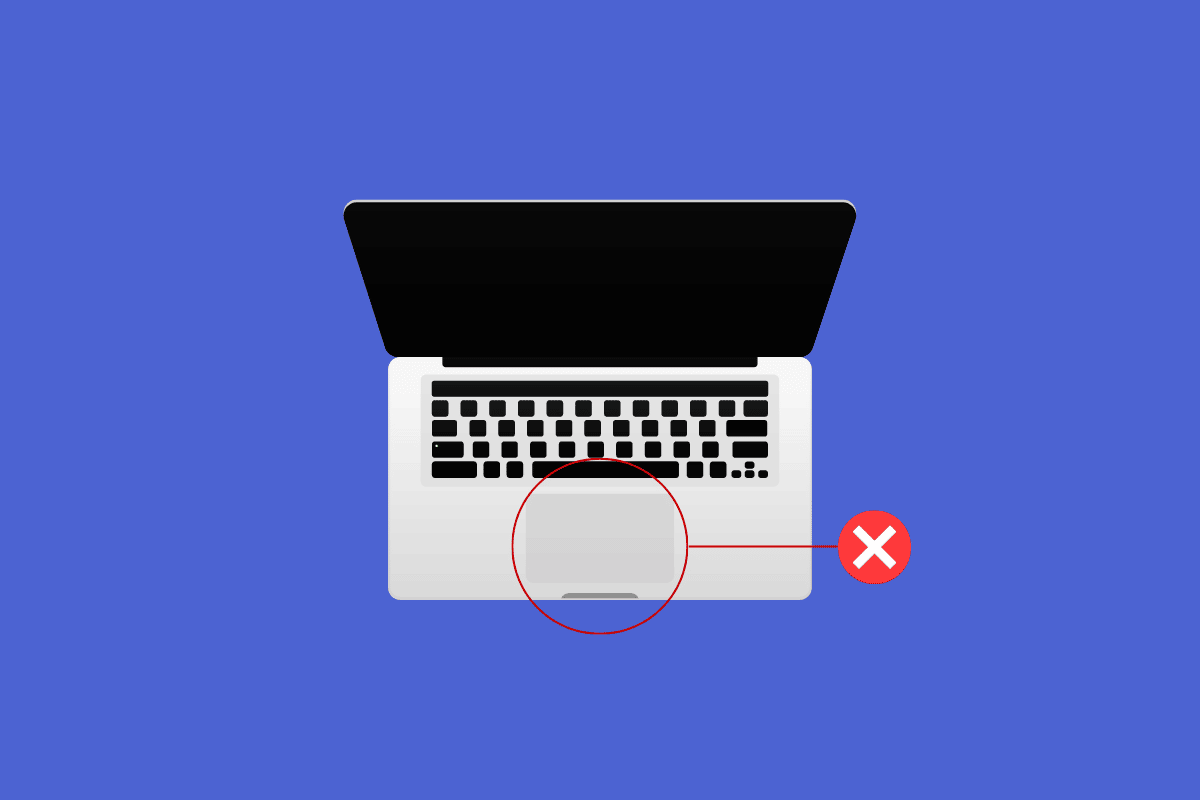
Isi
- Cara Memperbaiki Trackpad Tidak Berfungsi di Mac
- Mengapa Touchpad Saya Tidak Berfungsi Mac?
- Bagaimana Cara Memperbaiki Trackpad Tidak Berfungsi di Mac?
- Metode 1: Bersihkan Mac Trackpad
- Metode 2: Mulai ulang Mac
- Metode 3: Hapus Semua Perangkat Periferal
- Metode 4: Jalankan Diagnostik Apple
- Metode 5: Perbarui Firmware Trackpad
- Metode 6: Perbarui macOS
- Metode 7: Nonaktifkan Klik Paksa dan Umpan Balik Haptik
- Metode 8: Sesuaikan Kecepatan Pelacakan Trackpad
- Metode 9: Sesuaikan Kecepatan Klik Ganda di Trackpad
- Metode 10: Atur Ulang Pengontrol Manajemen Sistem (SMC)
- Metode 11: Reset Parameter RAM (PRAM) atau Non-Volatile RAM (NVRAM)
- Metode 12: Hapus File Daftar Properti Trackpad
- Metode 13: Atur Ulang Trackpad ke Pengaturan Pabrik
- Bagaimana Cara Memperbaiki Keyboard MacBook Tidak Berfungsi?
- Metode 1: Bersihkan Keyboard Mac
- Metode 2: Pasang untuk Mengisi Daya MacBook
- Metode 3: Matikan Tombol Lambat
- Metode 4: Ubah Tata Letak Keyboard
- Metode 5: Matikan Tombol Mouse
- Metode 6: Mulai ulang Touch Bar
- Metode 7: Hapus Aplikasi yang Baru Diinstal
Cara Memperbaiki Trackpad Tidak Berfungsi di Mac
Anda berada di tempat yang tepat untuk menyelesaikan masalah Anda karena, dalam artikel ini, kami telah mencoba untuk mencakup semua metode yang mungkin dapat Anda coba untuk memperbaiki masalah tersebut. Teruslah membaca artikel untuk mengetahui penyebab serta perbaikan untuk trackpad tidak berfungsi di MacBook dan keyboard dan trackpad MacBook Anda tidak berfungsi.
Mengapa Touchpad Saya Tidak Berfungsi Mac?
Sebelum membahas cara memperbaiki trackpad Mac tidak berfungsi, mari kita bahas dulu penyebab mengapa touchpad Mac saya tidak berfungsi.
- Anda dapat menghadapi masalah ini jika sistem Anda terlalu banyak bekerja , dan trackpad tidak dapat mengikuti perintah dan klik Anda.
- Trackpad yang kotor juga menjadi salah satu penyebab mengapa Anda menghadapi masalah trackpad tidak berfungsi di MacBook Air. Kotoran atau lapisan tebal dari beberapa zat di atasnya dapat menyebabkan masalah ini.
- Jika driver trackpad Mac Anda, firmware tidak diperbarui , Anda juga dapat menemukan masalah ini. Dan inilah mengapa touchpad saya tidak berfungsi Mac.
- Ada beberapa aplikasi yang dapat mengganggu fungsi trackpad Anda . Jadi, jika masalah dimulai setelah menginstal aplikasi tertentu, aplikasi tersebut mungkin menyebabkan masalah ini.
- Kesalahan pada sistem macOS atau kerusakan perangkat lunak dapat menyebabkan trackpad tidak berfungsi pada masalah mac. Jadi, memperbarui Mac Anda ke versi terbaru dapat mengatasi masalah tersebut.
- Masalah ini juga dapat terjadi karena masalah perangkat keras . Misalnya, kecelakaan mungkin merusak komponen internal.
Inilah mengapa touchpad saya tidak berfungsi Mac. Sekarang, mari kita turun ke metode untuk menyelesaikan masalah ini.
Bagaimana Cara Memperbaiki Trackpad Tidak Berfungsi di Mac?
Untuk mempelajari cara memperbaiki trackpad tidak berfungsi mac atau trackpad tidak berfungsi di MacBook Air, ikuti metode yang diberikan di bawah ini:
Metode 1: Bersihkan Mac Trackpad
Sebelum memulai pemecahan masalah, pastikan Anda membersihkan trackpad. Sebelum membersihkan trackpad, pastikan Anda mematikan Mac . Untuk melakukannya, Anda harus memilih opsi Matikan dari menu Apple , dan patuhi petunjuk di layar untuk mematikan Mac Anda.
Setelah itu, basahi kain lembut bebas serabut dengan air, dan seka dengan lembut pada trackpad Anda untuk membersihkannya.
Catatan : Jangan gunakan produk yang mengandung hidrogen peroksida atau pemutih untuk membersihkan Mac Anda. Dan saat membersihkan Mac Anda, berhati-hatilah agar tidak ada kelembapan di sepanjang tepi trackpad dan di celah mana pun yang Anda lihat.
Metode 2: Mulai ulang Mac
Saat Anda memulai ulang Mac, Anda mungkin dapat memperbaiki masalah tanpa masuk ke solusi yang rumit. Ikuti langkah-langkah yang kami berikan di bawah ini untuk mempelajari cara melakukannya:
1. Pertama, klik ikon Apple Menu di Mac Anda.
2. Kemudian, klik opsi Restart… .
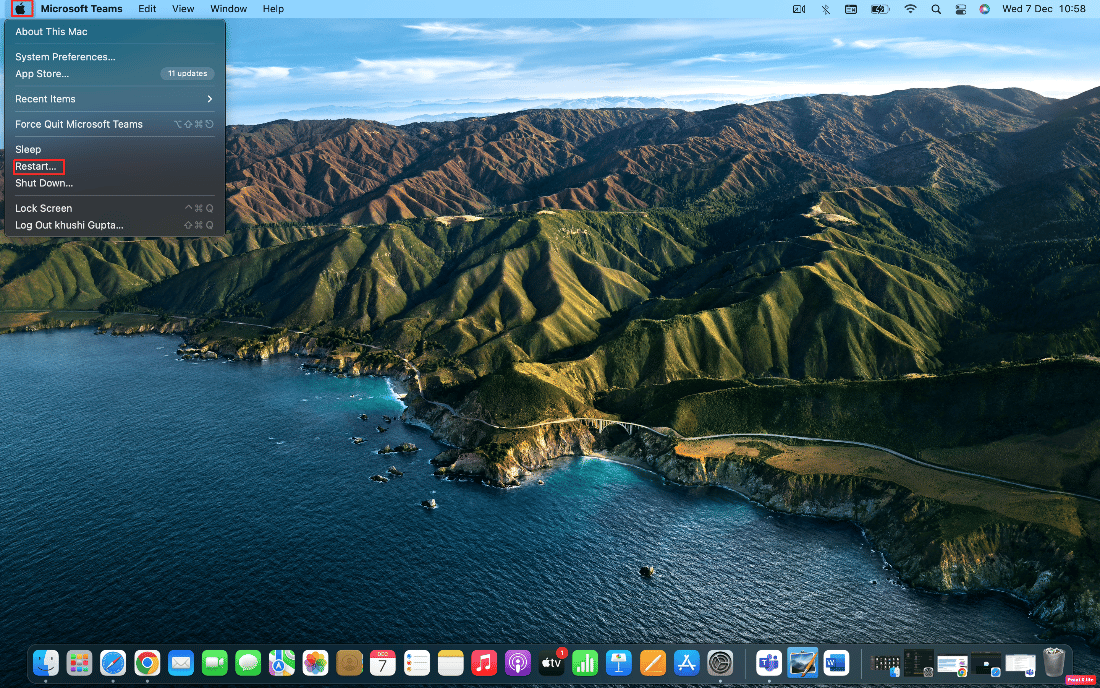
Metode 3: Hapus Semua Perangkat Periferal
Keyboard, mouse, printer, dan periferal lain yang rusak atau tidak berfungsi dengan baik juga menjadi penyebab masalah keyboard dan trackpad MacBook tidak berfungsi. Untuk menentukan periferal mana yang bermasalah, cabut semua periferal, lalu pasang kembali periferal satu per satu.
Ikuti langkah-langkah di bawah ini untuk menghapus semua periferal:
1. Pertama, matikan Mac Anda dengan memilih Matikan dari menu Apple di pojok kiri atas layar.
2. Setelah itu, cabut semua aksesori yang tersambung , lalu mulai ulang Mac Anda.
3. Sekarang, sambungkan setiap perangkat periferal satu per satu setelah dimulai ulang. Misalnya, sambungkan keyboard , dan tunggu beberapa saat.
Jika periferal menyebabkan Mac memulai ulang tepat setelah Anda mencolokkannya, perangkat tersebut mungkin penyebabnya.
Metode 4: Jalankan Diagnostik Apple
Saat Anda mempelajari mengapa touchpad saya tidak berfungsi di Mac, beberapa masalah dapat menyebabkan masalah ini di Mac Anda. Diagnostik Apple, juga dikenal sebagai Tes Perangkat Keras Apple, adalah alat pokok untuk menemukan masalah apa pun dengan Mac. Profesional mengandalkannya untuk menemukan sumber masalah karena ini. Jadi, untuk mengidentifikasi komponen yang bermasalah dan cara memperbaiki trackpad Mac yang tidak berfungsi, Anda juga harus memanfaatkan Apple Utilities yang canggih.
Untuk menjalankan diagnostik Apple, Anda harus mengikuti langkah-langkah berikut:
Opsi I: Di Perangkat Intel Mac
1. Pilih menu Apple dan klik Restart untuk mematikan Mac Anda.
2. Kemudian, tekan dan tahan tombol D saat komputer Anda dihidupkan ulang.
3. Lepaskan tombol D setelah Anda melihat bilah progres atau saat diminta memilih bahasa .
Opsi II: Di Perangkat Mac berbasis Apple Silicon
1. Klik opsi Restart dari menu Apple .
2. Sekarang, tekan dan tahan tombol daya saat Mac Anda mulai.
3. Kemudian, lepaskan tombol daya setelah opsi pengaktifan muncul.
4. Selanjutnya, pada keyboard Anda, tekan tombol Command + D .
Sekarang, Diagnostik Apple akan secara otomatis memulai dan mulai memeriksa perangkat keras Anda. Anda akan menerima laporan menyeluruh tentang masalah apa pun yang ditemukannya.
Baca Juga : Cara Memperbaiki Kernel Panic Mac Error
Metode 5: Perbarui Firmware Trackpad
Jika Anda ingin memilih metode perbarui firmware untuk memperbaiki masalah, ikuti metode yang diberikan:
1. Pertama, navigasikan ke App Store di perangkat Mac Anda.
2. Kemudian, klik opsi Pembaruan dari panel kiri.
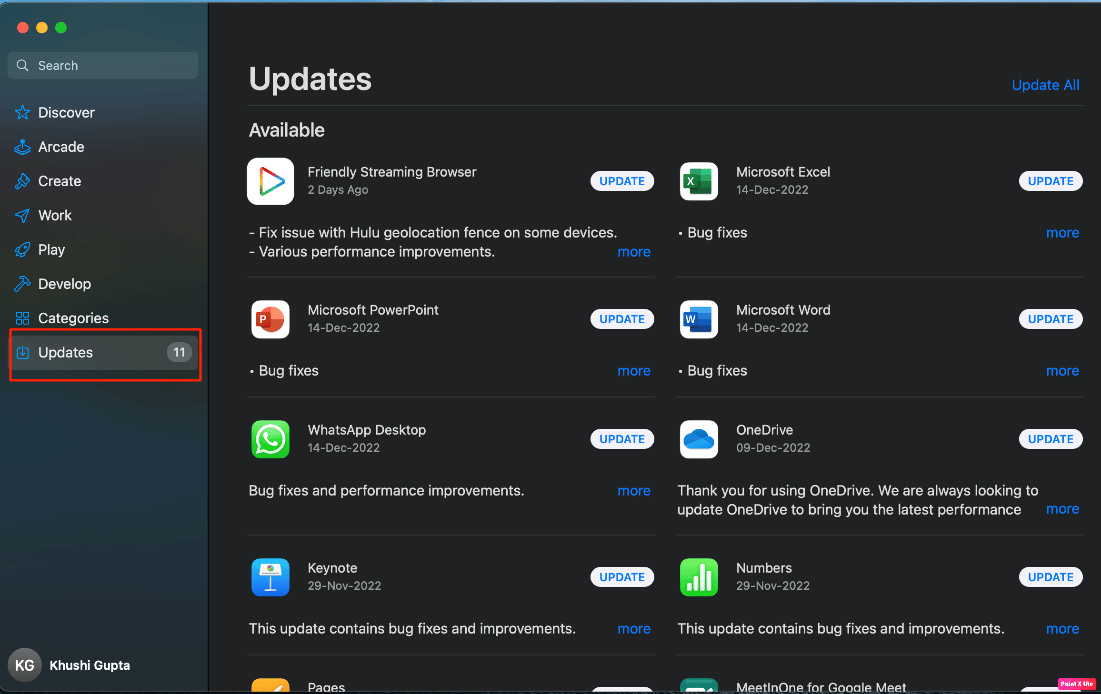
3. Selanjutnya, klik UPDATE untuk opsi Trackpad.
Metode 6: Perbarui macOS
Jika Anda ingin menghapus semua bug dari Mac yang mungkin menyebabkan trackpad tidak berfungsi, Anda dapat mencoba memperbarui macOS ke versi terbaru. Coba langkah-langkah yang diberikan di bawah ini untuk memperbarui Mac Anda:
1. Dari Dock , klik System Preferences .
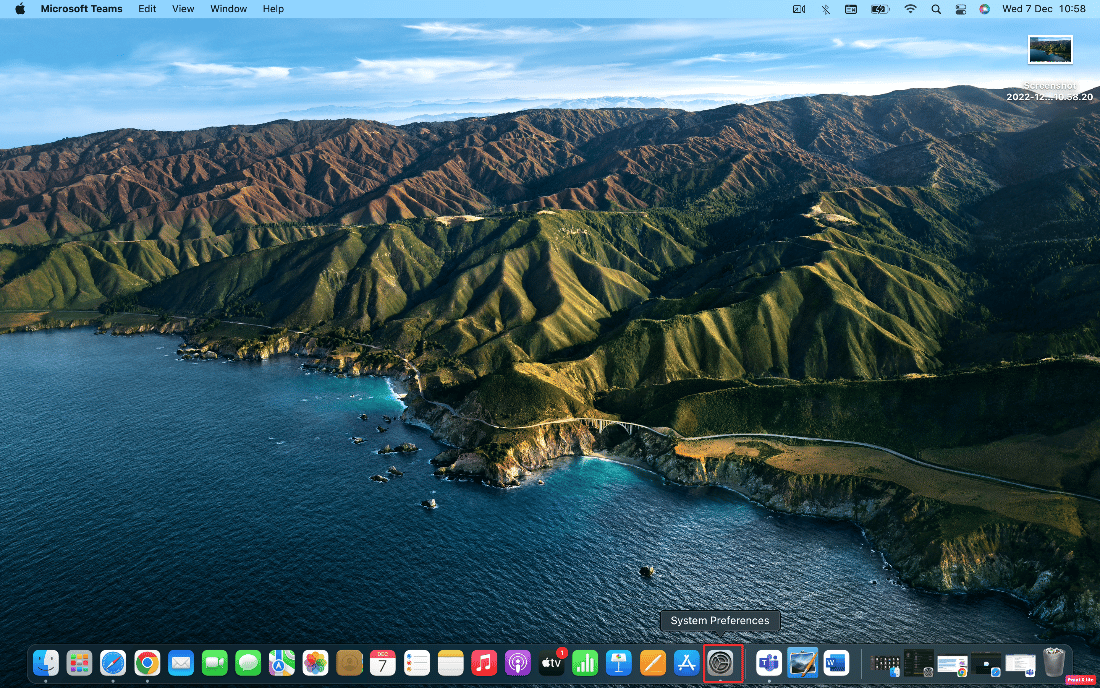
2. Kemudian, klik Pembaruan Perangkat Lunak .
3. Terakhir, jika ada pembaruan yang tersedia, klik Tingkatkan Sekarang .
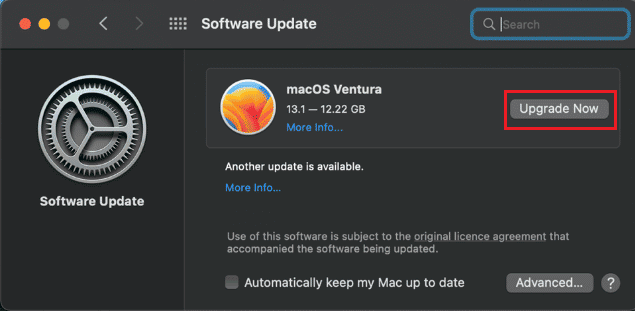
Metode 7: Nonaktifkan Klik Paksa dan Umpan Balik Haptik
Dengan menonaktifkan klik paksa dan umpan balik haptic, Anda dapat mencoba mengatasi masalah tersebut. Untuk mempelajari cara menonaktifkan klik paksa dan umpan balik haptic, ikuti langkah-langkah berikut:
1. Pertama, pilih opsi Trackpad dari System Preferences di Mac Anda.
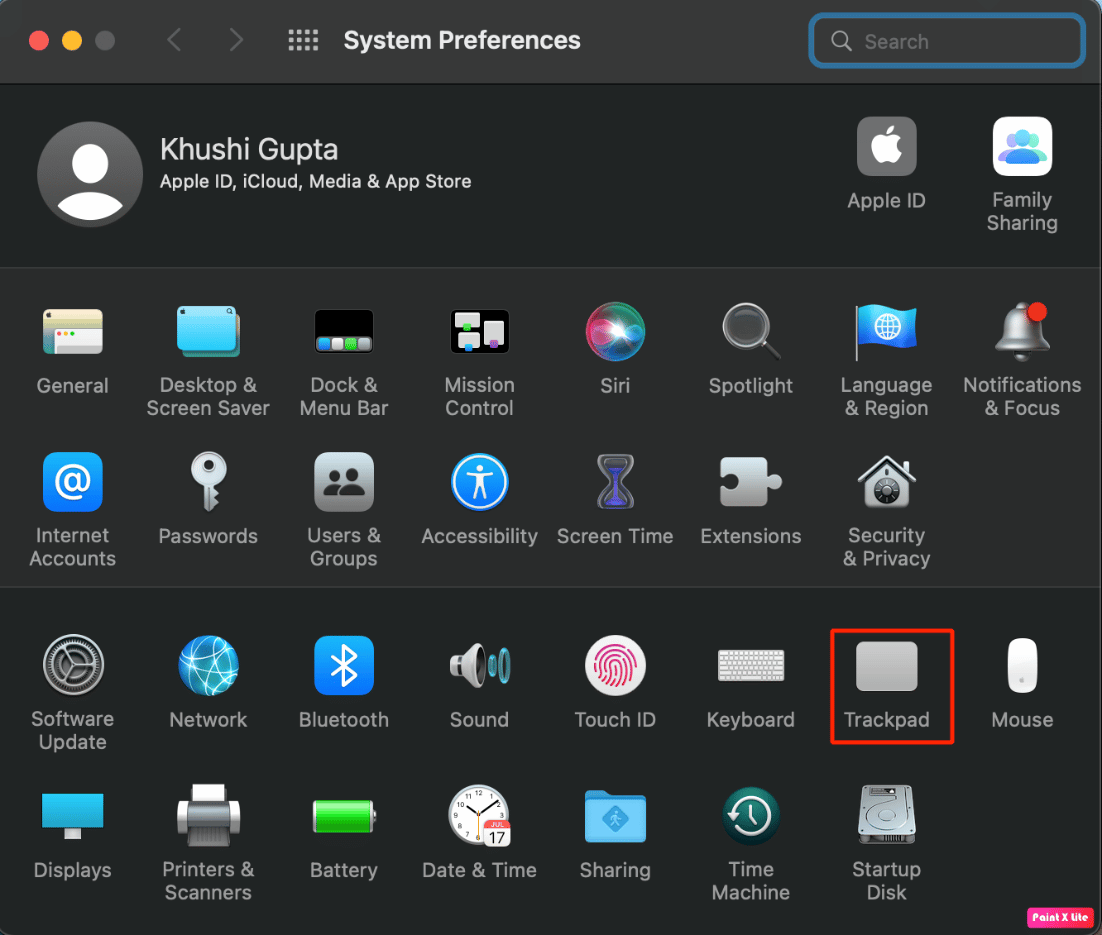
2. Kemudian, hapus centang pada kotak centang berlabel Force Click dan haptic feedback .
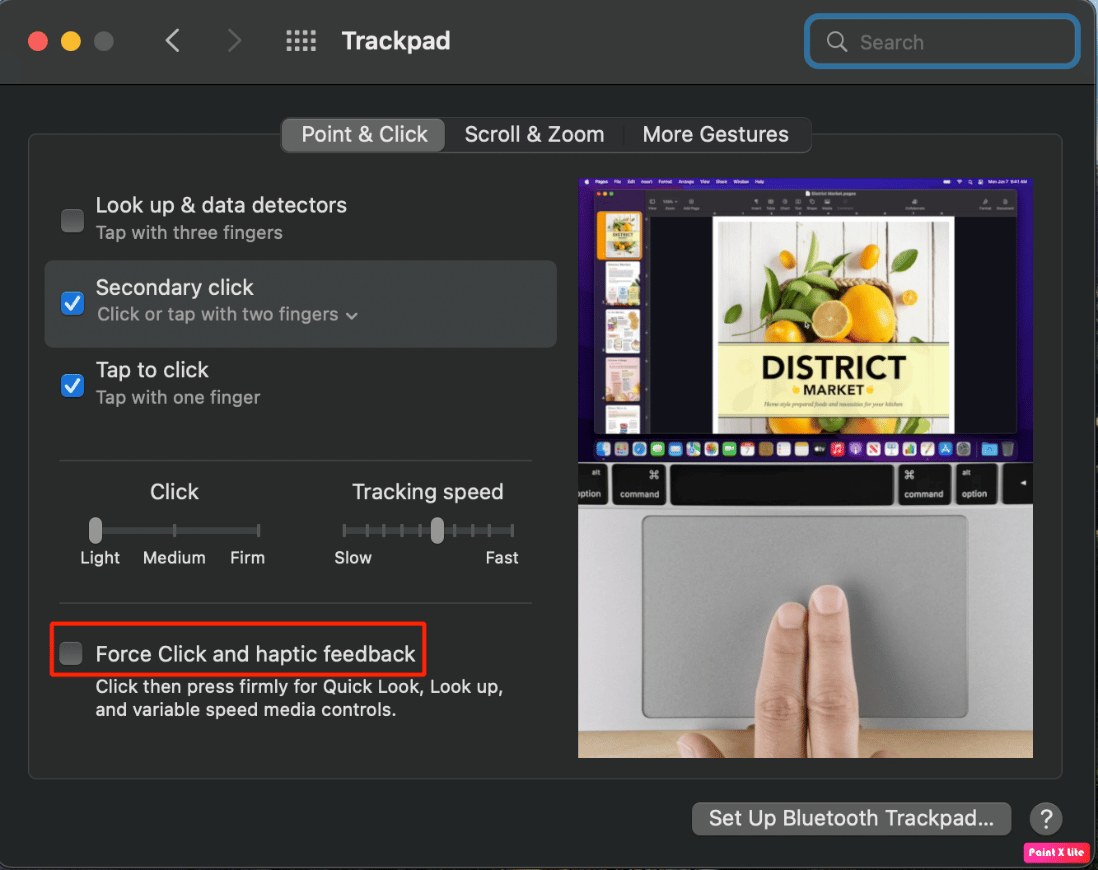
Baca Juga : Apa Arti Menonaktifkan dan Mengunduh Pesan di iCloud?
Metode 8: Sesuaikan Kecepatan Pelacakan Trackpad
Anda juga dapat menyesuaikan kecepatan pelacakan trackpad untuk memperbaiki masalah trackpad yang tidak berfungsi pada Mac. Untuk mempelajari cara melakukan ini, ikuti langkah-langkah yang disebutkan di bawah ini:
1. Pertama, navigasikan ke aplikasi System Preferences dan klik opsi Trackpad .
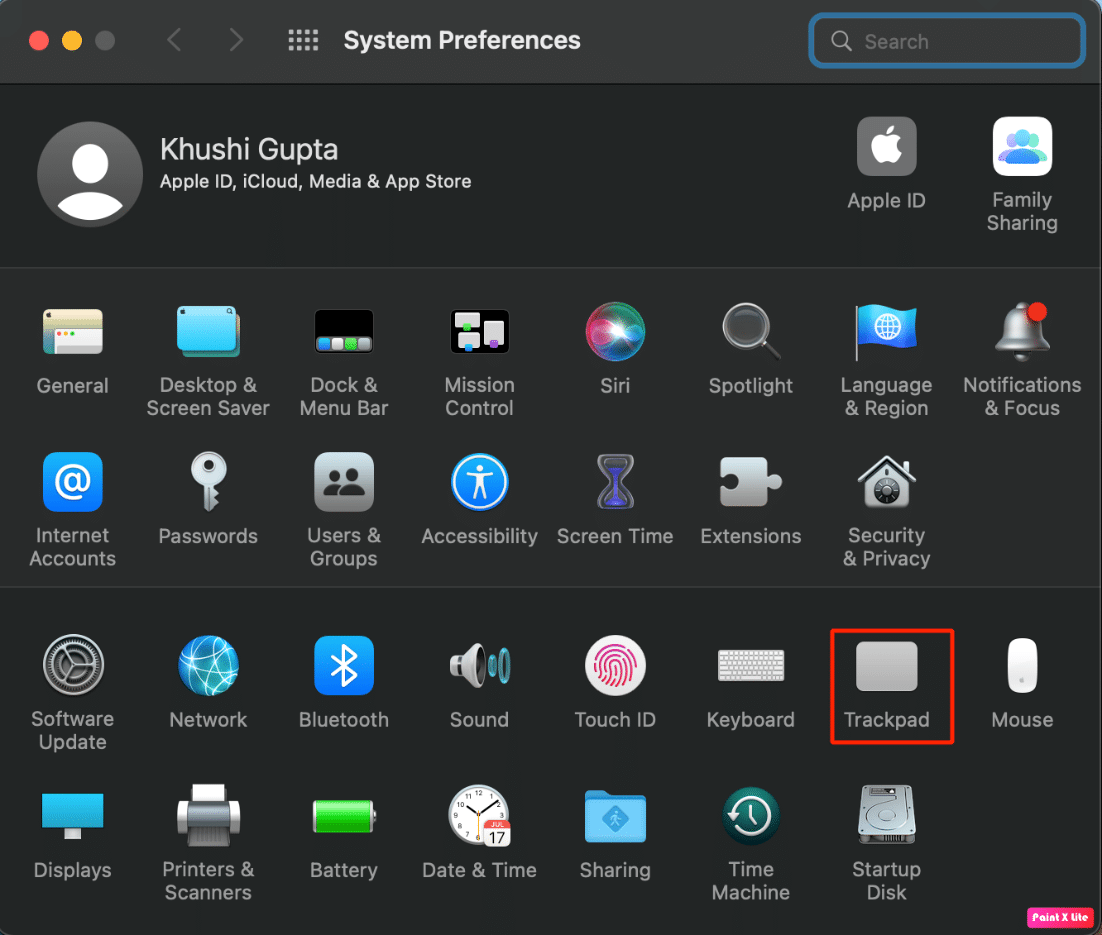
2. Setelah itu, seret penggeser Kecepatan pelacakan :
- Ke kiri, jika Anda ingin kecepatan pelacakan lambat
- Ke kanan, jika ingin tracking speed lebih cepat
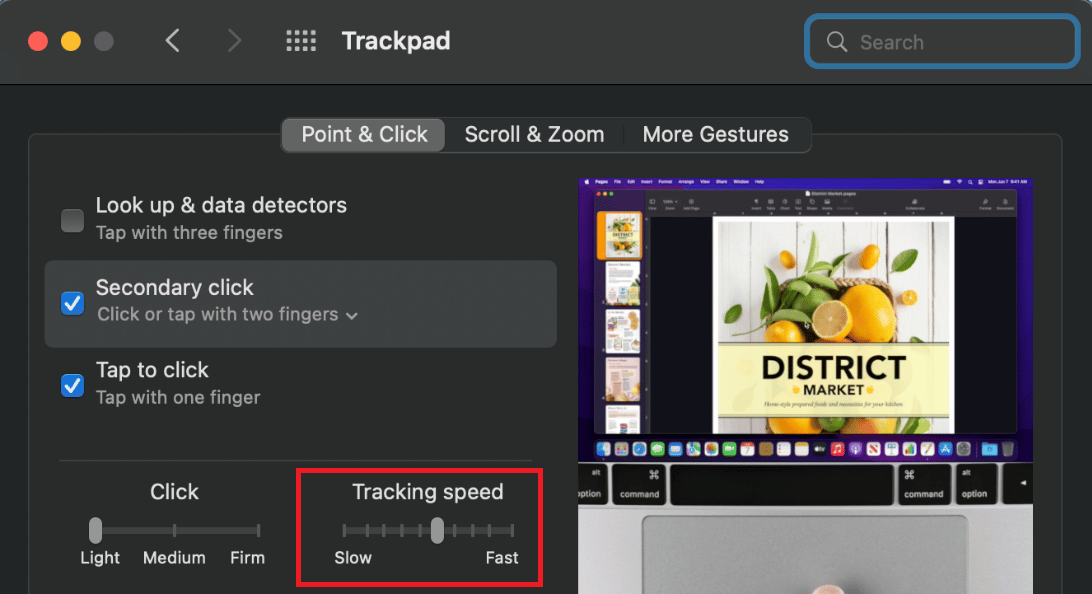
Metode 9: Sesuaikan Kecepatan Klik Ganda di Trackpad
Anda juga dapat mencoba menyesuaikan kecepatan klik dua kali pada trackpad untuk menyelesaikan masalah yang Anda hadapi. Ikuti langkah-langkah yang disebutkan di bawah ini jika Anda ingin memilih ini:
1. Luncurkan System Preferences di Mac Anda dari Dock.
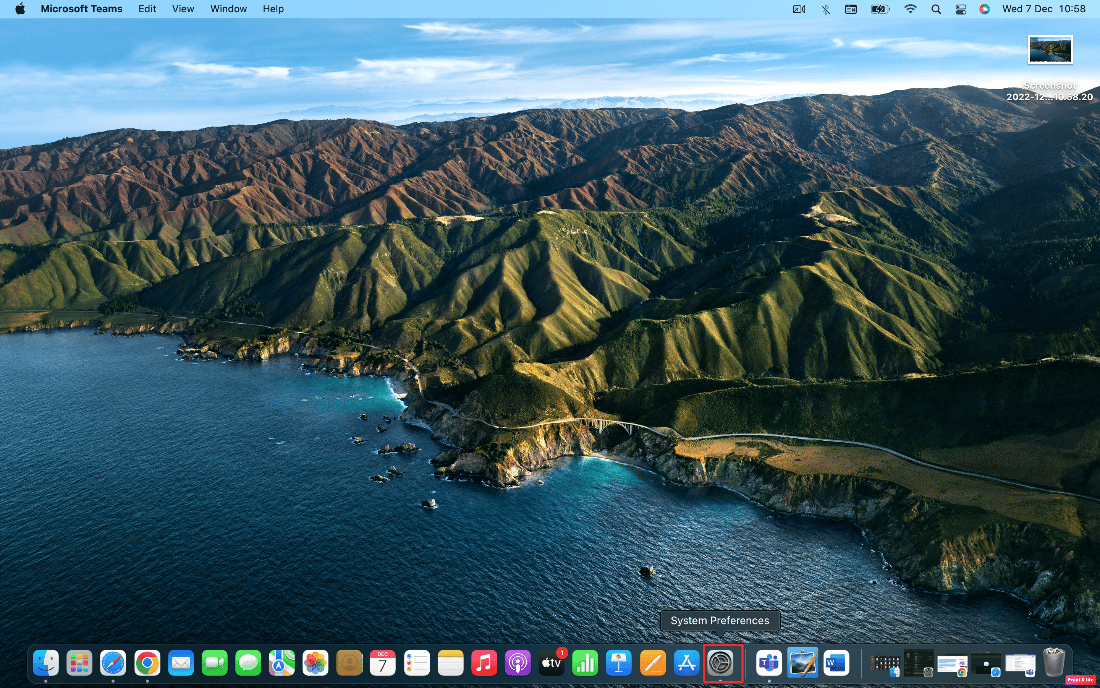
2. Kemudian, pilih opsi Aksesibilitas .
3. Selanjutnya, klik Pointer Control dari panel kiri.

4. Kemudian, gerakkan penggeser kecepatan Klik dua kali ke kanan atau kiri untuk mengaktifkan lebih banyak atau lebih sedikit waktu di antara klik saat melakukan klik dua kali.
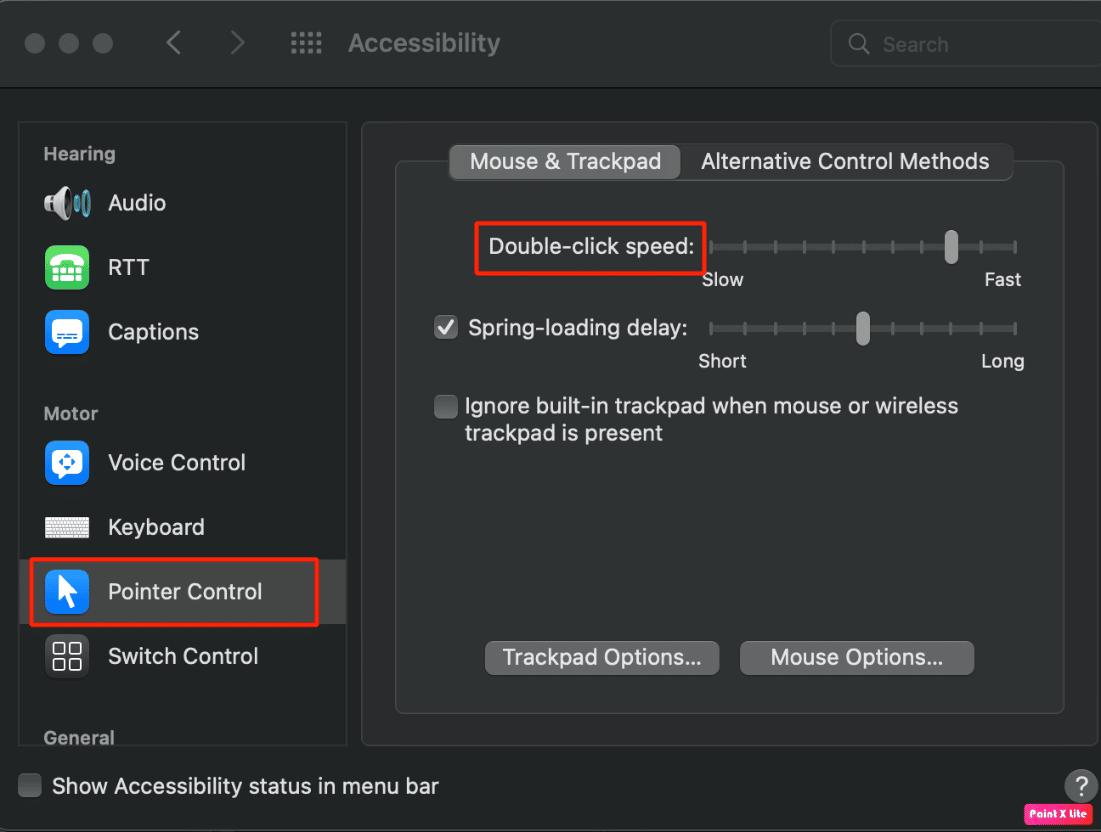
Metode 10: Atur Ulang Pengontrol Manajemen Sistem (SMC)
Mengatur ulang Pengontrol Manajemen Sistem (SMC) adalah metode lain yang dapat Anda gunakan untuk memperbaiki masalah ini. Untuk mengatur ulang Pengontrol Manajemen Sistem, ikuti langkah-langkah yang disebutkan:
1. Klik opsi Matikan… di Mac Anda dari menu Apple .
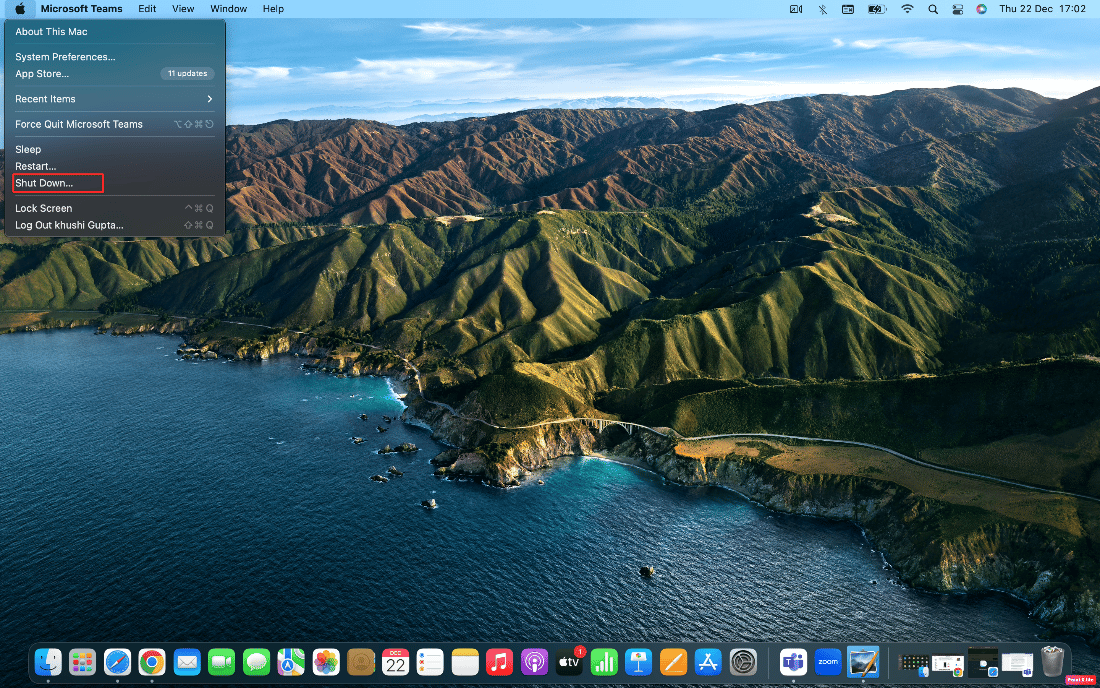
2A. Selanjutnya, lepaskan Mac Anda dari sumber daya dan baterai yang dapat dilepas , jika Mac Anda memilikinya. Kemudian, tekan dan tahan tombol Daya selama lima detik. Masukkan kembali baterai dan nyalakan Mac Anda.
2B. Atau untuk Mac baterai yang tidak dapat dilepas , tekan dan tahan tombol Control+ Option + Shift + Power di keyboard Anda selama sepuluh detik.
3. Kemudian, lepaskan semua tombol dan mulai ulang Mac Anda.
Ini harus mengatur ulang Pengontrol Manajemen Sistem dan trackpad Anda akan mulai berfungsi kembali.
Catatan : Jika Mac Anda memiliki chip keamanan T2 , setel ulang Pengontrol Manajemen Sistem dengan menekan dan menahan Control + Shift + Option dan tombol Daya selama tujuh detik. Kemudian, reboot Mac Anda.
Metode 11: Reset Parameter RAM (PRAM) atau Non-Volatile RAM (NVRAM)
Untuk mengatur ulang Parameter RAM (PRAM) atau Non-Volatile RAM (NVRAM) untuk mengatasi masalah tersebut, Anda dapat mengikuti langkah-langkah berikut:
1. Klik ikon Apple > Matikan… opsi di Mac Anda dari bilah menu atas.
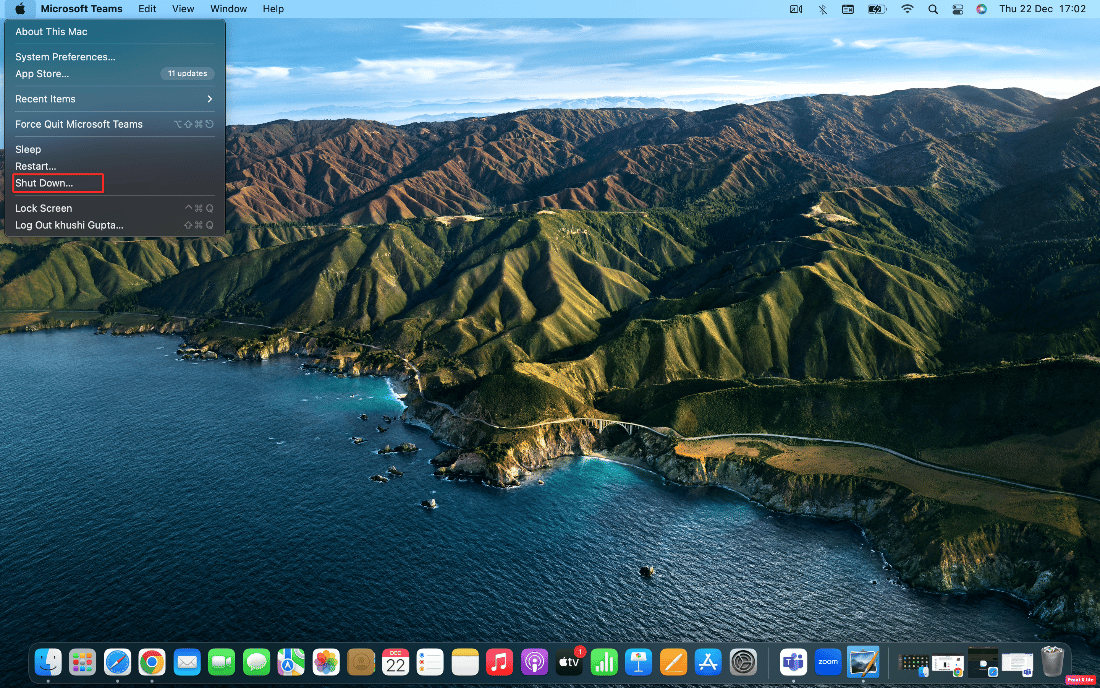
2. Kemudian, untuk mem- boot ulang saat Mac Anda melakukan booting, tekan dan tahan kombinasi tombol Option + Command + P + R selama sekitar 20 detik.
3. Setelah MacBook akan memutar suara startup , lepaskan semua tombol untuk mengatur ulang PRAM/NVRAM.
Catatan : Untuk MacBook baru dengan chip keamanan T2 , Anda harus melepas kunci setelah logo Apple muncul dan menghilang untuk kedua kalinya . Ini harus mengatur ulang PRAM/NVRAM.
Baca Juga : 12 Cara Mengatasi Kursor Mac Hilang
Metode 12: Hapus File Daftar Properti Trackpad
Untuk menghapus file daftar properti trackpad, ikuti langkah-langkah berikut:
1. Buka Finder dan klik opsi Go > Go to Folder dari bilah menu atas.
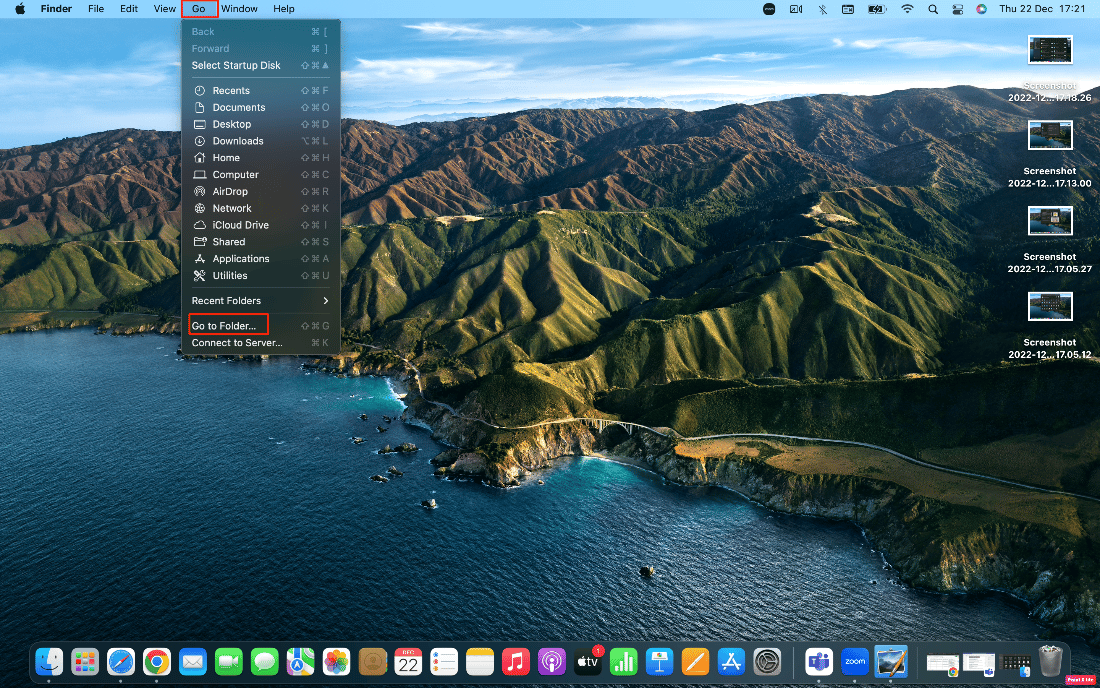
2. Selanjutnya, masukkan jalur berikut dan klik Go .
/Perpustakaan/Preferensi
3. Temukan file-file berikut di folder dan klik kanan di atasnya. Kemudian, klik Pindahkan ke Sampah .
- com.apple.AppleMultitouchTrackpad.plist
- com.apple.preference.trackpad.plist
4. Terakhir, kosongkan folder tempat sampah dan mulai ulang MacBook Anda.
Metode 13: Atur Ulang Trackpad ke Pengaturan Pabrik
Untuk mempelajari cara mengatur ulang trackpad ke pengaturan pabrik, Anda dapat mengikuti langkah-langkah yang disebutkan di bawah ini:
1. Buka Preferensi Sistem di Mac Anda.
2. Klik opsi Trackpad .
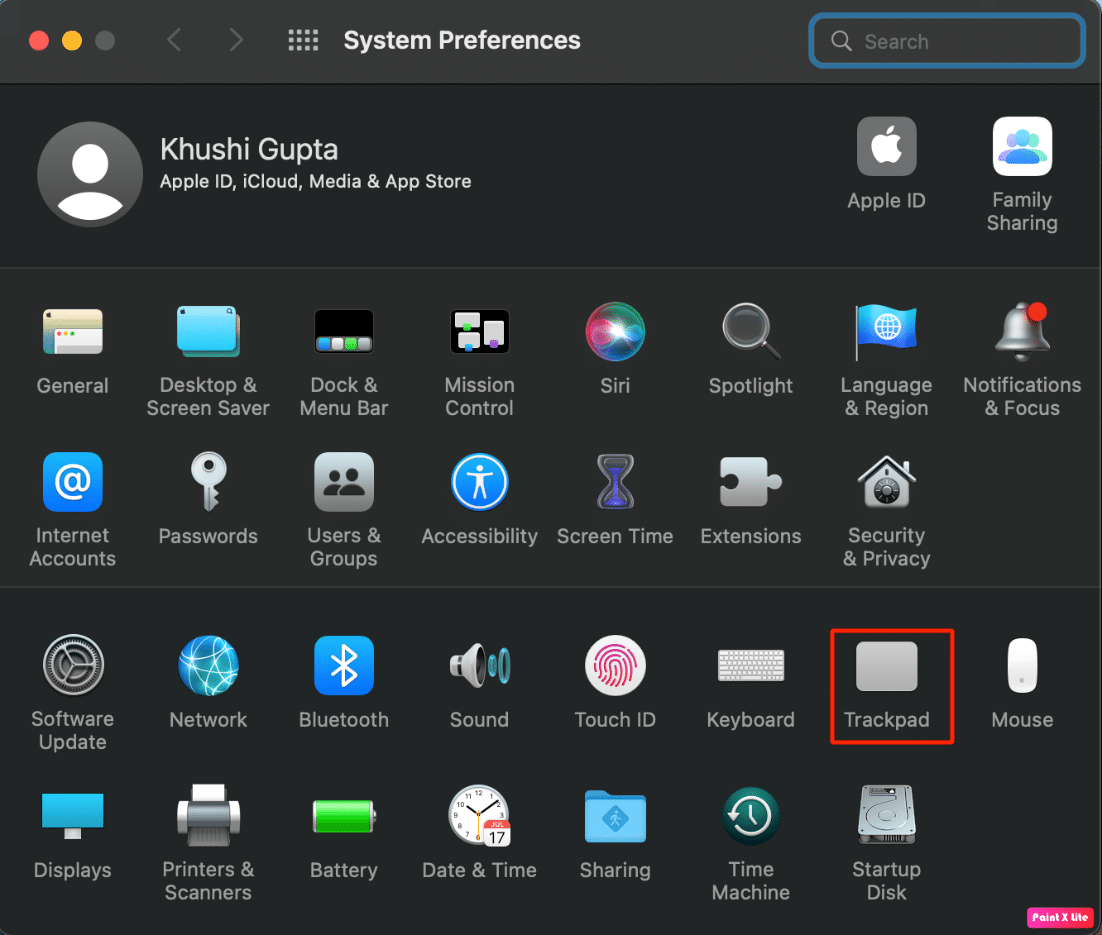
3. Selanjutnya, hilangkan centang pada kotak Tap to click pada tab Point & Click .
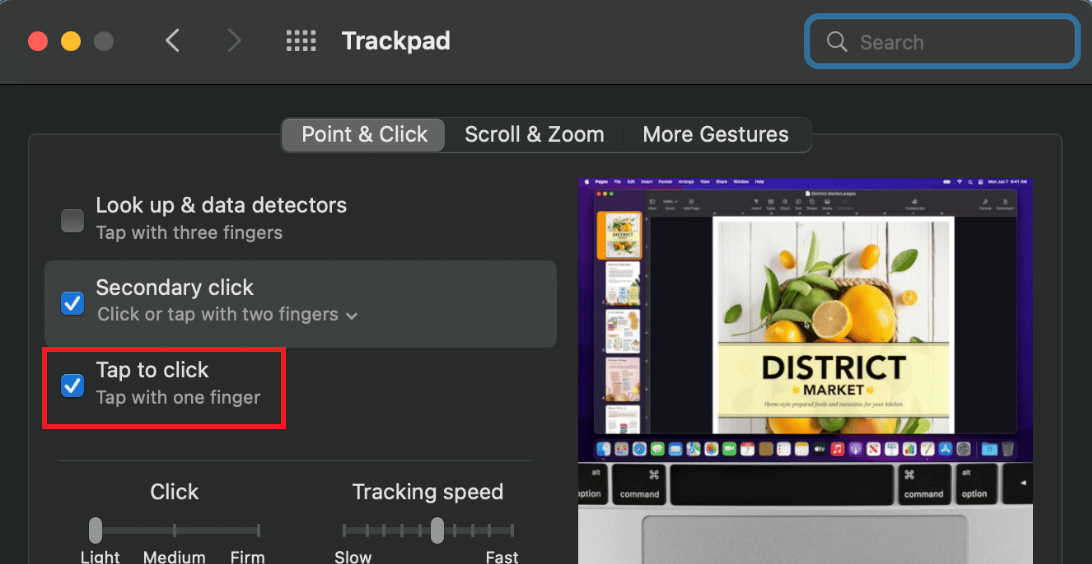
4. Kemudian, alihkan ke tab Scroll & Zoom dan tandai kotak Scroll direction: Natural .
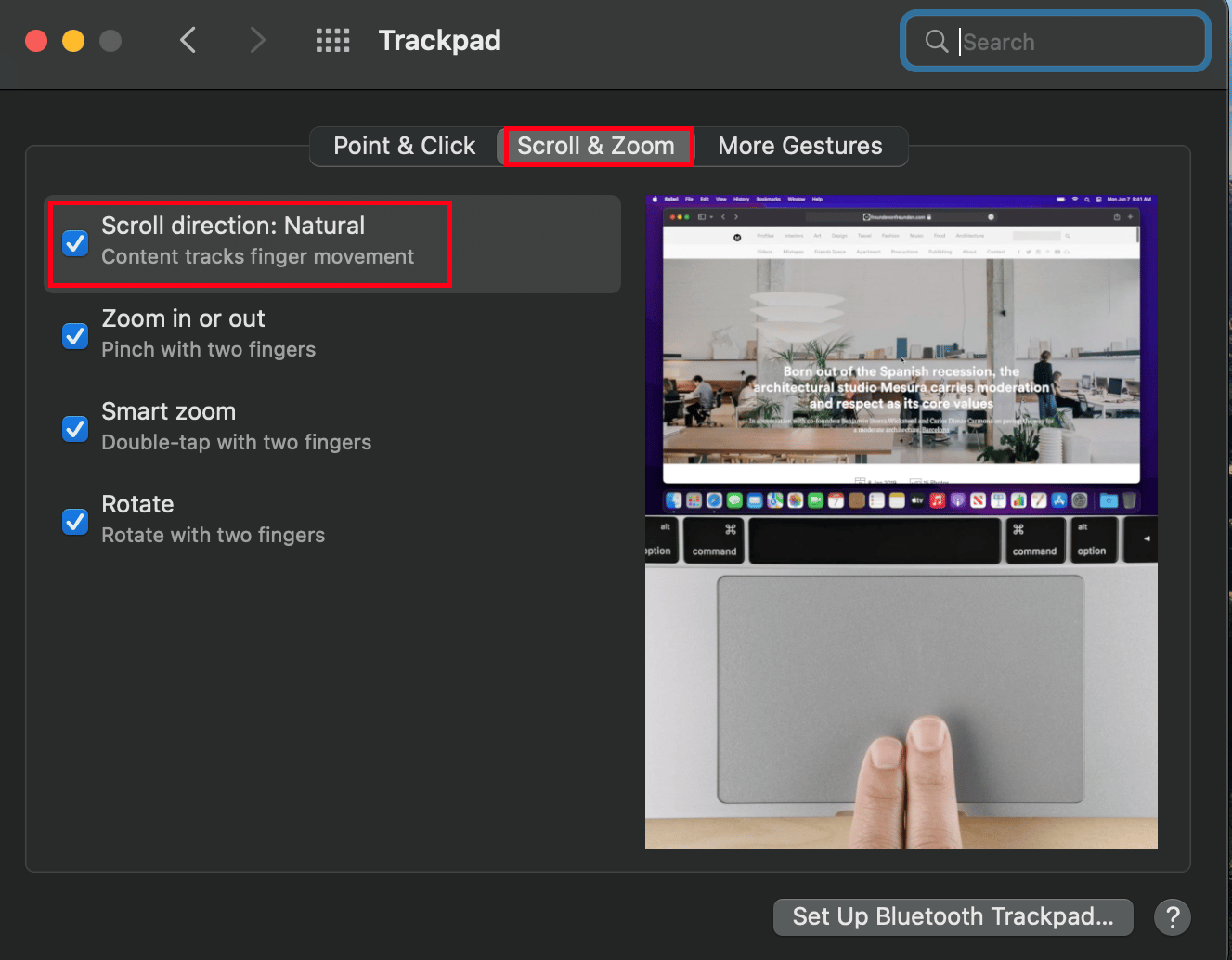
Anda dapat membaca artikel ini dari awal untuk memahami mengapa touchpad saya tidak berfungsi di Mac. Baca dari awal untuk mempelajari metode memperbaiki trackpad yang tidak berfungsi masalah Mac.
Bagaimana Cara Memperbaiki Keyboard MacBook Tidak Berfungsi?
Untuk mempelajari cara memperbaiki keyboard yang tidak berfungsi di MacBook, ikuti metode yang diberikan di bawah ini:
Metode 1: Bersihkan Keyboard Mac
Penyebab paling umum masalah keyboard dan trackpad MacBook tidak berfungsi adalah debu, jadi cobalah untuk membersihkan keyboard Anda. Untuk mengetahui cara membersihkan keyboard Mac Anda, ikuti langkah-langkah yang disebutkan:
1. Pertama, pegang MacBook Anda sedemikian rupa sehingga alasnya berada pada sudut 75 derajat dengan meja.
2. Kemudian, gunakan udara terkompresi dan semprotkan di antara tombol dengan arah kiri ke kanan dan atas ke bawah.
3. Kemudian, putar Mac Anda sedemikian rupa sehingga sisi kanan menghadap ke bawah , dan tetap pada sudut sekitar 75 derajat . Dan ulangi metode penyemprotan kiri-ke-kanan dan atas-ke-bawah yang sama seperti yang Anda gunakan sebelumnya.
4. Selanjutnya, putar Mac Anda lagi, sehingga sisi kiri menghadap ke bawah , dan tetap pada sudut 75 derajat . Lakukan pola penyemprotan serupa yang Anda gunakan sebelumnya.
Metode 2: Pasang untuk Mengisi Daya MacBook
Jika level baterai rendah, keyboard mungkin tidak berfungsi. Jadi, colokkan Mac Anda untuk mengisi daya dan tunggu hingga terisi penuh . Dan kemudian lihat apakah keyboard berfungsi.
Baca Juga : Memperbaiki MacBook Tidak Mengisi Daya Saat Dicolokkan
Metode 3: Matikan Tombol Lambat
Jika fitur ini diaktifkan, Anda mungkin harus menahan setiap tombol untuk durasi yang lebih lama dari biasanya sebelum didaftarkan. Jadi, ini mungkin membuat Anda merasa seolah-olah keyboard tidak berfungsi jika Anda menekan setiap tombol untuk waktu yang singkat. Untuk mematikan tombol lambat, ikuti metode yang diberikan:
1. Pertama, pindah ke System Preferences dan klik opsi Accessibility .
2. Kemudian, klik tab Keyboard > Hardware dan hapus centang pada kotak Enable Slow Keys .
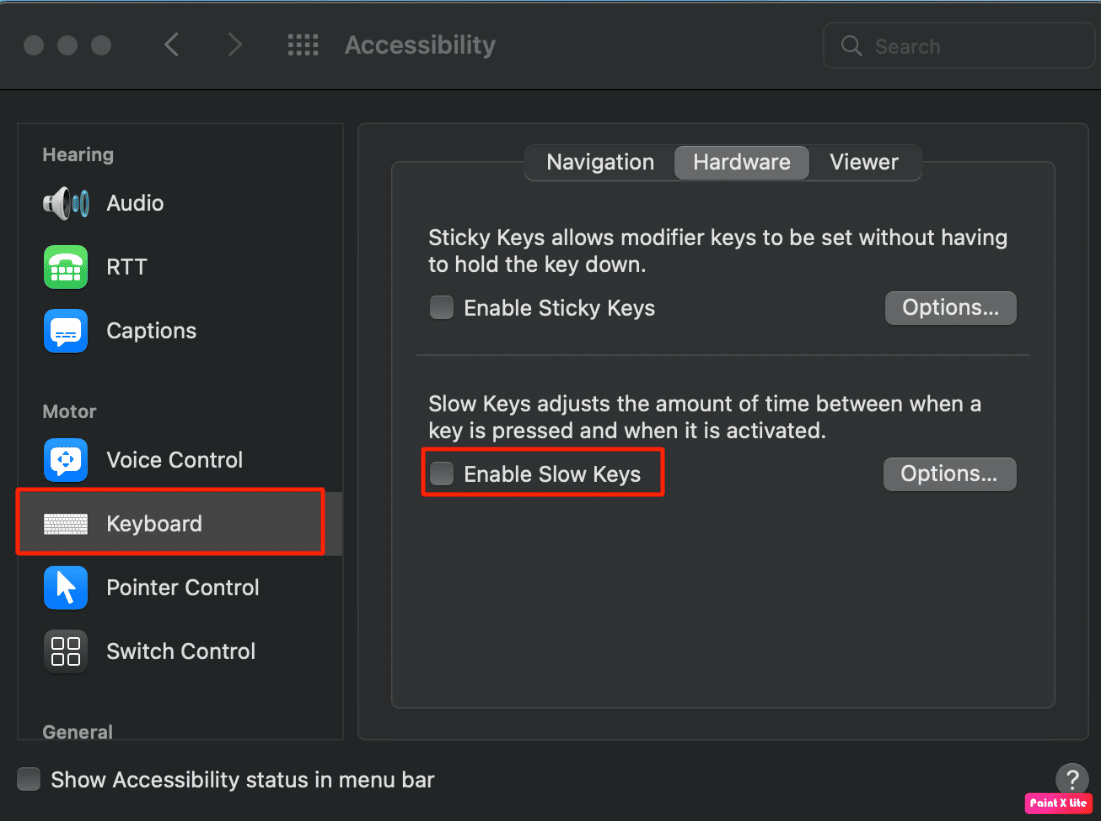
Baca dari awal untuk mempelajari metode memperbaiki trackpad yang tidak berfungsi masalah Mac.
Metode 4: Ubah Tata Letak Keyboard
Anda dapat memperbaiki masalah keyboard dan trackpad MacBook yang tidak berfungsi dengan mengubah tata letak keyboard ke yang benar.
1. Klik Preferensi Sistem dari Dock.
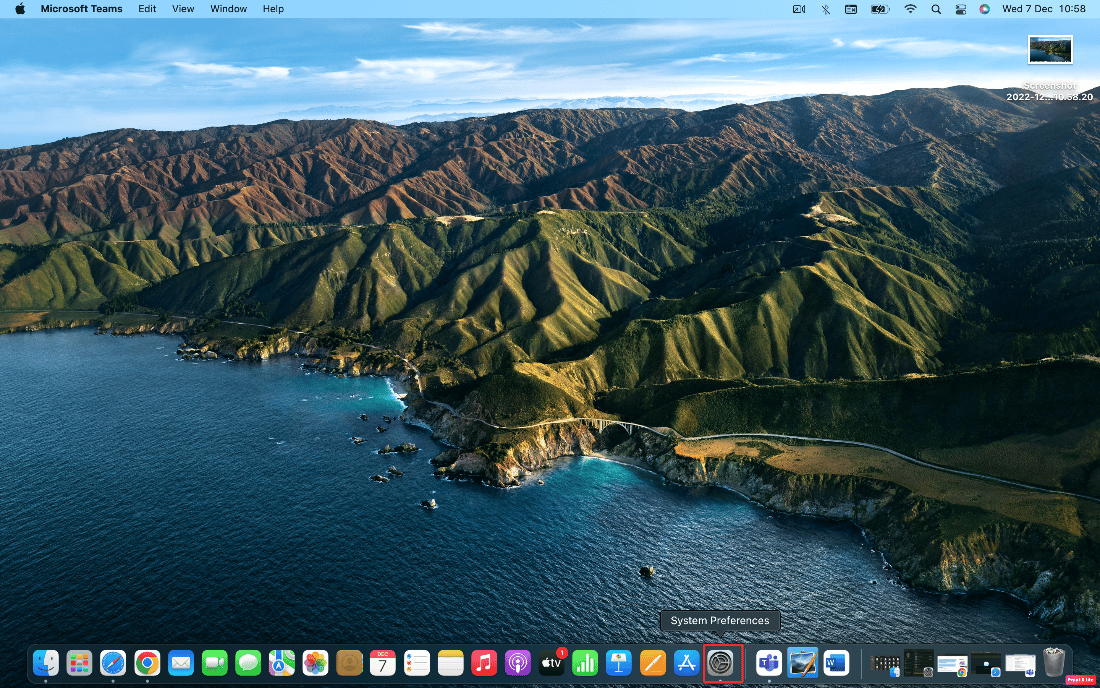
2. Kemudian, klik opsi Keyboard .
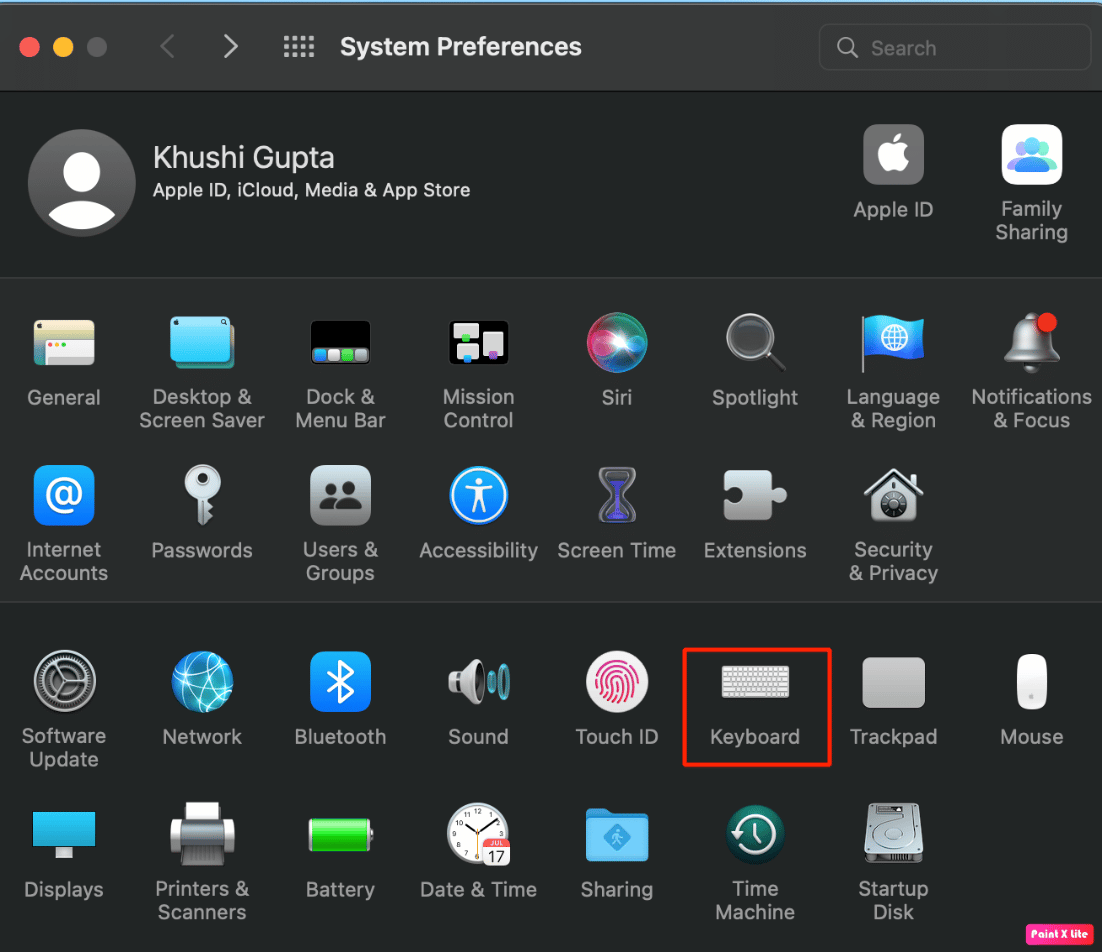
3. Setelah itu, pilih opsi Input Sources > Show Input di menu bar.
4. Selanjutnya, buka menu Input dan pilih tata letak keyboard yang benar untuk wilayah dan bahasa Anda.
Metode 5: Matikan Tombol Mouse
Untuk mempelajari cara mematikan tombol tetikus untuk memperbaiki masalah, ikuti langkah-langkah di bawah ini:
1. Arahkan ke aplikasi System Preferences di Mac Anda.
2. Klik Aksesibilitas > Kontrol Penunjuk .
3. Beralih ke tab Metode Kontrol Alternatif dan hapus centang pada opsi Aktifkan Tombol Mouse .
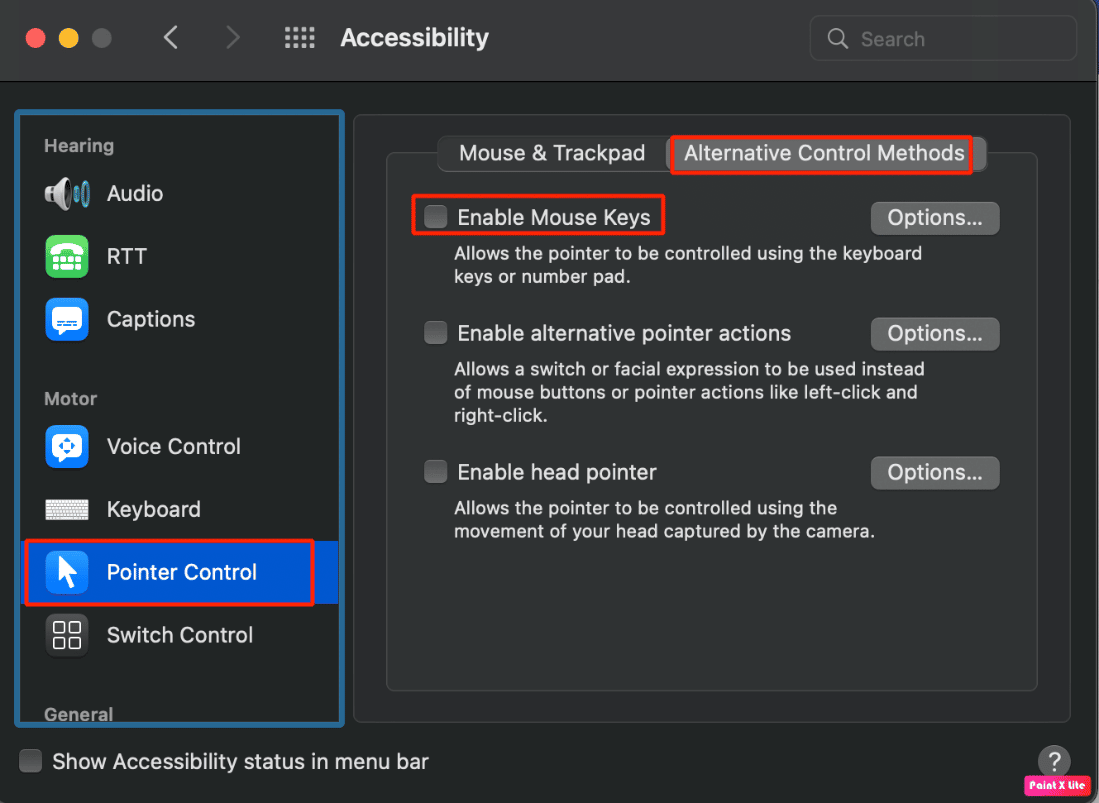
Baca artikel ini dari awal untuk mempelajari mengapa touchpad saya tidak berfungsi di Mac.
Baca Juga : 8 Cara Memperbaiki Touchpad Laptop Tidak Berfungsi
Metode 6: Mulai ulang Touch Bar
Jika Touch Bar adalah bagian keyboard MacBook Pro Anda yang tidak berfungsi, Anda dapat menggunakan terminal untuk membuatnya berfungsi kembali.
1. Buka Finder dan klik Applications > Utilities .
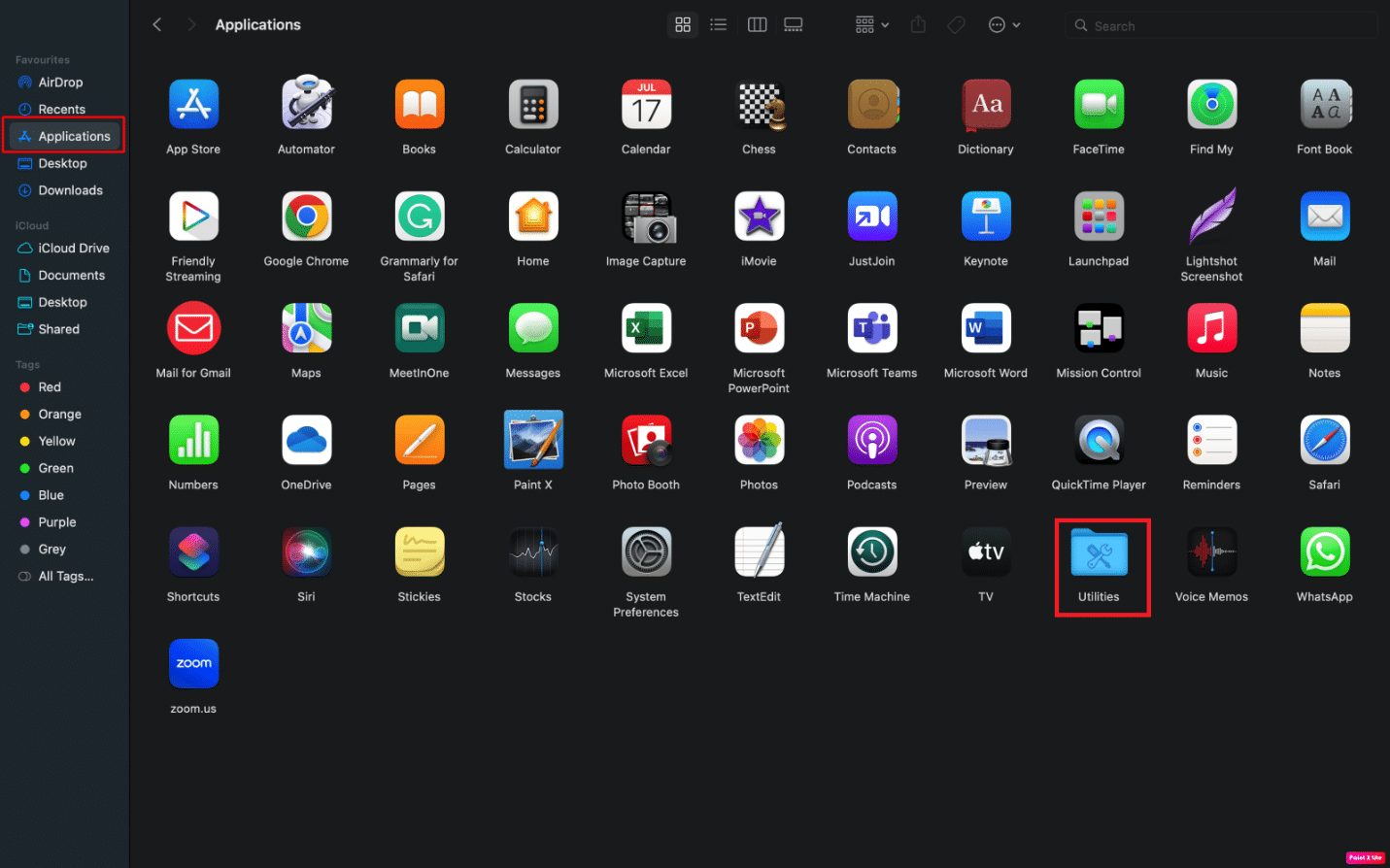
2. Kemudian, saat Terminal terbuka, masukkan perintah berikut dan tekan tombol kembali .
sudo pkill TouchBarServer;
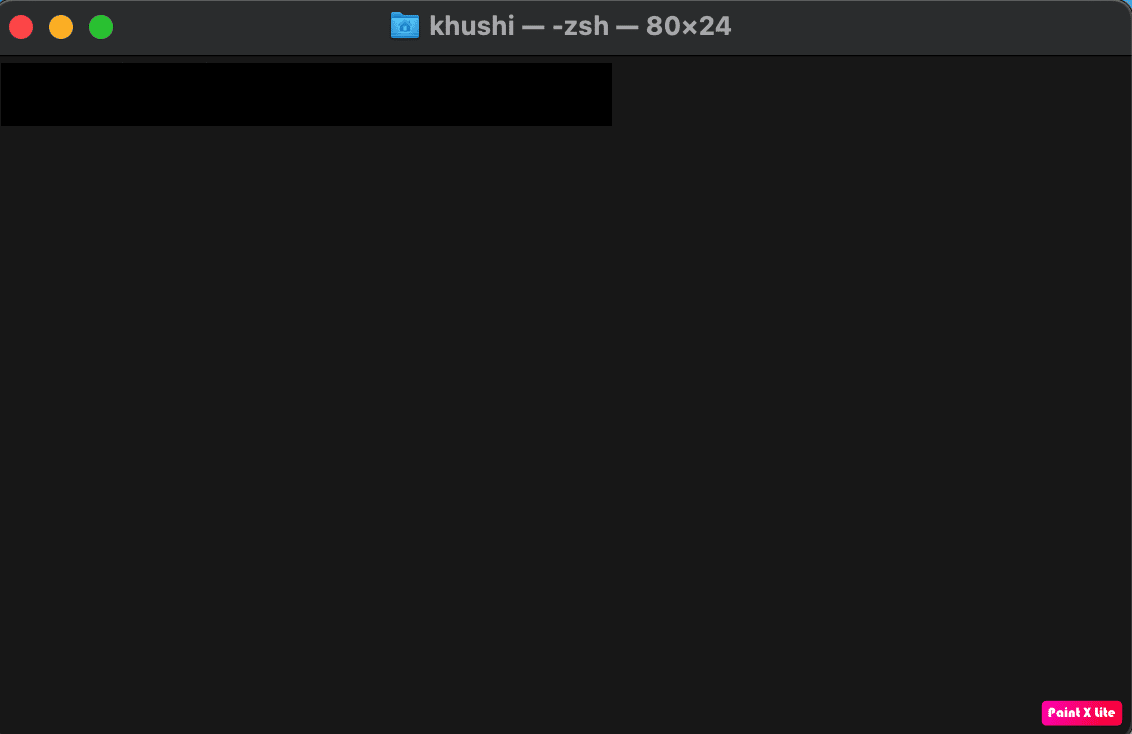
3. Setelah itu, ketikkan perintah berikut dan tekan kembali .
sudo killall ControlStrip;
4. Selanjutnya, masukkan kata sandi Anda dan tekan kembali .
Akibatnya, Touch Bar Anda akan dimatikan dan dimulai ulang.
Metode 7: Hapus Aplikasi yang Baru Diinstal
Untuk memperbaiki masalah ini, Anda dapat mencoba menghapus aplikasi yang baru saja Anda instal untuk mengatasi masalah tersebut. Untuk mempelajari cara menghapus aplikasi, ikuti langkah-langkah yang disebutkan di bawah ini:
1. Klik ikon Launchpad dari Dock.
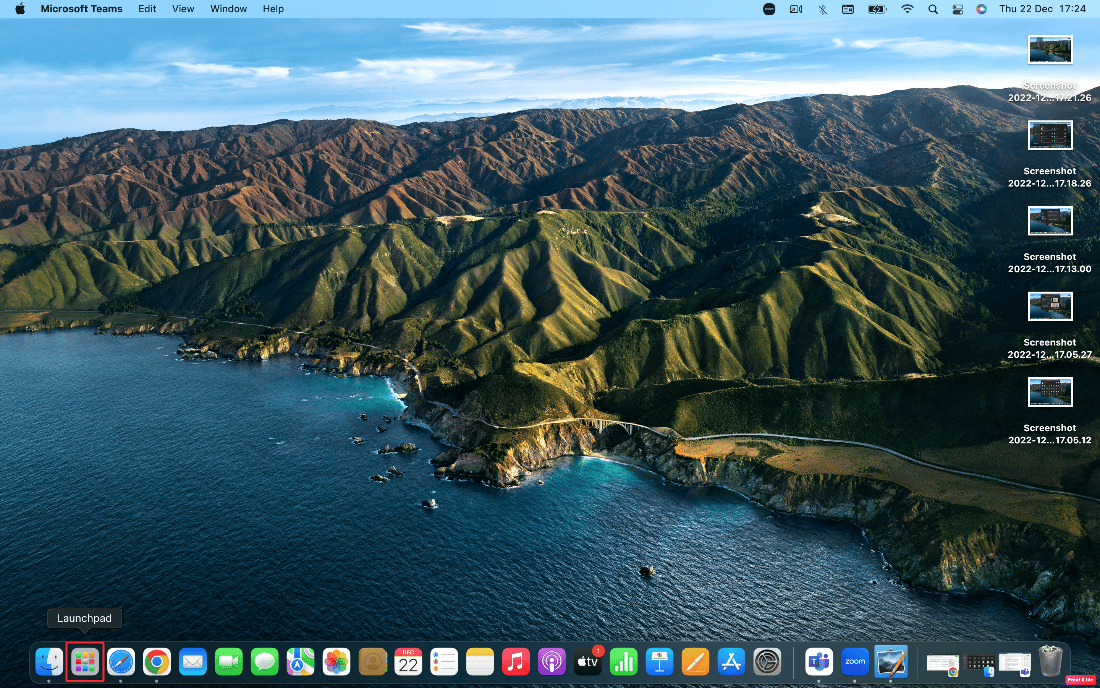
2. Setelah itu, posisikan penunjuk di atas aplikasi yang diinginkan yang ingin Anda hapus.
3. Tekan dan tahan tombol Command + Option secara bersamaan hingga semua ikon mulai bergoyang ,
4. Klik pada opsi Hapus .
Jadi, ini adalah metode untuk memperbaiki masalah keyboard dan trackpad MacBook yang tidak berfungsi.
Direkomendasikan :
- Cara Membuat Saluran Slack
- Cara Membuka Folder Aplikasi di Mac
- Mengapa Internet Mac Saya Tiba-tiba Lambat?
- Cara Menonaktifkan Gerakan Panel Sentuh di Windows 11
Kami harap Anda menikmati membaca artikel kami karena kami telah membahas cara memperbaiki trackpad tidak berfungsi Mac dan keyboard MacBook dan masalah trackpad tidak berfungsi. Perbaikan, serta penyebab masalah ini, ditujukan agar pembaca kami mengetahui penyebab di balik masalah ini. Anda dapat memberi tahu kami pertanyaan atau saran apa pun tentang topik lain yang Anda ingin kami buatkan artikelnya. Jatuhkan mereka di bagian komentar di bawah untuk kami ketahui.