Cara Memperbaiki "Situs Ini Tidak Dapat Dijangkau" ERR_ADDRESS_UNREACHABLE di Chrome
Diterbitkan: 2022-06-25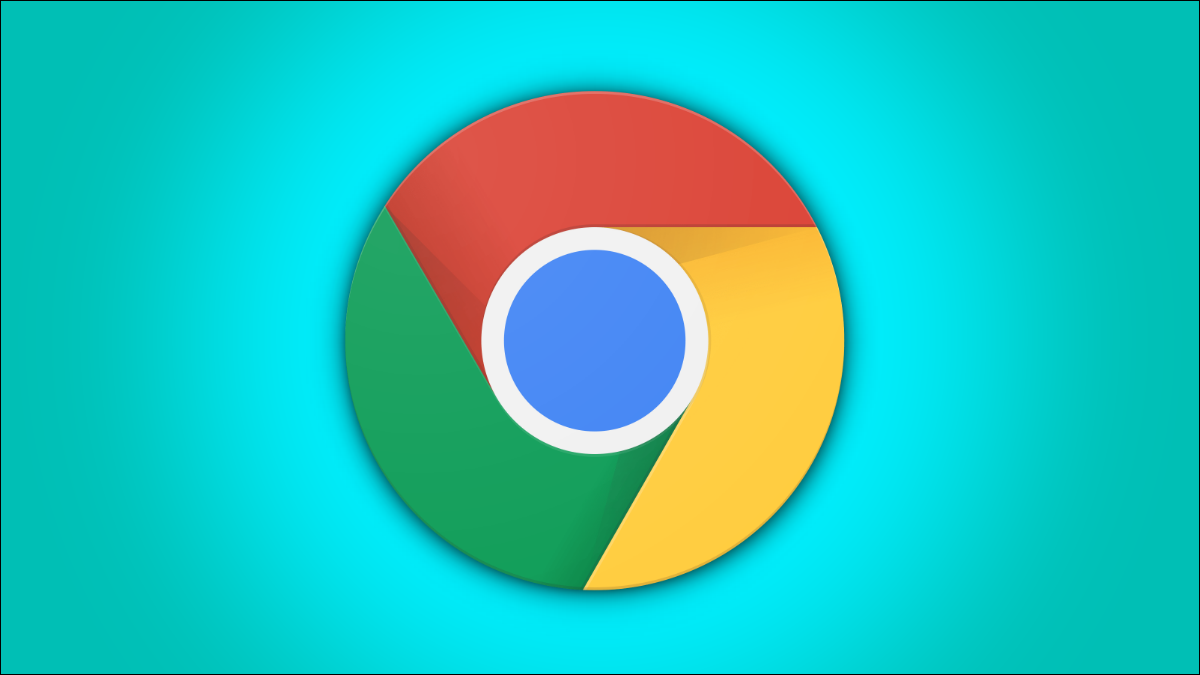
Kita semua pernah mengalami kesalahan sesekali dari Google Chrome, termasuk "Situs ini tidak dapat dijangkau", tetapi apa yang Anda lakukan jika kesalahan tetap ada setelah memulai ulang browser Anda? Berikut adalah beberapa hal yang dapat Anda coba untuk memperbaiki masalah tersebut.
Apa Penyebab "Situs Ini Tidak Dapat Dijangkau" dan ERR_ADDRESS_UNREACHABLE?
Bagaimana Mengisolasi Penyebab Masalah
Cara Memperbaiki "Situs Ini Tidak Dapat Dijangkau" Jika Semua Perangkat Terkena
Mengulang kembali
Periksa Kabel dan Koneksi Anda
Reset Pabrik Modem dan Router Anda
Jika Hanya Satu Perangkat Terkena
Mulai Ulang Perangkat Anda
Masalah Google Chrome
Pengaturan Jaringan Komputer
Ikuti Petunjuk untuk "Jika Semua Perangkat Terpengaruh"
Apa Penyebab “Situs Ini Tidak Dapat Dijangkau” dan ERR_ADDRESS_UNREACHABLE?
Pesan kesalahan dari Google Chrome ini — seperti banyak pesan kesalahan lainnya — cukup ambigu. Itu tidak mengarahkan Anda ke masalah tertentu, dan itu bisa memiliki banyak penyebab. Sayangnya, itu berarti memecahkan masalah biasanya melibatkan pendekatan wastafel dapur — pada dasarnya, cobalah sesuatu sampai sesuatu berhasil. Namun, kita bisa mempersempitnya sedikit.
Bagaimana Mengisolasi Penyebab Masalah
Anda harus mencoba menghubungkan ke situs web, atau situs web, melalui jaringan yang berbeda. Jika Anda memiliki ponsel, matikan Wi-Fi ponsel Anda dan coba sambungkan melalui data seluler. Jika tidak berhasil, kemungkinan besar masalahnya bukan pada perangkat atau jaringan Anda. Anda juga dapat memasukkan alamat ke IsItDownRightNow dan melihat apakah orang lain melaporkan masalah yang sama.
Namun, jika berhasil, itu berarti masalahnya mungkin ada di pihak Anda, bukan situs webnya. Kami dapat mempersempit sedikit lebih jauh dengan memeriksa untuk melihat apakah setiap perangkat di jaringan terpengaruh, atau hanya satu. Gunakan perangkat lain, seperti komputer, laptop, ponsel, atau tablet tambahan, dan lihat apakah perangkat tersebut juga tidak dapat tersambung. Jika semua perangkat terpengaruh, maka masalah Anda ada pada modem atau router Anda. Gulir ke bawah ke sub-bagian berjudul "Jika Semua Perangkat Terpengaruh" untuk beberapa kemungkinan solusi.
Jika hanya satu perangkat yang terpengaruh, Anda terjebak dengan pendekatan wastafel dapur.
Cara Memperbaiki "Situs Ini Tidak Dapat Dijangkau" Jika Semua Perangkat Terkena
Hanya ada tiga kemungkinan penjelasan jika setiap perangkat di jaringan Anda terpengaruh.
- Penyedia Layanan Internet (ISP) Anda mengalami masalah
- Router Anda mengalami masalah
- Modem Anda mengalami masalah
Kemungkinan pertama— masalah dengan ISP Anda — bukanlah sesuatu yang dapat Anda perbaiki. Jika Anda mengetahui salah satu tetangga Anda memiliki penyedia layanan yang sama, Anda dapat menanyakan apakah mereka juga mengalami gangguan. Jika ya, Anda harus menunggu sampai masalahnya teratasi.
Mengulang kembali
Modem dan router, seperti semua komputer, mampu mengalami gangguan. Mulai ulang modem dan router Anda dengan mencabutnya selama minimal 30 detik. Jika Anda ingin benar-benar yakin, cabut kabelnya selama beberapa menit, lalu sambungkan kembali.
Jika Anda berpikir “Tunggu! Saya tidak punya modem dan router, saya hanya punya satu ini yang dikirimkan ISP saya,” jangan khawatir. Itu mungkin unit yang menggabungkan modem dan router menjadi satu perangkat — mereka sangat umum sekarang. Cukup cabut selama beberapa menit dan kemudian pasang kembali.
Berikan modem dan router Anda (atau unit gabungan) sekitar lima menit untuk memulai kembali, lalu coba sambungkan ke situs web yang bermasalah dengan Anda. Jika tidak berhasil, Anda perlu mencoba beberapa langkah pemecahan masalah lainnya.
Periksa Kabel dan Koneksi Anda
Peringatan: Pastikan Anda tidak terlalu menekuk atau menarik kabel atau sambungan apa pun saat memeriksa. Mereka tidak super rapuh, tetapi mereka biasanya tidak dirancang untuk dipukuli juga.
Jaringan Ethernet, koaksial (coax), atau serat optik yang rusak juga dapat menyebabkan kesalahan "Situs Ini Tidak Dapat Dijangkau", meskipun mungkin terbukti bahwa internet Anda benar-benar terputus. Pergi ke modem, router, atau unit gabungan Anda dan periksa kabel secara visual dan dengan tangan Anda.
Jika Anda memiliki modem dan router terpisah, Anda mungkin akan memiliki satu kabel yang masuk ke modem dan satu lagi menghubungkan modem ke router. Unit gabungan akan memiliki satu kabel yang masuk dari luar, dan kabel Ethernet yang keluar sebanyak yang Anda miliki dengan perangkat berkabel. Pastikan tidak ada konektor yang rusak atau longgar, dan semua konektor terpasang dengan benar pada soketnya.
Seharusnya tidak ada tikungan tajam atau kerutan pada kabel yang dapat Anda lihat atau rasakan. Ini sangat penting jika Anda memiliki saluran serat optik yang langsung masuk ke rumah Anda — konduktor tembaga yang ditemukan di kabel coax dan Ethernet umumnya jauh lebih mudah memaafkan daripada serat kaca atau plastik yang ditemukan di kabel serat optik.
Insulasi di bagian luar kabel harus halus dan tidak rusak. Lecet dan goresan permukaan baik-baik saja, tetapi luka dalam, sobek, atau insulasi terkunyah dapat berarti bahwa kabel — dan pasangan terpilin di dalamnya — telah rusak parah. Perhatikan juga area di mana insulasi lebih putih daripada insulasi di sekitarnya — ini dapat menunjukkan bahwa kabel ditekuk ke sudut yang ekstrem atau terjepit, dan kemudian ditekuk kembali ke bentuk semula.
Reset Pabrik Modem dan Router Anda
Jika me-restart modem dan router Anda tidak memperbaiki masalah, dan Anda tidak dapat menemukan masalah fisik, hal terakhir yang dapat Anda coba adalah reset pabrik sepenuhnya. Menyetel ulang modem dan router Anda ke pengaturan pabrik mungkin akan memperbaiki bug perangkat lunak yang mungkin menyebabkan masalah koneksi, tetapi juga akan menghapus semua pengaturan pribadi yang Anda miliki, seperti nama dan kata sandi jaringan Wi-Fi.
Buka modem, router, atau unit gabungan Anda dan lihat bagian belakang perangkat. Tombol factory reset biasanya berukuran kecil dan tersembunyi di dalam bodi perangkat sehingga tidak bisa ditekan secara tidak sengaja. Ambil penjepit kertas — alat yang paling berguna untuk kutu buku — dan tekuk lurus. Kemudian tekan tombol reset dan tahan selama minimal 10 detik. Beberapa perangkat memerlukan waktu selama 30 detik untuk memicu reset pabrik, dan Anda tidak akan rugi menahan tombol lebih lama dari yang diperlukan. Lakukan ini untuk modem dan router jika Anda memiliki unit terpisah.

Setelah disetel ulang, dibutuhkan beberapa menit untuk memulai semuanya, jadi bersabarlah.
Jika Hanya Satu Perangkat Terkena
Sayangnya, ada lebih banyak opsi pemecahan masalah untuk perangkat individual daripada jika semua perangkat Anda terpengaruh. Jadi ini dia: semuanya dan wastafel dapur.
Mulai Ulang Perangkat Anda
Hal pertama yang harus Anda coba adalah restart penuh. Restart komputer Anda dapat memecahkan berbagai macam masalah, dan merupakan solusi termudah yang mungkin. Antarmuka pengguna (UI) berubah di antara versi Windows, jadi memulai ulang Windows 10 sedikit berbeda dari memulai ulang Windows 11, tetapi proses umumnya sama.
Klik "Mulai," lalu klik ikon daya, lalu klik "Mulai ulang."
Tunggu hingga restart selesai, lalu coba sambungkan lagi.
TERKAIT: Mengapa Mem-boot Ulang Komputer Memperbaiki Banyak Masalah?
Masalah Google Chrome
Peramban menjadi lebih baik seiring waktu, tetapi tidak ada perangkat lunak yang sempurna. Ada banyak cara pengaturan atau cache browser sendiri dapat mencegahnya bekerja dengan benar.
Hal pertama yang harus dilakukan adalah menghapus riwayat, cookie, dan cache Anda, lalu mulai ulang Google Chrome dan coba sambungkan lagi.
TERKAIT: Cara Menghapus Cache dan Cookie di Google Chrome
Pemasangan Google Chrome yang bersih juga dapat membantu. Pastikan untuk mencadangkan kata sandi atau bookmark penting, untuk berjaga-jaga.
Pengaturan Jaringan Komputer
Masalah dengan pengaturan DNS PC Anda, Cache DNS, Protokol Konfigurasi Host Dinamis (DHCP), Winsock, atau pengaturan TCP/IP Stack dapat menyebabkan kesalahan, dan tidak ada cara untuk menjamin Pemecah Masalah Jaringan otomatis akan memperbaikinya. Inilah cara Anda dapat mencoba memperbaikinya secara manual.
Luncurkan Command Prompt sebagai Administrator. Jika Anda mau, PowerShell atau Terminal Windows juga akan berfungsi.
Anda dapat melakukan langkah-langkah ini satu per satu untuk mencoba dan mengisolasi masalahnya, atau Anda bisa langsung ke daftar dan mencoba semuanya sekaligus. Idealnya, Anda harus melakukannya satu per satu. Ada kemungkinan bahwa kesalahan koneksi terjadi karena sesuatu yang Anda lakukan, dan mengetahui sumber masalahnya memungkinkan Anda untuk mencegahnya di masa mendatang.
Catatan: Semua perintah berikut harus dijalankan di Command Prompt, PowerShell, atau Terminal Windows yang ditinggikan. Setelah itu, Anda harus mencoba menghubungkan lagi.
Klik tombol Mulai, ketik "Prompt Perintah" ke dalam bilah pencarian, lalu klik "Jalankan sebagai Administrator."
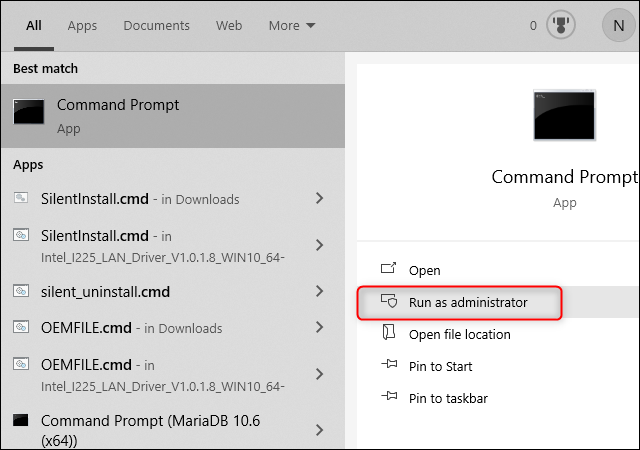
Setel ulang (Siram) Cache DNS
Cache DNS PC Anda harus direset setiap kali komputer Anda restart, karena disimpan di RAM — yang merupakan memori yang mudah menguap — dan bukan di hard drive Anda. Cache DNS dapat rusak secara tidak sengaja oleh bug atau masalah dengan Server DNS yang Anda gunakan, atau mungkin telah diracuni dengan sengaja. Anda dapat mengatur ulang cache DNS secara manual dengan perintah.
Ketik atau tempel ipconfig /flushdns ke Command Prompt.
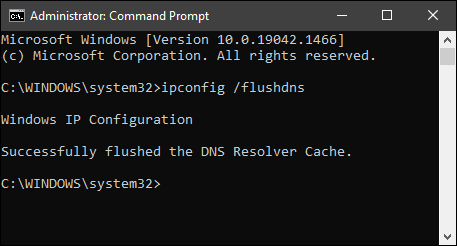
Jika berhasil dengan benar, Anda akan melihat pesan "Berhasil membersihkan Cache Resolver DNS" di jendela.
Setel Ulang Tugas DHCP
Protokol Konfigurasi Host Dinamis — lebih sering disebut sebagai DHCP — adalah cara router Anda menetapkan alamat IP lokal ke perangkat Anda. Setiap perangkat di jaringan lokal Anda diberi alamat IP sehingga router Anda dapat melacak lalu lintas internet (atau LAN) apa yang perlu masuk ke setiap perangkat.
Ini mungkin bukan asal masalah Anda, terutama jika hanya satu situs web yang terpengaruh. Namun, setidaknya beberapa orang dilaporkan telah memecahkan kesalahan "Situs Ini Tidak Dapat Dijangkau" dengan merilis dan memperbarui alamat IP lokal mereka.
Ketik perintah berikut ke Command Prompt yang ditinggikan satu per satu:
ipconfig / rilis ipconfig / perbarui
Command Prompt akan menampilkan banyak informasi yang akan berkedip cukup cepat — selama Anda tidak melihat pesan kesalahan seperti “Tidak dapat memperbarui alamat IP”, ini berhasil. Coba sambungkan ke internet lagi dan lihat apakah kesalahannya masih ada.
Setel Ulang Tumpukan TCP/IP
TCP/IP Stack sangat penting dalam menentukan bagaimana informasi dirutekan di internet. Setiap komputer mempertahankan pengaturan TCP/IP-nya sendiri. Anda dapat mengeditnya secara manual melalui RegEdit jika Anda mau, tetapi dalam kasus ini, mengatur ulang ke default sudah cukup untuk memperbaiki masalah yang terjadi.
Buka Command Prompt yang ditinggikan dan ketik perintah berikut:
netsh int ip reset
Anda akan melihat daftar item yang telah direset, diikuti dengan: “Restart the computer to complete this action.”
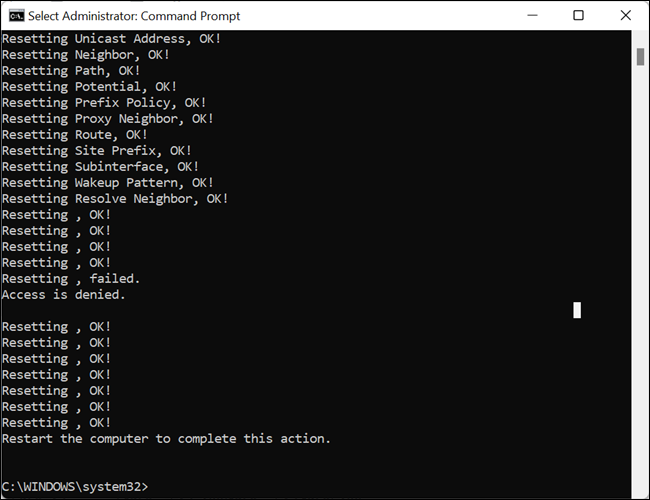
Mulai ulang komputer Anda, lalu lihat apakah Google Chrome masih melaporkan kesalahan.
Setel ulang Winsock
Winsock adalah antarmuka pemrograman aplikasi (API) yang ada di Windows yang memungkinkan berbagai komponen perangkat lunak jaringan Windows berkomunikasi, seperti tumpukan TCP/IP dan browser Anda.
Menyetel ulang Winsock dapat menyelesaikan beberapa masalah koneksi. Masalah Winsock sering kali diakibatkan oleh malware atau program yang tidak terhapus dengan benar yang membuat perubahan pada Katalog Winsock Windows.
Ketik netsh reset winsock ke Command Prompt yang ditinggikan, dan kemudian restart komputer Anda. Setelah memulai ulang, coba sambungkan ke situs web atau situs web yang memberi Anda kesalahan "Situs ini tidak dapat dijangkau".
Ikuti Petunjuk untuk "Jika Semua Perangkat Terpengaruh"
Jika hanya satu perangkat yang terpengaruh, masalah tertentu — seperti saluran rusak yang masuk ke rumah Anda — dapat dikesampingkan sepenuhnya. Namun, ada banyak masalah, seperti kesalahan konfigurasi router atau masalah dengan koneksi, yang hanya dapat memengaruhi satu perangkat.
Jika Anda telah melalui semua langkah tersebut dan masih mengalami kesulitan dengan Chrome, Anda harus mencoba menonaktifkan Windows Firewall dan mencopot sepenuhnya perangkat lunak Jaringan Pribadi Virtual (VPN) yang mungkin Anda miliki di komputer.
