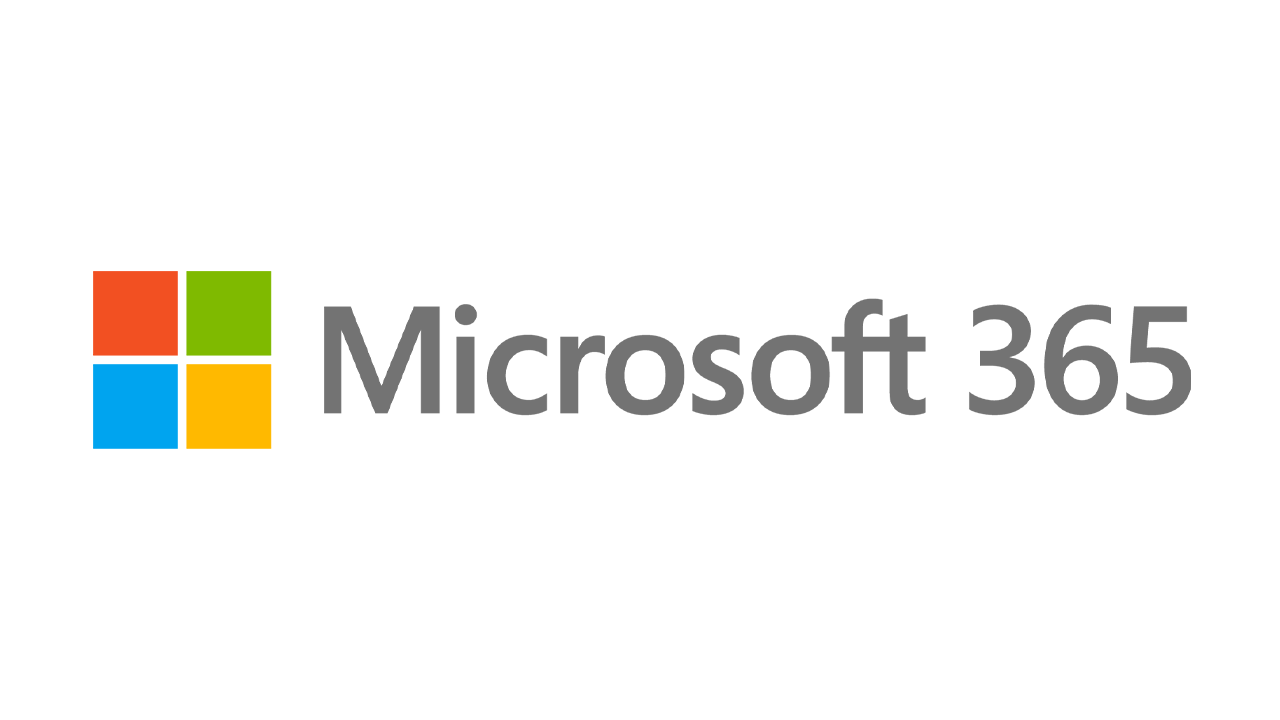Cara Memperbaiki Hal Yang Paling Mengganggu di Windows 10
Diterbitkan: 2022-01-29Windows 10 mungkin adalah edisi terbaik dari sistem operasi terhormat Microsoft. Tetapi Redmond tidak pernah membuat OS yang sepenuhnya sempurna. Sebanyak kami menyukai Windows 10—dan kami sangat menyukainya—ada masalah. Cukup periksa komentar di bawah untuk melihat seberapa besar pembaca kami membenci pelacakan dan kurangnya privasi. (Untuk itu, baca Cara Melindungi Privasi Anda di Windows 10.)
Untungnya, banyak masalah OS dapat diperbaiki dengan mudah. Berikut adalah langkah-langkah yang dapat Anda ambil, sehingga versi 10 tidak menaikkan wallpaper Windows Anda.
Hentikan Auto Reboot
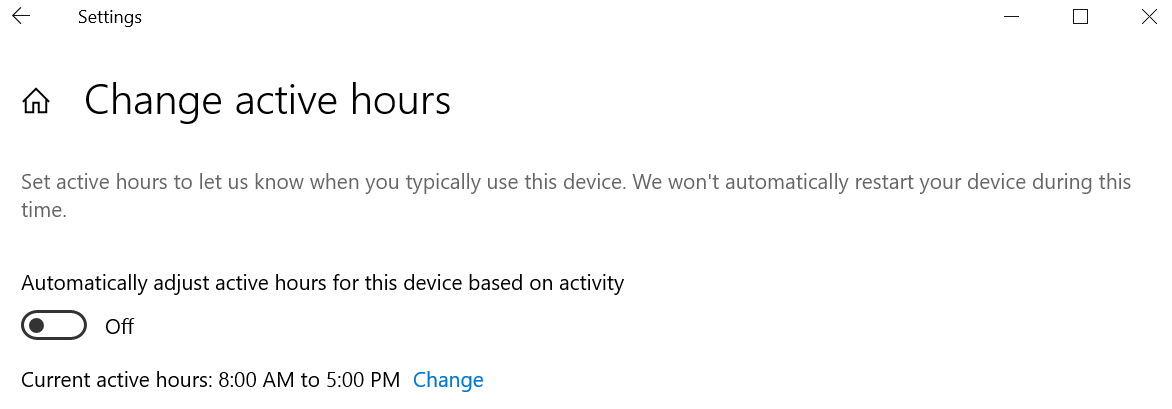
Pembaruan Windows 10 teratur dan tampaknya tidak pernah berakhir, dan cukup banyak di luar kendali pengguna (kecuali Anda mematikan pembaruan sama sekali, yang merupakan ide yang buruk). Yang lebih buruk: jika Anda tidak me-reboot PC Anda setelah pembaruan, Windows 10 akhirnya akan melakukan boot ulang untuk Anda. Itu cara yang baik untuk kehilangan data di aplikasi yang terbuka.
Manfaatkan fitur yang disebut Active Hours, yang memungkinkan Anda menjadwalkan waktu untuk pembaruan dan reboot. Arahkan ke Pengaturan > Pembaruan & Keamanan > Pembaruan Windows > Ubah jam aktif . Untuk memilih jangka waktu Anda sendiri, klik Ubah dan pilih waktu mulai dan berakhir.
Dimulai dengan Pembaruan Mei 2019 (versi 1903), sementara itu, Anda juga dapat memilih agar Windows secara otomatis menyesuaikan jam aktif berdasarkan aktivitas perangkat Anda. Arahkan ke Pengaturan > Perbarui & Keamanan > Pembaruan Windows > Ubah jam aktif dan aktifkan opsi untuk Secara otomatis menyesuaikan jam aktif untuk perangkat ini berdasarkan aktivitas .
Mencegah Kunci Lengket
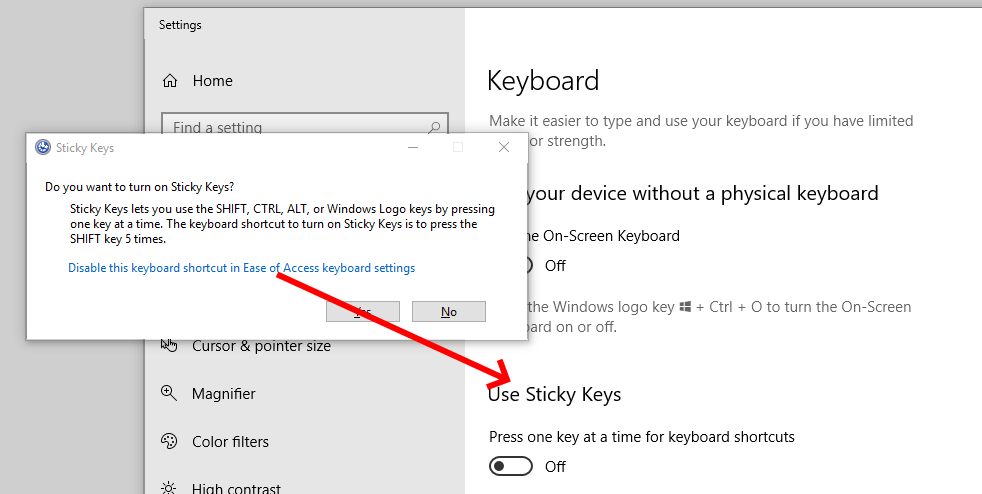
Jika Anda menekan tombol Shift lima kali berturut-turut di Windows, Anda mengaktifkan Sticky Keys, fitur Windows yang memungkinkan pintasan keyboard di mana Anda menekan satu tombol pada satu waktu, bukan secara bersamaan (sehingga berfungsi dengan kombo apa pun yang menyertakan Shift, Ctrl, Alt, atau tombol Windows).
Jika Anda mengaktifkannya tanpa mengetahui—dengan menekan "ya" di kotak dialog tanpa berpikir, misalnya—ini bisa sangat mengganggu. Cegah hal itu terjadi dengan menekan Shift lima kali dengan cepat untuk memunculkan kotak dialog itu. Klik Disable this keyboard shortcut in Ease of Access Keyboard Settings dan hapus centang pada kotak di sebelah Turn on Sticky Keys ketika SHIFT ditekan lima kali .
Tenangkan UAC
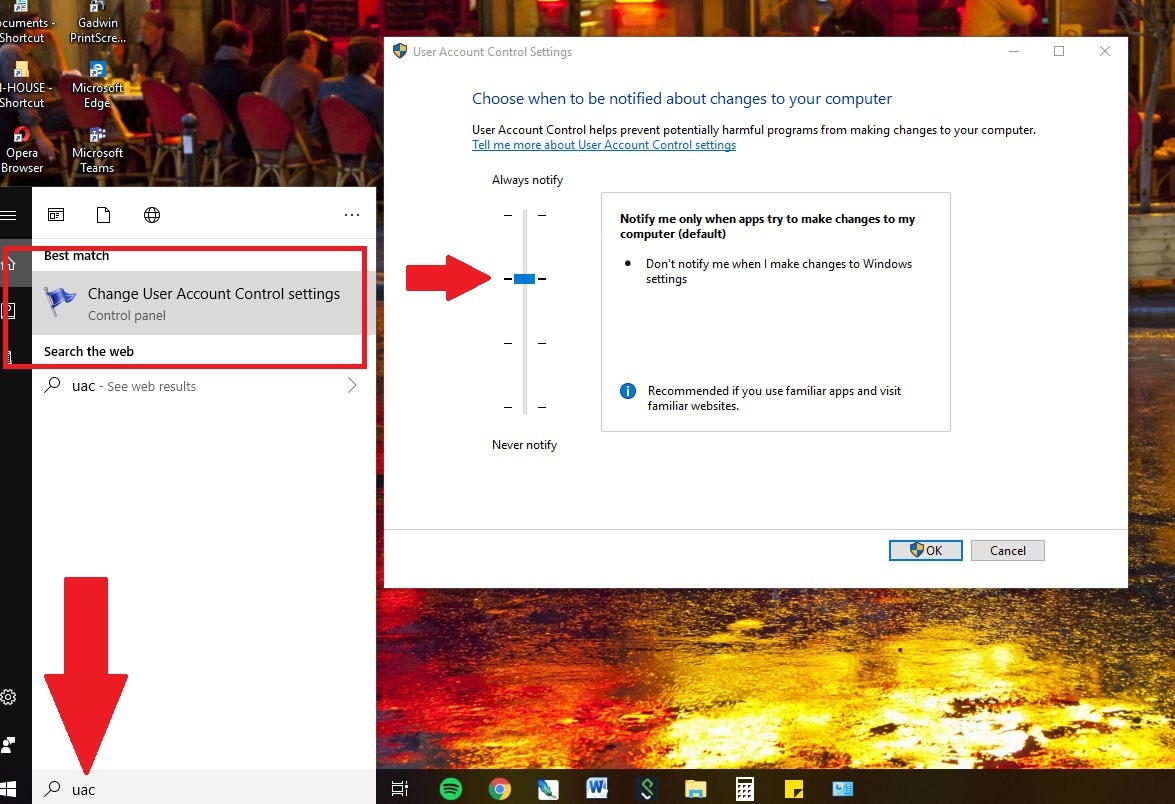
Sejak Windows Vista, Kontrol Akun Pengguna (UAC) telah ada untuk melindungi pengguna sehingga mereka dapat dengan cepat memberikan hak administratif untuk program perangkat lunak yang membutuhkannya—khususnya saat memasang atau menghapus instalan perangkat lunak. Di masa lalu, ketika Anda pergi untuk melakukan penginstalan, layar tiba-tiba meredup dan semuanya tampak terhenti, menyebabkan beberapa serangan jantung (anekdot, mungkin fiktif) di tengah-tengah masyarakat. UAC masih ada di Windows dan masih akan meredupkan desktop, tetapi Anda memiliki opsi untuk mematikannya, atau setidaknya mencegah peredupan layar.
Ketik UAC ke dalam kotak pencarian Windows 10 untuk mendapatkan Ubah Pengaturan Kontrol Akun Pengguna. Layar menampilkan penggeser dengan empat tingkat keamanan, dari tidak pernah memberi tahu (buruk) hingga selalu memberi tahu (mengganggu—itu akan memperingatkan Anda saat Anda membuat perubahan sendiri). Pilih salah satu opsi tengah; yang kedua dari bawah memberi tahu Anda tanpa taktik menakut-nakuti peredupan. Dengan opsi itu, Anda masih akan mendapatkan konfirmasi kotak dialog dengan opsi ya/tidak saat Anda menginstal sesuatu.
Aksesori Windows yang Direkomendasikan PCMag
Hapus Aplikasi yang Tidak Digunakan
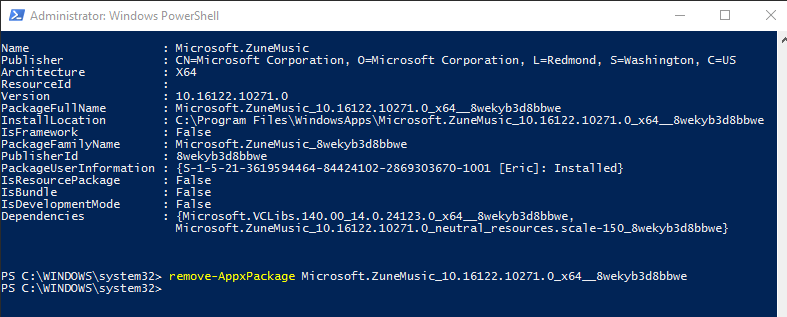
Tahukah Anda bahwa Anda memiliki program di Windows 10 yang disebut Groove Music? Mungkin tidak, karena dunia menggunakan layanan lain. Untungnya, beberapa aplikasi Windows pra-instal akhirnya dapat dihapus. Navigasikan ke Pengaturan > Aplikasi > Aplikasi & Fitur , tempat Anda dapat membuang Email dan Kalender, Musik Groove, Cuaca, dan Peta.

Jika opsi pencopotan Anda berwarna abu-abu, Anda bisa menggunakan rute DOS, tetapi ini menjadi sedikit rumit dan Anda harus 100% yakin dengan apa yang Anda lakukan.
Ketik PowerShell di kotak pencarian Windows—saat Anda melihatnya, klik kanan dan luncurkan melalui Run as Administrator.
Ketik "Get-AppxPackage –AllUsers" tanpa tanda kutip. Daftar raksasa dari semua barang yang telah Anda instal yang berasal dari Microsoft Store, ditambah beberapa barang lainnya, akan muncul.
Sulit untuk menemukan aplikasi itu di sana, tetapi yang terakhir mungkin akan dengan jelas membaca Microsoft.ZuneMusic—itu sebenarnya Groove Music. Salin semua yang tertulis di baris di sebelah PackageFullName.
Anda kemudian akan mengetikkan perintah dan menempelkan baris itu, sehingga terbaca sesuatu seperti "remove-AppxPackage Microsoft.ZuneMusic 10.16122.10271.0 x64__8wekyb3d8bbwe" (milik Anda akan berbeda setelah karakter garis bawah pertama).
Jalankan dengan stroke tombol kembali. Jika Anda tidak mendapatkan kesalahan, aplikasi Groove Music akan hilang. Hati-hati menggunakan ini di aplikasi lain—pastikan Anda memilih yang benar.
Gunakan Akun Lokal
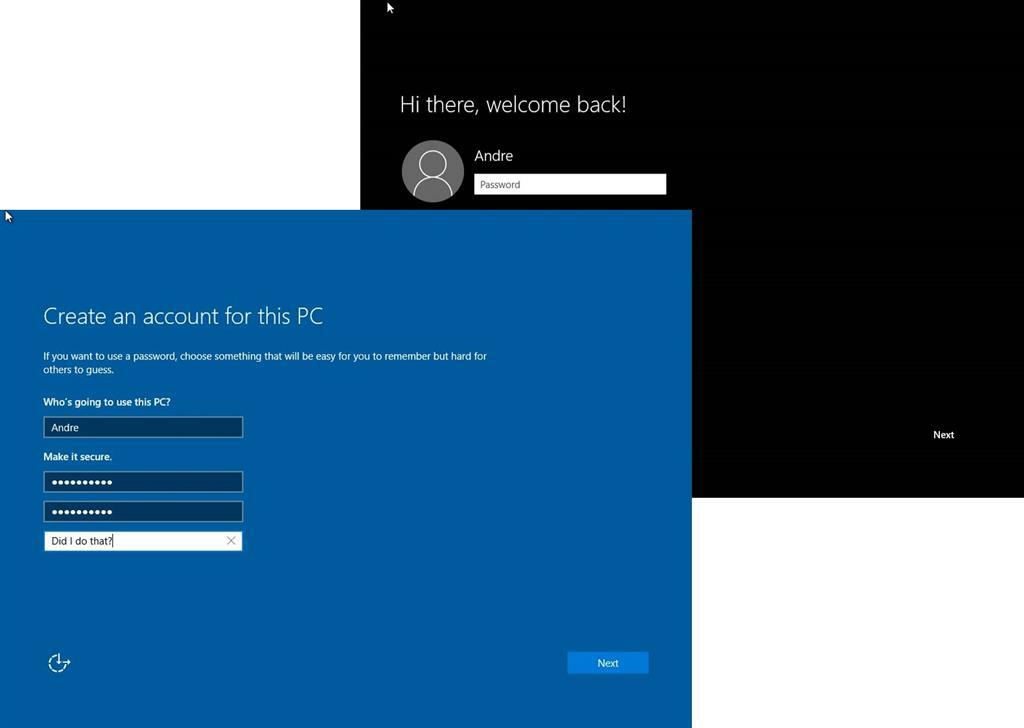
Microsoft benar-benar ingin Anda masuk ke Windows 10 dengan akun Microsoft Anda—yang dilampirkan ke semua hal Microsoft, baik itu akun Xbox, Office 365, atau OneDrive Anda, membeli aplikasi atau musik atau video di Windows Store, bahkan berbicara di Skype , untuk menyebutkan beberapa saja. Saat Anda mengatur Windows, Microsoft secara khusus meminta Anda untuk masuk menggunakan akun itu.
Tapi Anda tidak harus melakukannya. Selama penyiapan, cukup klik Lewati langkah ini . Jika Anda sudah masuk dengan akun Microsoft, buka Pengaturan > Akun > Info Anda . Klik Masuk dengan akun lokal . Masukkan nama akun lokal dan kata sandi baru (dengan petunjuk kapan Anda lupa).
Kelemahannya adalah ketika Anda berakhir di layanan atau situs yang memerlukan kredensial Microsoft, Anda harus memasukkan login Microsoft Anda setiap kali; itu tidak akan secara otomatis membuat Anda masuk seperti jika Anda masuk ke Windows dengan akun Microsoft.
Gunakan PIN, Bukan Kata Sandi
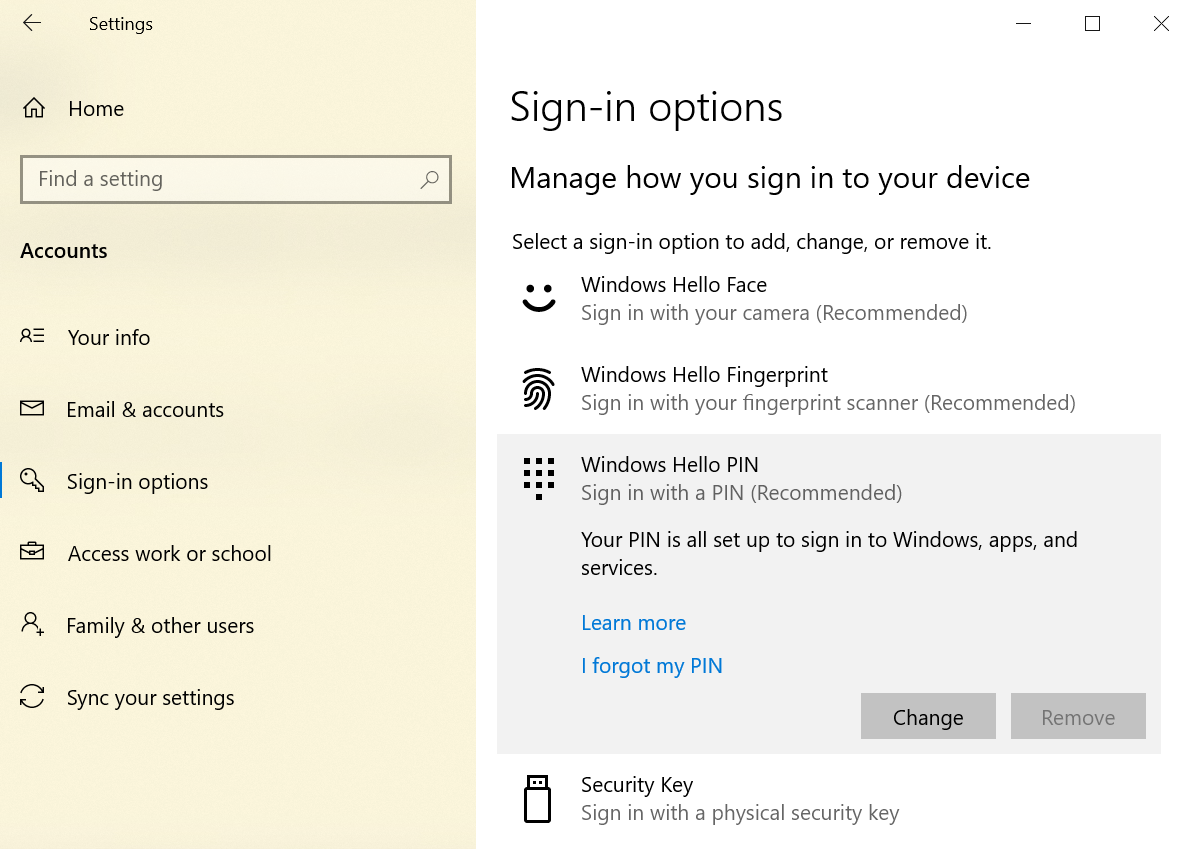
Jika Anda baik-baik saja menggunakan akun Microsoft, tetapi tidak menyukai waktu yang dibutuhkan untuk mengetikkan kata sandi super aman Anda, setel ulang ke nomor identifikasi pribadi (PIN) singkat yang hanya digunakan di PC. PIN, yang hanya berupa angka—tanpa campuran huruf besar-kecil atau karakter khusus—mungkin tidak terdengar aman. Tapi ini hanya untuk PC, semoga Anda adalah satu-satunya pengguna, dan ini tidak membahayakan keamanan akun Microsoft Anda di tempat lain. Plus, PIN bisa sebanyak angka yang Anda inginkan.
Buka Pengaturan > Akun > Opsi masuk , dan klik tombol Tambah di bawah PIN. Masukkan PIN yang Anda inginkan dan mulai ulang untuk mencobanya. Jika Anda sudah memiliki PIN, Anda akan melihat opsi untuk mengubahnya, menghapusnya, atau klik "Saya lupa PIN saya" untuk memulihkannya.
Lewati Login Kata Sandi
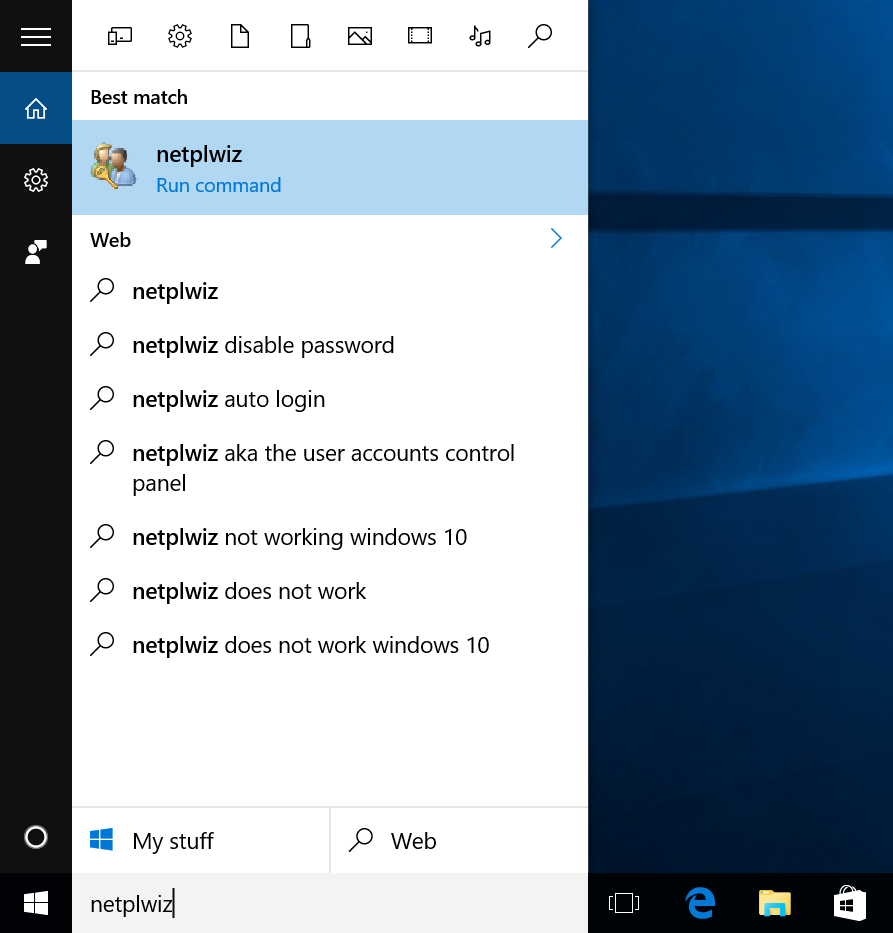
Apakah Anda satu-satunya orang yang pernah—dan maksud saya pernah—menggunakan PC Anda? Kemudian Anda mungkin dapat melewati layar login kata sandi yang muncul setelah setiap reboot atau terkadang bahkan ketika Anda kembali dari screensaver.
Buka panel kontrol Akun Pengguna dengan mengetik "netplwiz" di bilah pencarian. Pilih akun, hapus centang pada kotak di sebelah Pengguna harus memasukkan nama pengguna dan kata sandi untuk menggunakan komputer ini . Anda akan mendapatkan kotak konfirmasi yang meminta Anda memasukkan kata sandi itu—dua kali. Klik oke. Nyalakan ulang PC, dan itu akan bergulir dengan lancar ke desktop tanpa meminta kata sandi. Jangan lakukan ini jika itu adalah PC bersama. Ingat, Anda masih perlu mengetahui kata sandinya jika Anda masuk ke PC dari jarak jauh. (Atau, Anda dapat menggunakan TeamViewer.)
Segarkan Alih-alih Setel Ulang

Windows 10 memiliki fitur luar biasa yang memungkinkan Anda menginstal ulang Windows 10 di komputer Anda dari awal, seperti baru—dengan opsi untuk tidak menghapus data apa pun (meskipun Anda harus menginstal ulang perangkat lunak dan driver). Saat PC Anda tidak dapat diperbaiki, Anda mengaksesnya di Settings > Update & Security > Recovery . Klik Mulai di bawah Atur Ulang PC ini , pilih pengaturan seperti "Keep My Files" atau "Remove Everything," dan biarkan merobek. Anda tidak memerlukan media terpisah, seperti salinan Windows 10 pada disk atau USB flash drive.
Namun, itu bisa berlebihan. Terkadang, Windows hanya membutuhkan reset yang tidak menghapus perangkat lunak dan driver Anda. Ini juga mudah dilakukan, tetapi memerlukan salinan Windows 10 pada media terpisah. Tidak punya medianya? Dapatkan disini. Jalankan dan instal file ISO yang disertakan ke drive USB 4GB atau lebih besar untuk digunakan dalam reset sekarang dan di masa mendatang. Atau Anda bisa memasangnya sebagai drive virtual di Windows 10.
Klik dua kali pengaturan pada opsi Pengaturan media/drive itu, minta untuk mengunduh pembaruan dan centang Simpan file dan aplikasi pribadi ketika muncul. Setelah beberapa petunjuk lagi dan menunggu, sistem Windows 10 Anda akan mendapatkan penyegaran yang dibutuhkan.
Sembunyikan atau Nonaktifkan Cortana
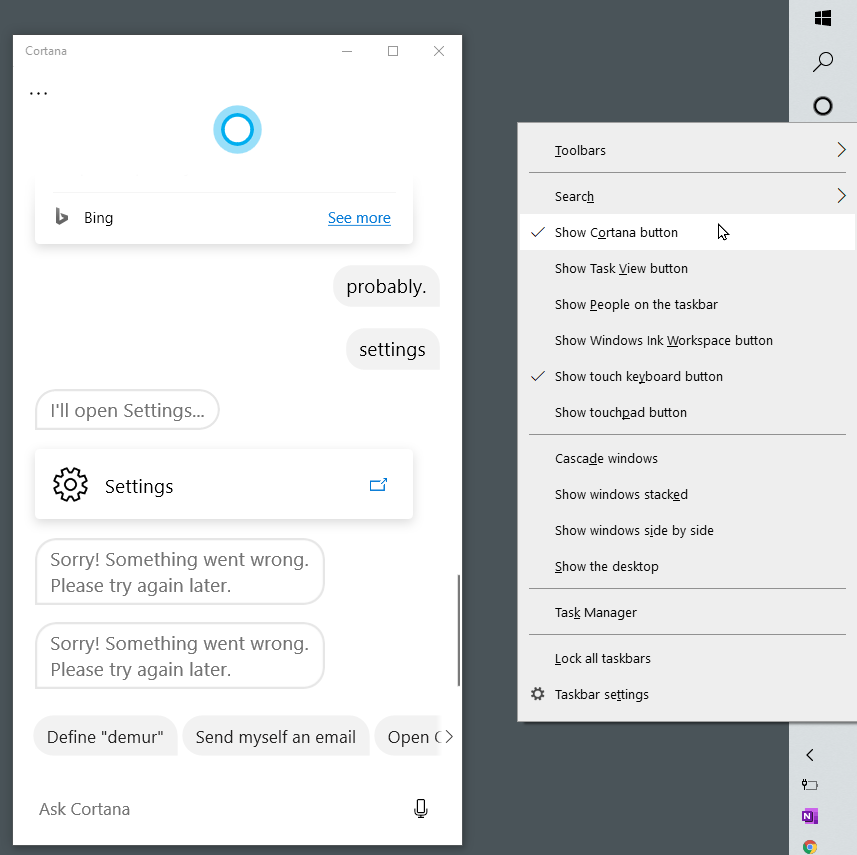
Master Chief tidak akan pernah membiarkan ini terjadi. Windows 10 mengeluarkan sakelar untuk mematikan Cortana, jawaban Microsoft untuk Siri dan Alexa. Tapi Cortana mencari lebih dari komputer Anda; itu mencari seluruh internet. Namun, Anda masih bisa mematikannya.
Pertama, ada opsi untuk menyembunyikan Cortana : cukup klik kanan Taskbar dan pilih Show Cortana Button . Cincin halo Cortana menghilang. Dia masih aktif dan mudah diakses, namun: ketuk tombol Windows di keyboard Anda dan mulailah mengetik.
Jika Anda ingin benar-benar mengeluarkannya, sehingga semua pencarian bersifat lokal, Anda perlu mengedit registri. Jangan lakukan ini jika Anda tidak merasa seperti ahli Windows. Buat titik pemulihan sistem sebelum Anda melakukannya, untuk berjaga-jaga. Ini hanya berlaku untuk versi Windows 10 Home.
Buka Registry Editor: Ketik + R, lalu ketik regedit dan tekan Enter. Di Windows 10 Home, arahkan ke HKEY LOCAL MACHINE\SOFTWARE\Policies\Microsoft\Windows\Windows Search. Jika tidak ada, buatlah. Klik kanan untuk membuat nilai DWORD dan beri nama AllowCortana . Tetapkan nilai itu ke 0 (nol). Setelah Anda keluar dan kembali, kotak pencarian sekarang akan membaca "Search Windows." Anda dapat mengembalikan Cortana dengan melakukan semua ini lagi dan mengatur nilainya menjadi 1 (satu).
Jika Anda memiliki Windows 10 Pro atau Enterprise, Anda dapat menggunakan Editor Kebijakan Grup untuk mematikannya, tetapi untuk itu, Anda harus terlebih dahulu menghubungi admin TI Anda. Ketik Windows Key+R, ketik gpedit.msc untuk membuka Group Policy Editor, lalu navigasikan ke Computer Configuration > Administrative Templates > Windows Components > Search. Klik dua kali pada Allow Cortana, centang tombol di sebelah Disabled . Tutup jendela dan mulai ulang Windows 10.
Jika Anda mematikan Cortana karena alasan privasi, jangan lupa untuk mengunjungi akun Microsoft Anda secara online dan menghapus semua yang dikumpulkan Cortana tentang Anda. Di bawah Notebook Cortana, klik tombol Hapus Data Cortana .
Direkomendasikan oleh Editor Kami



Kirim OneDrive ke Kuburan
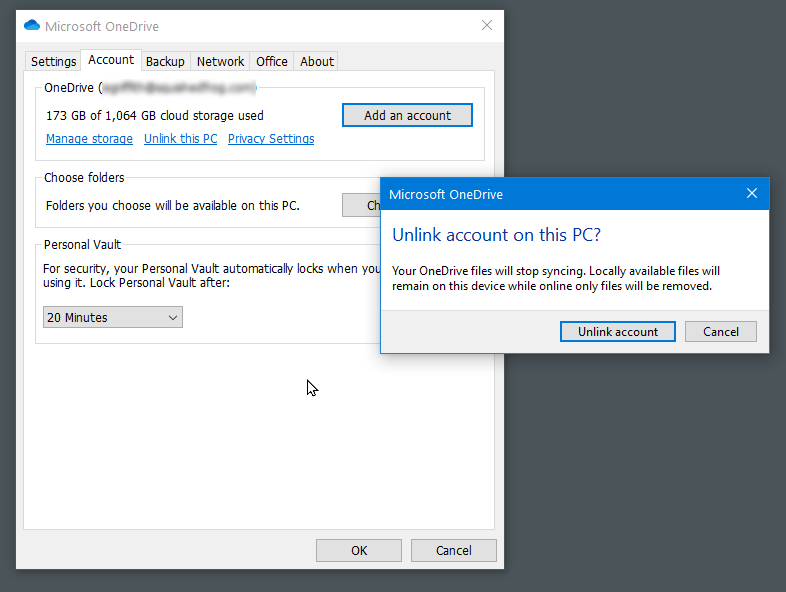
Seperti Cortana, OneDrive—jawaban Microsoft untuk Dropbox atau Google Drive—terintegrasi ke dalam Windows 10. Sangat erat. Mungkin terlalu erat. Anda dapat mencoba untuk mengabaikannya, tetapi itu sering muncul.
Opsi pertama Anda: batalkan tautannya. Klik kanan ikon awan OneDrive di bilah tugas dan pilih Pengaturan . Di bawah tab Account , klik Unlink this PC . Jika itu tidak cukup, di bawah tab Setelan , hapus centang semua kotak. Lalu kembali ke Akun > Pilih Folder , dan hapus centang semua folder yang disinkronkan. Masuk ke Windows Explorer, klik kanan OneDrive dan pilih Properties; di tab Umum, menurut Atribut, centang kotak di sebelah Tersembunyi. Kemudian pada Taskbar, klik kanan lagi OneDrive dan pilih Close OneDrive.
Benar-benar ingin mencopot pemasangan OneDrive? Lakukan melalui Aplikasi & fitur yang biasa dicopot di Pengaturan. Anda akan menemukannya di bawah "Microsoft OneDrive."
Akses Simbol Khusus dengan Cepat
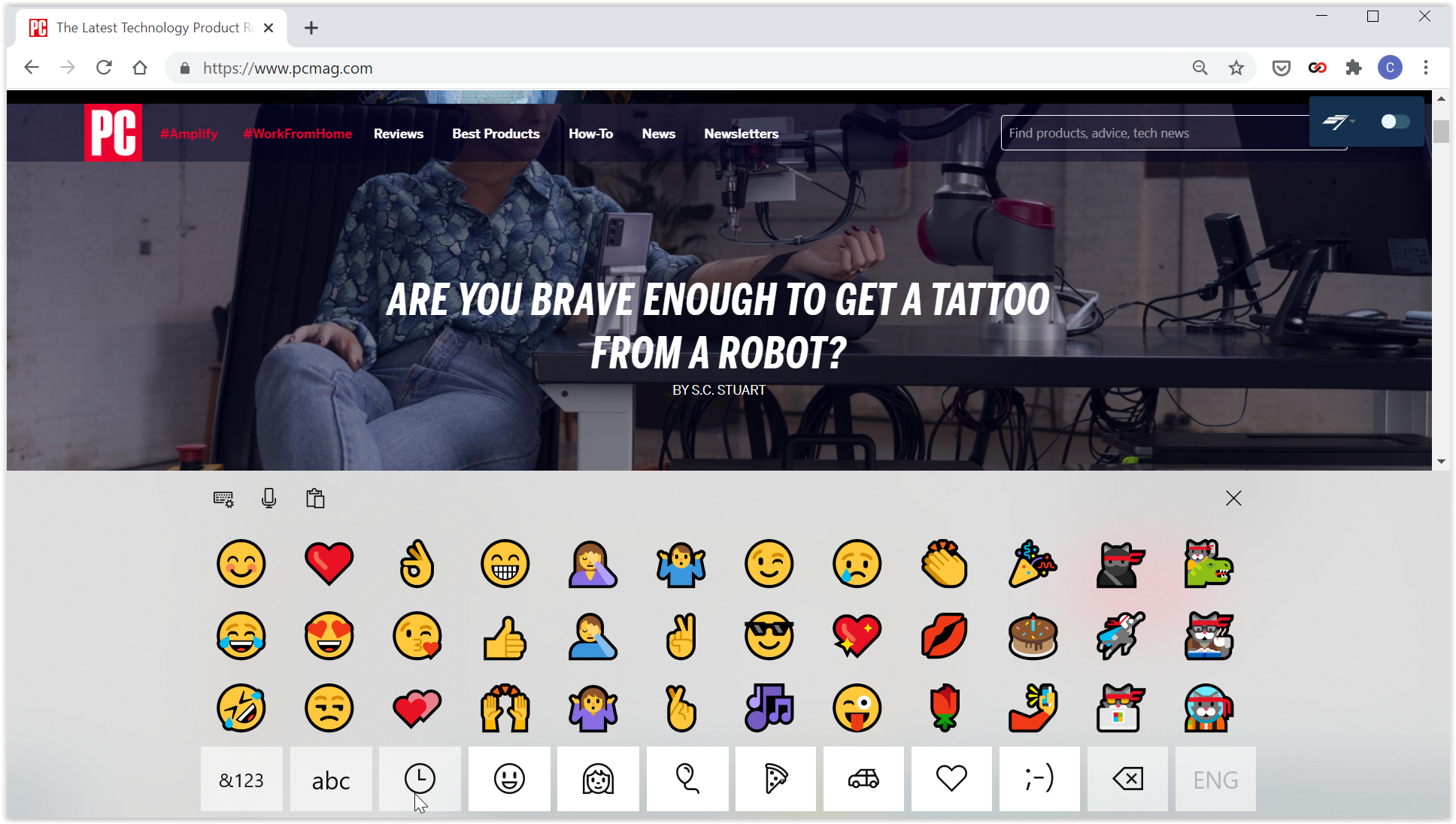
Hanya menggunakan 26 huruf dan 10 angka dan beberapa tanda baca—itu sangat kuno. Kita hidup di dunia emoji sekarang. Jadi bagaimana Anda memasukkan ikon-ikon kecil yang menyenangkan itu ke dalam teks Anda saat mengetik di Windows 10? Papan ketik pop-up. Ini biasanya dimaksudkan untuk digunakan saat Windows dalam mode tablet, tetapi mudah diakses bahkan saat Anda menggunakan Windows dengan keyboard biasa.
Klik kanan Taskbar di area kosong, dan pilih Show touch keyboard button . Ikon keyboard kecil akan muncul di sebelah jam di bilah tugas. Ketuk kapan saja dengan kursor mouse untuk membuka keyboard di layar; ketuk tombol apa saja pada keyboard IRL Anda untuk menutupnya dari layar. Klik ikon keyboard tambahan di kiri atas untuk mengakses berbagai opsi tata letak, termasuk keyboard terpisah dan bantalan stylus.
Anda sekarang memiliki akses tidak hanya ke emoji tetapi juga karakter khusus seperti tanda hubung em atau simbol derajat (°). Jika Anda tidak dapat menemukannya, itu karena Anda harus menekan tombol &123 terlebih dahulu untuk beralih ke simbol. Kemudian, seperti pada smartphone, tahan kursor Anda pada tombol utama untuk mendapatkan beberapa simbol khusus—tahan tanda hubung untuk mendapatkan em dash dan en dash ; tahan sama dengan (=) untuk mendapatkan yang tidak sama (≠), dll. Hal yang sama berlaku untuk huruf untuk mendapatkan variasi, seperti simbol aksen di atas huruf. Voila!
Klik tombol Smiley untuk mengakses rangkaian lengkap emoji gaya ponsel cerdas standar, yang ditampilkan dalam desain ekstra-warna Microsoft, seperti gambar di atas. Anda dapat menggulir ke kiri/kanan untuk melihat lebih banyak lagi di setiap kategori.
Keyboard di layar ini juga menawarkan akses cepat ke clipboard Windows 10, yang menampung banyak item yang telah Anda potong atau salin, dan pengetikan ucapan-ke-teks (atau Anda cukup mengetikkan Windows Key+V untuk mendapatkan scrollable).
Tidak Ada Pemberitahuan Lagi
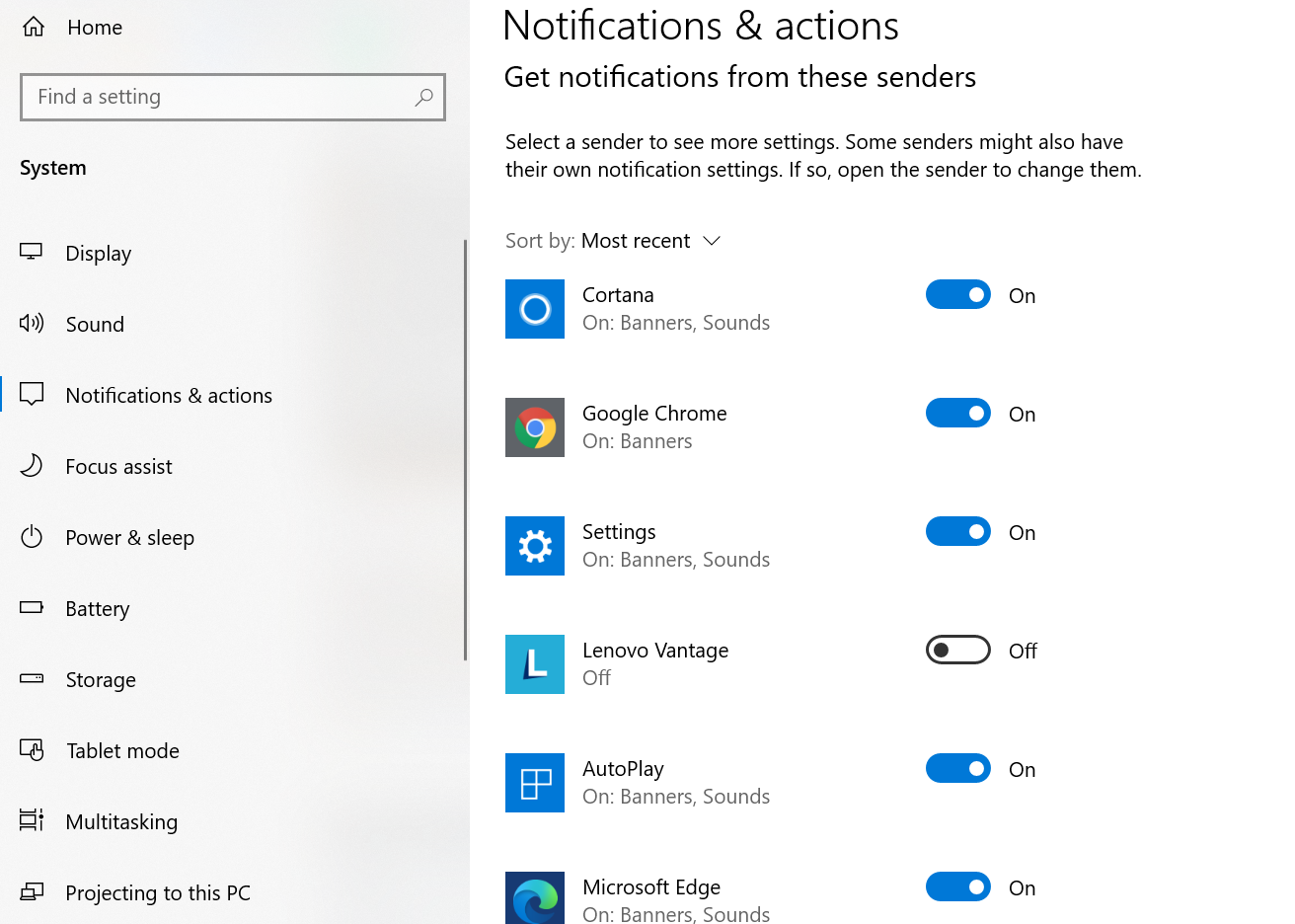
Anda menyukai pemberitahuan atau membenci gangguan. Kebisingan, sembulan, terlalu banyak ketika ponsel Anda kemungkinan menampilkan sebagian besar info yang sama. Buka Pengaturan> Sistem> Pemberitahuan & Tindakan . Matikan semua sakelar sakelar untuk masing-masing aplikasi, terutama yang menurut Anda paling mengganggu. Atau klik nama aplikasi dalam daftar untuk kontrol yang lebih terperinci—dapatkan pemberitahuan dari satu aplikasi di layar kunci, misalnya, tetapi tidak di tempat lain. Atau matikan suara untuk semua kecuali satu pemberi notifikasi. Mainkan dengan pengaturan untuk melakukannya dengan benar.
Dinginkan Diagnostik Anda
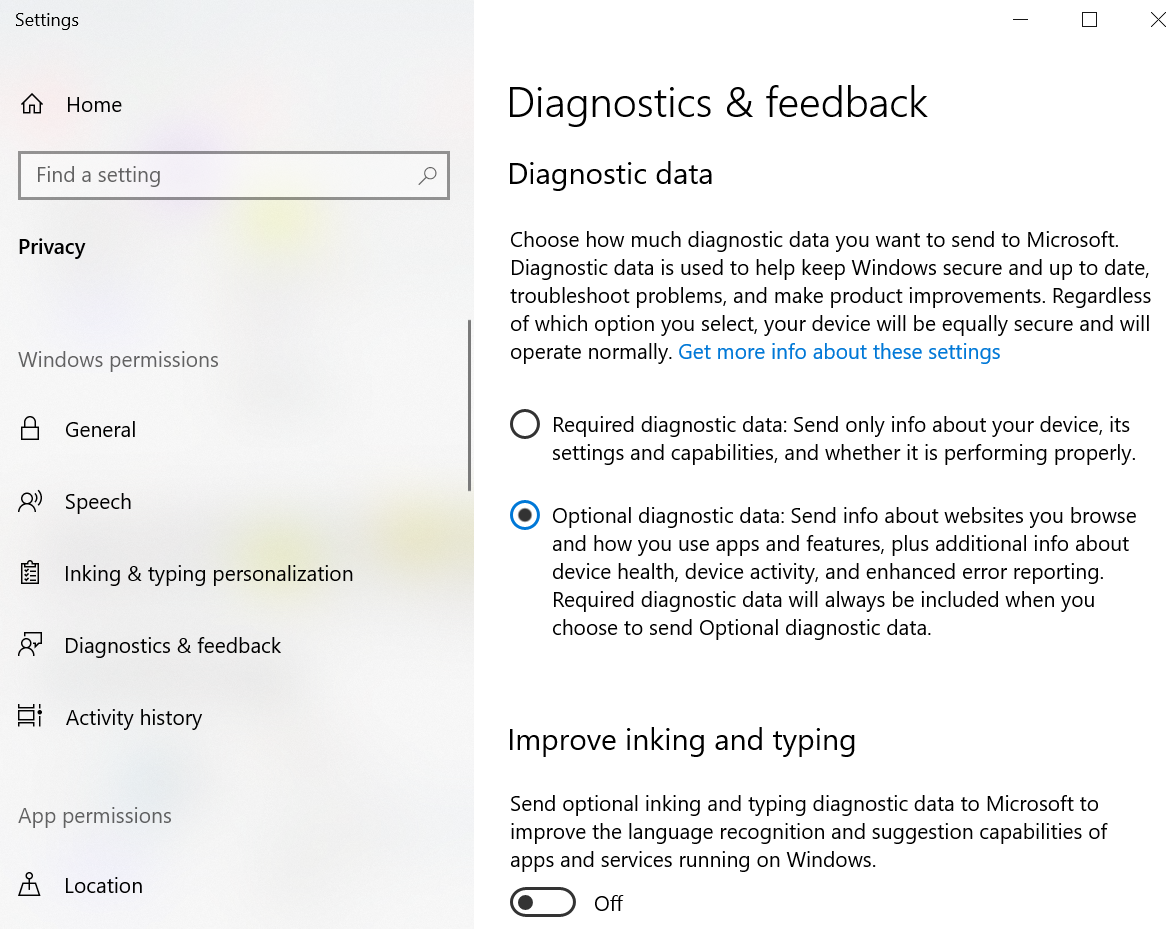
Seperti banyak perusahaan besar lainnya, Microsoft suka mendapatkan umpan balik OS tentang hal-hal seperti crash. Tetapi ketika Anda melakukan pengaturan dan Windows 10 meminta untuk Mengirim kesalahan lengkap dan informasi diagnostik ke Microsoft , Redmond mendapatkan lebih dari yang Anda kira. Di Pengaturan > Privasi > Diagnostik & Umpan Balik , Anda dapat mengatur berbagai hal untuk melindungi beberapa privasi. Hanya izinkan data diagnostik yang diperlukan, bukan data opsional; matikan opsi "Tingkatkan tinta dan pengetikan"; dan bahkan menghapus semua data diagnostik yang saat ini ada di PC Anda—tetapi itu tidak mencegah data sebelumnya atau di masa mendatang masuk ke Microsoft.
Keluar dari Tepi
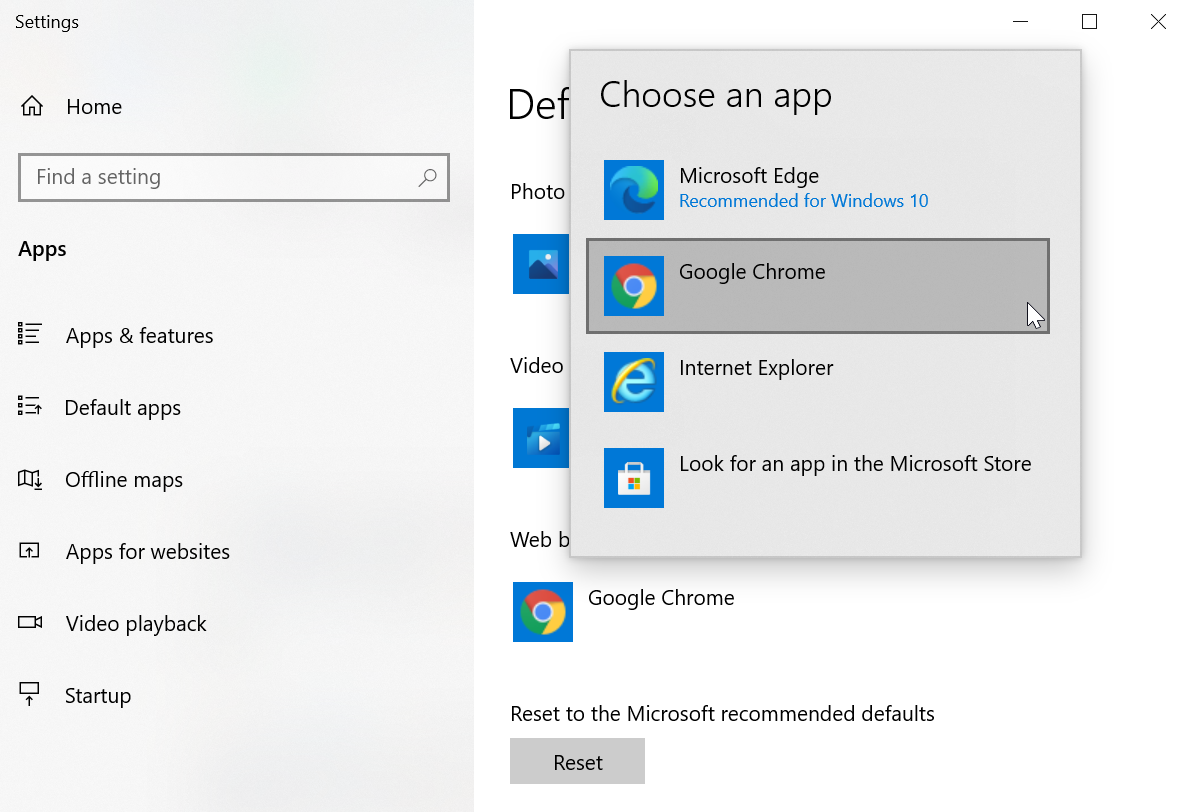
Tidak suka browser terbaru Microsoft? Tapi apa pun browser yang Anda pilih, Anda harus menjadikannya default, jadi kapan pun Anda membuka tautan, tautan itu akan menuju ke browser yang Anda inginkan. Buka Pengaturan > Aplikasi > Aplikasi Default , gulir ke bawah dan klik Browser web . Sebuah daftar akan menampilkan semua browser yang Anda instal—pilih favorit Anda. Anda selalu dapat kembali ke apa pun yang menurut Redmond paling baik nanti dengan mengklik tombol Reset di bawah Reset to Microsoft Recommended defaults .
Jika Anda mendapatkan masalah dengan tautan tertentu, pastikan jenis file (seperti .htm versus .html) atau bahkan protokol (seperti http:// versus https://) juga disetel ke browser pilihan Anda. Klik Pilih aplikasi default menurut jenis file atau Pilih aplikasi default menurut protokol pada layar yang sama.
Sebagian besar browser baru akan mencoba mengambil kembali posisi default saat Anda meluncurkannya pertama kali, jadi jika Anda mempercepat penyiapan, Anda mungkin perlu mengunjungi kembali pengaturan ini untuk kembali ke browser web pilihan asli Anda.