Cara Memperbaiki Hal Yang Paling Mengganggu Tentang Windows 11
Diterbitkan: 2022-08-03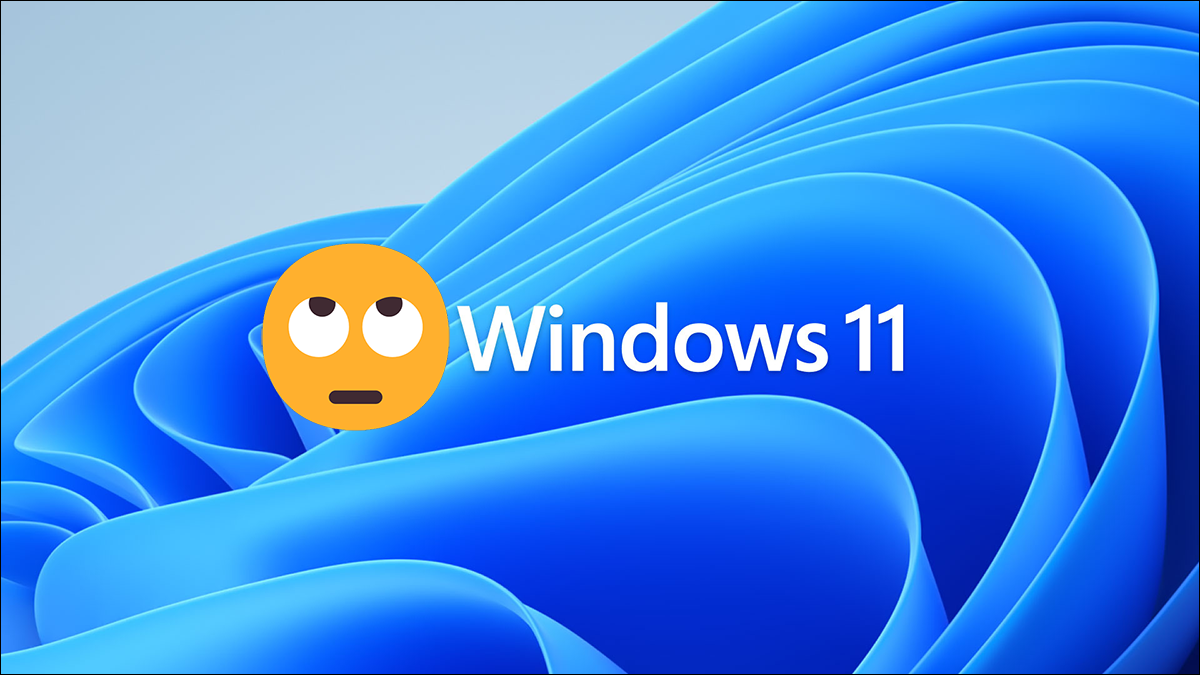
Windows 11 hadir dengan bloatware yang jauh lebih sedikit daripada Windows 10 — tetapi itu tidak berarti itu sempurna. Ada banyak fitur menjengkelkan yang tidak disukai kebanyakan orang di PC Windows 11 baru, meskipun untungnya, Candy Crush bukan salah satunya.
Matikan Popup Tombol Lengket
Nonaktifkan Telemetri Ekstra
Hapus Bing Dari Pencarian Menu Mulai
Pindahkan Tombol Mulai Kembali
Hapus Menu Klik Kanan Baru dan Kembalikan Yang Lama
Bawa Kembali Ikon Taskbar Berlabel Lama
Perbaiki Menu Mulai
Aktifkan Mode Gelap
Aktifkan DNS Melalui HTTPS
Sesuaikan Widget Anda
Ubah Peramban Default
Matikan Popup Tombol Lengket
Pesan bermanfaat tentang Sticky Keys ini telah mengepung pengguna Windows selama beberapa dekade. Anda telah melihatnya, nenek Anda telah melihatnya, dan makhluk luar angkasa yang secara sembunyi-sembunyi membuat profil perilaku manusia bahkan telah melihatnya.
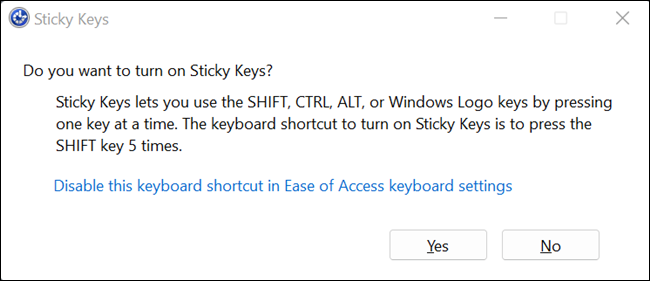
Kritiknya bukan untuk mengatakan bahwa Sticky Keys tidak memiliki tempatnya — mereka pasti melakukannya. Mengaktifkan Sticky Keys akan mengubah fungsi tombol Control, Shift, Alt, dan Windows. Alih-alih menjadi tombol tekan yang aktif hanya saat ditekan, mereka berfungsi lebih seperti sakelar sakelar yang tetap menyala hingga dimatikan secara khusus. Bagi sebagian orang, itu adalah fitur kualitas hidup yang tak ternilai yang membuatnya lebih mudah untuk mengakses hotkey.
Masalah dengan popup Sticky Keys adalah betapa mudahnya memicu secara tidak sengaja. Untungnya, Anda dapat menonaktifkan popup sepenuhnya di Opsi Aksesibilitas. Klik tombol Start, ketik “sticky keys” ke dalam bilah pencarian, lalu klik “Sticky Keys” atau “Open.”
Anda juga dapat membuka aplikasi Pengaturan dan menavigasi ke Aksesibilitas > Papan Ketik > Tombol Lengket untuk menemukan opsi ini.
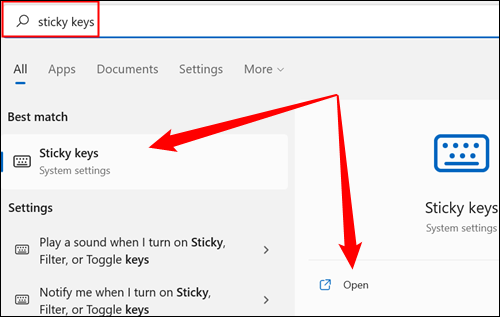
Klik sakelar di sebelah "Pintasan Keyboard untuk Tombol Lengket" ke posisi "Mati".
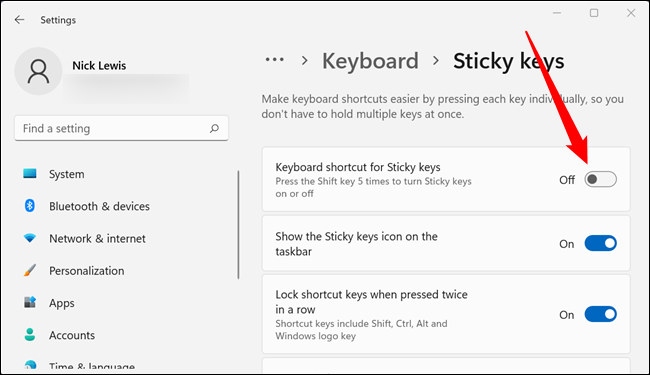
Itu saja — popup Sticky Keys tidak akan muncul lagi, tidak peduli seberapa keras Anda menekan tombol Shift Anda.
Nonaktifkan Telemetri Ekstra
Anda tidak dapat memilih keluar dari semua telemetri data di Windows 11 karena memutuskan sepenuhnya PC Windows Anda dari Internet. Anda dapat membatasinya secara signifikan di aplikasi Pengaturan. Klik Tombol Mulai, ketik "Diagnostik dan umpan balik" ke dalam bilah pencarian, lalu klik "Buka." Itu juga dapat diakses melalui aplikasi Pengaturan, di Privasi dan Keamanan> Diagnostik dan Umpan Balik.
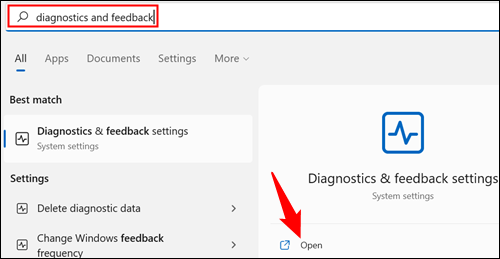
Ada beberapa opsi terpisah untuk membatasi berbagai jenis data diagnostik di sini.
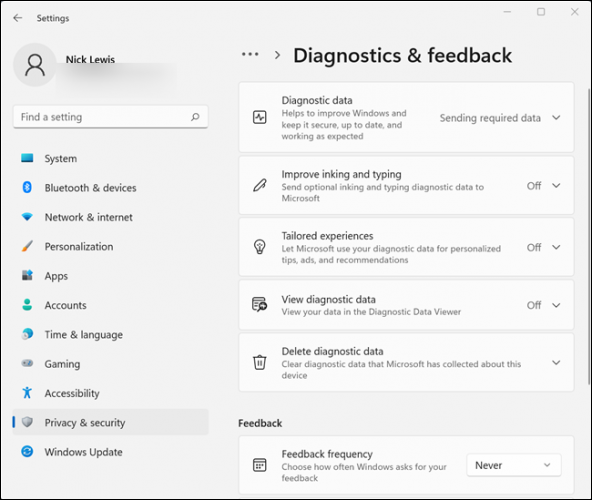
Anda harus melalui dan menonaktifkannya satu per satu. Mulailah dengan “Data Diagnostik.” Klik chevron (panah kecil berekor) di sebelah kanan, lalu klik sakelar di sebelah "Kirim Data Diagnostik Opsional" ke posisi mati.
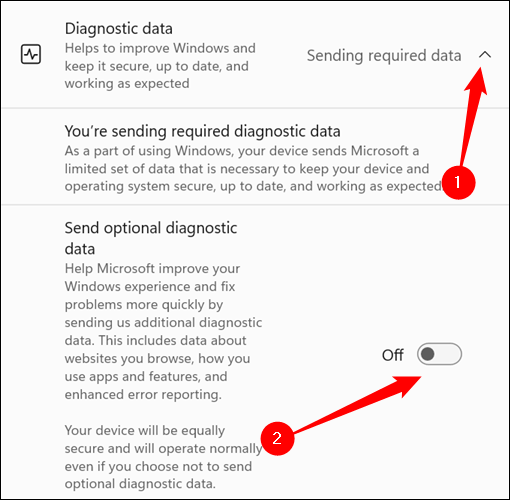
Ulangi proses itu untuk “Meningkatkan Penintaan dan Pengetikan” dan “Pengalaman yang Disesuaikan.”
Kemudian buka bagian "Hapus Data Diagnostik" dan klik "Hapus" untuk menghapus semua data tambahan yang telah dikumpulkan Microsoft.
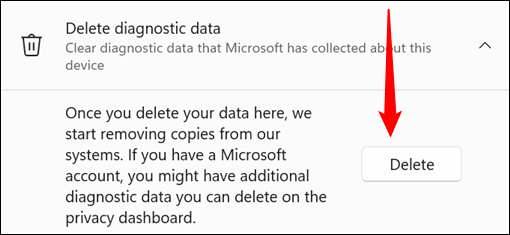
Terakhir, gulir ke bawah dan ubah "Frekuensi Umpan Balik" menjadi "Tidak Pernah."
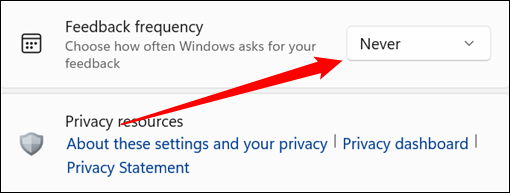
Anda tidak akan mengirim data yang tidak perlu ke Microsoft, dan Anda tidak akan mendapatkan petunjuk untuk memberikan umpan balik secara manual.
Hapus Bing Dari Pencarian Menu Mulai
Hasil pencarian Bing telah disertakan dalam permintaan pencarian Start Menu untuk beberapa versi Windows terakhir. Namun, apakah ada yang menginginkan itu? Apakah pencarian yang Anda jalankan untuk file dan program lokal benar-benar perlu dikirim ke mesin pencari Bing?
Beberapa menit memodifikasi registri dapat menonaktifkan Bing di Start Menu selamanya. Atau, kami juga menyertakan kunci registri yang sudah dibuat sebelumnya yang akan menyelesaikan pekerjaan dalam beberapa detik.
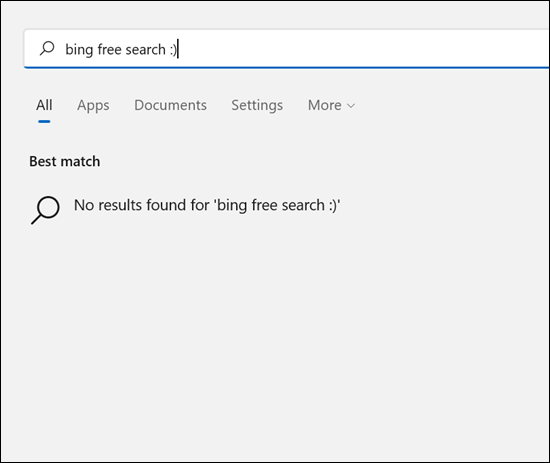
Pindahkan Tombol Mulai Kembali
Windows 11 mendesain ulang taskbar dan Start Menu secara radikal. Tombol Mulai dipindahkan ke tengah bawah layar alih-alih diposisikan di kiri bawah. Orang-orang yang terbiasa dengan macOS atau beberapa distribusi Linux (dengan lingkungan desktop GNOME) mungkin menyukai bilah tugas baru yang ditampilkan di Windows 11, tetapi pengguna Windows yang lama mungkin akan kurang tertarik padanya — tombol Mulai telah berada di kiri bawah. sudut selama hampir 27 tahun.
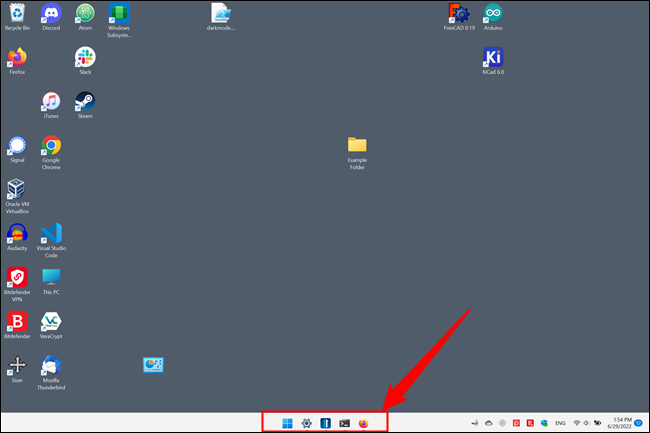
Microsoft mengubah atau menghapus sejumlah fitur yang ada di Windows 11. Untungnya bagi semua orang, kemampuan untuk memindahkan tombol Start kembali ke rumah historisnya bukanlah salah satunya. Untuk melakukannya, klik kanan ruang kosong di bilah tugas dan klik "Pengaturan Bilah Tugas."
Catatan: Anda juga dapat membuka aplikasi Pengaturan, lalu buka Personalisasi > Bilah Tugas.
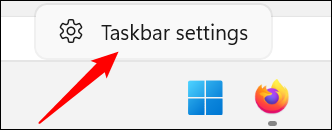
Gulir ke bawah hingga Anda melihat bagian berjudul "Perilaku Bilah Tugas" dan perluas jika perlu dengan mengklik tanda centang kecil (seperti panah berekor) di sisi kanan. Klik pada kotak drop-down di sebelah "Taskbar Alignment" dan atur ke "Left."
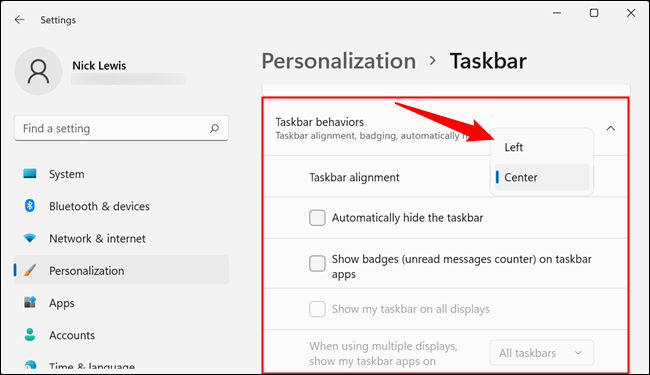
Tombol Mulai akan segera bergerak kembali ke sudut kiri, dan semuanya akan kembali seperti semula.
Hapus Menu Klik Kanan Baru dan Kembalikan Yang Lama
Menu klik kanan Windows adalah fitur lama lainnya yang secara signifikan dikerjakan ulang di Windows 11. Ini menukar opsi salin, potong, tempel, dan ganti nama teks klasik untuk ikon. Menu baru digambarkan di bawah di sisi kiri, dan yang lama ada di sebelah kanan.
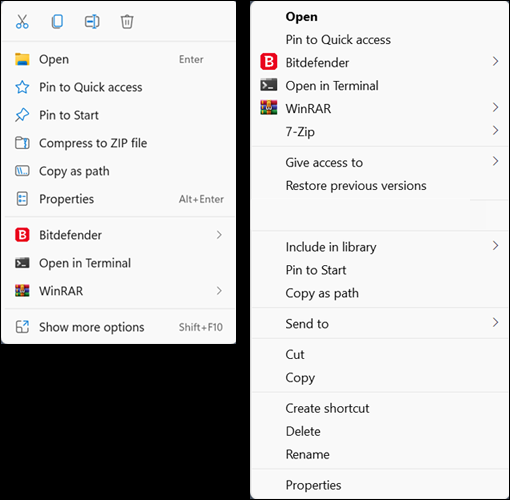
Menu klik kanan yang baru terlihat cukup bagus, tetapi tidak selalu lebih bermanfaat daripada yang lama. Ikon di bagian atas mengingatkan pada hal-hal yang akan Anda temui di antarmuka pengguna yang dirancang untuk perangkat sentuh, seperti ponsel atau tablet, bukan mouse dan keyboard. Untungnya Anda bisa mendapatkan kembali menu konteks lama dengan peretasan registri cepat.

TERKAIT: Cara Mendapatkan Kembali Menu Konteks Lama di Windows 11
Bawa Kembali Ikon Taskbar Berlabel Lama
Ikon bilah tugas yang Windows 11 mengharuskan Anda untuk menggunakan memiliki satu hal yang terjadi untuk mereka: mereka minimalis, dan ada keanggunan tertentu tentang minimalis. Itu datang pada harga efisiensi, namun. Microsoft menonaktifkan (atau secara tidak sengaja merusak) peretasan registri LastActiveClick di Windows 11 dan menghapus ikon bilah tugas berlabel sepenuhnya, jadi jika Anda memiliki beberapa contoh dari program yang sama, buka Anda terjebak melayang di atas ikon dan kemudian mengklik contoh yang Anda inginkan.
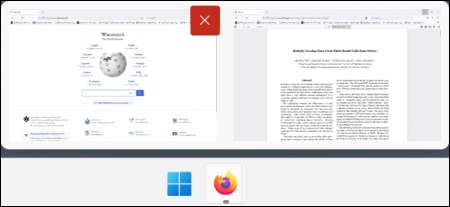
Itu hampir tidak efisien — lebih cepat hanya memindai instance yang Anda inginkan dan mengkliknya langsung. Stardock telah mengisi celah untuk Microsoft, seperti yang telah dilakukan selama beberapa dekade. Perusahaan merilis sebuah program, Start11, yang memungkinkan Anda memulihkan label bilah tugas pada Windows 11.
Catatan: Start11 tidak gratis; biayanya 6 dolar. Ini sangat berharga jika Anda tidak menyukai taskbar dan Start Menu Windows 11.
Perbaiki Menu Mulai
Pengguna Windows sangat sensitif tentang perubahan pada Start Menu. Start Menu Windows 8 terkenal tidak diterima dengan baik. Windows 10 belajar dari kesalahan itu sambil mengambil beberapa inspirasi estetika darinya. Start Menu Windows 11 bisa dibilang merupakan langkah mundur dari utilitas yang ditawarkan Windows 10 kepada pengguna. Sekali lagi, Start11 datang untuk menyelamatkan.
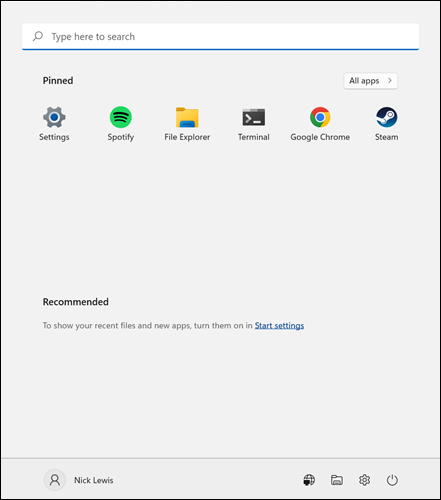
Start11 memungkinkan Anda untuk memilih tampilan Start Menu Anda — Anda dapat memilih antara Windows 7 Style, Modern Style, Windows 10 style, atau menggunakan tampilan default Windows 11. Cukup klik yang Anda suka, dan itu akan diterapkan secara otomatis.
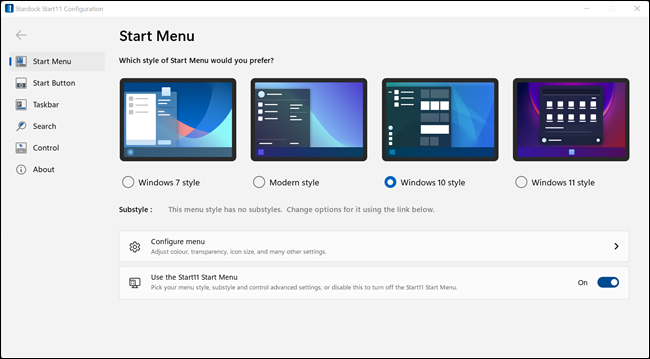
Semuanya bekerja dengan baik, dan opsi Windows 10 memungkinkan Anda mengembalikan kepadatan informasi yang membuat Start Menu Windows 10 sangat praktis.
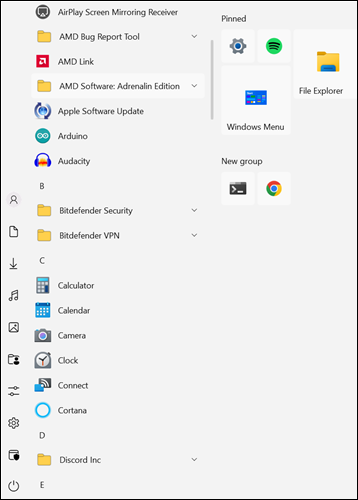
Aktifkan Mode Gelap
Windows telah memiliki mode gelap resmi sejak Pembaruan Ulang Tahun Windows 10, tetapi Windows 11 masih keluar dari kotak dengan antarmuka pengguna (UI) putih yang menyilaukan. Mode gelap, atau tema gelap, saat ini sedang populer, jadi mengapa tidak mengaktifkan mode gelap di Windows 11?
TERKAIT: Cara Mengaktifkan Mode Gelap untuk Google Chrome
Klik kanan ruang kosong di desktop Anda, klik "Personalisasi", lalu klik "Warna." Anda dapat memilih "Gelap" dari menu tarik-turun di bagian atas halaman.
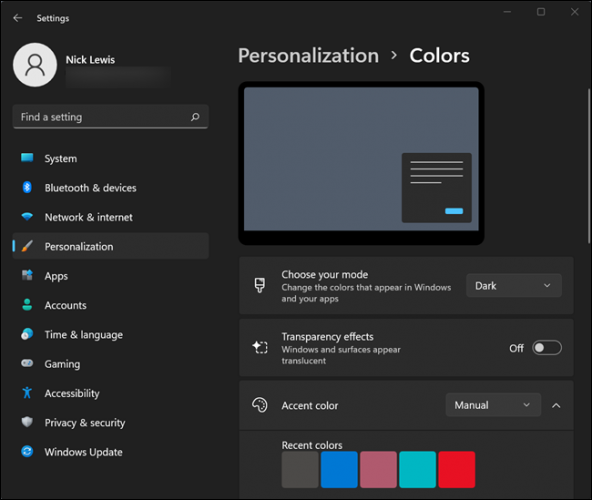
TERKAIT: Cara Mengaktifkan Mode Gelap di Windows 11
Aktifkan DNS Melalui HTTPS
DNS Over HTTPS mulai memasuki arus utama pada tahun 2020, tetapi Windows 10 masih kekurangan dukungan resmi. Windows 11 memperbaiki kekurangan itu — opsi untuk DNS Over HTTPS hadir di sistem operasi sejak hari pertama.
DNS Over HTTPS mengenkripsi permintaan Server DNS Anda sehingga pihak ketiga, seperti Penyedia Layanan Internet Anda, tidak dapat melihat situs web apa yang Anda minta dari Server DNS atau menjalankan serangan man-in-the-middle terhadap Anda.
Microsoft mengintegrasikan DNS Over HTTPS langsung ke aplikasi Pengaturan baru, jadi mengaktifkannya di Windows 11 sangat mudah.
TERKAIT: Cara Mengaktifkan DNS Melalui HTTPS di Windows 11
Sesuaikan Widget Anda
Windows memiliki widget sejak Windows Sidebar diperkenalkan dengan Windows Vista, meskipun saat itu mereka disebut gadget, bukan widget. Microsoft telah mencoba beberapa variasi widget sejak saat itu, dan Windows 11 tidak terkecuali. Ini menawarkan variasi widget Berita & Minat Windows 10. Menekan tombol widget akan menampilkan jendela yang akan menampilkan cuaca lokal Anda dan beberapa item yang menurut Microsoft akan menarik bagi Anda.
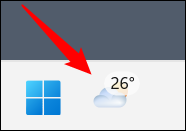
Jika Anda sama sekali bukan penggemar widget (atau setidaknya implementasi ini), menghapusnya sangatlah mudah. Buka Pengaturan> Personalisasi> Bilah Tugas, lalu klik sakelar di sebelah "Widget."
Tip: Anda juga dapat menekan tombol Start dan mengetik "taskbar" ke dalam kolom pencarian. Klik hasilnya dan itu akan membawa Anda langsung ke halaman.
Jika Anda ingin menyesuaikan konten, Anda bisa — cukup klik tombol plus kecil di kanan atas.
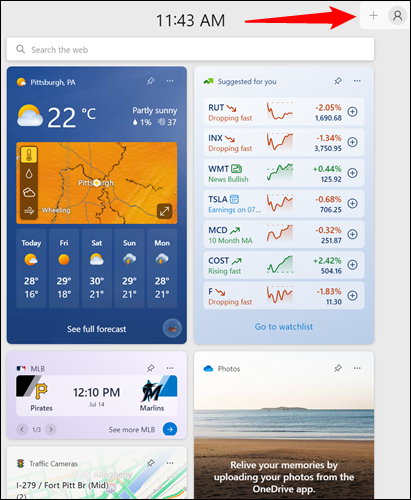
Anda dapat menambahkan beberapa item yang telah ditentukan sebelumnya, atau Anda dapat mengeklik “Kelola Minat” di bagian bawah untuk memilih minat yang akan muncul di feed secara manual.
Catatan: Mengklik “Kelola Minat” akan membawa Anda ke situs web MSN.
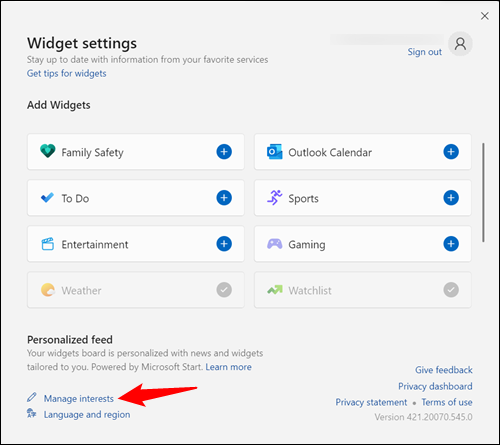
Ubah Peramban Default
Microsoft membuatnya sangat sulit untuk mengubah browser default Windows 11 ketika sistem operasi dirilis, kemudian menggandakannya dengan bereksperimen dengan fitur-fitur yang secara aktif memblokir solusi. Tanpa diduga, itu bukan langkah yang sangat populer — Microsoft akhirnya merampingkan proses sebagai tanggapan atas umpan balik pengguna.
Hal pertama yang perlu Anda lakukan adalah menginstal browser yang ingin Anda gunakan, apakah itu Google Chrome, Mozilla Firefox, atau pilihan lainnya.
TERKAIT: Cara Mengubah Browser Web Default di Windows 11
Kemudian buka aplikasi Pengaturan, klik pada tab "Aplikasi", dan klik "Aplikasi Default."
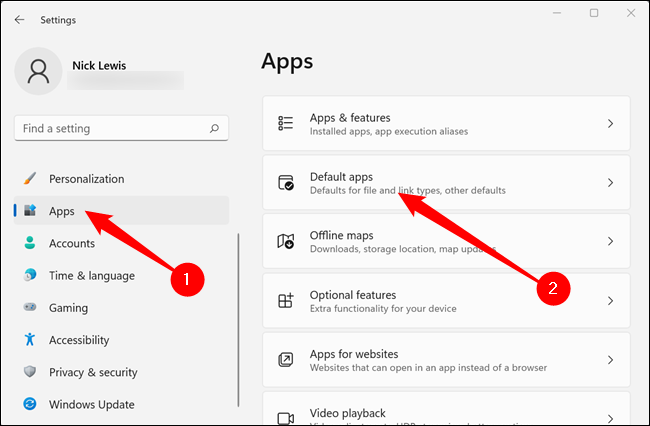
Gulir daftar program sampai Anda melihat browser yang Anda instal, klik, lalu klik "Set Default" di bagian atas halaman.
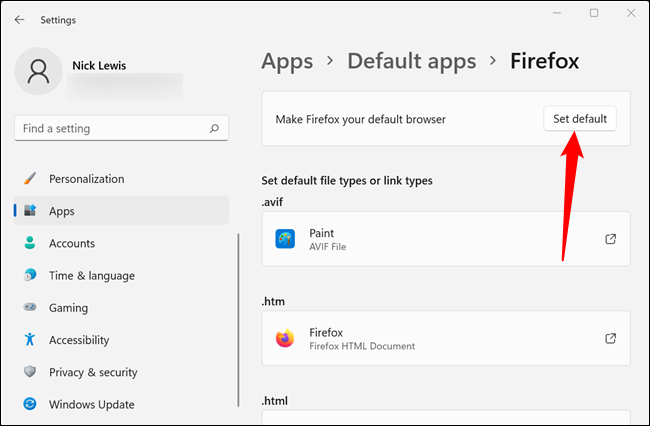
Terlepas dari beberapa perubahan yang tidak terlalu populer, ada beberapa hal baik yang menyertai rilis Windows 11. Misalnya, aplikasi Pengaturan baru secara signifikan lebih ramping dan lebih ramah pengguna daripada versi yang ditemukan di Windows 10. Ada juga banyak alasan untuk optimis tentang masa depan Windows 11 — 22H2, pembaruan besar yang kemungkinan akan dirilis pada paruh kedua tahun 2022, memiliki banyak fitur hebat.
TERKAIT: Apa yang Baru di Pembaruan 22H2 Windows 11: 10 Fitur Baru Teratas
