Cara Memperbaiki Kesalahan 'Gmail Tidak Akan Melampirkan File'
Diterbitkan: 2022-07-07Dalam hal mengirim dan menerima email, Gmail bisa sangat andal. Sebagian besar waktu, ini akan memungkinkan Anda melampirkan file ke pesan Anda dengan nyaman. Layanan email ini memungkinkan Anda mengirim dokumen dan file media kepada siapa saja selama file tersebut memenuhi persyaratan.
Namun, Gmail masih jauh dari sempurna. Bahkan ketika Anda tidak melebihi batas ukuran file, Anda akan mendapatkan pesan kesalahan yang mengatakan, “Lampiran gagal. Ini mungkin karena proxy atau firewall.”
Jadi, apa yang harus Anda lakukan jika Anda tidak dapat melampirkan file di Gmail? Haruskah Anda beralih ke layanan email lain?
Nah, sebelum Anda melakukannya, izinkan kami mengajari Anda cara memperbaiki kesalahan pengunggahan lampiran Gmail.
Apa Penyebab Masalah ini?
Sebelum Anda mencoba memperbaiki masalah kegagalan lampiran di Gmail, Anda perlu memahami apa yang menyebabkan kesalahan tersebut. Seperti yang disarankan oleh pesan, itu bisa disebabkan oleh firewall atau server proxy. Namun, faktor lain juga dapat mencegah Anda melampirkan file ke email Anda. Berikut adalah beberapa di antaranya:
- Jika Anda mencoba mengirim file yang dapat dieksekusi, Gmail memblokirnya sebagai tindakan keamanan untuk mencegah penyebaran virus.
- Dalam kasus lain, masalahnya berkaitan dengan browser pengguna. Mungkin salah satu ekstensi browser Anda membatasi fungsi Gmail.
- Alasan lain mengapa Anda tidak dapat melampirkan file di Gmail adalah karena browser Anda tidak mendukung layanan email. Jika Anda ingin mengakses pengalaman terbaik, pilih browser yang didukung seperti Edge, Chrome, Safari, dan Firefox.
Sekarang, jika Anda siap untuk memperbaiki masalah kegagalan lampiran di Gmail, coba metode di bawah ini.
Metode 1: Mematikan Firewall Anda
Seperti yang disarankan oleh pesan kesalahan, firewall Anda mungkin mencegah Anda melampirkan file di Gmail. Jadi, kami sarankan untuk mematikannya sementara. Berikut langkah-langkahnya:
- Tekan Windows Key + R pada keyboard Anda untuk meluncurkan kotak dialog Run.
- Di dalam kotak dialog Run, ketik "firewall.cpl" (tanpa tanda kutip), lalu tekan Enter.
- Buka menu panel kiri, lalu klik Hidupkan atau matikan Windows Defender Firewall.
- Pilih opsi 'Matikan Windows Defender Firewall' di bawah Pengaturan Jaringan Domain, Pribadi, dan Publik.
- Setelah Anda memilih opsi yang tepat, klik OK dan tutup jendela.
Apakah Anda menggunakan program antivirus pihak ketiga? Jika demikian, Anda mungkin perlu mematikannya untuk sementara. Setelah Anda berhasil mengirim email, pastikan untuk segera mengaktifkan kembali antivirus Anda.
Metode 2: Menonaktifkan Server Proxy Anda
Alasan lain mengapa Anda tidak dapat melampirkan file di Gmail adalah karena server proxy. Jadi, jika Anda mengaktifkannya, coba nonaktifkan untuk melihat apakah itu memperbaiki masalah. Anda dapat melakukannya dengan mengikuti langkah-langkah di bawah ini:
- Tekan Tombol Windows + S pada keyboard Anda untuk membuka bilah pencarian.
- Ketik "opsi internet" (tanpa tanda kutip), lalu pilih Opsi Internet dari hasil.
- Buka tab Connections, lalu klik LAN Settings.
- Pada jendela Pengaturan Jaringan Area Lokal (LAN), hapus pilihan 'Gunakan server proxy untuk LAN Anda'.
- Klik OK pada jendela LAN Settings, kemudian klik Apply dan OK pada jendela Internet Properties.
Metode 3: Memahami Batas untuk Lampiran File
Salah satu kelemahan utama Gmail adalah batas lampiran file. Anda tidak dapat melampaui 25 MB. Jika tidak, layanan email akan menyarankan Anda mengunggah file ke Google Drive dan menambahkan tautan ke dalam pesan Anda.
Seperti yang telah kami sebutkan, file .exe juga tidak diizinkan pada pesan Gmail karena alasan keamanan. Jadi, jika file tidak memenuhi parameter ini, cara terbaik Anda adalah mencari solusi lain untuk mengirimnya.
Metode 4: Menghapus Cache dan Cookie Peramban Anda
Jika masalahnya ada hubungannya dengan browser Anda, maka membersihkan cache dan cookie Anda mungkin berhasil. Setiap kali Anda mengunjungi situs web, cookie dibuat secara otomatis. Mereka seharusnya meningkatkan pengalaman menjelajah Anda dengan menyimpan data penjelajahan Anda.

Sedangkan cache browser berfungsi untuk mengingat bagian halaman web seperti gambar. Jadi, lain kali Anda mengunjungi situs web, halaman akan dimuat lebih cepat.
Seiring waktu, cache dan cookie menumpuk dan membanjiri browser Anda. Jadi, Anda perlu membersihkannya secara teratur. Jika Anda menggunakan Google Chrome, berikut adalah langkah-langkah yang perlu Anda ambil:
- Luncurkan Google Chrome, lalu klik Ctrl+H pada keyboard Anda. Melakukannya akan membuka tab baru untuk riwayat penelusuran Anda.
- Buka menu panel kiri, lalu klik Hapus Data Penjelajahan.
- Pilih Sepanjang Waktu di bawah daftar drop-down untuk Rentang Waktu.
- Klik opsi 'Cookie dan data situs lainnya' dan 'Gambar dan file dalam cache'.
- Klik Hapus Data.
Metode 5: Menjadi Penyamaran
Sekarang, jika ekstensi browser mencegah Anda melampirkan file ke email Anda, maka inilah solusi untuk Anda. Anda dapat menggunakan penyamaran dan masuk ke akun Gmail Anda.
Jika Anda memiliki beberapa ekstensi atau add-on, satu atau dua di antaranya dapat memengaruhi fungsi Gmail. Setelah Anda membuka akun Gmail di jendela penyamaran, coba kirim email dengan lampiran lagi. Jika masalah berlanjut, coba metode berikutnya.
Metode 6: Menggunakan Aplikasi Seluler Gmail
Tidak ada salahnya jika Anda mencoba melampirkan file ke email Anda menggunakan Gmail versi seluler. Jadi, kami sarankan Anda mendapatkan ponsel cerdas atau perangkat seluler Anda dan mengakses Gmail di sana. Coba buat pesan, lampirkan file, dan kirim email.
Metode 7: Memperbarui Driver Anda
Apakah Anda mencoba melampirkan file yang disimpan di drive eksternal? Jika demikian, maka pasti ada yang salah dengan perangkat penyimpanan Anda. Jika Anda memiliki driver yang kedaluwarsa, Anda mungkin tidak dapat melampirkan file dari drive Anda dengan sukses. Dalam hal ini, solusi terbaik adalah memperbarui driver Anda ke versi terbaru yang direkomendasikan oleh pabrikan.
Anda dapat melakukan ini secara manual, tetapi prosesnya bisa membosankan dan bahkan berisiko. Pertama, Anda harus mengunjungi situs produsen dan mencari versi driver yang kompatibel dengan sistem operasi dan jenis prosesor Anda. Jika Anda mengunduh dan menginstal driver yang salah, Anda dapat menyebabkan masalah yang lebih besar untuk PC Anda.
Karena itu, sebaiknya lewati semua kerumitan dengan mengotomatiskan prosesnya. Jika Anda menginginkan cara yang cepat dan aman untuk memperbarui driver Anda, gunakan Driver Updater sebagai gantinya. Yang perlu Anda lakukan adalah mengklik tombol dan alat akan secara otomatis memindai sistem Anda dan mencari driver yang kompatibel.
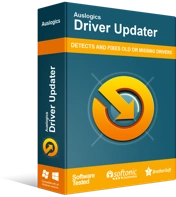
Atasi Masalah PC dengan Driver Updater
Performa PC yang tidak stabil sering kali disebabkan oleh driver yang sudah usang atau rusak. Auslogics Driver Updater mendiagnosis masalah driver dan memungkinkan Anda memperbarui driver lama sekaligus atau satu per satu agar PC Anda berjalan lebih lancar
Kualitas lain yang akan Anda sukai dari Auslogics Driver Updater adalah cara menangani driver yang bermasalah. Setelah Anda menjalankan pemindaian, itu akan memperbaiki semua masalah driver dan bukan hanya yang terkait dengan kesalahan lampiran file Gmail. Jadi, setelah proses selesai, Anda akan melihat peningkatan yang signifikan dalam keseluruhan kinerja dan kecepatan komputer Anda.
Apakah menurut Anda kami melewatkan solusi hebat untuk masalah ini?
Jangan ragu untuk membagikannya di komentar di bawah!
