Cara Memperbaiki Kode Kesalahan 45 di Pengelola Perangkat
Diterbitkan: 2022-06-23Salah satu hal terbaik tentang sistem operasi (OS) Windows adalah ekosistemnya yang terbuka. Sering kali, keunggulan ini muncul dengan sendirinya ketika komputer Anda memberi tahu Anda sesuatu seperti, Saat ini, perangkat keras ini tidak terhubung ke komputer. (Kode 45) . Dalam kasus seperti itu, Windows akan memberi Anda tautan yang dapat Anda gunakan untuk memeriksa masalah dan memperbaikinya.
Untuk mengambil langkah ke arah ini, kesalahan Kode 45 Windows tidak jarang. Karena keterbukaan ekosistem OS Windows, ada banyak sekali solusi online, beberapa di antaranya asli dan dapat menyelesaikan masalah. Namun, Anda harus tahu apa itu masalah manajer perangkat kode 45. Jika tidak, Anda mungkin tahu cara memperbaiki kode kesalahan 45 di pengelola perangkat, tetapi Anda mungkin tidak dapat menghentikannya.
Pada artikel ini, kami ingin menjelaskan apa yang menyebabkan kode kesalahan 45, dan menawarkan solusi jangka panjang untuk mereka. Beberapa dari solusi ini mengharuskan Anda untuk terhubung ke internet, sementara yang lain membantu Anda menggunakan solusi yang sudah disertakan di mesin Windows Anda. Secara keseluruhan, di akhir artikel ini, Anda seharusnya dapat memperbaiki kode kesalahan 45 di Windows dengan mudah.
Apa Penyebab Error Code 45?
Kode kesalahan Windows 45 hanyalah masalah koneksi. Muncul ketika Windows tidak dapat mengenali perangkat keras yang Anda hubungkan ke komputer Anda. Dengan kata lain, Anda telah memasang perangkat tertentu ke salah satu port komputer tetapi tidak dapat menggunakannya. Kesalahan ini dapat membingungkan terutama ketika Anda menghubungkan perangkat belum lama ini dan berhasil. Kemudian Anda memutuskannya untuk beberapa waktu dan tidak dapat membuatnya berfungsi setelah mencolokkannya di lain waktu.
Jadi, ini bukan masalah perangkat yang tidak kompatibel dengan mesin. Tidak, ini lebih seperti Windows tidak dapat menggunakannya atau melampirkan fungsionalitas perangkat ke OS yang sedang berjalan.
Dengan demikian, kode kesalahan 45 adalah masalah yang berkisar pada dua faktor: perangkat yang Anda coba sambungkan dan OS Windows. Ini berarti port komputer Anda baik-baik saja, tetapi ada sesuatu di Windows yang mencegah perangkat bekerja di Windows.
Namun, sebagian besar waktu, Windows sendiri bertanggung jawab atas ketidakmampuannya untuk terhubung ke perangkat. Terkadang, masalah terjadi karena driver perangkat lunak rusak dalam beberapa bentuk atau kedaluwarsa. Di lain waktu, kode kesalahan muncul karena kunci registri hilang atau sebagian besar registri rusak.
Namun demikian, mengetahui mengapa kode kesalahan muncul adalah langkah pertama untuk menyelesaikannya secara permanen. Sekarang Anda tahu ke mana harus mencari ketika komputer Anda mengirimkan kode kesalahan 45 kepada Anda, mari kita lanjutkan untuk memperbaikinya.
Cara Menghapus Pesan Kesalahan "Saat ini, perangkat keras ini tidak terhubung ke komputer"
Ada beberapa perbaikan untuk kode kesalahan 45 di Windows. Berikut adalah 10 cara untuk menyelesaikan kesalahan sekali dan untuk semua:
- Mulai ulang Windows Anda
- Periksa dan Hubungkan Kembali Perangkat Anda
- Periksa Pengelola Perangkat dan Instal Ulang Driver Perangkat Anda
- Perbarui Driver Perangkat Terkait
- Gunakan Aplikasi Pihak Ketiga untuk Memperbarui Semua Driver Perangkat
- Gunakan Pemecah Masalah Perangkat Keras dan Perangkat Windows Default
- Perbaiki Registry yang Rusak dengan System File Checker (SFC)
- Periksa Disk dengan Perintah CHKDSK
- Gunakan Pemindaian DISM
- Periksa Pembaruan Windows
Mari kita lihat masing-masing metode ini untuk memecahkan kode kesalahan 45 di Windows sedikit lebih dalam.
1. Mulai Ulang Windows Anda
Restart Windows biasanya diiklankan sebagai solusi satu atap untuk banyak masalah perangkat lunak (dan bahkan perangkat keras). Ini berlaku sampai batas tertentu karena memulai ulang Windows Anda memungkinkannya mematikan prosesnya, mendinginkan, dan memulai dari awal.
Ketika dihadapkan dengan kode kesalahan 45, salah satu hal pertama yang dapat Anda lakukan adalah me-restart komputer Windows Anda. Alasan ini bisa berhasil adalah karena komputer Anda mungkin telah berjalan untuk waktu yang lama, jadi memulai ulang memungkinkan Windows untuk menyegarkan prosesnya. Akibatnya, hambatan apa pun yang mungkin muncul karena lagging akan dihilangkan. Selanjutnya, Windows akan mengenali perangkat yang Anda coba sambungkan dan memungkinkan Anda untuk menggunakannya.
2. Periksa dan Hubungkan Kembali Perangkat Anda
Hal lain yang sangat sederhana yang dapat Anda lakukan ketika komputer Windows Anda memberi tahu Anda Saat ini, perangkat keras ini tidak terhubung ke komputer. (Kode 45) adalah untuk memeriksa perangkat yang Anda coba sambungkan ke mesin Anda. Sejumlah hal bisa saja salah antara waktu sebelumnya perangkat ini bekerja di komputer Anda dan sekarang.
Jika Anda telah memastikan bahwa tidak ada yang salah dengan perangkat, sambungkan ke komputer Anda sekali lagi. Kali ini, luangkan waktu untuk memastikan bahwa port yang Anda colokkan berfungsi (alasan lain Anda harus me-restart mesin Anda sebelum hal lain). Juga, jangan terburu-buru menyimpulkan bahwa perangkat tidak terhubung. Tunggu beberapa menit dan lihat. Jika Windows masih tidak mengenali perangkat, hubungkan ke port lain dan lihat.
3. Copot dan Instal Ulang Driver Perangkat Anda Secara Manual
Jika salah satu perbaikan sebelumnya untuk kode kesalahan 45 tidak berhasil, Anda setidaknya telah menentukan bahwa itu bukan masalah perangkat keras. Jadi, inilah saatnya untuk mengalihkan perhatian Anda ke aspek perangkat lunak dari kode kesalahan. Kemungkinan besar, ada yang salah dengan driver perangkat.
Driver Windows, seperti yang mungkin Anda ketahui, adalah komponen Windows yang memungkinkan perangkat keras seperti mouse, printer, dan headphone terhubung ke OS. Jadi, saat Anda menghubungkan salah satu perangkat ini ke port di komputer Anda, Windows mengenalinya dan memungkinkan Anda menggunakannya. Jadi, dalam banyak kasus, ketika kode kesalahan 45 terjadi, ada yang salah dengan pengemudi yang bertanggung jawab.
Hal pertama yang dapat Anda lakukan untuk mengatasi masalah driver ini adalah menginstal ulang secara manual. Secara manual, maksud kami adalah Anda pergi ke Pengelola Perangkat, temukan driver perangkat, dan instal ulang. Untuk melakukan ini,
- Klik tombol Windows + R untuk memulai prompt Run.
- Ketik devmgmt.msc. ke prompt dan klik OK.
- Dari daftar driver, pilih driver yang terkait dengan perangkat yang mengalami masalah saat menyambungkan ke komputer.
- Klik kanan pada driver perangkat dan pilih opsi hapus instalan perangkat .
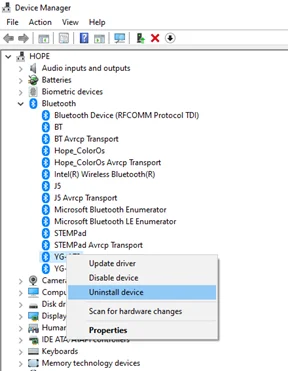
- Setelah Windows menjalankan proses ini, klik opsi Tindakan di bagian atas halaman dan pilih Pindai perubahan perangkat keras .
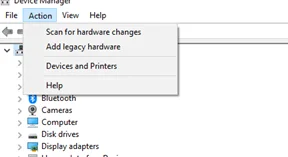
- Restart komputer Anda dan hubungkan perangkat ke port komputer Anda.
Metode ini memungkinkan OS Windows Anda untuk menghapus driver. Setelah Anda menghubungkannya untuk kedua kalinya, Anda mungkin diminta untuk mengunduhnya lagi. Ini lebih mudah dilakukan karena Windows bisa mendapatkannya untuk Anda secara otomatis.
4. Perbarui Driver Perangkat Terkait
Meskipun sering dikelola dengan baik, OS Windows dapat mengalami malfungsi dalam arti tidak memperbarui driver secara otomatis. Ini mungkin juga karena Anda tidak mengatur Windows untuk memperbarui driver secara otomatis. Namun demikian, salah satu cara mengatasi kode kesalahan 45 adalah dengan memperbarui driver perangkat sendiri.
Untuk memperbarui driver perangkat agar Anda dapat menggunakan perangkat, Anda hanya perlu:
- Buka Device Manager (dengan mengetik devmgmt.msc. ke dalam prompt Windows Run).
- Masuk ke driver perangkat dan klik kanan untuk membuka opsinya.
- Pilih opsi Perbarui driver dan Cari secara otomatis untuk driver di jendela Perbarui Driver yang muncul.
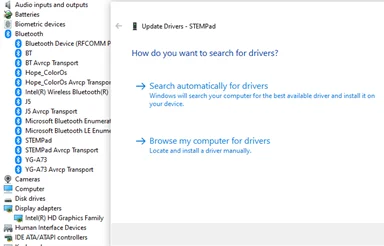

- Setelah selesai memperbarui, tutup Pengelola Perangkat, mulai ulang komputer Anda, dan coba sambungkan perangkat sekali lagi.
Cara ini hanya berfungsi saat Anda terhubung ke internet. Namun, ini efektif terhadap kesalahan Windows "perangkat keras tidak terhubung".
5. Gunakan Aplikasi Pihak Ketiga untuk Memperbarui Semua Driver Perangkat
Terkadang, mungkin ada beberapa driver yang tampaknya terkait dengan perangkat keras yang Anda coba sambungkan ke komputer Anda. Dalam kasus seperti itu, Anda mungkin merasa tidak nyaman untuk memperbarui setiap driver ini secara manual. Jadi, ini akan menghemat banyak waktu dan tenaga dengan menggunakan aplikasi pihak ketiga.
Saat ini, selain Pembaruan Windows, tidak ada proses atau aplikasi Windows asli yang memungkinkan Anda memperbarui semua driver perangkat lunak sekaligus. Inilah sebabnya mengapa Anda memerlukan aplikasi pihak ketiga untuk memperbarui semua driver.
Ada banyak aplikasi pihak ketiga seperti itu. Salah satu yang paling efektif dan aman dari aplikasi ini adalah Auslogics Driver Updater. Aplikasi khusus ini tidak hanya berguna melawan kode kesalahan 45, tetapi juga sangat cepat. Selain itu, Anda hanya mendapatkan driver yang paling kompatibel, jadi Anda tidak perlu membuang waktu untuk menyelesaikan konflik perangkat setelah menggunakan perangkat lunak pembaru.
6. Gunakan Pemecah Masalah Perangkat Keras dan Perangkat Windows Default
Selain menginstal ulang atau memperbarui driver, Anda juga dapat memecahkan masalah kode kesalahan 45 dengan pemecah masalah Windows bawaan. Pemecah masalah perangkat keras dan perangkat ini seringkali efektif dan tidak memerlukan koneksi internet.
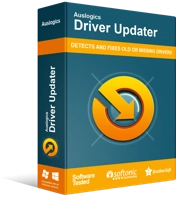
Atasi Masalah PC dengan Driver Updater
Performa PC yang tidak stabil sering kali disebabkan oleh driver yang sudah usang atau rusak. Auslogics Driver Updater mendiagnosis masalah driver dan memungkinkan Anda memperbarui driver lama sekaligus atau satu per satu agar PC Anda berjalan lebih lancar
Untuk menggunakan Pemecah Masalah Perangkat Keras dan Perangkat Windows default,
- Mulai prompt Windows Run dengan mengetuk tombol Windows + R pada keyboard Anda.
- Masuk ke panel kontrol di prompt Run dan klik OK.
- Di jendela Panel Kontrol yang muncul, ketuk ctrl + E untuk menggunakan tab pencarian.
- Masukkan pemecahan masalah ke tab pencarian dan ketuk enter di keyboard Anda.
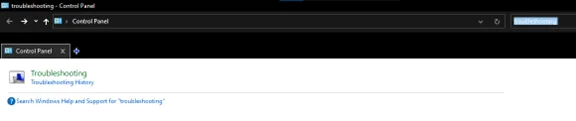
- Pilih opsi Pemecahan Masalah yang muncul dan klik tab Perangkat Keras dan Suara berikutnya.
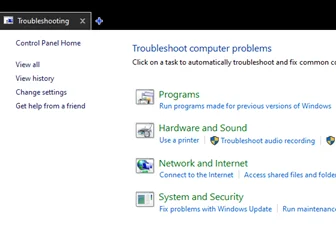
- Di halaman Pemecahan masalah – Perangkat Keras dan Suara , pilih tab yang cocok dengan perangkat keras yang Anda coba sambungkan ke komputer Anda.
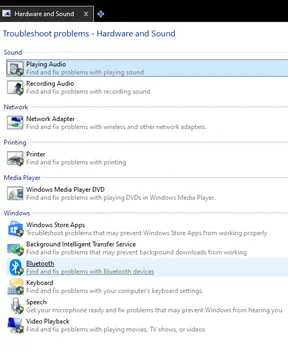
- Ikuti proses yang diperlukan dan biarkan program pemecah masalah mendeteksi kemungkinan masalah dan menyelesaikannya.
Setelah pemecah masalah selesai, Anda dapat me-restart komputer Anda dan menghubungkan perangkat keras ke komputer Anda.
7. Perbaiki Registry yang Rusak dengan System File Checker (SFC)
Ingatlah bahwa kami mengatakan bahwa kode kesalahan 45 dapat muncul karena file registri telah rusak. Nah, System File Checker (SFC) adalah salah satu alat Windows paling membantu yang dapat Anda gunakan untuk memperbaiki file-file ini. Setelah perbaikan ini selesai, masalah koneksi sering hilang, memungkinkan Anda untuk menggunakan perangkat keras apa pun yang Anda inginkan di komputer Anda.
Untuk memperbaiki file yang rusak menggunakan SFC,
- Gunakan tombol Windows + S untuk mencari Command Prompt (disingkat cmd).
- Klik kanan pada program CMD dan pilih Run as administrator . (Jawab YA ke prompt Windows Command Processor).
- Ketik kode sfc /scannow ke baris perintah dan ketuk enter pada keyboard Anda.
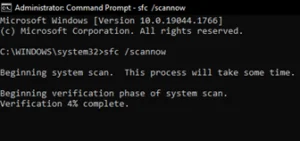
Biarkan perintah berjalan sampai selesai. Kemudian restart PC Anda dan colokkan perangkat ke port komputer Anda.
8. Periksa Disk dengan Perintah CHKDSK
CHKDSK (Check Disk) adalah alat Windows bawaan lainnya yang dapat Anda gunakan dengan Command Prompt untuk memperbaiki masalah kode kesalahan 45 pada Windows. CHKDSK efektif karena membersihkan masalah hard drive yang dapat menghentikan driver dari bekerja. Untuk menggunakannya, lakukan hal berikut:
- Jalankan Command Prompt Windows sebagai administrator.
- Ketik chkdsk.exe /f /r dan tekan enter pada keyboard Anda.
- Jika Anda menggunakan komputer untuk hal lain, Command Prompt akan menanyakan apakah Anda ingin menjadwal ulang proses CHKDSK. Cukup tap Y pada keyboard Anda dan restart komputer Anda agar proses CHKDSK dapat berjalan.
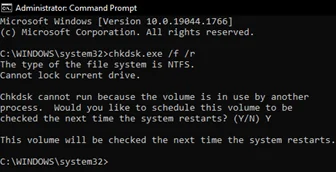
Setelah Anda berhasil me-restart komputer Windows Anda, coba colokkan perangkat keras.
9. Gunakan Pemindaian DISM
DISM (Deployment Image Servicing and Management) adalah alat Windows bawaan lainnya yang dapat Anda gunakan untuk memperbaiki masalah kode kesalahan 45. Ini jauh lebih mendalam dibandingkan dengan SFC dan CHKDSK, dan mungkin memakan waktu sedikit lebih lama (rata-rata 30 menit), tetapi juga sangat efektif untuk memecahkan masalah komputer Anda secara umum.
Untuk menggunakan DISM, lakukan tindakan berikut:
- Jalankan Command Prompt Windows sebagai administrator.
- Ketik DISM /Online /Cleanup-Image /RestoreHealth dan ketuk enter pada keyboard Anda.
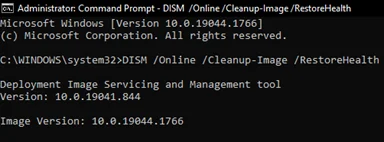
Biarkan proses DISM berjalan dan restart komputer Anda sesudahnya.
10. Periksa Pembaruan Windows
Terakhir, jika semua metode ini gagal untuk memperbaiki masalah kode kesalahan 45, Anda mungkin perlu menggunakan Pembaruan Windows untuk menyelesaikan semuanya. Tidak ada cara khusus untuk menggunakan metode pembaruan ini. Yang perlu Anda lakukan adalah sebagai berikut:
- Mulai Windows Run prompt (tombol Windows + R) dan masukkan pembaruan kontrol .
- Pilih Periksa pembaruan dan biarkan Windows memperbarui driver dan program default.
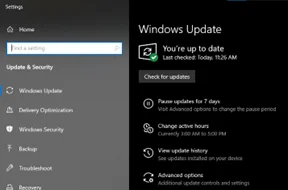
Secara keseluruhan, tidak ada tangkapan khusus untuk masalah kode kesalahan 45 pada Windows. Selama Anda mengikuti langkah-langkah yang diuraikan dalam artikel ini, Anda seharusnya dapat menghubungkan perangkat keras Anda ke komputer Windows Anda dan menggunakannya tanpa stres.
