Cara Memperbaiki Masalah "Download Failed Network Error" di Google Chrome
Diterbitkan: 2023-06-15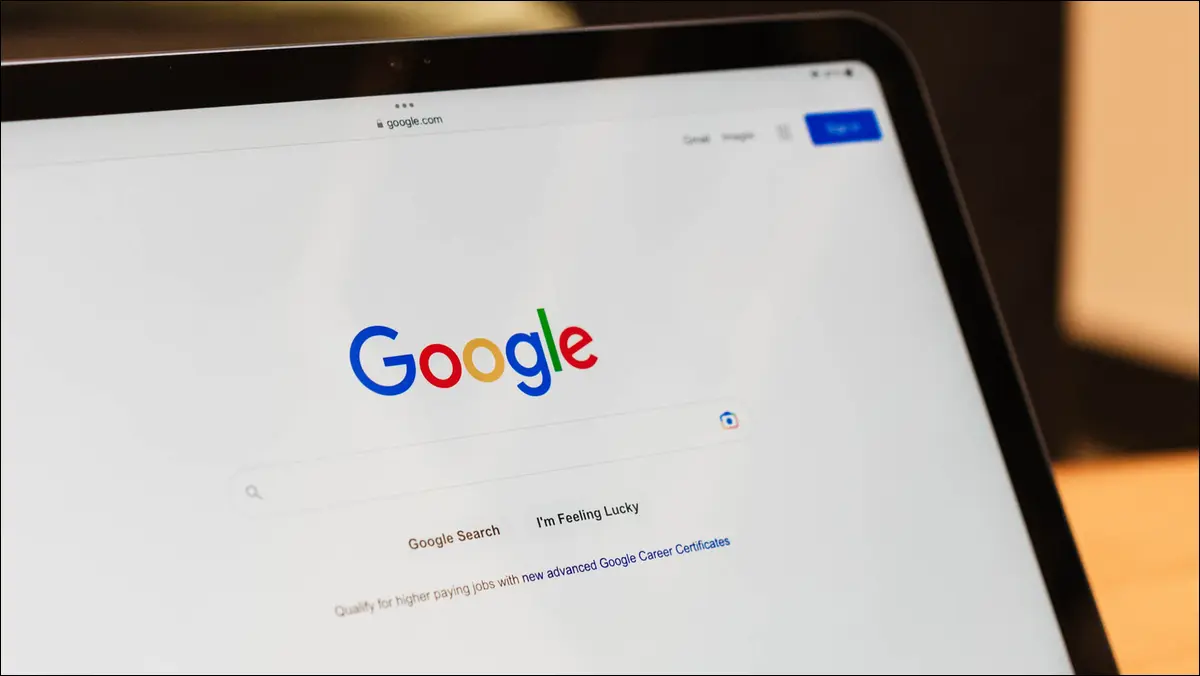
Apakah Anda mendapatkan pesan “Gagal – kesalahan jaringan” saat mencoba mengunduh file di Google Chrome di komputer Anda? Ada lebih dari beberapa alasan mengapa pengunduhan file gagal. Untungnya, mudah untuk menyelesaikan masalah ini di browser web favorit Anda, dan kami akan menunjukkan caranya.
Mengapa Chrome Menampilkan "Gagal - kesalahan jaringan"?
Cara Mengatasi Masalah Pengunduhan "Kesalahan Jaringan Gagal" Chrome
Periksa Koneksi Internet Anda
Hidupkan Kembali komputer Anda
Simpan File Anda di Folder atau Drive Berbeda
Gunakan Mode Penyamaran Chrome untuk Mengunduh File Anda
Gunakan Peramban Web Lain
Matikan Sementara Antivirus dan Firewall Anda
Reset Chrome ke Pengaturan Pabrik
Mengapa Chrome Menampilkan "Gagal - kesalahan jaringan"?
Chrome menampilkan kesalahan pengunduhan “Gagal – kesalahan jaringan” saat browser mengalami kesalahan saat mengunduh file Anda. Ini biasanya terjadi ketika koneksi internet Anda tiba-tiba berhenti berfungsi, tetapi ada penyebab lain.
Antivirus atau firewall Anda mungkin telah memblokir unduhan file Anda, atau komputer Anda mungkin mengalami kesalahan kecil, menyebabkan file Anda tidak dapat diunduh. Konfigurasi pengaturan Chrome yang salah juga dapat menyebabkan browser menampilkan pesan kesalahan di atas.
Cara Mengatasi Masalah Pengunduhan "Kesalahan Jaringan Gagal" Chrome
Untuk mengatasi masalah pengunduhan Chrome, Anda harus memperbaiki semua item yang berpotensi menyebabkan masalah. Barang-barang ini cukup mudah untuk diperbaiki, dan metode kami di bawah ini akan membantu Anda.
Periksa Koneksi Internet Anda
Alasan paling umum mengapa Anda tidak dapat mengunduh file dengan Chrome adalah koneksi internet Anda berhenti bekerja. Sambungan Anda mungkin menjadi tidak aktif saat Chrome mengunduh file Anda, menyebabkan unduhan Anda gagal.
Untuk memeriksa apakah itu masalahnya, buka tab baru di browser Anda dan coba akses situs. Jika situs Anda gagal dimuat, koneksi Anda mungkin menjadi penyebab masalahnya. Dalam hal ini, terapkan beberapa solusi dasar, seperti me-reboot router Anda dan menghubungkan kembali ke jaringan Wi-Fi Anda. Jika metode tersebut tidak memperbaiki masalah Anda, hubungi penyedia layanan internet Anda dan cari bantuan.
Hidupkan Kembali komputer Anda
Item berikutnya untuk diperbaiki dalam daftar adalah memberi PC Anda reboot yang solid. Mesin Anda mungkin mengalami kesalahan teknis kecil, yang menyebabkan unduhan file Chrome Anda gagal. Salah satu cara untuk memperbaiki masalah ini adalah dengan memulai ulang komputer Anda. Melakukan hal reload semua fitur komputer Anda, menyelesaikan banyak masalah kecil.
Untuk me-restart PC Windows Anda, buka menu "Start", pilih ikon "Power", dan pilih "Restart."
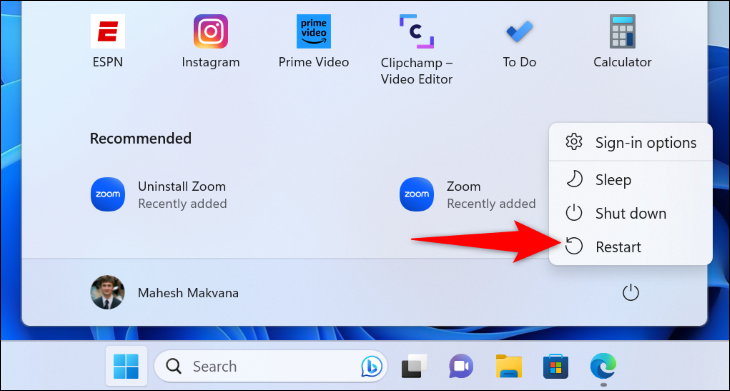
Untuk me-reboot Mac Anda, di sudut kiri atas mesin Anda, klik logo Apple dan pilih "Restart."
Saat komputer Anda dinyalakan ulang, luncurkan Chrome dan coba unduh file Anda.
TERKAIT: Mengapa Me-reboot Komputer Memperbaiki Banyak Masalah?
Simpan File Anda di Folder atau Drive Berbeda
Salah satu alasan Chrome gagal mengunduh file Anda dan menampilkan pesan "Gagal - kesalahan jaringan" adalah karena Anda tidak memiliki izin untuk menyimpan file di folder pilihan Anda. Atau, folder Anda mungkin berada di drive yang dapat dilepas tanpa koneksi yang baik.
Anda dapat memperbaikinya dengan memilih folder atau drive lain untuk menyimpan file Anda di komputer. Ini membantu menyelesaikan izin folder apa pun dan mendorong masalah ketidakstabilan yang mungkin Anda miliki di mesin Anda.
Untuk melakukannya, saat Anda mulai mengunduh file, dan Chrome menanyakan tempat menyimpan file, kali ini pilih lokasi yang berbeda. File Anda akan diunduh jika item di atas adalah penyebab masalah.
TERKAIT: Cara Memperbaiki Drive USB Anda Tidak Muncul di Windows 10 atau Windows 11
Gunakan Mode Penyamaran Chrome untuk Mengunduh File Anda
Saat unduhan Anda gagal di jendela standar Chrome, gunakan jendela penyamaran browser untuk mencoba mengunduh file Anda. Ekstensi yang Anda pasang mungkin menyebabkan gangguan pada unduhan Anda, yang mode penyamarannya membantu memverifikasi.

Untuk melakukannya, di pojok kanan atas Chrome, klik tiga titik dan pilih "Jendela Penyamaran Baru".
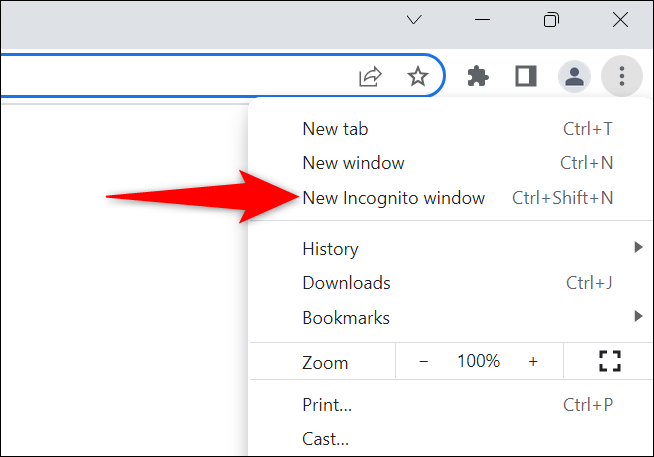
Di jendela yang terbuka, buka situs Anda dan mulai unduh file Anda. Jika file Anda berhasil diunduh di jendela ini, ekstensi yang Anda pasang kemungkinan adalah penyebabnya. Tinjau ekstensi Anda dengan mengeklik tiga titik di pojok kanan atas Chrome dan memilih Alat Lainnya > Ekstensi.
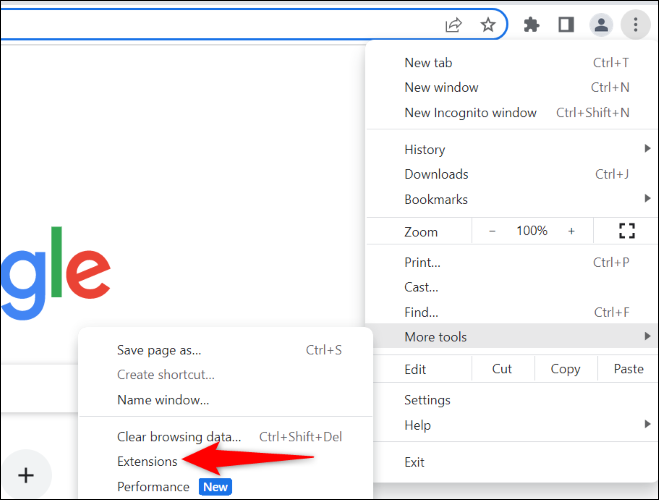
Di jendela yang terbuka, matikan ekstensi, lalu coba unduh file Anda. Ulangi ini sampai Anda menemukan ekstensi Anda yang bermasalah. Kemudian, hapus ekstensi tersebut dengan memilih "Hapus".
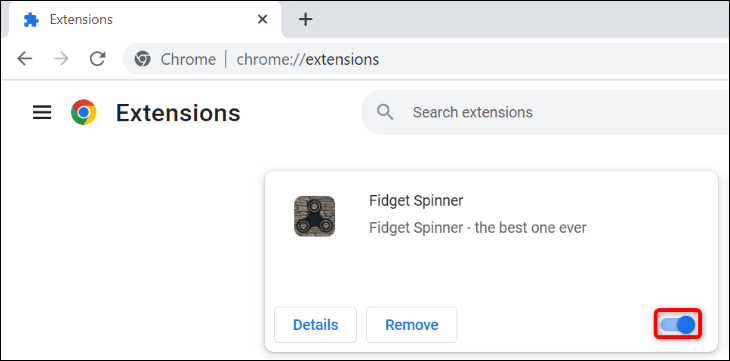
Masalah unduhan Chrome Anda sekarang harus diselesaikan.
TERKAIT: Cara Membuka Mode Penyamaran Chrome dengan Pintasan Keyboard
Gunakan Peramban Web Lain
Jika Anda masih mendapatkan kesalahan unduhan di browser Chrome Anda, gunakan browser lain di komputer Anda dan lihat apakah file Anda diunduh di dalamnya. Ini membantu Anda memverifikasi apakah masalahnya ada pada Chrome atau komputer Anda.
Untuk melakukan itu, luncurkan browser web lain di komputer Anda, akses situs Anda, dan mulai unduh. Jika file Anda gagal diunduh di browser baru, komputer Anda mengalami masalah. Dalam hal ini, baca terus untuk mempelajari lebih lanjut perbaikan.
Jika file Anda diunduh dengan baik di browser Anda yang lain, Chrome kemungkinan memiliki masalah konfigurasi. Dalam hal ini, reset browser Anda ke pengaturan pabrik menggunakan bagian sebelumnya dalam panduan ini jika Anda belum melakukannya.
Matikan Sementara Antivirus dan Firewall Anda
Jika Anda tidak dapat mengunduh file di browser web mana pun, kemungkinan program antivirus atau firewall Anda memblokir akses ke file Anda. Jika Anda memercayai file Anda dan tahu itu tidak akan membahayakan komputer Anda, matikan sementara perlindungan antivirus dan firewall untuk mengunduh file Anda.
Untuk menonaktifkan antivirus bawaan Windows, luncurkan aplikasi Windows Security dan klik "Virus & Threat Protection." Di bagian "Pengaturan Perlindungan Virus & Ancaman", pilih "Kelola Pengaturan." Pada halaman berikut, matikan sakelar "Perlindungan Waktu Nyata" dan pilih "Ya" di prompt.

Untuk mematikan firewall Windows Anda, buka Windows Security > Firewall & Network Protection. Klik jaringan yang bertuliskan "(aktif)" dan nonaktifkan sakelar "Microsoft Defender Firewall". Kemudian, pilih "Ya" di prompt.
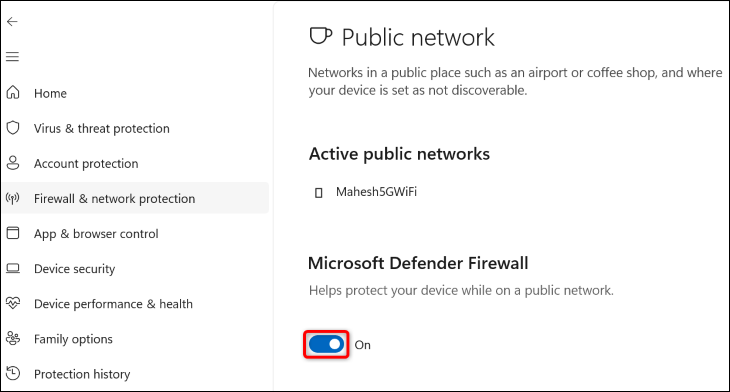
Sekarang setelah Anda menonaktifkan antivirus dan firewall, luncurkan Chrome dan coba unduh file Anda.
Setelah Anda mengunduh file Anda, pastikan untuk mengaktifkan kembali antivirus dan firewall Anda.
TERKAIT: Apa Antivirus Terbaik untuk Windows 10 dan 11? (Apakah Pertahanan Microsoft Cukup Baik?)
Reset Chrome ke Pengaturan Pabrik
Jika tidak ada yang berhasil, upaya terakhir Anda adalah menyetel ulang setelan Chrome ke nilai default, memperbaiki masalah yang disebabkan oleh opsi setelan yang salah ditentukan.
Saat Anda melakukannya, Anda kehilangan setelan, pintasan, ekstensi, cookie, dan data situs sementara lainnya. Karena Chrome menyinkronkan bookmark, riwayat, dan sandi Anda dengan akun Google, Anda tidak akan kehilangan item ini.
Untuk mulai menyetel ulang Chrome, di pojok kanan atas browser, klik tiga titik dan pilih "Pengaturan".
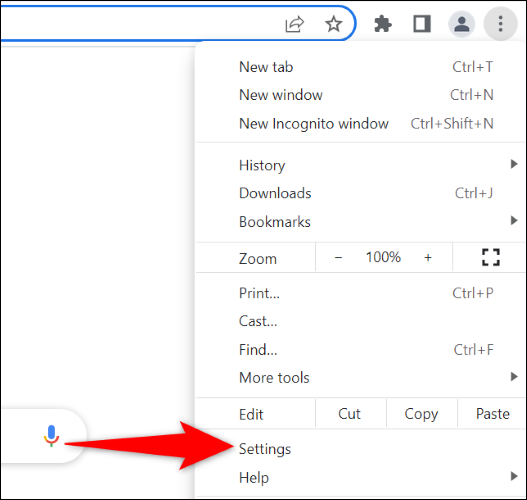
Di sidebar kiri, klik "Reset Settings." Di panel kanan, pilih "Reset Pengaturan ke Default Aslinya."
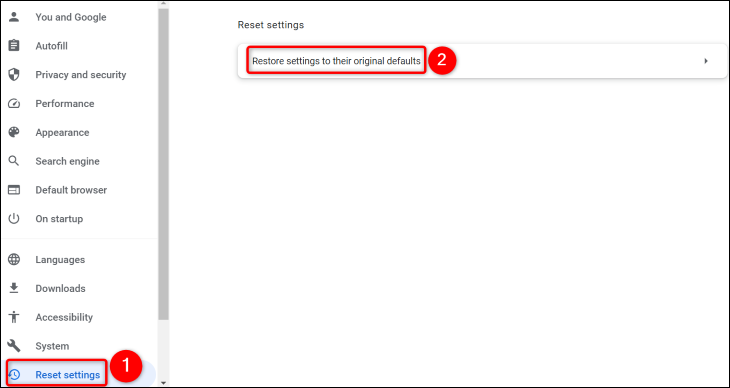
Di prompt terbuka, pilih "Reset Pengaturan."
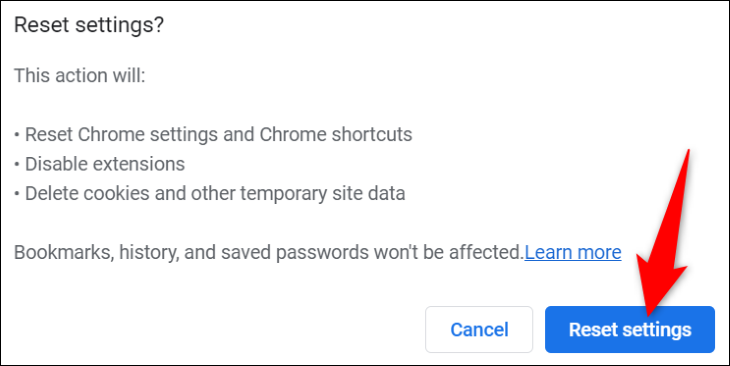
Setelah selesai menyetel ulang Chrome, atur dari awal dengan akun Google Anda. Kemudian, coba unduh file Anda.
Dan begitulah cara Anda mengatasi kesalahan pengunduhan file di browser Chrome Anda. Selamat mengunduh!
TERKAIT: Cara Melanjutkan Pengunduhan yang Terganggu di Google Chrome



