Cara Memperbaiki Lampiran yang Tidak Ditampilkan di Masalah Outlook
Diterbitkan: 2023-03-07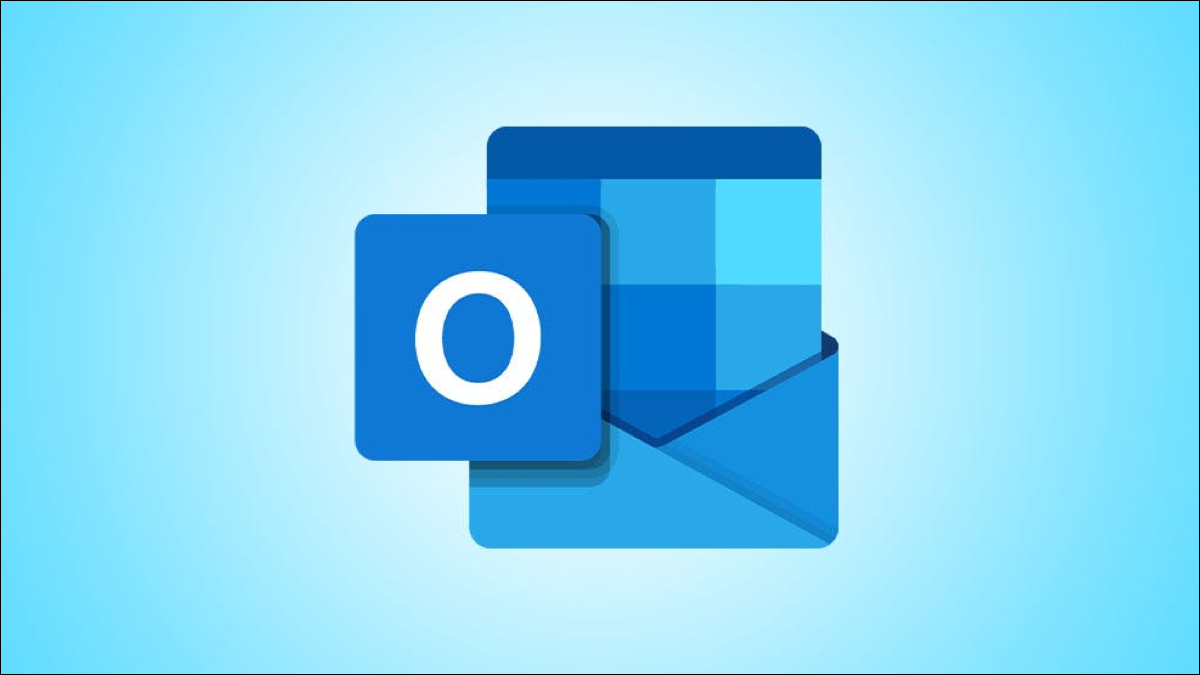
Kesulitan mengunduh atau mengirim lampiran di Microsoft Outlook di komputer Anda? Ada beberapa penyebab potensial, tetapi semuanya dapat diperbaiki. Kami akan menunjukkan cara membuat lampiran Anda muncul.
Selesaikan Masalah Dengan Lampiran Masuk di Outlook
Pastikan Email Memiliki Lampiran
Tutup dan Buka kembali Outlook
Periksa Koneksi Internet Anda
Pratinjau Lampiran Email Anda
Hapus Cache Outlook Anda
Nonaktifkan Antivirus Anda (Sementara)
Minta Admin Anda untuk Mengizinkan Lampiran Email Outlook
Perbaiki Masalah Lampiran Outlook untuk Email Keluar
Gunakan Opsi Lampiran di Sisipkan atau Tab Beranda
Seret dan Jatuhkan File Anda untuk Melampirkannya
Pastikan Outlook Tidak Memblokir Format File Anda
Selesaikan Masalah Dengan Lampiran Masuk di Outlook
Jika Anda tidak melihat lampiran di email masuk, atau mengalami masalah saat melihat atau mengunduh lampiran, metode ini akan membantu Anda memperbaiki masalah.
Pastikan Email Memiliki Lampiran
Saat Anda tidak melihat lampiran dalam email, periksa kembali apakah email tersebut memang dikirim dengan lampiran file. Ada kemungkinan pengirim lupa menambahkan file, dan Anda akhirnya menerima email tanpa lampiran apa pun.
Jadi bagaimana Anda tahu? Outlook menampilkan ikon klip kertas di samping setiap email dengan lampiran. Jika Anda membuka kotak masuk dan melihat email Anda, semua email Anda dengan lampiran akan memiliki ikon klip kertas di sebelahnya.
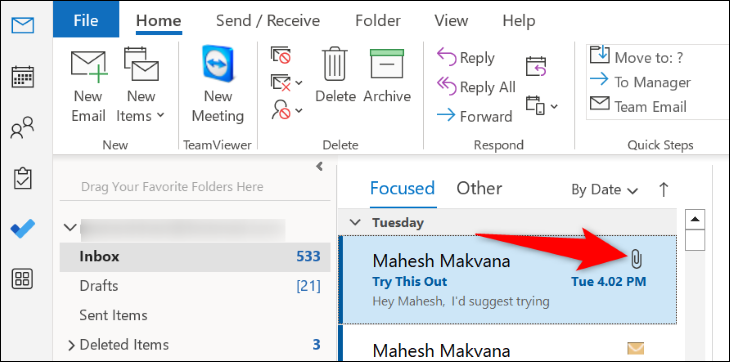
Pastikan email yang Anda harapkan lampirannya memiliki ikon itu; tampilannya akan sama di Outlook versi desktop, web, dan seluler. Jika tidak, email muncul tanpa file apa pun. Dalam hal ini, sebaiknya minta pengirim untuk mengirim ulang email dengan lampiran file yang dimaksud.
TERKAIT: Cara Melampirkan Folder ke Email
Tutup dan Buka kembali Outlook
Outlook sendiri mungkin mengalami masalah, menyebabkan lampiran Anda tidak muncul. Dalam hal ini, mulai ulang aplikasi dan lihat apakah itu memperbaiki masalah Anda. Anda dapat memperbaiki banyak masalah kecil pada aplikasi hanya dengan menutup dan membukanya kembali.
Untuk keluar dari Outlook, di pojok kiri atas aplikasi, pilih "File".
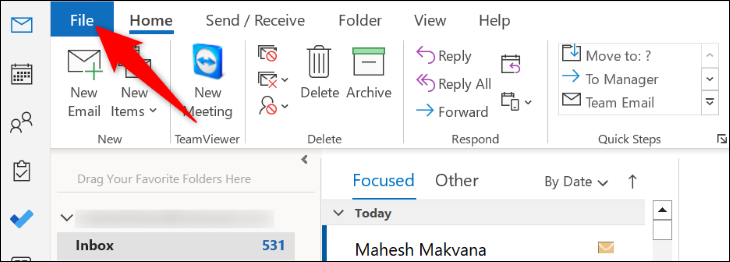
Kemudian, di bilah sisi kiri, klik "Keluar".
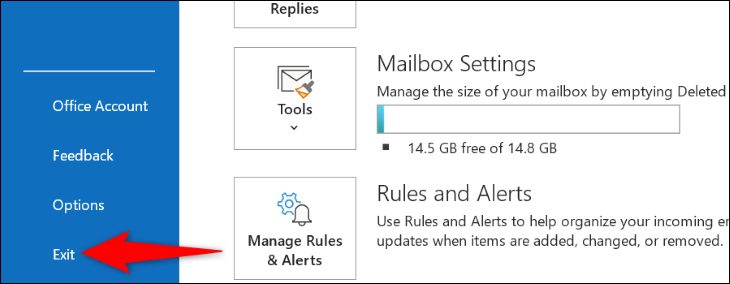
Setelah aplikasi ditutup, buka kembali menggunakan metode pilihan Anda. Anda juga dapat memulai ulang browser jika menggunakan versi web, atau mempelajari cara memulai ulang aplikasi iPhone atau menutup aplikasi Android.
Periksa Koneksi Internet Anda
Seperti yang sudah Anda ketahui, Outlook memerlukan akses ke internet untuk mengambil email baru dan mengunduh lampiran. Jika koneksi internet Anda tidak stabil atau tidak berfungsi, mungkin itu sebabnya Anda tidak melihat lampiran apa pun di email Anda.
Dalam hal ini, verifikasi status koneksi Anda dengan meluncurkan browser web dan mengunjungi situs web mana pun. Jika Anda dapat memuat situs, koneksi Anda berfungsi. Namun, jika situs Anda tidak dapat dimuat, periksa sambungan Anda dan perbaiki masalah apa pun terkait situs tersebut.
Pratinjau Lampiran Email Anda
Jika Anda melihat lampiran dalam email tetapi tidak dapat membukanya, coba pratinjau dan temukan opsi untuk mengunduh file. Outlook memungkinkan Anda untuk mempratinjau Word, Excel, PowerPoint, Visio, email, file teks, dan file gambar di email Anda.
Untuk melakukannya, luncurkan Outlook dan buka email yang memiliki lampiran. Klik kanan lampiran ini, dan di menu yang terbuka, pilih "Pratinjau".
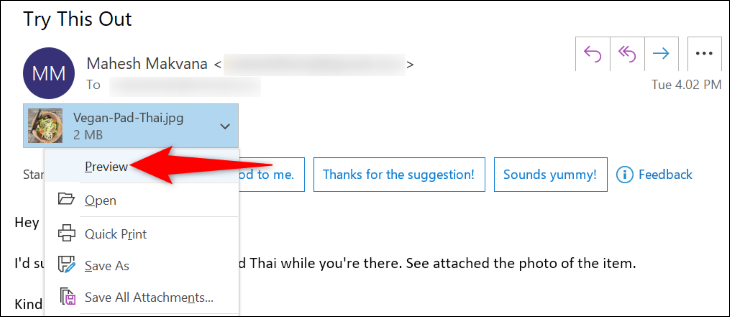
Outlook akan menampilkan pratinjau lampiran yang Anda pilih. Anda sekarang dapat mencoba menyimpan file ini dengan mengklik kanan lampiran dan memilih "Simpan Sebagai."
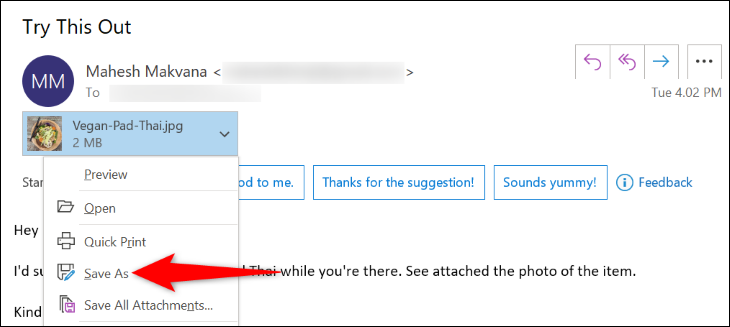
Hapus Cache Outlook Anda
Versi desktop Outlook menyimpan file cache untuk meningkatkan pengalaman email Anda secara keseluruhan. Saat Anda menghadapi masalah dengan aplikasi, seperti gagal melihat lampiran email, kosongkan cache aplikasi ini dan lihat apakah masalah Anda teratasi.
Menghapus cache Outlook tidak akan menghapus email, kontak, atau informasi lain yang disimpan di aplikasi. Selain itu, Outlook akan membuat ulang cache ini saat Anda menggunakan aplikasi.
Untuk mulai menghapus cache, buka kotak dialog Windows Run dengan menekan Windows+R. Kemudian, ketik yang berikut di dalam kotak dan tekan Enter:
%localappdata%\Microsoft\Outlook\RoamCache
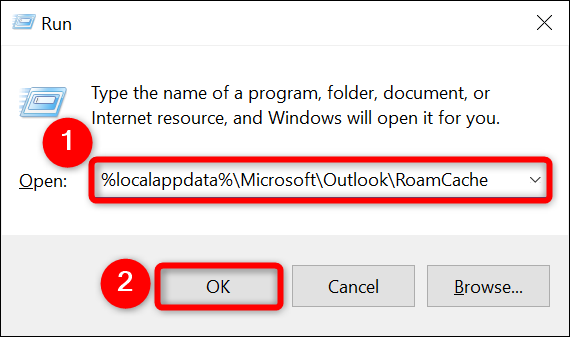

Folder cache Outlook akan terbuka. Di sini, pilih semua file dengan menekan Ctrl+A. Kemudian, klik kanan file yang dipilih dan pilih "Hapus".
Catatan: Sebelum Anda menghapus file Anda, sebaiknya salin file ini ke lokasi yang aman di komputer Anda. Dengan cara ini, jika terjadi kesalahan dengan Outlook, Anda dapat memulihkan cache dan membuat aplikasi berfungsi.
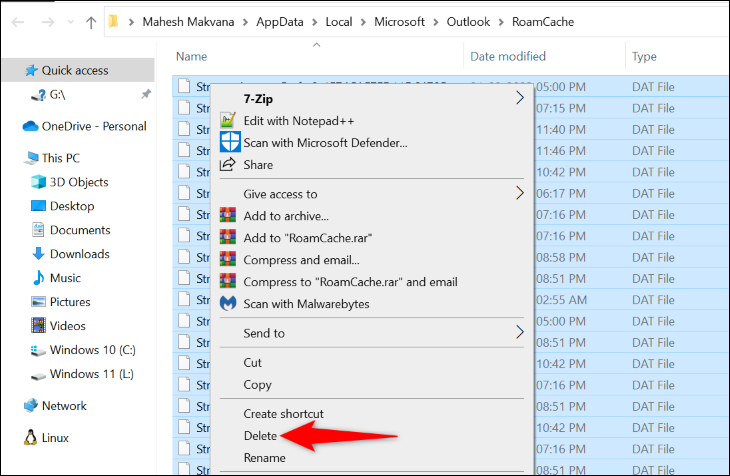
Saat cache Anda dihapus, luncurkan Outlook dan lihat apakah Anda dapat mengakses lampiran email Anda.
TERKAIT: Cara Menghapus Cache Anda di Windows 11
Nonaktifkan Antivirus Anda (Sementara)
Salah satu alasan Outlook gagal mengunduh lampiran email Anda adalah karena program antivirus Anda mungkin telah mendeteksi lampiran Anda sebagai potensi ancaman. Ini mengarahkan antivirus untuk memblokir akses Anda ke file-file itu.
Dalam hal ini, dengan asumsi Anda yakin dengan pengirim email (alamat dapat dipalsukan dan dipalsukan) dan Anda mempercayai lampirannya, matikan sementara antivirus komputer Anda dan coba unduh file email itu lagi.
Cara Anda menonaktifkan perlindungan antivirus bergantung pada program yang Anda gunakan. Jika Anda menggunakan Microsoft Defender Antivirus, Anda dapat mematikan perlindungan dengan menuju ke Windows Security > Virus & Threat Protection > Manage Settings dan menonaktifkan opsi “Real-Time Protection”.
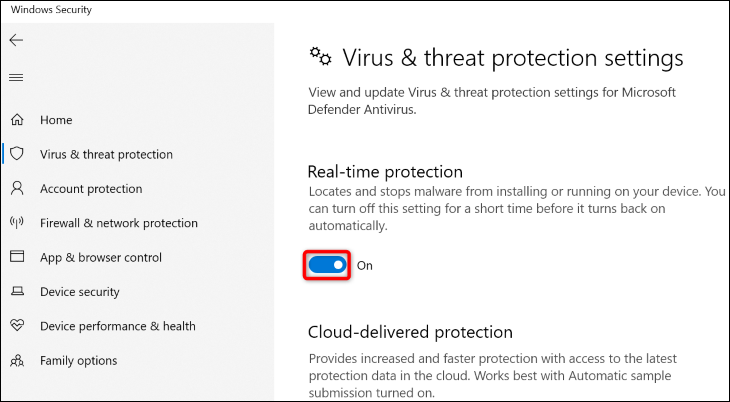
Sekarang luncurkan Outlook dan coba unduh lampiran Anda.
Peringatan: Ingatlah untuk mengaktifkan kembali antivirus Anda segera setelah Anda memeriksa lampirannya. Membiarkannya dimatikan menimbulkan risiko keamanan yang sangat besar bagi Anda.
Minta Admin Anda untuk Mengizinkan Lampiran Email Outlook
Jika komputer Anda dikelola oleh organisasi seperti sekolah atau bisnis, pengaturan mesin Anda mungkin telah diatur sedemikian rupa sehingga membatasi lampiran di email Anda.
Dalam hal ini, untuk dapat melihat dan mengunduh lampiran Anda, Anda harus menghubungi admin sistem Anda dan meminta mereka untuk membuka blokir lampiran Anda. Setelah mereka selesai melakukannya, buka Outlook dan Anda akan dapat melihat serta menyimpan lampiran email Anda ke mesin Anda.
Perbaiki Masalah Lampiran Outlook untuk Email Keluar
Jika Anda mengalami masalah saat mengirim lampiran di email Outlook keluar, coba solusi berikut untuk memperbaiki masalah Anda.
Gunakan Opsi Lampiran di Sisipkan atau Tab Beranda
Outlook menawarkan opsi "Lampirkan File" di beberapa menu, memungkinkan Anda menambahkan file meskipun opsi tersebut tidak berfungsi di satu menu.
Di tab "Beranda" dan "Sisipkan" Outlook, Anda akan menemukan opsi "Lampirkan File" yang memungkinkan Anda menambahkan file ke email yang sedang Anda tulis. Jika Anda tidak menemukan opsi ini di tab "Beranda", buka tab "Sisipkan", dan sebaliknya.
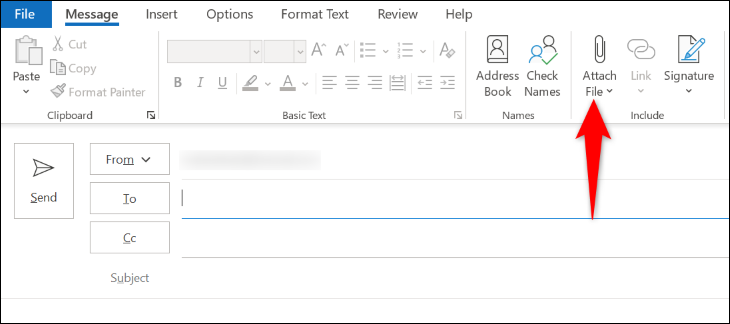
Itu membantu memperbaiki masalah lampiran jika disebabkan oleh kesalahan antarmuka.
Seret dan Jatuhkan File Anda untuk Melampirkannya
Seperti banyak aplikasi lainnya, Outlook mendukung drag-and-drop, memungkinkan Anda menambahkan file ke email Anda hanya dengan menyeret dan melepaskannya dari pengelola file Anda. Jika opsi menu tidak berfungsi, coba lampirkan dengan memasukkannya ke dalam email.
Anda dapat menggunakan metode ini dengan membuka jendela penulisan email dan jendela pengelola file tempat file Anda berada. Kemudian, seret file dari jendela manajer file Anda dan jatuhkan ke jendela email di Outlook.
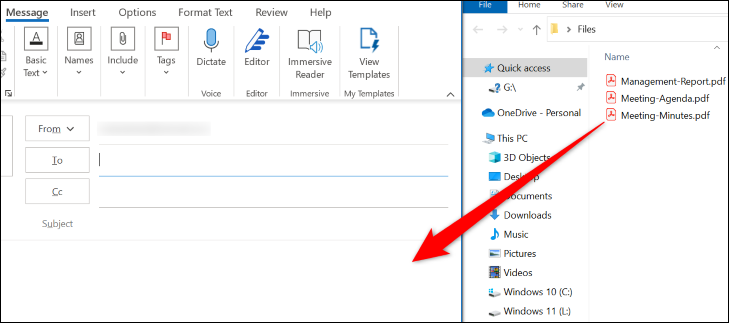
Outlook akan menambahkan file Anda yang dijatuhkan ke email Anda sebagai lampiran. Anda kemudian dapat menulis dan mengirim email Anda dengan cara biasa.
Pastikan Outlook Tidak Memblokir Format File Anda
Outlook tidak mengizinkan pengguna untuk mengakses file dengan format tertentu, dan Anda harus mengetahui ekstensi file ini apakah Anda mengirim atau menerima lampiran email.
Beberapa format file populer yang diblokir Outlook antara lain APP, CAB, CMD, COM, EXE, ISO, JAR, MSI, REG, dan PY. Outlook akan memblokir akses ke file-file ini di aplikasi, atau setidaknya memberi Anda peringatan "Item ini berisi lampiran yang berpotensi tidak aman".
Namun, ada cara untuk menyiasatinya. Anda dapat mengubah ekstensi file Anda menjadi ekstensi yang tidak diblokir Outlook, lalu meminta penerima untuk mengubahnya kembali ke format aslinya saat mereka menerima file tersebut. Dengan cara ini, Anda dapat mengirim format file apa pun ke penerima Anda.
Mengubah ekstensi file semudah mengganti namanya. Untuk melakukannya, di pengelola file Anda, klik kanan file Anda dan pilih "Ubah nama". Kemudian, hapus ekstensi saat ini, gunakan ekstensi yang didukung Outlook (seperti TXT), dan tekan Enter.
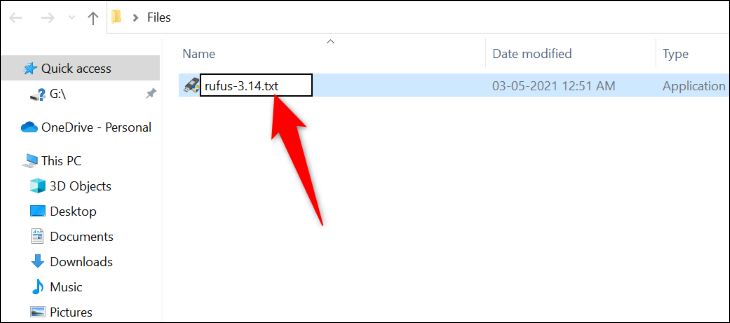
Kemudian, lampirkan file ini ke email Anda dan kirim email tersebut. Saat penerima mendapatkan file, mereka dapat menggunakan metode di atas untuk mengubah ekstensi file menjadi aslinya.
Dan itulah cara Anda menyelesaikan beberapa masalah terkait lampiran dengan Outlook di komputer Anda. Selamat mengirim email!
TERKAIT: Cara Mengirim File Besar Melalui Email
