Cara Memperbaiki Kesalahan 0xc000007b di Windows
Diterbitkan: 2023-03-07
Akan sangat menyebalkan untuk mencoba meluncurkan aplikasi atau game dan mendapatkan pesan seperti “Aplikasi tidak dapat dimulai dengan benar (0xc000007b). Klik OK untuk menutup aplikasi.” Untungnya, bukan tidak mungkin memperbaiki kode kesalahan 0xc000007b. Begini caranya.
Apa Penyebab Kode Kesalahan 0xc000007b?
Perbaiki Kesalahan Windows 0xc000007b: 6 Metode
Nyalakan kembali PC Anda
Perbarui Windows
Jalankan Aplikasi Anda Dengan Hak Admin
Instal ulang Microsoft Visual C++ Redistributable
Copot Pemasangan dan Pasang Ulang Aplikasi Anda
Perbaiki File Rusak Windows
Apa Penyebab Kode Kesalahan 0xc000007b?
Biasanya, kesalahan Windows 0xc000007b adalah hasil dari file aplikasi yang rusak. Itu juga mungkin terjadi karena konflik antara perangkat lunak versi 32-bit dan 64-bit dan sistem operasi Windows.
Nomor kesalahan biasanya disertai dengan pesan yang mengatakan "Aplikasi tidak dapat memulai dengan benar" dan meminta Anda untuk menutup aplikasi. Dalam kebanyakan kasus, kesalahan terus muncul tidak peduli berapa kali Anda mencoba meluncurkan aplikasi atau game yang dimaksud. Untungnya, Anda memiliki beberapa cara untuk memperbaiki masalah ini.
TERKAIT: Cara Menggunakan Safe Mode untuk Memperbaiki PC Windows Anda (dan Kapan Seharusnya)
Perbaiki Kesalahan Windows 0xc000007b: 6 Metode
Bergantung pada penyebab pasti masalah, ada beberapa cara yang dapat Anda lakukan untuk memperbaiki kesalahan 0xc000007b. Untuk mempermudah penyelesaian masalah bagi Anda, kami akan mulai dengan solusi yang paling sederhana dan bekerja secara bertahap menuju solusi yang lebih canggih.
Nyalakan kembali PC Anda
Kemungkinan alasan Anda mendapatkan kesalahan di atas adalah karena PC Anda mengalami kesalahan kecil. Dalam hal ini, Anda dapat mem-boot ulang PC Anda untuk mengatasi masalah tersebut. (Mem-boot ulang perangkat sering kali memperbaiki banyak masalah.)
Untuk me-restart PC Windows 11 atau 10 Anda, buka menu "Start", pilih ikon Power, dan pilih "Restart."
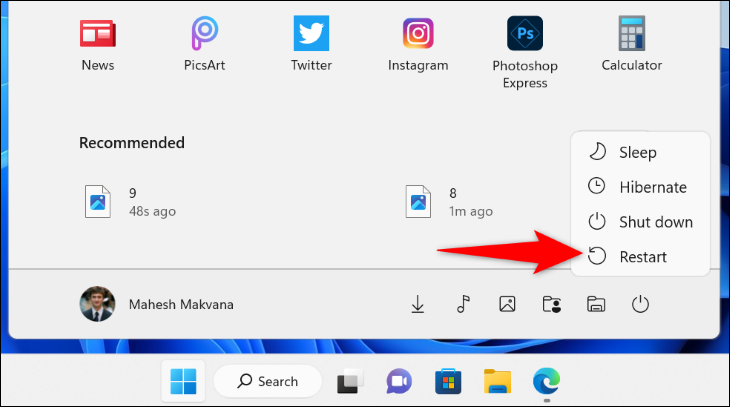
Saat PC Anda hidup kembali, luncurkan aplikasi Anda dan lihat apakah itu berfungsi.
TERKAIT: Mengapa Me-reboot Komputer Memperbaiki Banyak Masalah?
Perbarui Windows
Alasan lain munculnya kesalahan 0xc000007b adalah karena Anda menggunakan versi Windows yang kedaluwarsa. Versi perangkat lunak yang lebih lama sering menyebabkan banyak masalah, dan Anda dapat memperbaikinya dengan memperbarui sistem ke versi terbaru.
Jika Anda menggunakan Windows 11, Anda dapat memeriksa dan memasang pembaruan terkini dengan membuka Pengaturan (menggunakan Windows+i), memilih "Pembaruan Windows" di sebelah kiri, dan mengeklik "Periksa Pembaruan" di sebelah kanan.
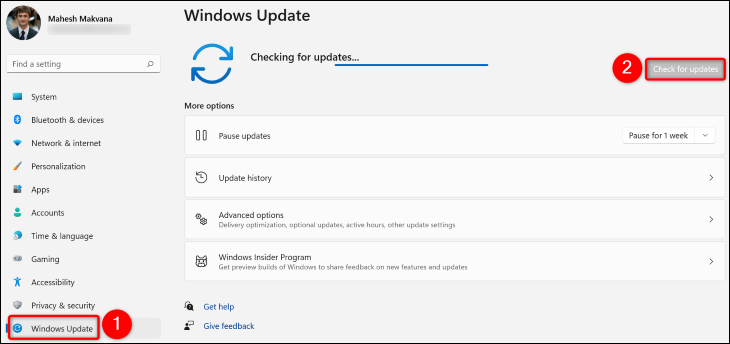
Di Windows 10, Anda akan membuka Pengaturan (dengan menekan Windows+i), pilih "Perbarui & Keamanan", dan klik "Periksa Pembaruan".
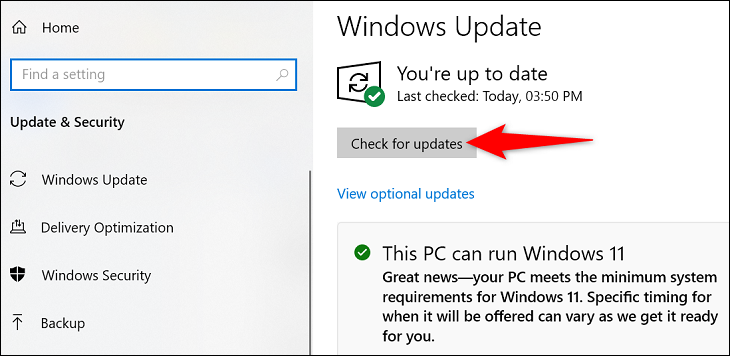
Setelah Anda menginstal pembaruan yang tersedia, hidupkan ulang PC Anda, dan masalah Anda kemungkinan besar akan teratasi.
TERKAIT: Cara Memperbarui Windows 11
Jalankan Aplikasi Anda Dengan Hak Admin
Beberapa aplikasi memerlukan hak admin untuk berfungsi dengan baik, dan aplikasi Anda mungkin salah satunya. Dalam hal ini, luncurkan aplikasi Anda dengan hak istimewa admin dan lihat apakah itu berfungsi. Ini dapat membantu menyelesaikan kesalahan 0xc000007b Anda.
Untuk melakukannya, temukan pintasan aplikasi Anda. Kemudian, klik kanan pintasan ini dan pilih "Jalankan sebagai Administrator" di menu.
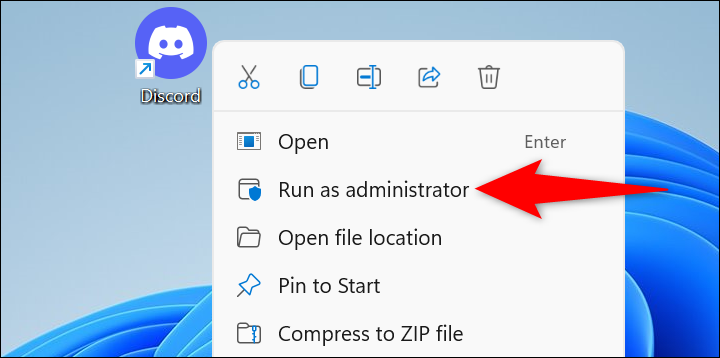
Di prompt "Kontrol Akun Pengguna", pilih "Ya." Aplikasi Anda sekarang akan diluncurkan.
Jika aplikasi Anda berfungsi dengan baik dalam mode admin, jadikan mode admin sebagai default sehingga Anda tidak menghadapi masalah dengan aplikasi Anda. Untuk melakukannya, klik kanan pintasan aplikasi Anda dan pilih "Properti".
Catatan: Mode admin hanya akan berlaku untuk pintasan aplikasi tertentu yang Anda pilih. Jika Anda membuka aplikasi yang sama dari menu lain, misalnya menu "Mulai", itu tidak akan langsung terbuka dengan hak admin.
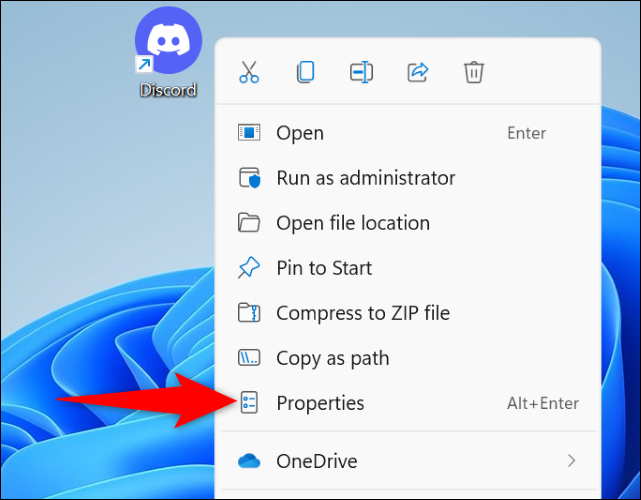
Di "Properti", di bagian atas, pilih tab "Pintasan". Kemudian, klik tombol "Lanjutan".
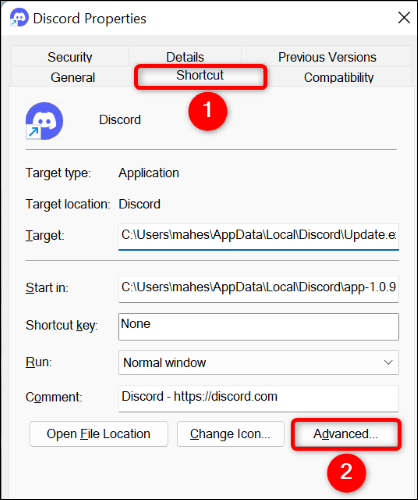
Di jendela yang terbuka, aktifkan opsi "Jalankan sebagai Administrator". Kemudian, pilih "OK."
Kembali ke jendela "Properties", pilih "Apply" diikuti dengan "OK."
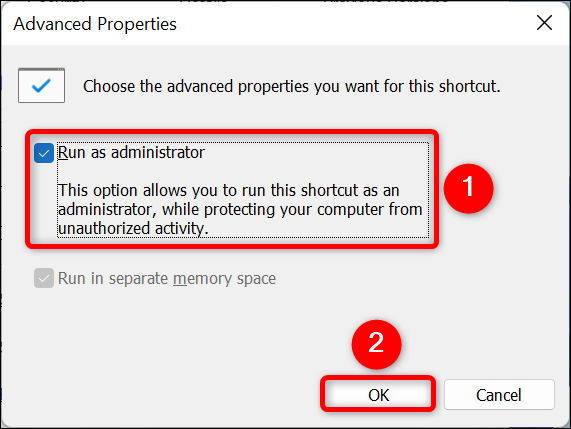

Dan itu saja. Pintasan aplikasi pilihan Anda sekarang akan selalu diluncurkan dengan hak istimewa admin.
TERKAIT: Apa Arti "Jalankan sebagai Administrator" di Windows 10?
Instal ulang Microsoft Visual C++ Redistributable
Paket Microsoft Visual C++ Redistributable memungkinkan berbagai aplikasi terinstal Anda berfungsi. Ada kemungkinan satu atau lebih dari paket ini menjadi rusak, menyebabkan masalah pada aplikasi Anda.
Dalam hal ini, hapus instalan dan instal ulang paket ini untuk memperbaiki masalah pada paket tersebut dan aplikasi Anda.
Untuk melakukan itu, pertama buka Control Panel. Anda dapat membuka utilitas ini dengan mengakses menu "Start", mencari "Control Panel", dan memilih item di hasil pencarian.
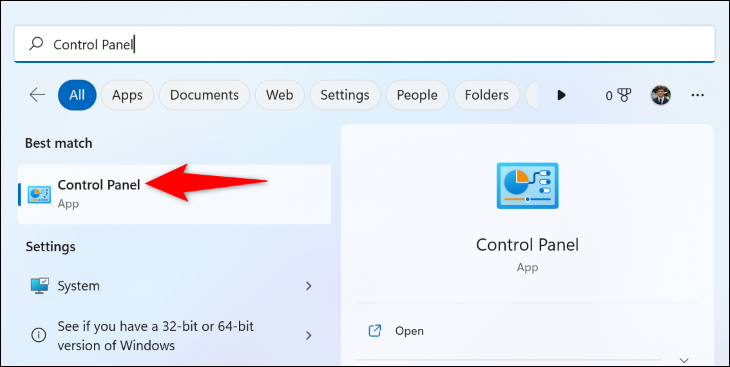
Di Panel Kontrol, di bawah "Program", pilih "Hapus Instalasi Program".
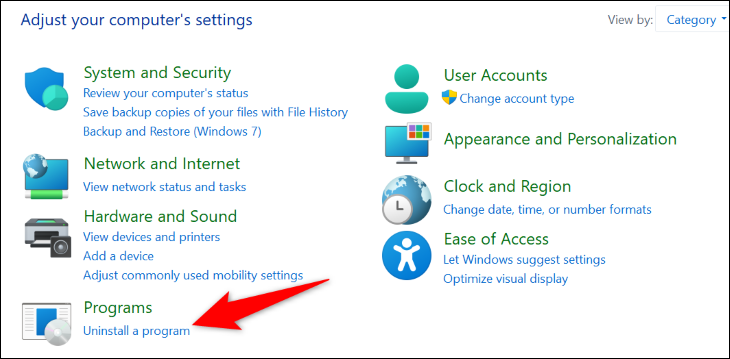
Halaman berikut menampilkan semua aplikasi yang Anda instal. Di sini, temukan semua paket "Microsoft Visual C++ Redistributable" dan catat nama setiap paket. Anda memerlukan nama-nama ini saat mengunduh ulang paket.
Kemudian, pilih paket dan pilih "Uninstall" di bagian atas. Kemudian, di prompt "Kontrol Akun Pengguna", pilih "Ya."
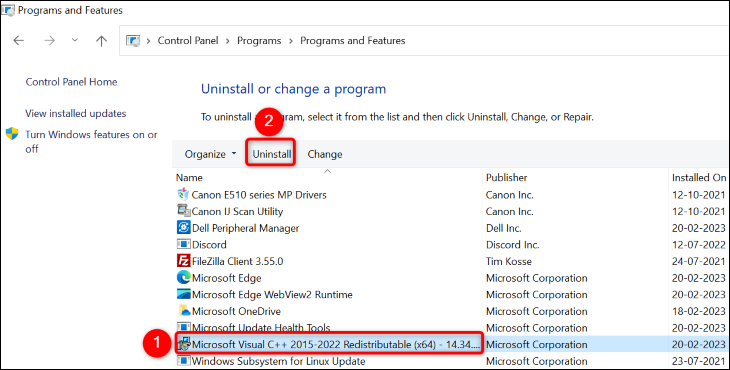
Di jendela yang terbuka, pilih "Uninstall" dan ikuti panduan uninstall.
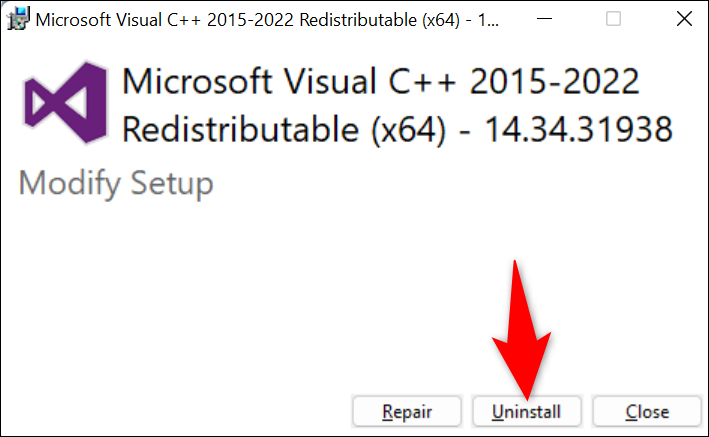
Ikuti dua langkah di atas untuk menghapus semua paket dari sistem Anda. Kemudian, reboot PC Anda.
Saat PC Anda menyala, buka browser web Anda dan buka situs Microsoft Visual C++ Redistributable. Dari sana, unduh paket terbaru dan instal di komputer Anda.
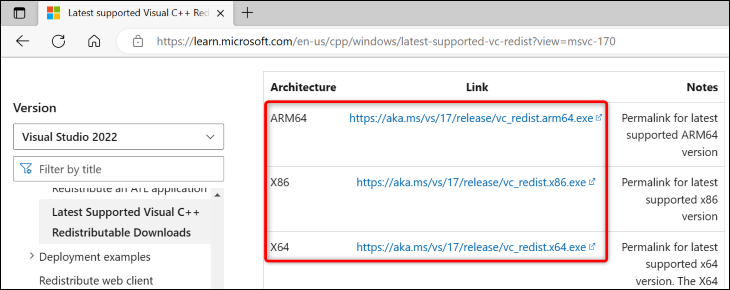
Kemudian, buka aplikasi yang dimaksud dan lihat apakah berfungsi.
TERKAIT: Mengapa Ada Begitu Banyak "Microsoft Visual C++ Redistributables" yang Terinstal di PC Saya?
Copot Pemasangan dan Pasang Ulang Aplikasi Anda
Salah satu alasan aplikasi Anda gagal diluncurkan adalah karena file inti aplikasi rusak. File-file ini dapat rusak karena berbagai alasan, termasuk gangguan aplikasi lain dan virus.
Cara mudah untuk memperbaiki file tersebut adalah dengan menghapus dan menginstal ulang aplikasi di PC Anda. Ini akan menghapus file aplikasi yang ada dan menempatkan file baru yang berfungsi di sistem Anda.
Untuk menghapus aplikasi di Windows 11, buka Pengaturan> Aplikasi> Aplikasi & Fitur dan temukan aplikasi yang akan dihapus. Kemudian, di sebelah aplikasi pada daftar, klik tiga titik dan pilih "Uninstall". Pilih "Uninstall" di prompt untuk mengkonfirmasi tindakan Anda.
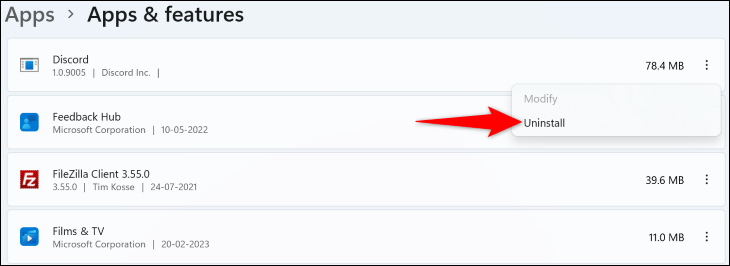
Di Windows 10, buka Pengaturan dan klik "Aplikasi." Kemudian, temukan dan klik aplikasi yang akan dihapus dari daftar. Pilih "Uninstall" diikuti dengan "Uninstall" untuk menghapus aplikasi.
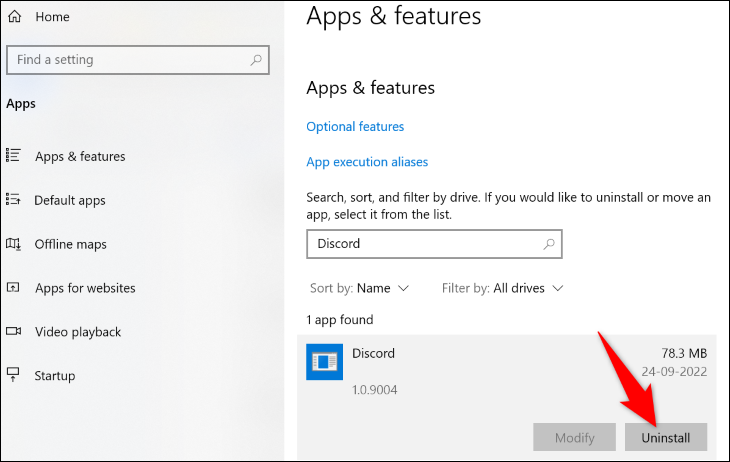
Saat aplikasi Anda dihapus, reboot PC Anda. Kemudian, klik dua kali file penginstal aplikasi Anda untuk menginstal ulang aplikasi.
TERKAIT: Cara Menghapus Aplikasi di Windows 11
Perbaiki File Rusak Windows
Seperti halnya file inti aplikasi Anda, file inti sistem Windows Anda mungkin rusak, menyebabkan masalah peluncuran aplikasi Anda. Dalam hal ini, Anda dapat menggunakan alat Pemeriksa File Sistem (SFC) bawaan PC Anda untuk menemukan dan memperbaiki file yang rusak di komputer Anda.
Alat ini berjalan sendiri, yang artinya secara otomatis mendeteksi file yang salah pada PC Anda dan menggantinya dengan file yang berfungsi. Anda dapat menggunakan alat ini dari jendela Command Prompt, sebagai berikut.
Luncurkan jendela Command Prompt yang ditinggikan pada PC Windows 10 atau 11 Anda. Anda dapat melakukannya dengan membuka menu "Start", mencari "Command Prompt", dan memilih "Run as Administrator" di sebelah kanan.
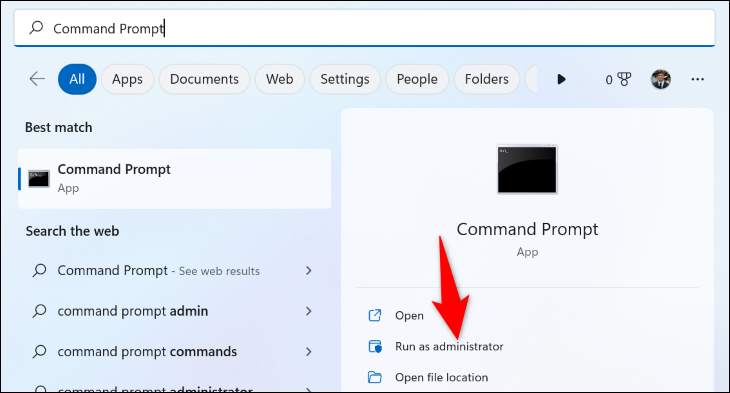
Di prompt "Kontrol Akun Pengguna" yang terbuka, pilih "Ya."
Kemudian, ketik perintah berikut di Command Prompt dan tekan Enter:
DISM.exe /Online /Cleanup-image /Restorehealth
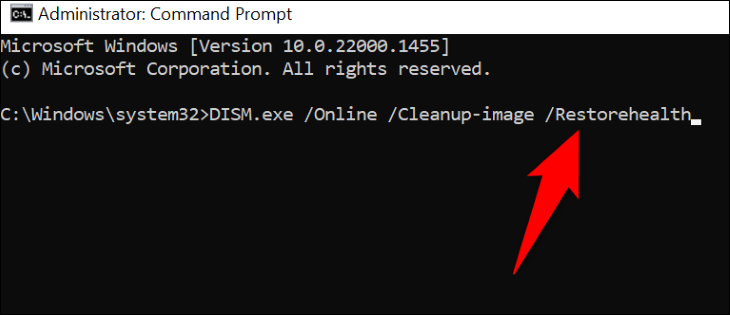
Perintah ini meminta Pembaruan Windows untuk memberi PC Anda file yang diperlukan untuk memperbaiki sistem Anda yang rusak. Oleh karena itu, perintah dapat memakan waktu beberapa menit untuk menyelesaikan eksekusi.
Setelah perintah selesai dijalankan, jalankan perintah berikut untuk memindai dan memperbaiki file yang rusak di sistem Anda:
sfc /scannow
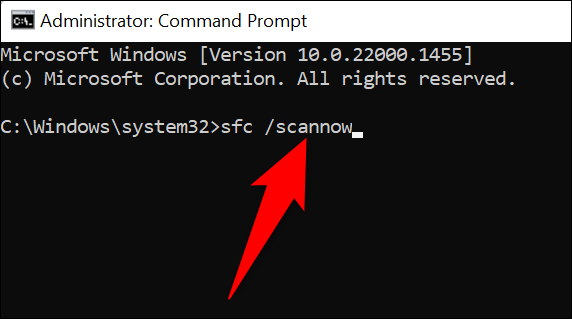
Ketika perintah selesai dieksekusi, semua file Anda yang rusak diperbaiki.
Dan kesalahan Windows 0xc000007b Anda sekarang teratasi. Lanjutkan dan nikmati aplikasi favorit Anda di PC Anda!
TERKAIT: Cara Memperbaiki Kode Kesalahan "Peningkatan Windows Gagal" 0x80070005
