Cara Memperbaiki System Interrupts 100 CPU di Windows 10
Diterbitkan: 2022-12-17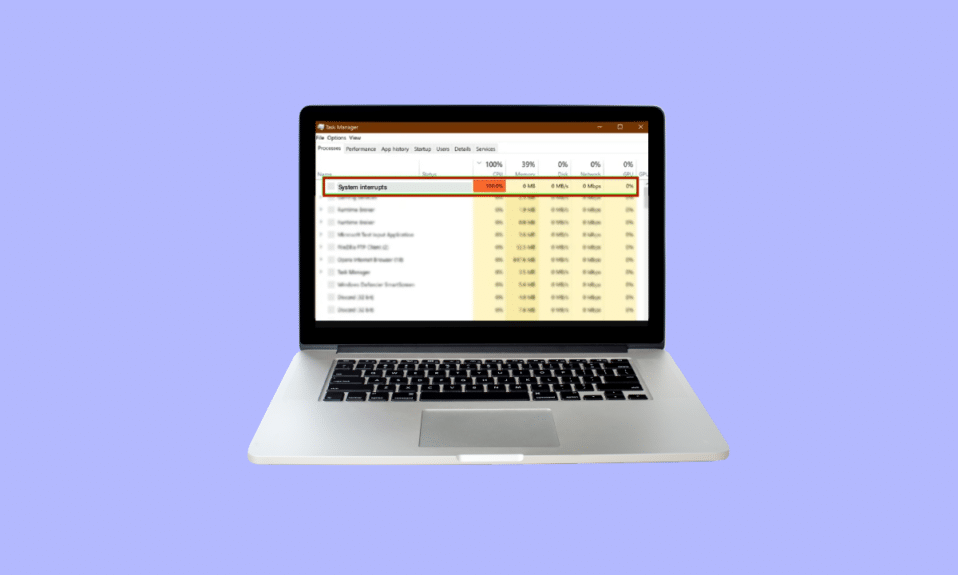
Gangguan sistem bukanlah hal yang buruk karena mungkin terdengar dari namanya. Ini adalah bagian resmi dari OS yang berfungsi sebagai jembatan antara perangkat keras dan perangkat lunak untuk menampilkan semua sumber daya yang digunakan oleh perangkat keras. Gangguan sistem biasanya digunakan untuk menguji atau memeriksa penggunaan CPU komputer Anda. Kebutuhan untuk memperbaiki system interrupts 100 CPU windows 10 bermula dari tingginya penggunaan CPU karena banyaknya proses yang berjalan di komputer. Artikel ini akan sangat membantu Anda mengetahui alasan Mengapa penggunaan CPU saya sangat tinggi Windows 10 dan cara menurunkan dan memperbaikinya.
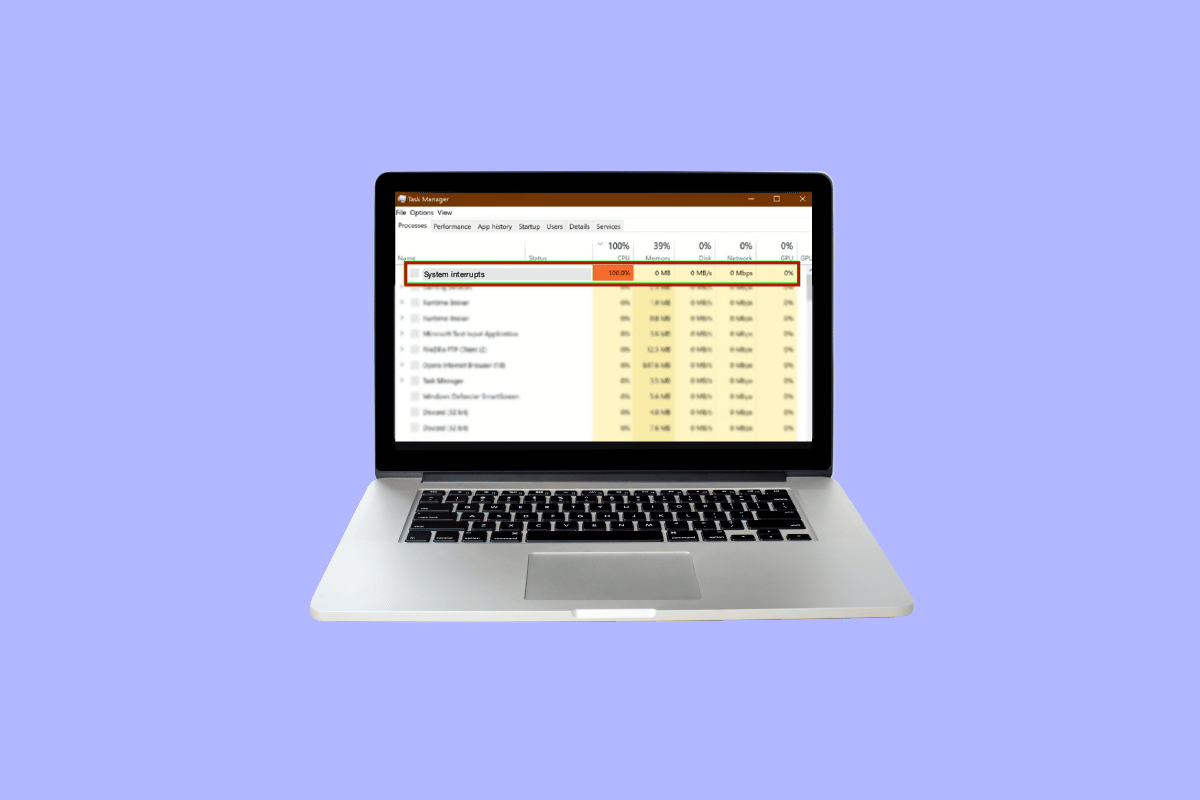
Isi
- Cara Memperbaiki System Interrupts 100 CPU di Windows 10
- Mengapa penggunaan CPU saya sangat tinggi Windows 10?
- Metode 1: Mulai Ulang Komputer
- Metode 2: Perbarui Driver Perangkat
- Metode 3: Nonaktifkan Hub Root USB
- Metode 4: Nonaktifkan Fast Startup
- Metode 5: Nonaktifkan Paket Ajaib
- Metode 6: Nonaktifkan/Hapus Perangkat Keras
- Metode 7: Hentikan Aplikasi yang Berjalan di Latar Belakang
- Metode 8: Nonaktifkan Antivirus
- Metode 9: Perbarui BIOS
- Metode 10: Perbaiki file Sistem
Cara Memperbaiki System Interrupts 100 CPU di Windows 10
Penggunaan 100% penggunaan CPU harus diperbaiki untuk menghindari kerusakan fungsionalitas komputer Anda di masa mendatang. Ini menarik perhatian pada masalah yang mungkin telah Anda abaikan untuk sementara waktu tetapi perlu diperbaiki.
Mengapa penggunaan CPU saya sangat tinggi Windows 10?
Penggunaan CPU yang tinggi mungkin karena berbagai alasan yang mungkin terkait dengan masalah eksternal maupun internal. Berikut ini bisa menjadi alasan penjelasan yang paling jelas mengapa penggunaan CPU saya sangat tinggi Windows 10:
- Beberapa Aplikasi dan proses Latar Belakang: Setiap komputer bekerja dengan bantuan beberapa proses yang bekerja di latar belakang. Proses ini meningkat seiring waktu karena aplikasi baru diunduh ke komputer Anda. Aplikasi ini aktif secara otomatis secara default yang berarti mereka berjalan segera setelah Anda menyalakan komputer. Hal ini menyebabkan penggunaan CPU yang tinggi serta baterai dan sumber daya lain yang memerlukan gangguan dari luar.
- Antivirus: Penggunaan antivirus secara luas dikaitkan dengan banyak potensi masalah yang memperlambat fungsionalitas komputer Anda. Dibutuhkan banyak penggunaan CPU untuk memindai hard drive yang menyebabkan sistem Operasi Anda terbebani. Itu bukannya melindungi PC Anda lebih berbahaya untuk itu.
Untuk memperbaiki gangguan sistem Windows 10 ikuti metode berikut yang terdaftar sesuai dengan persyaratan sistem operasi Windows 10 untuk menurunkan penggunaan CPU hingga tidak menghambat kinerja komputer Anda dan membuatnya lag.
Metode 1: Mulai Ulang Komputer
Metode yang dicoba dan diuji tentang cara memperbaiki gangguan sistem penggunaan CPU yang tinggi Windows 10 yang dapat melakukan keajaiban untuk menyelesaikan sebagian besar masalah Anda. Karena memulai Windows adalah proses yang rumit, oleh karena itu, memulai ulang komputer adalah opsi yang layak ketika Anda ingin memperbaiki interupsi sistem 100 CPU Windows 10.
1. Klik ikon Windows.
2. Sekarang, klik Daya
3. Klik Mulai Ulang
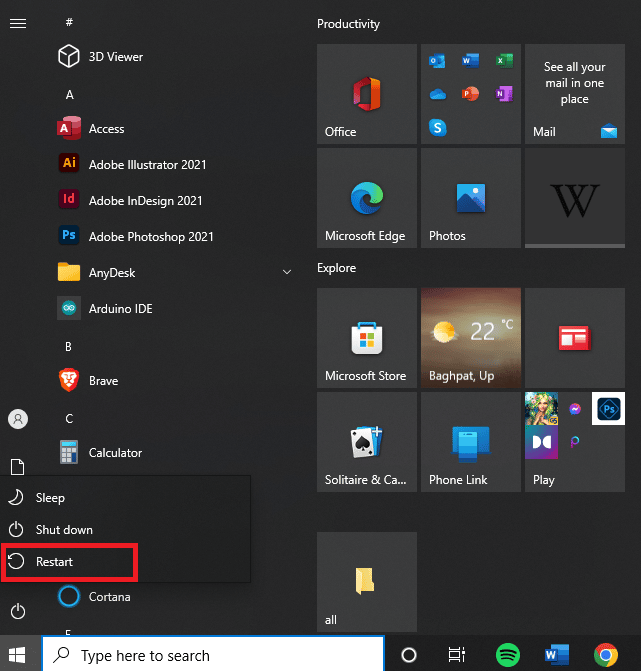
Metode 2: Perbarui Driver Perangkat
Sering kali, driver menjadi usang untuk bekerja dengan pembaruan saat ini di Windows Anda. Saat inilah perlu memperbaruinya agar dapat berkoordinasi dengan baik dengan sistem Operasi untuk berinteraksi dengan periferal lain atau perangkat internal yang membantu komputer berjalan dengan lancar dan untuk memperbaiki 100 memori CPU dan penggunaan disk Windows 10. Silakan baca Cara Perbarui Driver Perangkat pada Windows 10 untuk proses lebih lanjut.
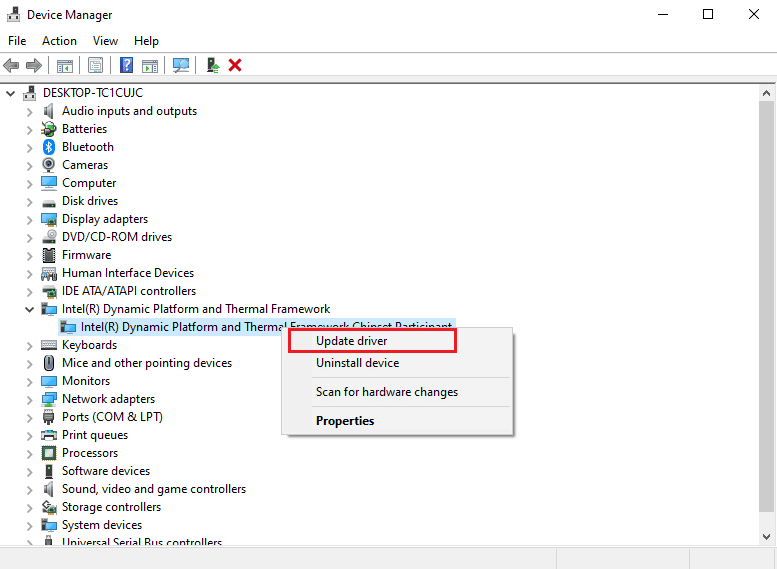
Baca Juga: 12 Cara Memperbaiki Penggunaan CPU dan Memori Tinggi Google Chrome di PC
Metode 3: Nonaktifkan Hub Root USB
USB Root Hub bekerja dengan mengelola daya ke perangkat eksternal individu melalui port USB komputer. Ini dilakukan dengan melacak Plug-in dan Plug-out dari berbagai perangkat USB.
Catatan: Pastikan untuk menghindari penonaktifan USB Root Hub yang dimaksudkan untuk Keyboard dan Mouse Anda. Untuk ini, Anda dapat mengklik Properties. Kemudian buka dialog Daya untuk memeriksa perangkat yang terpasang.
1. Tekan tombol Windows + tombol X untuk mengakses Power Menu . Kemudian, klik opsi Device Manager untuk membukanya.
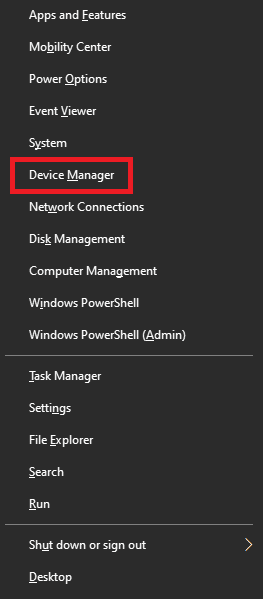
2. Temukan dan perluas pengontrol Universal Serial Bus .
3. Klik kanan pada setiap USB Root Hub meninggalkan hub USB untuk keyboard dan mouse Anda.
4. Klik Nonaktifkan perangkat
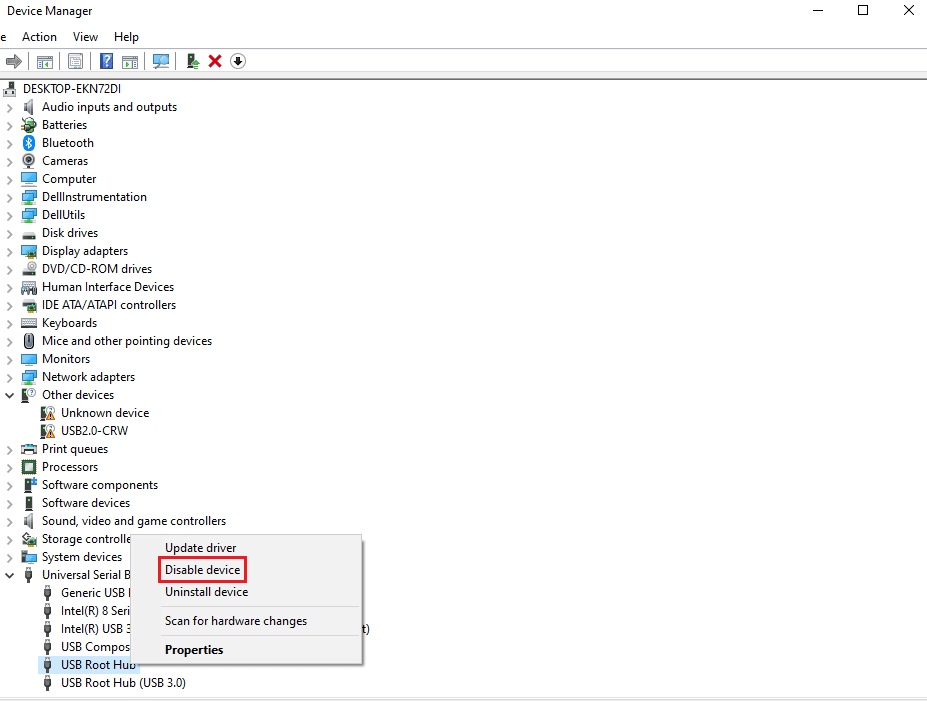
Metode 4: Nonaktifkan Fast Startup
Setiap komputer memiliki waktu Boot sendiri yang dapat ditingkatkan dengan menggunakan fitur Fast Startup yang mengurangi waktu booting seminimal mungkin. Kecepatan ini terkadang dapat menyebabkan masalah pada perangkat keras dan memberi beban ekstra pada CPU yang akan memaksa Anda untuk memperbaiki gangguan sistem 100 CPU windows 10. Silakan baca Cara Menonaktifkan Antivirus Sementara di Windows 10 untuk mengetahui keseluruhan proses dan juga sedikit latar belakang di Fast Startup.
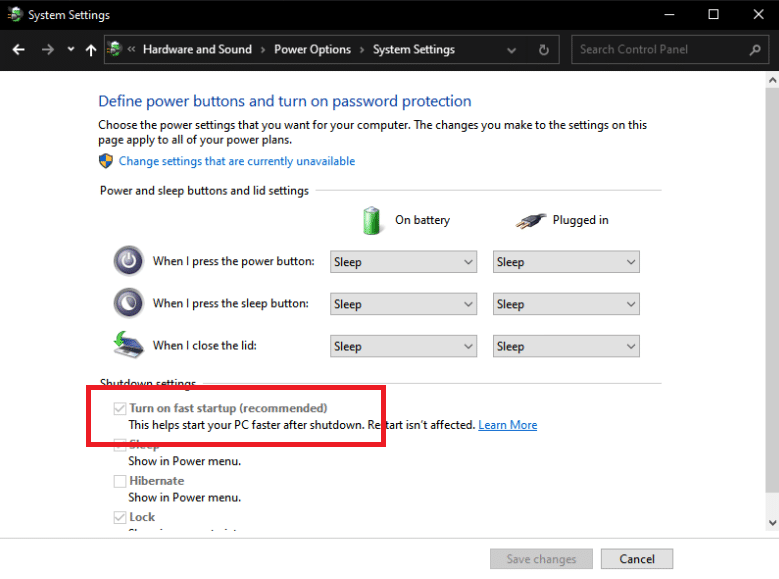

Baca Juga: Perbaiki Software Reporter Tool High CPU Usage di Windows 10
Metode 5: Nonaktifkan Paket Ajaib
Paket Ajaib adalah perintah bangun yang biasanya dari perangkat jarak jauh, kemungkinan besar dari Jaringan lokal, oleh karena itu disebut juga Wake ON LAN. Ini membawa komputer untuk bangun dari mode tidur hemat daya. Mungkin bekerja dengan sangat baik untuk bagaimana cara memperbaiki interupsi sistem pada CPU 100%.
1. Ikuti Langkah 1 dari Metode 3
2. Temukan dan Klik Network Adapters . Klik kanan pada Network Adapter tertentu dan klik Properties .
3. Klik pada kotak Lanjutan .
4. Gulir ke bawah di kotak dialog Properti untuk menemukan Wake on Magic Packet dan Wake on Pattern Match .
5. Pilih Dinonaktifkan di dialog Nilai dan klik OK .
Metode 6: Nonaktifkan/Hapus Perangkat Keras
Ada kemungkinan perangkat keras tertentu mengganggu kinerja optimal sistem. Situasi ini meminta solusi untuk memperbaiki 100 memori CPU dan penggunaan disk windows 10 dengan menonaktifkan atau melepas perangkat keras satu per satu untuk menguji kinerja CPU satu per satu.
Catatan: Jika Anda tidak yakin dengan perangkat keras apa yang penting untuk fungsi komputer Anda dan apa yang tidak, silakan gunakan beberapa metode lain. Tetapi Anda masih dapat mencoba melepas perangkat karena mungkin tidak mempengaruhi fungsi komputer secara kritis.
1. Untuk menonaktifkan perangkat keras, buka Pengelola Perangkat menggunakan langkah 1 di Metode 3.
2. Di sini temukan semua perangkat keras yang tidak penting untuk fungsi normal komputer seperti drive DVD/CD-ROM.
3. Klik kanan pada perangkat yang menurut Anda tidak penting dan klik Nonaktifkan Perangkat
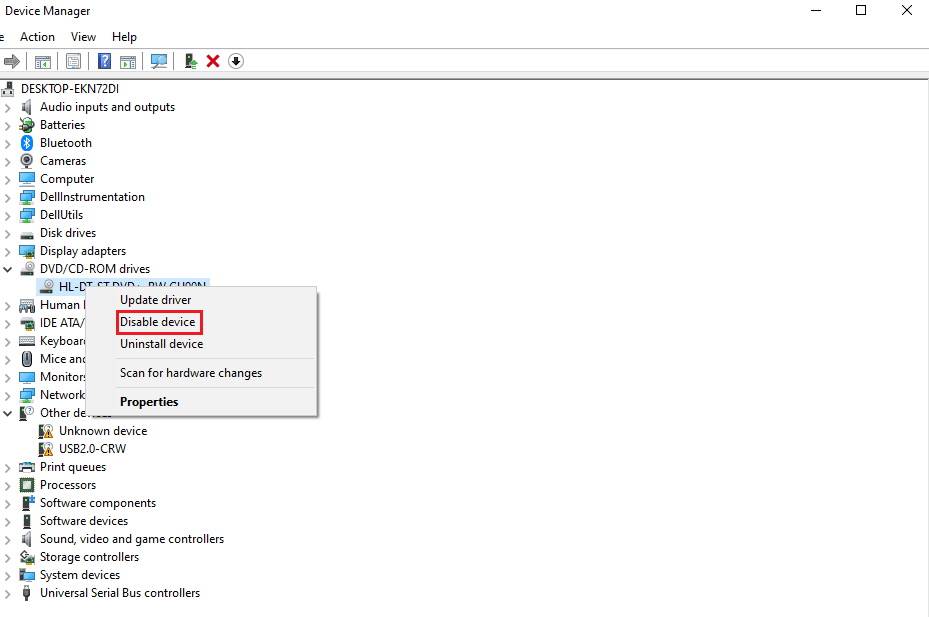
4. Periksa ulang penggunaan CPU di Task Manager untuk mengetahui apakah sudah turun. Jika belum maka coba nonaktifkan perangkat lain.
Ikuti langkah-langkah ini untuk menghapus perangkat dan memeriksa penggunaan secara bersamaan:
1. Lepas perangkat satu per satu, tunggu beberapa menit dan lihat apakah Penggunaan CPU turun. Jika tidak, coba lepas perangkat lain hingga Anda menemukan perangkat keras yang menyebabkan masalah ini.
2. Setelah menemukan hardware yang bermasalah, coba perbarui drivernya. Jika tidak berhasil, buka halaman dukungan perangkat tersebut untuk menemukan solusi lebih lanjut.
Metode 7: Hentikan Aplikasi yang Berjalan di Latar Belakang
Aplikasi latar belakang memang menghabiskan banyak penggunaan CPU yang mungkin berjalan tanpa sepengetahuan Anda. Aplikasi ini mungkin menyebabkan kesalahan yang disebutkan yang dapat diatasi dengan mengikuti panduan kami. Hentikan Aplikasi agar tidak berjalan di latar belakang pada Windows 10
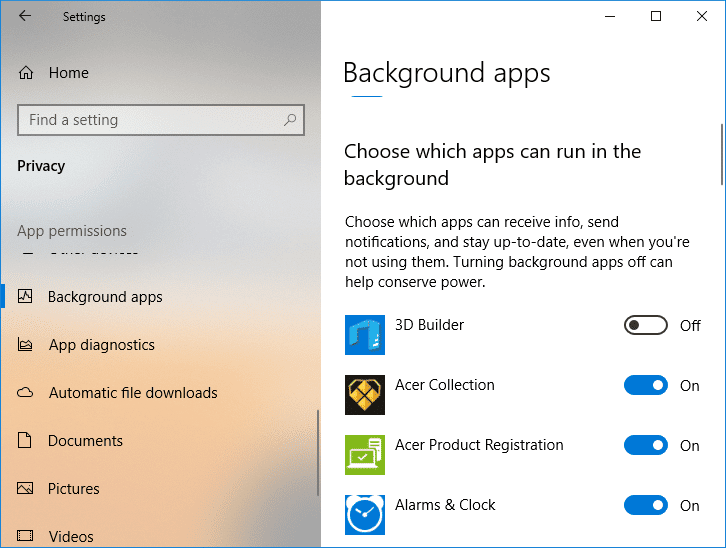
Metode 8: Nonaktifkan Antivirus
Seperti dibahas dalam alasan di atas Anti-virus seperti McAfee dan Bitdefender terkadang dapat menghambat fungsi normal PC. Memindai hard drive untuk membutuhkan banyak penggunaan CPU yang dapat menyebabkan kesalahan tersebut. Cara Menonaktifkan Antivirus Sementara di Windows 10
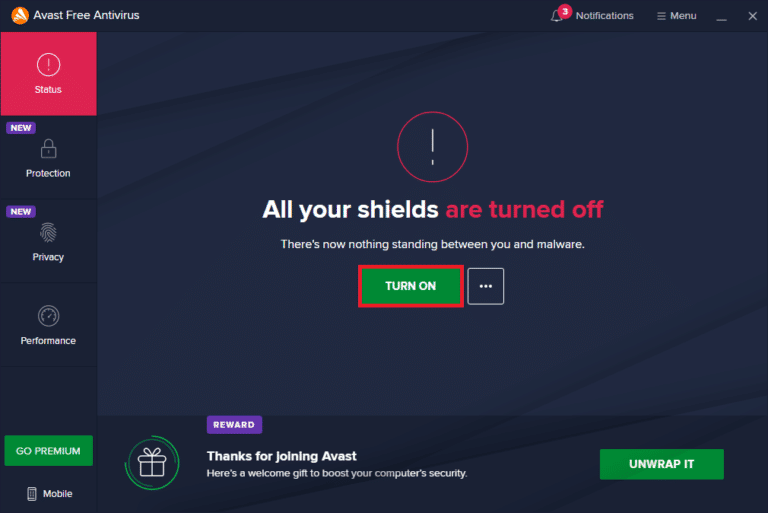
Metode 9: Perbarui BIOS
Memperbarui BIOS Anda adalah salah satu langkah terakhir untuk memperbaiki gangguan sistem 100 CPU windows 10 sebelum Anda melangkah lebih jauh dengan metode pemecahan masalah profesional. Itu singkatan dari Basic Input and Output System dan bekerja dengan menginisialisasi sebagian besar perangkat di komputer termasuk GPU dan CPU. Ini bertindak sebagai jembatan antara perangkat keras dan sistem operasinya. Pada suatu saat, perlu memperbaruinya untuk menghindari penurunan kinerja. Ikuti metode yang dijelaskan dalam Apa itu BIOS dan cara memperbarui BIOS dengan lancar juga dalam tiga cara. Pilih apa pun yang terbaik untuk Anda.
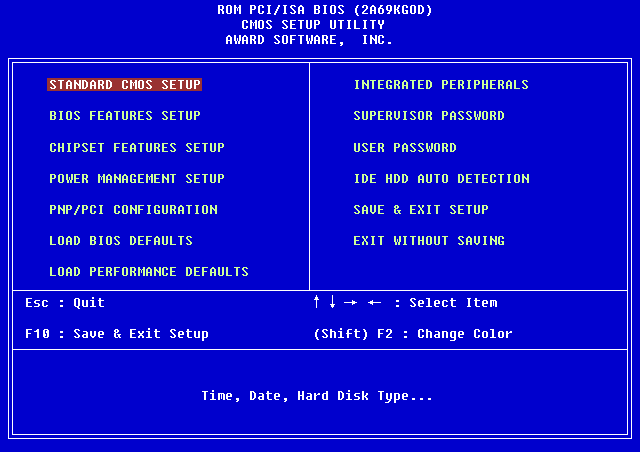
Metode 10: Perbaiki file Sistem
Alat sistem Windows lain yang memindai file sistem Windows yang hilang dan rusak adalah System File Check (SFC). Benar, kedengarannya seperti CHKDSK. Berbeda dengan CHKDSK, yang menganalisis kesalahan seluruh drive Anda, SFC secara selektif memeriksa file sistem Windows. Namun, penting untuk memeriksa ulang apakah semuanya sudah beroperasi penuh sebelum menjalankan perintah SFC. Berikut adalah panduan kami tentang Cara Memperbaiki File Sistem di Windows 10.
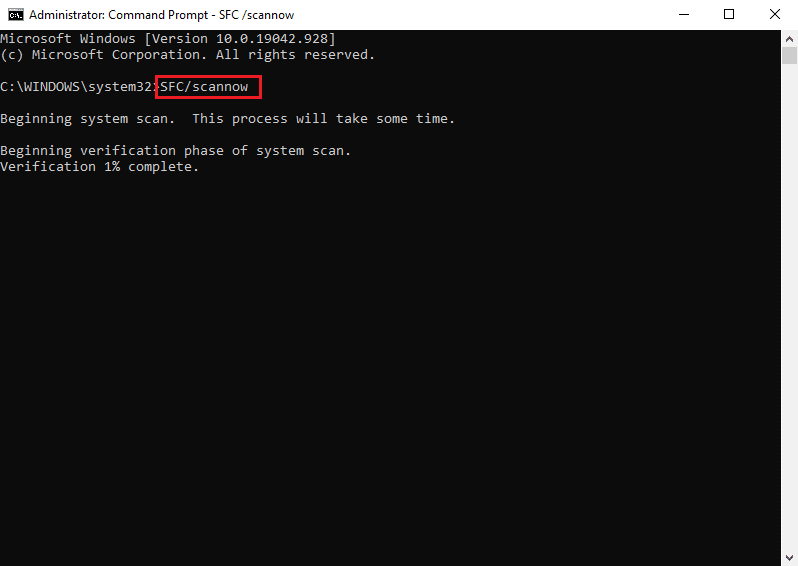
Pertanyaan yang Sering Diajukan (FAQ)
Q1. Apa itu Interupsi Sistem?
Jwb. Interupsi sistem digunakan untuk menunjukkan sumber daya sistem yang dikonsumsi oleh semua interupsi perangkat keras yang terjadi di komputer Anda. Ini mengontrol aliran informasi antara sistem komputer Anda dan perangkat keras. Di Task Manager, itu akan muncul sebagai suatu proses.
Q2. Bagaimana cara menurunkan penggunaan CPU?
Jwb. Untuk menurunkan penggunaan CPU Anda, Anda harus memastikan bahwa tidak ada aplikasi latar belakang yang berjalan yang dapat menghambat kinerja CPU yang optimal . Ini mungkin juga karena virus dan anti-virus yang meningkatkan penggunaan CPU dengan memindai Hard Drive secara biasa.
Direkomendasikan :
- Perbaiki Plex dan Terjadi Kesalahan Saat Mencoba Memutar Video
- 6 Perbaikan untuk Printer Lokal Tidak Muncul di Desktop Jarak Jauh
- 7 Cara Mengatasi Kipas CPU Tidak Berputar
- Cara Memperbaiki Penggunaan CPU Tinggi hkcmd
Kami harap artikel di atas tentang cara memperbaiki gangguan sistem 100 CPU windows 10 bermanfaat dan Anda dapat memperbaiki masalah tersebut. Beri tahu kami metode mana di atas yang berhasil untuk Anda dalam menyelesaikan masalah penggunaan CPU ini. Juga, jangan lupa untuk berkomentar jika Anda memiliki pertanyaan dan / atau saran.
