Cara Memperbaiki Crash Skyrim ke Desktop
Diterbitkan: 2022-02-01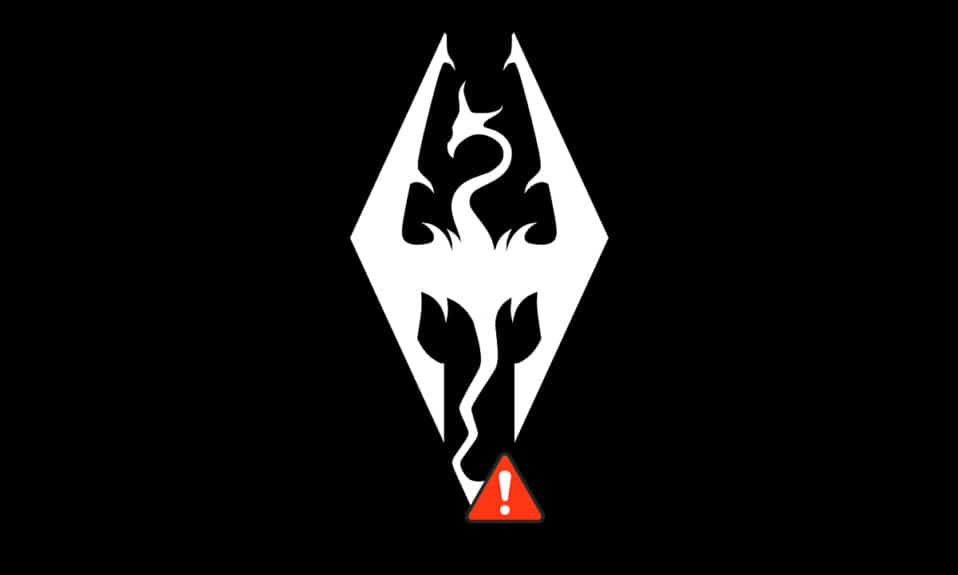
Skyrim adalah gim populer yang tidak memerlukan pengenalan. Ini dikenal dengan permainan peran, aksi, dan efek petualangan dengan soundtrack dan pencarian sampingan yang fantastis . Anda dapat memainkan game ini di Xbox, PlayStation, dan PC. Namun, dalam beberapa kasus, Anda mungkin menghadapi masalah umum Skyrim mogok secara acak tanpa kesalahan saat bermain di PC Windows. Artikel ini akan membantu Anda memperbaiki Skyrim tidak akan diluncurkan di Windows 10 crash ke masalah Desktop dengan metode pemecahan masalah yang efisien dan mudah. Jadi, lanjutkan membaca!
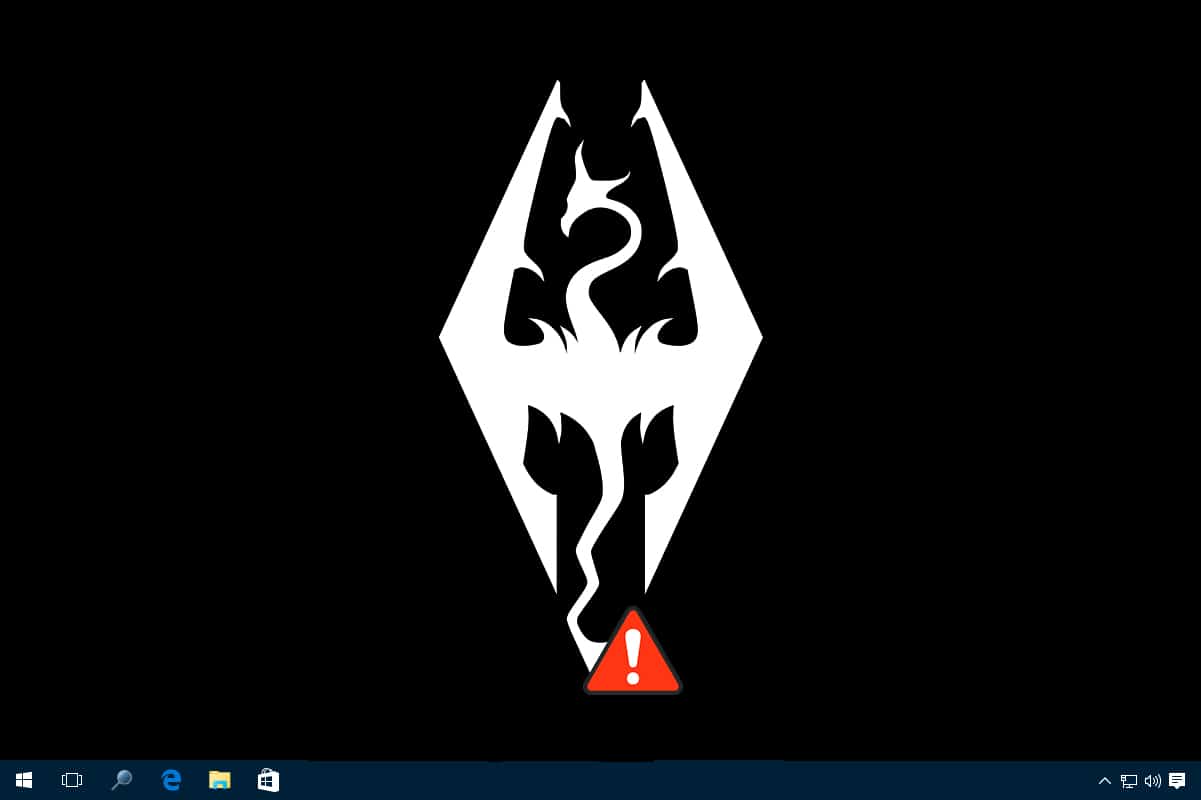
Isi
- Cara Memperbaiki Skyrim Crash ke Desktop di Windows 10
- Metode 1: Tutup Program Latar Belakang
- Metode 2: Atur Pengaturan Bayangan ke Rendah
- Metode 3: Simpan Kemajuan Game Secara Manual
- Metode 4: Instal DirectX 12
- Metode 5: Verifikasi Integritas File Game (Khusus Steam)
- Metode 6: Ubah Pengaturan Suara
- Metode 7: Nonaktifkan Dekoder Audio dan Video ffdshow (Jika Berlaku)
- Metode 8: Izinkan Skyrim di Windows Defender Firewall
- Metode 9: Nonaktifkan Layanan Keyboard Sentuh
- Metode 10: Perbarui Driver Grafik
- Metode 11: Perbarui Windows
- Metode 12: Perbarui Skyrim
- Metode 13: Instal ulang Skyrim
Cara Memperbaiki Skyrim Crash ke Desktop di Windows 10
Anda mungkin menghadapi masalah Skyrim crash to Desktop pada Windows 10 karena beberapa masalah umum seperti yang tercantum di bawah ini;
- Terlalu banyak Mod yang diaktifkan
- Driver Grafis yang ketinggalan zaman
- Pengaturan permainan yang tidak kompatibel
- Windows Defender Firewall memblokir game karena ancaman.
Bagian ini telah menyusun daftar metode untuk memperbaiki kesalahan pada perangkat Anda. Metode disusun menurut tingkat keparahan dan tingkat dampak masalah. Ikuti mereka dalam urutan yang sama sampai Anda menemukan hasil terbaik.
Catatan: Sebelum melalui metode, coba nonaktifkan semua mod untuk Skyrim dan luncurkan game untuk memeriksa apakah Skyrim mogok secara acak atau tidak.
Metode 1: Tutup Program Latar Belakang
Mungkin ada banyak aplikasi yang berjalan di latar belakang. Ini akan meningkatkan ruang CPU dan memori, sehingga memengaruhi kinerja PC dan menyebabkan Skyrim mogok secara acak. Ikuti langkah-langkah yang disebutkan di bawah ini untuk menutup proses latar belakang yang tidak diinginkan.
1. Luncurkan Task Manager dengan menekan tombol Ctrl + Shift + Esc secara bersamaan.
2. Cari dan pilih proses latar belakang yang tidak diinginkan menggunakan Memori tinggi.
3. Kemudian, klik Akhiri tugas , seperti yang disorot.
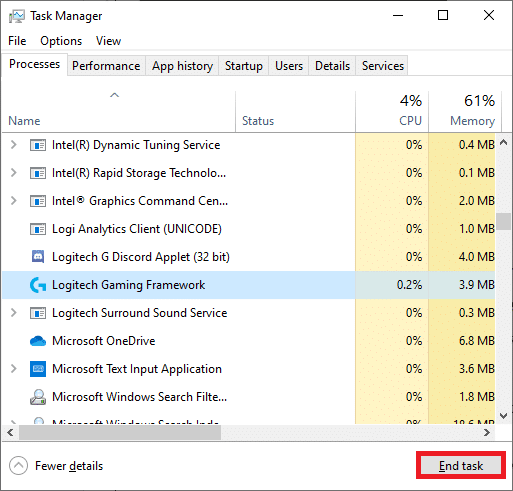
4. Terakhir, jalankan game Skyrim dan periksa apakah masalahnya sudah teratasi atau belum.
Metode 2: Atur Pengaturan Bayangan ke Rendah
Bahkan jika kinerja PC sesuai standar, Anda mungkin menghadapi masalah CTD Skyrim karena Pengaturan Bayangan yang tidak kompatibel. Pengaturan bayangan ini meningkatkan kualitas gambar yang ditampilkan di layar dan terkadang dapat menyebabkan Skyrim mogok ke masalah desktop. Oleh karena itu, untuk menghindari masalah seperti itu, matikan pengaturan Shadow atau turunkan kualitas pengaturan. Berikut adalah cara melakukannya.
1. Buka folder game Skyrim dan buka Opsi Skyrim .
2. Di sini, di bagian Detail , pilih opsi Lanjutan… .
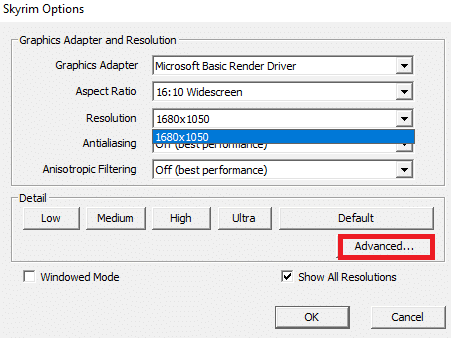
3. Di tab Detail , atur dua opsi yang diberikan ke Low dari menu dropdown masing-masing.
- Kualitas bayangan
- Jarak Bayangan
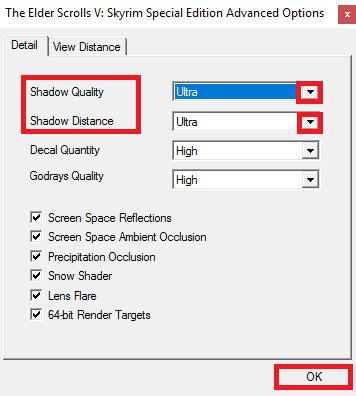
4. Klik OK untuk menyimpan perubahan dan luncurkan game untuk memeriksa apakah masalah telah diperbaiki atau belum.
5. Terakhir, luncurkan kembali game dan periksa apakah masalah berlanjut atau tidak.
Metode 3: Simpan Kemajuan Game Secara Manual
Skyrim memiliki fitur penyimpanan otomatis yang menyimpan kemajuan game Anda setiap beberapa menit. Anda juga dapat dengan cepat menyimpan game Anda dengan menggunakan fitur masing-masing. Namun, terkadang, fitur penyimpanan otomatis atau penyimpanan cepat yang salah dari game Anda dapat menyebabkan Skyrim mogok secara tidak terduga. Oleh karena itu, hapus file yang disimpan dan simpan progres game secara manual dengan mengikuti langkah-langkah yang disebutkan di bawah ini.
1. Luncurkan Skyrim dan mulai mainkan.
2. Sekarang, tekan tombol Esc .
3. Di sini, di menu jeda, pilih opsi SIMPAN .
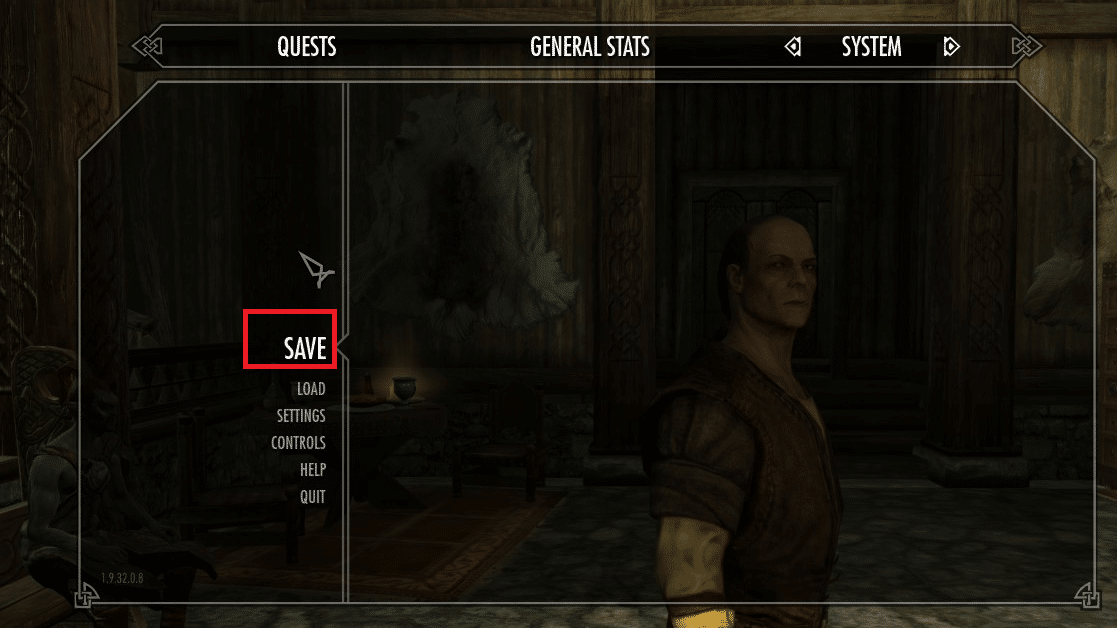
4. Simpan progres game Anda ke slot baru dan selalu gunakan file yang disimpan masing-masing.
5. Sekarang, buka File Explorer dengan menekan tombol Windows + E secara bersamaan.
6. Arahkan ke tab View dan centang kotak Hidden items .

7. Sekarang, navigasikan ke jalur berikut.
C:\Users\UserName\Documents\My Games\Skyrim\Saves
Catatan : Jika game yang Anda simpan berada di lokasi lain, navigasikan ke lokasi tersebut.
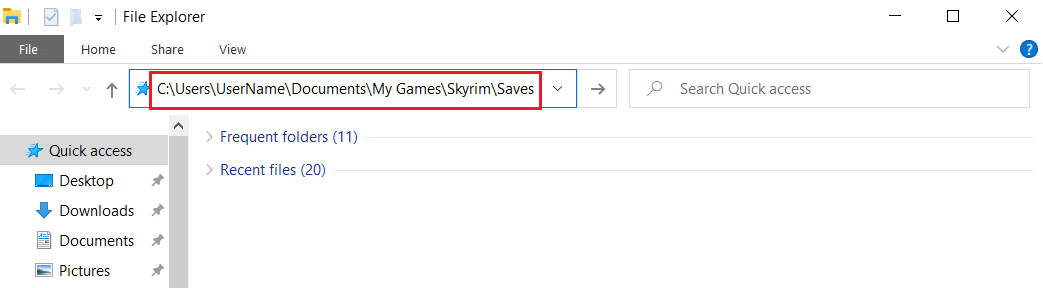
8. Hapus file-file yang AutoSaved atau Quick Saved dari PC Anda.
9. Terakhir, restart sistem Anda dan periksa apakah masalah telah teratasi sekarang.
Baca Juga : Perbaiki Steam Terus Crash
Metode 4: Instal DirectX 12
DirectX 12 adalah aplikasi yang diperlukan untuk memainkan game di sistem Windows 10 Anda. Beginilah cara komputer Anda berkomunikasi dengan pengguna dan memberi tahu mereka apa yang harus dilakukan. Oleh karena itu, untuk mengoptimalkan Windows 10 untuk game, instal DirectX 12 di sistem Anda.
Ikuti langkah-langkah yang disebutkan di bawah ini untuk memeriksa apakah sistem Anda sudah berisi DirectX 12.
1. Tekan tombol Windows , ketik dxdiag dan klik Run .
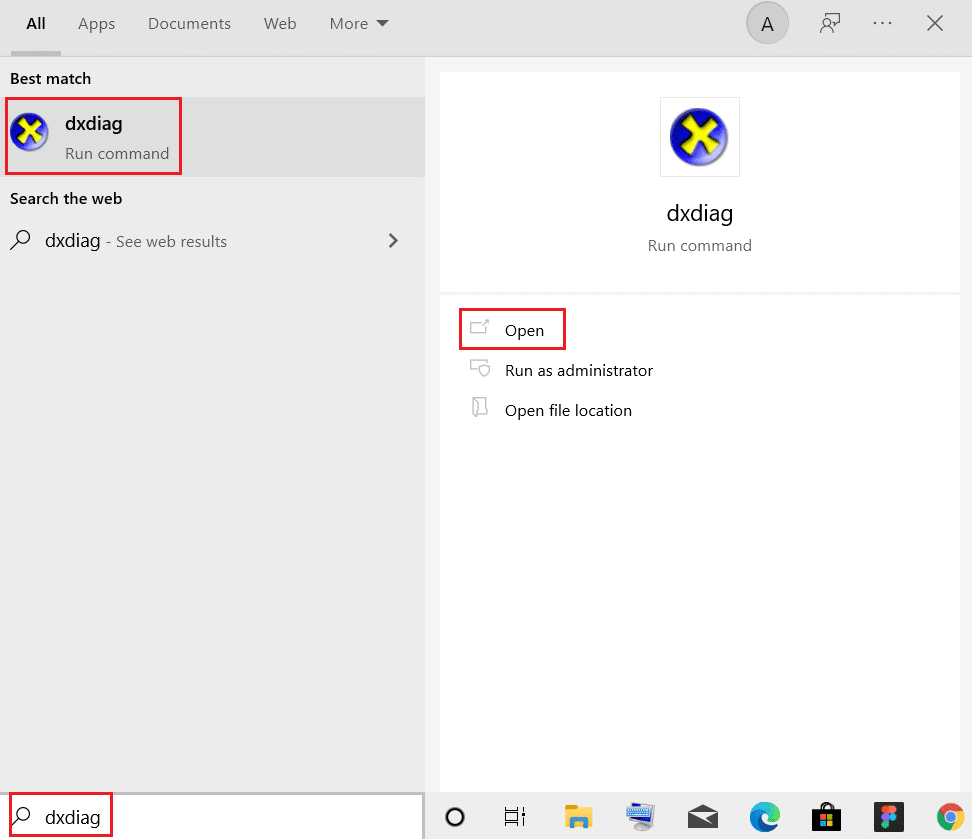
2. Periksa apakah sistem Anda berisi DirectX 12 dalam Versi DirectX .
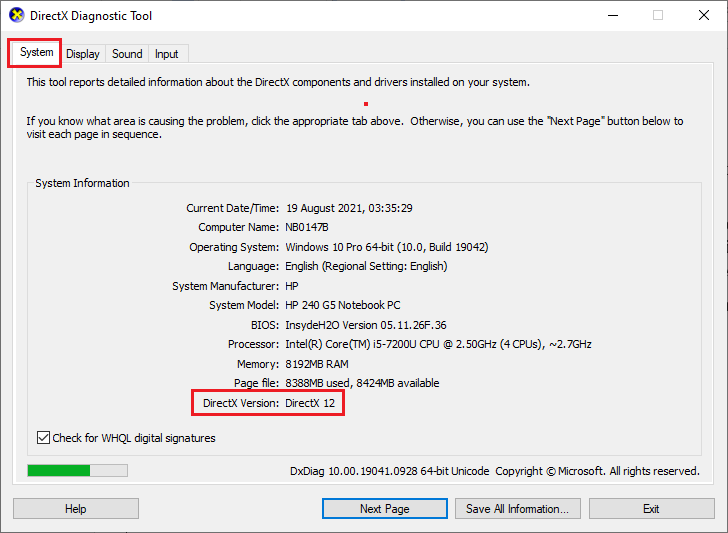
3. Jika Anda tidak memiliki DirectX 12 di sistem Anda, unduh dan instal dari situs web resmi dengan mengikuti petunjuk di layar.
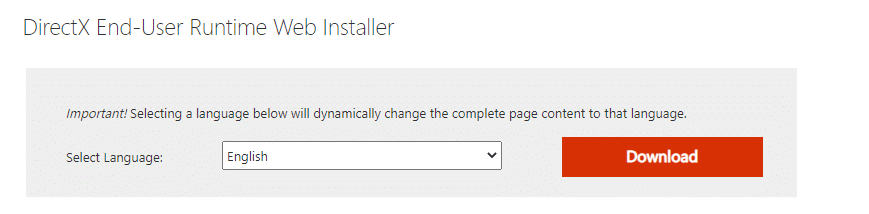
Setelah menginstal DirectX, periksa apakah masalah muncul kembali.
Metode 5: Verifikasi Integritas File Game (Khusus Steam)
Sangat penting untuk memverifikasi integritas gim dan cache gim untuk memastikan gim Anda berjalan pada versi terbaru dan semua program mutakhir. Dalam hal ini, file yang disimpan di sistem Anda tidak akan terpengaruh. Ini adalah proses yang cukup panjang, tetapi cukup layak untuk menghindari masalah di Steam dan memperbaiki masalah Skyrim yang mogok secara acak daripada mencopotnya. Berikut adalah beberapa poin tentang menggunakan metode ini diberikan di bawah ini.
- File dan data yang rusak harus diperbarui jika diperlukan untuk memastikan fungsi normal permainan.
- File di sistem Anda akan dibandingkan dengan file di server Steam , dan jika ada perbedaan, semua file individual itu harus diperbaiki.
Untuk memverifikasi integritas file game, baca artikel kami tentang Cara Memverifikasi Integritas File Game di Steam
Metode ini adalah perbaikan sederhana untuk masalah yang terkait dengan game Steam dan berfungsi untuk sebagian besar pengguna.
Metode 6: Ubah Pengaturan Suara
Berikut adalah beberapa instruksi standar untuk mengubah Pengaturan Suara Windows untuk memperbaiki kerusakan Skyrim ke masalah Desktop.
1. Tekan tombol Windows , ketik control panel , dan klik Open .

2. Atur View by: > Category dan klik Hardware and Sound , seperti yang ditunjukkan.
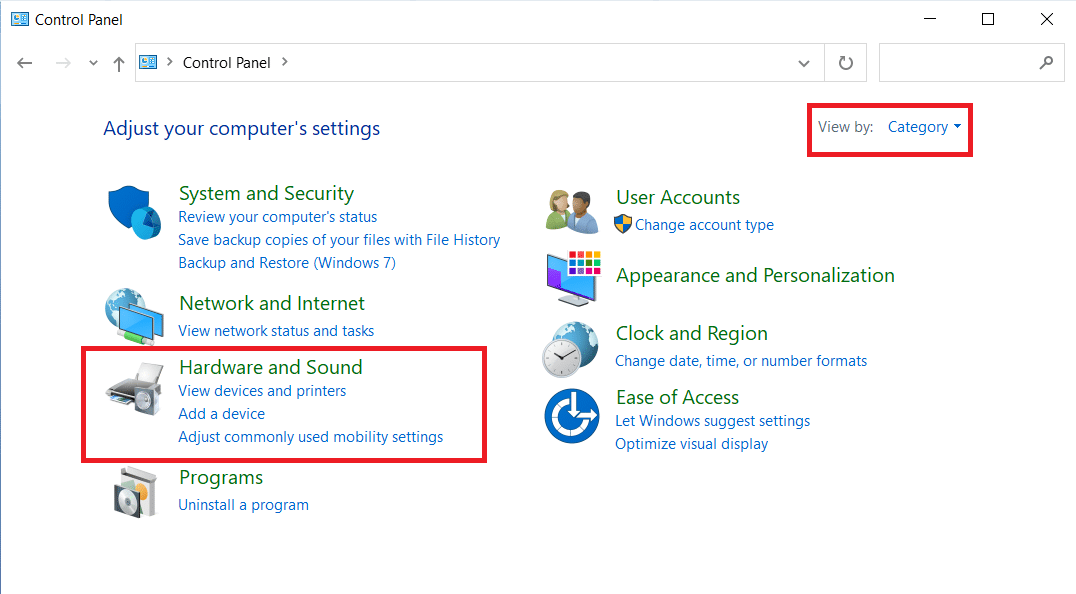
3. Sekarang, klik Suara.
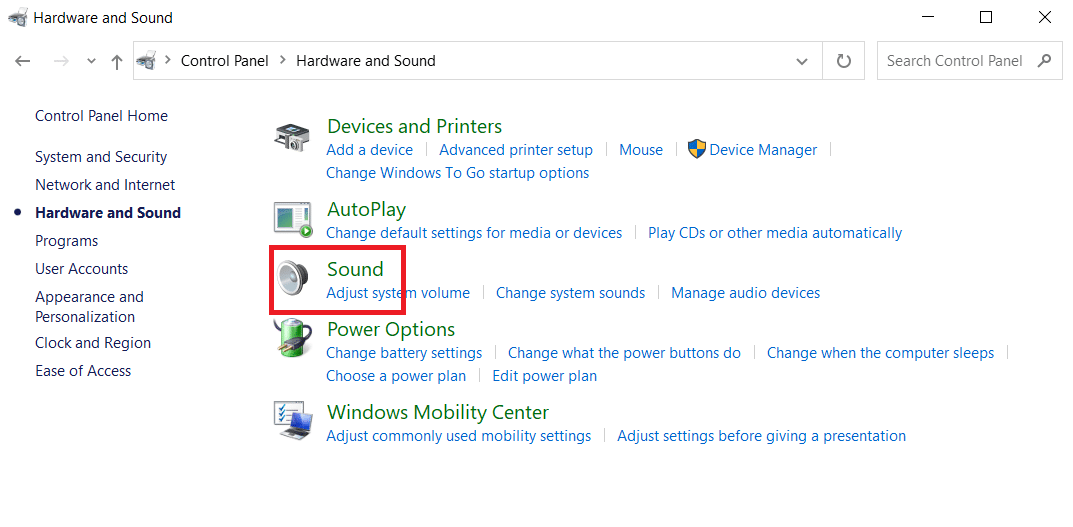
4. Di sini, klik kanan pada Speakers dan pilih Properties seperti yang ditunjukkan.
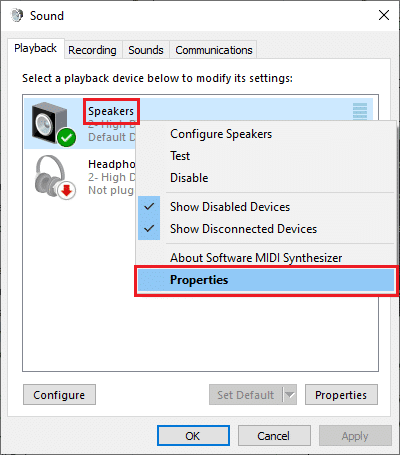
5. Sekarang, alihkan ke tab Advanced dan pilih 24bit, 44100 Hz (Studio Quality) dari menu drop-down di bawah Default Format .
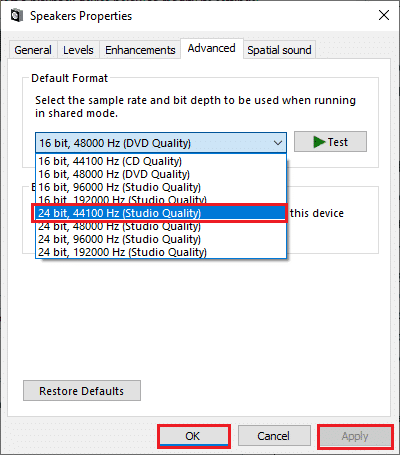
6. Terakhir, klik Apply > OK untuk menyimpan perubahan dan menutup semua jendela.
Baca Juga : Cara Memperbaiki Audio Service Tidak Menjalankan Windows 10
Metode 7: Nonaktifkan Dekoder Audio dan Video ffdshow (Jika Berlaku)
Terkadang Decoder Audio dan Video ffdshow saat dipasang di sistem Anda, dapat mengganggu kinerja normal game, menyebabkan Skyrim crash ke masalah Desktop. Untuk mematikan Decoder Audio dan Video ffdshow untuk Skyrim, ikuti langkah-langkah yang disebutkan di bawah ini.
1. Tekan tombol Windows , ketik ffdshow video decoder , dan klik Open .
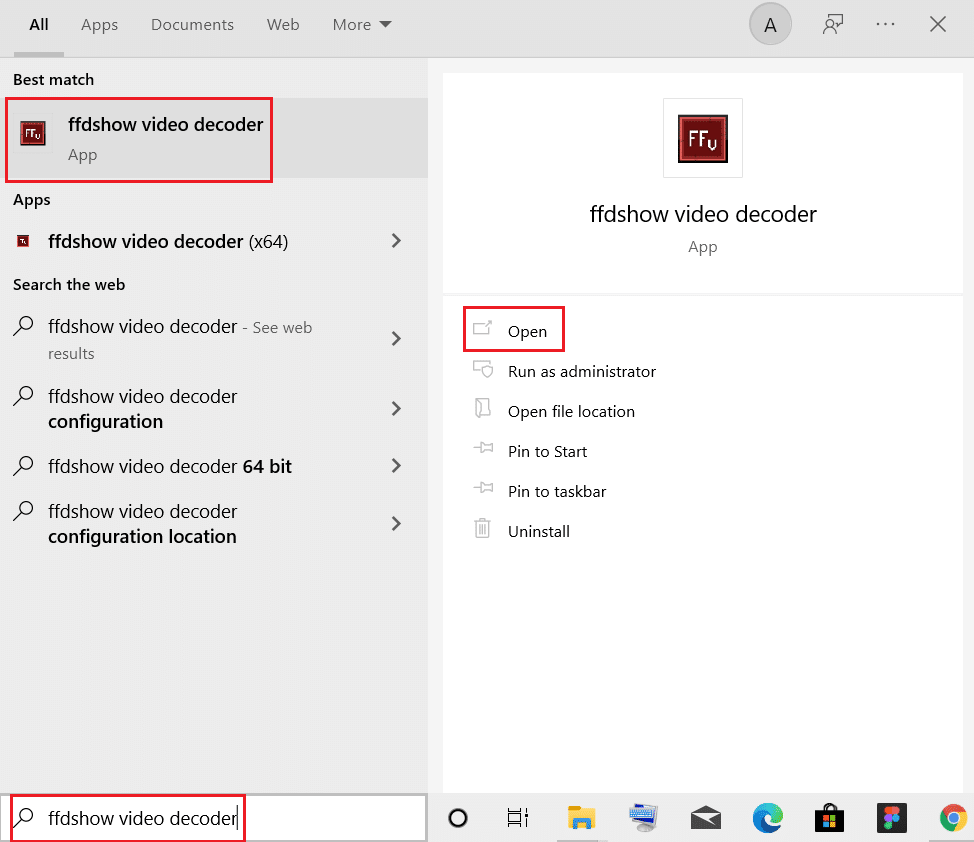
2. Buka kontrol DirectShow dari panel kiri.
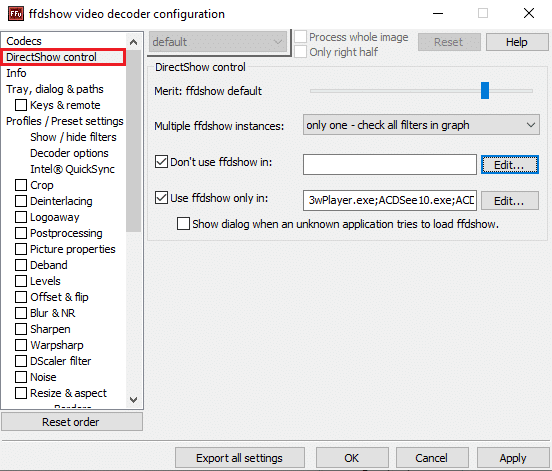

3. Di sini, di panel kanan, centang kotak untuk opsi Don't use ffdshow in:. Kemudian, klik tombol Edit… .
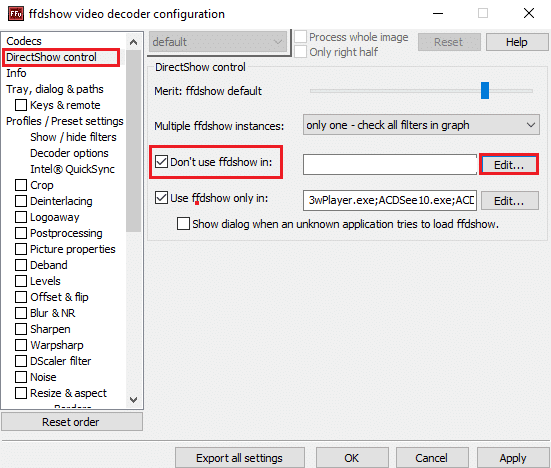
4. Sekarang, cari file Skyrim.exe dari daftar. Jika Anda tidak dapat menemukan permainannya, klik tombol Tambah…
5. Jelajahi penyimpanan Anda dan pilih file yang dapat dieksekusi Skyrim .
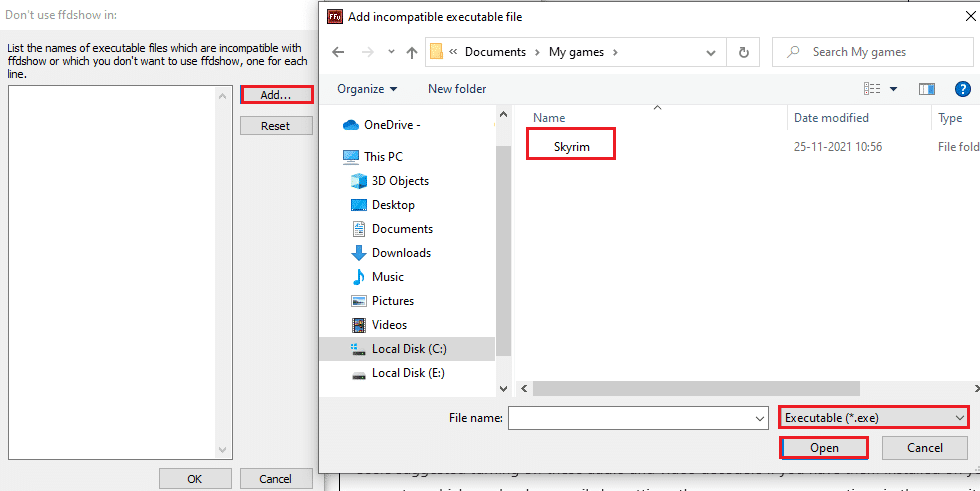
6. Setelah memilih file game Skyrim, klik OK di jendela Don't use ffdshow in:.
7. Terakhir, klik Terapkan > OK untuk mematikan dekoder video ffdshow untuk Skyrim .
8. Sekarang, tekan tombol Windows , ketik ffdshow audio decoder , dan klik Open .
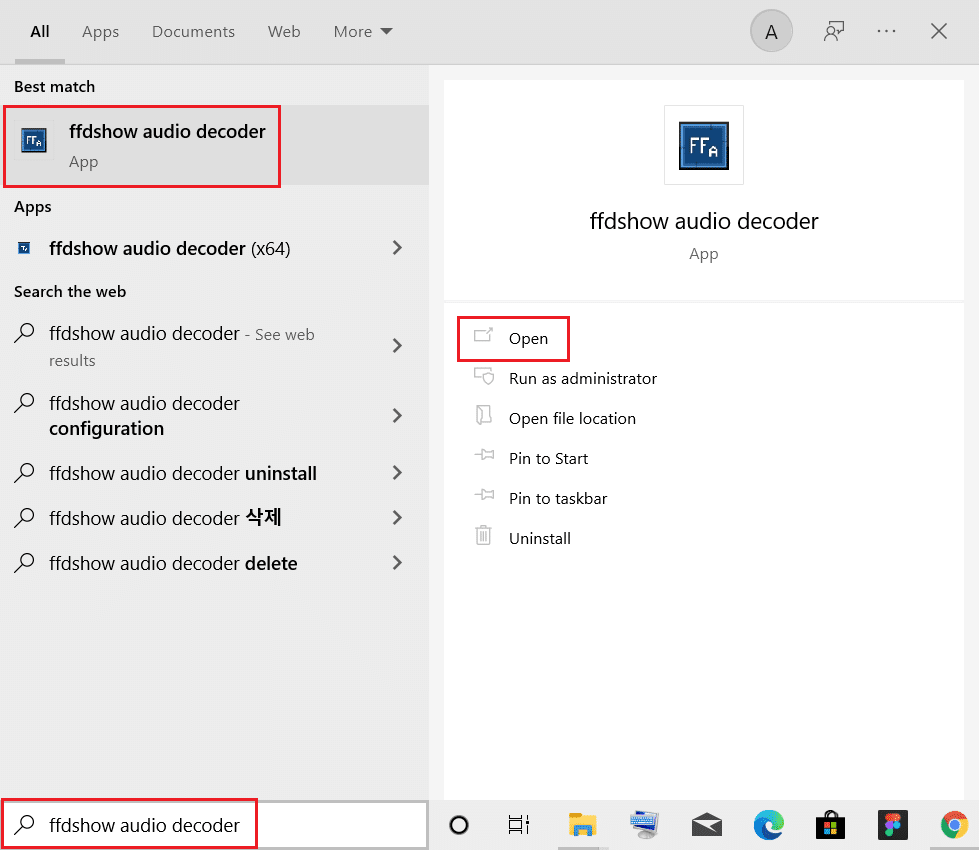
9. Klik pada opsi kontrol DirectShow .
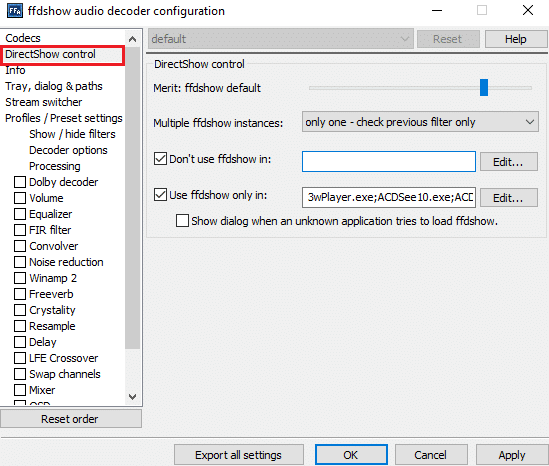
10. Ikuti langkah 3-7 untuk mematikan dekoder audio ffdshow untuk Skyrim .
Metode 8: Izinkan Skyrim di Windows Defender Firewall
Anda mungkin menghadapi masalah crashing Skyrim secara acak jika Windows Defender Firewall memblokir Skyrim jika mengenali file apa pun yang terkait dengan game sebagai ancaman. Jadi untuk memperbaiki masalah ini, berikut adalah langkah-langkah untuk mengizinkan Skyrim di Windows Defender Firewall dan memperbaiki kerusakan Skyrim ke masalah Desktop.
1. Tekan tombol Windows , ketik Control Panel di bilah Pencarian Windows , dan klik Open .

2. Di sini, atur View by: > Large icons dan klik Windows Defender Firewall untuk melanjutkan.
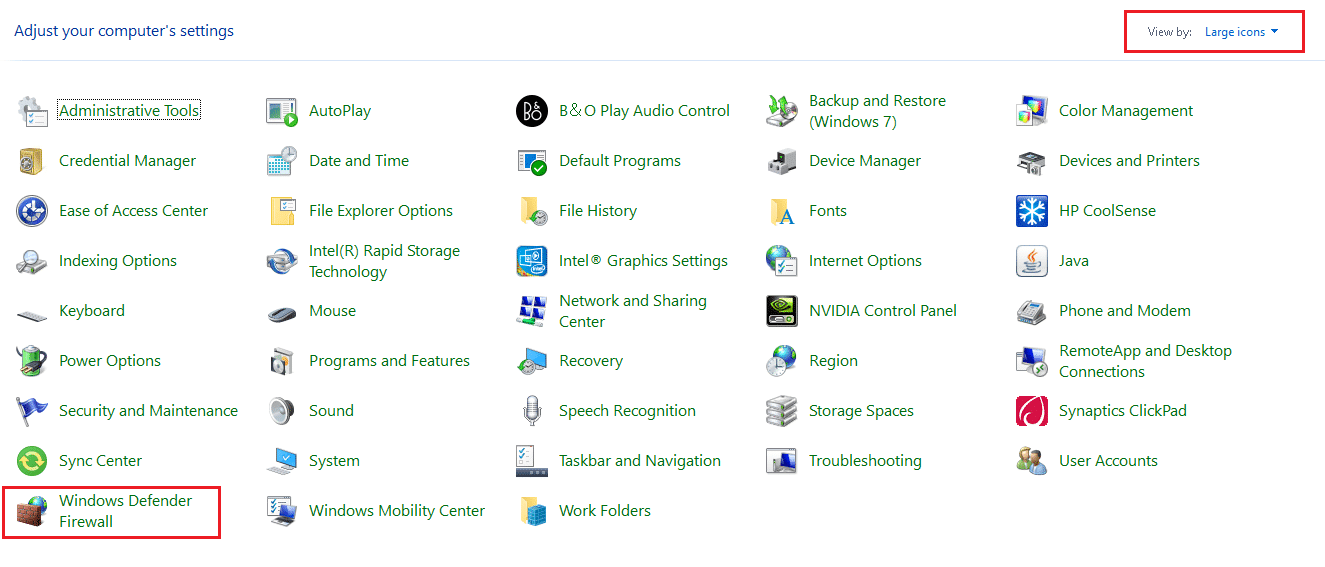
3. Selanjutnya, klik Izinkan aplikasi atau fitur melalui Windows Defender Firewall .
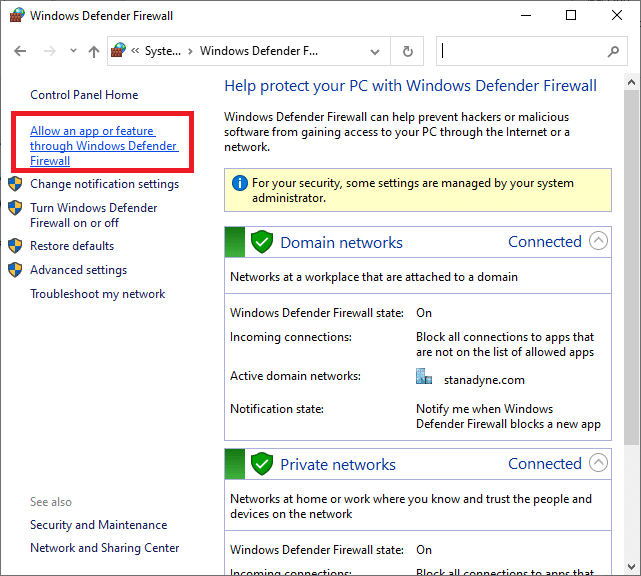
4A. Cari dan izinkan Skyrim melalui Firewall dengan mencentang kotak bertanda Pribadi dan Publik
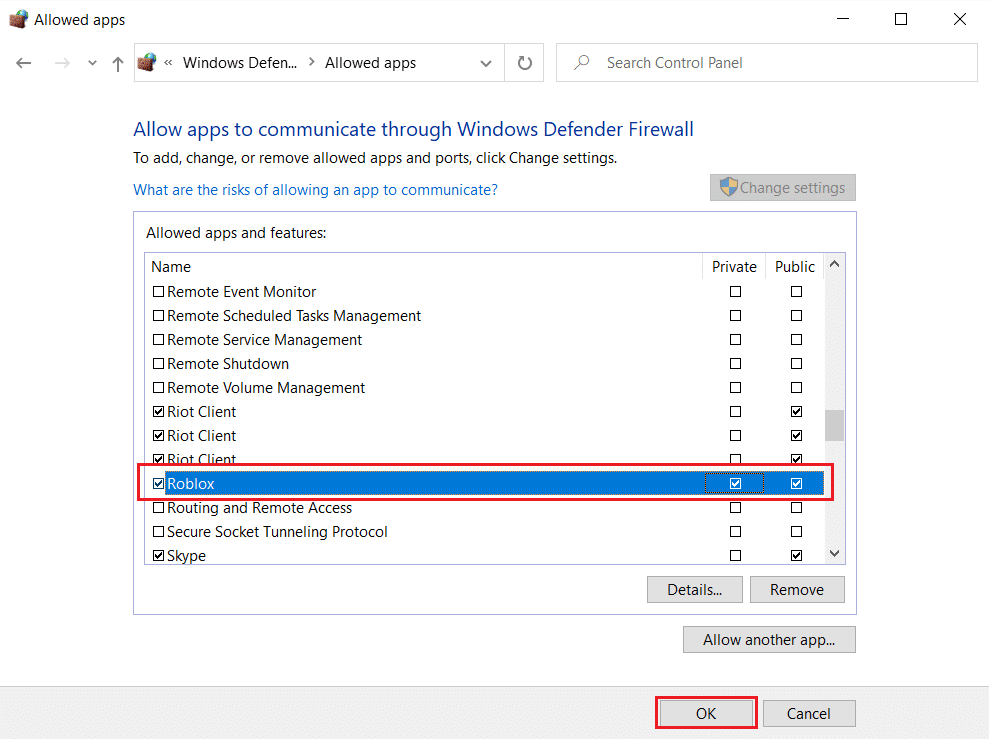
4B. Atau, Anda dapat mengklik Ubah Pengaturan , lalu Izinkan aplikasi lain… tombol untuk menelusuri dan menambahkan aplikasi Skyrim ke daftar. Kemudian, centang kotak yang sesuai dengannya.
5. Terakhir, klik OK untuk menyimpan perubahan.
Baca Juga: Cara Memperbaiki No Man's Sky Crashing Di PC
Metode 9: Nonaktifkan Layanan Keyboard Sentuh
Metode ini berlaku untuk pengguna Windows 8 dan Windows 10 di mana masalah crash dapat diperbaiki dengan menonaktifkan Touch Keyboard Service. Anda mungkin melihat metode ini tidak jelas, tetapi setelah mencoba ini, Anda akan terkejut dengan hasilnya karena dapat memperbaiki kerusakan Skyrim ke masalah Desktop. Berikut adalah langkah-langkah untuk menonaktifkan layanan Touch Keyboard.
1. Luncurkan kotak dialog Run dengan menekan tombol Windows + R secara bersamaan.
2. Ketik services.msc dan klik OK untuk meluncurkan aplikasi Services .
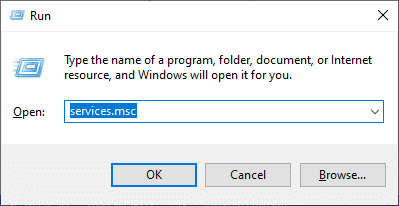
3. Sekarang, gulir ke bawah dan klik kanan pada Touch Keyboard and Handwriting Panel Service, dan pilih Properties .
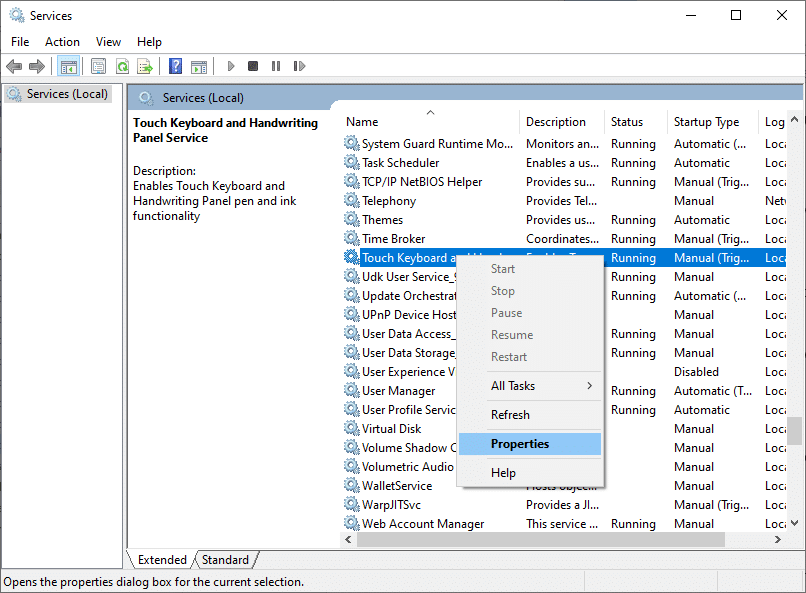
4. Di tab General , atur Startup type ke Disabled dari menu drop-down seperti yang disorot di bawah ini.
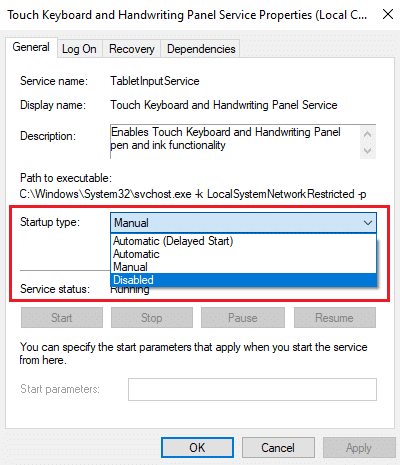
5. Jika Service status Running , klik tombol Stop .
6. Terakhir, klik Apply > OK untuk menyimpan perubahan.
Metode 10: Perbarui Driver Grafik
Jika driver saat ini di sistem Anda tidak kompatibel/ketinggalan zaman dengan file game, Anda akan menghadapi Skyrim mogok secara acak. Oleh karena itu, Anda disarankan untuk memperbarui perangkat dan driver Anda untuk mencegah Skyrim crash ke masalah Desktop.
1. Tekan tombol Windows , ketik device manager , dan klik Open .
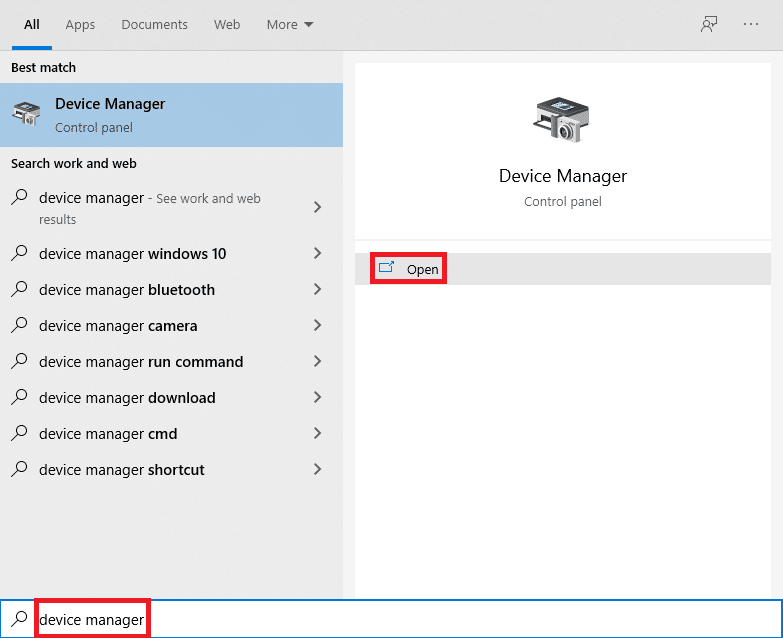
2. Klik panah di sebelah Display adapters untuk memperluasnya.
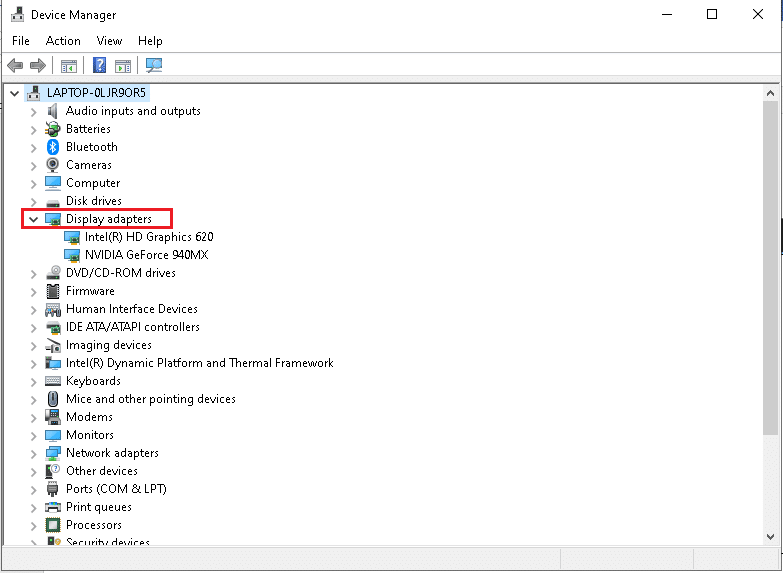
3. Klik kanan pada driver grafis Anda (misalnya driver NVIDIA GeForce ) dan pilih Update driver , seperti yang ditunjukkan.
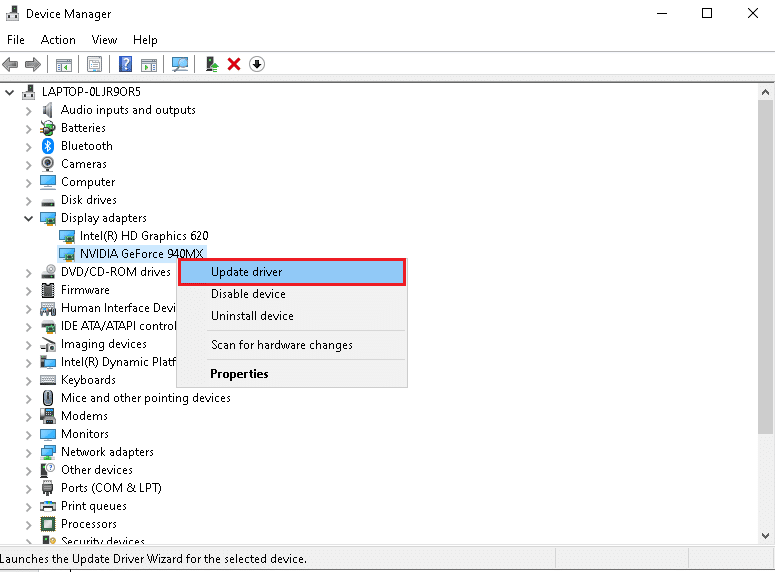
4. Sekarang, klik Cari secara otomatis untuk driver untuk menemukan dan menginstal driver secara otomatis.
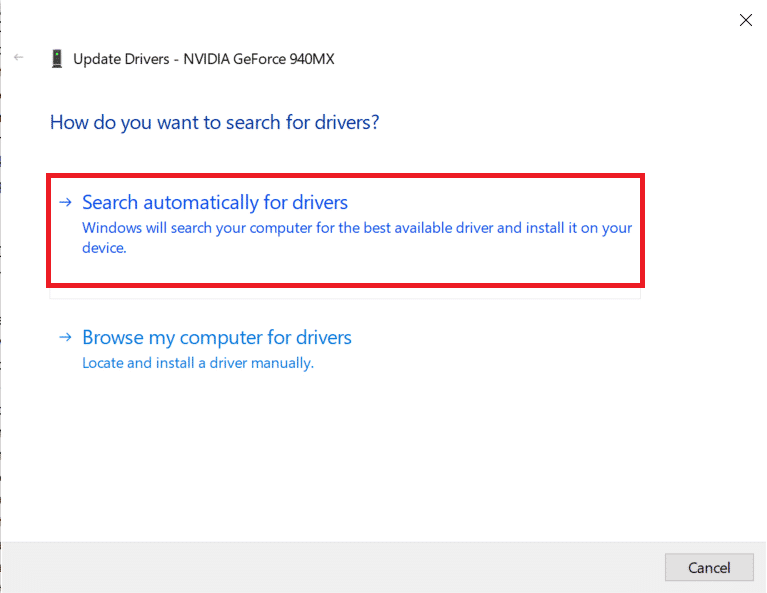
5A. Tunggu driver diperbarui ke versi terbaru. Kemudian, Restart PC Anda .
5B. Jika sudah dalam tahap yang diperbarui, layar berikut akan ditampilkan dengan pesan: Driver terbaik untuk perangkat Anda telah diinstal . Klik tombol Tutup untuk keluar dari jendela.
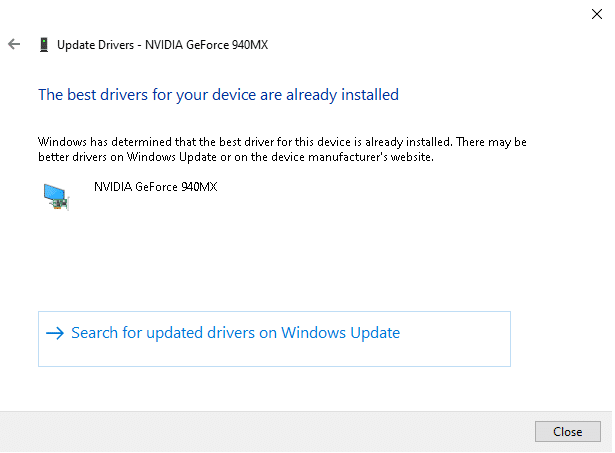
Baca Juga: Memperbaiki Steam Error Code e502 l3 di Windows 10
Metode 11: Perbarui Windows
Jika Windows Anda tidak diperbarui, Anda mungkin menghadapi masalah Skyrim crash to Desktop. Jadi, ikuti langkah-langkah ini untuk memperbarui Windows.
1. Tekan tombol Windows + I secara bersamaan untuk meluncurkan Pengaturan .
2. Klik ubin Perbarui & Keamanan , seperti yang ditunjukkan.
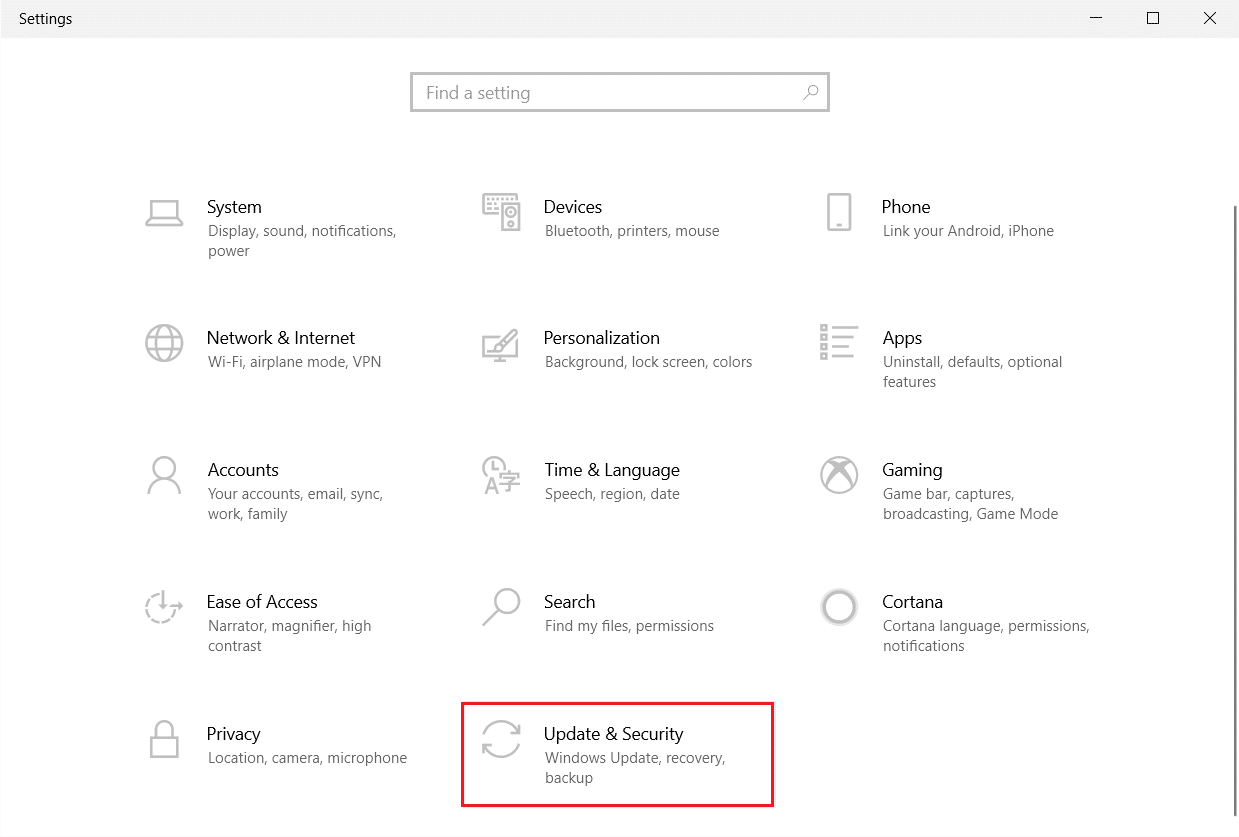
3. Di tab Pembaruan Windows , klik tombol Periksa pembaruan .
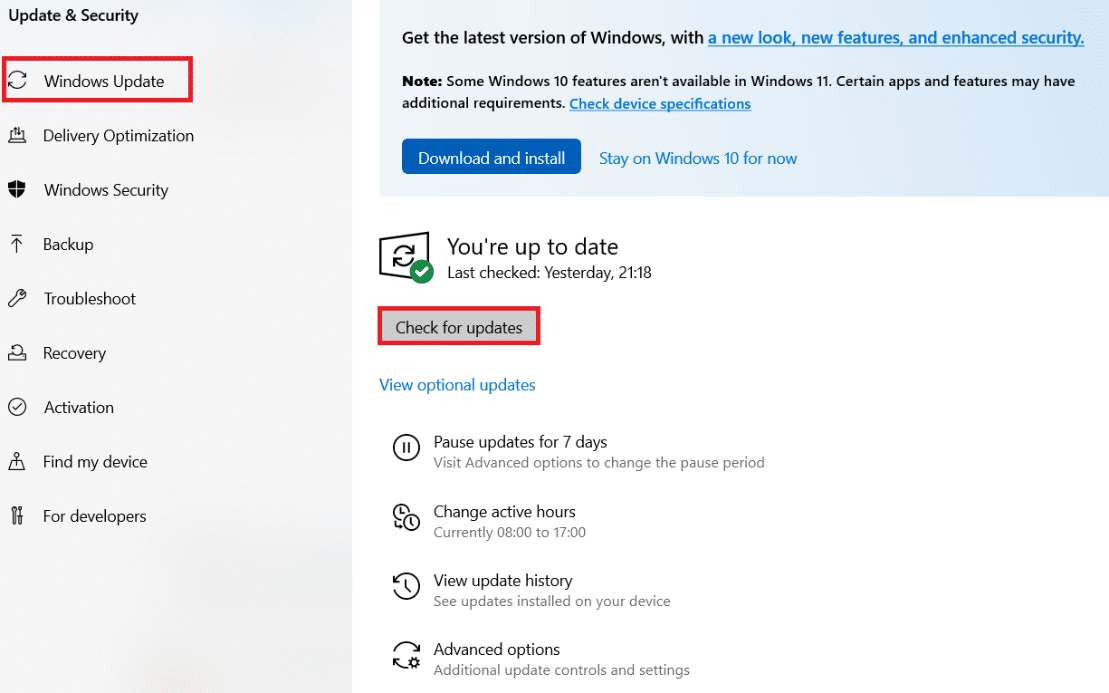
4A. Jika pembaruan baru tersedia, klik Instal Sekarang dan ikuti petunjuk untuk memperbarui.
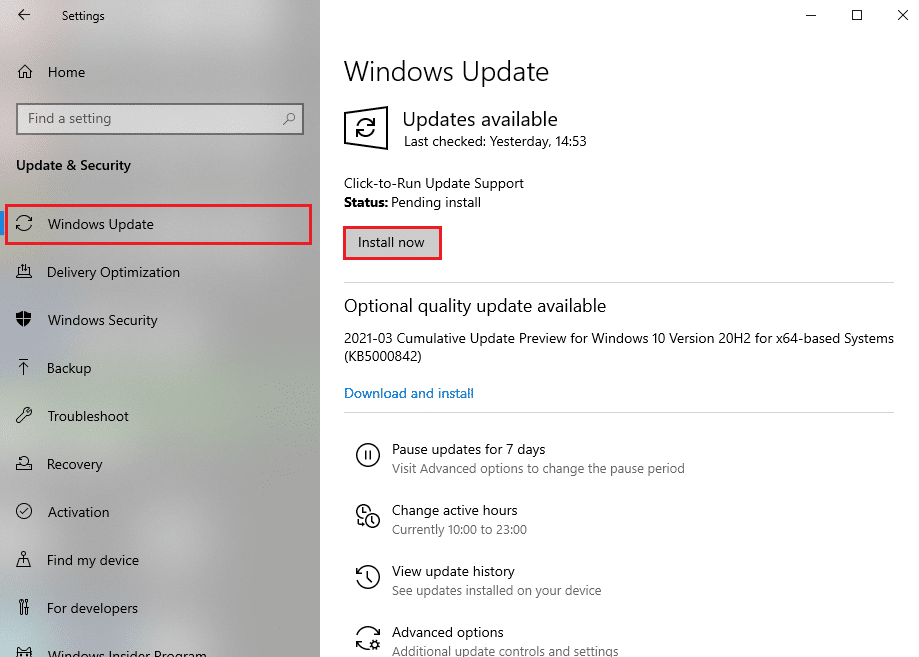
4B. Jika tidak, jika Windows dalam keadaan up-to-date, maka akan muncul pesan You're up to date .
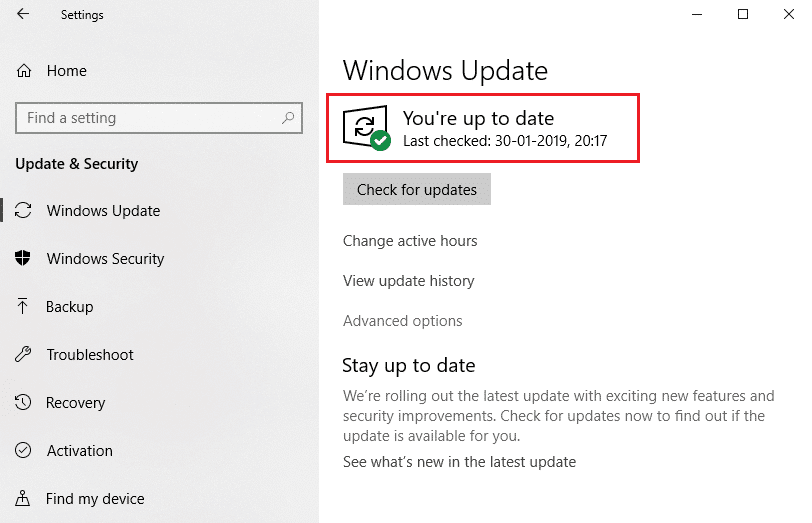
Metode 12: Perbarui Skyrim
Tambalan baru yang sering dirilis oleh pengembang Skyrim akan memperbaiki semua bug dan kekurangan dalam pengaturan dalam game. Karenanya, coba perbarui tambalan terbaru dengan mengikuti langkah-langkah yang disebutkan di bawah ini.
1. Buka situs web Bethesda untuk memeriksa apakah ada patch terbaru yang dirilis untuk Skyrim .
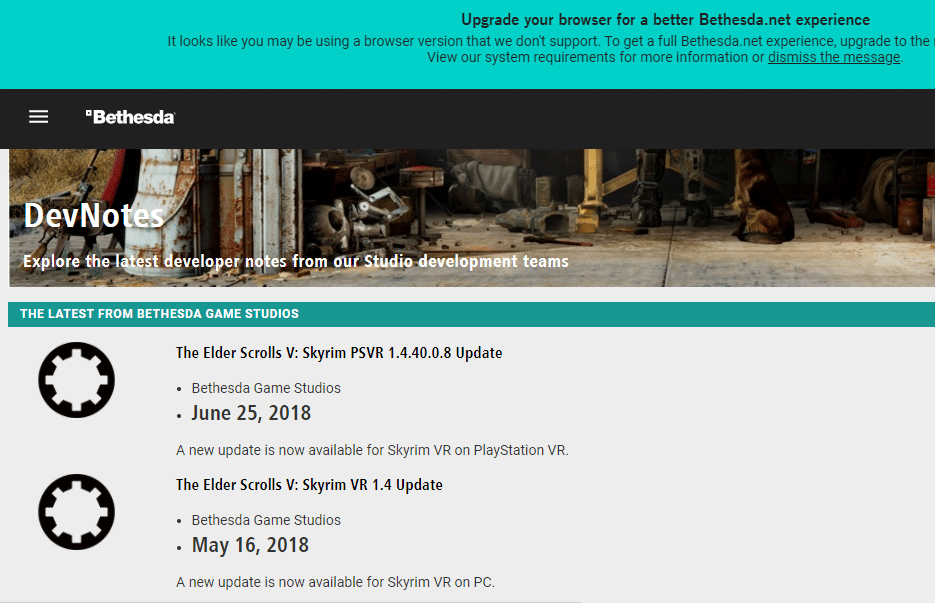
2. Jika Anda menemukan catatan pembaruan baru untuk Skyrim, perbarui game Anda dari Steam.
Baca Juga: Top 10 Ide Rumah Minecraft Lucu
Metode 13: Instal ulang Skyrim
Jika tidak ada metode yang membantu Anda memperbaiki crash Skyrim ke Desktop, coba instal ulang game lagi. Gangguan umum apa pun yang terkait dengan program perangkat lunak dapat diatasi ketika Anda menghapus aplikasi sepenuhnya dari sistem Anda dan menginstalnya kembali. Berikut adalah beberapa langkah untuk menerapkan hal yang sama.
1. Tekan tombol Windows , ketik aplikasi dan fitur , dan klik Buka .
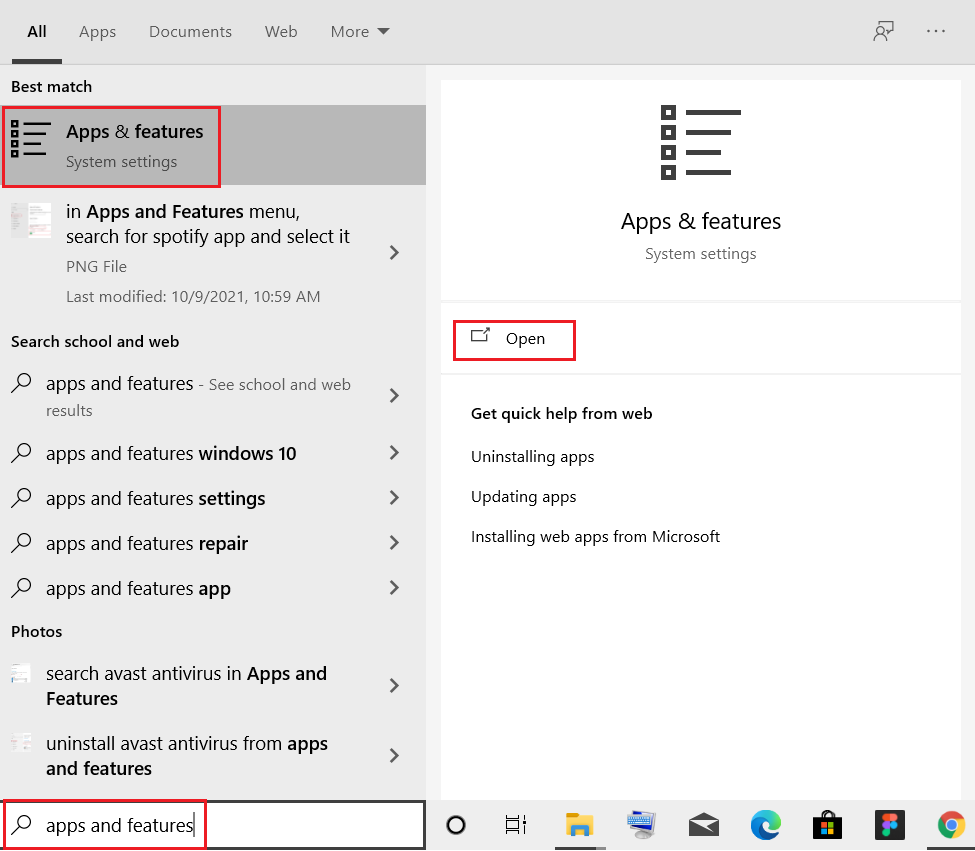
2. Cari Skyrim di bidang Cari daftar ini . Pilih Skyrim dan klik Uninstall .
Catatan: Kami telah menunjukkan Roblox Player sebagai contoh.
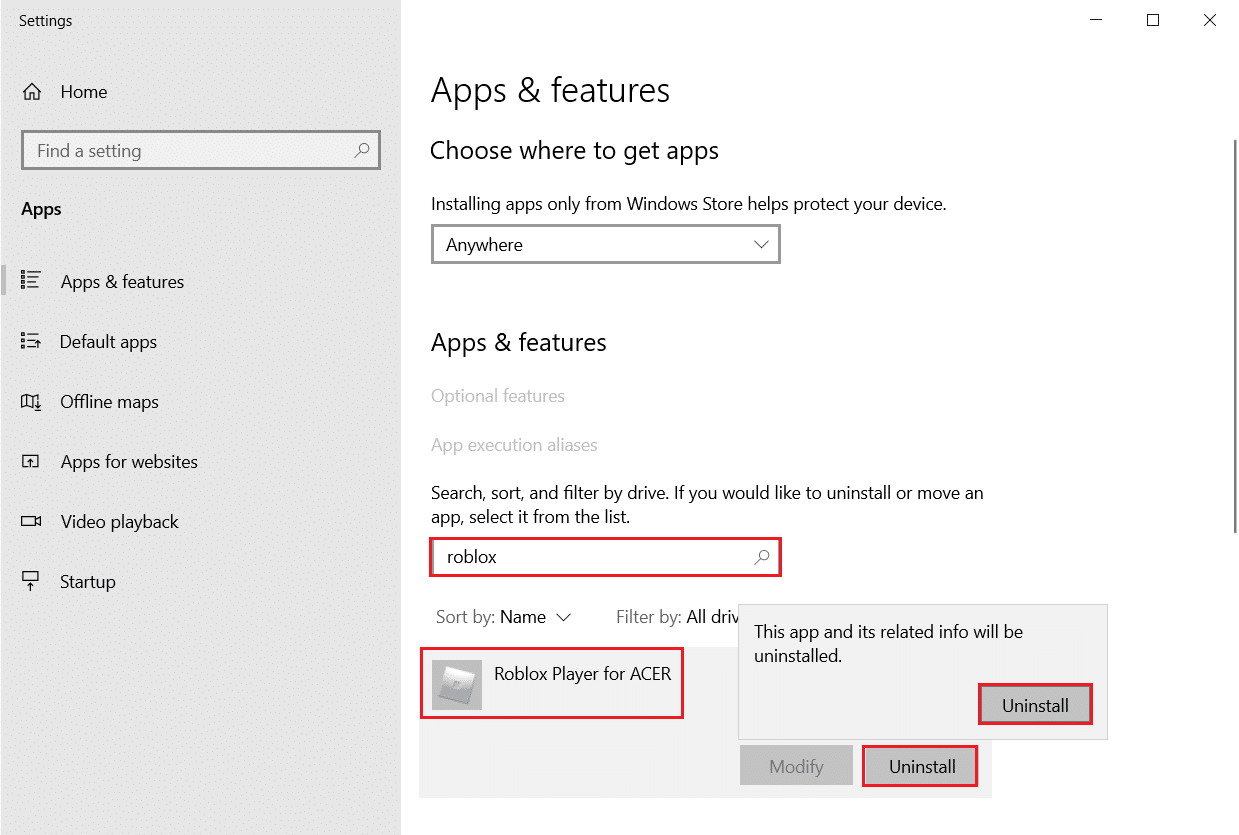
3. Sekali lagi, klik Uninstall untuk mengonfirmasinya lagi.
4. Setelah menguninstall Skyrim, restart PC Windows 10 Anda .
5. Buka Steam untuk mengunduh dan menginstal Skyrim lagi dan melanjutkan pemutaran.
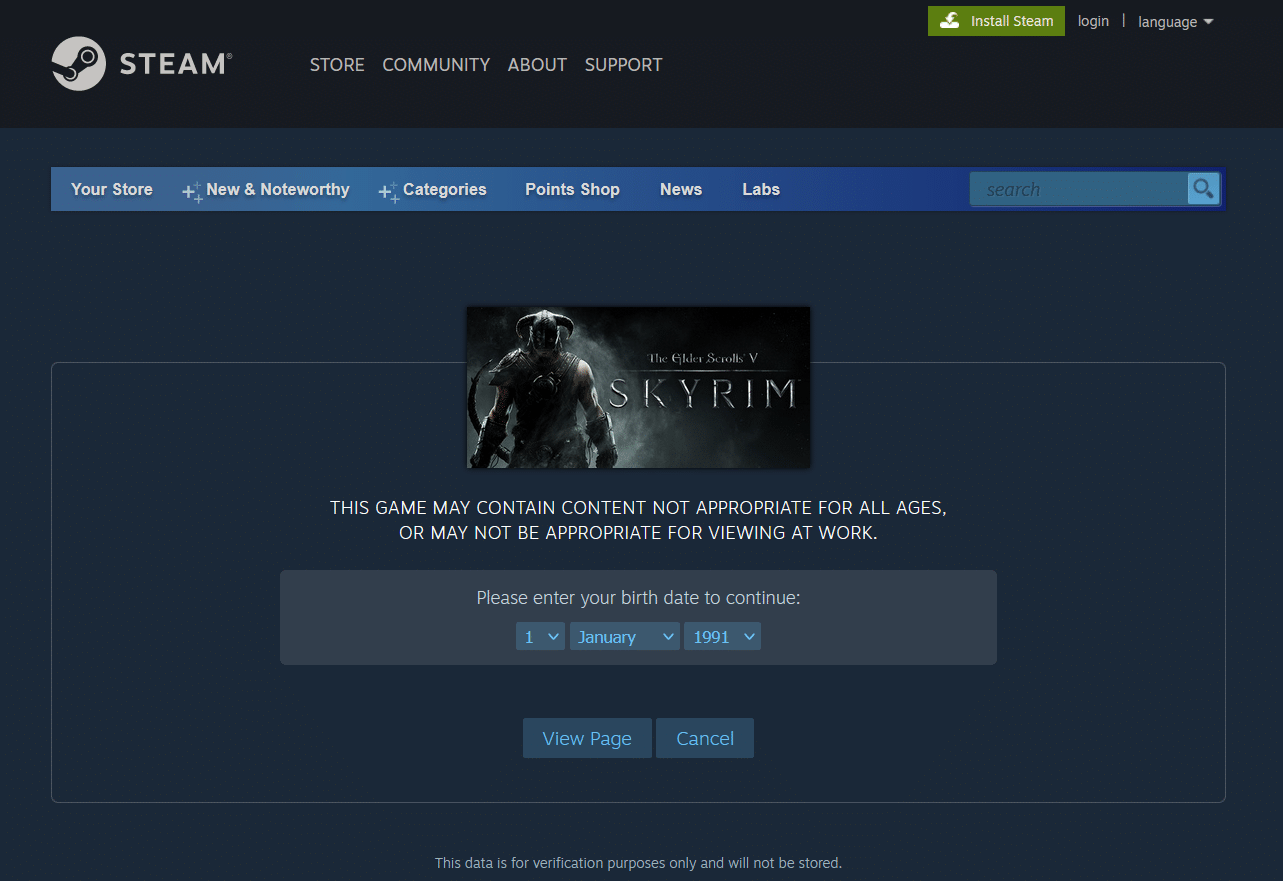
Direkomendasikan:
- Cara Memperbaiki Kode Kesalahan Netflix M7111-1101
- Cara Memperbaiki Overwatch Crashing
- Cara Memperbaiki Steam Tidak Terbuka di Windows 10
- Cara Memainkan Game 3DS di PC
Kami harap panduan ini bermanfaat, dan Anda dapat memperbaiki kerusakan Skyrim ke masalah Desktop . Beri tahu kami metode mana yang berhasil menyelesaikan masalah crashing Skyrim secara acak. Juga, jika Anda memiliki pertanyaan/saran tentang artikel ini, silakan tinggalkan di bagian komentar.
