Bagaimana jika Premiere Pro terus mogok di Windows 10?
Diterbitkan: 2021-09-10Apakah Adobe Premiere Pro terus mogok di komputer Windows 10 Anda? Kamu tidak sendiri. Ini telah menjadi masalah bagi cukup banyak pengguna. Laporan pengguna terbaru menunjukkan masalah Premiere Pro pada Windows 10, terutama pada versi 1803 dan 1809. Misalnya, Adobe Premiere Pro crash terjadi setiap 10-15 menit, yang sangat membuat frustrasi dan merusak pengalaman pengguna.
Dalam posting ini, kami menjelajahi crash dan pelambatan Premiere Pro dan menjelaskan apa yang menyebabkannya dan apa yang dapat Anda lakukan untuk menyelesaikan masalah "Premiere Pro terus mogok pada Windows 10".
Mengapa Adobe Premiere Pro Crash?
Penyebab masalah "Adobe Premiere Pro terus mogok" bervariasi. Sebagian besar masalah crash Premiere Pro disebabkan oleh bug perangkat lunak dan kesalahan konfigurasi.
Meskipun bug adalah penyebab paling mungkin dari masalah ini, beberapa faktor lain mungkin berada di balik masalah ini:
- Preferensi akselerasi yang salah dikonfigurasi
- Premiere Pro sudah ketinggalan zaman
- Driver grafis yang ketinggalan jaman
- Masalah kompatibilitas
- Perangkat lunak perusak
- Konflik dengan perangkat lunak pihak ketiga, seperti game, alat antivirus, dan firewall
- terlalu panas
- File sistem rusak
- Font yang tidak kompatibel
- Cache media rusak
Catatan: Meskipun ini adalah penyebab paling umum dari masalah mogok Premiere Pro, mungkin ada faktor lain yang khusus untuk perangkat Anda.
Apa yang Harus Dilakukan Jika Premiere Pro Terus Menerjang di Windows 10
Jika Adobe Premiere Pro Anda terus mogok, Anda mungkin perlu mencoba metode yang berbeda sampai Anda menyelesaikan masalah. Beberapa perbaikan cepat untuk membantu Anda mengatasi masalah tercantum di bawah ini:
- Mematikan akselerasi GPU
- Memindai malware
- Memeriksa masalah panas berlebih
- Menyetel ulang preferensi Anda
- Menggunakan font yang berbeda
- Menjalankan aplikasi sebagai administrator
- Menonaktifkan ruang kerja yang diimpor
Anda juga dapat menggunakan solusi teknis seperti memperbarui driver grafis, menghapus file cache media, dan menginstal ulang aplikasi Premiere Pro itu sendiri.
Kami telah merinci solusi ini menggunakan petunjuk langkah demi langkah di bagian berikutnya untuk membantu Anda memperbaiki kerusakan konstan Premiere Pro.
Cara Menghentikan Premiere Pro dari Crash
Meskipun penyebab masalah mogok Premiere Pro bervariasi, kami telah mengumpulkan beberapa perbaikan yang terbukti berhasil bagi banyak pengguna. Anda tidak harus menggunakan solusi ini dalam urutan apa pun – coba saja masing-masing sampai Anda menemukan solusi yang sesuai untuk Anda.
Matikan Akselerasi GPU
Jika Premiere Pro Anda terus mogok, Anda harus terlebih dahulu memeriksa dan mengubah preferensi akselerasi Premiere Pro.
Premiere Pro Anda akan memiliki akselerasi berbeda yang tersedia untuk digunakan berdasarkan spesifikasi perangkat keras perangkat Anda. Anda perlu mematikan akselerasi GPU dan mengatur sistem ke akselerasi “Software Only”.
Gunakan langkah-langkah berikut untuk mengubah preferensi akselerasi:
- Buka aplikasi Adobe Premiere Pro Anda.
- Buka tab File.
- Klik tab File, lalu klik "Pengaturan Proyek" pada menu tarik-turun.
- Sekarang klik "Umum" pada daftar.
- Di bawah Video Rendering and Playback, cari Renderer, lalu ubah dari GPU Acceleration ke Software Only.
Setelah selesai, luncurkan kembali aplikasi Adobe Premiere dan lihat apakah masih macet.
Pindai Komputer Anda untuk Malware
Malware adalah penyebab utama kesalahan sistem, yang mengakibatkan berbagai masalah, seperti crash Premiere Pro. Jika Anda menduga bahwa komputer Anda terinfeksi malware, Anda dapat mempertimbangkan untuk melakukan pemindaian sistem lengkap untuk menghapus malware dan memperbaiki masalahnya.
Anda dapat melakukan pemindaian malware menggunakan Windows Defender bawaan. Gunakan langkah-langkah berikut:
- Tekan Win + I untuk membuka Pengaturan.
- Pilih "Perbarui dan Keamanan".
- Di panel kiri, klik "Keamanan Windows".
- Pilih "Perlindungan virus & ancaman".
- Di bawah "Pemindaian cepat", klik "Opsi pindai", lalu pilih "Pemindaian penuh" dan klik "Pindai sekarang".
- Jika Windows telah menemukan malware, klik "Hapus" terlebih dahulu lalu klik "Mulai tindakan".
- Tunggu hingga proses selesai, lalu reboot PC Anda.
Anda dapat memindai PC Anda lagi menggunakan perangkat lunak antivirus pihak ketiga yang berkualitas seperti Auslogics Anti-Malware untuk menghilangkan sisa malware.
Nonaktifkan Sementara Perangkat Lunak Keamanan Pihak Ketiga atau Aplikasi CPU/Memori-Hogging Anda
Terkadang, Adobe Premiere Pro dapat mogok karena konflik dengan perangkat lunak pihak ketiga lainnya di sistem Anda, seperti game, perangkat lunak keamanan, atau browser. Dalam kasus lain, aplikasi pihak ketiga Anda dapat memonopoli sumber daya Anda, membatasi jumlah CPU atau memori yang tersedia untuk Premiere Pro. Dengan CPU dan memori yang terbatas, Premiere Pro dapat mengalami crash.

Lindungi PC dari Ancaman dengan Anti-Malware
Periksa PC Anda untuk malware yang mungkin terlewatkan oleh antivirus Anda dan hapus ancaman dengan aman dengan Auslogics Anti-Malware
Anda dapat memeriksa perangkat lunak pihak ketiga yang menurut Anda mungkin menyebabkan Premiere Pro berulang kali mogok dan menonaktifkannya, lalu luncurkan kembali aplikasi Premiere Pro Anda. Jika masalah hilang setelah menonaktifkan perangkat lunak tersebut, Anda dapat yakin bahwa program tersebut yang menyebabkan masalah.
Anda dapat menonaktifkan program tersebut menggunakan langkah-langkah berikut:
- Klik kanan pada bilah tugas dan pilih "Pengelola Tugas".
- Di Pengelola Tugas, buka tab Proses.
- Sekarang, temukan proses yang menurut Anda bertentangan.
- Sekarang, klik kanan pada proses dan pilih "End Task".
- Sekali lagi, temukan proses apa pun yang menyebabkan penggunaan CPU dan memori tinggi, klik kanan pada setiap proses dan klik "Nonaktifkan".
Catatan: Jika menonaktifkan aplikasi ini masih gagal menghentikan kerusakan, Anda dapat menutup semua aplikasi lain yang terbuka dan hanya membiarkan Premiere Pro tetap terbuka. Ini akan menyisakan lebih banyak sumber daya CPU dan memori untuk penggunaan Premiere Pro dan membantu menghentikan kerusakan.

Periksa Overheating
Premiere Pro menggunakan CPU dan GPU perangkat untuk komputasi yang berat. Jika Anda membiarkan Premiere Pro berjalan di PC untuk waktu yang lama, komputer Anda mungkin menjadi terlalu panas, terutama saat sistem pendingin PC rusak.
Setelah Premiere Pro merasakan komputer terlalu panas, komputer mungkin mogok tanpa peringatan. Jika ini masalahnya, mendinginkan perangkat Anda dapat membantu menghemat hari.
Untuk mendinginkan PC, Anda mungkin perlu melakukan hal berikut:
- Perbaiki sistem pendingin PC Anda.
- Bersihkan PC Anda dari debu dan kotoran.
- Letakkan komputer Anda di lingkungan yang sejuk jauh dari panas.
Perbarui Driver Grafis Anda
Dalam kebanyakan kasus, driver grafis yang ketinggalan jaman atau rusak adalah penyebab utama masalah crash Premiere Pro. Ini terjadi jika Anda sudah lama tidak memperbarui driver Anda atau jika driver grafis rusak.
Penting untuk selalu memperbarui driver grafis Anda karena produsen kartu grafis seperti Intel, Nvidia, dan AMD terus memperbarui driver grafis mereka untuk memperbaiki bug di versi driver sebelumnya dan meningkatkan kinerjanya.
Untuk memperbarui driver, gunakan langkah-langkah berikut:
- Tekan Win + X untuk membuka Menu Akses Cepat Windows.
- Pilih "Pengelola Perangkat".
- Temukan entri "Display adapters" dan perluas.
- Sekarang, cari entri kartu grafis (misalnya, Intel HD Graphics 4000).
- Klik kanan padanya dan pilih "Perbarui driver".
- Pilih "Cari secara otomatis untuk driver". Windows akan secara otomatis memeriksa ketersediaan driver terbaik untuk perangkat Anda.
- Ikuti petunjuk di layar untuk menginstal driver perangkat.
Anda juga dapat memperbarui driver grafis melalui situs web produsen. Gunakan langkah-langkah ini:
- Kunjungi situs web produsen kartu grafis Anda.
- Temukan driver grafis yang sesuai dengan versi Windows spesifik Anda (misalnya, Windows 64-bit).
- Unduh driver secara manual.
- Klik dua kali pada file yang diunduh.
- Ikuti petunjuk di layar untuk menginstal driver.
Setelah Anda selesai dengan proses memperbarui driver grafis Anda, reboot Windows 10 dan periksa apakah masalahnya telah diperbaiki.
Catatan: Unduh Auslogics Driver Updater untuk memperbarui semua driver pada PC Anda dalam satu klik untuk mencegah konflik perangkat dan memastikan pengoperasian perangkat keras yang lancar.
Atur Ulang Preferensi Anda
Jika mematikan akselerasi GPU tidak menyelesaikan masalah mogok Premiere Pro, Anda mungkin perlu mengatur ulang preferensi Anda.
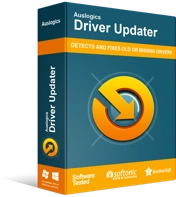
Atasi Masalah PC dengan Driver Updater
Performa PC yang tidak stabil sering kali disebabkan oleh driver yang sudah usang atau rusak. Auslogics Driver Updater mendiagnosis masalah driver dan memungkinkan Anda memperbarui driver lama sekaligus atau satu per satu agar PC Anda berjalan lebih lancar
Adobe mengakui bahwa menyetel ulang preferensi Anda dapat membantu menghentikan Premiere Pro agar tidak mogok. Jika Anda belum mencoba perbaikan ini setelah mematikan akselerasi GPU, Anda dapat mencobanya sekarang dan melihat apakah ini membantu memperbaiki masalah.
Gunakan langkah-langkah berikut untuk mengatur ulang preferensi Anda:
- Tahan tombol Alt saat Anda meluncurkan Premiere Pro.
- Ini akan memunculkan pop-up yang menanyakan apakah Anda yakin ingin mengatur ulang preferensi Premiere Pro Anda.
- Klik Oke untuk mengonfirmasi.
- Tunggu hingga proses selesai.
- Setelah proses selesai, luncurkan kembali Premiere Pro dan lihat apakah masalah mogok tetap ada.
Hapus File Cache Media
Terkadang, file cache media yang rusak memicu masalah crash Premiere Pro. Cache Media adalah penyimpanan sementara yang menyimpan file media yang diimpor ke Premiere Pro. Ini memungkinkan Premiere Pro mengakses file dengan cepat kapan pun Anda membutuhkannya.
Meskipun aplikasi sering kali secara otomatis menghapus cache media secara default, terkadang, menunggu mungkin terlalu lama ketika Anda mengerjakan banyak proyek berbeda. Ini dapat menyebabkan cache menjadi penuh, yang pada akhirnya dapat menyebabkan crash.
Jika demikian, Anda mungkin perlu menghapus file cache media untuk mengosongkan beberapa ruang penyimpanan. Anda dapat menggunakan langkah-langkah berikut:
- Luncurkan Premiere Pro.
- Ikuti jalur ini: Edit > Preferences > Media Cache.
- Setelah jendela Media Cache terbuka, klik tombol Hapus untuk menghapus file cache media.
- Klik OK dan tunggu hingga proses selesai.
- Setelah proses selesai, luncurkan kembali Premiere Pro dan lihat apakah perbaikan ini telah menghentikan kerusakan.
Gunakan Font Default
Font di Premiere Pro mendikte cara Anda melihat teks. Anda dapat mengubah dan menyesuaikan font sesuka Anda. Anehnya, beberapa font tidak berfungsi dengan baik di Premiere Pro, terutama dengan teks.
Jika Anda menggunakan teks dalam proyek Anda dan Anda mulai mengalami crash, ubah font Anda dan lihat apakah itu membantu.
Perhatikan bahwa mengubah font default menjadi sesuatu yang berbeda mungkin bertentangan dengan mesin aplikasi jika font baru tidak kompatibel dengan sistem Anda. Beberapa pengguna telah mencatat bahwa mengubah kembali ke font default datang untuk menyelamatkan mereka.
Perbarui/Instal Ulang Premiere Pro
Jika tidak ada perbaikan yang berhasil, Anda dapat mencoba memperbarui atau menginstal ulang aplikasi Premier Pro Anda. Biasanya, menginstal ulang aplikasi Premiere Pro menggunakan versi terbaru aplikasi akan memperbaiki masalah mogok.
Pertama, Anda mungkin perlu mempertimbangkan untuk menghapus semua file yang terkait dengan Premiere Pro dan menginstalnya kembali. Ini akan membantu Anda menghapus konfigurasi kesalahan (jika ada) dan menyelesaikan masalah mogok.
Sebelum Anda memulai proses penginstalan ulang, pastikan Anda memiliki kredensial Adobe Creative Cloud, lalu unduh versi baru Premiere Pro yang kompatibel dengan sistem Anda.
Copot pemasangan Adobe Premiere Pro Anda, lalu unduh versi terbarunya dan pasang di PC Anda.
Kesimpulan
Dalam kebanyakan kasus, memperbarui OS Windows, Premiere Pro, dan driver Anda akan memastikan Anda tidak mengalami crash program. Semoga posting ini membantu Anda memperbaiki masalah Premiere Pro Anda. Bagikan pemikiran dan perasaan Anda mengenai masalah ini dengan kami di bagian komentar di bawah.
