Bagaimana cara memperbaiki masalah ping dan FPS rendah saat bermain game di PC Windows 11?
Diterbitkan: 2021-08-30Gamer dan pengguna biasa sama-sama telah beralih ke Windows 11 sejak Microsoft memperkenalkan sistem operasi baru melalui Program Windows Insider. Setiap orang harus berurusan dengan satu bug atau yang lain karena OS masih melalui fase eksperimentalnya.
Namun, para gamer yang menghadapi penurunan FPS yang signifikan dan ping tinggi saat menjalankan game online tidak ingin menunggu terlalu lama hingga Microsoft memperbaiki masalah ini.
Jika Anda salah satu gamer, kami akan menunjukkan beberapa tips dan trik tentang cara menghilangkan FPS drop di Windows 11. Anda juga akan mengetahui cara memperbaiki masalah latensi dalam game setelah memutakhirkan ke Windows 11.
Mengapa ping saya selalu tinggi di Windows 11?
Ping tinggi adalah sesuatu yang tidak pernah ingin ditemukan oleh para gamer. Ini dapat membuat Anda mengalami kebuntuan multipemain yang kompetitif dan membuat seluruh pengalaman bermain game menjadi buruk.
Ping adalah sinyal yang dikirim oleh komputer Anda dan dikembalikan oleh server penerima. Total waktu untuk setiap perjalanan pulang pergi diukur dalam latensi (milidetik).
Jika Anda memiliki ping tinggi (atau latensi tinggi), itu berarti koneksi Anda lambat. Ini menyebabkan umpan balik yang buruk dan kelambatan yang mengerikan selama bermain game.
Koneksi internet yang buruk terutama menyebabkan ping tinggi. Namun, masalah koneksi Internet dapat disebabkan oleh masalah mendasar lainnya, seperti router yang macet, masalah Wi-Fi Windows 11, koneksi VPN atau pengaturan proxy yang salah, beberapa aplikasi menyeret bandwidth komputer Anda, dan program firewall yang terlalu protektif, antara lain.
Mengapa FPS sangat rendah di Windows 11?
Seperti yang kami sebutkan, pengguna masih menjalankan build pratinjau Windows 11. Sayangnya, versi ini tidak stabil dan pasti akan menyebabkan gangguan kinerja. Penyebab penurunan kinerja yang diketahui dalam game termasuk Game DVR, driver bermasalah, dan bug yang melibatkan tingkat polling mouse.
Karena kami membahas latensi tinggi dan penurunan FPS, Anda tidak boleh menggabungkan keduanya. Sementara penurunan FPS adalah konsekuensi langsung dari kinerja sistem Anda, latensi tinggi (atau ping) adalah masalah jaringan. Meskipun berbeda, keduanya dapat merusak pengalaman bermain game Anda. Jika Anda memiliki koneksi jaringan yang sempurna tetapi FPS yang buruk, Anda tidak akan menikmati permainan Anda, maka Anda perlu menyingkirkan kedua masalah di Windows 11.
Cara memeriksa latensi game Anda
Anda dapat memeriksa latensi game Anda melalui Resource Monitor Windows 11. Ketuk logo Windows dan tombol X dan pilih Task Manager di menu.
Setelah Task Manager terbuka, buka tab Performance dan klik Open Resource Monitor di bagian bawah jendela.
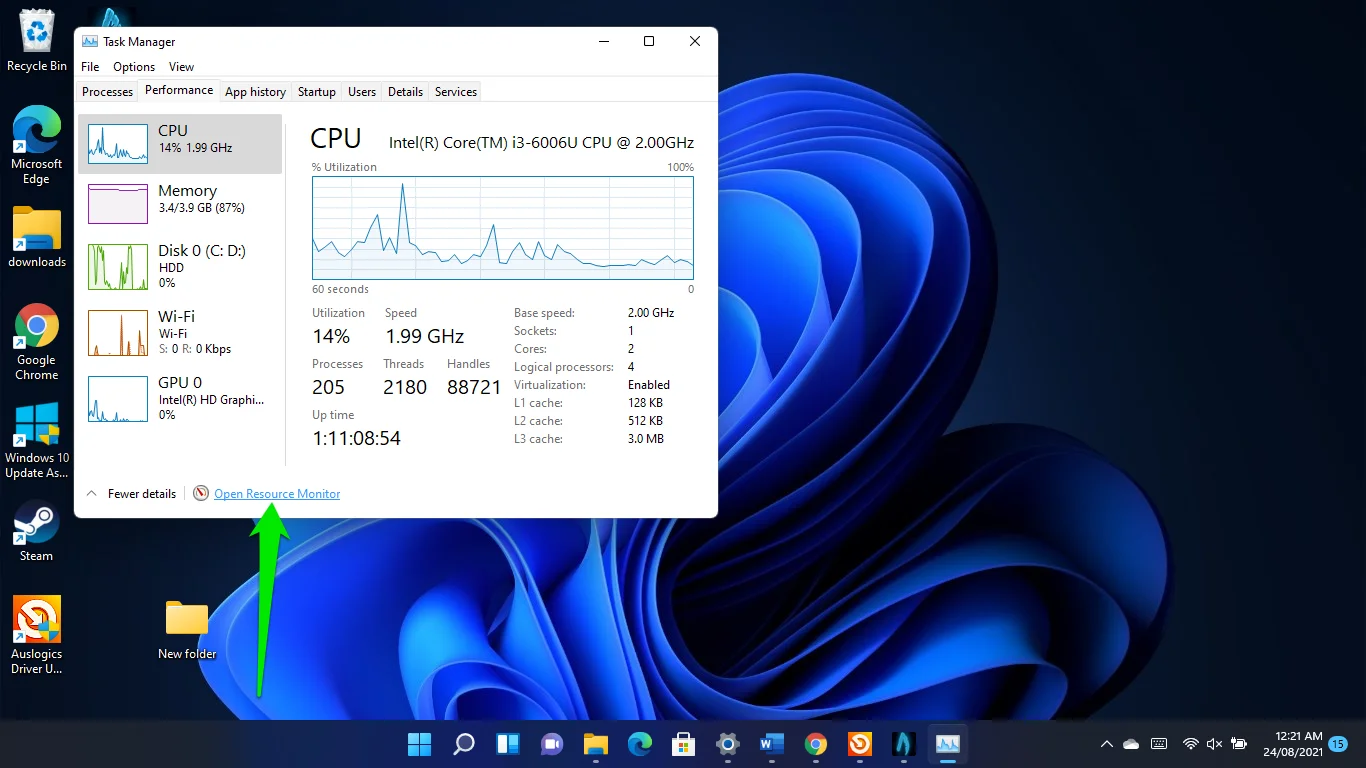
Setelah jendela Resource Monitor terbuka, alihkan ke tab Network dan perluas bagian TCP Connections untuk memeriksa latensi game Anda.
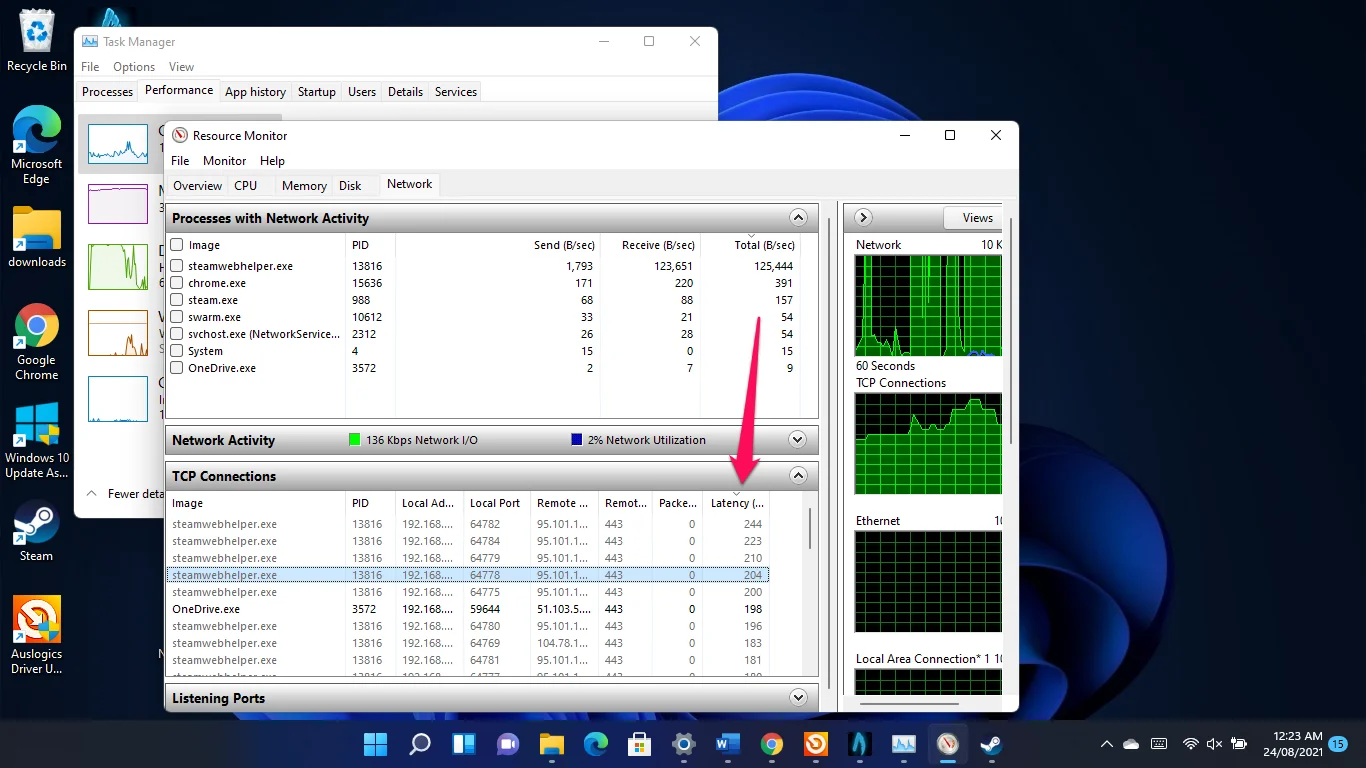
Terapkan solusi yang mengikuti untuk menyingkirkan masalah latensi.
Cara memperbaiki ping tinggi pada Windows 11
Mari kita mulai dengan masalah latensi. Solusi ini akan membantu Anda menghilangkan masalah mendasar yang meningkatkan waktu ping game Anda.
Gunakan kabel Ethernet
Salah satu alasan gamer mengeluhkan ping tinggi di Windows 11 adalah banyak masalah Wi-Fi sistem operasi. Pengguna mengeluh melihat kesalahan seperti "Jaringan Tidak Dikenal" dan "Akses terbatas", yang memperlambat koneksi internet mereka.
Menggunakan koneksi Ethernet akan membantu Anda keluar dari masalah Wi-Fi Windows 11.
Bahkan jika Anda tidak mengalami masalah Wi-Fi, koneksi kabel akan meningkatkan kecepatan penelusuran Anda. Sambungan nirkabel mengalami keterbatasan jangkauan frekuensi dan kedekatan router-PC.
Setel ulang adaptor jaringan Anda
Obat yang diketahui untuk bug Wi-Fi Windows 11 adalah mengatur ulang adaptor jaringan Anda.
Untuk melakukannya, mulailah dengan meluncurkan aplikasi Pengaturan (tekan pintasan logo Windows + I).
- Setelah Pengaturan muncul, pergi ke sisi kiri jendela dan klik Pengaturan Jaringan Lanjutan.
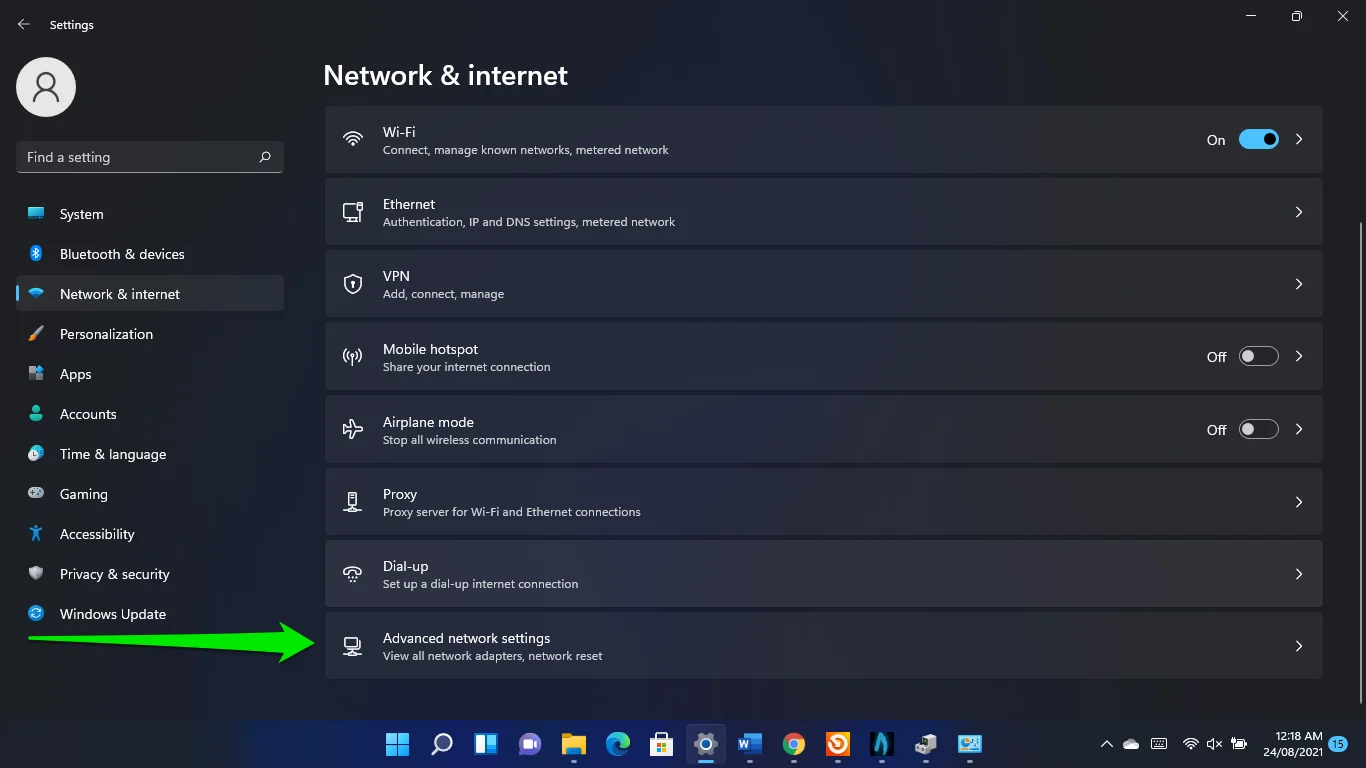
- Klik pada Reset Jaringan.
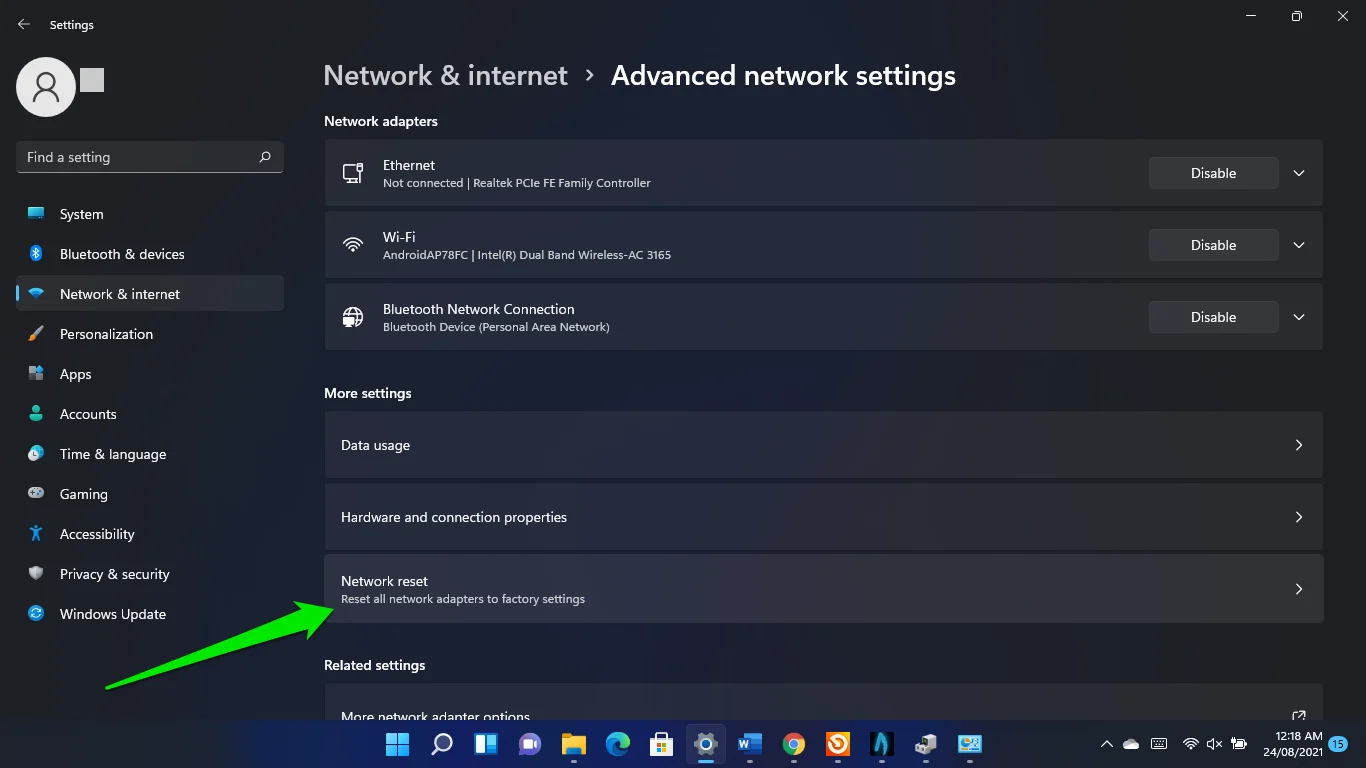
- Klik Atur Ulang.
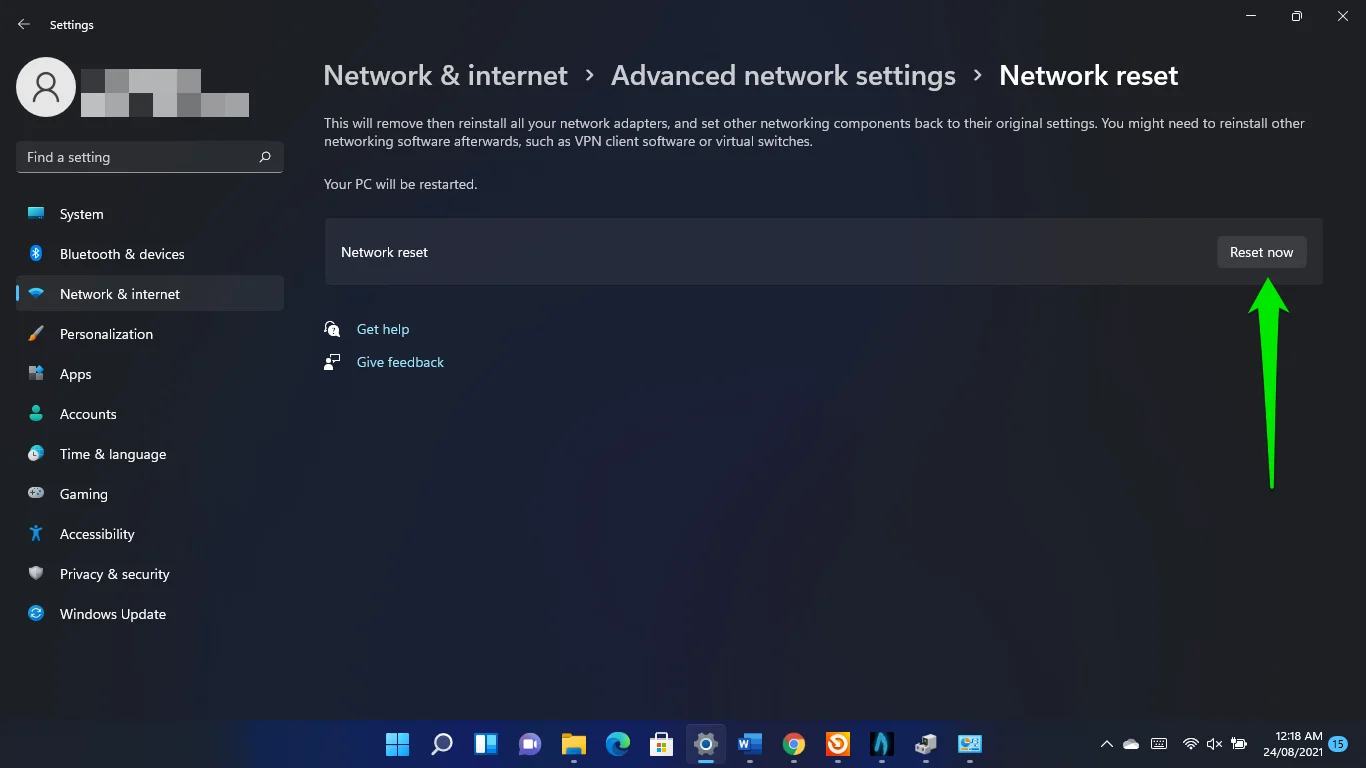
Tutup aplikasi latar belakang
Beberapa program yang berjalan di latar belakang mungkin memonopoli bandwidth jaringan komputer Anda, membatasi sumber daya yang tersedia untuk gim Anda.
Jadi, buka Task Manager untuk mematikan aplikasi ini dan periksa apakah itu memperbaiki masalah ping tinggi.
Ketuk logo Windows dan tombol X dan pilih Task Manager di menu. Setelah aplikasi muncul, cari program yang meningkatkan penggunaan jaringan Anda dan matikan. Buka tab Proses dan lihat di bawah Jaringan untuk mengetahui bagaimana program menggunakan bandwidth sistem Anda.
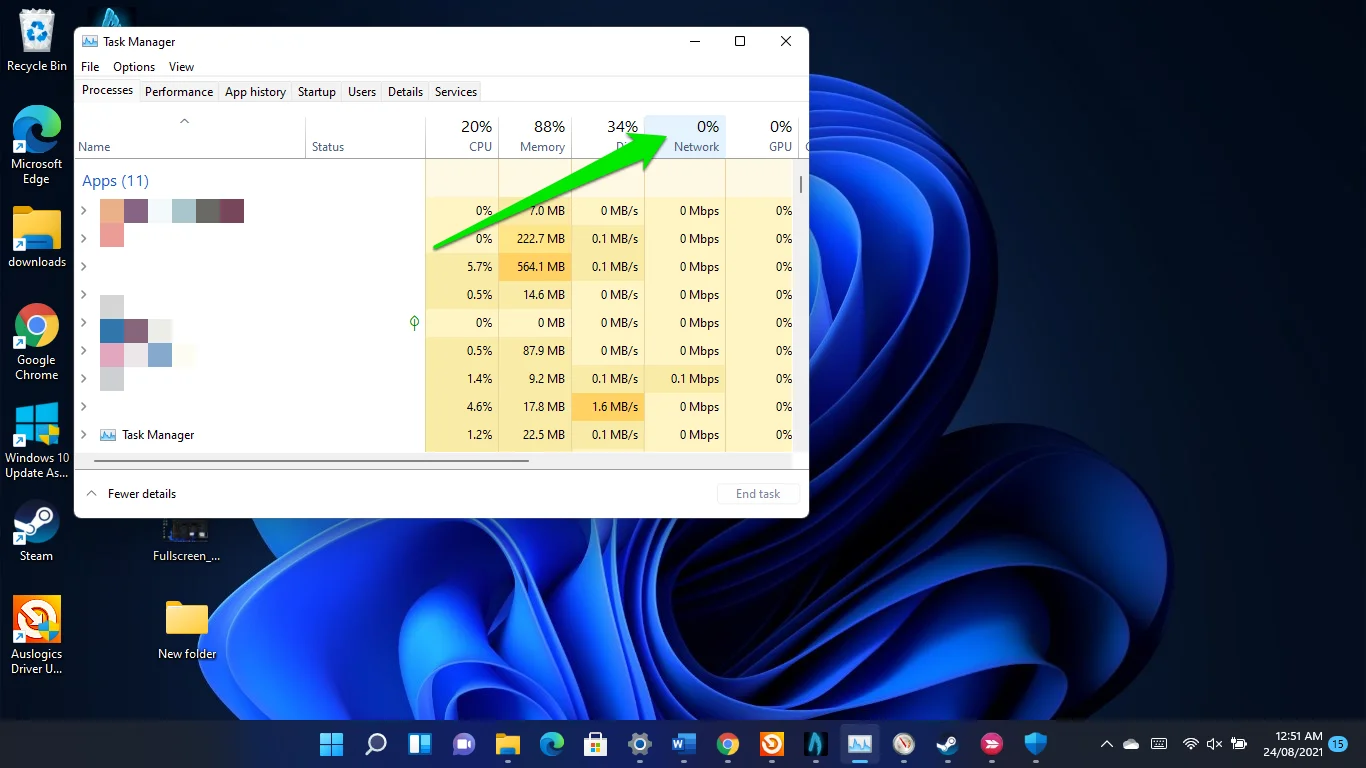
Kurangi kecepatan bingkai Anda
Visual gim Anda memengaruhi latensi Anda. Sementara kecepatan bingkai yang lebih tinggi menghasilkan animasi yang lebih baik, itu dapat berdampak negatif pada ping Anda, tergantung pada kekuatan koneksi internet Anda.
Jadi, buka preferensi gim Anda dan optimalkan pengaturan kecepatan bingkainya. Anda juga dapat mengurangi pengaturan grafis dari tinggi ke rendah.
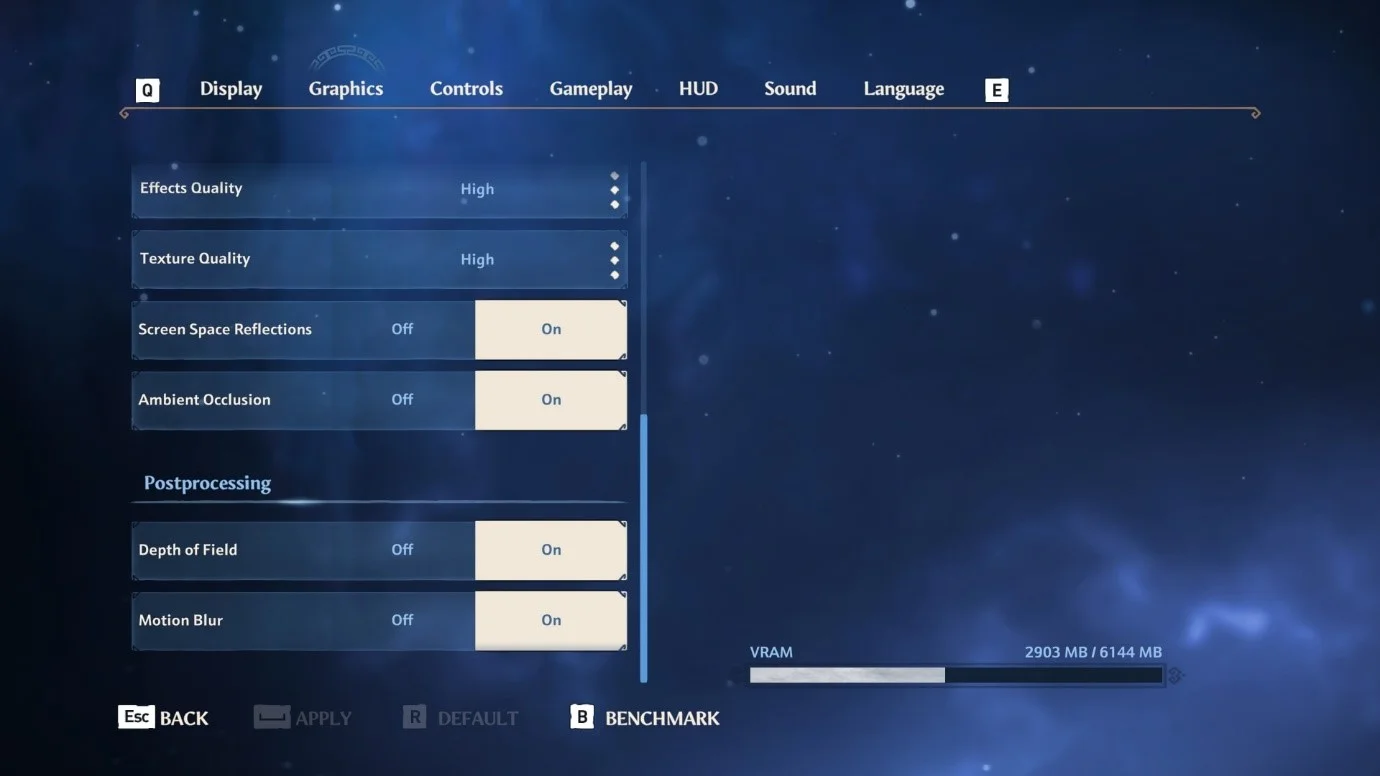
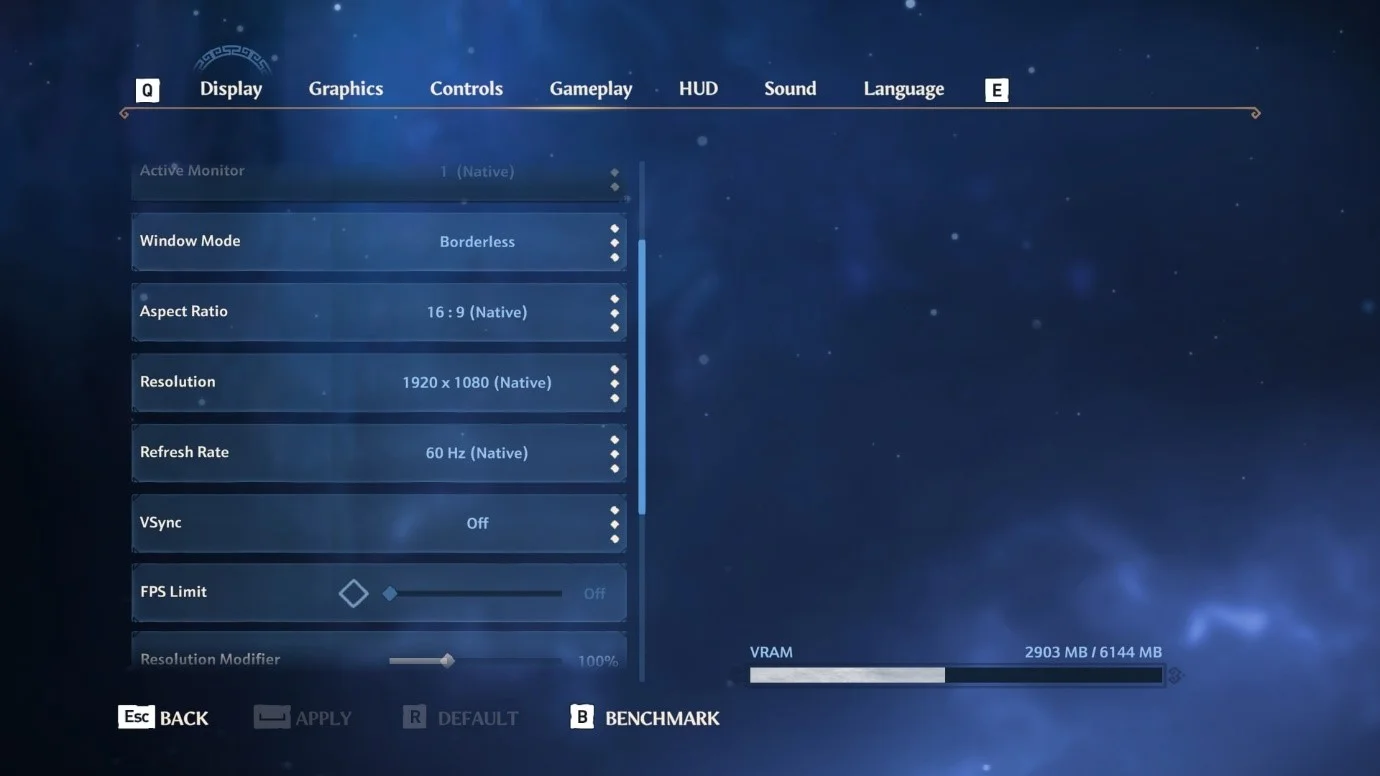
Gunakan server DNS yang lebih cepat
Server DNS harus menyelesaikan kueri koneksi yang dibuat oleh aplikasi apa pun di sistem Anda, dan ISP Anda menyediakan DNS default Anda. Namun, server itu mungkin tidak cukup cepat untuk menangani game Anda. Menggunakan DNS publik Google atau Cloudflare akan membantu mempercepat:
- Buka jendela dialog Run, ketik Control Panel, dan klik OK.
- Buka Jaringan dan Internet di jendela Panel Kontrol dan pilih "Lihat jaringan dan tugas."
- Pilih tautan Ubah Pengaturan Adaptor di panel kiri halaman berikutnya.
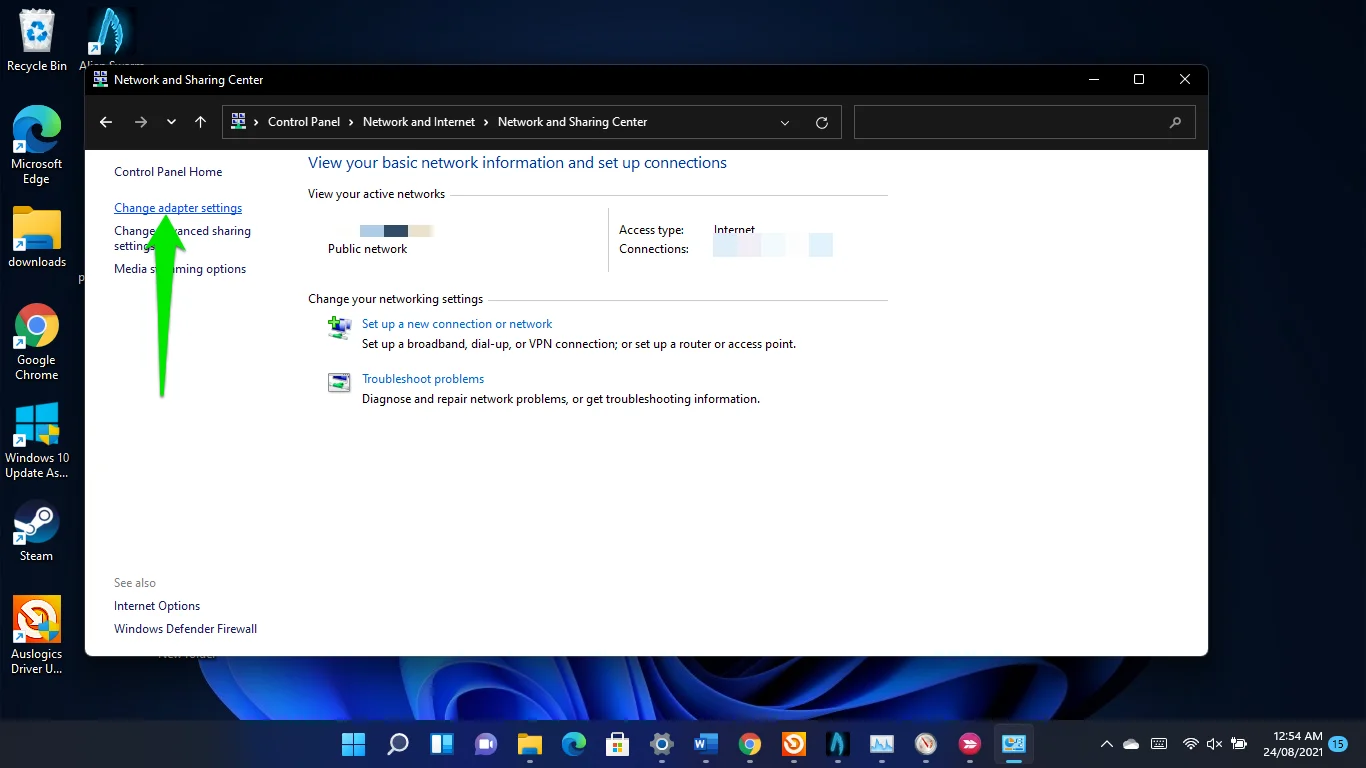
- Klik kanan pada kartu Wi-Fi atau Ethernet Anda, tergantung yang Anda gunakan, dan klik Properties.
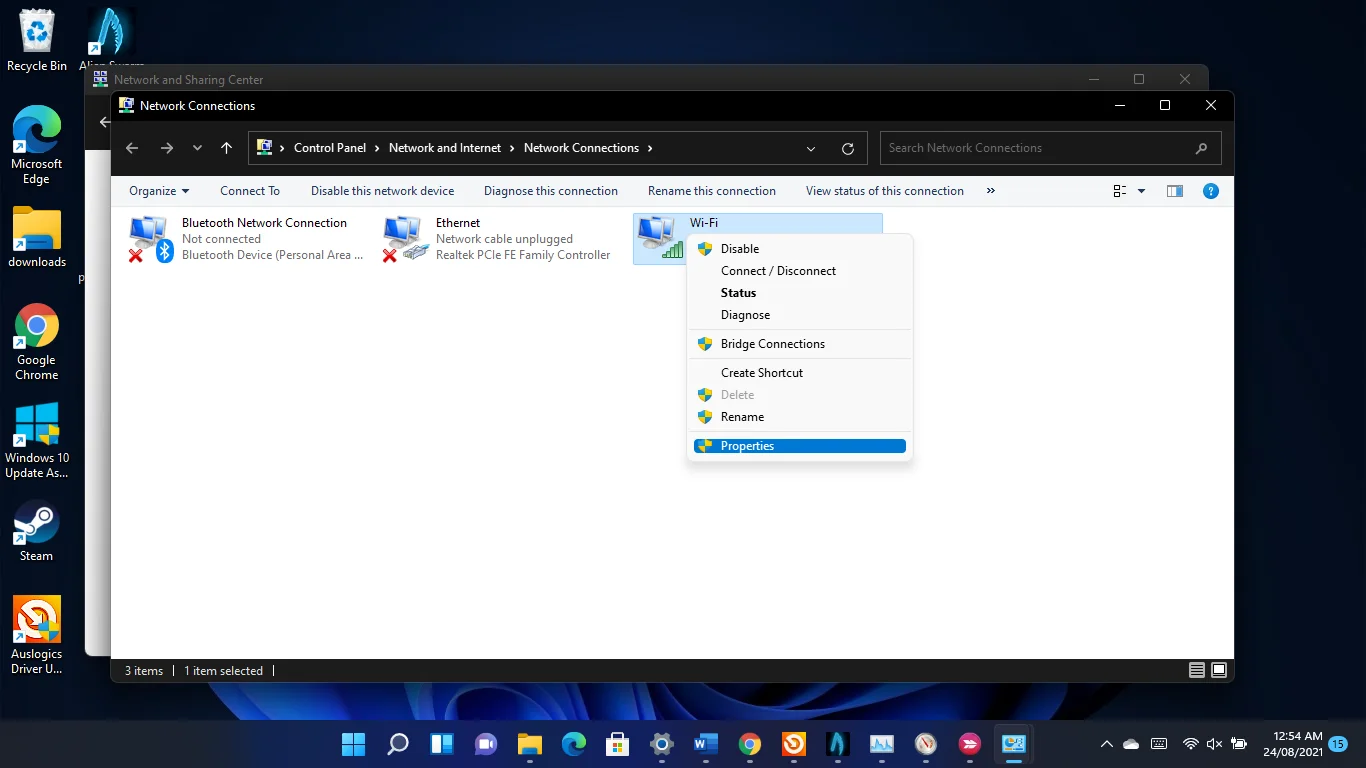
- Ketika Anda melihat jendela dialog Properties, klik Internet Protocols TCP/IPv4 dan klik Properties.
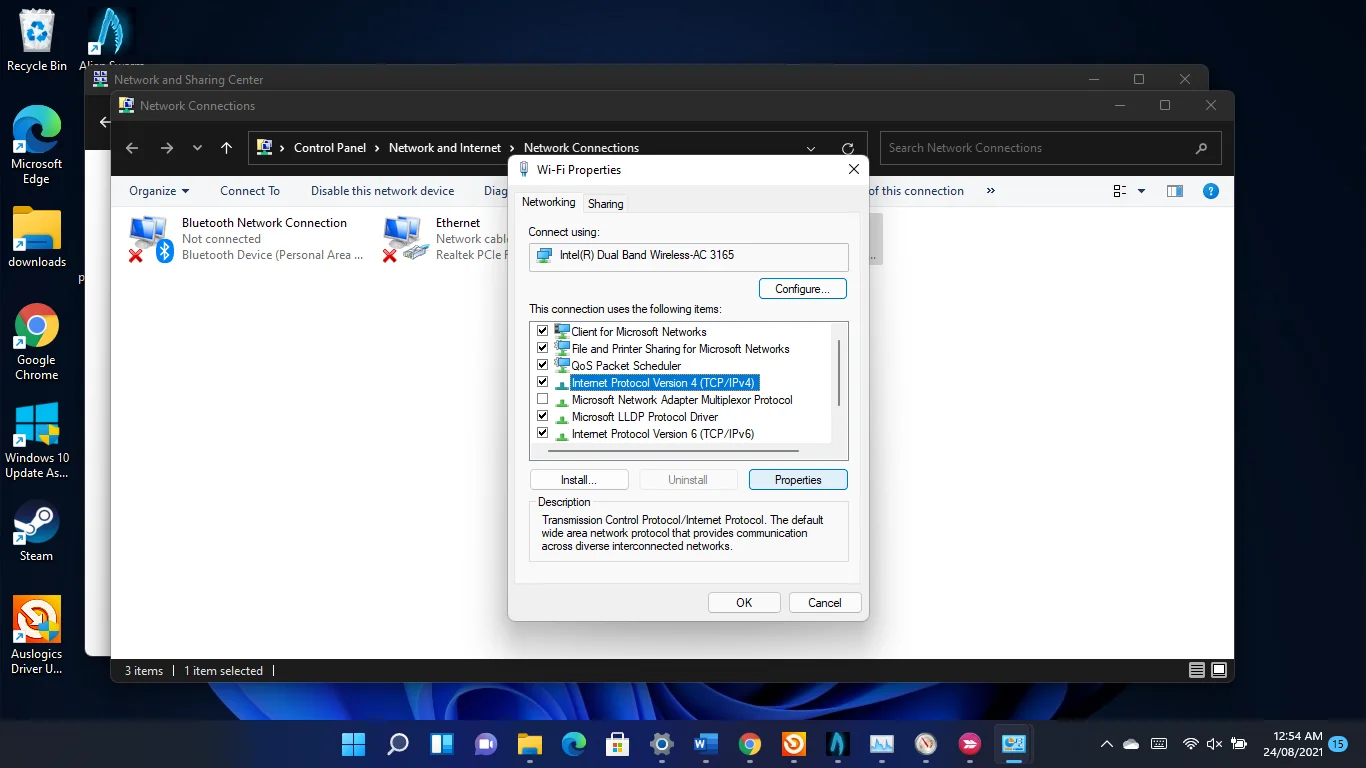
- Klik sekali tombol radio "Gunakan alamat server DNS berikut".
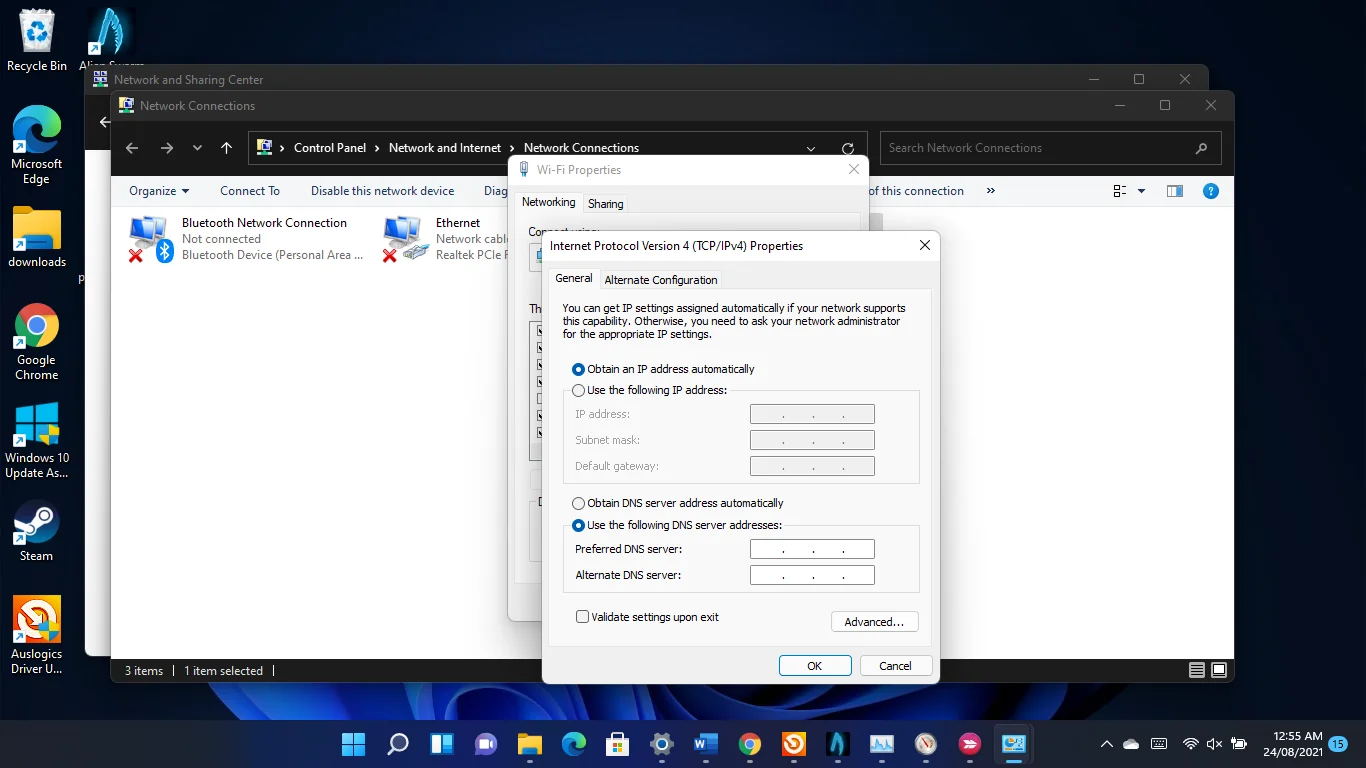
- Selanjutnya, masukkan 8.8.8.8 ke dalam kotak “Preferred DNS server” dan 8.8.4.4 ke dalam kotak “Alternate DNS server” untuk menggunakan server DNS publik Google.
- Untuk menggunakan server DNS publik Cloudflare, masukkan 1.1.1.1 ke dalam kotak “Preferred DNS server” dan 1.0.0.1 ke dalam kotak “Alternate DNS server”.
- Klik tombol OK.
- Jika Anda menggunakan jaringan IPv6, kembali ke dialog Properties adaptor Anda, klik Internet Protocol Version 6 (TCP/IPv6) dan klik Properties.
- Sekarang, gunakan 2001:4860:4860::8888 (Server DNS pilihan) dan 2001:4860:4860::8844 (Server DNS alternatif) untuk Google.
- Untuk Cloudflare, gunakan 2606:4700:4700::1111 dan 2606:4700:4700::1001 untuk "Server DNS pilihan" dan "Server DNS alternatif".
Izinkan game Anda melalui firewall Anda
Pastikan program firewall Anda tidak memblokir game Anda dan menyebabkan masalah ping tinggi. Ternyata, firewall bawaan Windows 11 dapat mengganggu game online.
Izinkan game ini melalui firewall jika belum diizinkan.
Untuk melakukannya, mulai aplikasi Pengaturan, klik Privasi dan Keamanan di panel kiri, dan klik Keamanan Windows di sisi kanan jendela.
- Klik Firewall & Perlindungan Jaringan di bawah halaman Keamanan Windows di aplikasi Pengaturan.
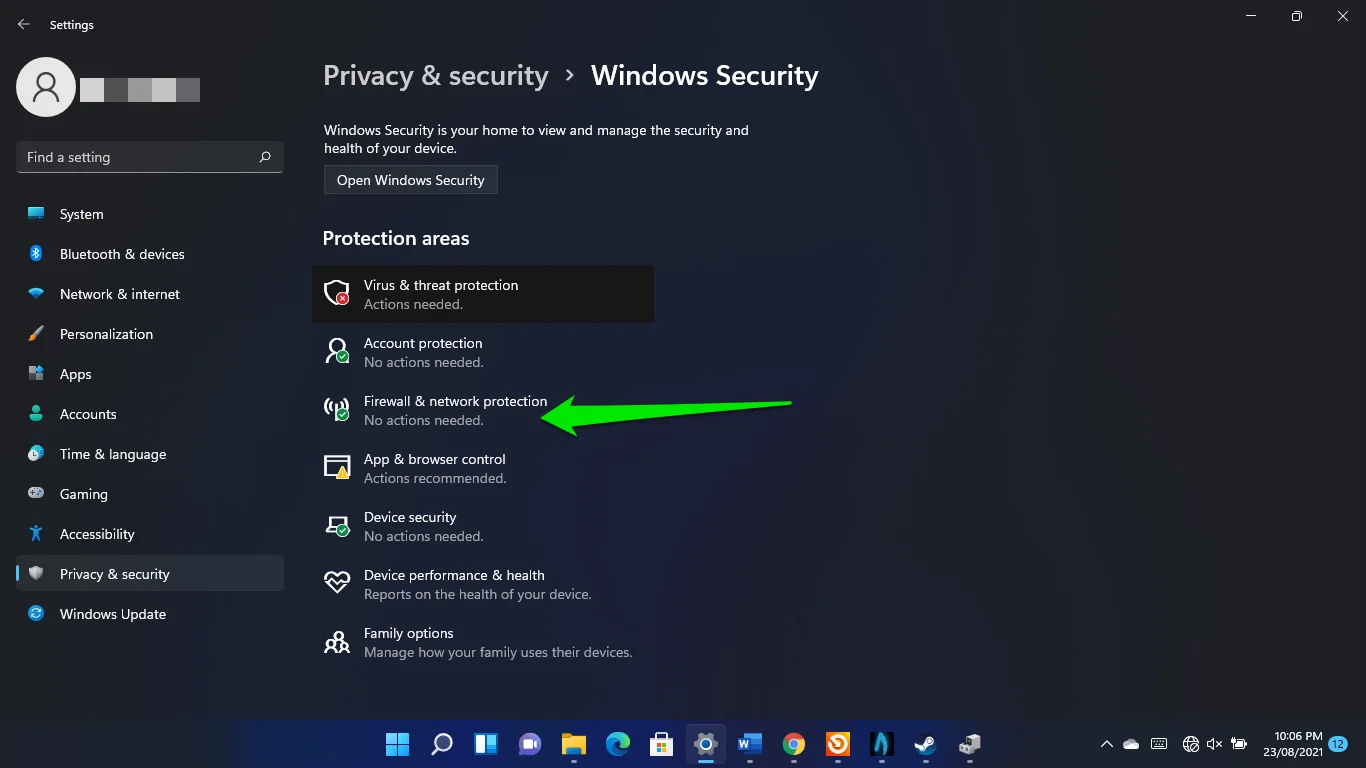
- Saat antarmuka Firewall & Perlindungan Jaringan terbuka, pilih tautan "Izinkan aplikasi melalui firewall".
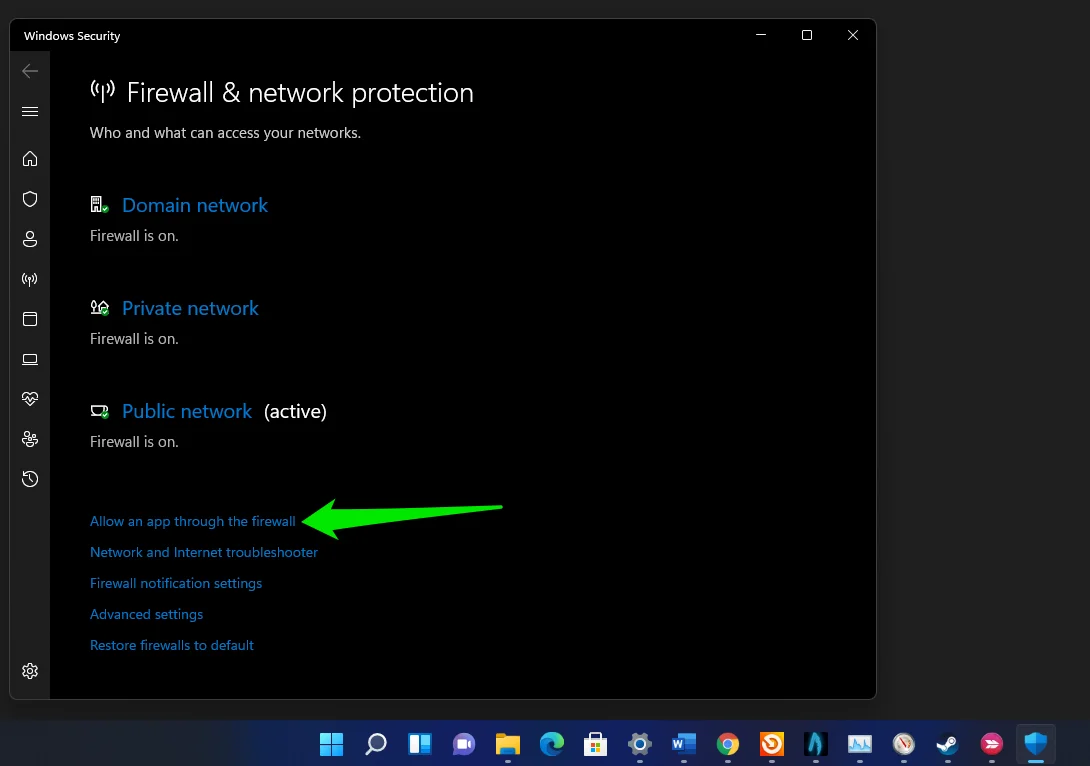
- Klik tombol Ubah Pengaturan saat Anda melihat antarmuka Aplikasi yang Diizinkan, buka daftar "Aplikasi dan fitur yang diizinkan", dan centang kotak di samping game Anda.
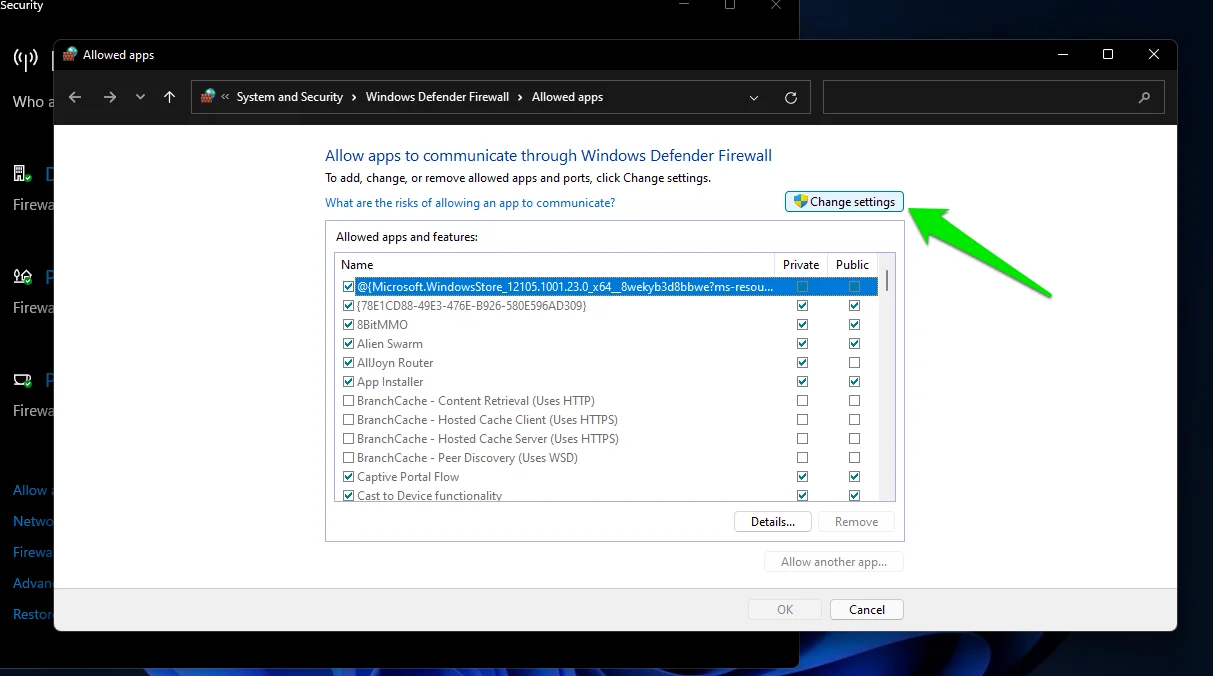
Sekarang, jika Anda tidak melihat game dalam daftar, Anda dapat menambahkannya secara manual. Klik "Izinkan aplikasi lain" dan klik Telusuri di sebelah kotak teks Path di jendela "Tambahkan aplikasi".
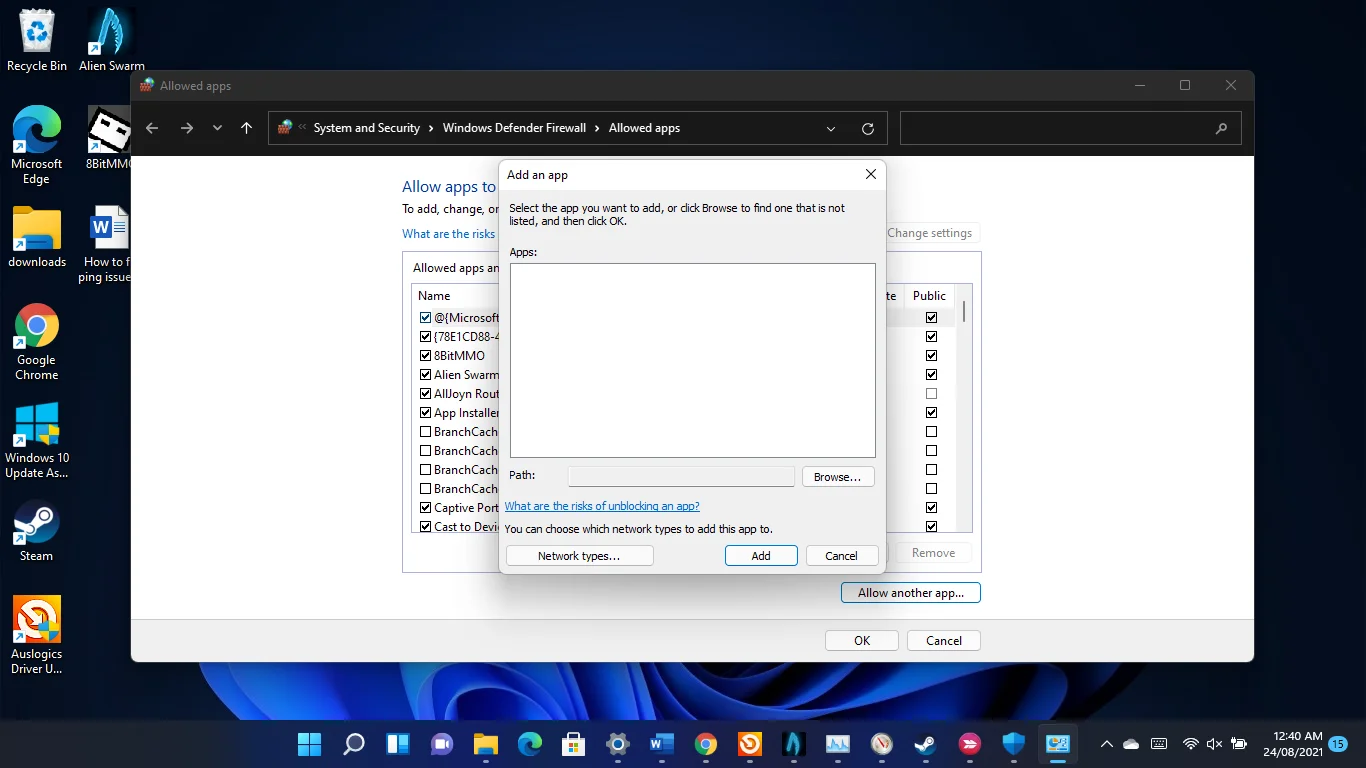
Setelah jendela Browse terbuka, buka folder game dan klik dua kali file .exe-nya. Kemudian, setelah ikon aplikasi muncul di kotak “Tambahkan aplikasi”, klik tombol Tambah.
Jika mengizinkan game tidak menyelesaikan masalah, nonaktifkan firewall Anda dan periksa masalahnya. Buka interface Firewall & Network, lalu matikan jaringan Domain, Private, dan Public. Anda harus mengklik setiap jaringan dan mematikan sakelar di bawah Microsoft Defender Firewall.
Cara memperbaiki FPS rendah saat bermain game di Windows 11
Ada solusi yang berbeda untuk masalah FPS rendah di Windows 11. Meskipun ada bug Windows 11 yang harus Anda atasi, beberapa kasus memerlukan pemecahan masalah dasar, seperti mengubah pengaturan grafis game Anda.
Pertama, kami akan menunjukkan cara menjalankan penghitung FPS sehingga Anda tahu kapan FPS Anda rendah dan seberapa rendahnya.
Cara memeriksa FPS Anda saat bermain game
Melihat FPS game Anda akan membantu Anda mengetahui kapan harus mengubah beberapa pengaturan dan melakukan peningkatan. Gim ini dapat menunjukkan kecepatan FPS waktu nyata saat Anda bermain, tetapi alat lain juga dapat digunakan.
Menggunakan Uap
- Luncurkan klien Steam, klik Steam di sudut kiri atas jendela, dan klik Pengaturan di menu konteks.
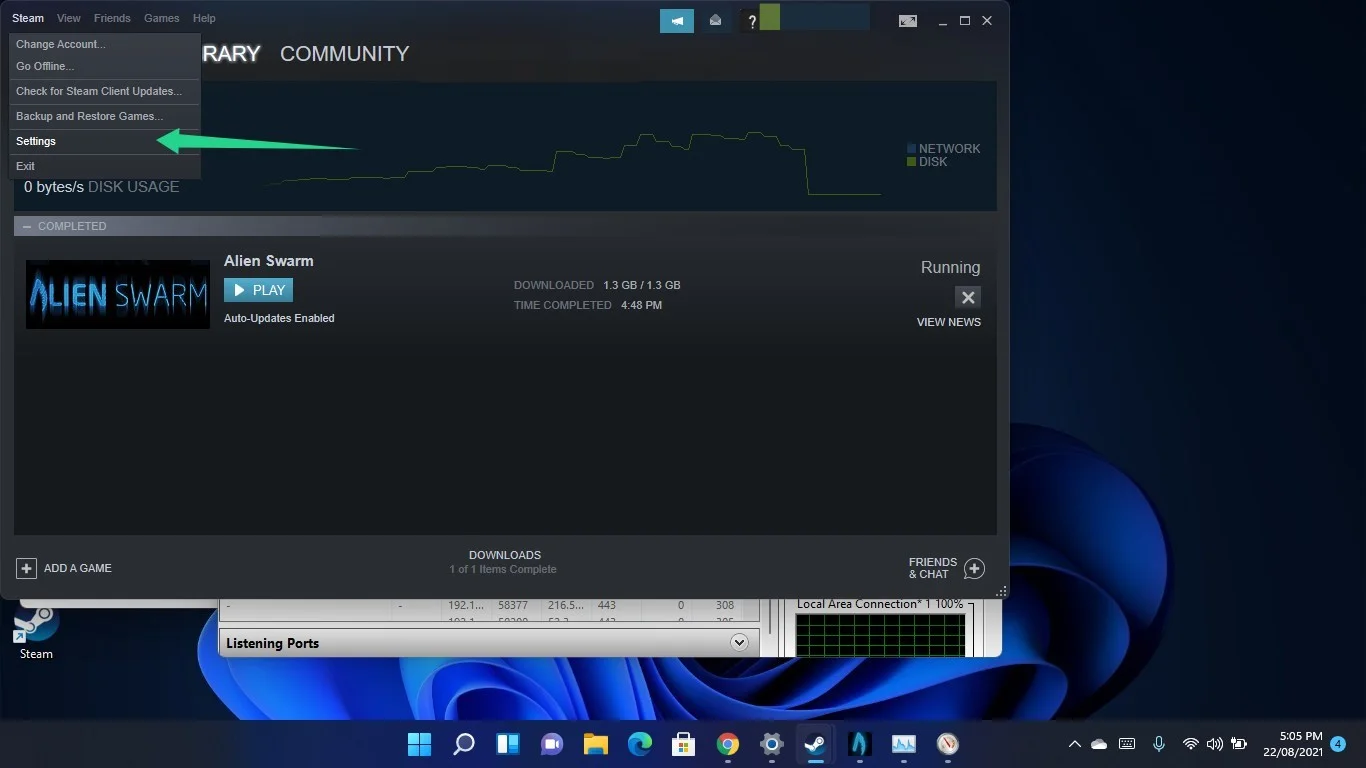
Setelah jendela Pengaturan muncul, pergilah ke panel kiri dan klik In-Game. Setelah itu, buka menu tarik-turun “Penghitung FPS dalam game” dan pilih di mana Anda ingin melihat penghitung.
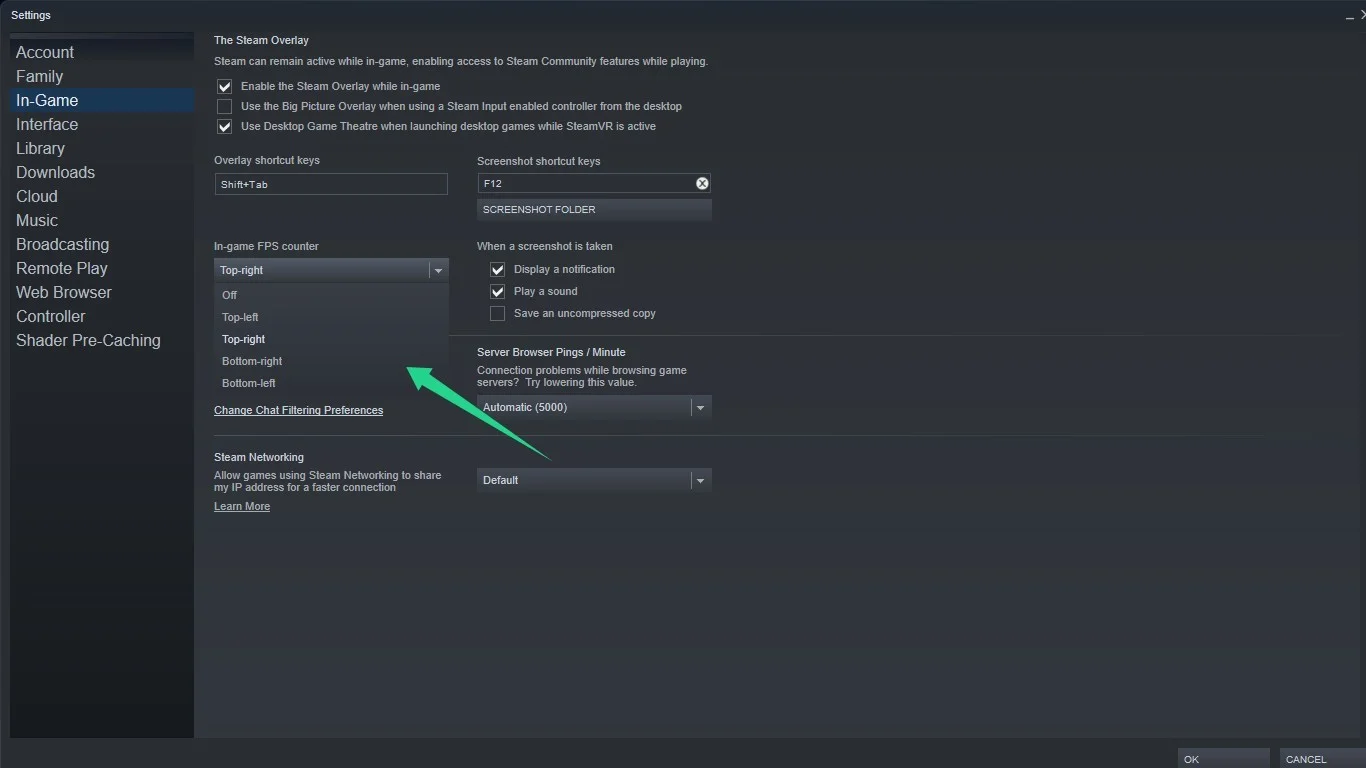
- Klik OK.
- Anda sekarang akan melihat penghitung FPS di gim Anda.
- Anda akan melihat penghitung FPS di sudut kanan atas Alien Swarm pada tangkapan layar di bawah ini:
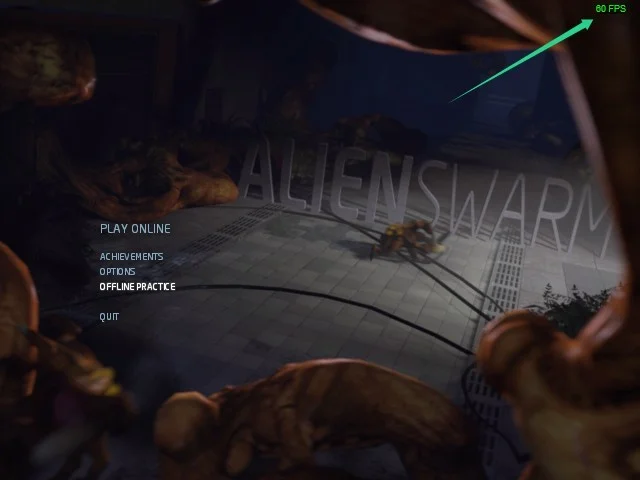
Pergi melalui pengaturan game Anda
Sebagian besar game modern dilengkapi dengan penghitung FPS bawaan. Proses menyalakan penghitung berbeda untuk setiap permainan. Anda mungkin harus melalui opsi video game, menggunakan pintasan keyboard, memasukkan perintah konsol, mengubah opsi startup game, atau menyesuaikan file konfigurasi.
Cara memperbaiki FPS rendah saat bermain game di Windows 11
Perbaikan di sini akan menunjukkan kepada Anda cara menghilangkan masalah mendasar yang menyebabkan FPS turun di Windows 11. Kami juga akan menunjukkan kiat lain yang dapat Anda terapkan untuk meningkatkan kinerja game Anda.
Nonaktifkan GameDVR
Fitur perekaman layar Windows 11, GameDVR, bisa menjadi penyebab masalahnya. Menonaktifkan fitur dapat memperbaiki masalah FPS untuk selamanya. Anda harus menggunakan Registry Editor untuk mematikannya.
Sebelum Anda melanjutkan, Anda harus membuat cadangan registri sistem Anda. Membuat perubahan yang salah di Peninjau Suntingan Registri dapat menyebabkan masalah parah dengan efek yang bertahan lama, dan pencadangan dapat membalikkan perubahan tersebut.
- Buka kotak dialog Run menggunakan logo Windows + pintasan R.
- Ketik "regedit" setelah Run terbuka dan ketuk Enter. Selanjutnya, klik Ya di pop-up UAC.
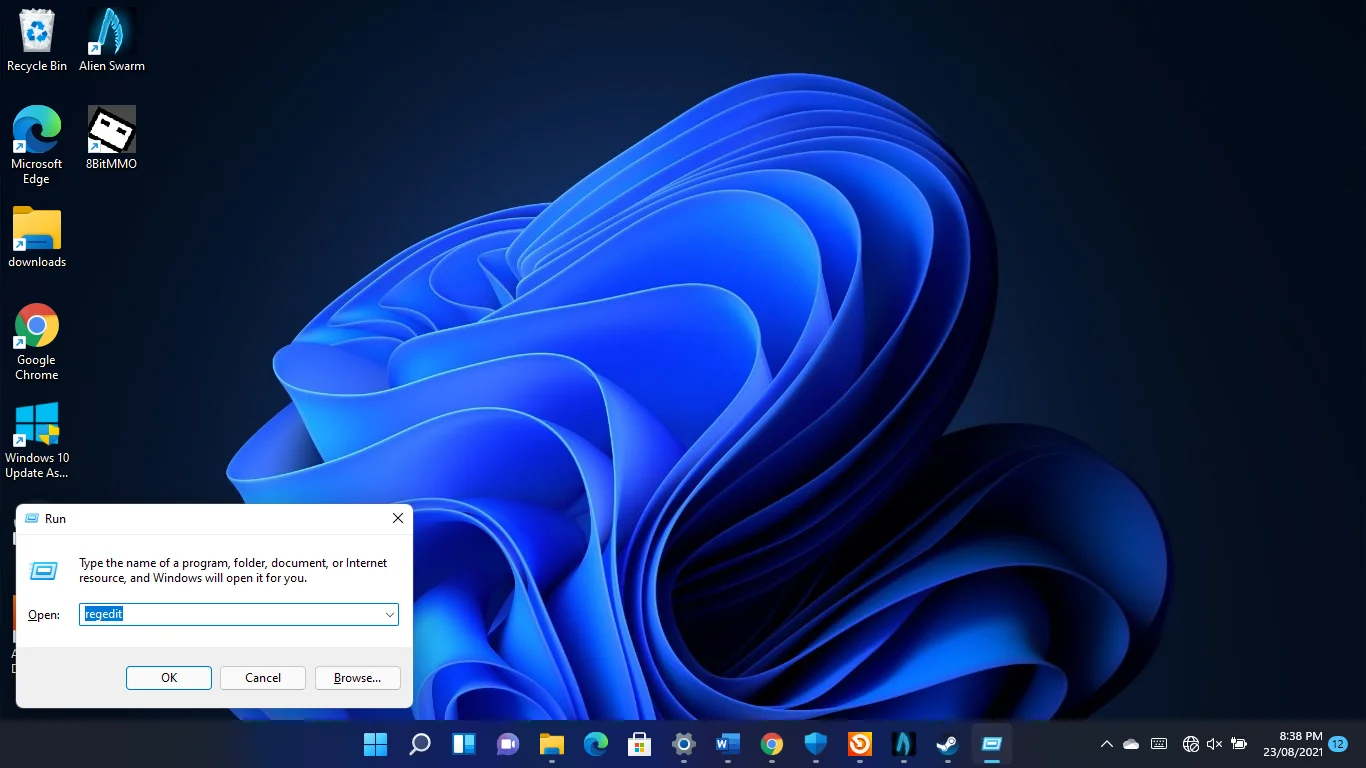
- Setelah Registry Editor terbuka, klik File di sudut kanan atas dan klik Ekspor.
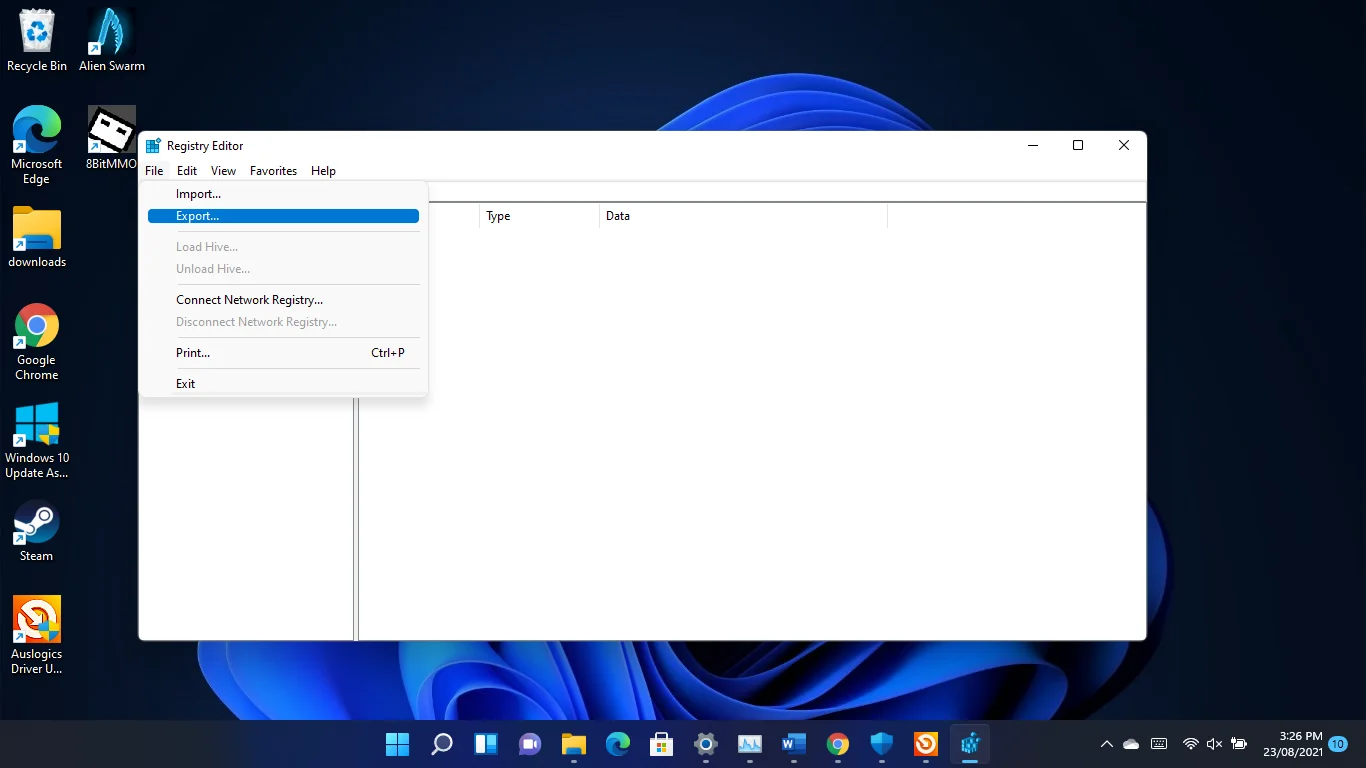
- Buka bagian Rentang Ekspor di jendela dialog Ekspor File Registri dan pilih Semua. Selanjutnya, masukkan nama untuk file cadangan, pilih folder, dan klik Simpan.
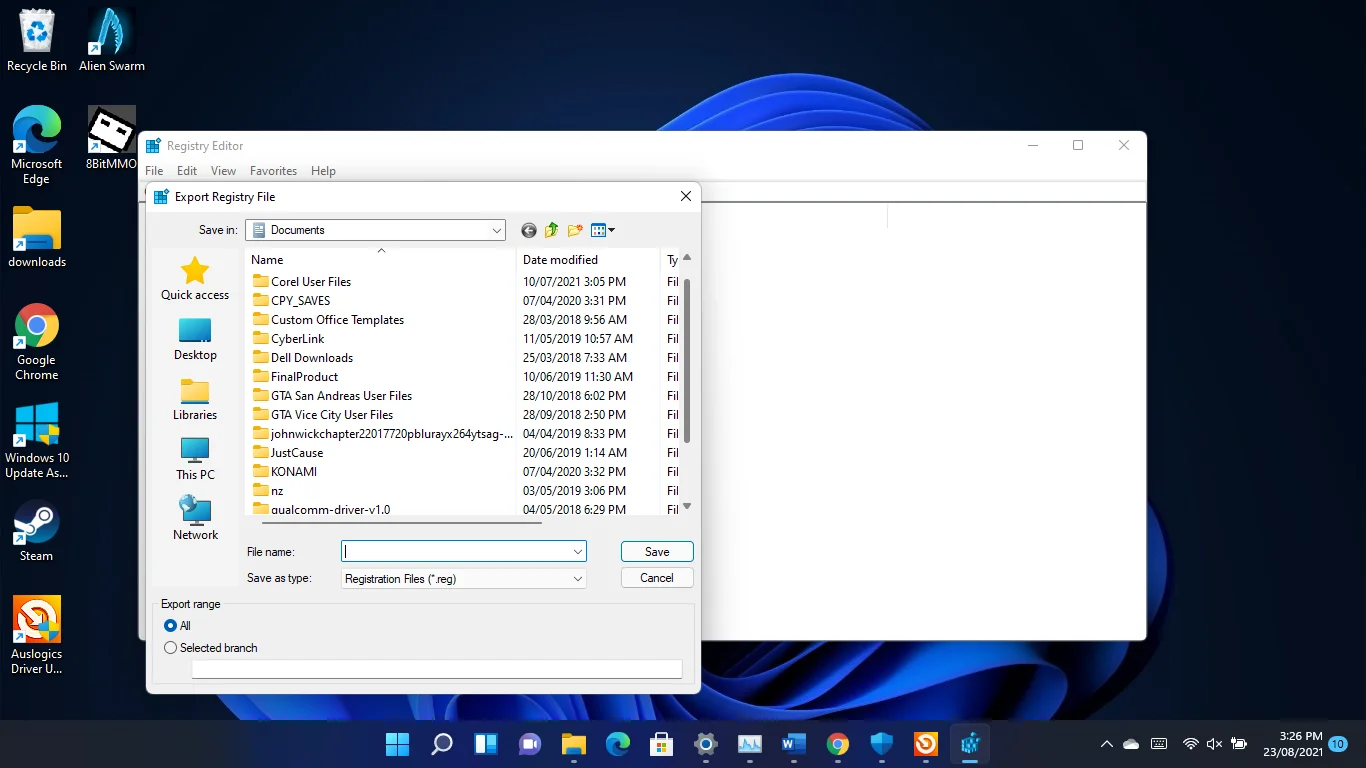
- Sekarang, kembali ke Registry Editor, pergi ke panel kiri, dan arahkan ke Computer\HKEY_CURRENT_USER\System\GameConfigStore .
- Klik kanan pada GameDVR_Enabled dan klik Modify.
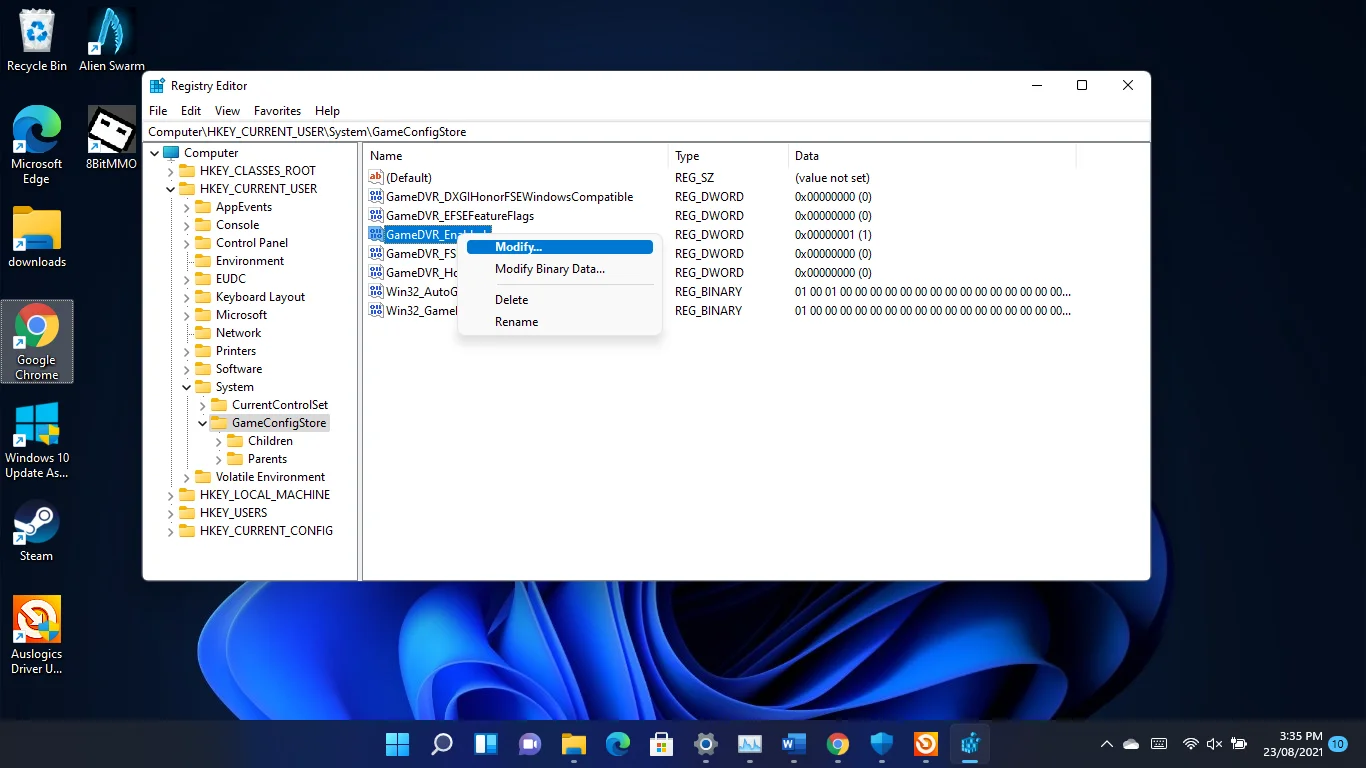
- Pastikan basis diatur ke Heksadesimal, masukkan 0 di kotak Value Data dan klik tombol OK.
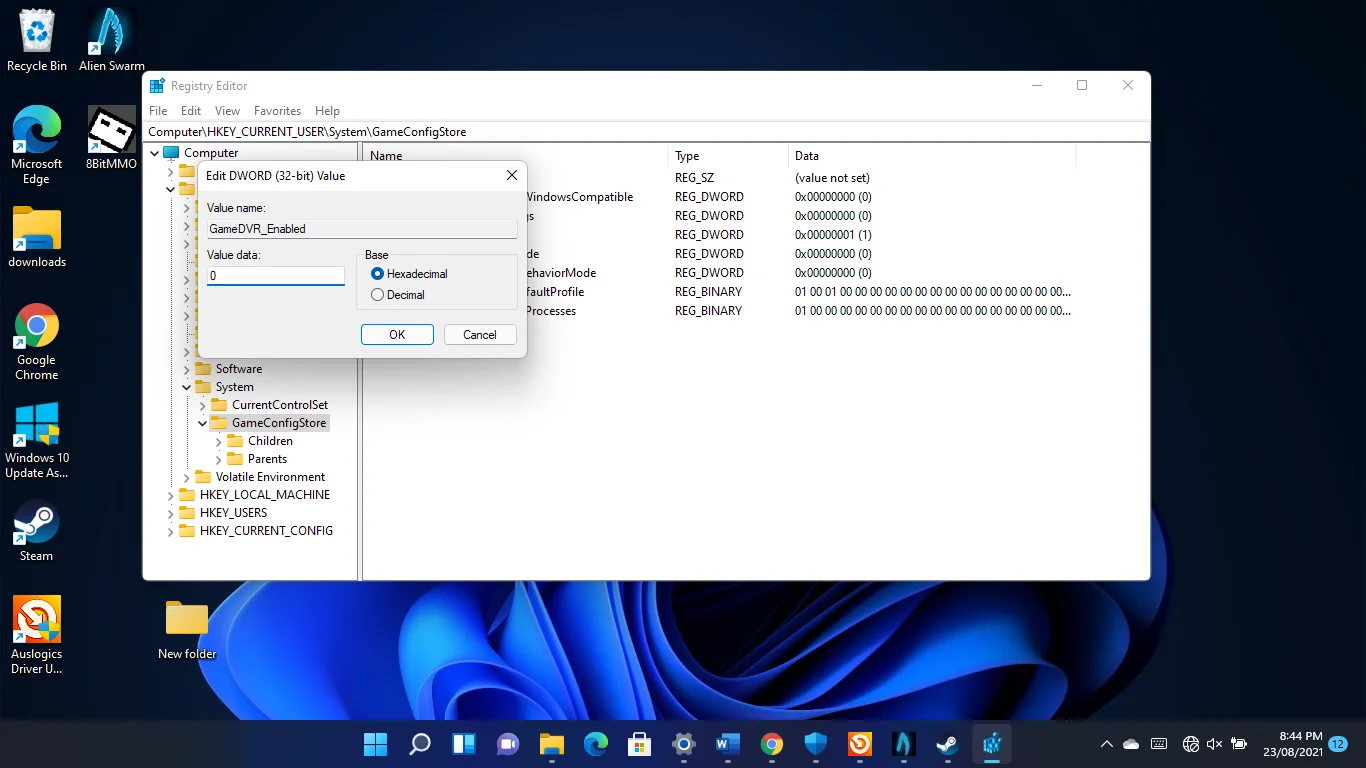
- Setelah itu, klik kanan pada “GameDVR_FSEBehaviourMode” dan klik Modify.
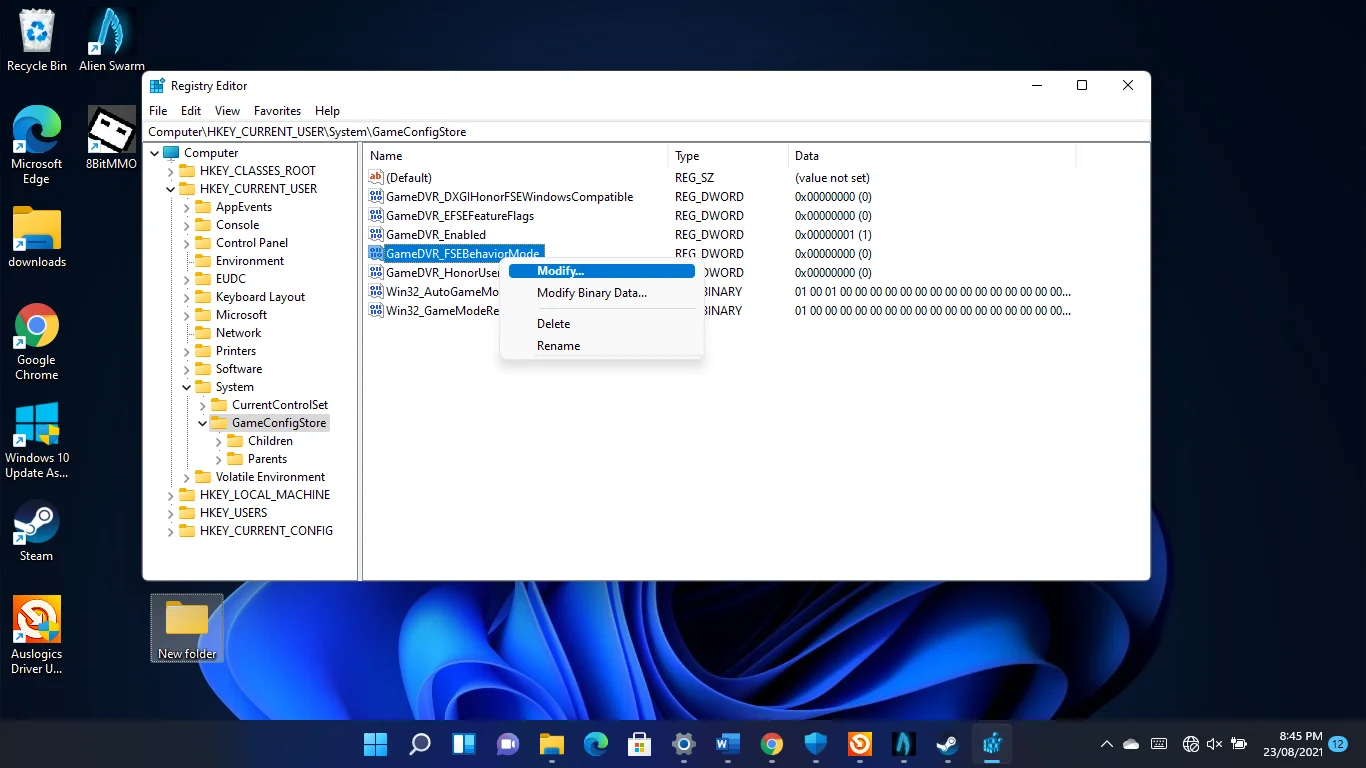

- Pastikan basis diatur ke Heksadesimal, masukkan 2 di kotak Value Data dan klik tombol OK.
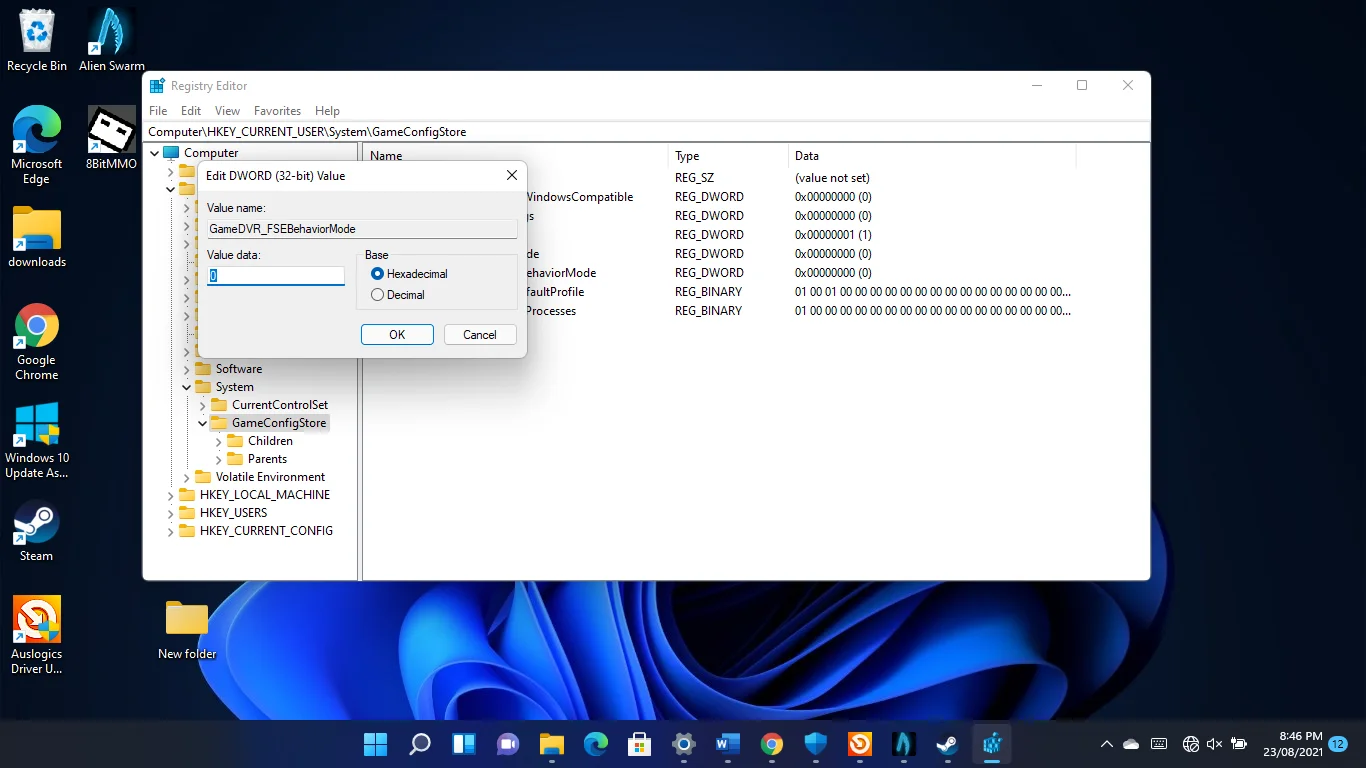
- Selanjutnya, menuju ke panel kiri jendela dan arahkan ke Computer\HKEY_LOCAL_MACHINE\SOFTWARE\Microsoft\PolicyManager\default\ApplicationManagement\AllowGameDVR .
- Beralih ke sisi kanan jendela, klik kanan pada Value dan klik Modify.
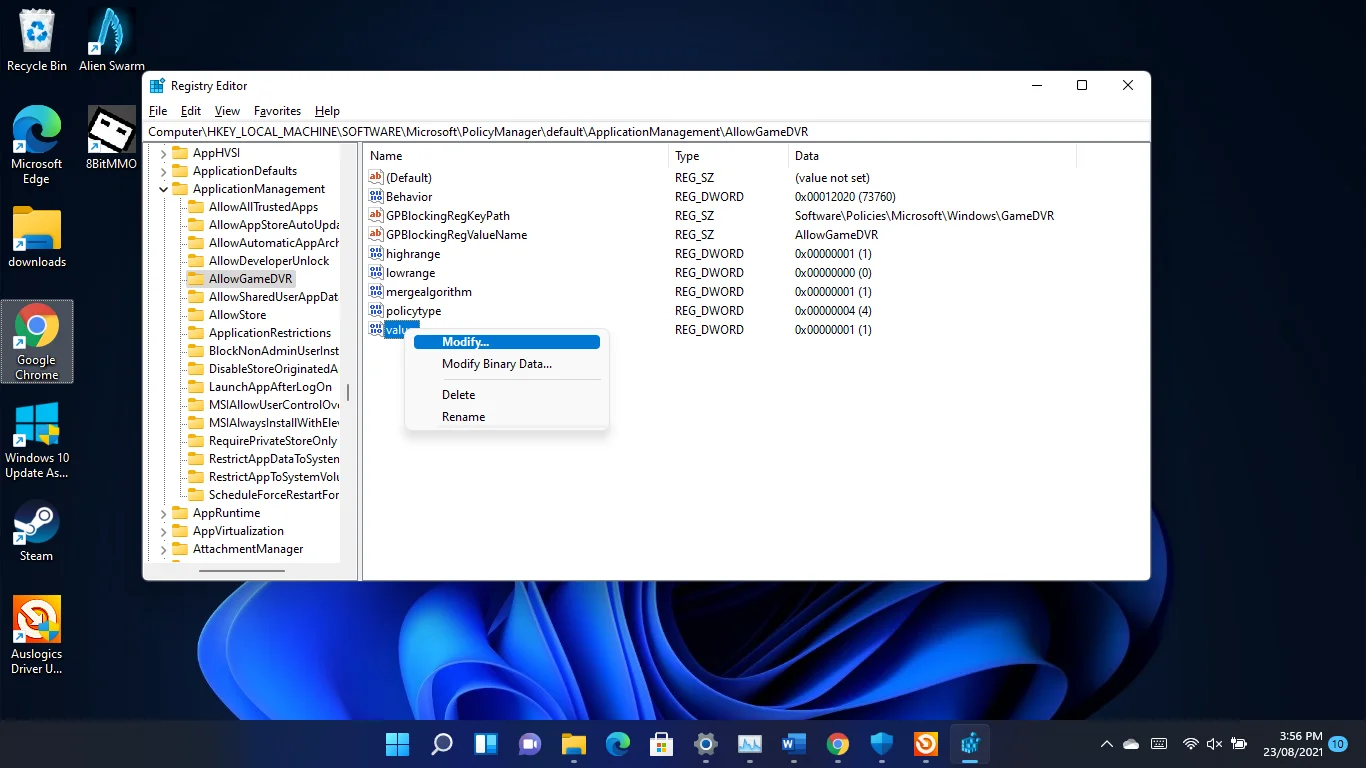
- Setelah dialog Edit DWORD (32-bit) Value terbuka, masukkan 0 di bawah Value dan klik OK.
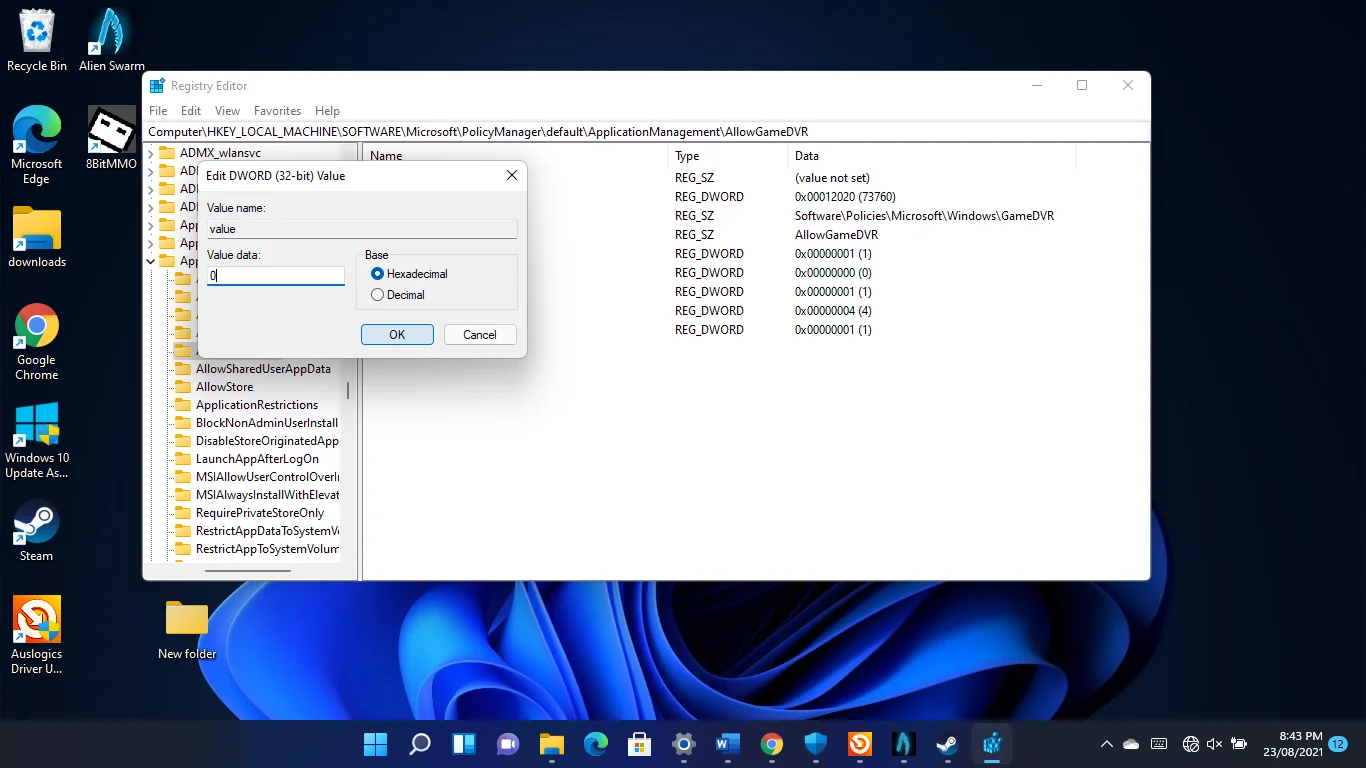
Perbarui driver kartu grafis Anda
Kartu grafis Anda adalah salah satu komponen perangkat keras utama yang menentukan FPS Anda. Jika perangkat lunak drivernya rusak atau kedaluwarsa, itu akan berdampak negatif pada kinerja game Anda. Inilah sebabnya mengapa pembaruan driver adalah salah satu aspek terpenting dari permainan.
Meskipun menginstal driver kartu terbaru adalah cara yang harus dilakukan, melakukannya dari awal adalah praktik terbaik. Dengan cara ini, Anda tidak akan mengambil risiko komplikasi dari driver yang Anda ganti, terutama jika rusak.
Jadi, Anda harus mulai dengan menghapus pengandar tampilan saat ini.
- Tekan logo Windows dan tombol X dan pilih Device Manager dari menu.
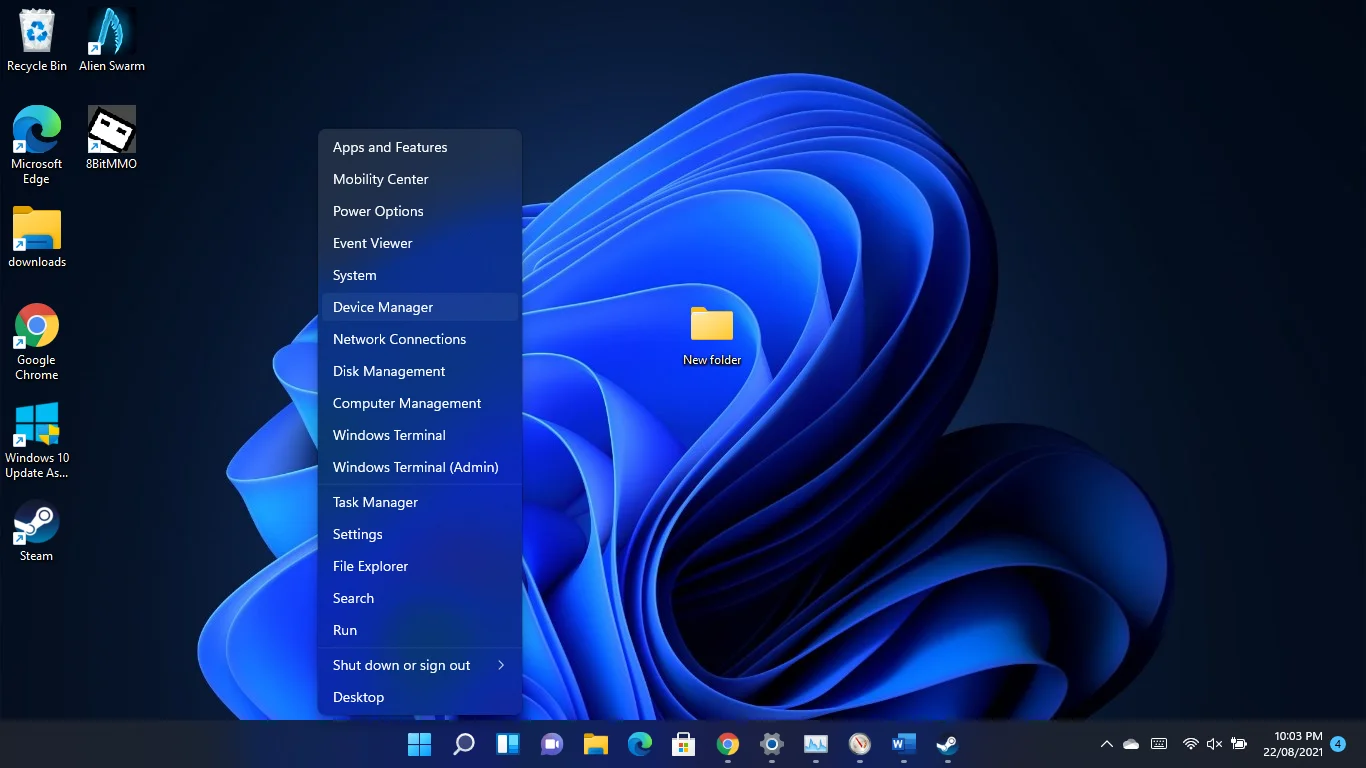
- Setelah jendela Device Manager muncul, perluas kategori Display Adapters.
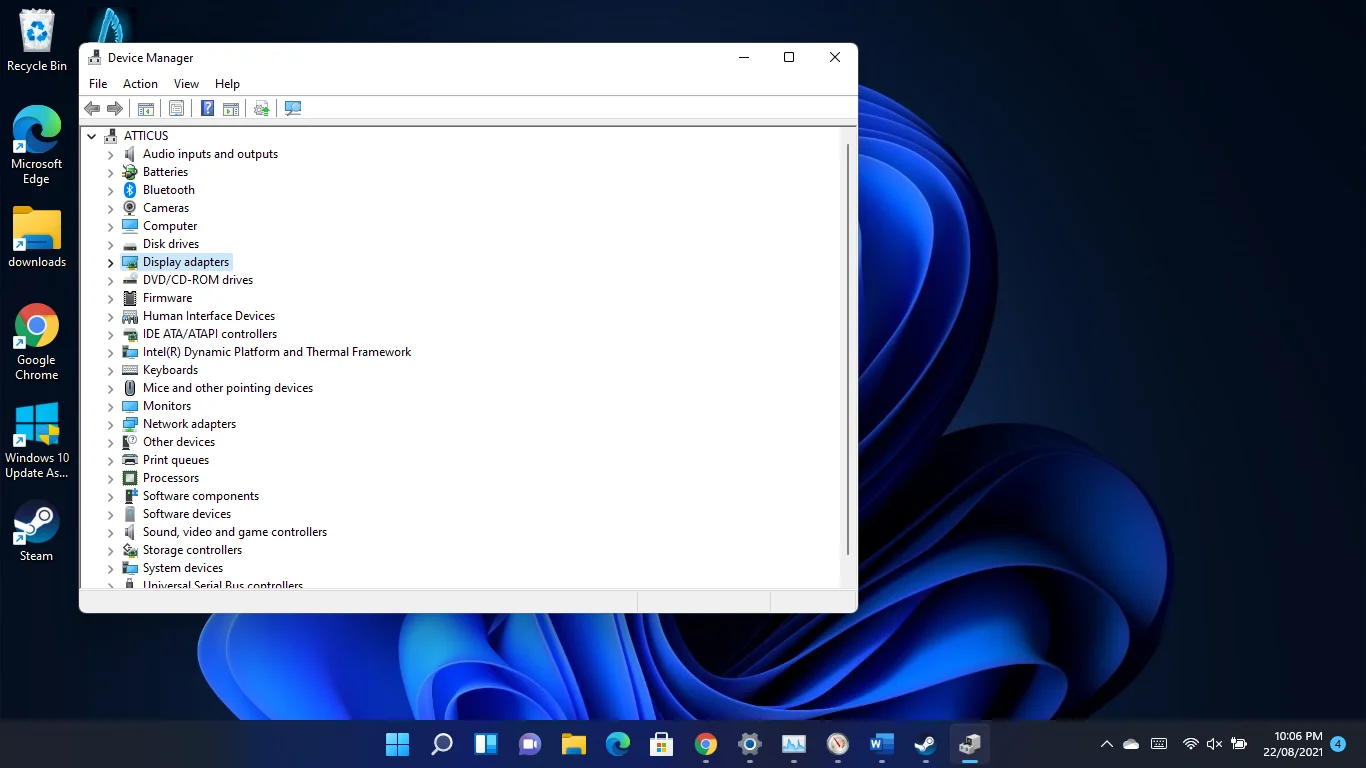
- Klik kanan kartu grafis khusus Anda dan klik Uninstall Device setelah menu konteks muncul.
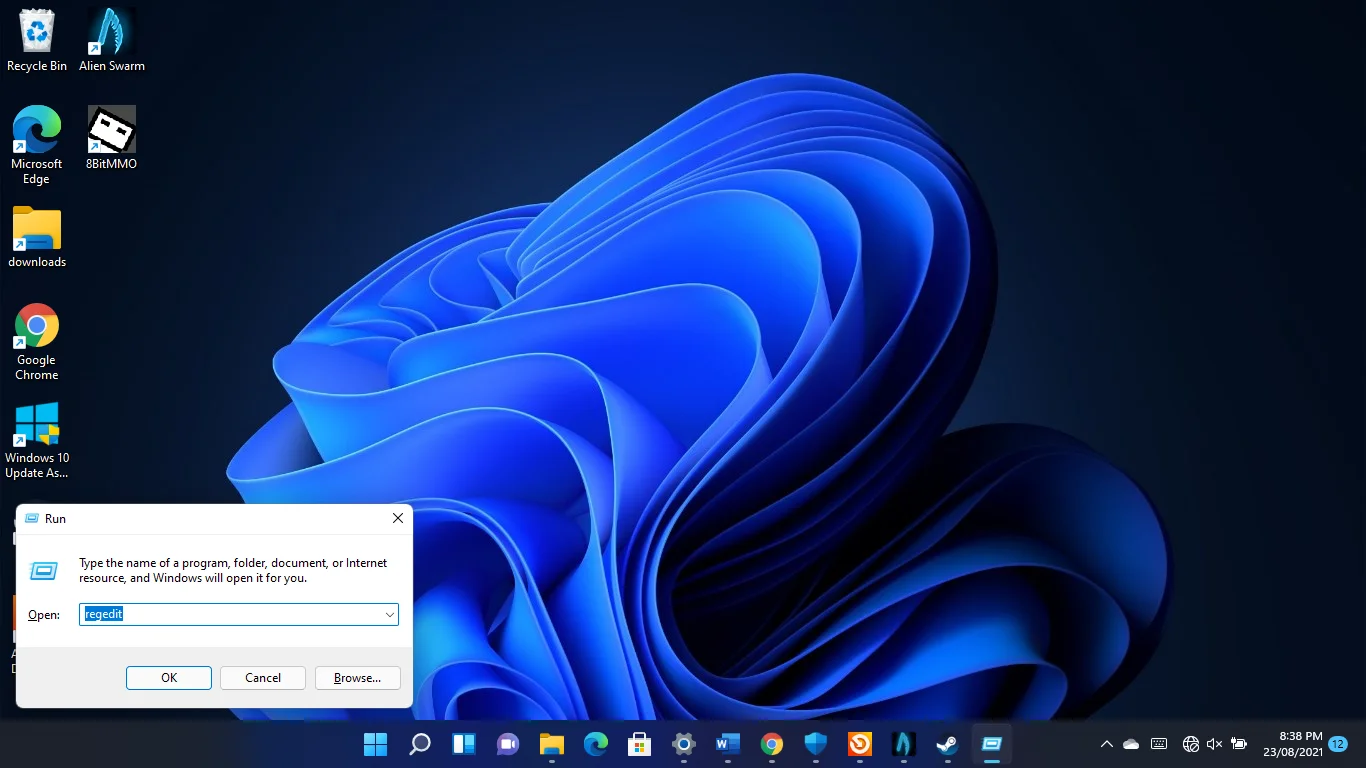
- Centang kotak "Coba hapus driver untuk perangkat ini" dan klik Uninstall.
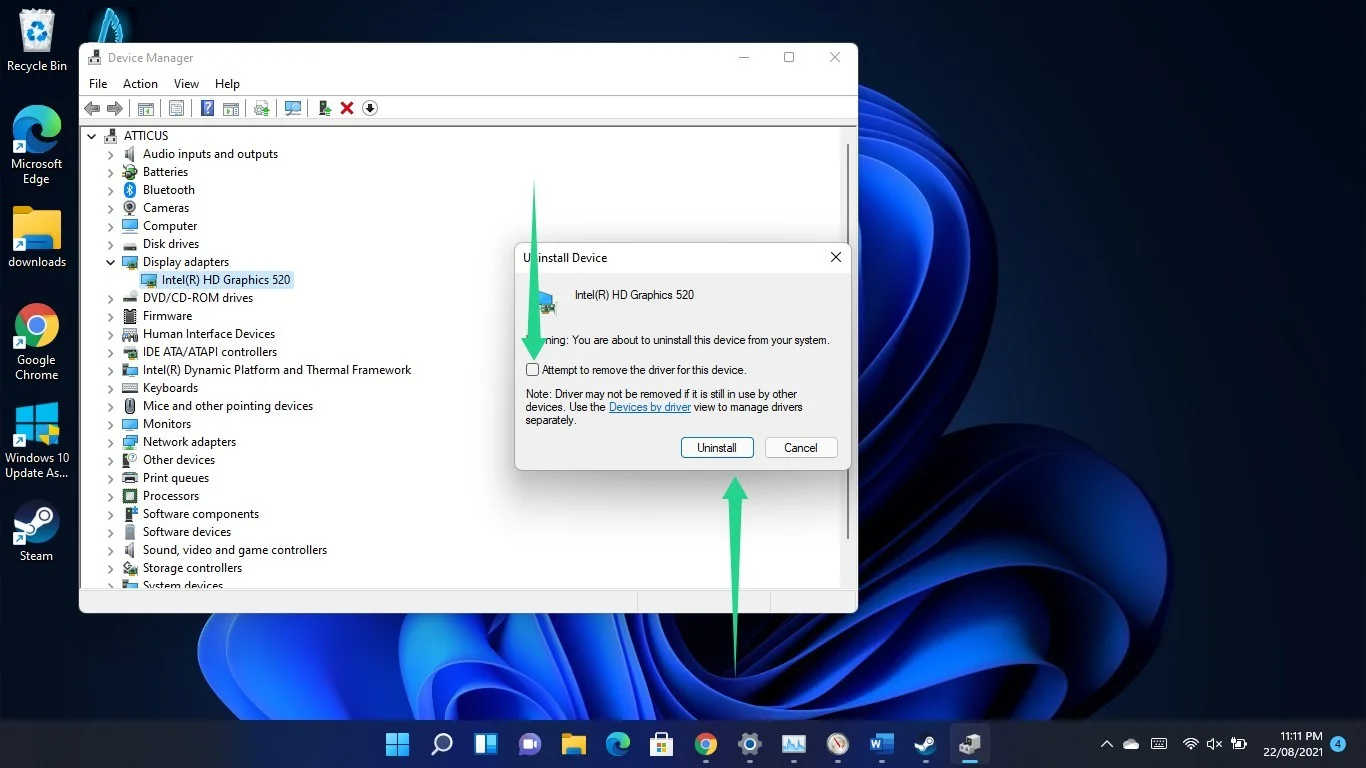
- Hidupkan Kembali komputer Anda.
Windows akan menginstal driver grafis generik setelah PC Anda restart. Jadi Anda sekarang dapat menginstal driver resmi terbaru kartu grafis Anda.
Anda dapat melalui Pengelola Perangkat, menggunakan pembaruan driver pihak ketiga, atau menggunakan program milik kartu grafis Anda untuk menginstal driver yang diperbarui.
Mari kita mulai dengan Pengelola Perangkat.
Menggunakan Pengelola Perangkat
Metode ini dimulai dengan Anda membuka situs web produsen GPU Anda. Setelah Anda sampai di sana, cari driver terbaru kartu Anda dengan memasukkan merek dan modelnya.
- Setelah Anda mengunduh driver, buka jendela Device Manager, perluas kategori Display Adapters, dan klik kanan pada kartu grafis Anda. Pilih opsi Update Driver, dan setelah jendela Update Driver muncul, klik “Search Automatically for drivers.”
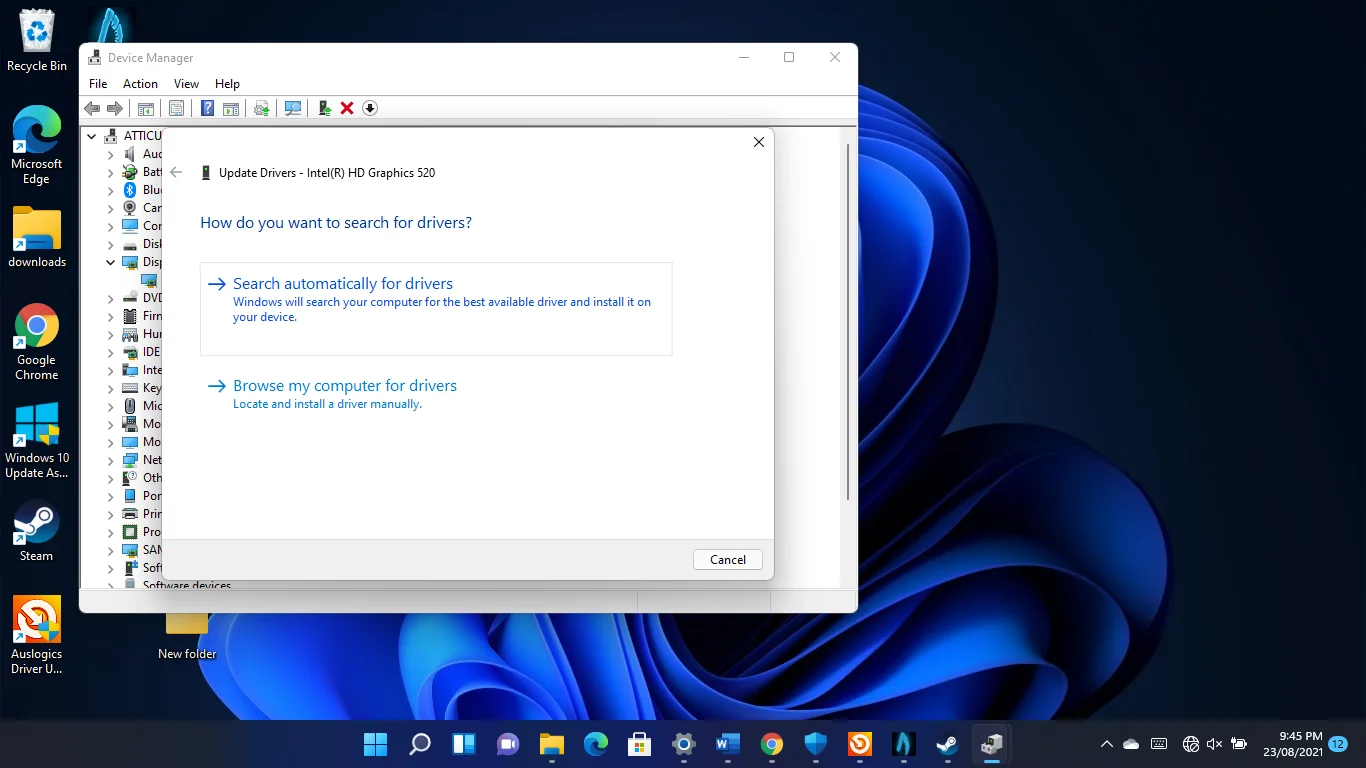
Windows sekarang akan mencari driver GPU di komputer Anda dan menginstalnya secara otomatis.
- Anda juga dapat memilih opsi "Jelajahi komputer saya untuk driver" dan gunakan tombol Browse untuk mempersempit pencarian ke folder tempat Anda menyimpan paket yang Anda unduh.
Anda sekarang dapat memeriksa apakah permainan berjalan dengan lancar.
- Metode Pengelola Perangkat berfungsi, tetapi bisa membuat stres dan berisiko. Misalnya, jika Anda mengunduh paket driver yang tidak dirancang untuk dan kompatibel dengan kartu grafis Anda, Anda dapat menghadapi masalah yang lebih buruk.
Lanjutkan ke langkah berikutnya untuk solusi yang lebih baik.
Menggunakan program pembaruan driver pihak ketiga
Anda dapat menyederhanakan proses pembaruan driver dengan menggunakan Auslogics Driver Updater. Program mendeteksi driver yang bermasalah dan secara otomatis memperbaruinya. Setelah Anda menginstal alat ini, Anda tidak perlu lagi khawatir tentang masalah driver.
- Buka tautan ini untuk mengunduh file pengaturan program.
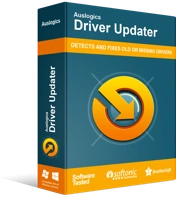
Atasi Masalah PC dengan Pembaruan Driver
Performa PC yang tidak stabil sering kali disebabkan oleh driver yang sudah usang atau rusak. Auslogics Driver Updater mendiagnosis masalah driver dan memungkinkan Anda memperbarui driver lama sekaligus atau satu per satu agar PC Anda berjalan lebih lancar
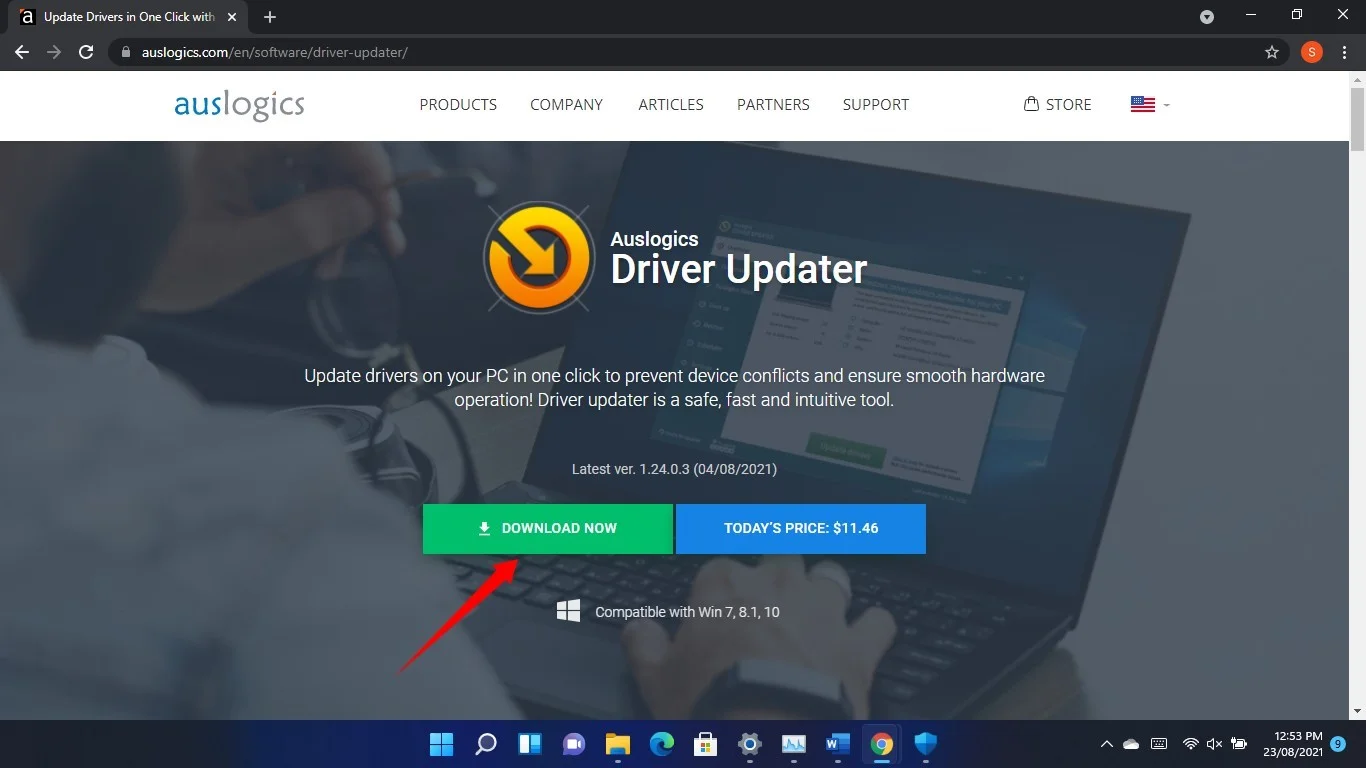
- Buka paket instalasi setelah unduhan selesai.
- Klik Jalankan di jendela dialog peringatan dan pilih Ya di jendela Kontrol Akun Pengguna.
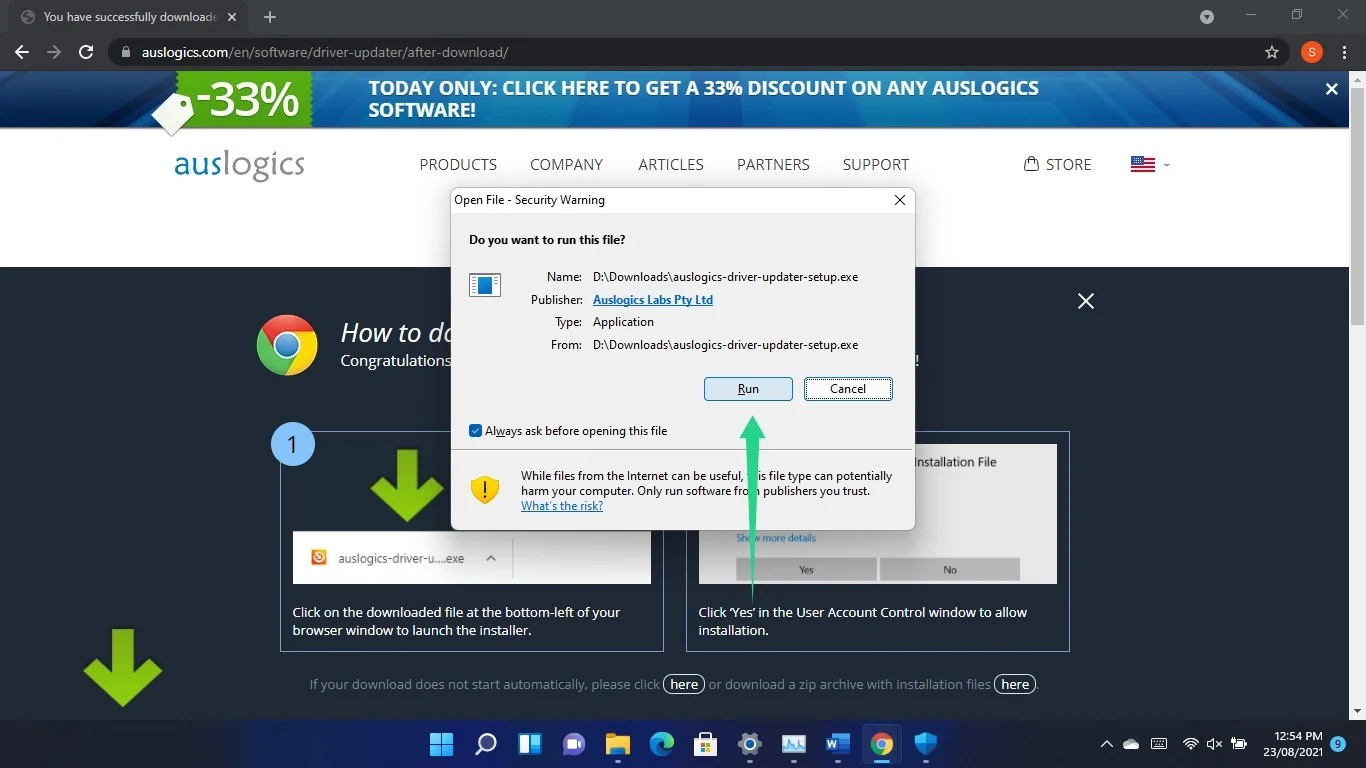
- Setelah wizard pengaturan terbuka, pilih bahasa Anda dan folder instalasi pilihan Anda. Selanjutnya, pilih apakah akan mengizinkan program untuk memulai secara otomatis setiap kali komputer Anda dihidupkan dan apakah Anda ingin mengirim laporan kerusakan anonim ke pengembangnya.
- Setelah itu, klik tombol “Klik untuk menginstal dan memeriksa driver” dan biarkan proses instalasi berjalan dengan sendirinya.
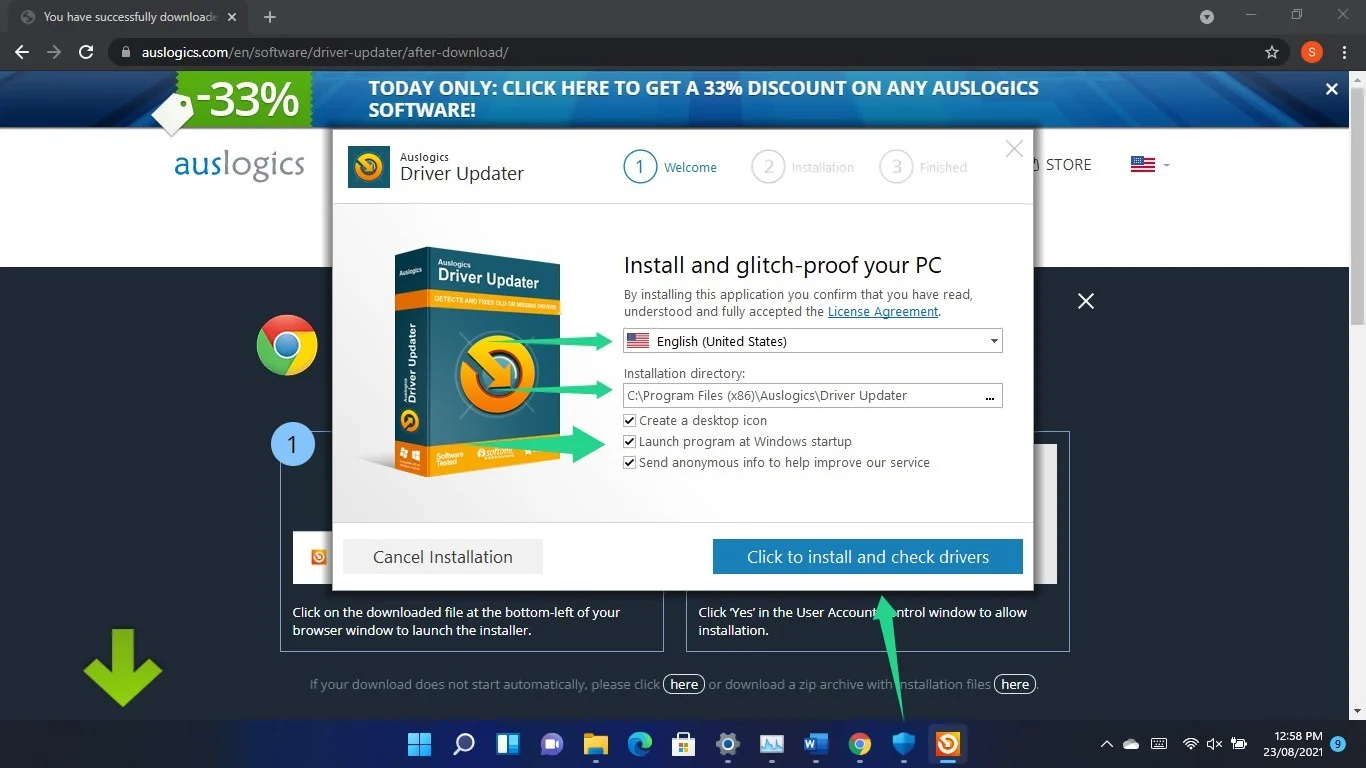
- Setelah proses instalasi selesai, biarkan kotak "Launch Driver Updater and scan PC driver" dicentang dan klik Finish.
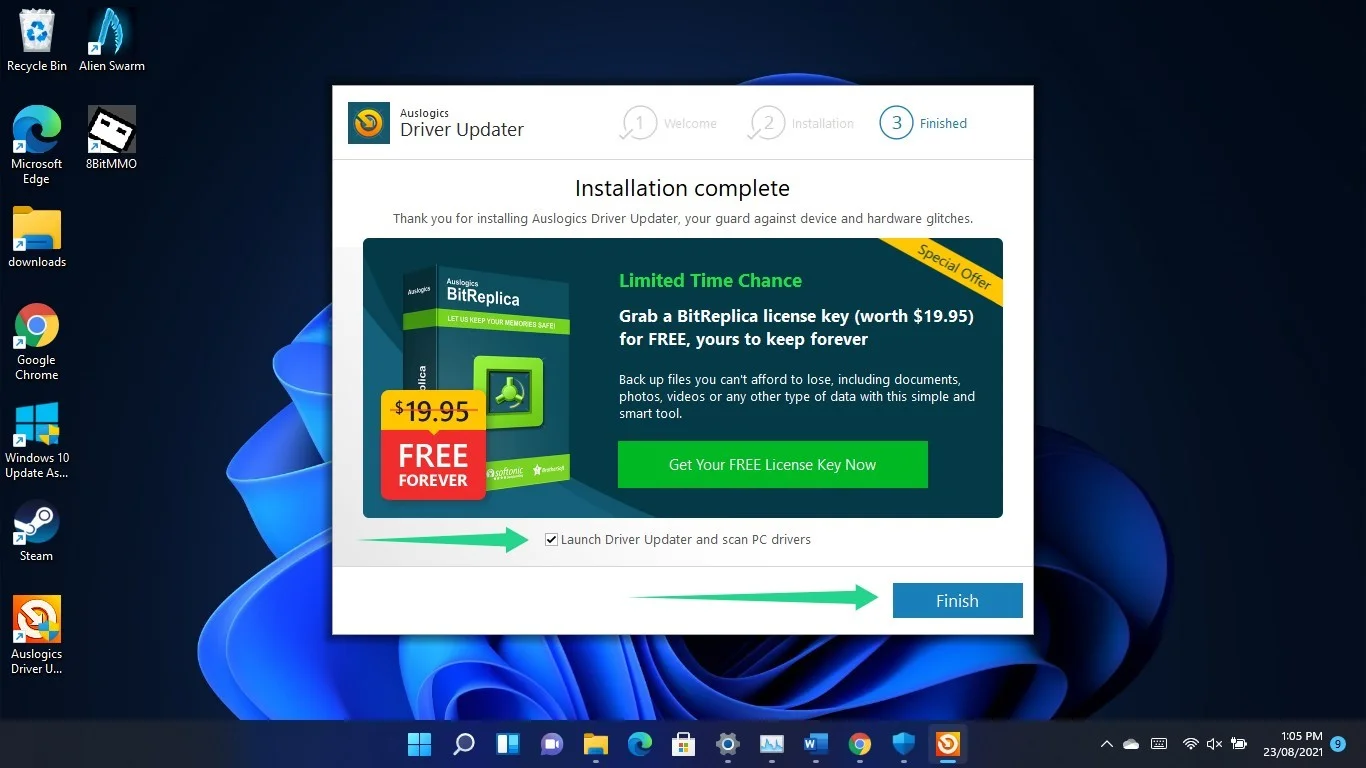
- Alat ini sekarang akan mulai memeriksa komputer Anda untuk masalah driver, dan Anda akan dapat melihatnya di bilah tugas. Jika tidak terbuka secara otomatis, luncurkan dan klik tombol Mulai Pindai.
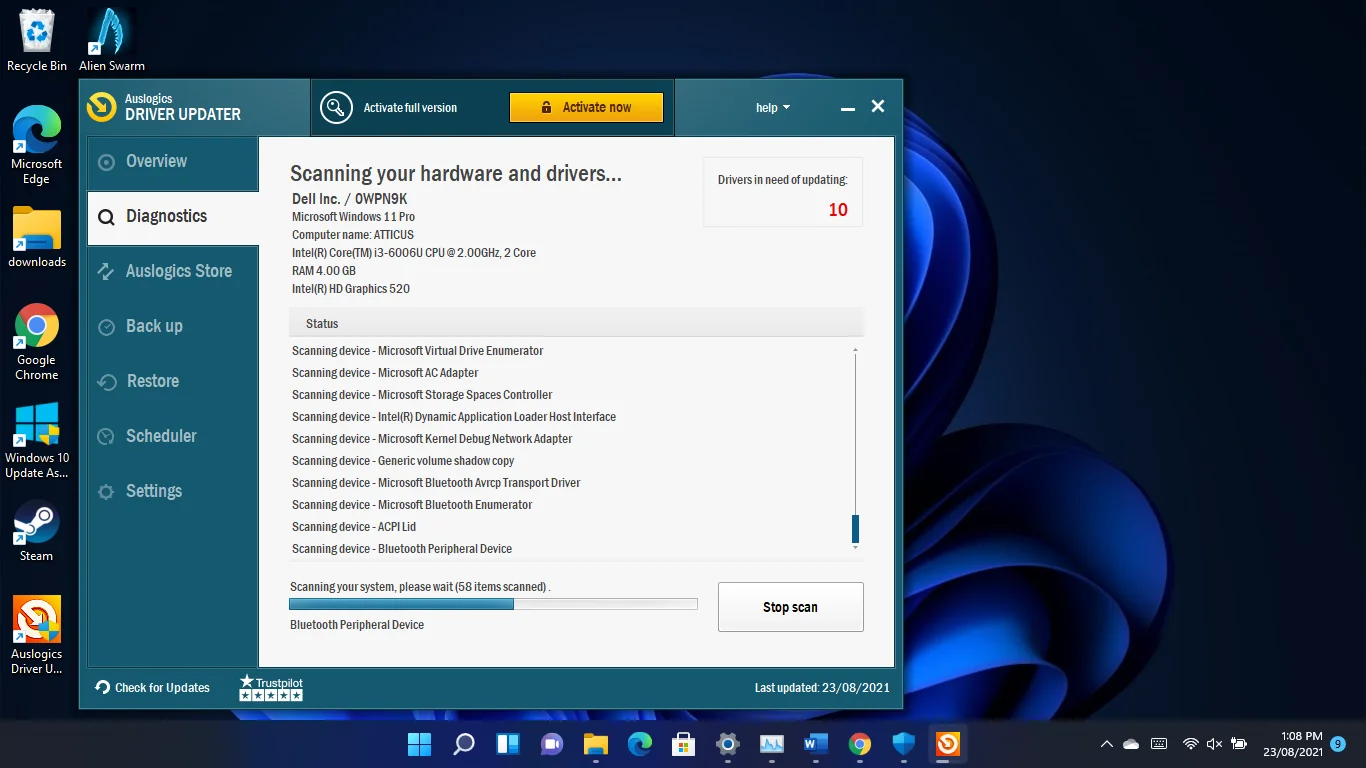
- Setelah program menyelesaikan pemindaian, itu akan mencantumkan driver usang di komputer Anda. Driver tampilan Anda akan muncul di daftar jika ada masalah.
- Sekarang, gulir daftar driver dan klik tombol Perbarui untuk mengunduh dan menginstal versi terbaru driver.
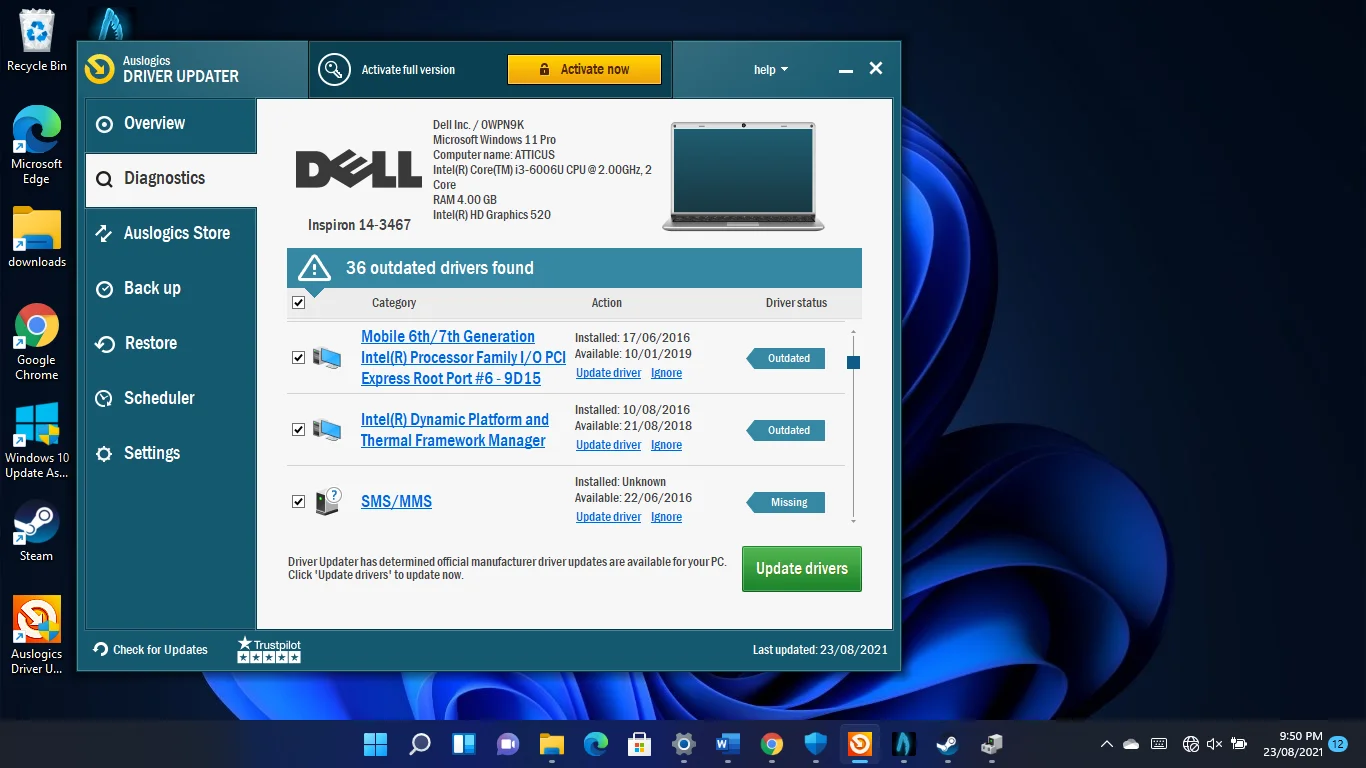
- Anda dapat memperbarui beberapa driver sekaligus jika Anda menggunakan versi lengkap.
- Nyalakan ulang PC Anda.
Menggunakan program milik GPU khusus Anda
Anda dapat menggunakan Panel Kontrol NVIDIA atau Pengaturan Radeon AMD untuk mengunduh dan menginstal driver kartu grafis terbaru Anda, tergantung pada GPU yang Anda gunakan. Prosesnya hampir mirip dengan mengunjungi situs web produsen kartu. Satu-satunya perbedaan adalah bahwa aplikasi ini akan mendeteksi merek dan model GPU Anda dan secara otomatis mengarahkan Anda ke driver yang benar, menghemat stres pencarian manual.
Meskipun demikian, menggunakan aplikasi ini hanya akan membantu Anda memperbarui driver kartu grafis Anda. Dengan Auslogics Driver Updater, Anda dapat dengan mudah mengunduh dan menginstal pembaruan untuk driver perangkat lain yang juga memengaruhi kinerja game Anda.
Selalu pastikan Anda menjalankan game di GPU khusus Anda
Windows 11 mungkin mengalihkan permainan Anda untuk berjalan di kartu grafis terintegrasi Anda untuk menghemat daya. Meskipun proses berat dimaksudkan untuk mengaktifkan kartu khusus Anda, itu tidak selalu berhasil.
Anda harus secara manual memaksa game Anda untuk berjalan pada GPU khusus Anda, apakah Anda berjalan dengan baterai atau sistem Anda terhubung. Ada dua cara untuk melakukannya: Anda dapat menggunakan aplikasi Pengaturan atau program milik kartu grafis Anda.
Menggunakan program Pengaturan
- Buka aplikasi Pengaturan (logo Windows + I) dan klik Tampilan.
- Setelah jendela Sistem > Tampilan terbuka, buka bagian Pengaturan Terkait dan klik Grafik.
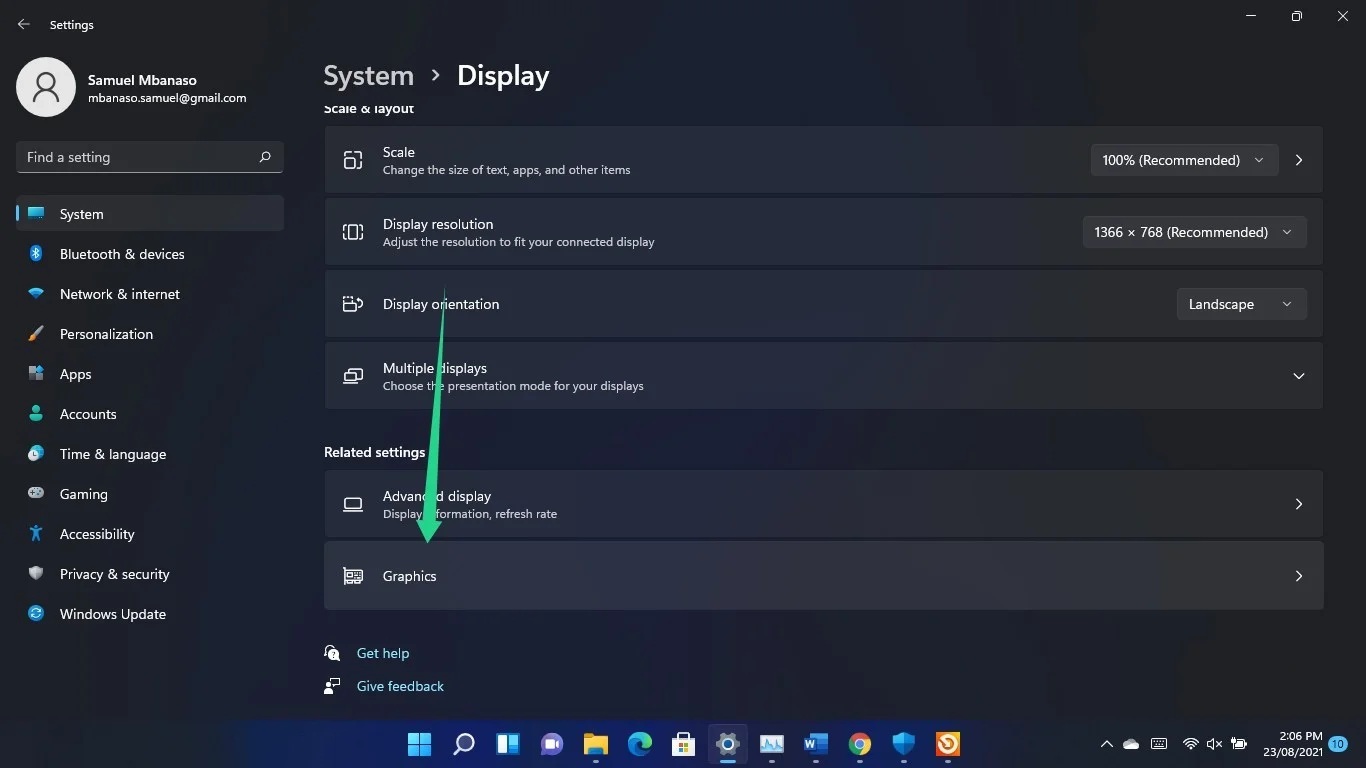
- Gunakan kotak pencarian untuk menemukan permainan.
- Setelah ikon permainan muncul, klik dan klik Opsi.
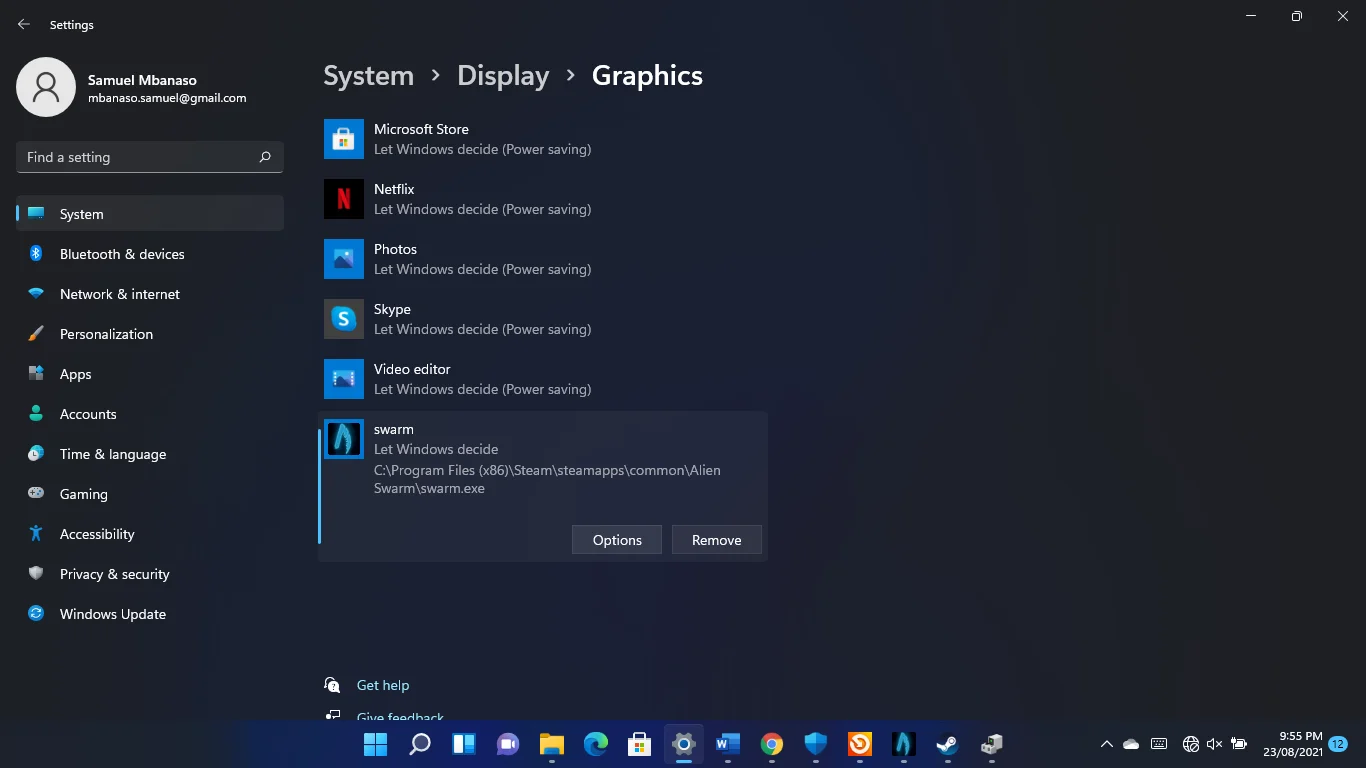
- Pilih Kinerja Tinggi dan klik Simpan.
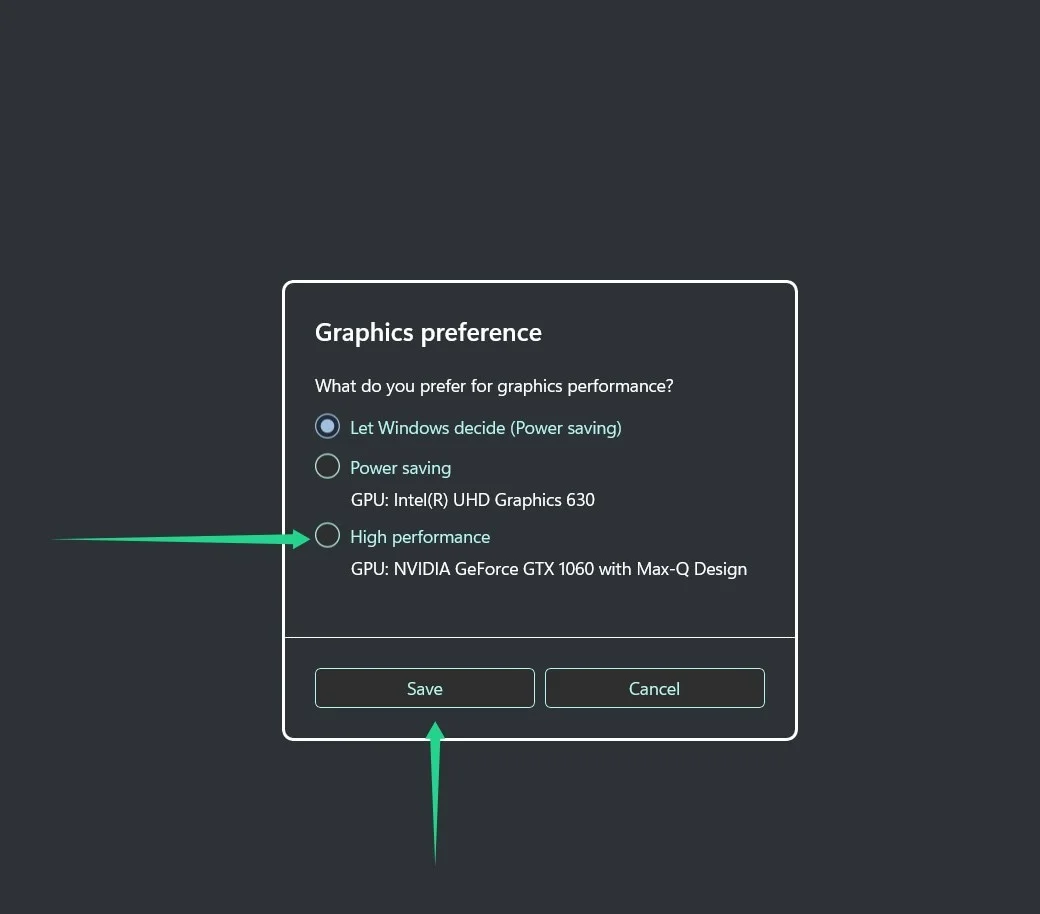
Tetapkan game ke semua inti CPU Anda
Anda dapat meningkatkan kinerja game Anda dengan menyematkannya ke semua inti komputer Anda. Melalui Task Manager dan menggunakan klien Steam adalah dua cara untuk melakukannya.
Menggunakan klien Steam
Anda harus mengubah opsi peluncuran game. Buka klien Steam, buka perpustakaan game Anda, klik kanan pada game, dan klik Properties.
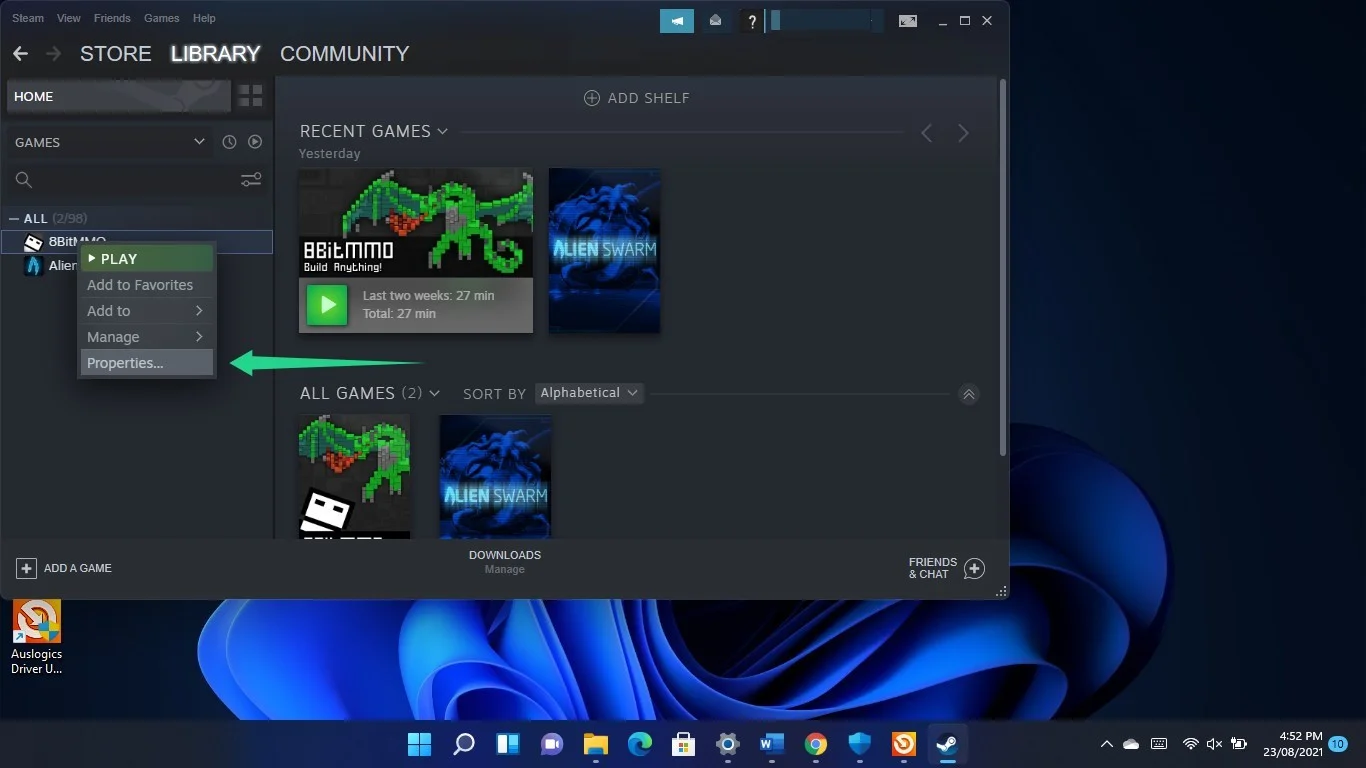
Setelah antarmuka Umum dari jendela Properti terbuka, buka kotak teks Opsi Peluncuran dan masukkan teks berikut:
-GUNAKAN SEMUA TERSEDIA CORES
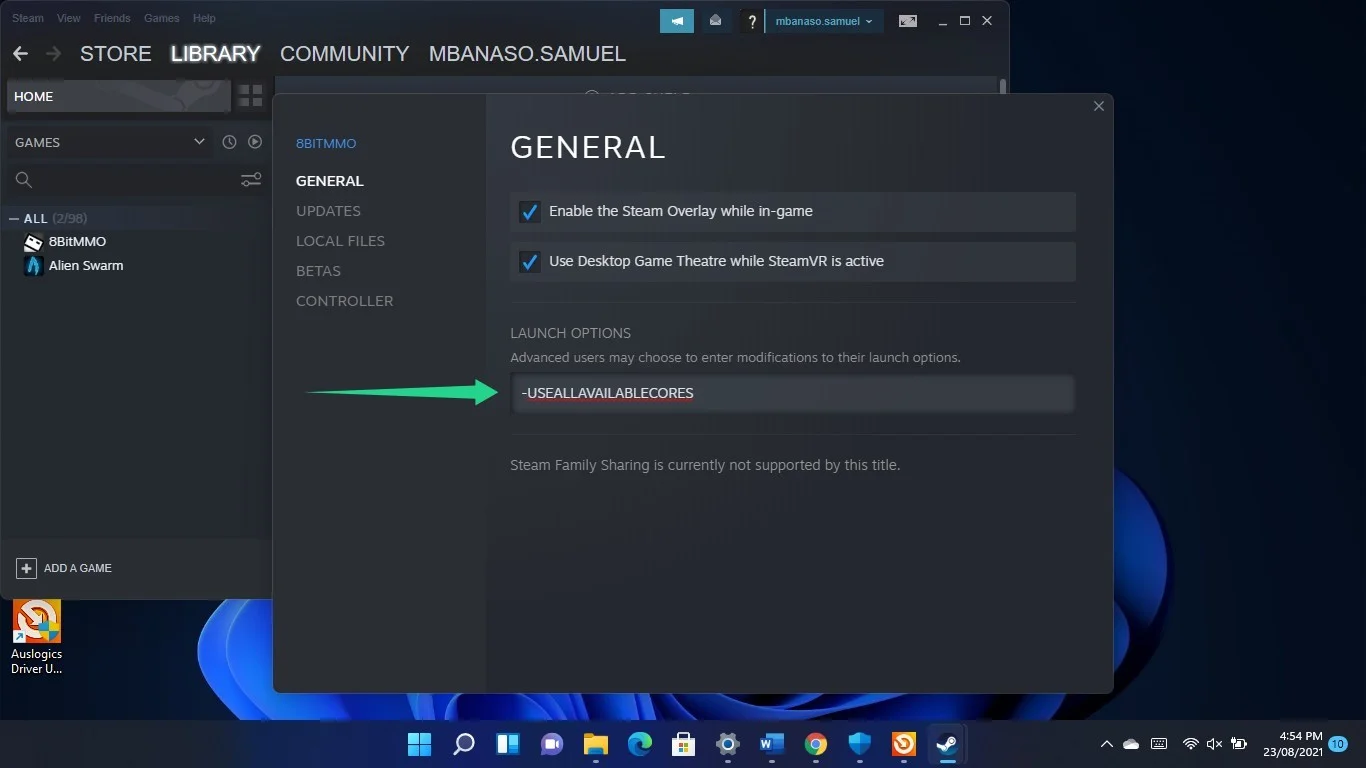
Menggunakan Pengelola Tugas
- Ketuk logo Windows dan tombol X secara bersamaan dan pilih Task Manager di menu. Setelah Task Manager terbuka, buka game, klik kanan dan pilih Go to Details di menu.
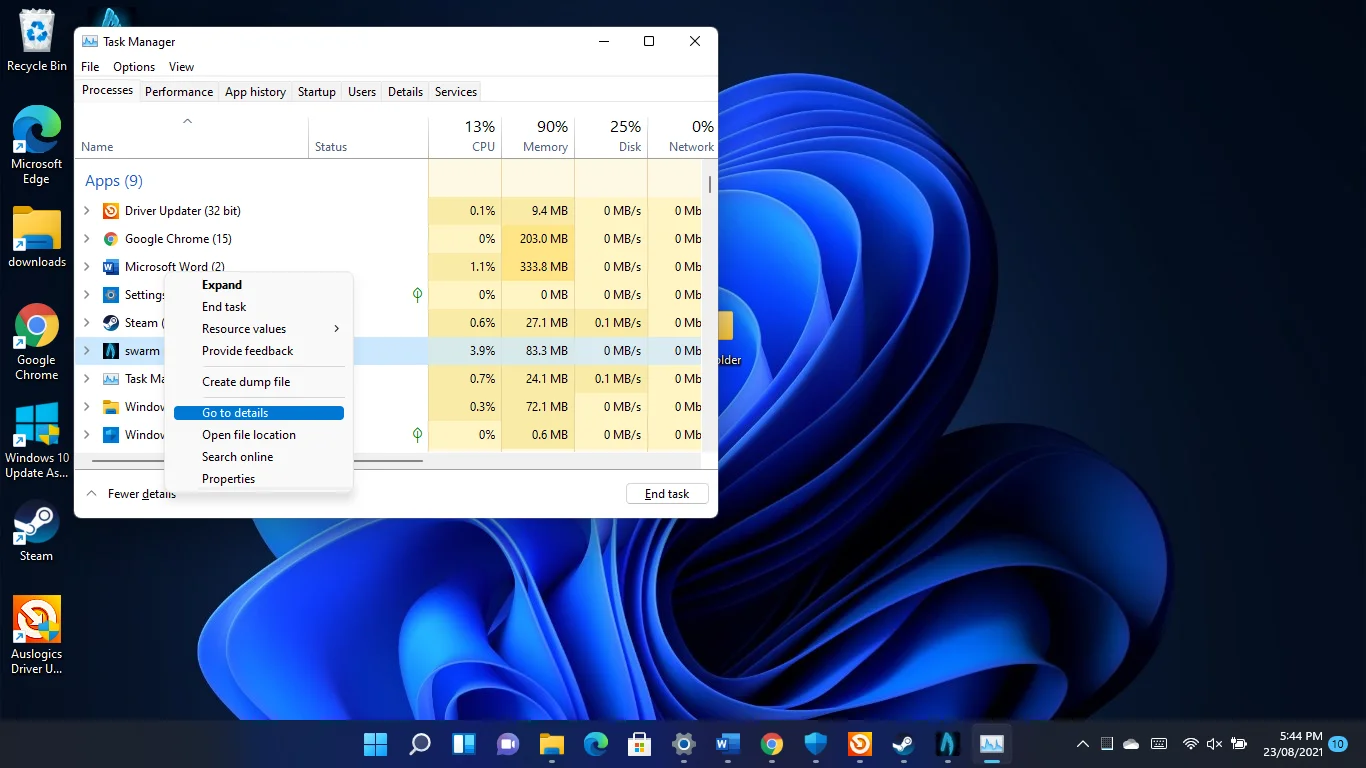
- Segera setelah Anda melihat tab Details, klik kanan game dan pilih CPU Affinity dari menu konteks.
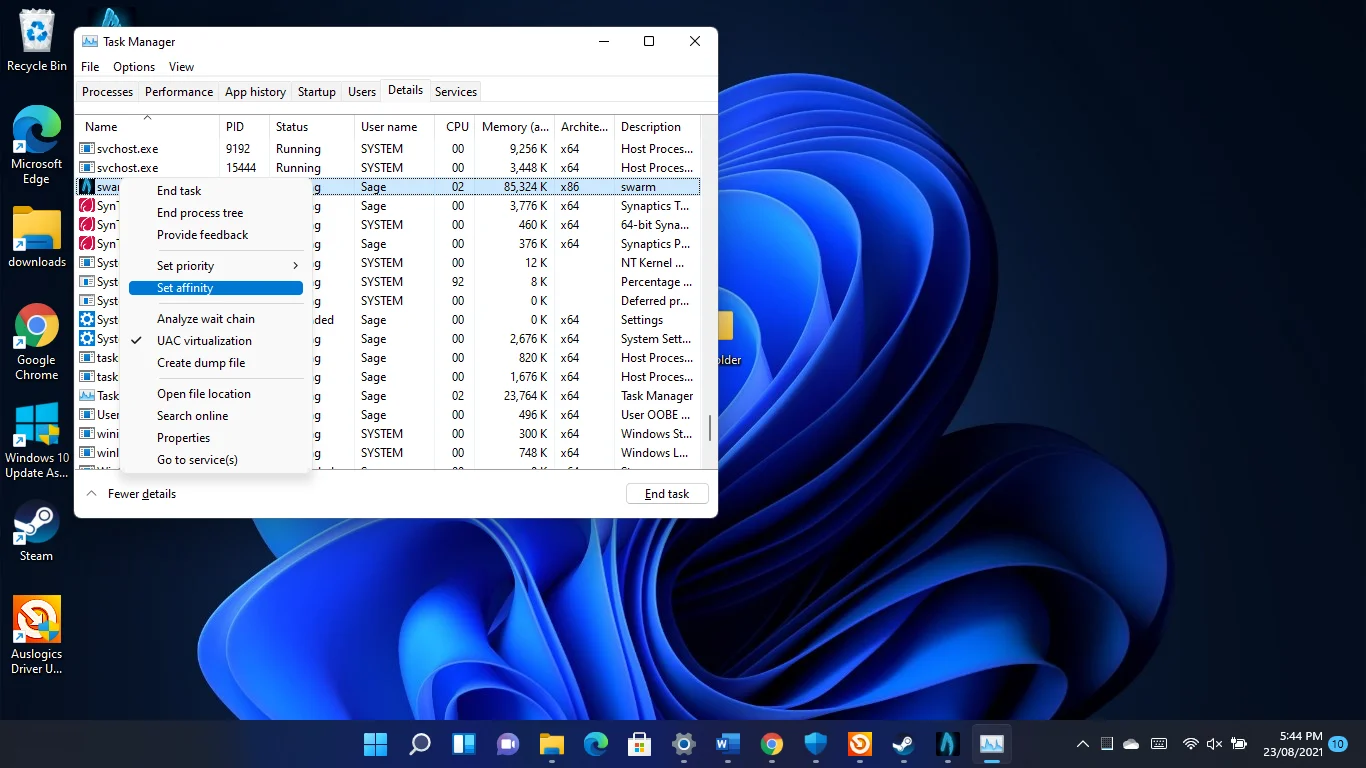
- Sekarang, centang setiap kotak di jendela Processor Affinity dan klik OK.
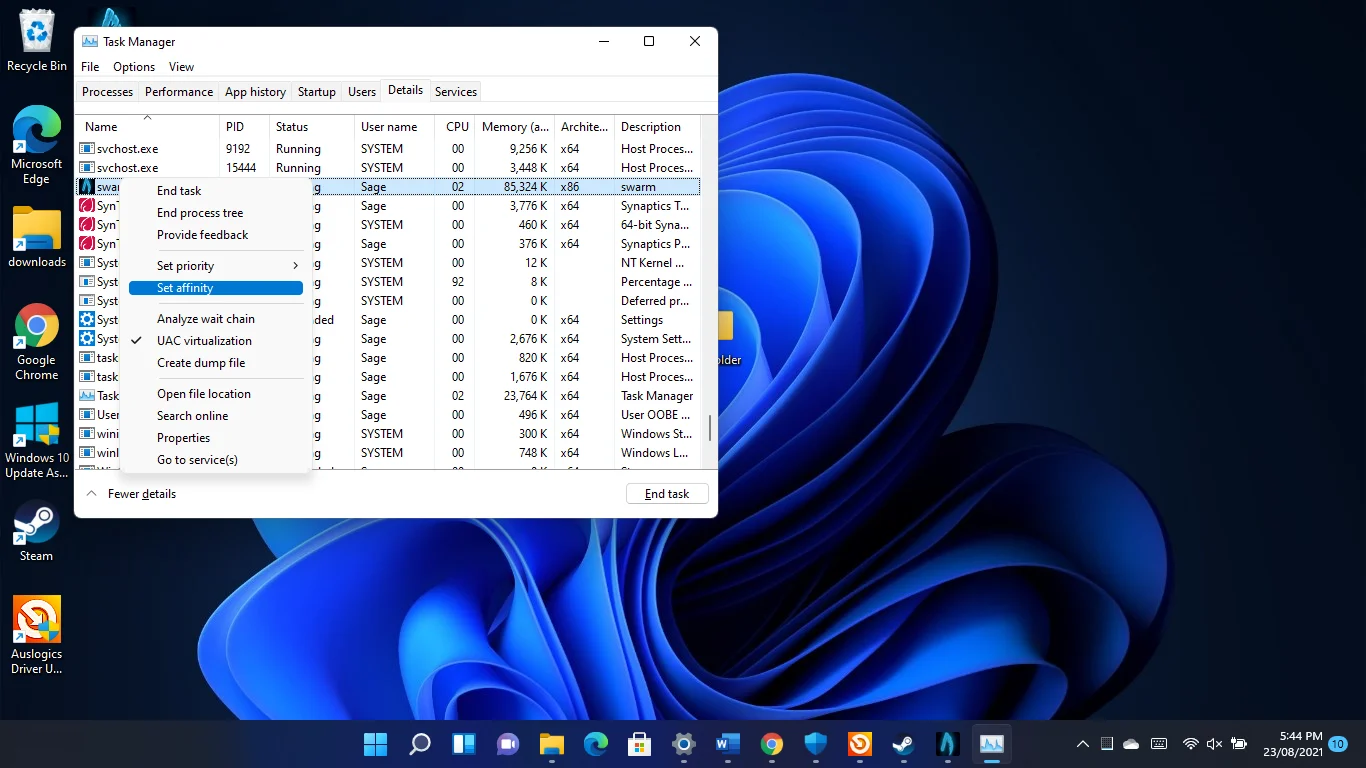
Tambahkan game Anda sebagai pengecualian dalam program antivirus Anda
Program antivirus dapat menurunkan performa game Anda saat memindai file game Anda dan bahkan memblokirnya. Banyak aplikasi keamanan bersalah karena memblokir game yang sah karena mereka melihatnya sebagai ancaman karena sifatnya yang menuntut sumber daya.
- Jika Anda masih mengalami FPS rendah di Windows 11, pertimbangkan untuk menambahkan game Anda sebagai pengecualian atau pengecualian dalam program perlindungan sistem Anda.
- Jika Anda menggunakan Keamanan Windows sebagai alat perlindungan utama Anda, buka bilah tugas, buka aplikasi Pengaturan, klik Privasi dan Keamanan di panel kiri aplikasi Pengaturan, dan klik Keamanan Windows di sisi kanan jendela.
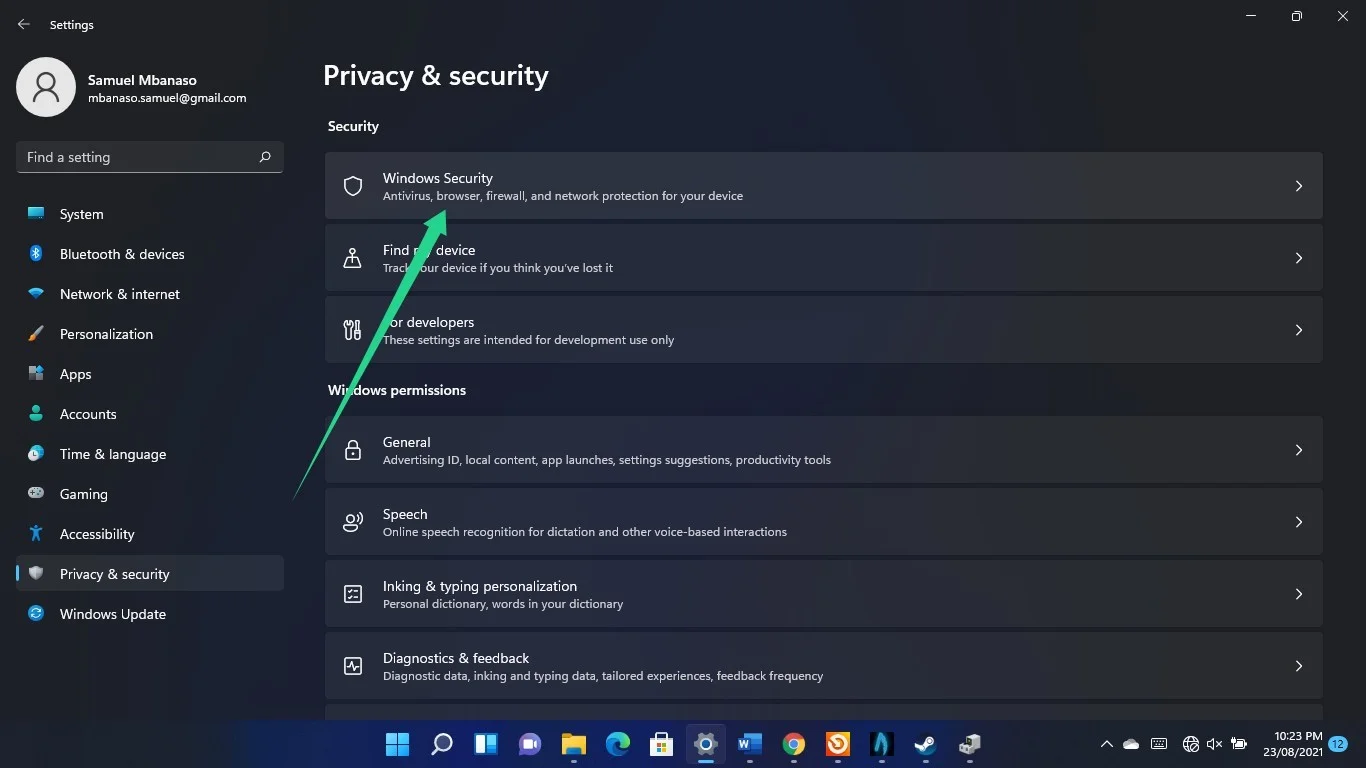
- Setelah halaman Keamanan Windows terbuka, buka Perlindungan Virus & Ancaman dan klik di atasnya.
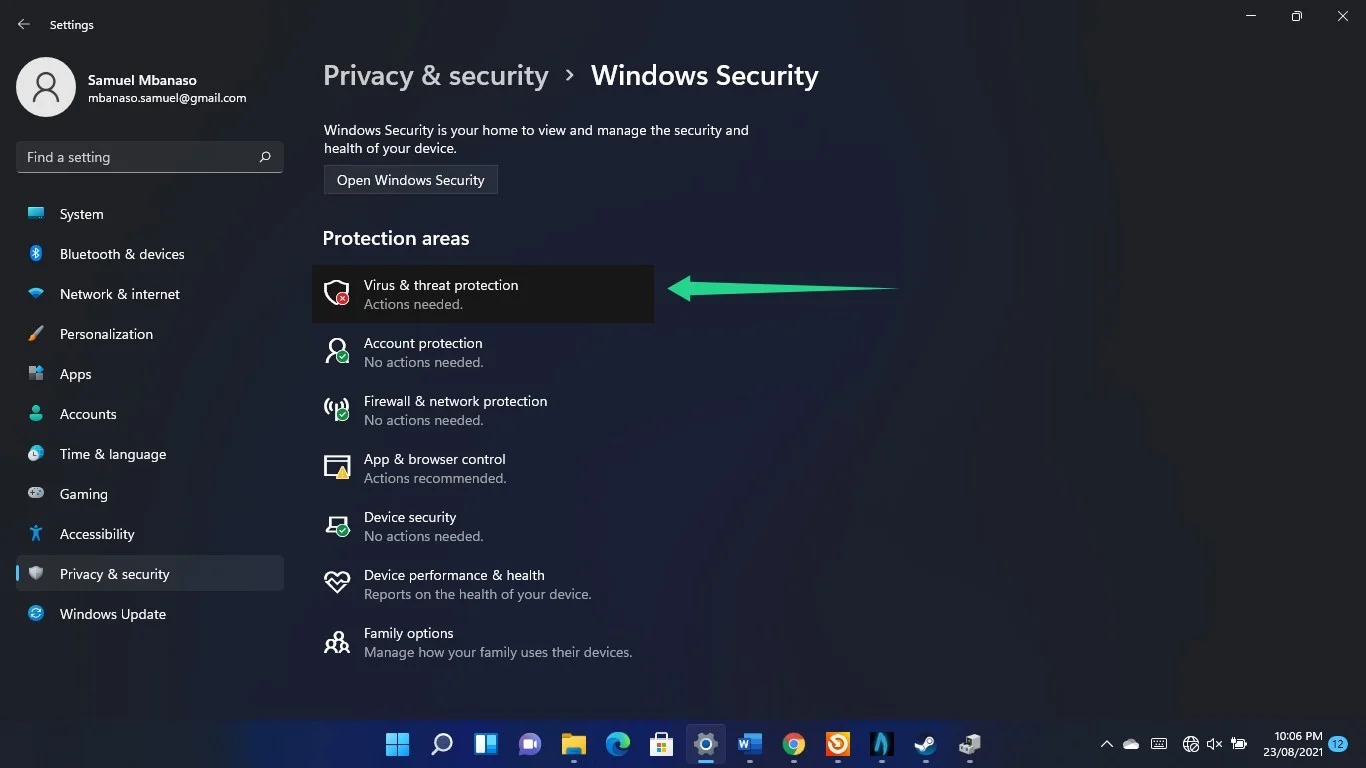
- Gulir ke bawah dan klik Kelola Pengaturan ketika jendela Perlindungan Virus & Ancaman muncul.
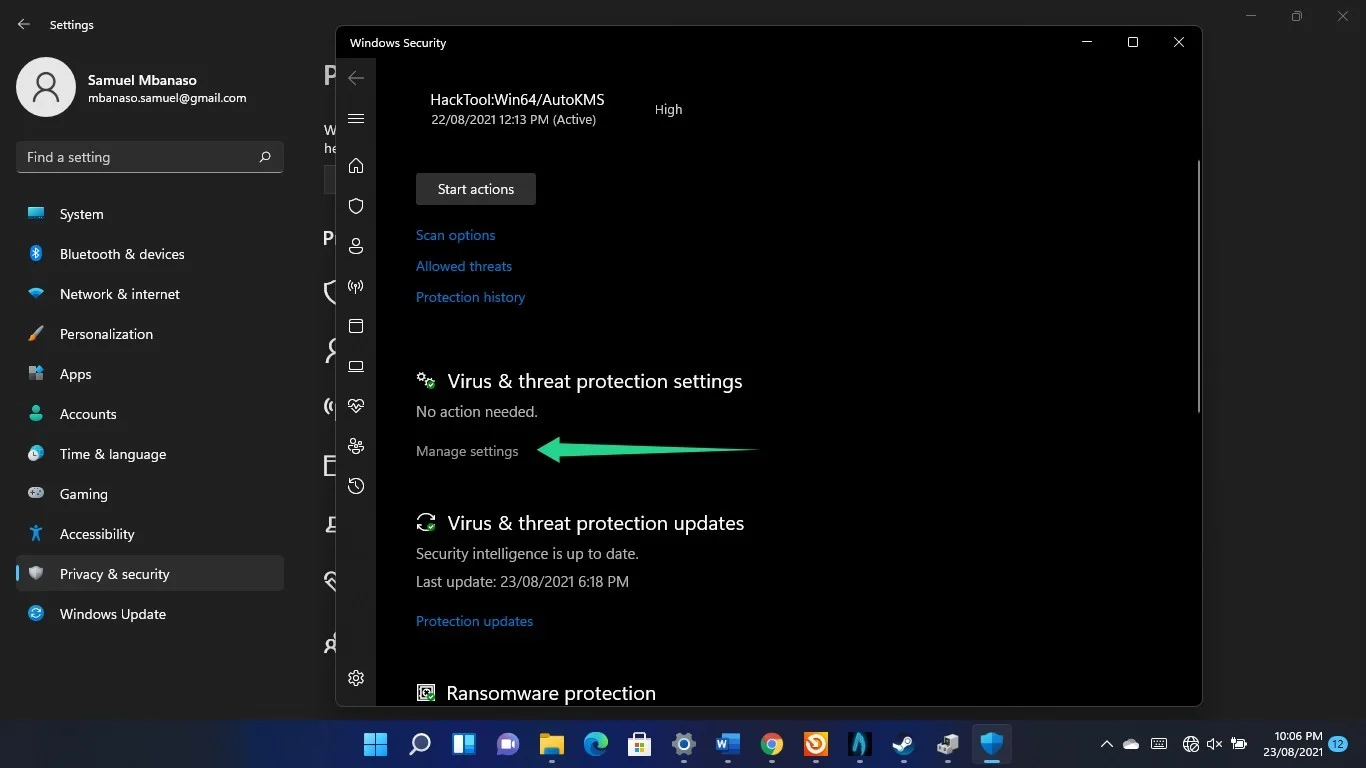
- Setelah melihat halaman Pengaturan Perlindungan Virus & Ancaman, gulir ke bawah dan klik Tambah atau Hapus Pengecualian.
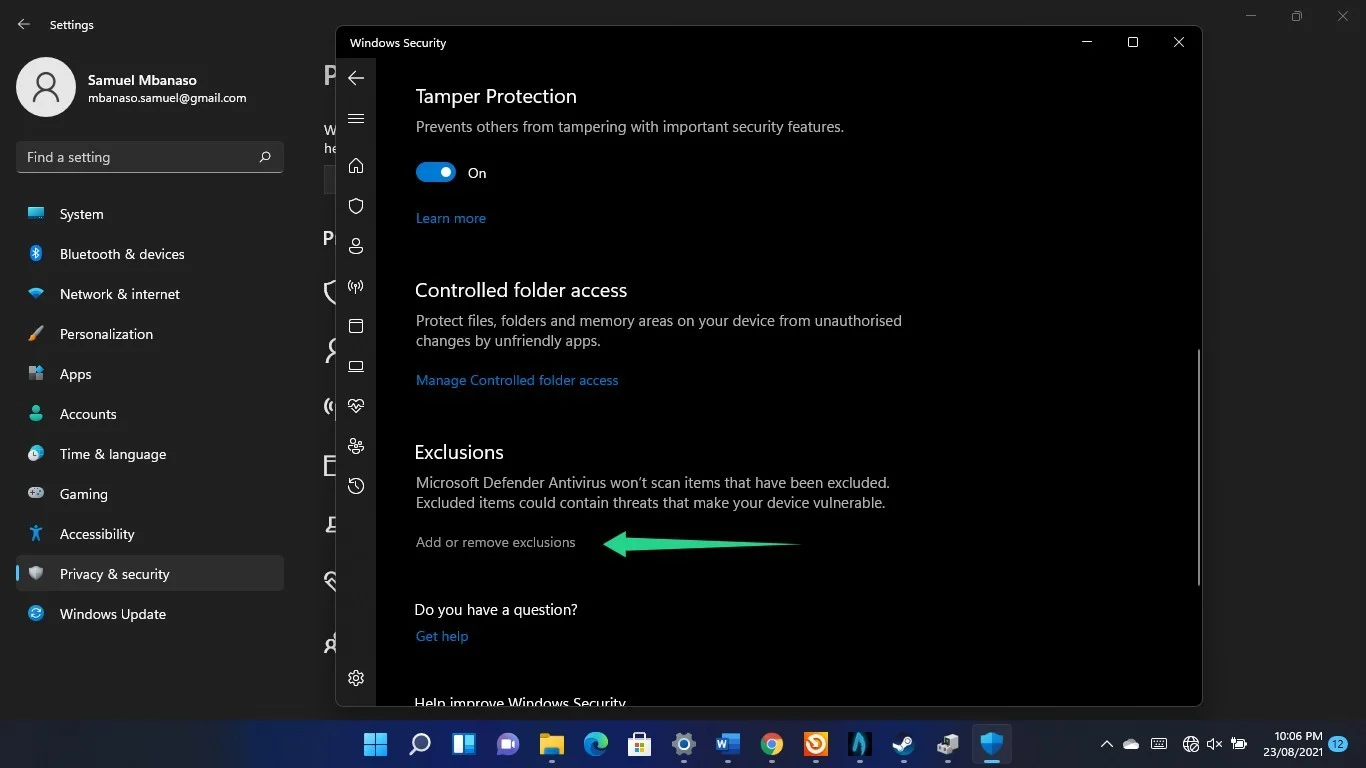
- Klik Ya di pop-up UAC.
- Sekarang, klik Tambahkan Pengecualian dan klik Folder.
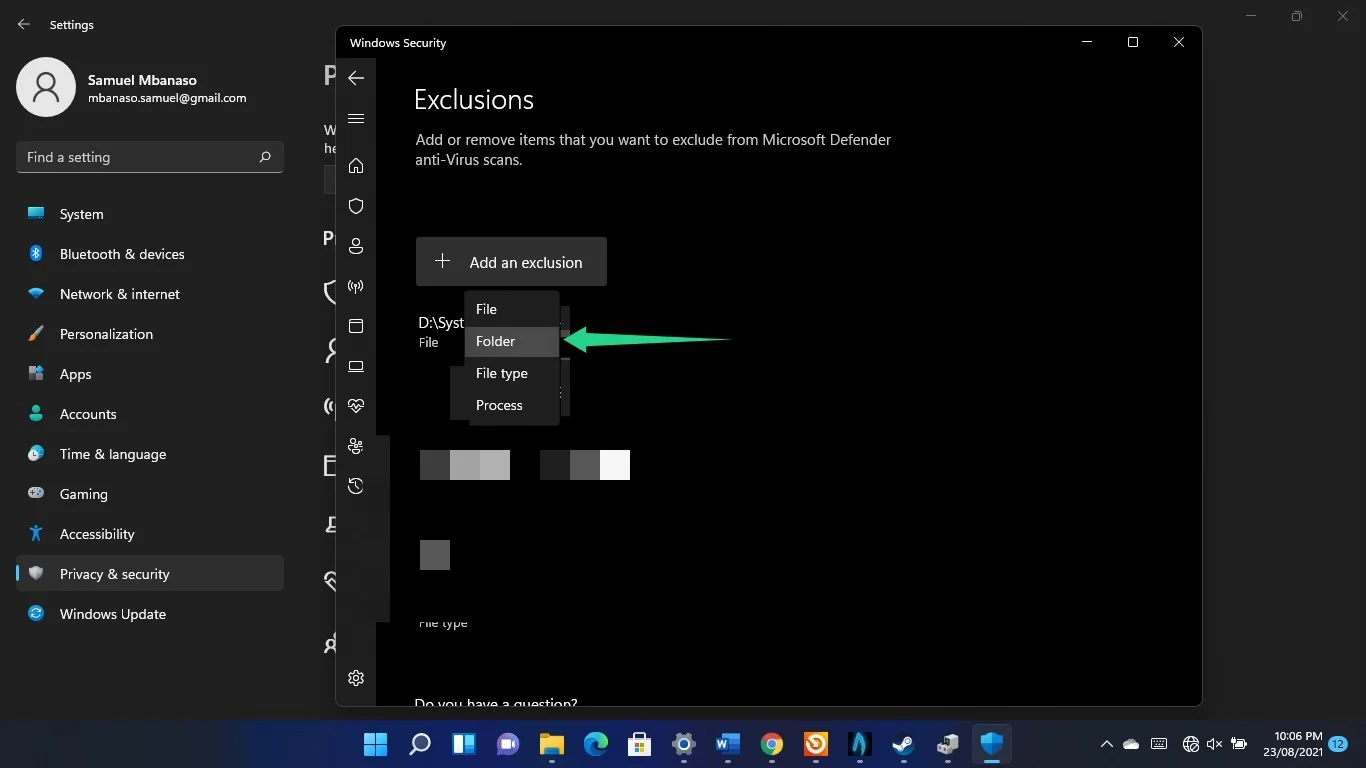
- Setelah dialog Folder terbuka, telusuri ke folder penginstalan game yang ingin Anda hapus dan klik dua kali file yang dapat dieksekusi.
- Ulangi proses untuk game lain.
Kesimpulan

Atasi Masalah PC dengan Auslogics BoostSpeed
Selain membersihkan dan mengoptimalkan PC Anda, BoostSpeed melindungi privasi, mendiagnosis masalah perangkat keras, menawarkan kiat untuk meningkatkan kecepatan, dan menyediakan 20+ alat untuk memenuhi sebagian besar kebutuhan pemeliharaan dan layanan PC.
Itulah cara menurunkan waktu ping game di Windows 11 dan memperbaiki masalah FPS. Selain itu, Anda dapat menggunakan Auslogics BoostSpeed untuk membuat sistem Anda berjalan lebih cepat. Alat ini menghilangkan file buruk dan kunci registri yang menyebabkan gangguan kinerja di sistem operasi. Sejauh ini, Auslogics BoostSpeed bekerja dengan Windows 11 tanpa masalah. Itu berarti sistem Anda akan menikmati semua peningkatan dan manfaat yang membuat jutaan pengguna Windows tetap setia pada aplikasi.
