Cara Memperbaiki Overwatch Crashing
Diterbitkan: 2022-01-31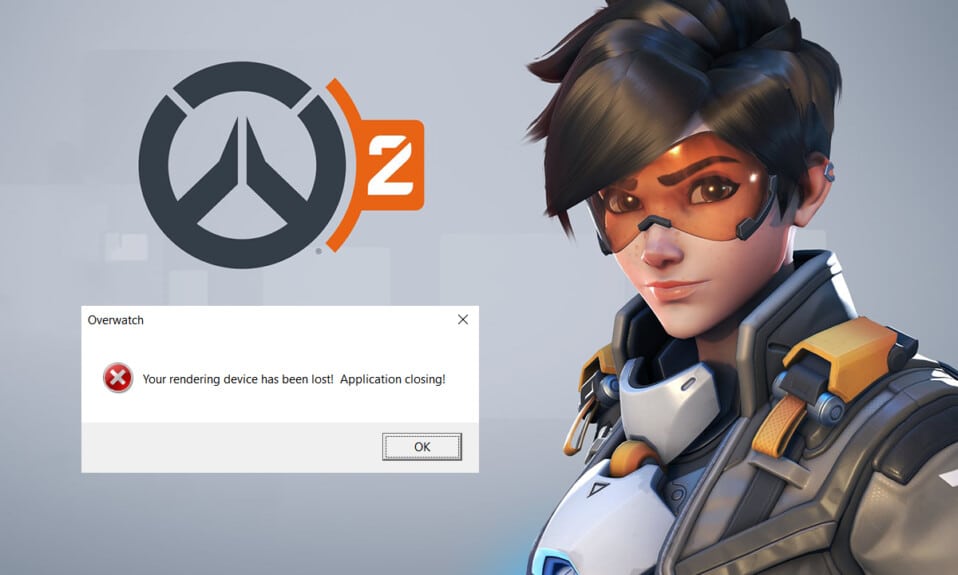
Overwatch merupakan game multiplayer berbasis tim yang sangat terkenal belakangan ini. Ada 30 pahlawan dalam permainan dengan gaya bertarung yang unik, dan seluruh tim bertujuan untuk mendapatkan poin kontrol dalam pertandingan . Anda dapat mengakses game ini di beberapa platform tempat Anda dapat terlibat dalam pertempuran online yang kompetitif. Namun, Anda juga mungkin menghadapi masalah mogok Overwatch selama peluncuran, yang dapat diselesaikan dengan langkah pemecahan masalah yang dibahas dalam artikel ini. Jadi, lanjutkan membaca!
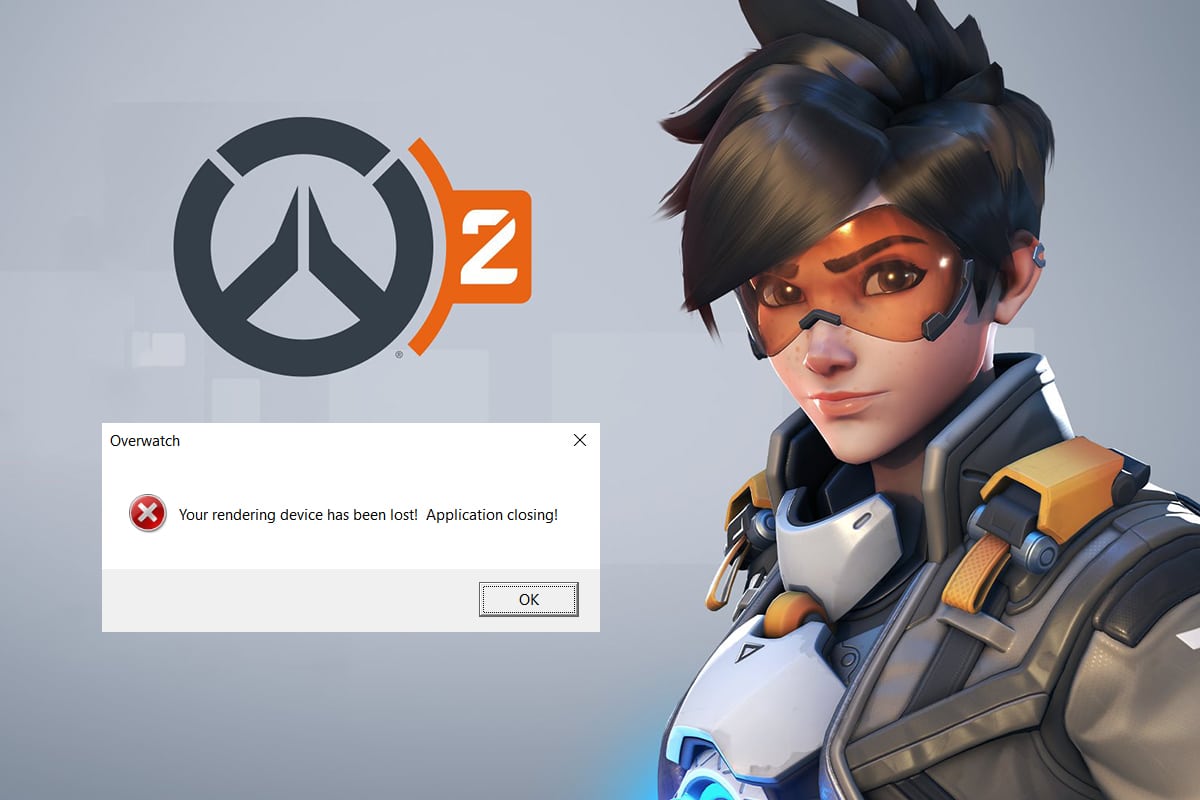
Isi
- Cara Memperbaiki Overwatch Crashing di Windows 10
- Pemecahan Masalah Dasar
- Metode 1: Gunakan Rencana Daya Berkinerja Tinggi
- Metode 2: Nonaktifkan Pengoptimalan Layar Penuh
- Metode 3: Perbarui Patch Overwatch ke Versi Terbarunya
- Metode 4: Perbarui Driver Grafik
- Metode 5: Atur Ulang Pengaturan Driver Grafik
- Metode 6: Copot pemasangan Razer Chroma SDK (Jika Berlaku)
- Metode 7: Perbaiki atau Hapus Paket Microsoft Visual C++ Redistributable
- Metode 8: Pindai Kesalahan di Drive
- Metode 9: Defragmentasi dan Optimalkan Drive
- Metode 10: Gunakan Alat Diagnostik Memori Windows
- Metode 11: Perbaiki File Sistem yang Rusak
- Metode 12: Perbaiki File Game Overwatch
- Metode 13: Nonaktifkan Pengaturan Overlay (Untuk Perselisihan)
- Metode 14: Perbarui Windows
- Metode 15: Atur Ulang Pengaturan Game
- Metode 16: Hubungi Dukungan Overwatch
- Kiat Pro: Hindari Terlalu Panas
Cara Memperbaiki Overwatch Crashing di Windows 10
Berikut adalah beberapa metode pemecahan masalah untuk memperbaiki masalah tersebut. Metode disusun sesuai dengan tingkat keparahan dan dampak masalah. Ikuti mereka untuk mendapatkan hasil terbaik untuk mengatasi kerusakan Overwatch pada masalah peluncuran.
Pemecahan Masalah Dasar
Sebelum mencoba langkah pemecahan masalah lanjutan, Anda disarankan untuk memastikan kompatibilitas game dan sistem dengan mengikuti langkah pemecahan masalah dasar seperti yang dibahas di bawah ini.
- Pastikan sistem Anda memenuhi setidaknya spesifikasi minimum untuk menikmati layanan Overwatch tanpa gangguan. Lihat tabel yang tercantum di bawah ini.
| Spesifikasi Minimum | Persyaratan yang Direkomendasikan | |
| Sistem operasi | Jendela 7/8/10; 64-bit (Paket Layanan terbaru) | Jendela 7/8/10; 64-bit (Paket Layanan terbaru) |
| RAM | RAM minimal 4 GB | RAM minimal 6 GB |
| CPU/Prosesor | Intel Core i3/AMD Phenom X3 8650 | Intel Core i5/AMD Phenom II X3 |
| Ruang penyimpanan | Penyimpanan yang dapat diakses 30 GB atau lebih | Penyimpanan gratis 30 GB atau lebih |
| Resolusi tampilan | Setidaknya resolusi layar 1024 x 768p | Setidaknya resolusi layar 1024 x 768p |
| GPU | Intel HD Graphics 4400/ATI Radeon HD 4850/NVIDIA GeForce GTX 460 | ATI Radeon HD 7950/NVIDIA GeForce GTX 660 |
- Jalankan program sebagai administrator karena beberapa fitur game hanya dapat diluncurkan dengan hak administratif.
- Tutup semua aplikasi latar belakang yang menghabiskan sumber daya CPU yang tinggi dengan menggunakan Pengelola Tugas.
- Jalankan pemindaian antivirus untuk memeriksa apakah ada malware yang mencegah Anda meluncurkan game.
- Lakukan tes memori dan pastikan RAM Anda berfungsi dengan benar. Anda dapat menggunakan alat MemTest86 untuk menjalankan tes ini.
- Terkadang, Windows Firewall dapat mencegah Anda mengakses game, menganggapnya sebagai ancaman. Anda dapat mengizinkan permainan di Windows Firewall .
- Buka game Anda dalam mode Windowed dan ubah resolusi tampilan layar Desktop Anda. Ini dapat membantu Anda memperbaiki masalah dalam beberapa klik.
- Navigasikan ke pengaturan tampilan game untuk mematikan fitur V-Sync, G-Sync, dan FreeSync dan periksa apakah masalah telah teratasi.
- Terakhir, hindari overclocking untuk memperbaiki Overwatch yang tidak diluncurkan atau macet pada masalah peluncuran.
- Juga, atur konfigurasi GPU Anda ke pengaturan default untuk mencegah masalah sama sekali.
Jika Anda tidak mendapatkan perbaikan apa pun dengan mengikuti metode pemecahan masalah dasar ini, maka Anda dapat melompat ke solusi pemecahan masalah lanjutan yang tercantum di bawah ini untuk memperbaiki kerusakan Overwatch pada masalah peluncuran.
Metode 1: Gunakan Rencana Daya Berkinerja Tinggi
Anda juga dapat mengoptimalkan komputer Anda untuk permainan saat Anda mengatur pengaturan Anda ke rencana daya kinerja tinggi. Paket daya ini dikembangkan untuk mengelola pengaturan daya pada pengaturan portabel. Ikuti petunjuk yang disebutkan di bawah ini untuk menggunakan pengaturan rencana daya kinerja tinggi di sistem Anda.
1. Klik kanan pada ikon Baterai di Taskbar dan pilih Power Options .
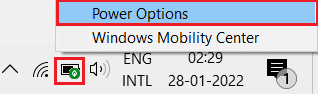
2. Sekarang, pilih opsi Kinerja tinggi seperti yang disorot pada gambar di bawah ini.
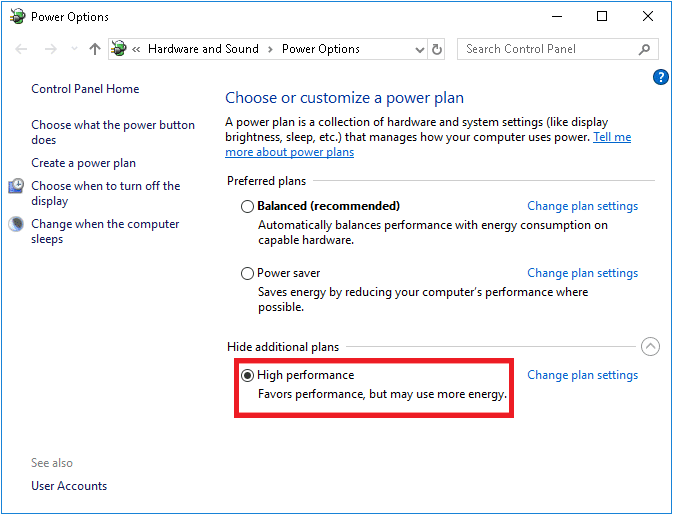
Sekarang Anda telah mengoptimalkan sistem Anda untuk permainan dan kinerja yang lebih baik.
Metode 2: Nonaktifkan Pengoptimalan Layar Penuh
Jika pengoptimalan layar penuh diaktifkan di sistem Anda, Anda mungkin sering mengalami crash game. Nonaktifkan pengoptimalan layar penuh untuk mencegah masalah dan luncurkan game sekarang.
1. Klik kanan pada file peluncur Overwatch dan pilih Properties .
2. Buka tab Kompatibilitas .
3. Di sini, centang kotak Nonaktifkan pengoptimalan layar penuh .
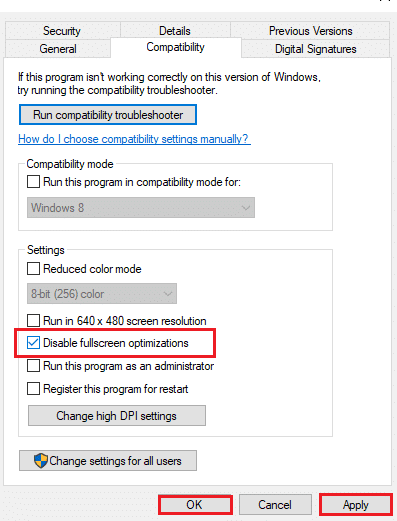
4. Terakhir, klik Apply lalu OK untuk menyimpan perubahan.
Periksa apakah Anda telah memperbaiki masalah tersebut.
Baca Juga: 5 Penghitung FPS Terbaik Untuk Windows 10
Metode 3: Perbarui Patch Overwatch ke Versi Terbarunya
Setiap bug dalam game dapat diperbaiki dengan memperbaruinya. Jadi untuk mengatasi crash Overwatch pada masalah peluncuran, ikuti langkah-langkah yang disebutkan di bawah ini ke versi terbarunya seperti yang dibahas di bawah ini.
1. Buka aplikasi Blizzard Battle.net dan buka Overwatch > Opsi .
2. Sekarang, klik pada Catatan Patch seperti yang ditunjukkan di bawah ini dan periksa pembaruan.
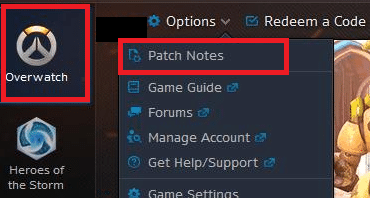
3. Jika ada pembaruan yang tersedia, ikuti petunjuk di layar untuk memperbarui game
Sekarang, luncurkan kembali game untuk memeriksa apakah Overwatch macet saat masalah peluncuran terpecahkan.
Catatan: Jika tidak ada tambalan yang tersedia untuk pembaruan, coba metode lainnya yang dibahas dalam artikel ini.
Metode 4: Perbarui Driver Grafik
Coba perbarui driver ke versi terbaru dengan mengikuti langkah-langkah yang diberikan untuk memperbaiki masalah mogok Overwatch.
1. Klik Start , ketik device manager , dan tekan tombol Enter .
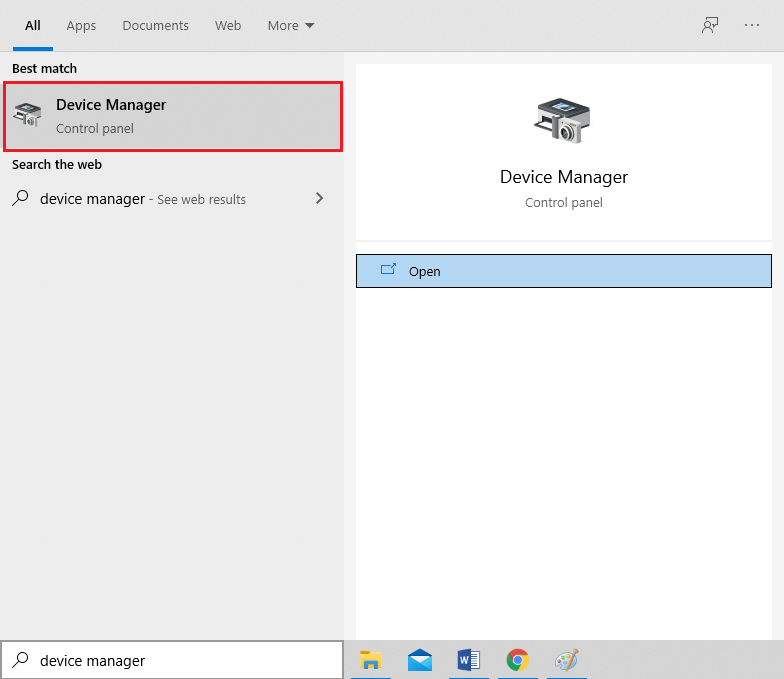
2. Klik dua kali Display adapters untuk memperluasnya.
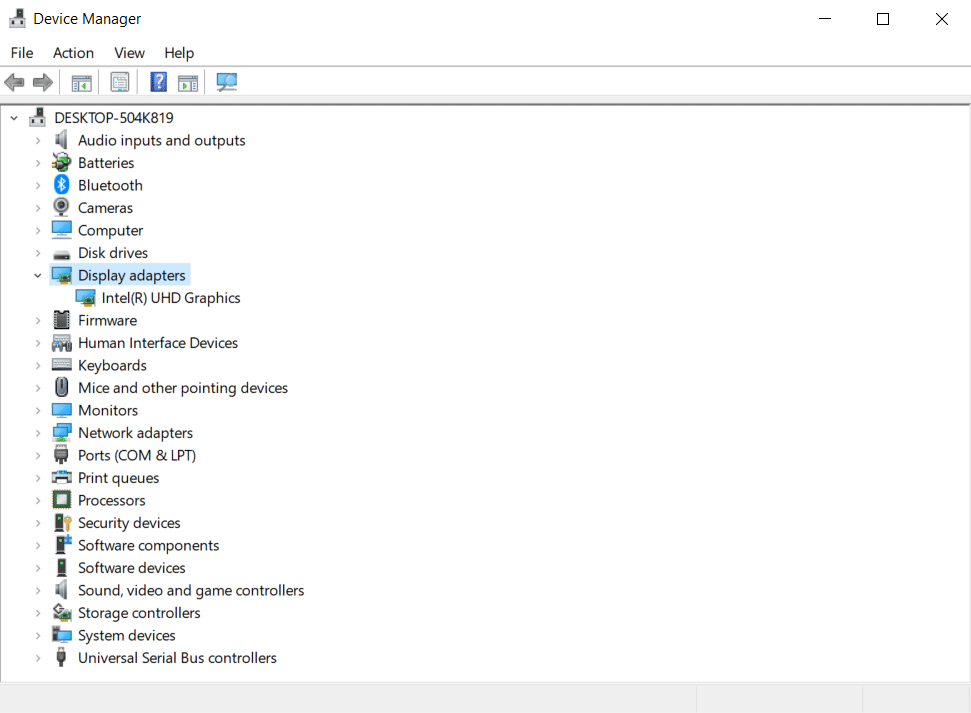
3. Klik kanan pada driver video (misalnya Intel (R) UHD Graphics ) dan pilih Update driver seperti yang digambarkan di bawah ini.
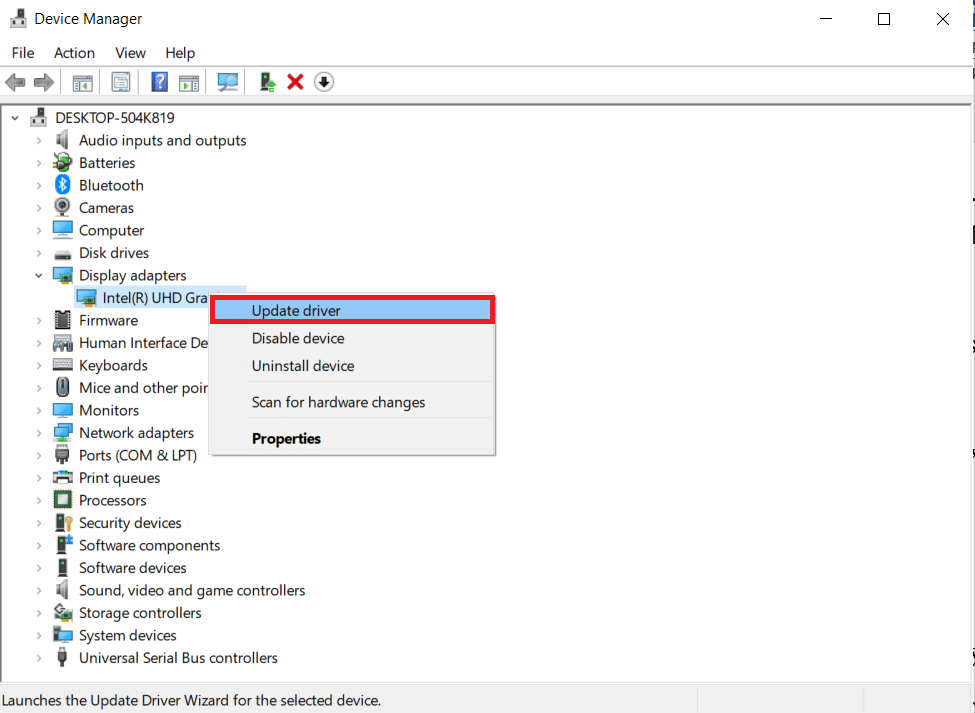
4. Selanjutnya, klik Cari secara otomatis untuk driver seperti yang ditunjukkan.
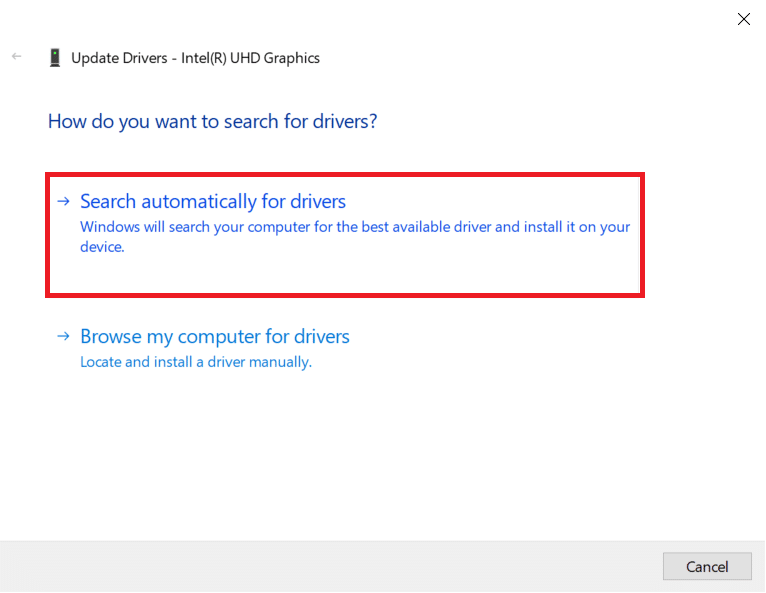
5A. Jika driver telah diperbarui, itu menunjukkan Driver terbaik untuk perangkat Anda sudah diinstal .
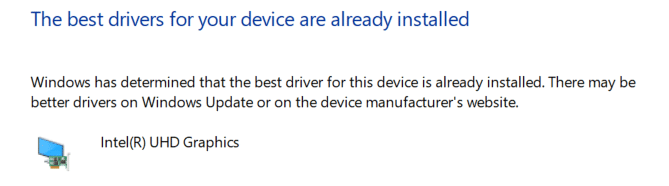
5B. Jika driver sudah usang, maka mereka akan diperbarui secara otomatis . Terakhir, restart PC Anda .
Baca Juga: Perbaiki Kartu Grafis Tidak Terdeteksi di Windows 10
Metode 5: Atur Ulang Pengaturan Driver Grafik
Jika Anda telah mengubah pengaturan driver grafis secara sengaja atau tidak, pengaturan grafis yang diubah akan mengganggu permainan Overwatch, sehingga menyebabkan masalah crash Overwatch. Karenanya, atur ulang pengaturan driver grafis Anda untuk menyelesaikannya.
Opsi 1: Untuk Driver Grafis Intel
1. Pertama, klik kanan pada ruang kosong di Desktop Anda.
2. Pilih opsi Intel HD Graphics Settings atau Graphics Properties… .
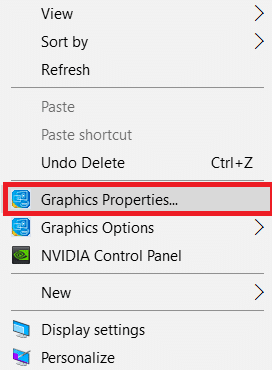
3. Sekarang, pilih opsi 3D seperti yang disorot pada gambar di bawah ini.
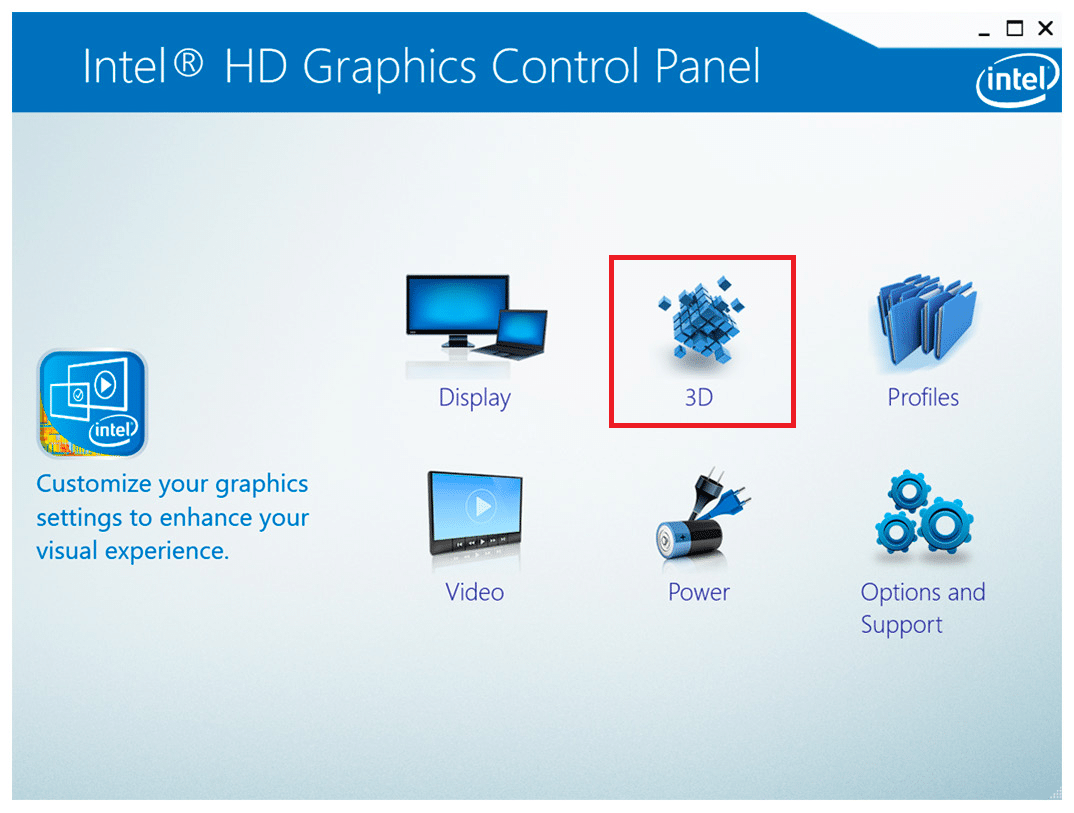
4. Terakhir, Klik opsi Restore Defaults .
Opsi 2: Untuk Driver AMD Radeon
1. Klik kanan pada ruang kosong di Desktop Anda dan pilih opsi Pengaturan AMD Radeon .
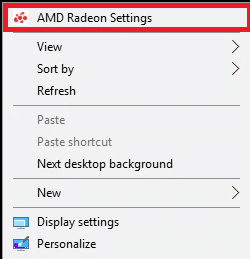
2. Sekarang, klik opsi Preferences . Lihat gambar di bawah ini.
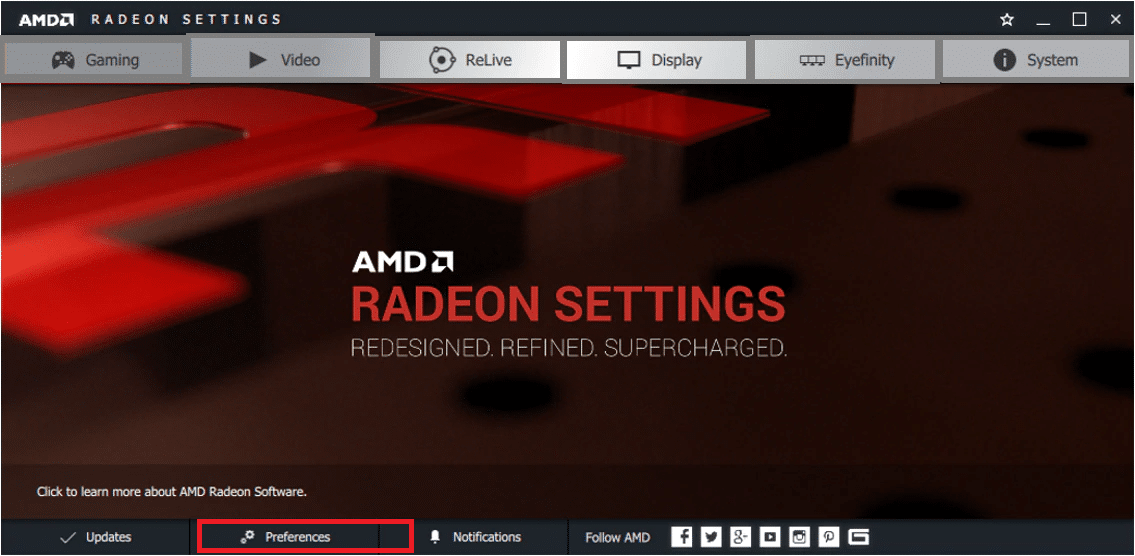
3. Terakhir, centang kotak Restore Factory Defaults untuk mengatur ulang pengaturan grafis.
Opsi 3: Untuk Driver NVIDIA
1. Sekali lagi, klik kanan pada ruang kosong di Desktop Anda dan pilih opsi Panel Kontrol NVIDIA .
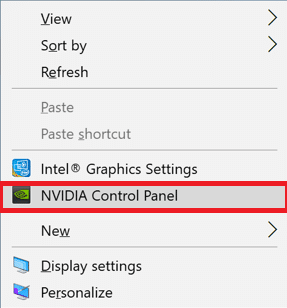
2. Sekarang, klik opsi Kelola pengaturan 3D di panel kiri.
3. Terakhir, klik opsi Restore Defaults untuk mengatur ulang pengaturan grafis.
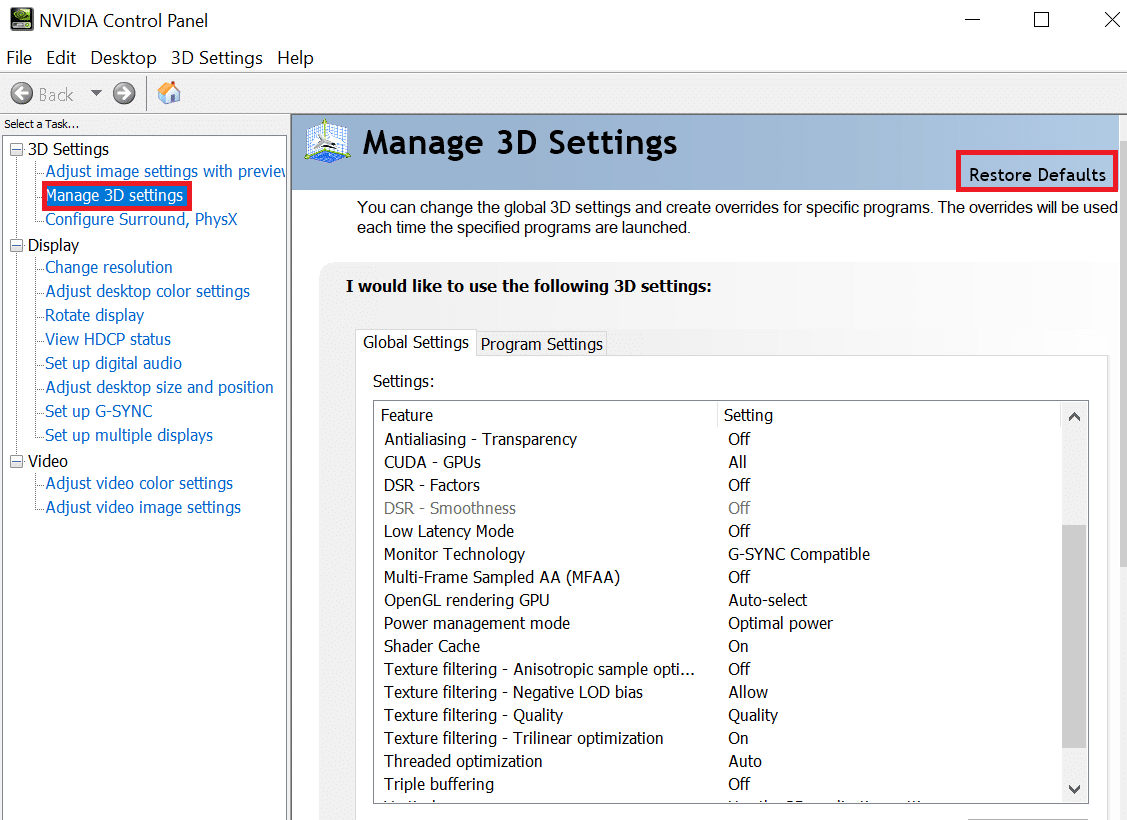
Terakhir, periksa apakah Anda telah memperbaiki masalah tersebut.
Baca Juga: Apa Itu NVIDIA Virtual Audio Device Wave Extensible?
Metode 6: Copot pemasangan Razer Chroma SDK (Jika Berlaku)
Alasan utama untuk masalah mogok Overwatch adalah Razer Chroma SDK. Hal ini memungkinkan komunikasi efektif perangkat razer tanpa memerlukan driver tambahan. Namun untuk memastikan layanan game tidak terganggu, Anda harus menghapus Razer Chroma SDK dengan bantuan langkah-langkah seperti yang dibahas di bawah ini.
1. Tekan tombol Windows , ketik aplikasi dan fitur , dan klik Buka .
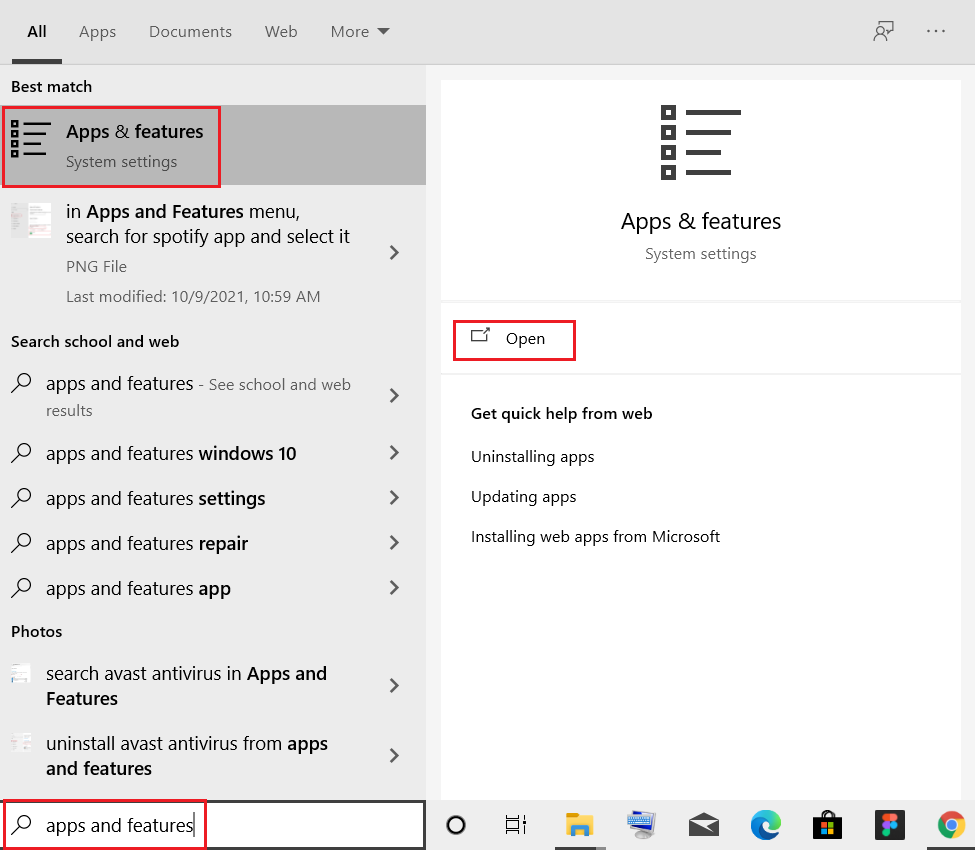
2. Cari Razer Chroma SDK di kolom Search this list .
3. Kemudian, pilih Razer Chroma SDK dan klik tombol Uninstall yang disorot.
Catatan: Kami telah menunjukkan mencopot Origin sebagai contoh.
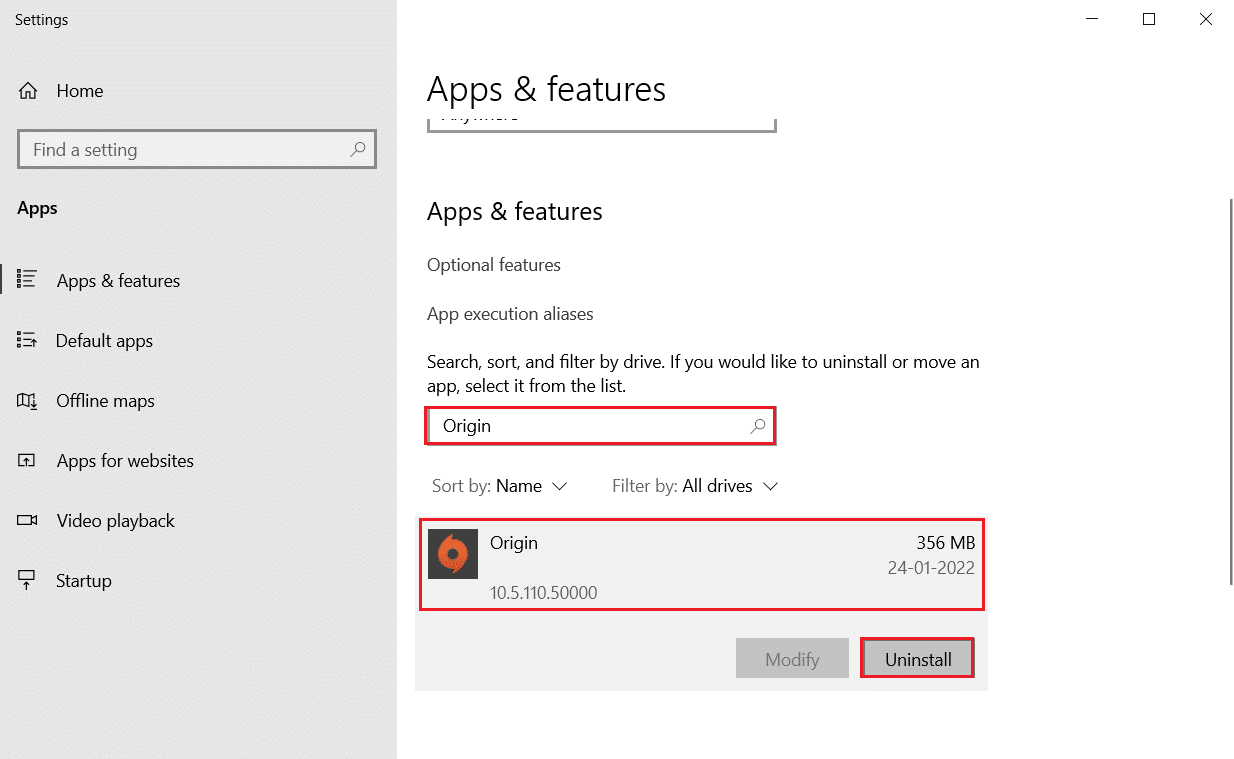
4. Klik Uninstall lagi untuk mengonfirmasi hal yang sama dan ikuti petunjuk di layar untuk menyelesaikan proses uninstall.
5. Terakhir, restart PC Anda .
Periksa apakah masalah berlanjut atau tidak. Jika ya, coba solusi berikutnya.
Metode 7: Perbaiki atau Hapus Paket Microsoft Visual C++ Redistributable
Paket Microsoft Visual C++ Redistributable yang salah dapat menyebabkan game mogok. Jika Anda menghadapi konflik selama penginstalan paket ini, batalkan proses dan mulai ulang lagi. Juga, jika Anda salah menginstal paket, perbaiki secara manual untuk menyelesaikan masalah. Ikuti langkah-langkah yang diberikan seperti yang tercantum di bawah ini untuk memperbaiki masalah.
Opsi 1: Perbaiki Paket
1. Tekan tombol Windows , ketik control panel , dan klik Open .
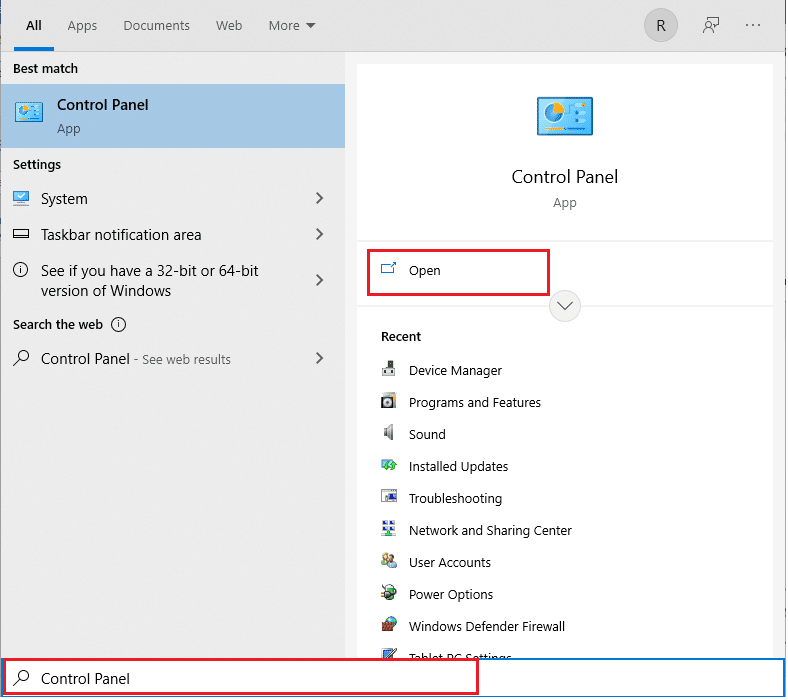
2. Atur View by > Large icons dan pilih Programs and Features .
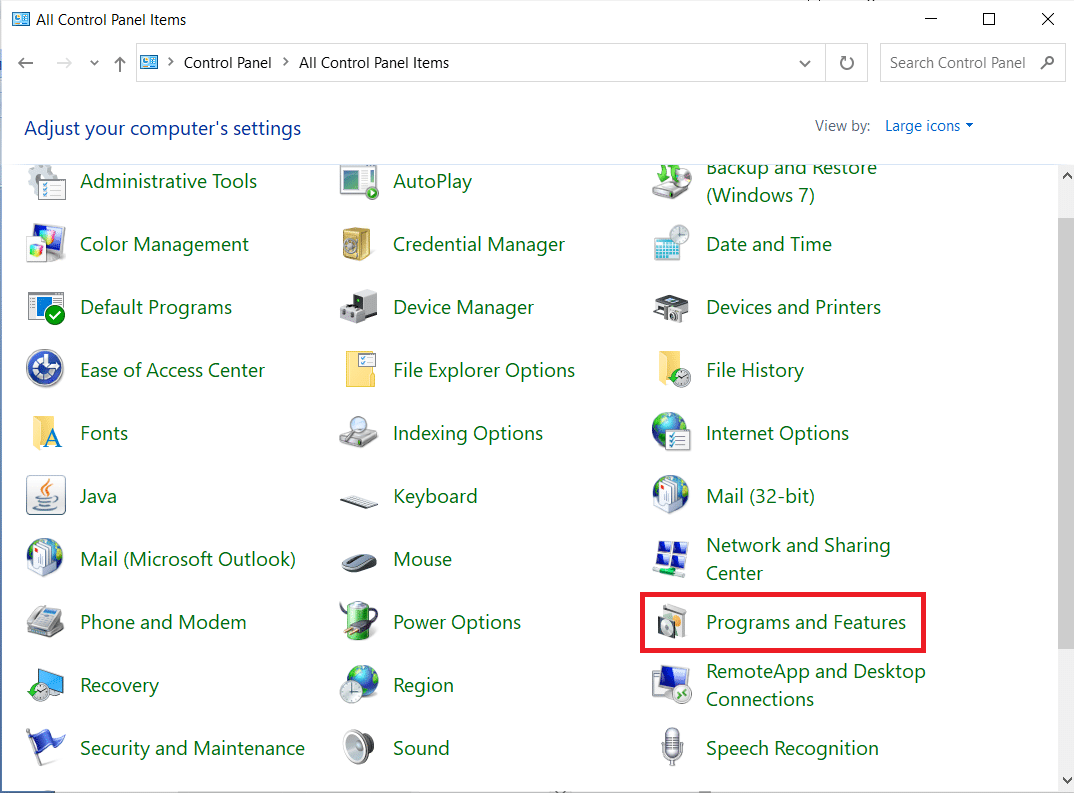
3. Sekarang, pilih paket Microsoft Visual C++ Redistributable dan klik Ubah seperti yang disorot.
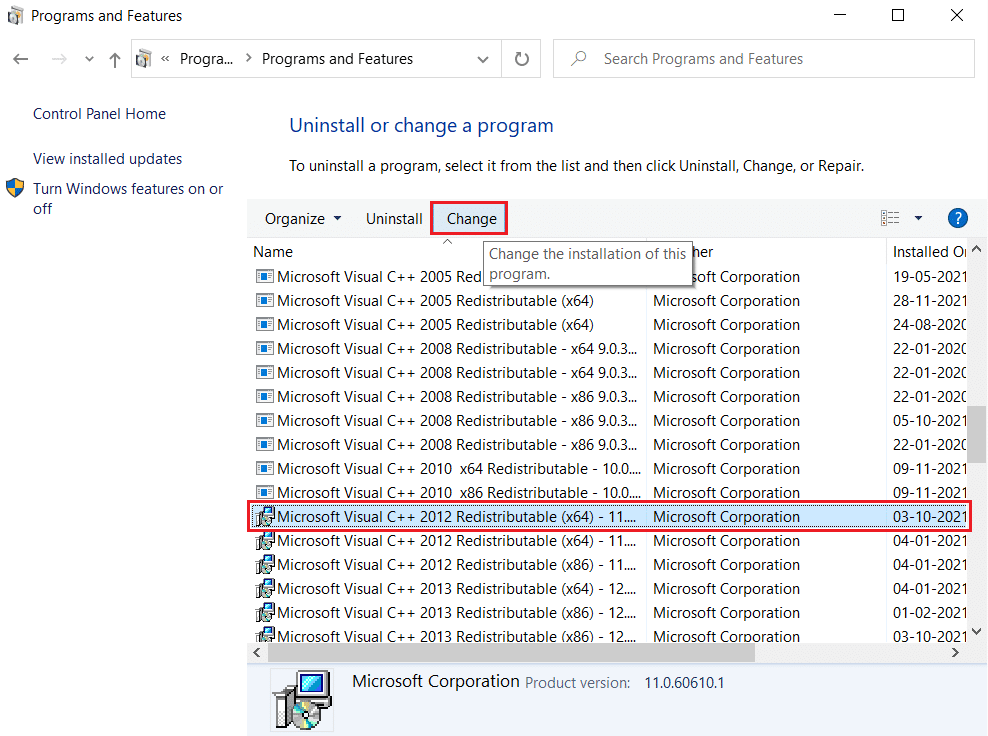
4. Sekarang, klik tombol Perbaiki untuk memperbaiki paket.
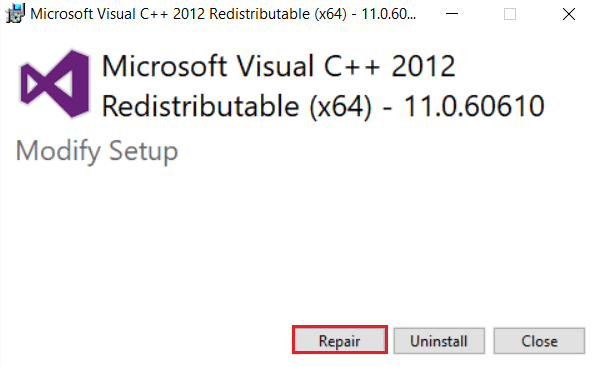
5. Kemudian, klik tombol Ya di prompt Kontrol Akun Pengguna dan tunggu proses perbaikan selesai.
Coba perbaiki semua paket Microsoft Visual C++ Redistributable lainnya dengan mengikuti langkah-langkah di atas.
Sekarang, restart PC Anda dan periksa apakah masalah crash Overwatch sudah diperbaiki atau belum.
Opsi 2: Hapus Instalasi Paket
1. Arahkan ke Control Panel > Programs and Features seperti yang ditunjukkan pada metode di atas untuk memperbaiki paket.
2. Pilih paket Microsoft Visual C++ Redistributable dan klik Uninstall .
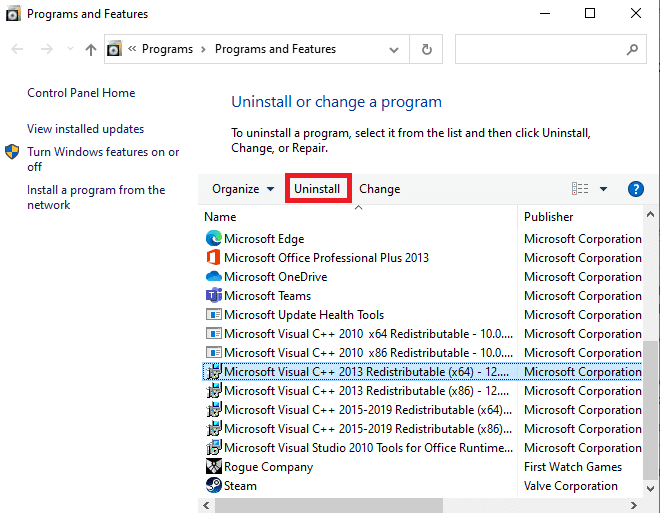
3. Klik tombol Ya pada perintah Kontrol Akun Pengguna .
4. Setelah menguninstall paket, restart PC Anda.
5. Sekarang, periksa apakah Anda telah memperbaiki kerusakan Overwatch pada masalah peluncuran.
Jika tidak, coba hapus instalan paket Microsoft Visual C++ Redistributable lainnya dengan mengikuti langkah-langkah di atas.

Metode 8: Pindai Kesalahan di Drive
Terkadang, kesalahan pada hard disk juga dapat menyebabkan masalah. Dengan demikian, Anda dapat melakukan pemindaian dan menyelesaikan kesalahan apa pun, jika ada. Jadi, temukan di mana file instalasi Anda disimpan dan pindai drive yang sesuai seperti yang diinstruksikan di bawah ini.
1. Tekan tombol Windows + E bersama-sama untuk meluncurkan File Explorer dan pergi ke PC ini .
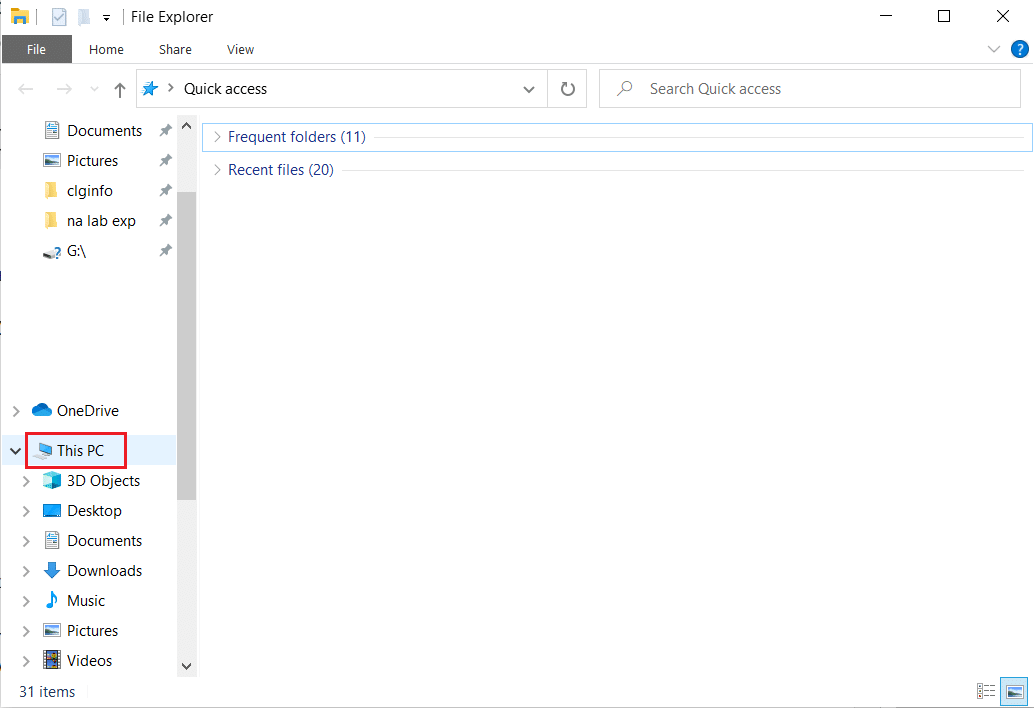
2. Klik kanan pada drive Disk Lokal tempat Anda menginstal Overwatch dan pilih Properties .
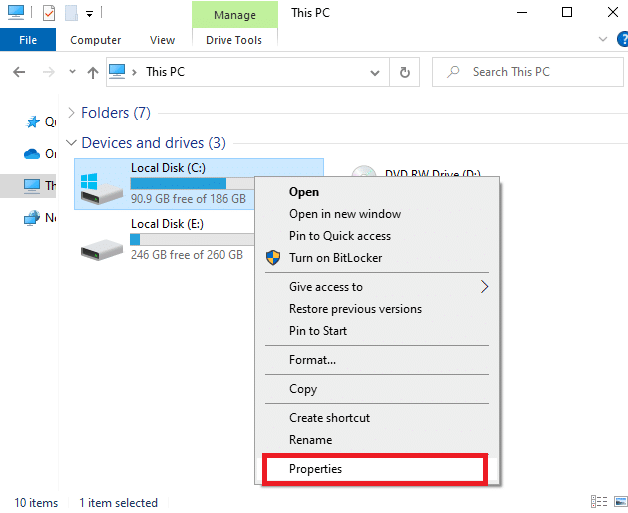
3. Sekarang, buka tab Alat dan klik tombol Periksa untuk Pemeriksaan kesalahan .
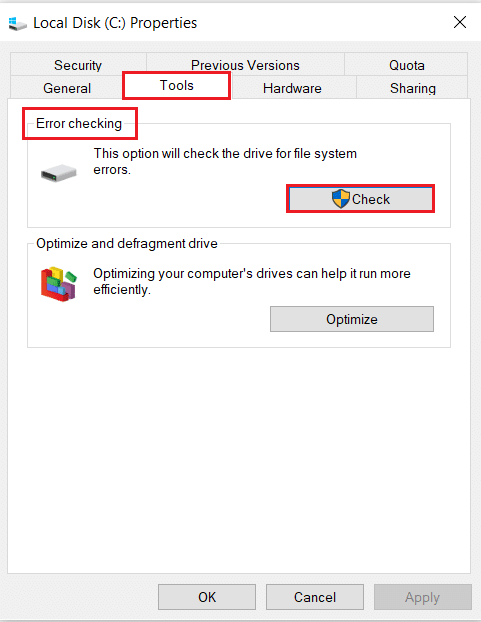
4. Sekarang, pilih opsi Scan drive di prompt Error Checking .
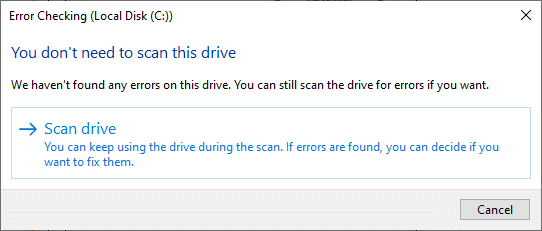
5. Tunggu hingga proses Scanning selesai dan selesaikan error jika ada.
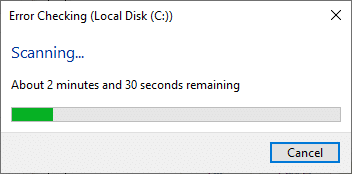
Terakhir, periksa apakah Anda telah memperbaiki masalah tersebut.
Jika Anda tidak menemukan kesalahan, ikuti sisa metode yang dibahas dalam artikel ini.
Baca Juga: Perbaiki Steam Stuck pada Alokasi Disk Space di Windows
Metode 9: Defragmentasi dan Optimalkan Drive
Jika Anda tidak menggunakan SSD, data pada hard drive Anda akan terfragmentasi dari waktu ke waktu dan menyebabkan hilangnya kinerja dan karenanya game macet. Oleh karena itu, Anda disarankan untuk mendefrag hard disk Anda setidaknya sebulan sekali untuk menghindari masalah tersebut. Kemudian, ikuti langkah-langkah yang disebutkan di bawah ini untuk menerapkan hal yang sama.
Catatan: Defragmentasi SSD (Solid State Drive) tidak disarankan. Lakukan langkah-langkah yang ditunjukkan untuk mendefrag hard disk.
1. Tekan tombol Windows , ketik Defragment and Optimize Drives , dan klik Run as administrator .
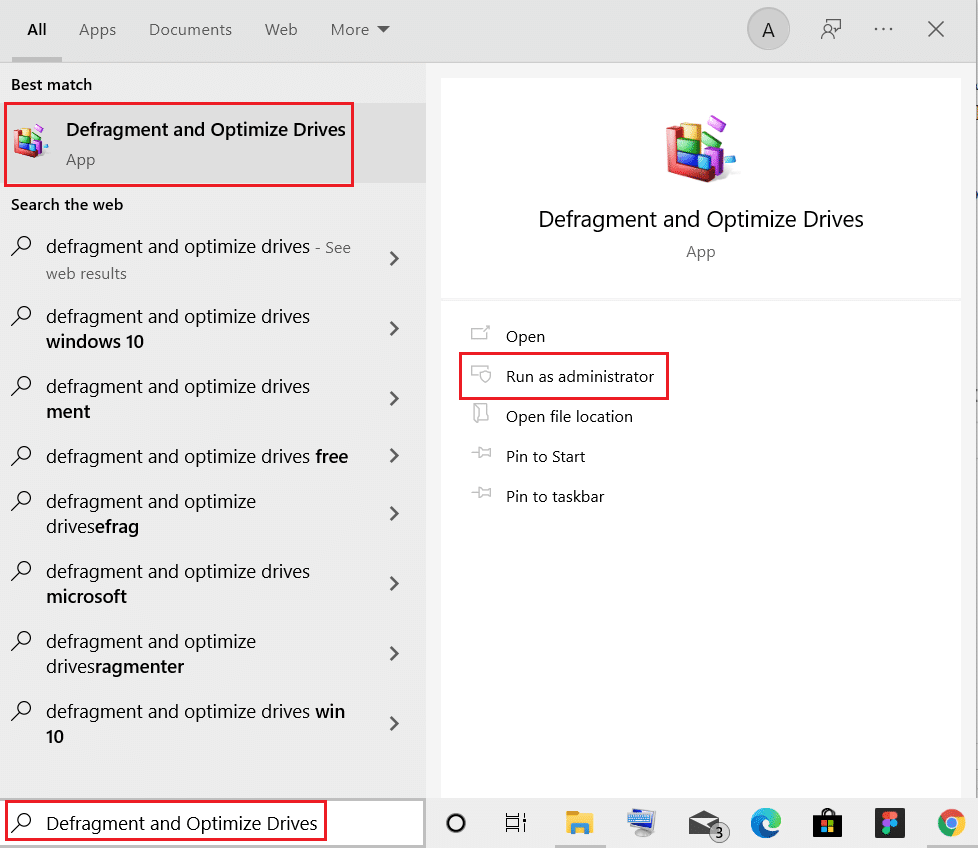
2. Sekarang, pilih drive Anda dan klik opsi Analisis untuk mengetahui apakah perlu Dioptimalkan.
Catatan: Jika tombol Analisis berwarna abu-abu, ikuti langkah di bawah ini untuk mengoptimalkan drive.
3. Klik opsi Optimalkan untuk mengoptimalkan drive.
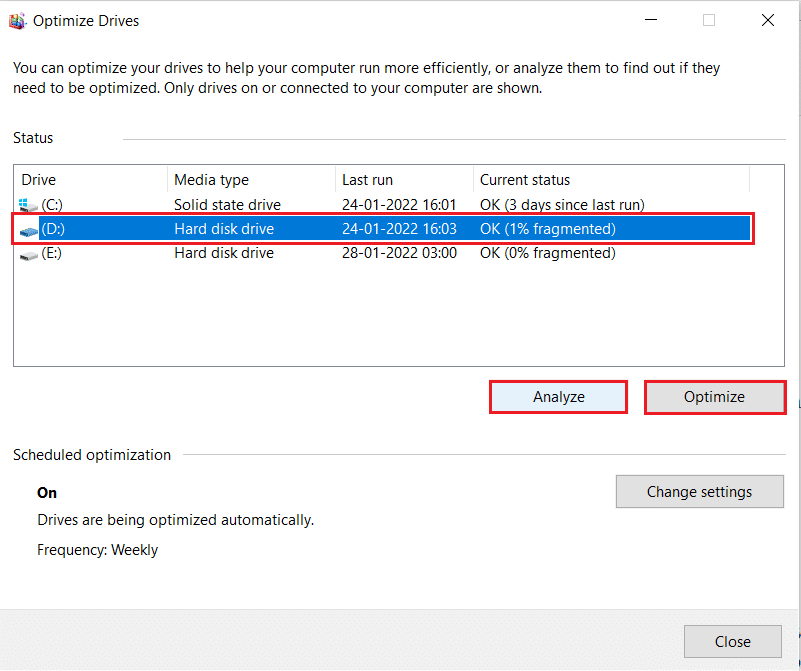
4. Tunggu laporan optimasi , lalu tutup jendela dan restart PC Anda .
Metode 10: Gunakan Alat Diagnostik Memori Windows
Alat Diagnostik Memori Windows adalah program uji memori gratis untuk memastikan masalah apa pun dengan memori sistem yang memicu masalah mogok Overwatch. Alat ini mudah digunakan, dan sistem akan di-boot ulang setelah menyortir kesalahan. Ikuti langkah-langkah yang disebutkan di bawah ini untuk menggunakan alat Diagnostik Memori Windows.
1. Klik Start , ketik Windows Memory Diagnostic dan tekan tombol Enter .
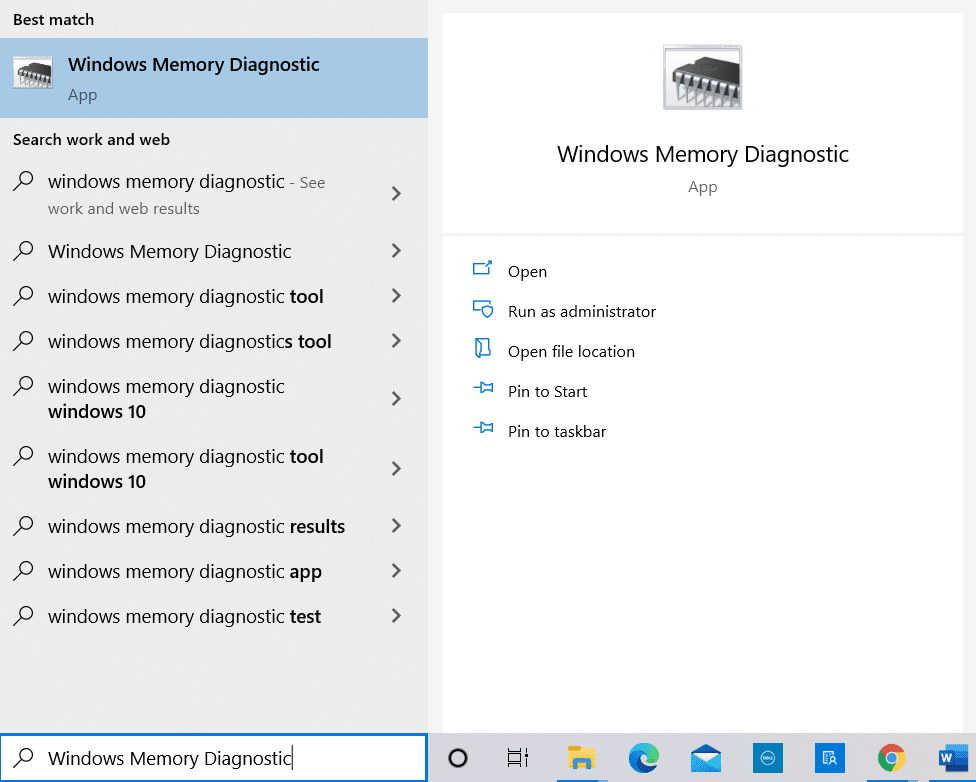
2. Klik Mulai ulang sekarang dan periksa opsi masalah (disarankan) yang disorot.
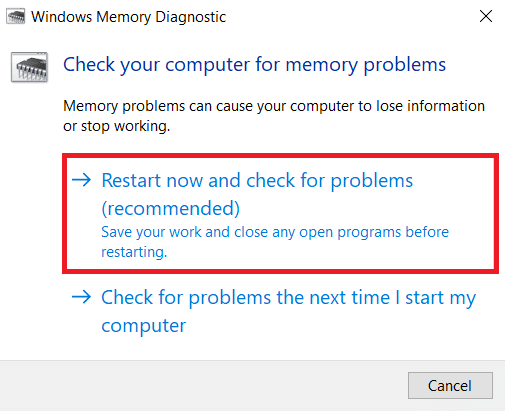
3. Sekarang, setelah restart, Alat Diagnostik Memori Windows akan terbuka. Tekan tombol F1 untuk membuka Opsi .
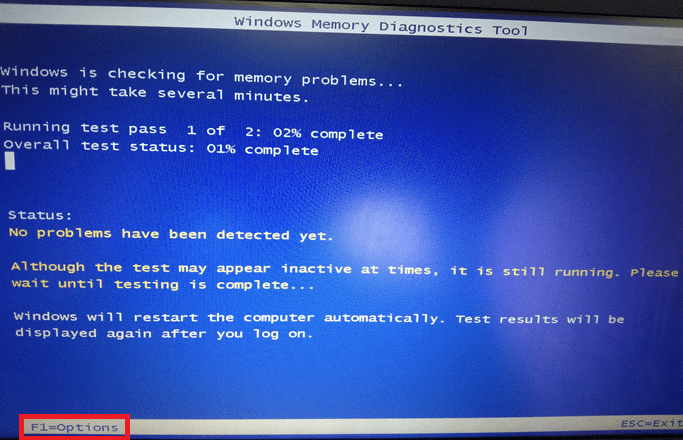
4. Di sini, gunakan tombol panah untuk menavigasi ke opsi Extended dan tekan tombol F10 untuk Menerapkan dan menjalankan tes.
Catatan: Tes yang diperluas mencakup semua tes standar ditambah MATS+ (cache dinonaktifkan). Stride38, WSCHCKR, WStride-6. CHCKR4, WCHCKR3, ERAND, Stride6 (Cache dinonaktifkan), dan CHCKRS .
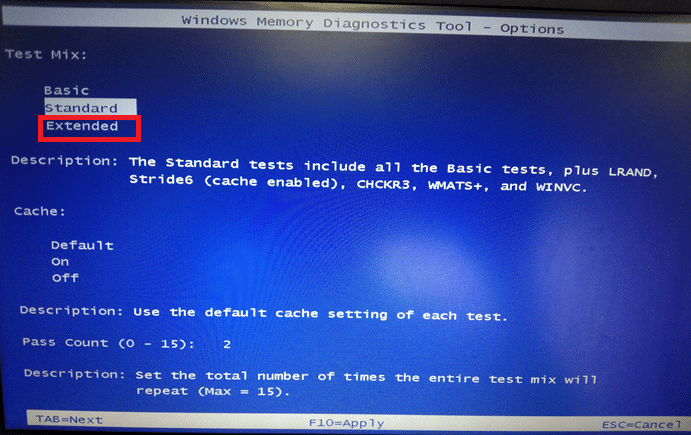
Beberapa menit akan diperlukan untuk menyelesaikan tes memori.
5. Jika ada kesalahan yang dilaporkan, catat kesalahan tersebut untuk memecahkan masalah yang sesuai dan tekan tombol Esc untuk keluar dari alat.
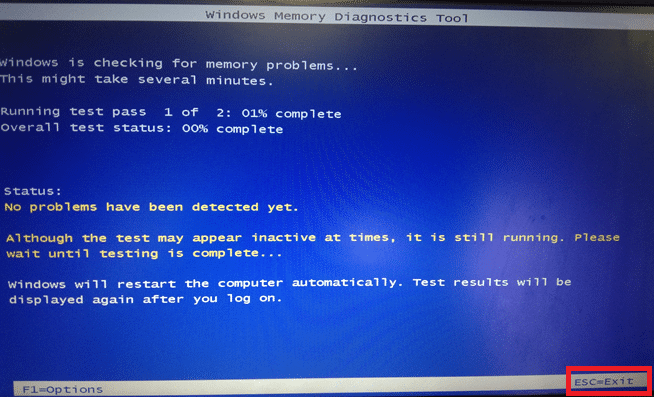
6. Terakhir, setelah memperbaiki kesalahan yang dilaporkan oleh Windows Memory Diagnostic Tool .
Sekarang, periksa apakah Overwatch macet saat masalah peluncuran terpecahkan atau tidak.
Baca Juga : 7 Cara Mengatasi Komputer Crashing
Metode 11: Perbaiki File Sistem yang Rusak
Jika Anda memiliki file yang rusak di sistem Anda, Anda akan menghadapi masalah crash Overwatch, dan dengan demikian untuk memperbaikinya, ada beberapa cara yang disarankan oleh pakar teknologi. Namun, berikut adalah metode sederhana untuk memperbaiki file Windows yang rusak.
1. Tekan tombol Windows , ketik Command Prompt dan klik Run as administrator .
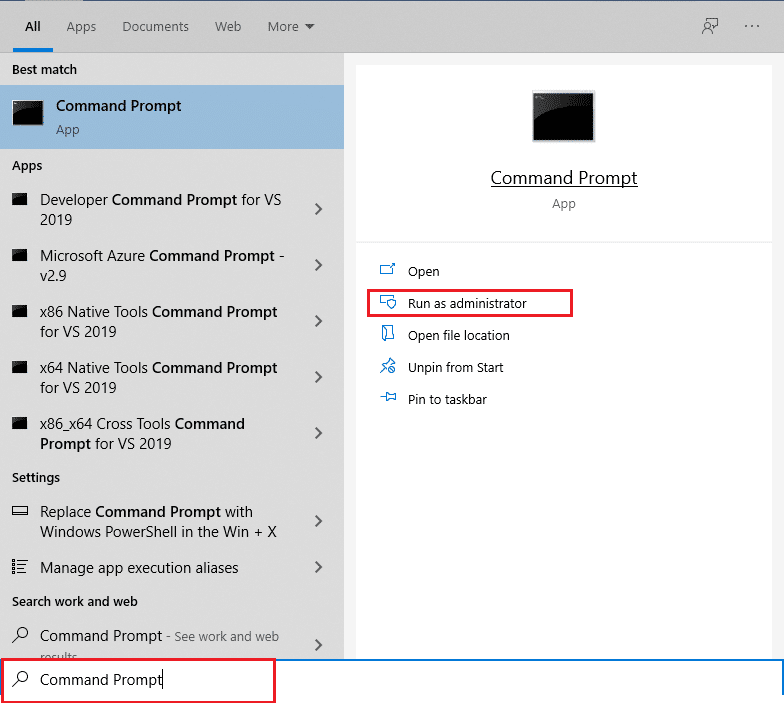
2. Klik Ya pada perintah Kontrol Akun Pengguna .
3. Ketik perintah chkdsk C: /f /r /x dan tekan tombol Enter .
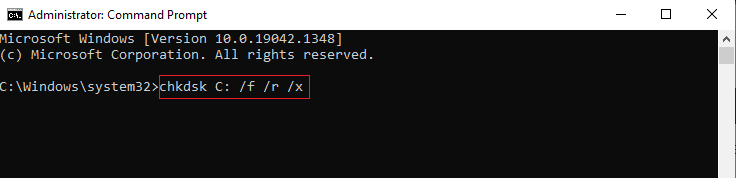
4. Jika Anda diminta dengan pesan, Chkdsk tidak dapat dijalankan… volume sedang… dalam proses penggunaan , kemudian, ketik Y dan tekan tombol Enter .
5. Sekali lagi, ketik perintah: sfc / scannow dan tekan tombol Enter untuk menjalankan pemindaian Pemeriksa Berkas Sistem .
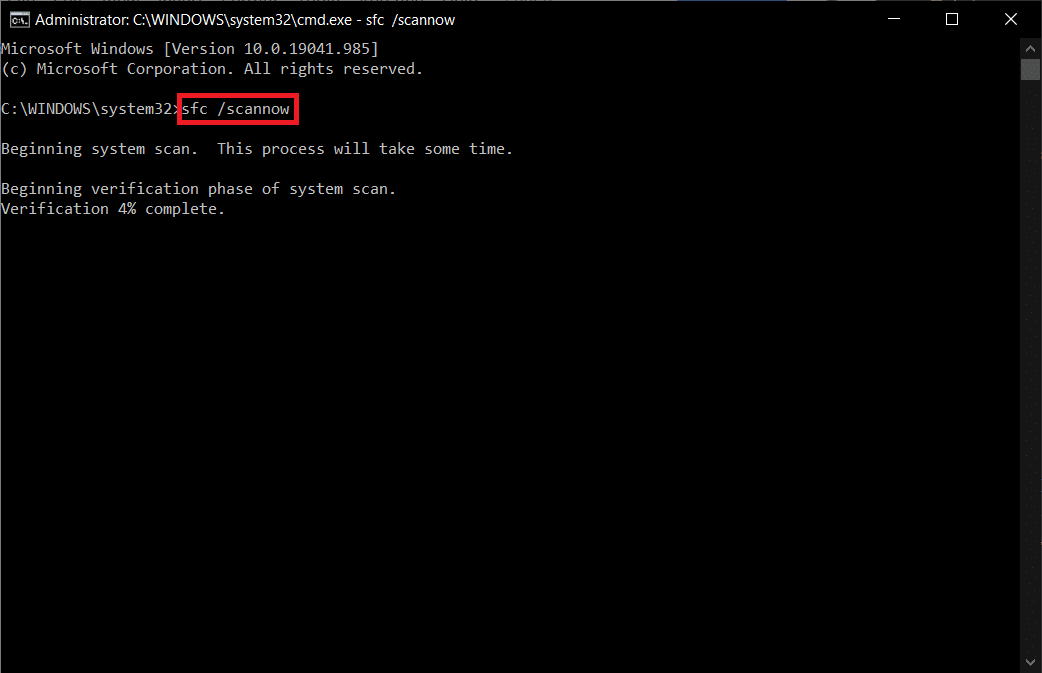
Catatan: Pemindaian sistem akan dimulai dan akan memakan waktu beberapa menit untuk menyelesaikannya. Sementara itu, Anda dapat terus melakukan aktivitas lain tetapi berhati-hatilah untuk tidak menutup jendela secara tidak sengaja.
Setelah menyelesaikan pemindaian, itu akan menampilkan salah satu dari pesan berikut:
- Perlindungan Sumber Daya Windows tidak menemukan pelanggaran integritas.
- Perlindungan Sumber Daya Windows tidak dapat melakukan operasi yang diminta.
- Perlindungan Sumber Daya Windows menemukan file yang rusak dan berhasil memperbaikinya.
- Perlindungan Sumber Daya Windows menemukan file yang rusak tetapi tidak dapat memperbaiki beberapa di antaranya.
6. Setelah pemindaian selesai, restart PC Anda .
7. Sekali lagi, luncurkan Command Prompt sebagai administrator dan jalankan perintah yang diberikan satu demi satu:
dism.exe /Online /cleanup-image /scanhealth dism.exe /Online /cleanup-image /restorehealth dism.exe /Online /cleanup-image /startcomponentcleanup
Catatan: Anda harus memiliki koneksi internet yang berfungsi untuk menjalankan perintah DISM dengan benar.
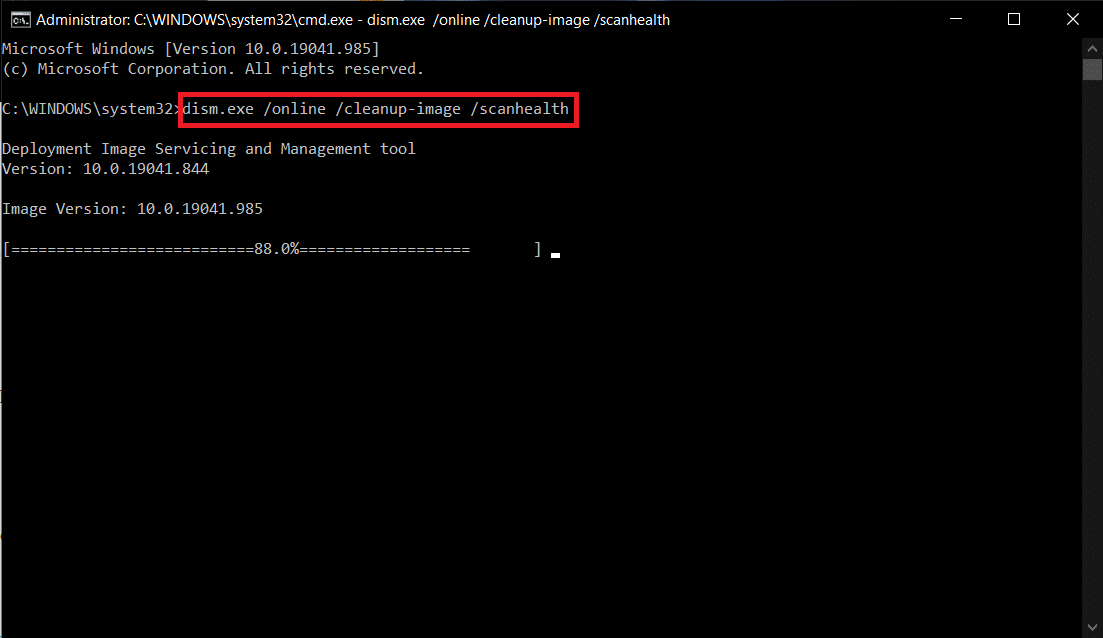
Metode 12: Perbaiki File Game Overwatch
Anda dapat menghapus file game yang rusak dengan memperbaiki file game Overwatch, seperti yang ditunjukkan di bawah ini.
1. Luncurkan aplikasi Blizzard Battle.net .
2. Pilih Overwatch , lalu klik Opsi .
3. Di menu tarik-turun, klik Pindai dan Perbaiki, seperti yang ditunjukkan.
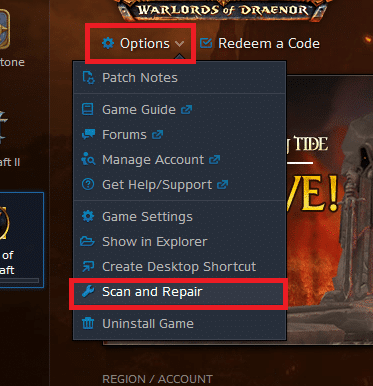
4. Ikuti petunjuk di layar untuk menyelesaikan proses dan luncurkan kembali game .
Metode 13: Nonaktifkan Pengaturan Overlay (Untuk Perselisihan)
Pengaturan overlay akan membantu Anda mengakses perangkat lunak dan program pihak ketiga di sistem Anda selama permainan. Namun, pengaturan ini terkadang juga memicu masalah mogok.
Di sini, langkah-langkah untuk menonaktifkan overlay di Discord dijelaskan.
1. Luncurkan Klien PC Discord dan klik ikon Pengaturan di sebelah nama pengguna Discord Anda.
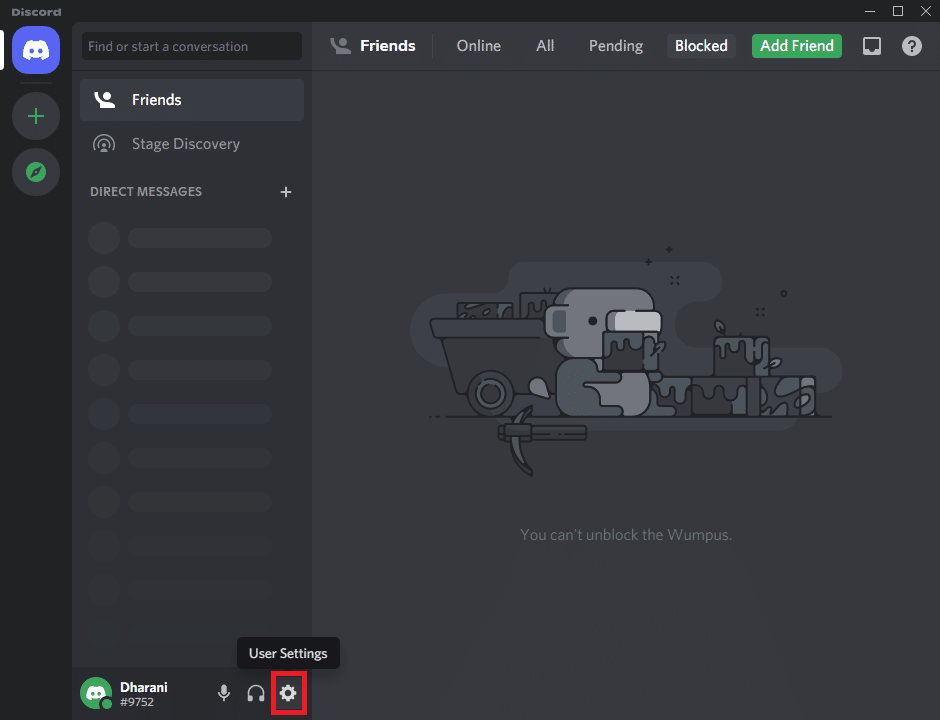
2. Gulir ke bawah panel navigasi kiri dan klik Game Overlay di bawah bagian ACTIVITY SETTINGS .
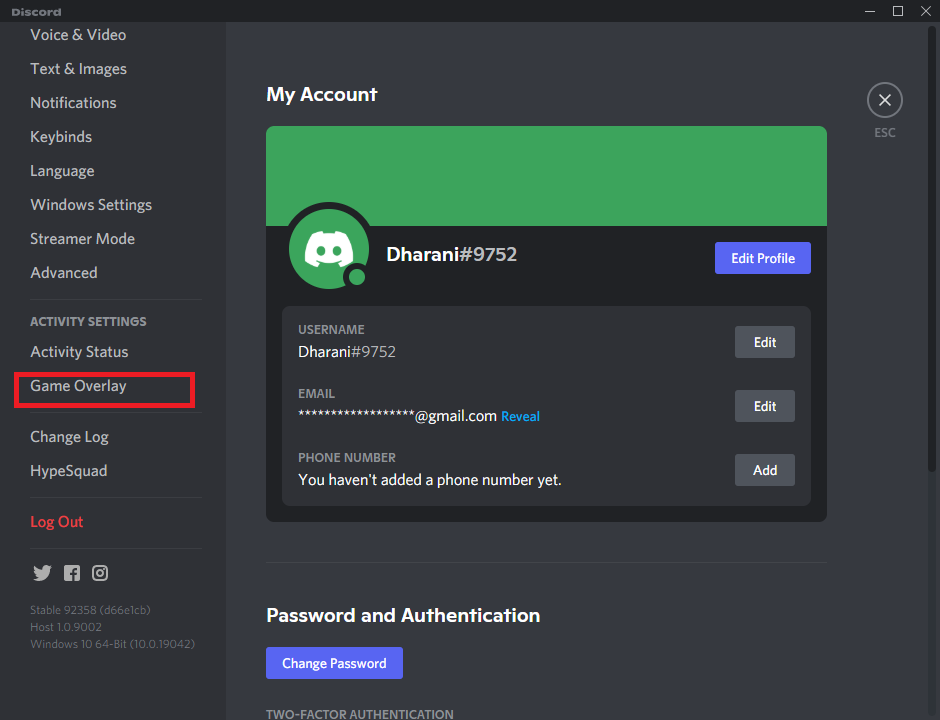
3. Matikan sakelar untuk Aktifkan overlay dalam game untuk menonaktifkannya, seperti yang ditunjukkan.
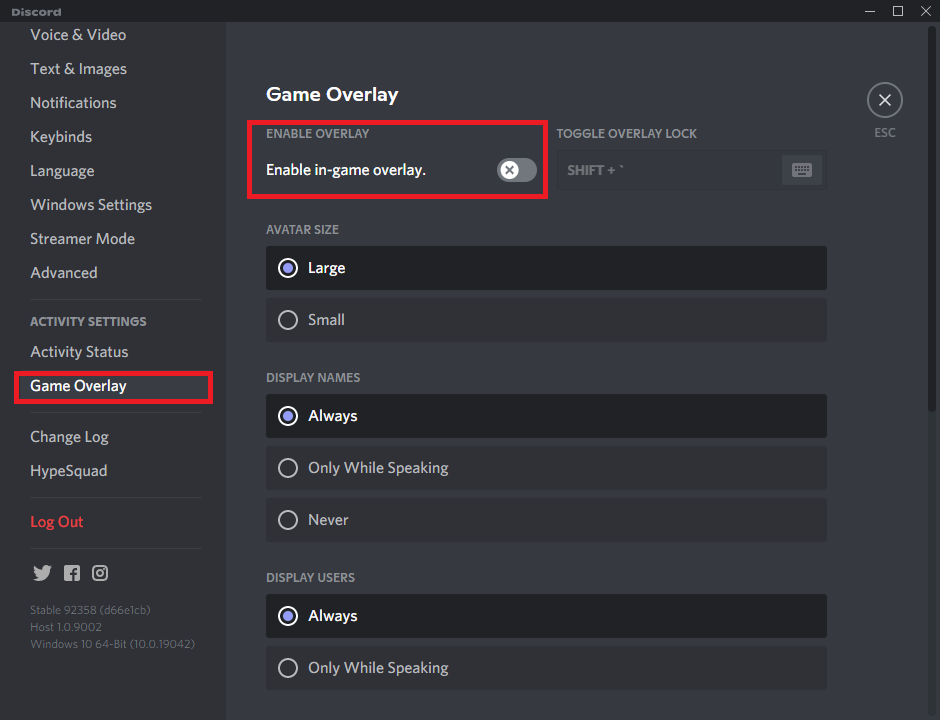
4. Mulai ulang sistem Anda dan buka game untuk memeriksa apakah Overwatch macet saat masalah peluncuran berlanjut atau tidak.
Catatan: Baca panduan kami tentang Cara Menonaktifkan Steam Overlay di Windows 10
Metode 14: Perbarui Windows
Jika Sistem Operasi Anda sudah usang, Anda mungkin mengalami masalah saat bermain game di sistem Anda. Ikuti langkah-langkah yang disebutkan di bawah ini untuk memperbarui OS Windows Anda dan memperbaiki kerusakan Overwatch pada masalah peluncuran.
1. Tekan tombol Windows + I secara bersamaan untuk meluncurkan Pengaturan .
2. Klik ubin Perbarui & Keamanan , seperti yang ditunjukkan.
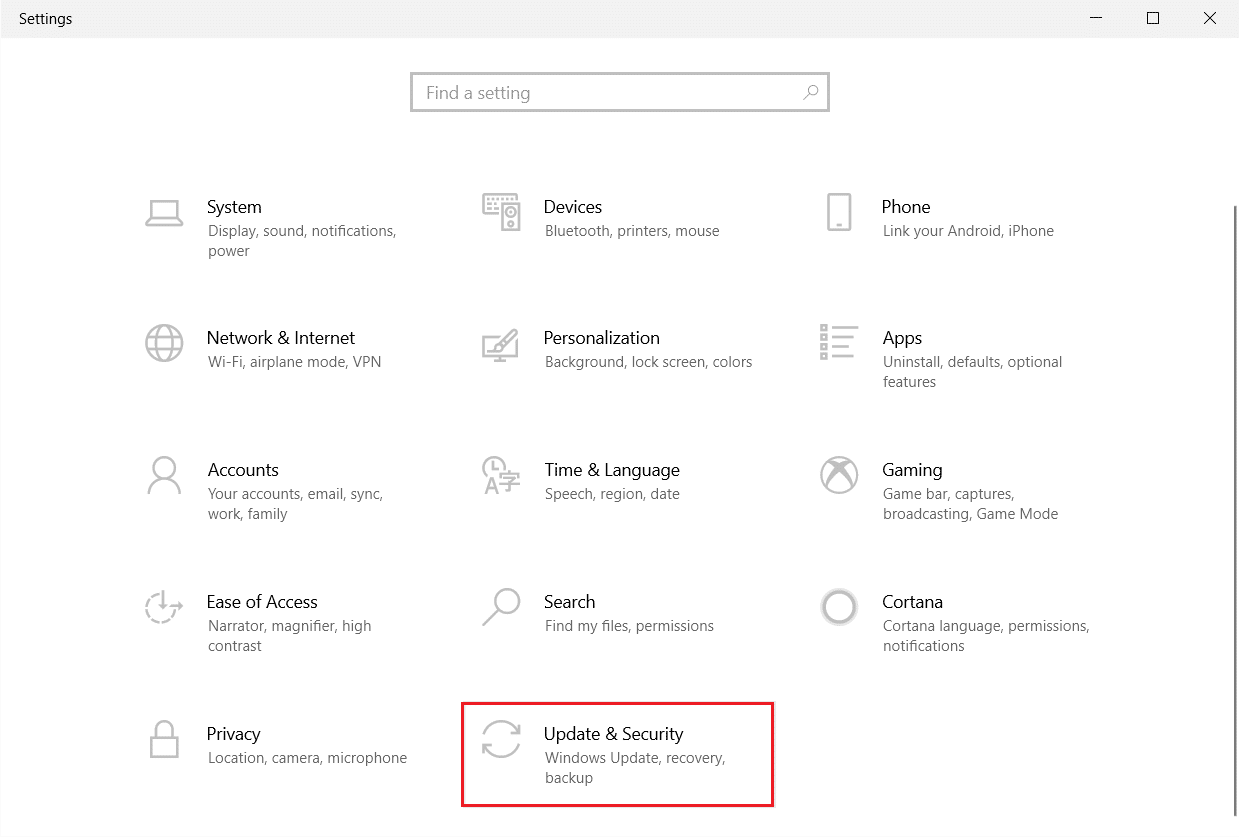
3. Di tab Pembaruan Windows , klik tombol Periksa pembaruan .

4A. Jika pembaruan baru tersedia, klik Instal Sekarang dan ikuti petunjuk untuk memperbarui.
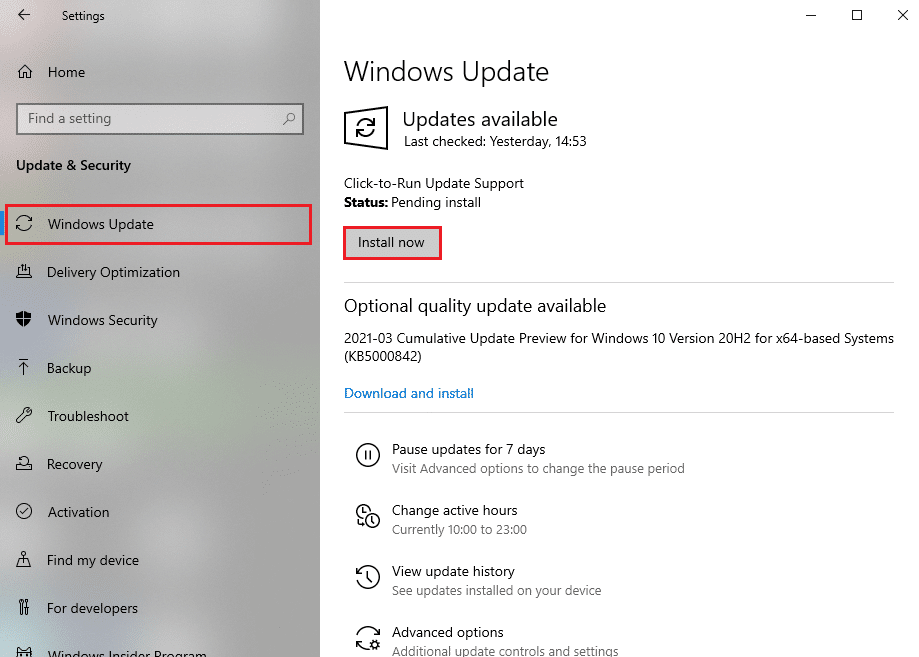
4B. Jika tidak, jika Windows dalam keadaan up-to-date, maka akan muncul pesan You're up to date .
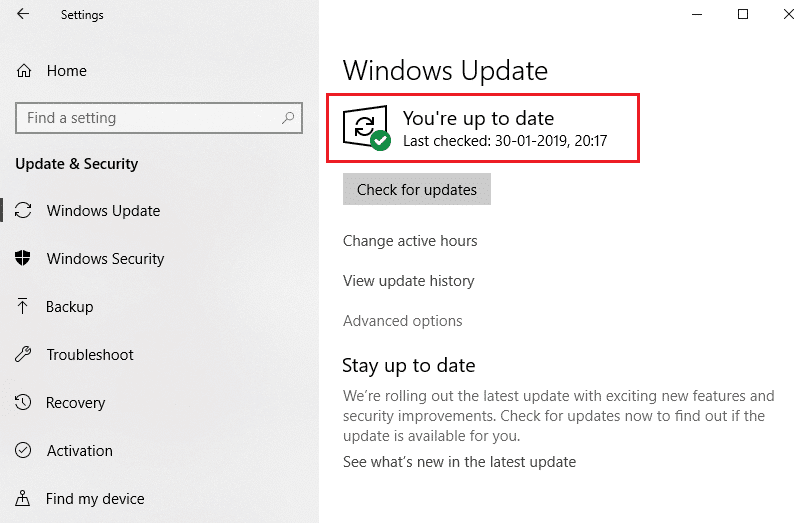
Metode 15: Atur Ulang Pengaturan Game
Pengaturan permainan yang tidak dioptimalkan akan memicu lebih banyak masalah mogok, dan dengan demikian jika Anda tidak mendapatkan perbaikan apa pun dengan semua metode yang dibahas di atas, Anda dapat mengatur ulang pengaturan permainan sebagai berikut.
Catatan: Saat Anda mengatur ulang pengaturan game, semua pengaturan dalam game akan menjadi nilai default.
1. Luncurkan aplikasi Blizzard Battle.net .
2. Sekarang, klik pada Blizzard Logo dan pilih opsi Settings dari daftar.
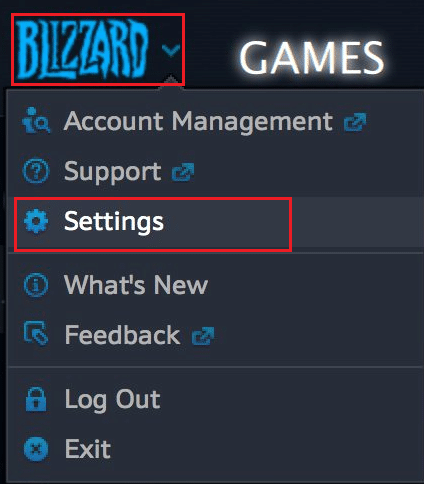
3. Di sini, navigasikan ke GameSettings dan pilih Reset In-Game Options seperti yang ditunjukkan di bawah ini.
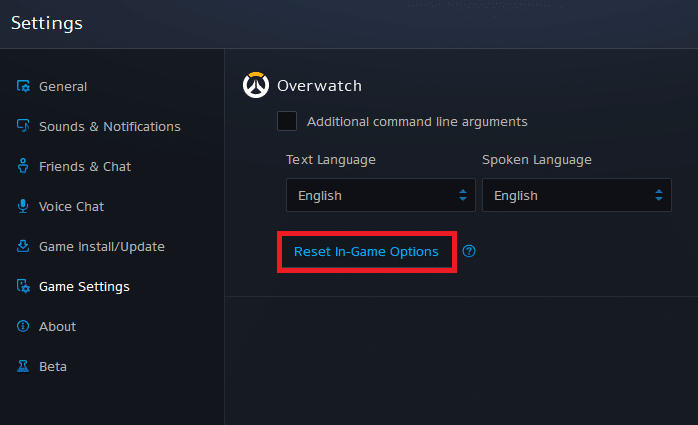
4. Kemudian, klik Selesai untuk mengatur ulang pengaturan.
Sekarang, luncurkan kembali game dan periksa apakah Anda menghadapi masalah lagi. Jika masalah berlanjut, Anda dapat menginstal ulang game lagi.
Baca Juga: Perbaiki Masalah Overwatch FPS Drops
Metode 16: Hubungi Dukungan Overwatch
Jika Anda tidak mendapatkan perbaikan apa pun dengan metode yang dibahas di atas, maka Anda harus menghubungi Dukungan Overwatch untuk menyelesaikan masalah. Tim dukungan akan menganalisis alasan yang tepat untuk masalah tersebut dan membantu Anda menyelesaikannya.
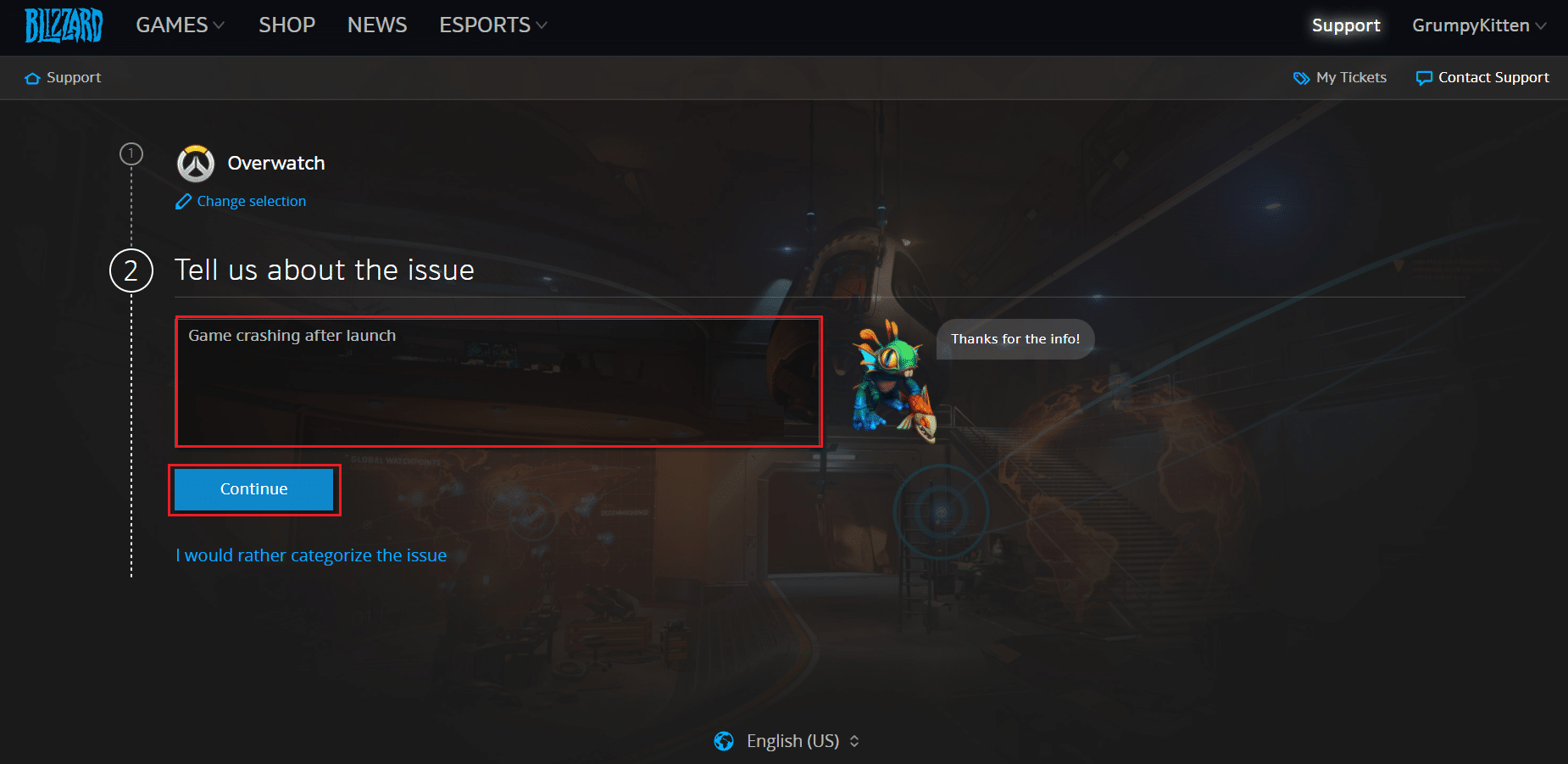
Kiat Pro: Hindari Terlalu Panas
Panas berlebih yang berlebihan juga dapat menyebabkan buruknya kinerja game dan sistem Anda. Overheating akan merusak komponen internal dan akan memperlambat kinerja sistem secara bertahap. Berikut adalah beberapa poin yang dapat Anda ikuti untuk menghindari overheating.
- Istirahatkan komputer Anda di antara jam bermain game yang panjang.
- Ketika ada gumpalan kotoran di sekitar kipas, sistem Anda tidak akan memiliki ventilasi yang tepat, yang menyebabkan panas berlebih. Jadi, Anda harus mempertahankan pengaturan yang berventilasi baik .
- Panas berlebih yang terus-menerus tidak hanya akan merusak kartu grafis Anda, tetapi juga sistem Anda. Jika Anda bermain selama berjam-jam dan mengalami suhu tinggi pada sistem Anda, maka pasang sistem pendingin yang lebih baik .

- Saat sistem Anda dipanaskan hingga suhu maksimum, kipas akan berputar dengan RPM tertinggi. Namun, sistem mungkin tidak dapat menangani panas. Dalam hal ini, GPU Anda akan mengembangkan beban panas dan mengarah ke Thermal Throttling. Anda harus menggunakan kartu grafis khusus untuk memperbaiki masalah ini .
Direkomendasikan:
- 6 Cara Memperbaiki Kode Kesalahan Netflix M7121-1331-P7
- Cara Memperbaiki Origin Tidak Bisa Dibuka di Windows 10
- Cara Memperbaiki Kesalahan Roblox 279
- Cara Memperbaiki Kodi Terus Menerjang di Startup
Kami harap panduan ini bermanfaat dan Anda dapat memperbaiki masalah mogok Overwatch di sistem Anda. Beri tahu kami metode mana yang paling cocok untuk Anda. Juga, jika Anda memiliki pertanyaan/saran tentang artikel ini, silakan tinggalkan di bagian komentar.
