Cara Memperbaiki Origin Tidak Bisa Dibuka di Windows 10
Diterbitkan: 2022-01-29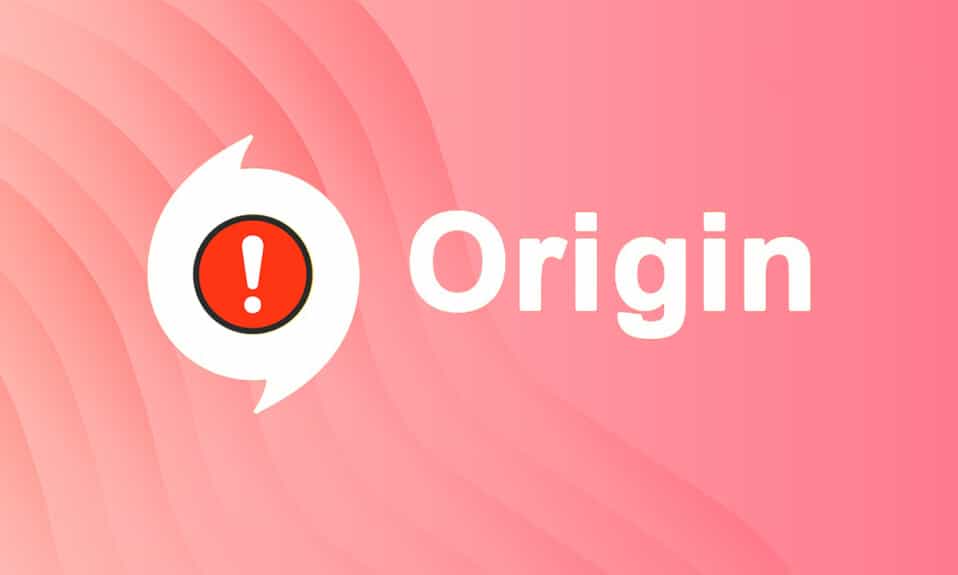
Origin, dikembangkan oleh Electronic Arts , adalah platform hebat tempat Anda dapat menemukan, membeli, dan memainkan berbagai game PC populer di Windows dan Mac. Namun, seperti aplikasi lainnya, Origin juga memiliki kelebihan dan kekurangannya. Namun, saat membuka aplikasi Origin, Anda mungkin menghadapi masalah Origin tidak merespons di Windows 10. Jika ini masalahnya, baca di bawah untuk memperbaiki Origin tidak akan membuka masalah. Beberapa fitur luar biasa dari Origin meliputi:
- Banyak game online populer seperti FIFA 19, Battlefield V , dll. tersedia di Origin Store.
- Ini memungkinkan menyediakan manajemen profil, overlay dalam game, dan penyimpanan cloud .
- Anda juga dapat menikmati fitur jejaring sosial seperti chatting , undangan game, dan fitur live streaming .
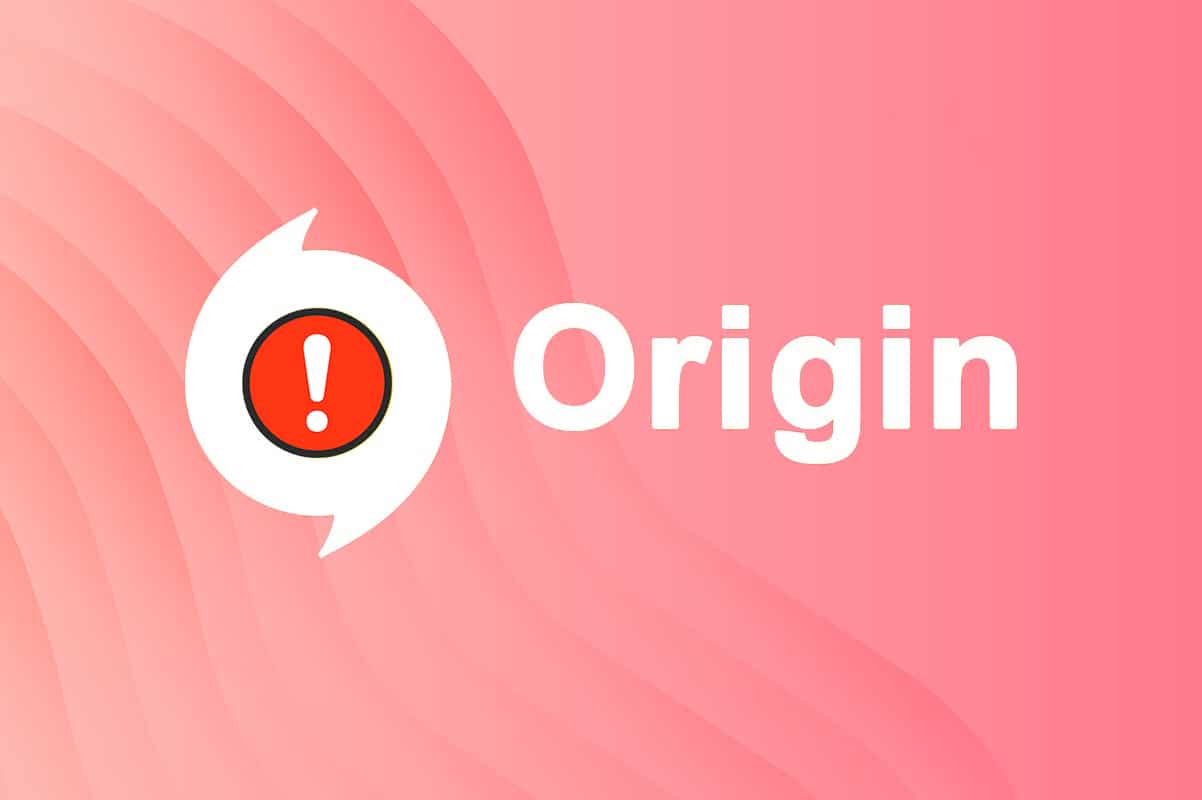
Isi
- Cara Memperbaiki Origin Tidak Bisa Dibuka di Windows 10
- Metode 1: Jalankan Origin sebagai Administrator
- Metode 2: Mulai Ulang Proses Asal
- Metode 3: Hapus File Cache Asal
- Metode 4: Jalankan Program dalam Mode Kompatibilitas & Jalankan Pemecah Masalah Kompatibilitas
- Metode 5: Hapus Cache DNS
- Metode 6: Aktifkan Layanan Manajemen Aplikasi
- Metode 7: Tambahkan Pengecualian di Firewall
- Metode 8: Perbarui Windows
- Metode 9: Copot Aplikasi yang Berkonflik dalam Mode Aman
- Metode 10: Instal Ulang Asal
Cara Memperbaiki Origin Tidak Bisa Dibuka di Windows 10
Cakupan penyebab masalah Origin tidak akan terbuka mulai dari pembaruan buggy hingga masalah sisi server.
- Ketika Klien Asal Anda diperbarui dari sisi server, Anda akan menghadapi halaman yang tidak responsif karena Pembaru Asal sibuk memperbaruinya. Jika Anda mengalami hal yang sama, Anda tidak punya pilihan selain menunggu.
- Terkadang, cache dan file game yang rusak di Origin akan menghentikan Origin untuk merespons. Hapus semua file yang rusak untuk memperbaiki masalah.
- File sementara mungkin rusak seiring waktu dan menghentikan Origin dari merespons. Menghapus ini dapat membantu.
- File inti Origin mungkin rusak , dan satu-satunya cara untuk menyelesaikan masalah adalah menginstal ulang Origin.
- Program antivirus Pihak ketiga mungkin memblokir aplikasi Asal, dan Anda mungkin menghadapi masalah seperti itu.
- Demikian juga , program firewall di PC Anda dapat menganggap Origin sebagai ancaman dan mencegah Anda meluncurkan Origin.
Di bagian ini, kami telah menyusun daftar metode untuk mengatasi masalah yang dihadapi saat memulai peluncur Asal. Metode disusun menurut tingkat keparahan dan dampak. Ikuti mereka dalam urutan yang sama seperti yang diilustrasikan dalam artikel ini.
Metode 1: Jalankan Origin sebagai Administrator
Anda memerlukan hak administratif untuk mengakses beberapa file dan layanan di Origin. Jika Anda belum memberikan hak administratif ke peluncur Asal, peluncur tersebut mungkin berperilaku tidak semestinya dengan menjadi tidak responsif. Namun, beberapa pengguna telah menyarankan bahwa masalah dapat diselesaikan saat menjalankan program sebagai administrator sebagai berikut:
1. Tekan tombol Windows dan ketik Origin , klik Run as administrator .
Catatan: Jika Anda tidak dapat melihat opsi Jalankan sebagai administrator, klik ikon panah bawah untuk memperluas semua opsi di panel kanan.
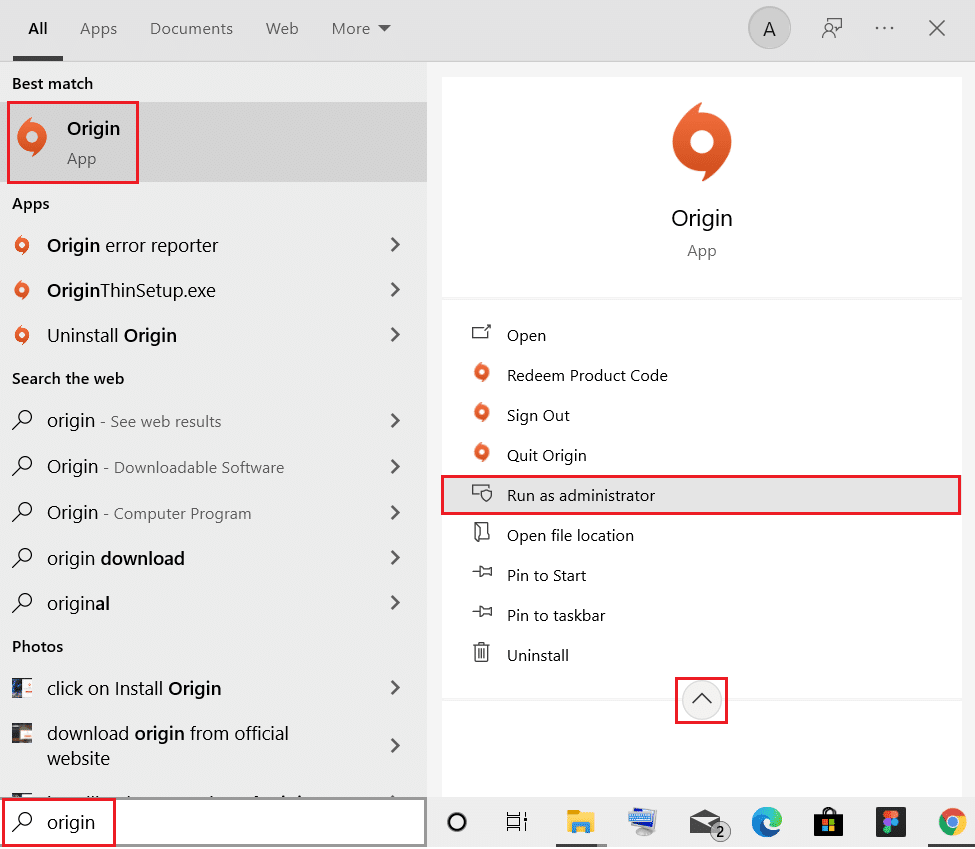
2. Klik Ya dalam perintah Kontrol Akun Pengguna . Luncurkan kembali program untuk melihat apakah masalah telah diperbaiki.
Baca Juga: Cara Memperbaiki Xbox One Terus Keluar Saya
Metode 2: Mulai Ulang Proses Asal
Seringkali, Anda mungkin menghadapi masalah Asal tidak merespons. Jadi, Anda harus memulai kembali proses Asal di Pengelola Tugas, seperti yang dijelaskan di bawah ini:
1. Luncurkan Task Manager dengan menekan tombol Ctrl + Shift + Esc secara bersamaan.
2. Di bawah tab Proses , cari dan pilih grup proses Asal .
3. Kemudian, klik tombol Akhiri tugas yang ditunjukkan disorot.
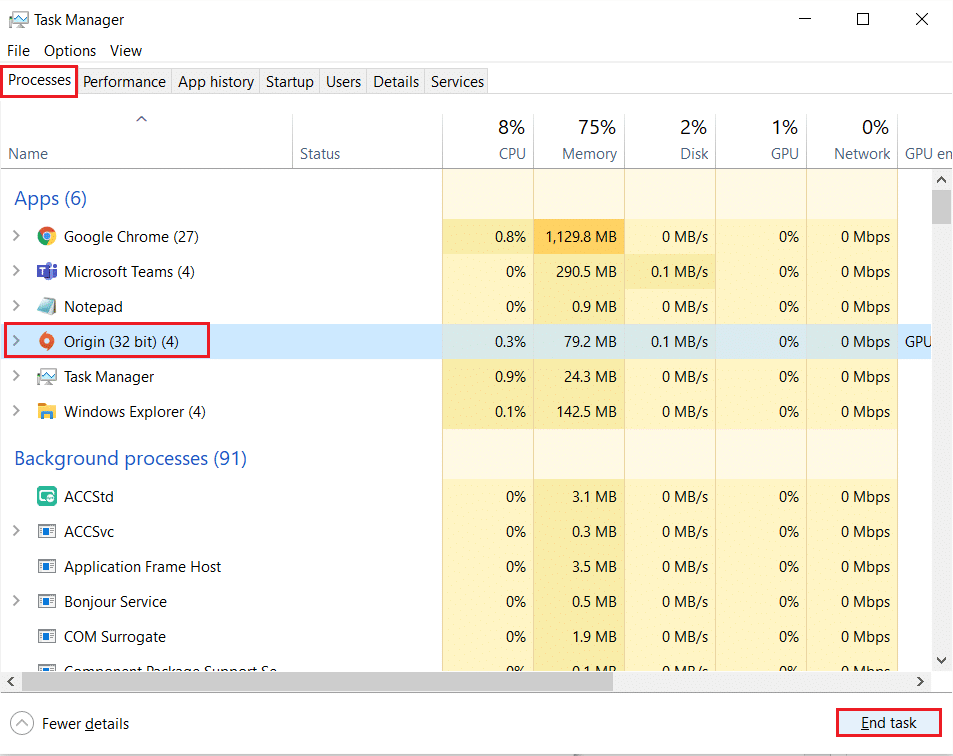
4. Sekarang, luncurkan Origin sebagai administrator seperti yang diinstruksikan dalam Metode 1 .
Catatan: Selain itu, banyak aplikasi yang berjalan di latar belakang meningkatkan ruang CPU dan memori, sehingga memengaruhi kinerja sistem & game. Ulangi hal yang sama untuk menutup proses latar belakang yang tidak diinginkan.
Metode 3: Hapus File Cache Asal
Jika sistem Anda memiliki file cache sementara yang rusak, Anda mungkin mengalami masalah Asal tidak merespons. Namun, Anda dapat menghapus file cache dengan menghapus data dari folder AppData sebagai berikut:
1. Klik Start , ketik %appdata% , dan tekan tombol Enter untuk membuka folder AppData Roaming.
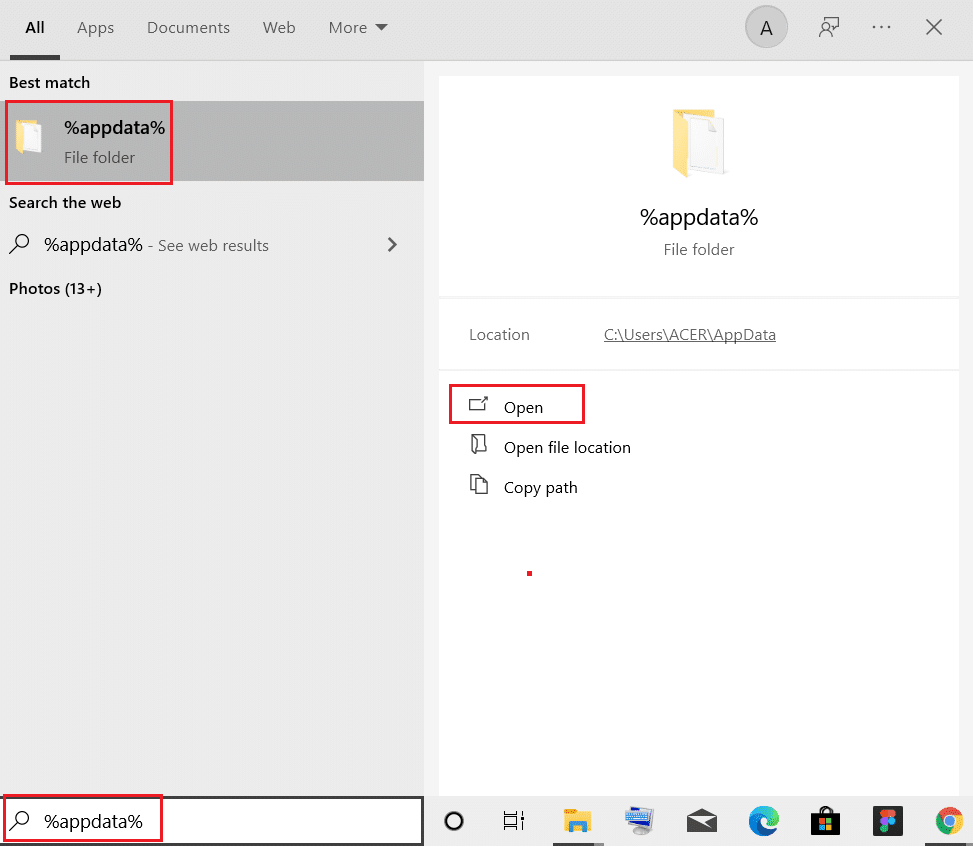
2. Klik kanan pada folder Asal dan pilih opsi Hapus , seperti yang digambarkan di bawah ini.
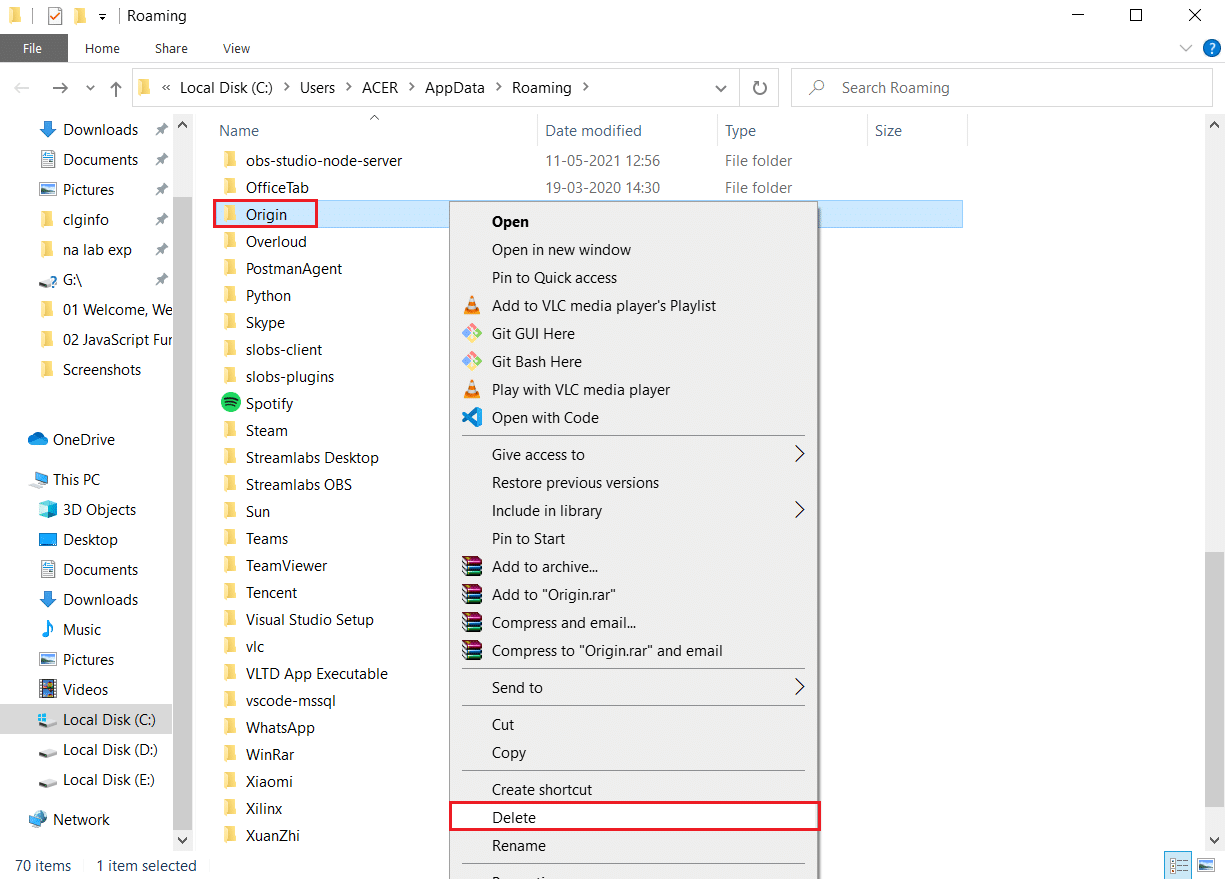
3. Tekan tombol Windows , ketik %programdata% , dan klik Open untuk masuk ke folder ProgramData.
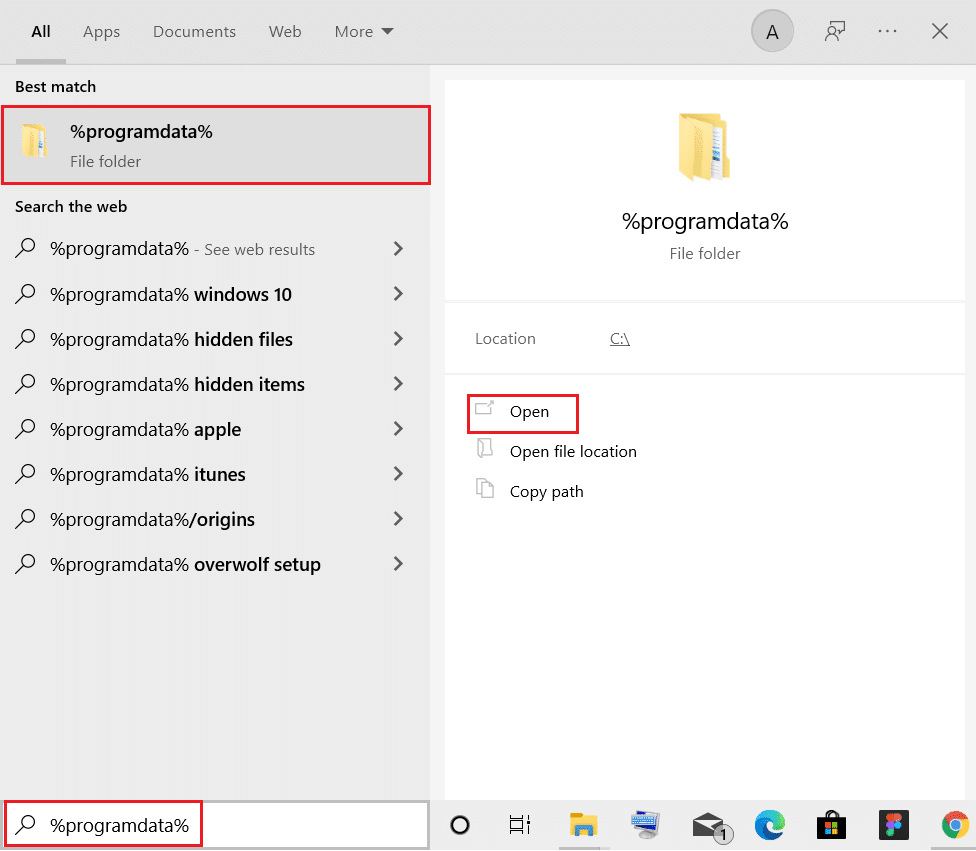
4. Sekarang, cari folder Origin dan hapus semua file kecuali folder LocalContent karena berisi semua data game.
5. Terakhir, restart PC Anda .
Sekarang, Anda telah berhasil menghapus file cache sementara Origin dari sistem Anda. Sekarang periksa apakah masalah Origin tidak akan terbuka telah diperbaiki.
Baca Juga: Cara Menggunakan MAME untuk Memainkan Game Arcade di PC Windows
Metode 4: Jalankan Program dalam Mode Kompatibilitas & Jalankan Pemecah Masalah Kompatibilitas
Jika PC Anda memiliki masalah terkait kompatibilitas dengan klien Origin PC, menjalankan pemecah masalah kompatibilitas akan membantu memperbaiki Origin tidak akan membuka masalah pada Windows 10.
Langkah 1: Pilih Jalankan program ini dalam mode kompatibilitas
1. Buka lokasi file Origin di File Explorer.
2. Kemudian, klik kanan pada aplikasi Origin dan pilih Properties , seperti yang digambarkan di bawah ini.
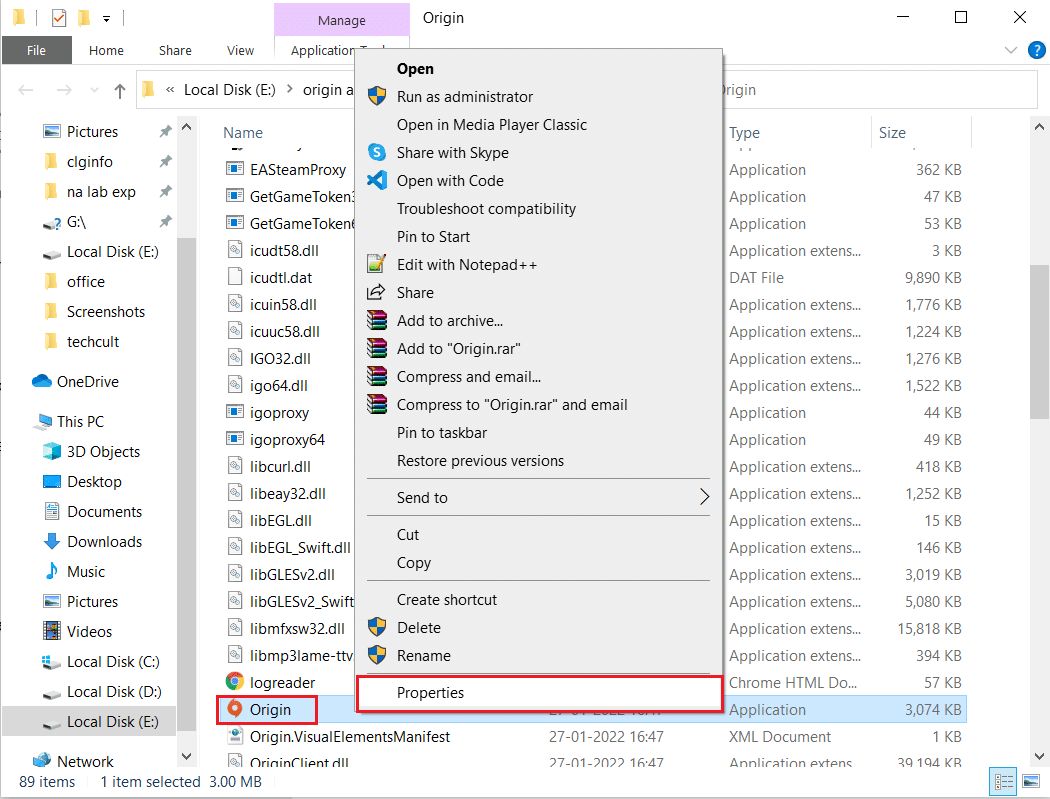
3. Beralih ke tab Kompatibilitas .
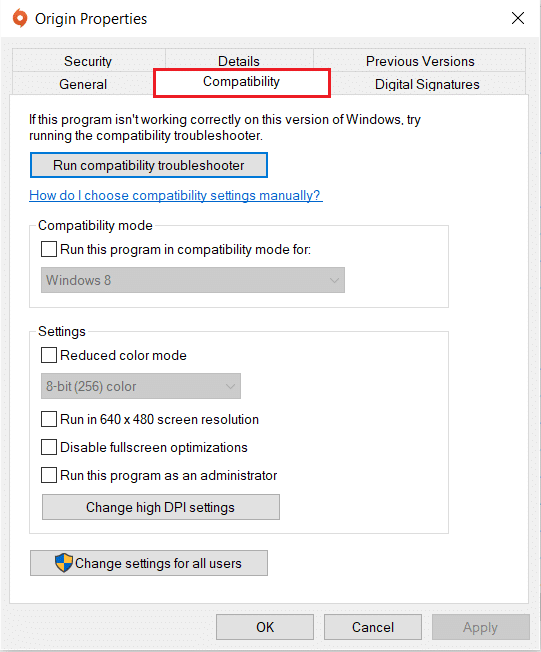
4. Periksa opsi Jalankan program ini dalam mode kompatibilitas .
5. Kemudian, pilih versi Windows sebelumnya yang kompatibel dengan Origin.
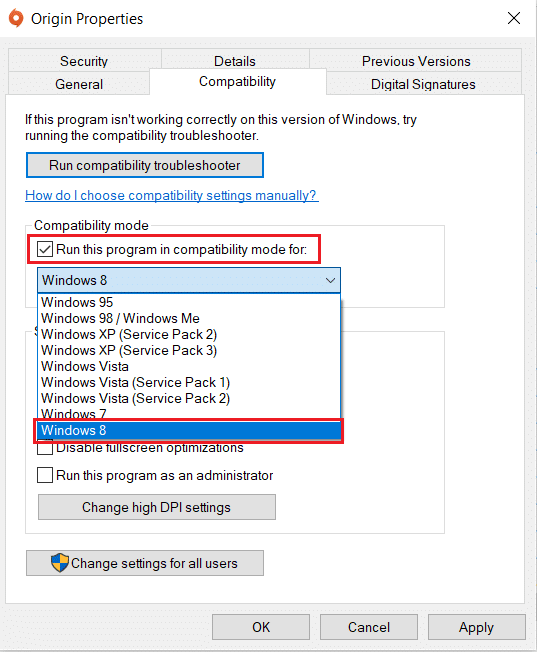
6. Klik Apply lalu OK untuk menyimpan perubahan ini.
Catatan: Anda dapat mencoba berbagai versi Windows dan memeriksa apakah masalah Asal tidak merespons tetap ada atau tidak.
Langkah 2: Jalankan Pemecah Masalah Kompatibilitas
1. Ikuti Langkah 1-3 yang dijelaskan di atas untuk membuka tab Kompatibilitas Properti Asal .
2. Klik tombol Jalankan pemecah masalah kompatibilitas yang ditunjukkan disorot.
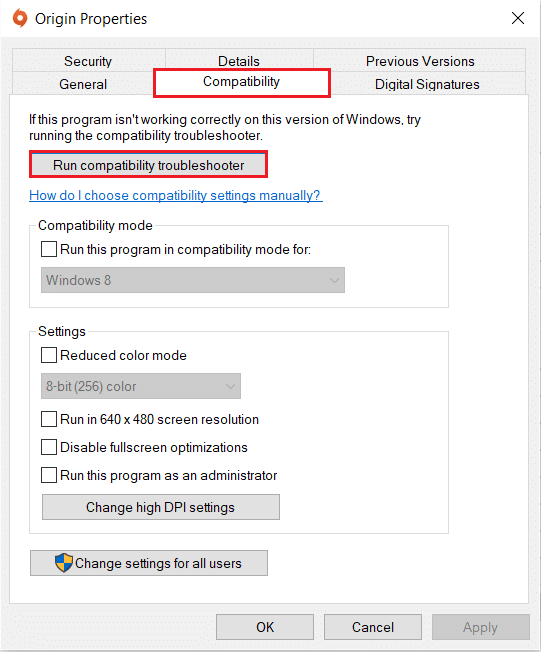
3. Klik Coba pengaturan yang disarankan atau Program pemecahan masalah untuk menjalankan pemecah masalah.
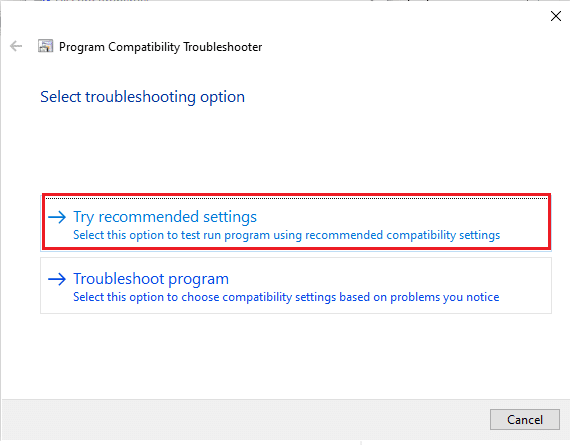
4. Klik tombol Uji program… dan periksa apakah masalah Asal tidak merespons telah teratasi atau tidak.
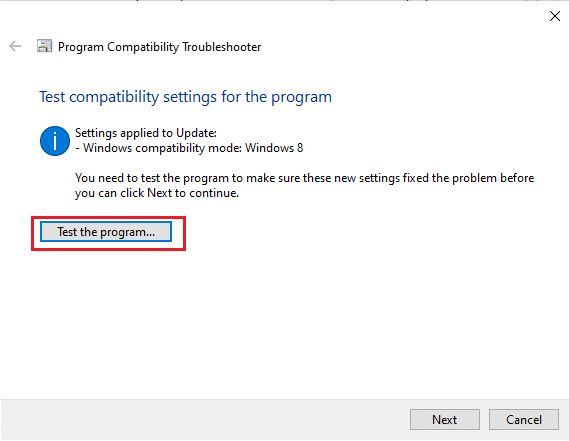
5. Kemudian klik Next untuk melanjutkan
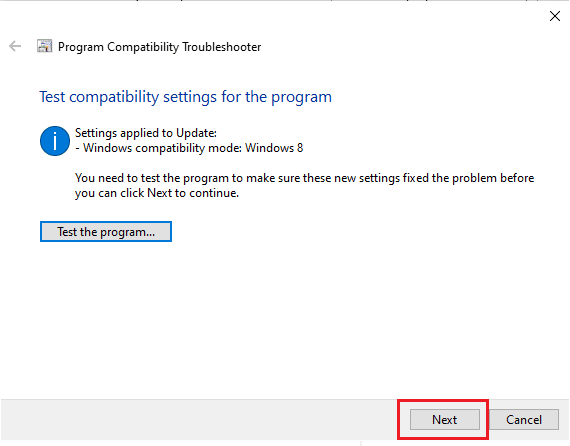
6A. Jika pengaturan ini memperbaiki masalah Anda, pilih Ya, simpan pengaturan ini untuk program ini
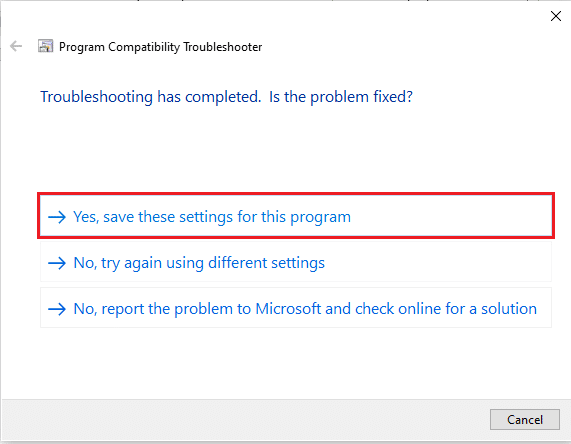
6B. Atau jika masalah berlanjut, laporkan masalah ini ke Microsoft .
Baca Juga: Memperbaiki Steam Error Code e502 l3 di Windows 10
Metode 5: Hapus Cache DNS
Beberapa pengguna telah melaporkan bahwa mereka dapat memperbaiki Origin tidak akan membuka masalah atau Origin yang tidak responsif dengan mengatur ulang cache DNS.
1. Tekan tombol Windows , ketik Command Prompt , dan klik Run as an administrator .
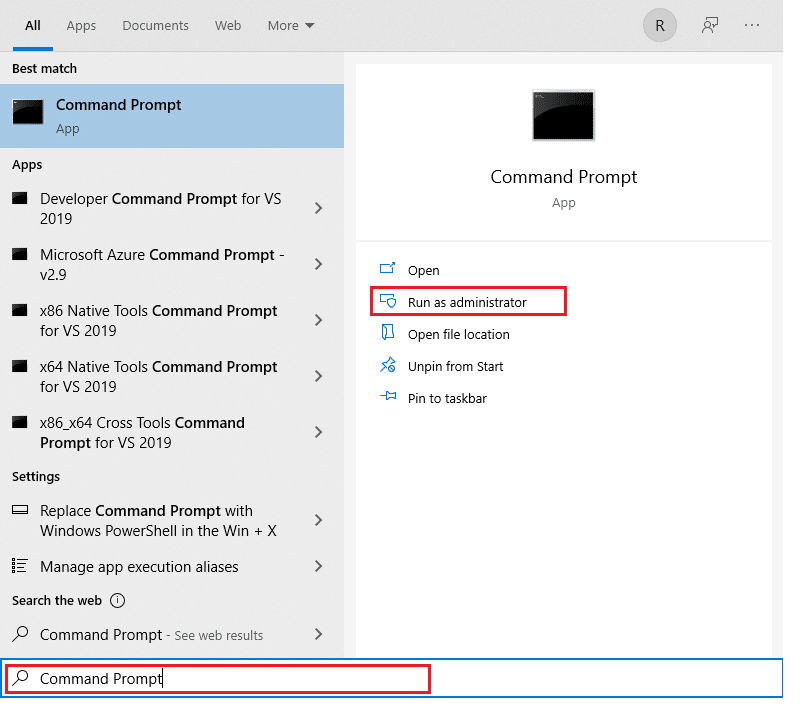
2. Ketik perintah ipconfig /flushDNS dan tekan tombol Enter .
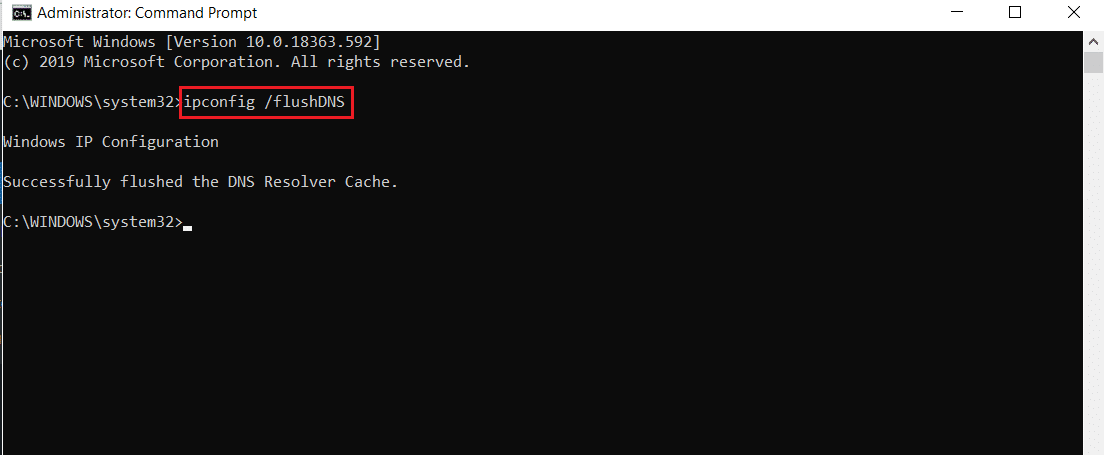
Metode 6: Aktifkan Layanan Manajemen Aplikasi
Saat Layanan Manajemen Aplikasi dinonaktifkan, pembaruan tidak dapat diinstal untuk aplikasi apa pun. Ini dapat menyebabkan Origin tidak merespons masalah. Oleh karena itu, pastikan bahwa layanan diaktifkan pada PC Anda dengan mengikuti langkah-langkah yang disebutkan di bawah ini:
1. Luncurkan kotak dialog Run dengan menekan tombol Windows + R.
2. Ketik services.msc , dan tekan tombol Enter untuk membuka jendela Services .
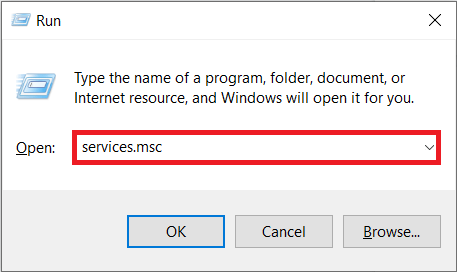

3. Di sini, klik dua kali pada layanan Manajemen Aplikasi .
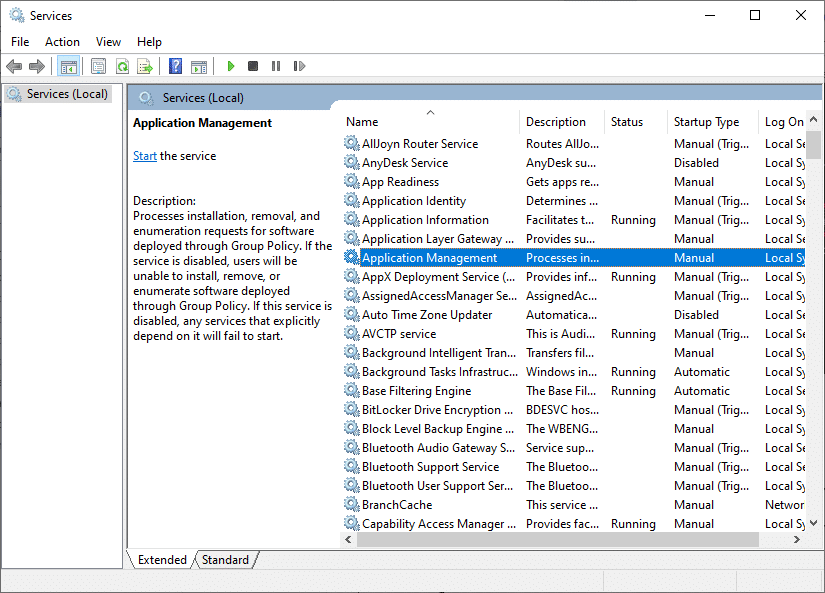
4. Kemudian, di tab Umum , atur jenis Startup ke Otomatis seperti yang ditunjukkan.
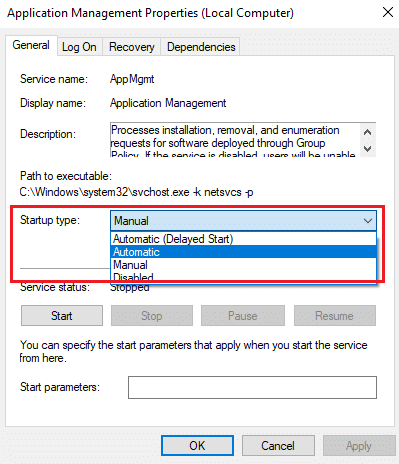
5. Jika layanan dihentikan, klik tombol Start .
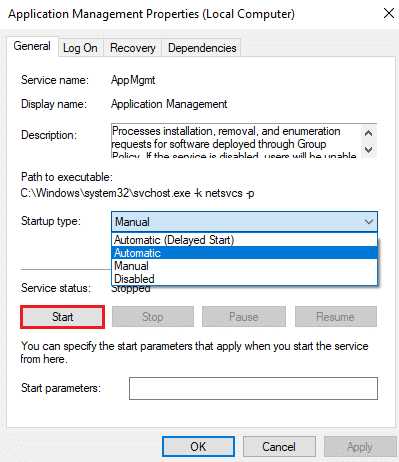
6. Terakhir, klik Apply > OK untuk menyimpan perubahan.
Baca Juga: 5 Cara Memperbaiki Kesalahan Memori Game GTA 5
Metode 7: Tambahkan Pengecualian di Firewall
Jika Windows Firewall tidak menyebabkan konflik dengan Origin, perangkat lunak antivirus di sistem Anda kemungkinan memblokir Origin atau sebaliknya. Anda dapat menambahkan pengecualian untuk Origin untuk memperbaiki Origin tidak akan membuka masalah.
Opsi 1: Melalui Keamanan Windows
1. Tekan tombol Windows , ketik perlindungan virus dan ancaman , dan tekan tombol Enter .
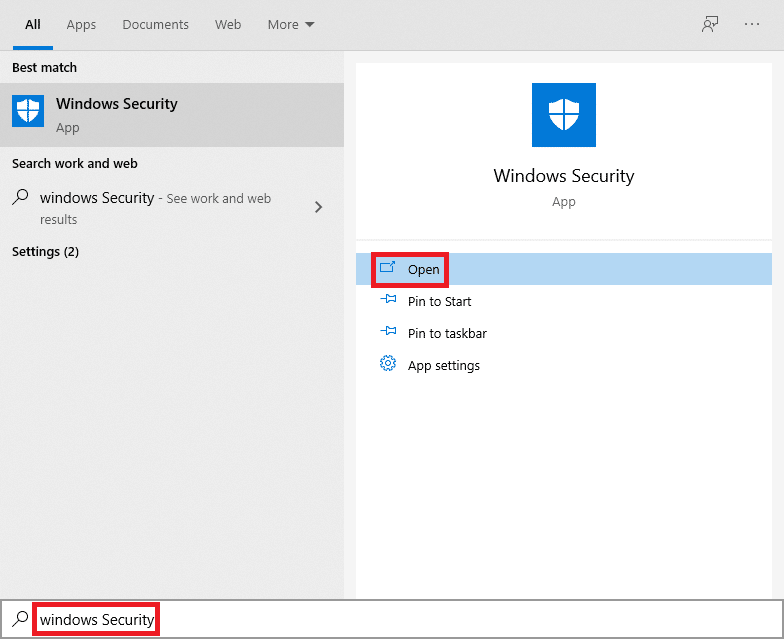
2. Sekarang, klik Kelola pengaturan .
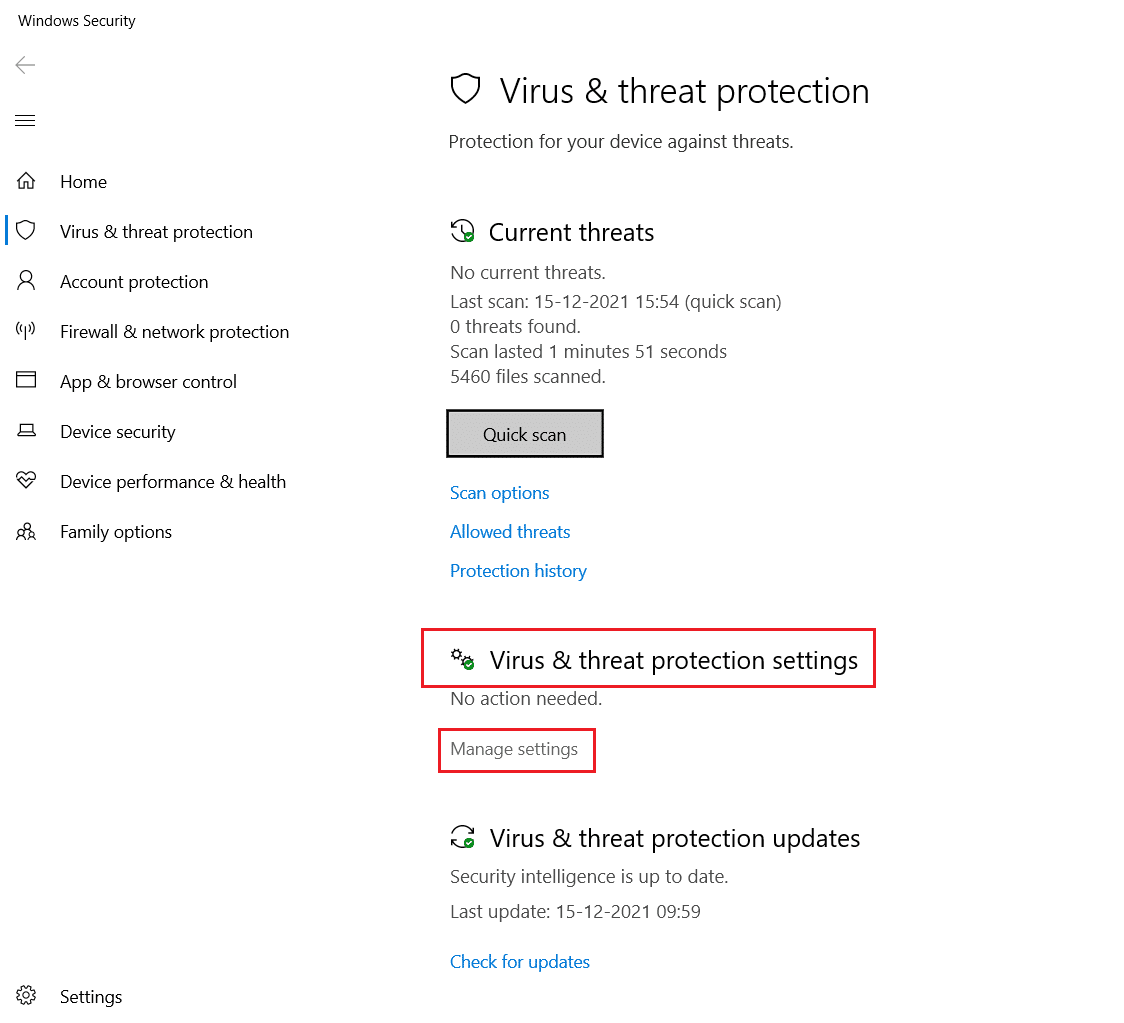
3. Gulir ke bawah dan klik Tambah atau hapus pengecualian seperti yang digambarkan di bawah ini.
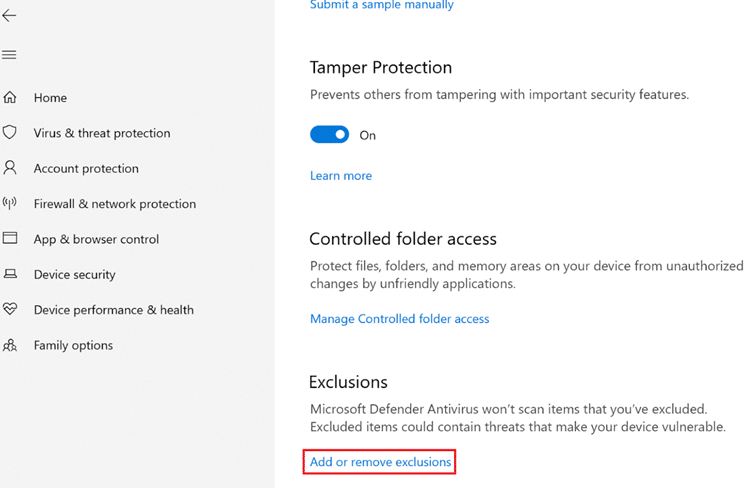
4. Di tab Pengecualian , pilih opsi Tambahkan pengecualian dan klik File seperti yang ditunjukkan.
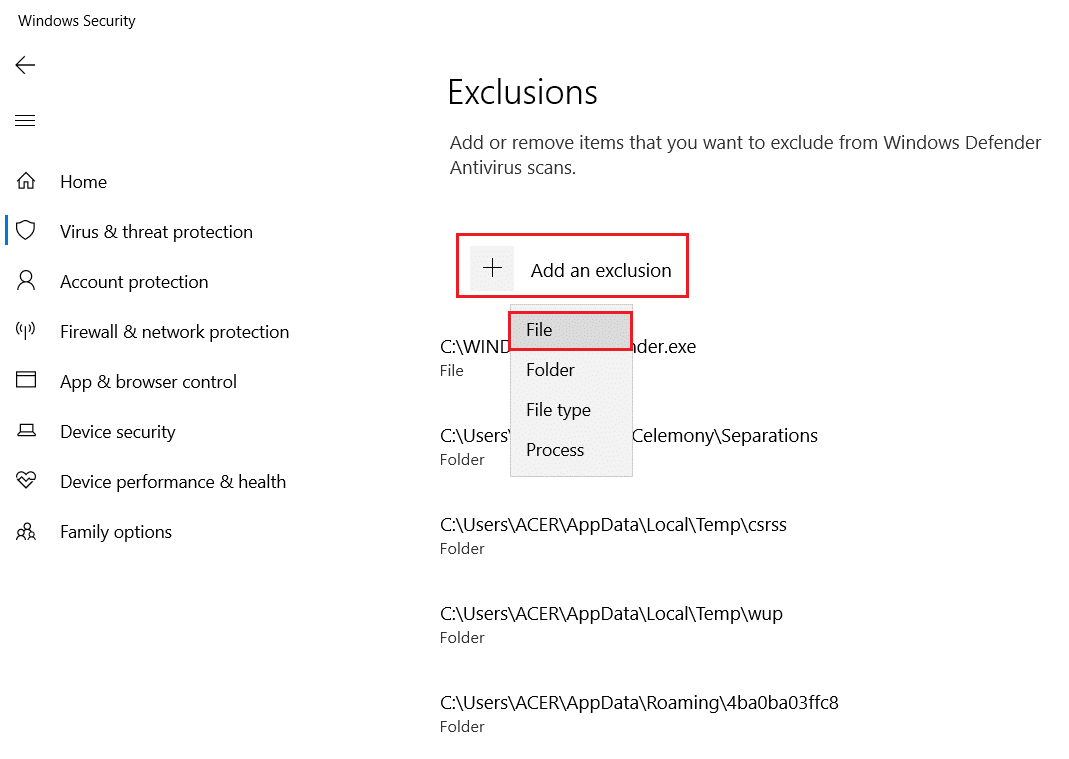
5. Sekarang, navigasikan ke direktori file tempat Anda menginstal program dan pilih file Asal .
6. Tunggu alat ditambahkan ke suite keamanan, dan Anda siap bermain!
Baca Juga: Cara Mengatur Resolusi Opsi Peluncuran TF2
Opsi 2: Melalui Antivirus Pihak Ketiga
Catatan: Kami telah menunjukkan langkah-langkah untuk Avast Free Antivirus sebagai contoh.
1. Luncurkan Avast Antivirus dan klik opsi Menu dari sudut kanan atas, seperti yang disorot.

2. Di sini, klik Pengaturan dari daftar drop-down.
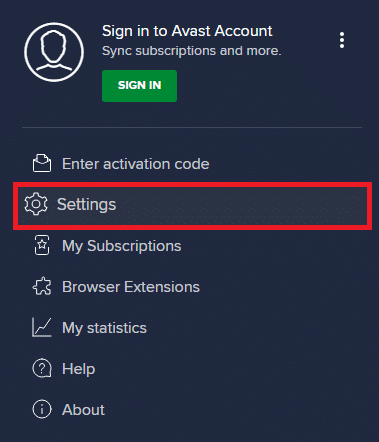
3. Di menu Umum, buka Aplikasi yang Diblokir & Diizinkan .
4. Kemudian, klik IZINKAN APLIKASI di bawah bagian Daftar aplikasi yang diizinkan . Lihat gambar di bawah ini
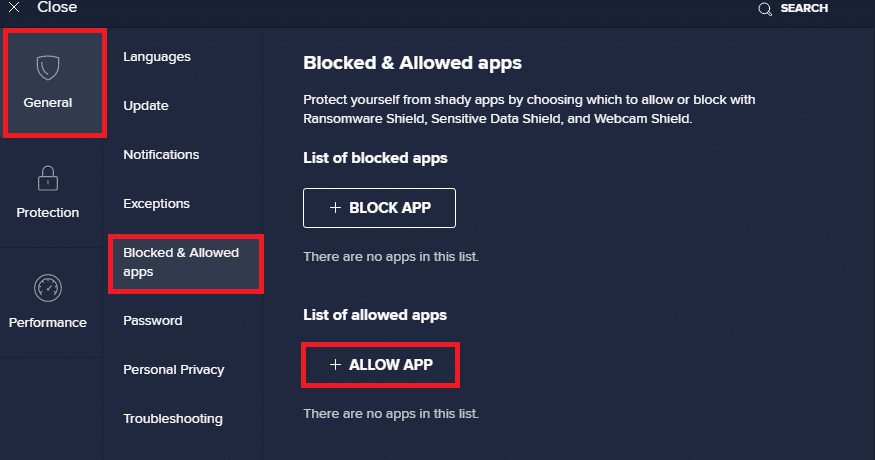
5A. Sekarang, klik ADD, sesuai dengan jalur aplikasi Origin untuk menambahkannya ke daftar putih .
Catatan: Kami telah menunjukkan Penginstal Aplikasi ditambahkan sebagai pengecualian di bawah ini.
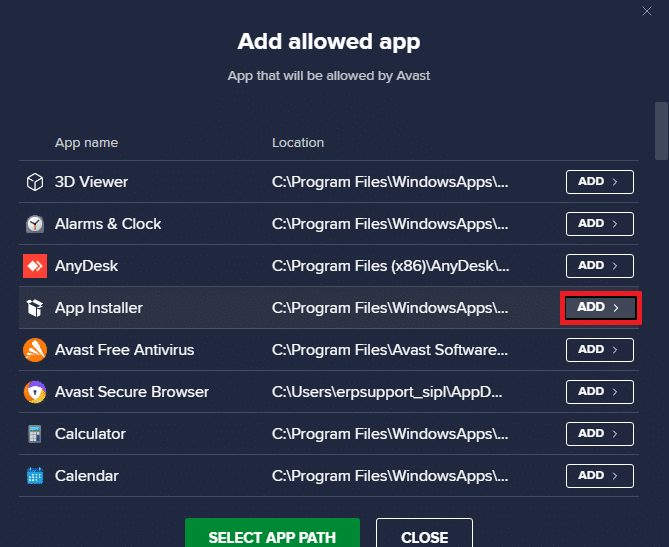
5B. Sebagai alternatif, Anda juga dapat menelusuri aplikasi Asal dengan memilih opsi PILIH JALUR APLIKASI , lalu klik tombol TAMBAHKAN .
Metode 8: Perbarui Windows
Microsoft merilis pembaruan secara berkala untuk memperbaiki bug di sistem Anda. Oleh karena itu, selalu pastikan bahwa Anda menggunakan sistem Anda dalam versi yang diperbarui. Jika tidak, file sistem tidak akan kompatibel dengan file Origin yang mengarah ke Origin tidak akan membuka masalah.
1. Tekan tombol Windows + I secara bersamaan untuk meluncurkan Pengaturan .
2. Klik ubin Perbarui & Keamanan , seperti yang ditunjukkan.
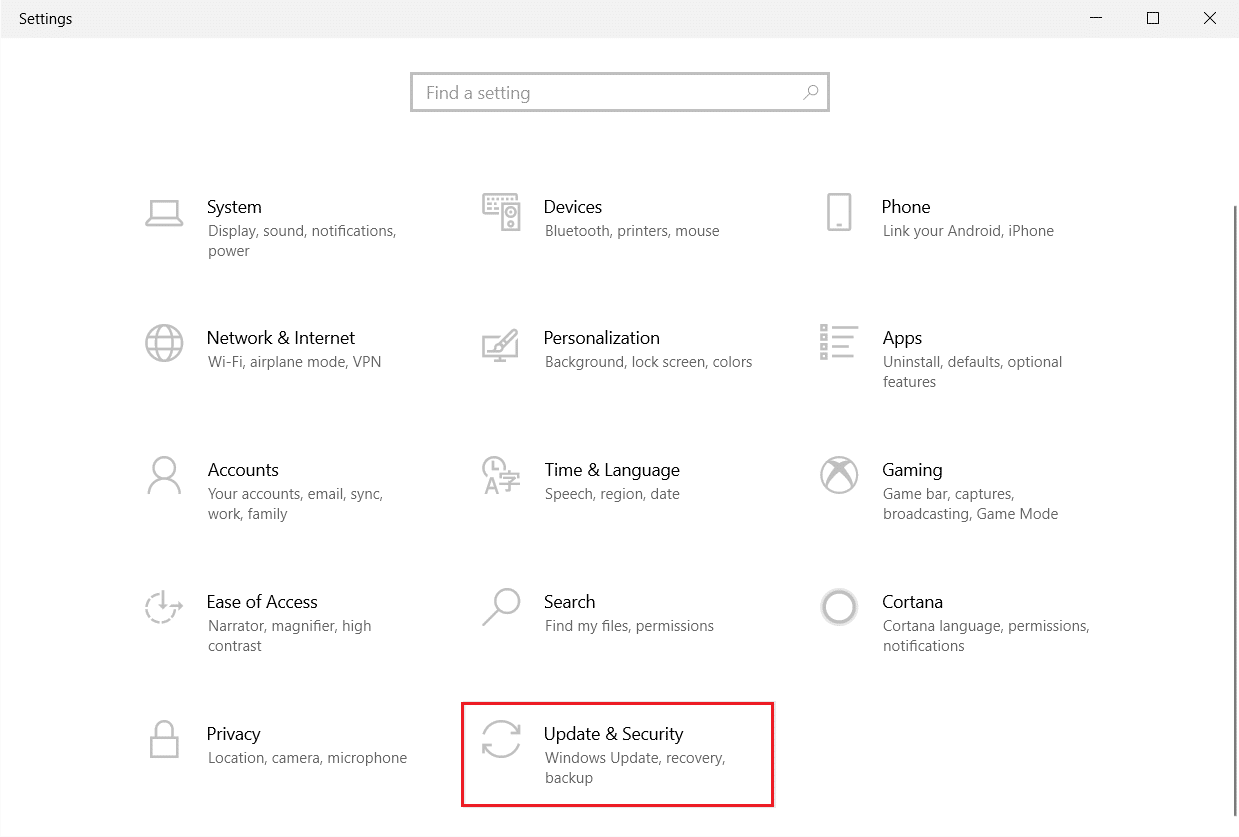
3. Di tab Pembaruan Windows , klik tombol Periksa pembaruan .
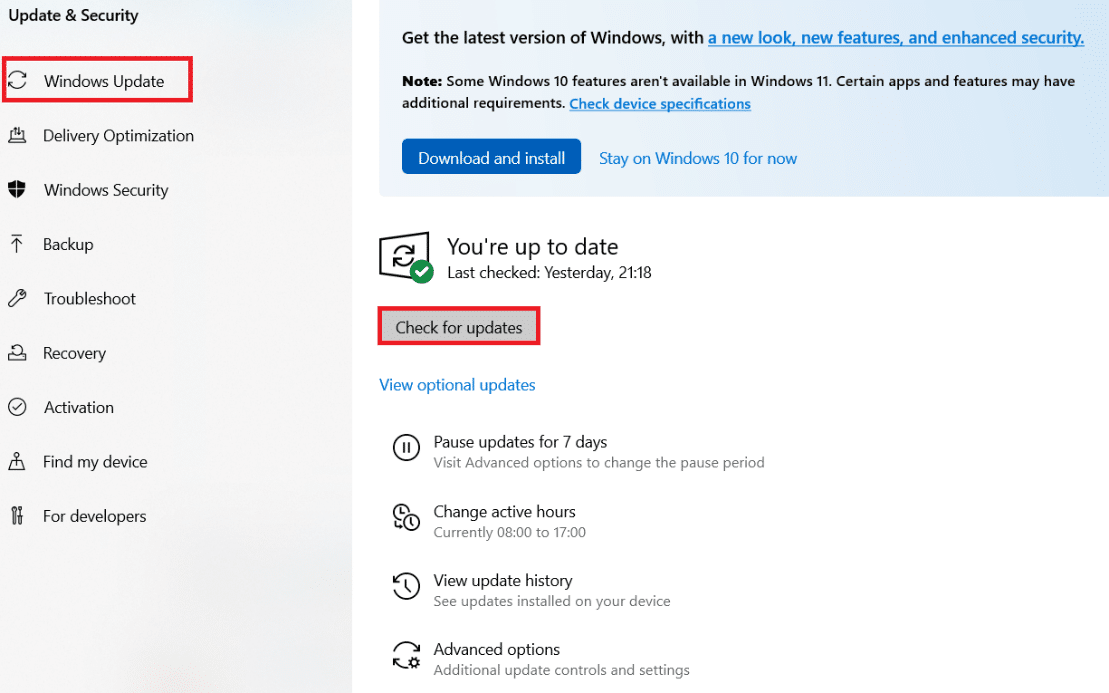
4A. Jika pembaruan baru tersedia, klik Instal sekarang dan ikuti petunjuk untuk memperbarui. Restart PC Anda untuk menerapkan hal yang sama.
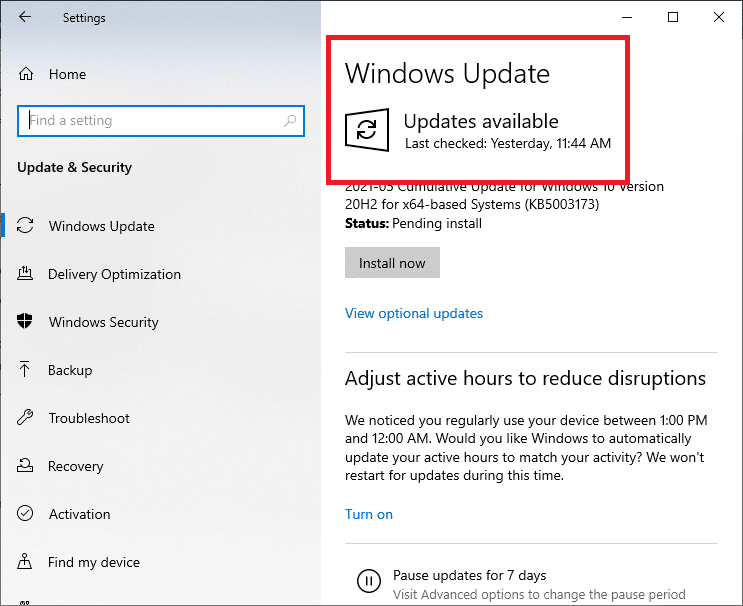
4B. Jika tidak, jika Windows dalam keadaan up-to-date, maka akan muncul pesan You're up to date .
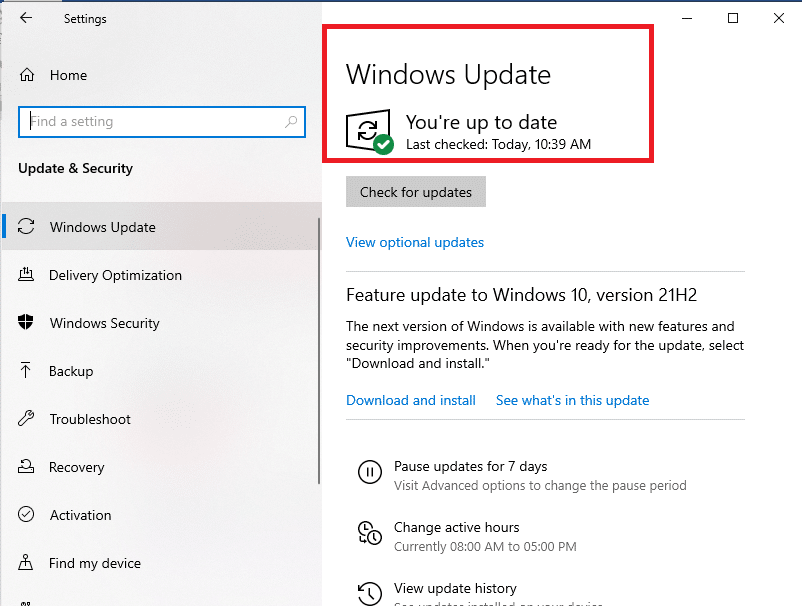
Metode 9: Copot Aplikasi yang Berkonflik dalam Mode Aman
Mungkin ada aplikasi yang membuat masalah Asal tidak merespons. Untuk memperbaiki masalah ini, Anda harus menghapus aplikasi yang bertentangan tersebut. Pertama, Anda perlu Boot ke Safe Mode di Windows 10. Setelah boot ke Safe Mode ikuti langkah-langkah yang diberikan untuk menghapus aplikasi yang bertentangan dan memperbaiki Origin tidak akan membuka masalah.
1. Tekan tombol Windows , ketik aplikasi dan fitur , dan klik Buka .
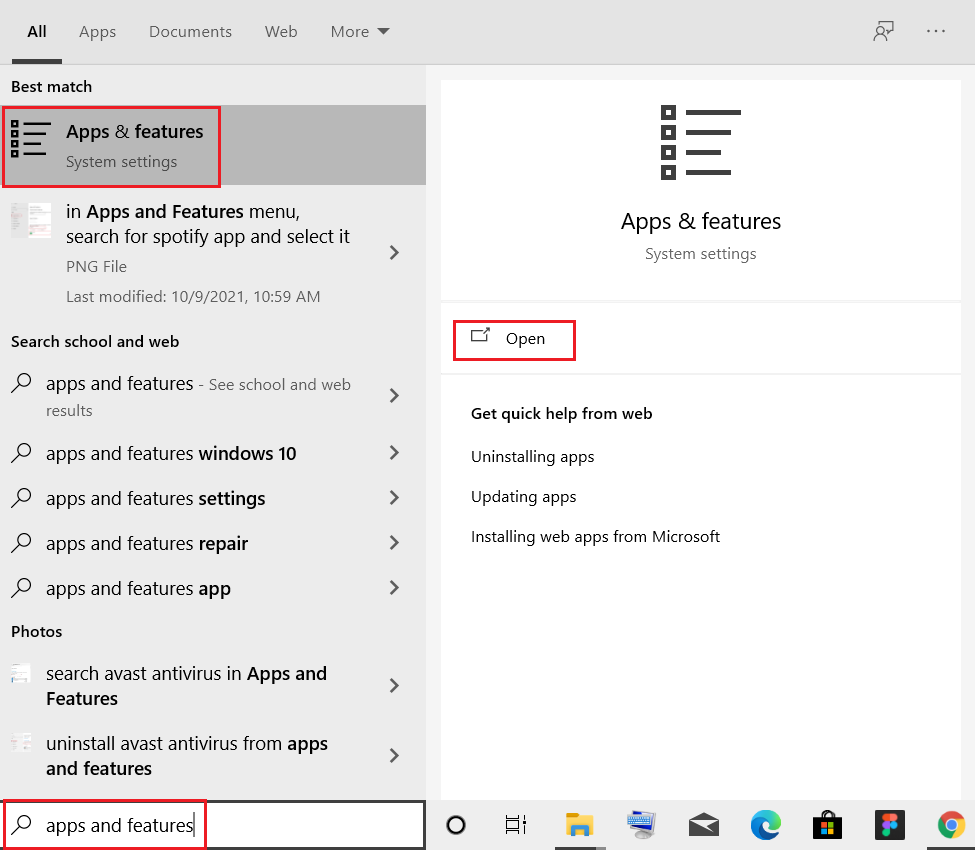
2. Klik pada aplikasi yang bentrok (misalnya Roblox Player ) dan pilih opsi Uninstall , seperti yang digambarkan di bawah ini.
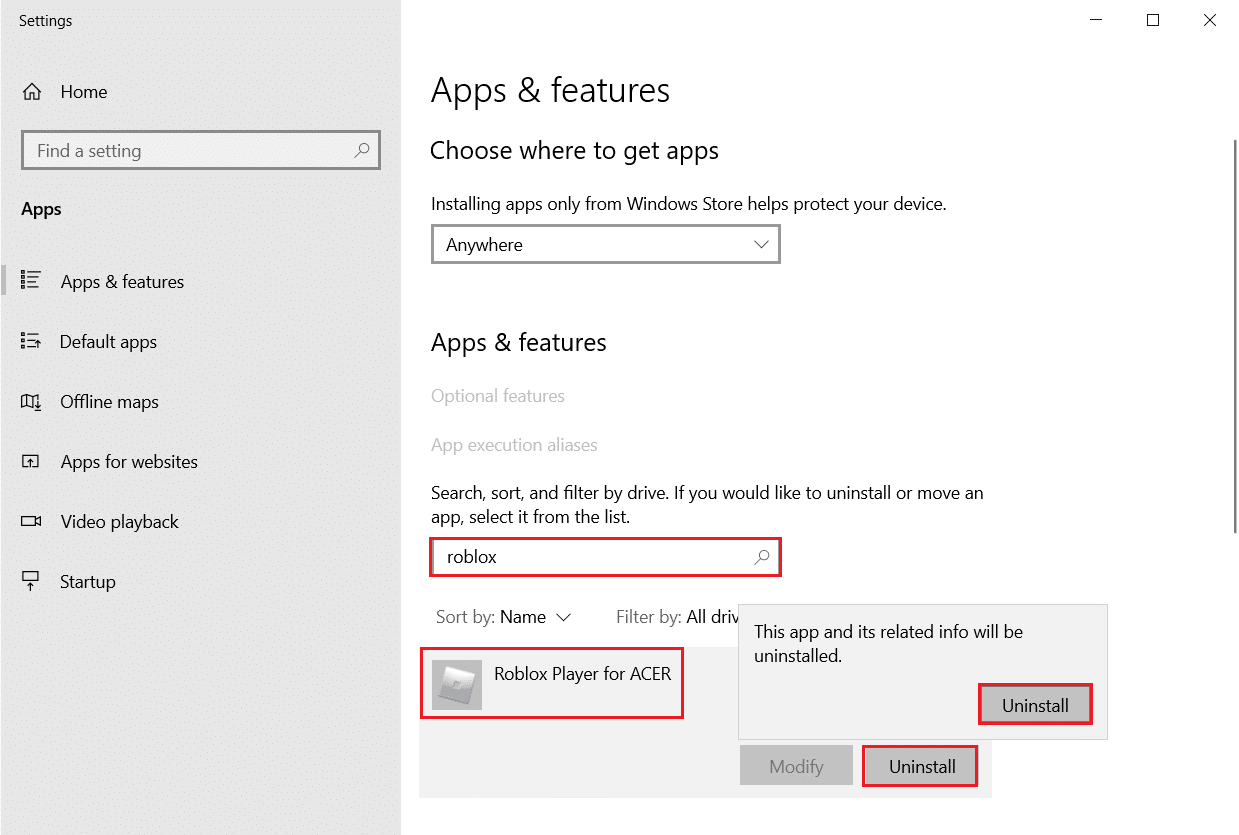
3. Klik Uninstall lagi untuk mengonfirmasi hal yang sama seperti yang ditunjukkan di atas.
4. Ikuti petunjuk di layar untuk menyelesaikan proses penghapusan instalasi.
5. Terakhir, restart PC Anda dan periksa apakah kode kesalahan masih ada atau tidak. Jika ya, coba solusi berikutnya.
Baca Juga: Cara Memainkan Game 3DS di PC
Metode 10: Instal Ulang Asal
Jika tidak ada metode yang membantu Anda, coba hapus instalan perangkat lunak dan instal ulang lagi. Gangguan umum apa pun yang terkait dengan program perangkat lunak dapat diatasi ketika Anda menghapus aplikasi sepenuhnya dari sistem Anda dan menginstalnya kembali. Berikut adalah beberapa langkah untuk menginstal ulang Origin untuk memperbaiki Origin tidak akan membuka masalah.
1. Luncurkan Aplikasi & fitur dari bilah pencarian Windows seperti yang ditunjukkan pada Metode 9 .
2. Cari Asal di kolom Cari daftar ini .
3. Kemudian, pilih Origin dan klik tombol Uninstall yang disorot.
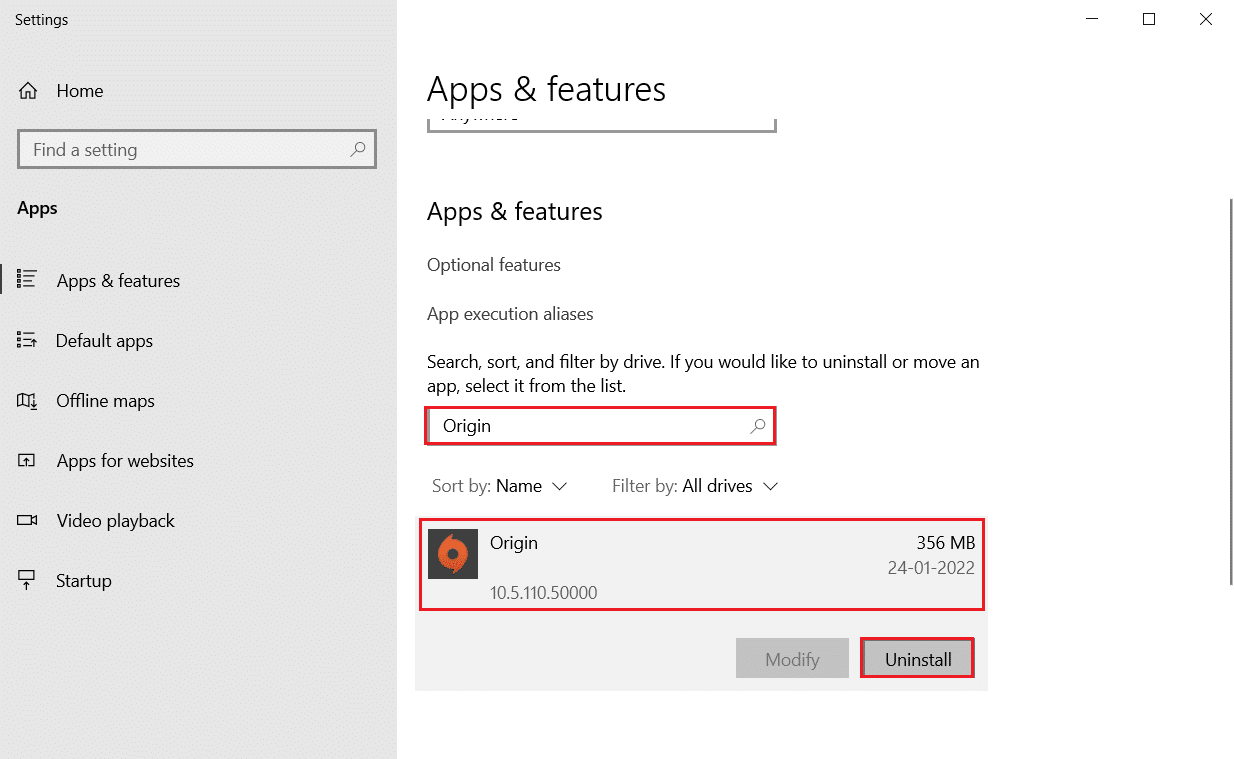
4. Sekali lagi, klik Uninstall untuk konfirmasi.
5. Sekarang, klik tombol Uninstall di wizard Origin Uninstall .
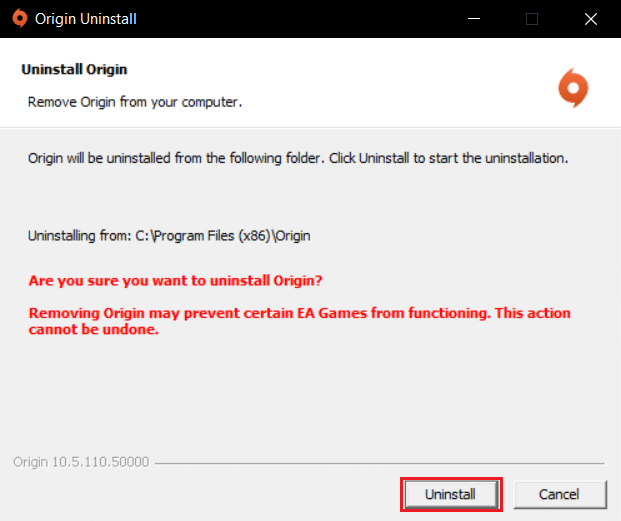
6. Tunggu proses Origin Uninstallation selesai.
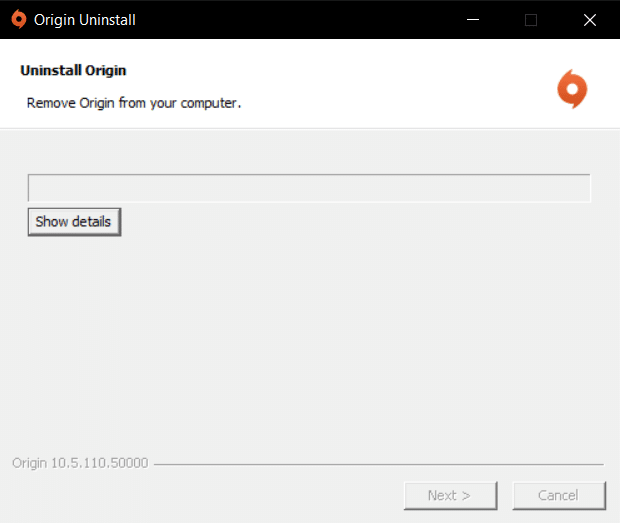
7. Terakhir, klik Finish untuk menyelesaikan proses penghapusan instalasi dan kemudian restart sistem Anda.
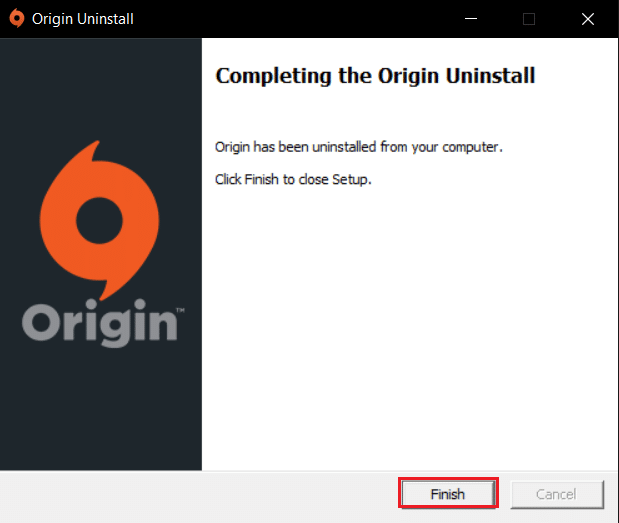
8. Unduh Origin dari situs resminya dengan mengklik tombol Unduh untuk Windows , seperti yang ditunjukkan.
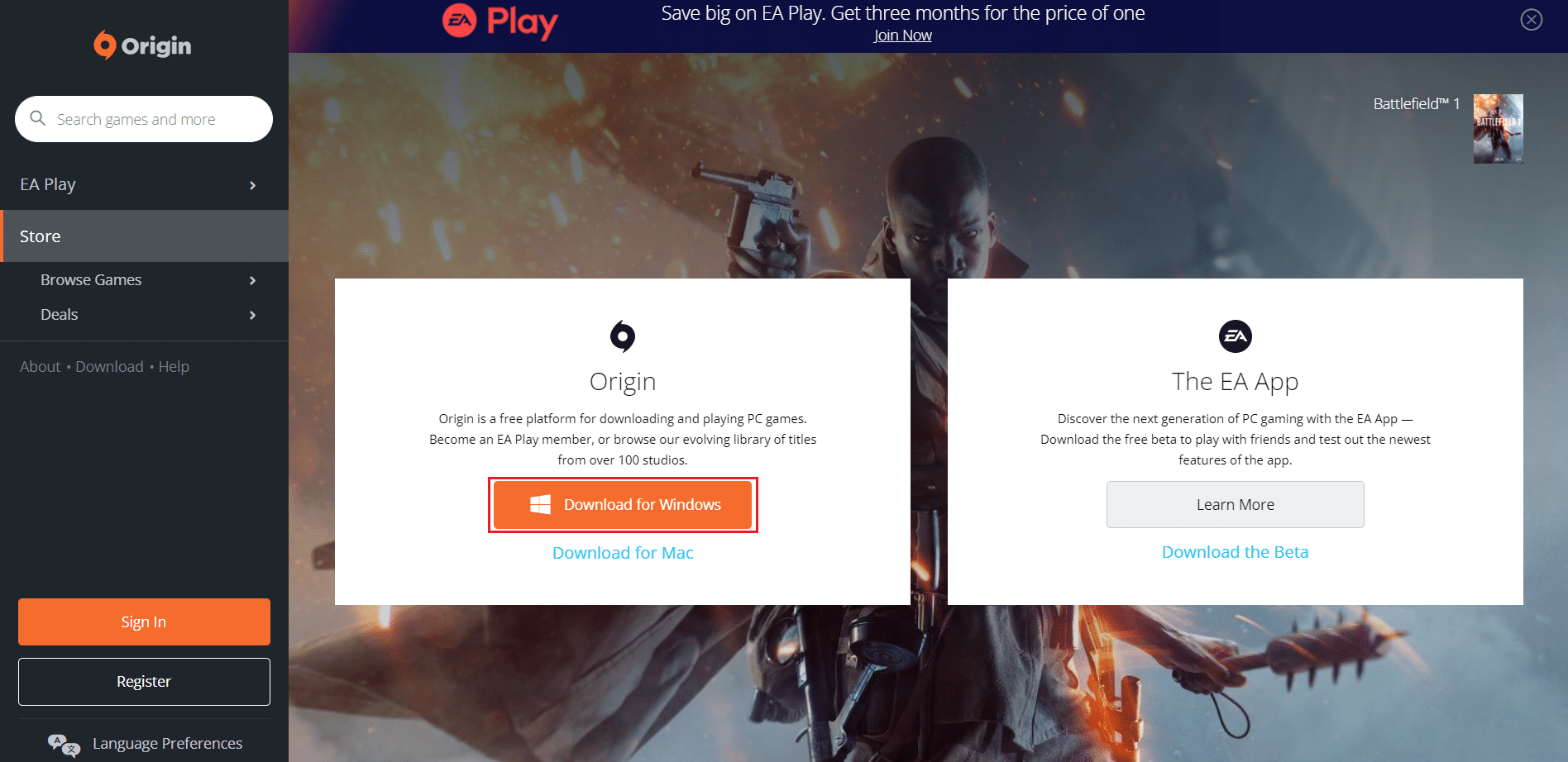
9. Tunggu hingga unduhan selesai dan jalankan file yang diunduh dengan mengklik dua kali.
10. Di sini, klik Instal Asal seperti yang digambarkan.
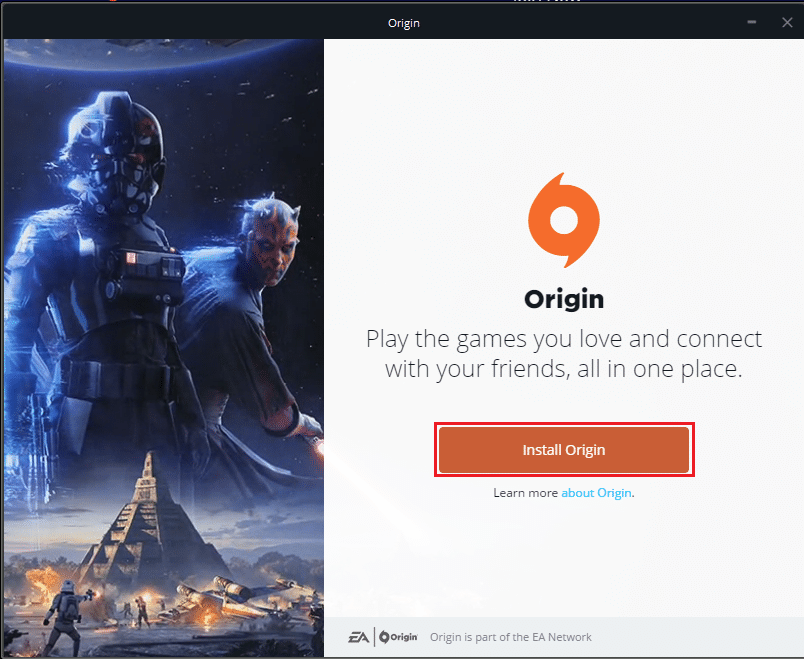
11. Pilih lokasi Instal… dan ubah opsi lain sesuai kebutuhan Anda.
12. Selanjutnya, centang End User License Agreement untuk menerimanya dan klik Continue seperti gambar di bawah ini.
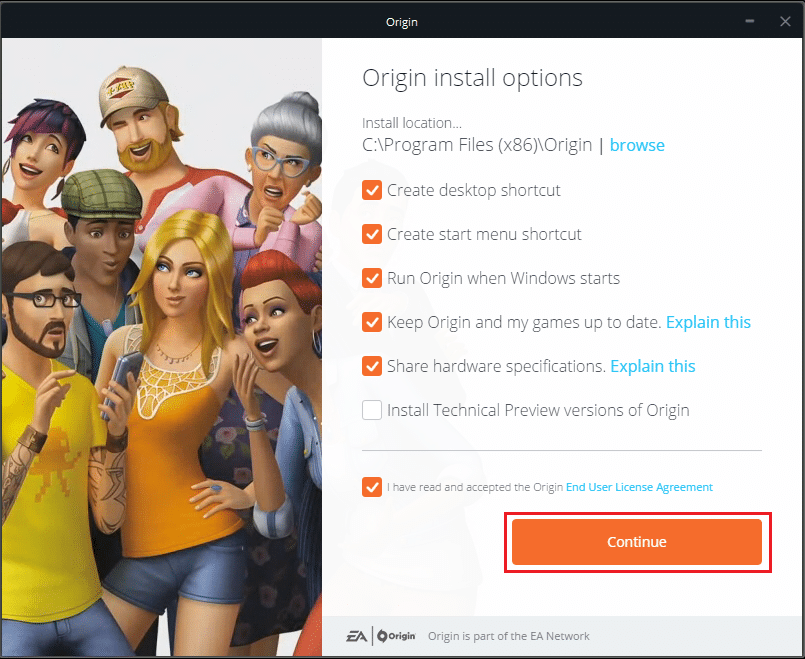
13. Versi terbaru dari Origin akan terinstal seperti pada gambar.
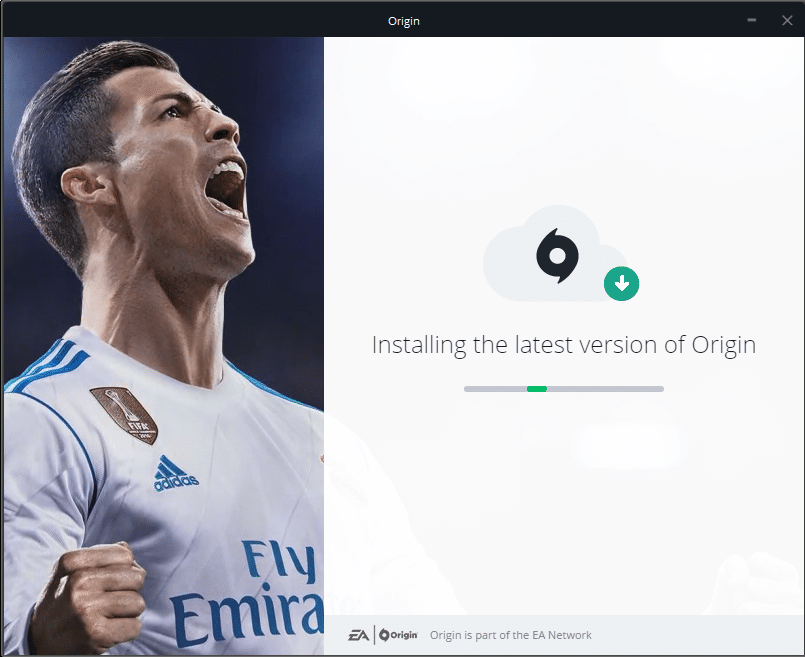
14. Masuk ke akun EA Anda dan nikmati permainan!
Direkomendasikan:
- 18 Alat Terbaik untuk Meretas
- Cara Memperbaiki Kesalahan Asal 9.0 di Windows 10
- Cara Memperbaiki Steam Tidak Terbuka di Windows 10
- Cara Mengalirkan Game Asal melalui Steam
Kami harap panduan ini bermanfaat dan Anda dapat memperbaiki Origin tidak akan membuka masalah di sistem Anda. Beri tahu kami metode mana yang paling cocok untuk Anda. Juga, jika Anda memiliki pertanyaan/saran tentang artikel ini, silakan tinggalkan di bagian komentar.
