Cara Memperbaiki Kesalahan Asal 327683: 0
Diterbitkan: 2022-01-31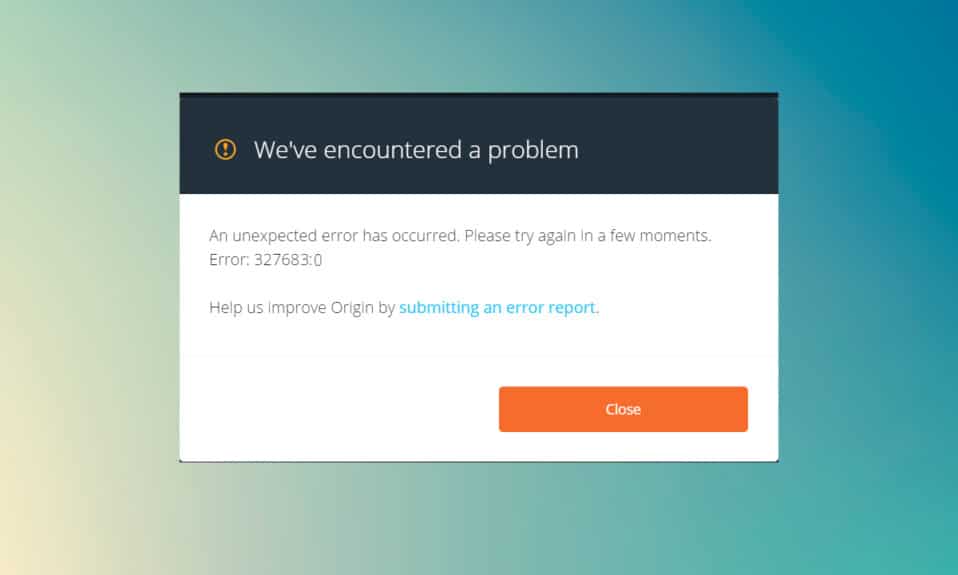
Origin adalah platform distribusi gim video digital tempat Anda dapat membeli, menginstal, mengunduh, dan memperbarui gim Anda. Integrasi komunikasi obrolan dan audio menjadikannya unik di antara semua platform game lainnya. Namun, setiap kali Anda mencoba memperbarui game di Origin, terkadang Anda mungkin menghadapi kode Origin error 327683:0 . Nah jika Anda menghadapi kode kesalahan ini, maka jangan khawatir! Kami memberikan kepada Anda panduan sempurna yang akan membantu Anda memperbaiki kesalahan.
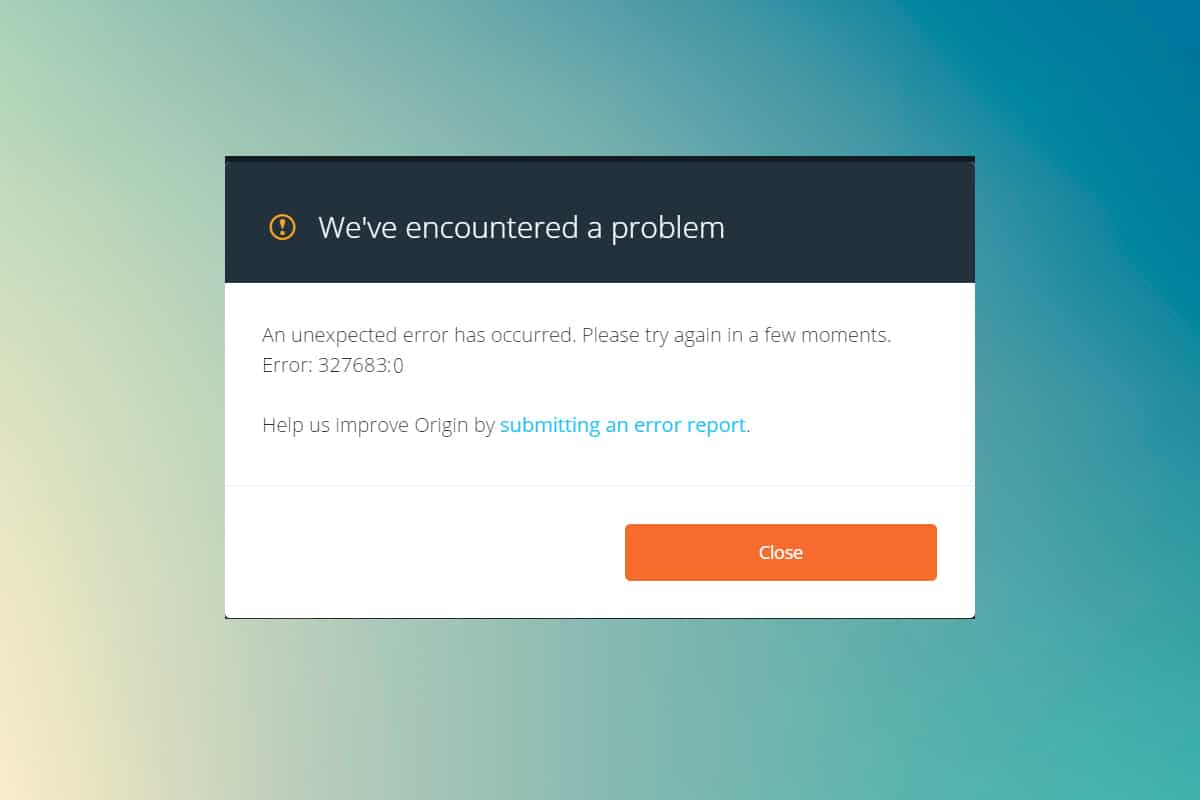
Isi
- Cara Memperbaiki Kesalahan Asal 327683: 0 di Windows 10
- Apa Penyebab Kode kesalahan Asal 327683:0?
- Metode 1: Jalankan Origin sebagai Administrator
- Metode 2: Hapus File Cache Asal
- Metode 3: Hapus Proses Latar Belakang
- Metode 4: Perbarui atau Kembalikan Driver Grafik
- Metode 5: Copot Aplikasi dalam Mode Aman
- Metode 6: Nonaktifkan Interferensi Antivirus Pihak Ketiga (Jika Berlaku)
- Metode 7: Izinkan Asal di Windows Defender Firewall
- Metode 8: Perbarui Windows
- Metode 9: Instal Ulang Asal
Cara Memperbaiki Kesalahan Asal 327683: 0 di Windows 10
Origin mungkin tidak sepopuler Steam, tetapi bersaing dengan baik dengan beberapa platform penting seperti
- Peluncur Game Epik,
- Uplay,
- atau GOG.com
Platform ini terutama difokuskan untuk meningkatkan kinerja dan fitur game. Namun, saat Anda mengunduh game melalui Origin, Anda mungkin akan menemukan kode kesalahan ini. Cache yang rusak, perangkat lunak pihak ketiga, konflik firewall dapat memicu kode kesalahan berikut pada Windows 10.
Kami mengalami masalah.
Sebuah kesalahan yang tidak terduga telah terjadi. Silakan coba lagi dalam beberapa saat. Kesalahan: 327683:0
Terlepas dari alasannya, ada banyak kemungkinan solusi untuk memperbaiki masalah tersebut. Lanjutkan membaca panduan untuk mengetahui alasan kesalahan dan untuk mengatasi hal yang sama.
Apa Penyebab kode kesalahan Asal 327683:0?
Banyak pengguna mengeluh bahwa kesalahan ini terjadi ketika mereka memainkan game mereka. Cakupan alasan yang menyebabkan kasus dimulai dari pembaruan buggy hingga masalah sisi server. Namun, kami telah menyusun daftar semua kemungkinan alasan yang memicu masalah.
- Ketika Klien Asal Anda diperbarui dari sisi server, Anda akan menghadapi halaman tidak responsif dengan kesalahan 327683:0 karena Pembaruan Asal sibuk memperbaruinya. Jika Anda mengalami hal yang sama, Anda tidak memiliki pilihan lain selain menunggu karena pembaruan Asal sedang sibuk memperbarui .
- Untuk memastikan kelancaran klien Origin dan untuk menjaga kemajuan permainan, file temp disimpan di PC Anda. File-file ini dapat rusak dari waktu ke waktu dan menyebabkan masalah. Hapus file cache yang rusak untuk memperbaiki masalah.
- Terkadang, file inti Origin mungkin rusak , dan satu-satunya cara untuk menyelesaikan masalah adalah menginstal ulang Origin.
- Program antivirus Pihak Ketiga mungkin juga memblokir aplikasi Origin , dan Anda mungkin menghadapi kesalahan Origin 327683:0.
- Demikian juga, Windows Firewall di PC Anda mungkin menganggap Origin sebagai ancaman dan mencegah Anda meluncurkan Origin.
Catatan: Sebelum mencoba cara-cara yang dibahas dalam artikel ini, Anda disarankan untuk Login kembali ke akun Asal Anda.
Di bagian ini, kami telah menyusun daftar metode untuk memperbaiki kesalahan Origin 327683:0. Metode disusun menurut tingkat keparahan dan dampak. Ikuti mereka dalam urutan yang sama seperti yang diilustrasikan dalam artikel ini.
Metode 1: Jalankan Origin sebagai Administrator
Anda memerlukan hak administratif untuk mengakses beberapa file dan layanan di Origin. Jika Anda tidak memiliki hak administratif yang diperlukan, Anda mungkin menghadapi kode kesalahan Asal 327683:0. Jadi, ikuti langkah-langkah yang tercantum di bawah ini untuk menjalankan Origin sebagai administrator.
1. Tekan tombol Windows dan ketik Origin , klik Run as administrator .
Catatan: Jika Anda tidak dapat melihat opsi Jalankan sebagai administrator, klik ikon panah bawah untuk memperluas semua opsi di panel kanan.
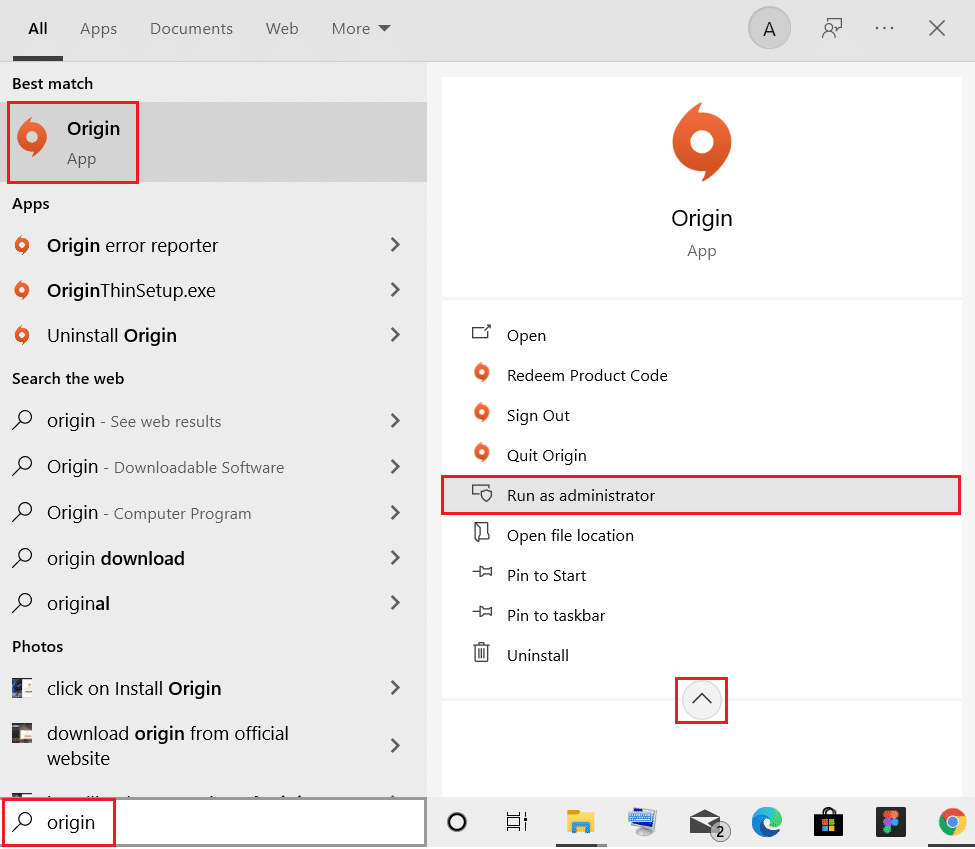
2. Klik Ya dalam perintah Kontrol Akun Pengguna .
Sekarang, luncurkan kembali program untuk melihat apakah masalah telah diperbaiki sekarang.
Metode 2: Hapus File Cache Asal
Ikuti langkah-langkah yang diberikan untuk menghapus file cache Origin sementara untuk memperbaiki kode kesalahan 327683:0
1. Klik Start , ketik %appdata% , dan tekan tombol Enter untuk membuka folder AppData Roaming.
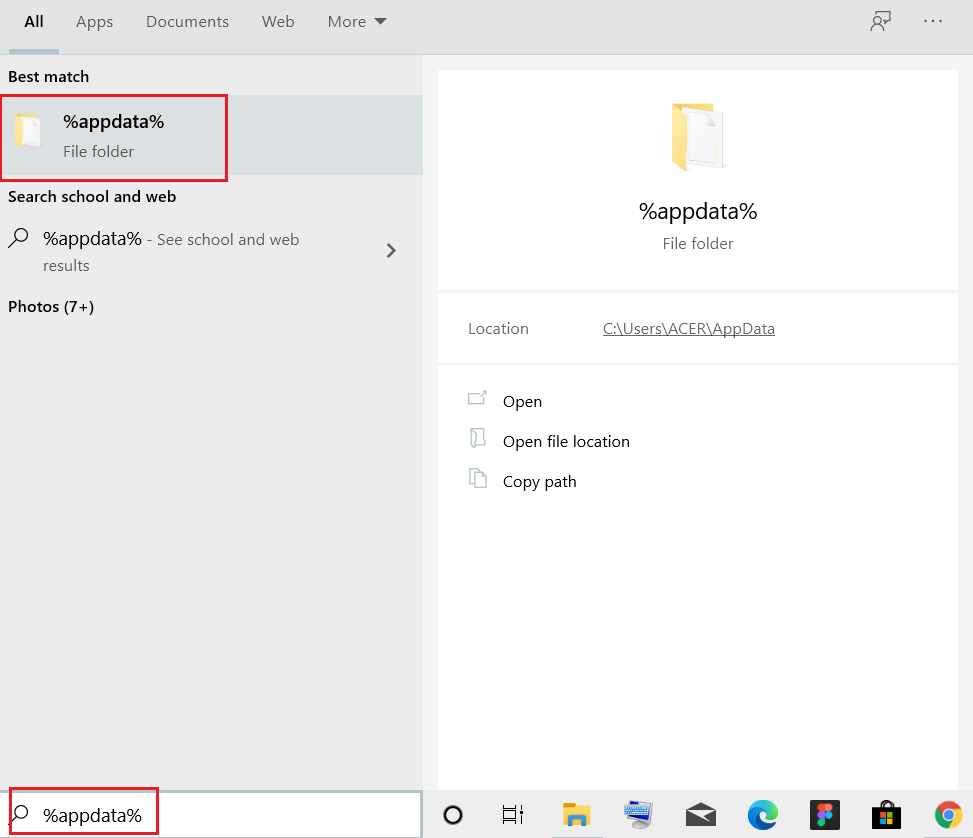
2. Klik kanan pada folder Asal dan pilih opsi Hapus , seperti yang digambarkan di bawah ini.
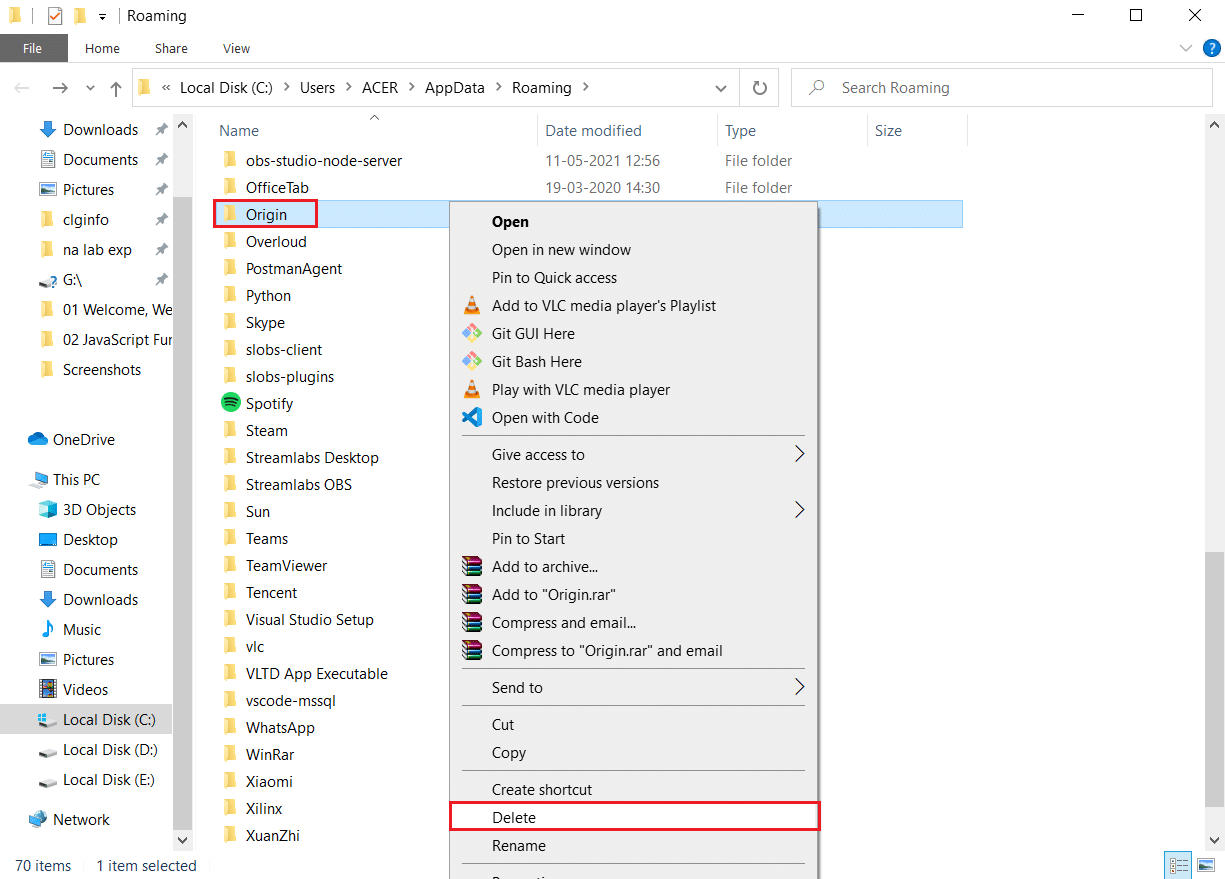
3. Tekan tombol Windows , ketik %programdata% , dan klik Open untuk masuk ke folder ProgramData.
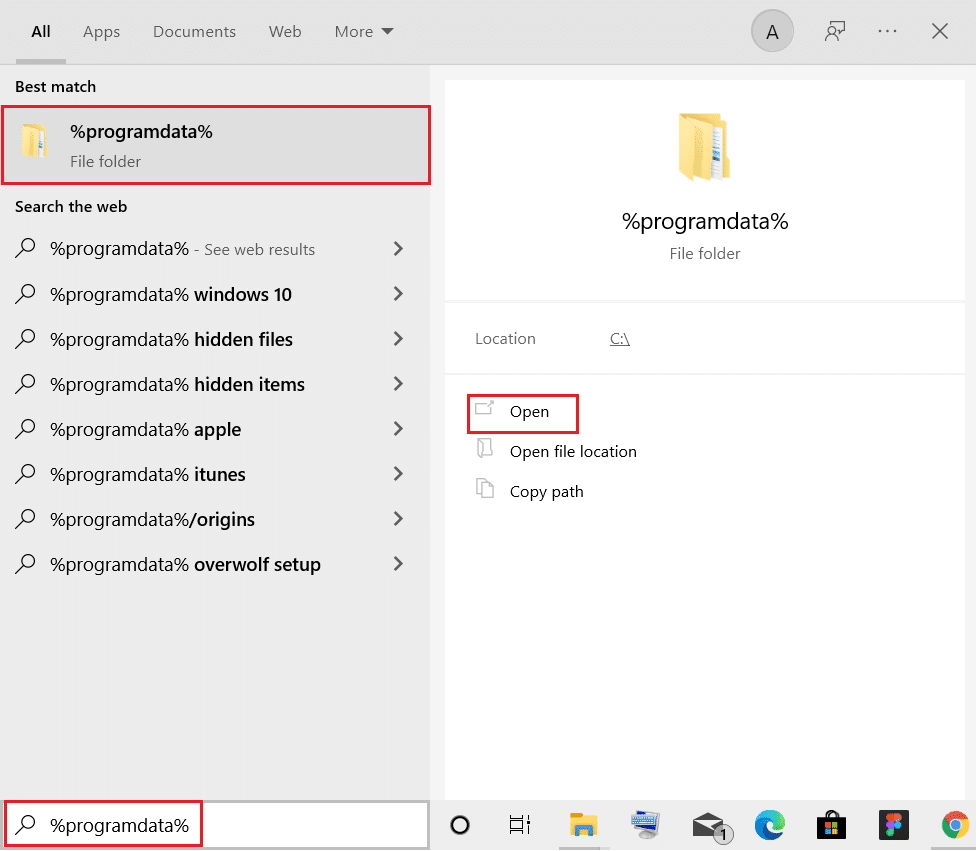
4. Sekarang, cari folder Origin dan hapus semua file kecuali folder LocalContent karena berisi semua data game.
5. Terakhir, restart PC Anda dan periksa apakah masalah telah teratasi.
Sekarang periksa apakah Anda telah memperbaiki masalah.
Baca Juga: Cara Memverifikasi Integritas File Game di Steam
Metode 3: Hapus Proses Latar Belakang
Mungkin ada banyak aplikasi yang berjalan di latar belakang. Ini akan meningkatkan penggunaan CPU dan ruang memori, sehingga mempengaruhi kinerja sistem dan dapat menyebabkan kesalahan Asal tersebut. Ikuti langkah-langkah yang disebutkan di bawah ini untuk menutup tugas latar belakang.
1. Luncurkan Task Manager , tekan tombol Ctrl + Shift + Esc secara bersamaan.
2. Cari dan pilih proses latar belakang yang tidak diinginkan menggunakan Memori tinggi.
3. Kemudian, klik Akhiri tugas , seperti yang ditunjukkan disorot.
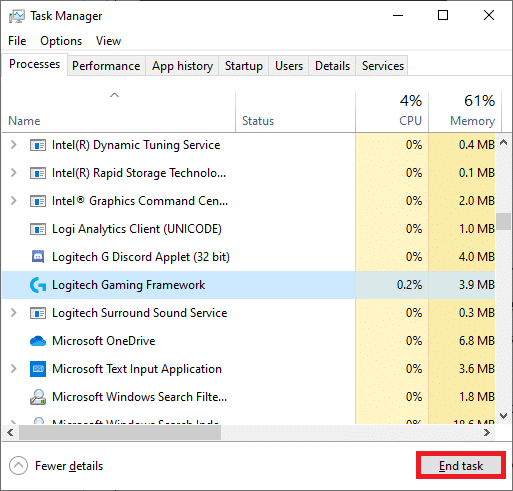
4. Sekarang, pilih proses Asal dan klik Akhiri tugas .
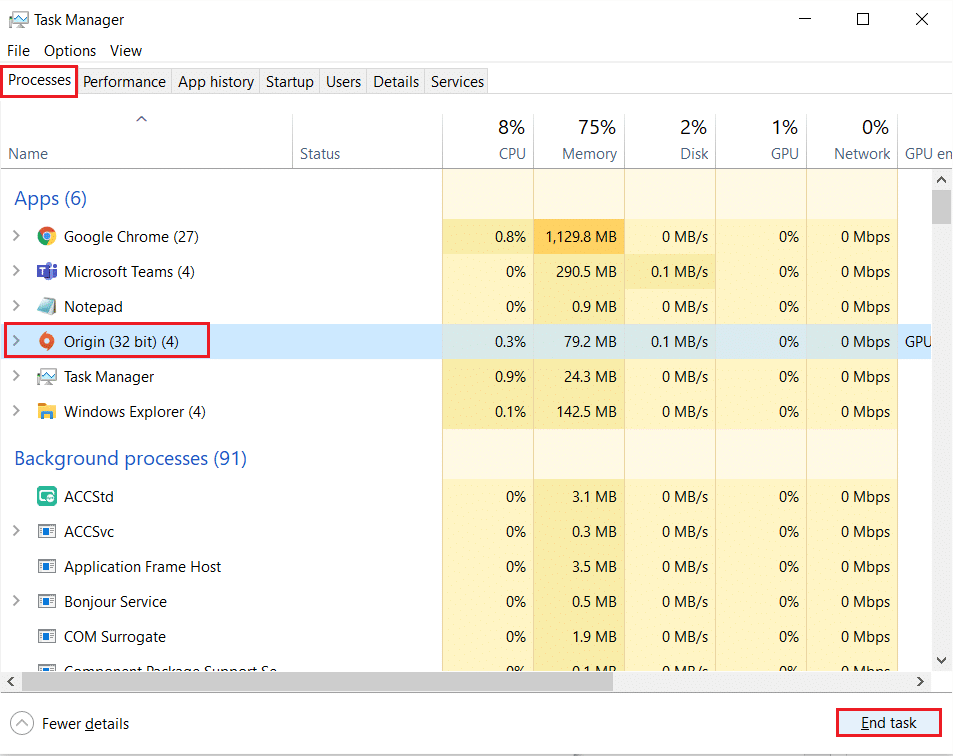
5. Terakhir, luncurkan Origin sebagai administrator .
Metode 4: Perbarui atau Kembalikan Driver Grafik
Berikut adalah langkah-langkah untuk memperbarui atau mengembalikan driver grafis masing-masing untuk memperbaiki kode Origin error 327683:0.
Opsi 1: Perbarui Driver Kartu Grafis
Jika driver saat ini di sistem Anda tidak kompatibel/ketinggalan zaman dengan file game, maka Anda akan menghadapi kode kesalahan Origin 327683:0. Oleh karena itu, Anda disarankan untuk memperbarui perangkat dan driver Anda untuk mencegah masalah tersebut.
1. Tekan tombol Windows , ketik device manager , dan klik Open .
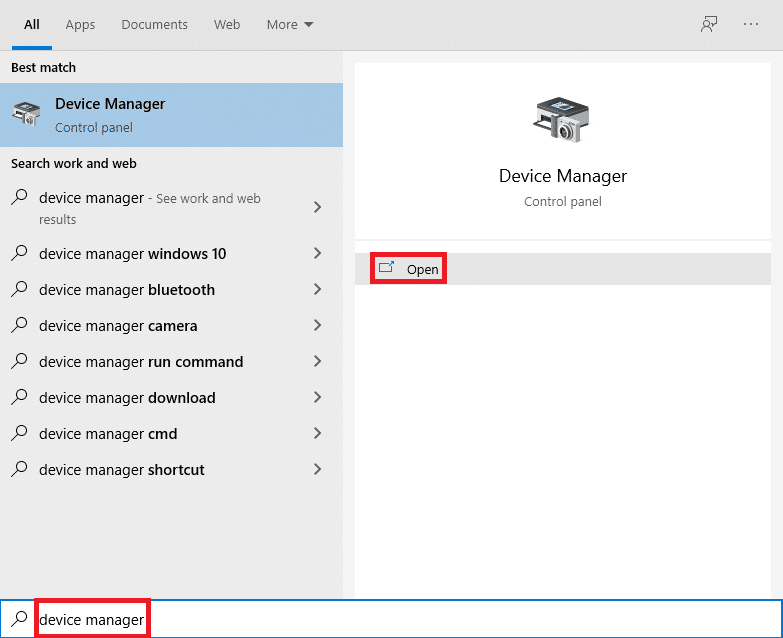
2. Klik panah di sebelah Display adapters untuk memperluasnya.
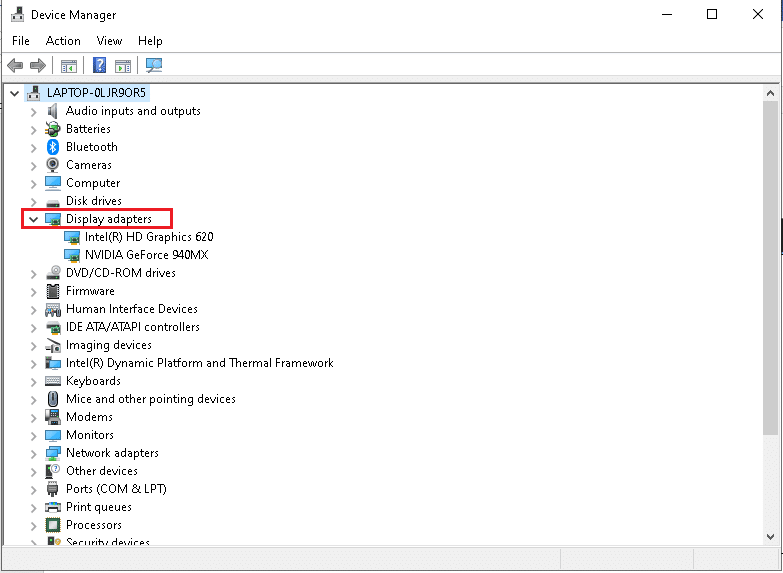
3. Klik kanan pada driver grafis Anda (misalnya driver NVIDIA GeForce ) dan pilih Update driver , seperti yang ditunjukkan.
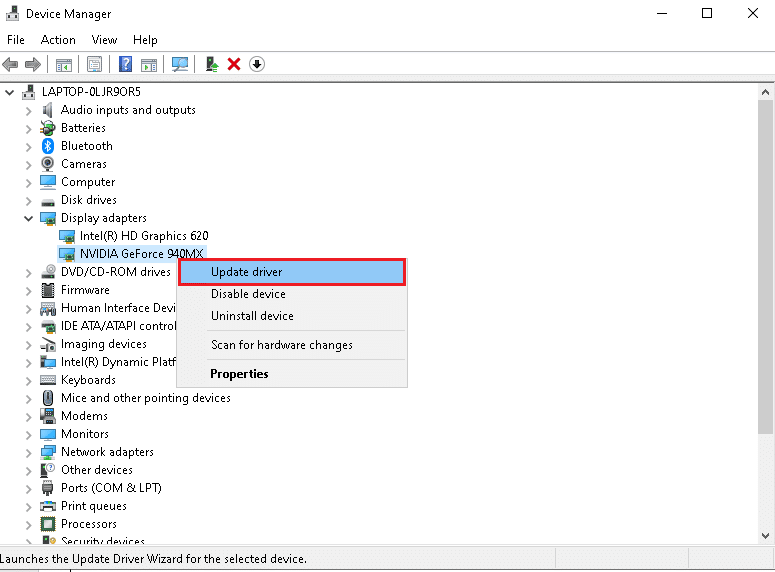
4. Sekarang, klik Cari secara otomatis untuk driver untuk menemukan dan menginstal driver secara otomatis.
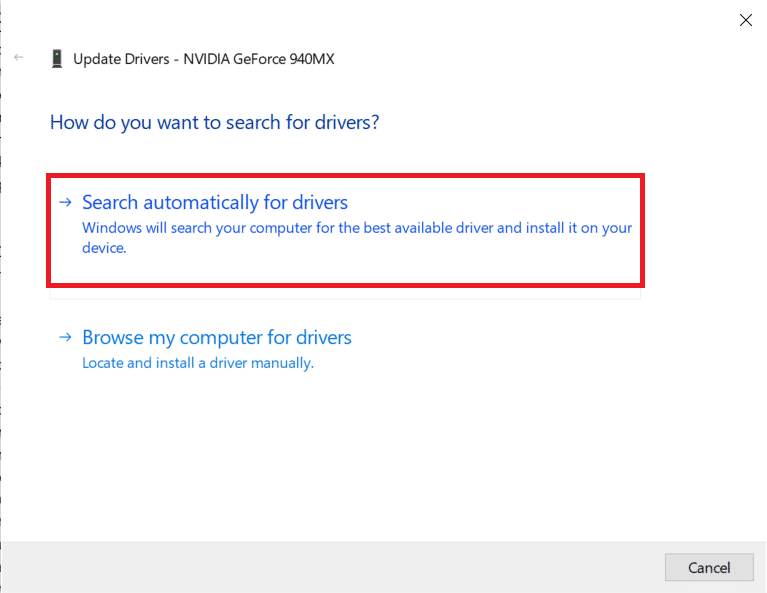
5A. Tunggu driver diperbarui ke versi terbaru. Kemudian, Restart PC Anda .
5B. Jika sudah dalam tahap yang diperbarui, layar berikut akan ditampilkan dengan pesan: Driver terbaik untuk perangkat Anda telah diinstal .
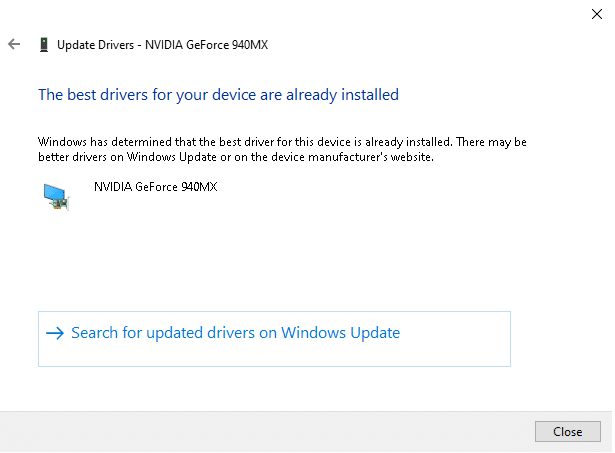
6. Klik tombol Tutup untuk keluar dari jendela.
Opsi 2: Kembalikan Pembaruan Driver
Jika sistem Anda telah bekerja dengan benar dan mulai tidak berfungsi setelah pembaruan, memutar kembali driver mungkin bisa membantu. Rollback driver akan menghapus driver saat ini yang terinstal di sistem dan menggantinya dengan versi sebelumnya. Proses ini harus menghilangkan bug pada driver dan berpotensi memperbaiki masalah tersebut.
1. Arahkan ke Device Manager > Display Adapters seperti yang ditunjukkan pada metode di atas.
2. Klik kanan pada driver tampilan Anda (misalnya driver NVIDIA GeForce ) dan pilih Properties , seperti diilustrasikan di bawah ini.
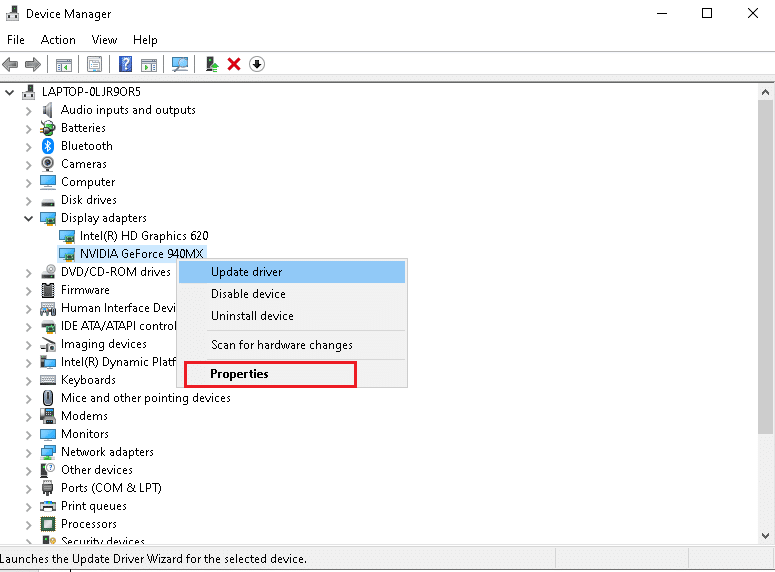
3. Beralih ke tab Driver dan klik Roll Back Driver , seperti yang ditunjukkan.
Catatan : Jika opsi untuk Roll Back Driver berwarna abu-abu, maka ini menunjukkan bahwa PC Windows Anda tidak memiliki file driver yang sudah diinstal sebelumnya atau tidak pernah diperbarui. Dalam hal ini, cobalah metode alternatif yang dibahas dalam artikel ini.
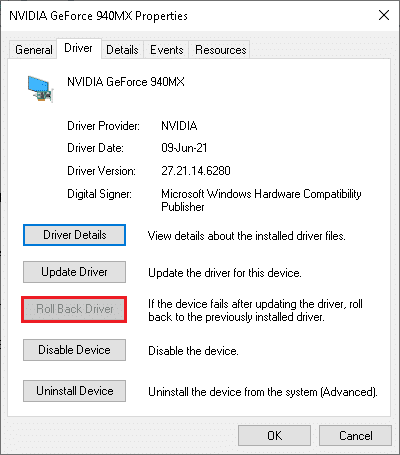

4. Berikan Alasan Mengapa Anda mundur? di jendela rollback Paket Driver . Kemudian, klik tombol Ya , ditampilkan disorot.
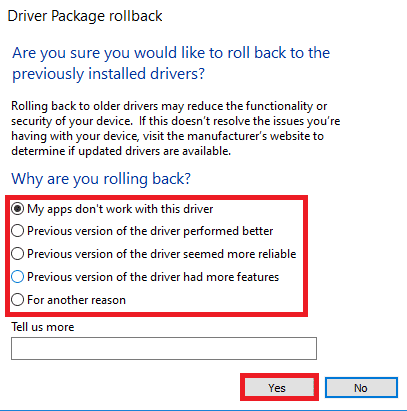
5. Sekarang, restart sistem Anda untuk membuat rollback efektif.
Baca Juga: Cara Mengganti Nama Summoner League Of Legends
Metode 5: Copot Aplikasi dalam Mode Aman
Jika Anda tidak menghadapi kesalahan apa pun dalam Safe Mode, itu akan menyiratkan bahwa aplikasi pihak ketiga atau perangkat lunak antivirus menyebabkan konflik dengan aplikasi. Untuk menentukan apakah ini penyebab di balik kesalahan, kita perlu meluncurkan Origin dalam Safe Mode with Networking. Ikuti panduan kami untuk Boot ke Safe Mode di Windows 10.
Kemudian, jalankan Origin sebagai administrator seperti yang disebutkan dalam Metode 1 . Jika Anda tidak menghadapi kesalahan apa pun dalam Safe Mode, maka mungkin ada beberapa aplikasi yang tidak diinginkan yang membuat kode kesalahan ini 327683:0, jadi ikuti langkah-langkah yang tercantum di bawah ini untuk mencopot pemasangan aplikasi yang bentrok.
1. Tekan tombol Windows , ketik aplikasi dan fitur , dan klik Buka .

2. Klik pada aplikasi yang bentrok (misalnya Battle.net ) dan pilih opsi Uninstall , seperti yang digambarkan di bawah ini.
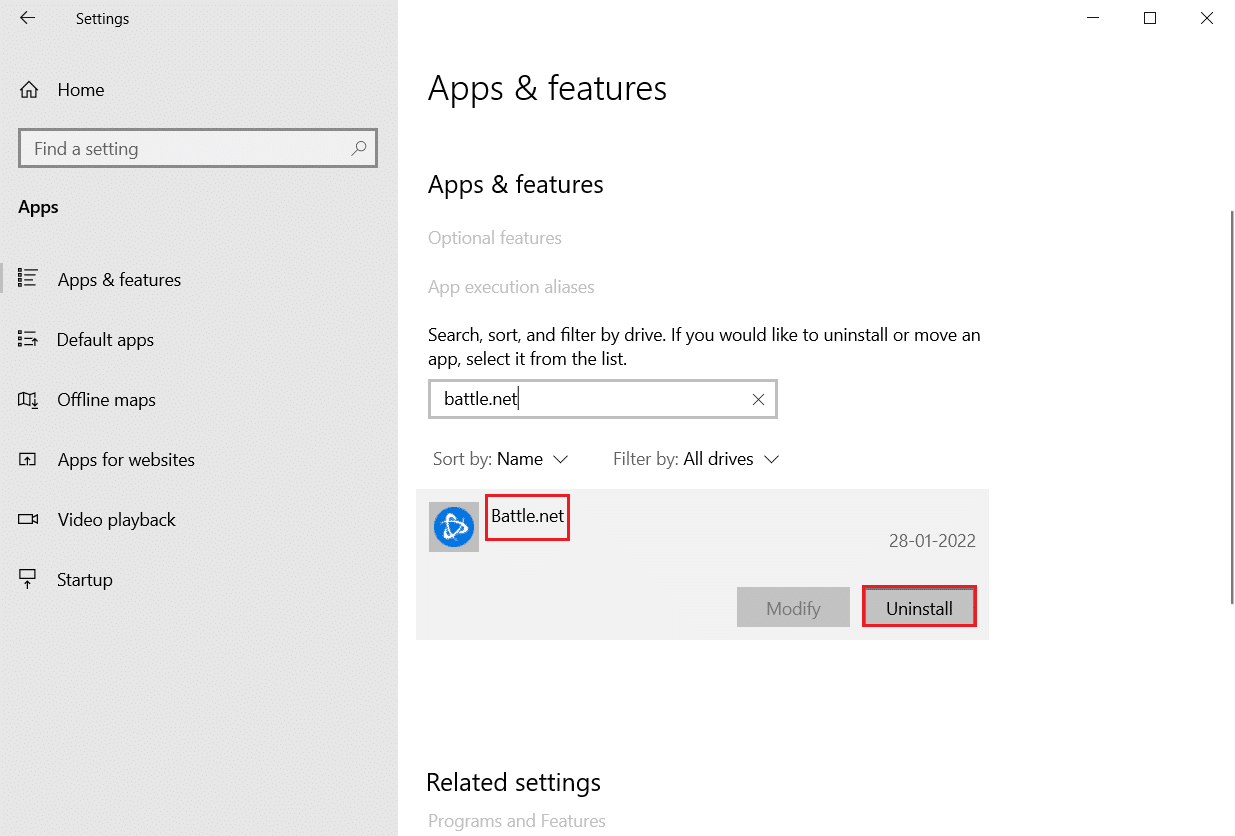
3. Klik Uninstall lagi untuk mengonfirmasi hal yang sama dan ikuti petunjuk di layar untuk menyelesaikan proses uninstall.
4. Terakhir, restart PC Anda dan periksa apakah kode kesalahan masih ada atau tidak. Jika ya, coba solusi berikutnya.
Metode 6: Nonaktifkan Interferensi Antivirus Pihak Ketiga (Jika Berlaku)
Dalam beberapa kasus, perangkat tepercaya juga dicegah oleh perangkat lunak antivirus pihak ketiga untuk dibuka, yang mungkin menjadi alasan di balik masalah ini. Anda dapat menonaktifkan antivirus untuk sementara untuk memperbaiki kesalahan ini. Tapi selalu ingat, sistem tanpa rangkaian perlindungan antivirus lebih rentan terhadap beberapa serangan malware.
Catatan 1: Tidak disarankan untuk menghapus program antivirus apa pun dari PC Anda, karena ini melindungi sistem Anda dari virus dan ancaman.
Catatan 2: Kami telah menunjukkan langkah-langkah untuk Norton Security Antivirus sebagai contoh.
1. Klik kanan pada ikon Program Antivirus dari baki sistem dan pilih Disable Auto-Protect .
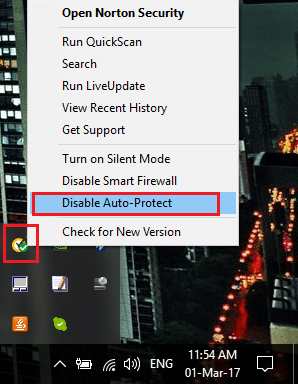
2. Selanjutnya, Pilih menu dropdown durasi yang Antivirus akan tetap dinonaktifkan pada halaman Permintaan Keamanan .
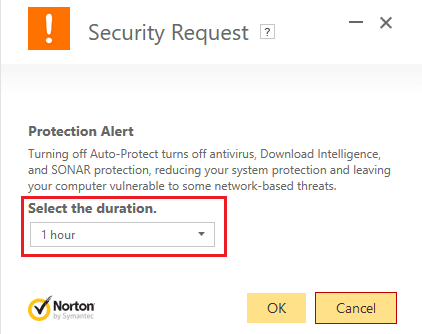
Baca Juga: Perbaiki Apex Legends Tidak Dapat Terhubung ke Server EA
Metode 7: Izinkan Asal di Windows Defender Firewall
Windows Firewall bertindak sebagai filter di sistem Anda. Ini melindungi sistem Anda dari malware dan ancaman lainnya. Namun, karena keamanan perlindungan yang tinggi, Windows Defender Firewall dapat menolak aplikasi Asal untuk dibuka yang mengakibatkan kesalahan. Jadi, ikuti langkah-langkah ini untuk mengizinkan aplikasi Origin di Windows Defender Firewall untuk memperbaiki kode Origin error 327683:0.
1. Tekan tombol Windows , ketik Control Panel di bilah Pencarian Windows , dan klik Open .
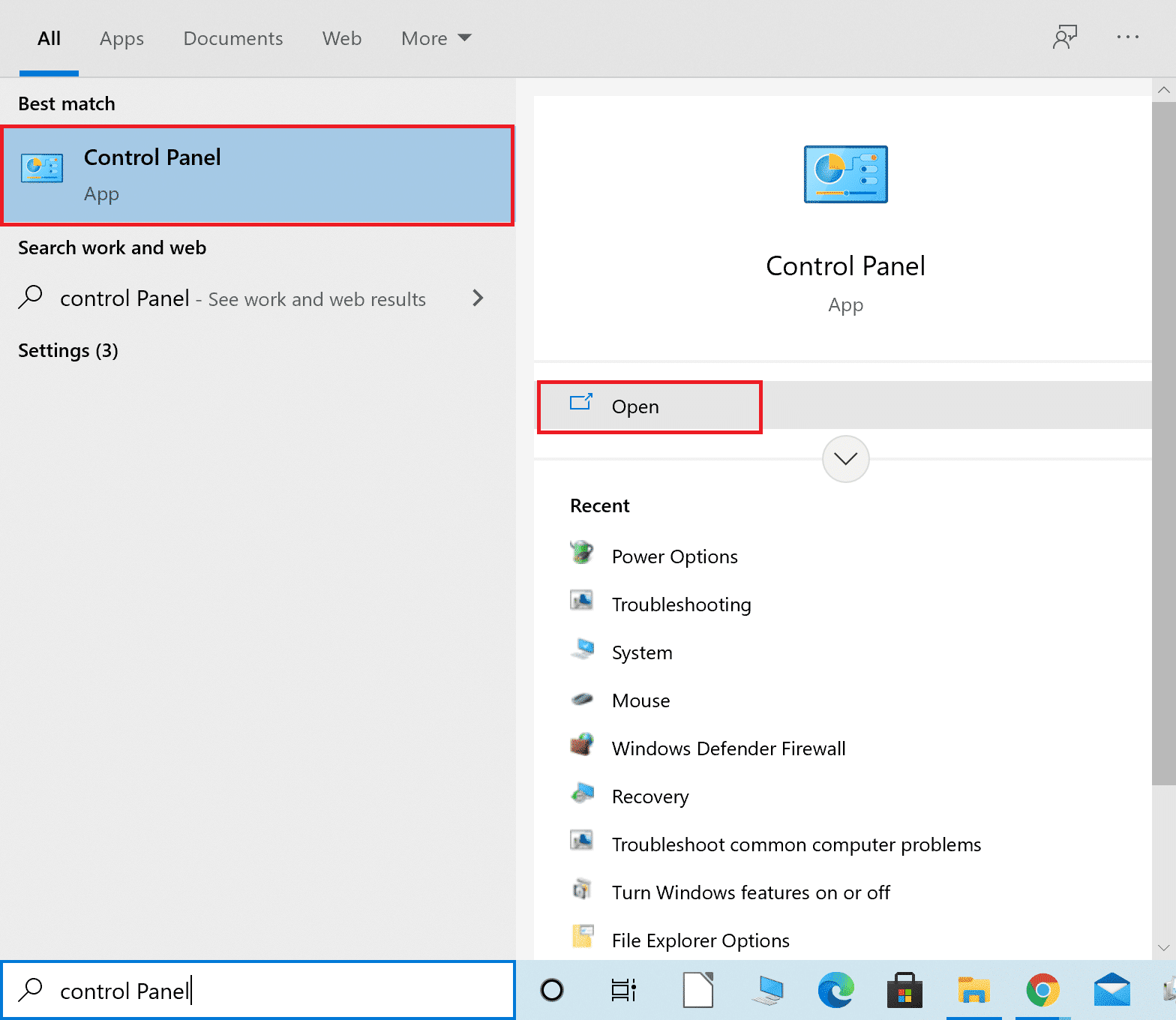
2. Di sini, atur View by: > Large icons dan klik Windows Defender Firewall untuk melanjutkan.
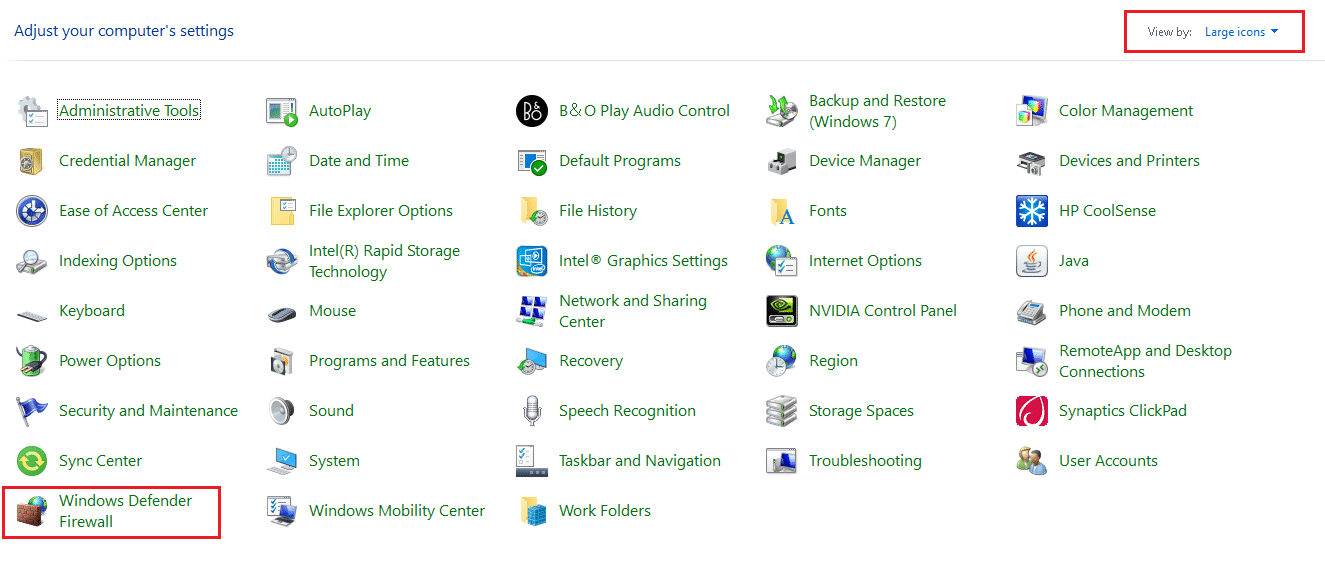
3. Selanjutnya, klik Izinkan aplikasi atau fitur melalui Windows Defender Firewall .
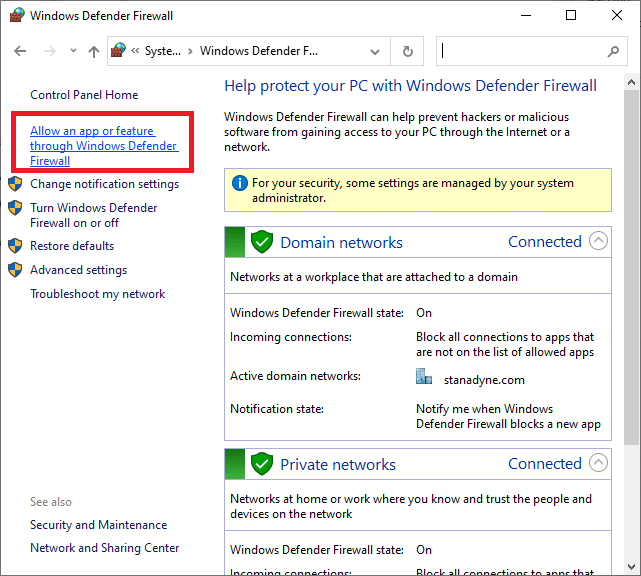
4A. Cari dan izinkan Origin melalui Firewall dengan mencentang kotak bertanda Private dan Public .
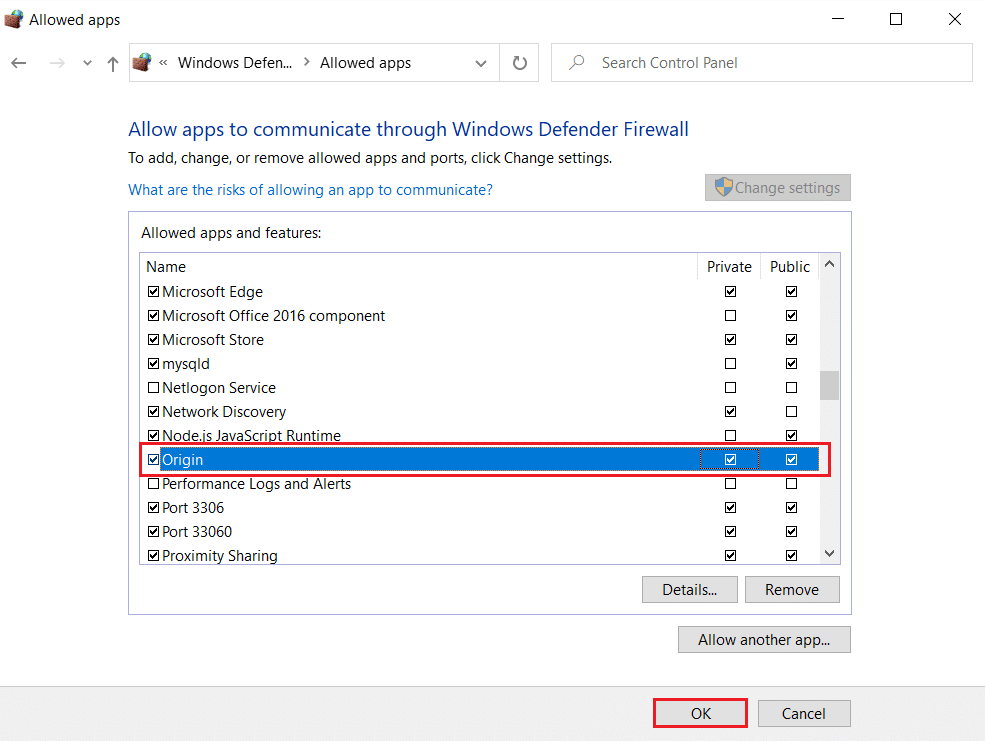
4B. Atau, Anda dapat mengklik Ubah Pengaturan , lalu Izinkan aplikasi lain… tombol untuk menelusuri dan menambahkan aplikasi Asal ke daftar. Kemudian, centang kotak yang sesuai dengannya.
5. Terakhir, klik OK untuk menyimpan perubahan.
Metode 8: Perbarui Windows
Anda harus selalu memastikan bahwa Sistem Operasi Anda diperbarui. Jika tidak, file dalam sistem tidak akan kompatibel dengan file Origin yang mengarah ke kode Origin error 327683:0. Oleh karena itu, ikuti langkah-langkah yang disebutkan di bawah ini untuk memperbarui OS Windows Anda.
1. Tekan tombol Windows + I secara bersamaan untuk meluncurkan Pengaturan .
2. Klik ubin Perbarui & Keamanan , seperti yang ditunjukkan.
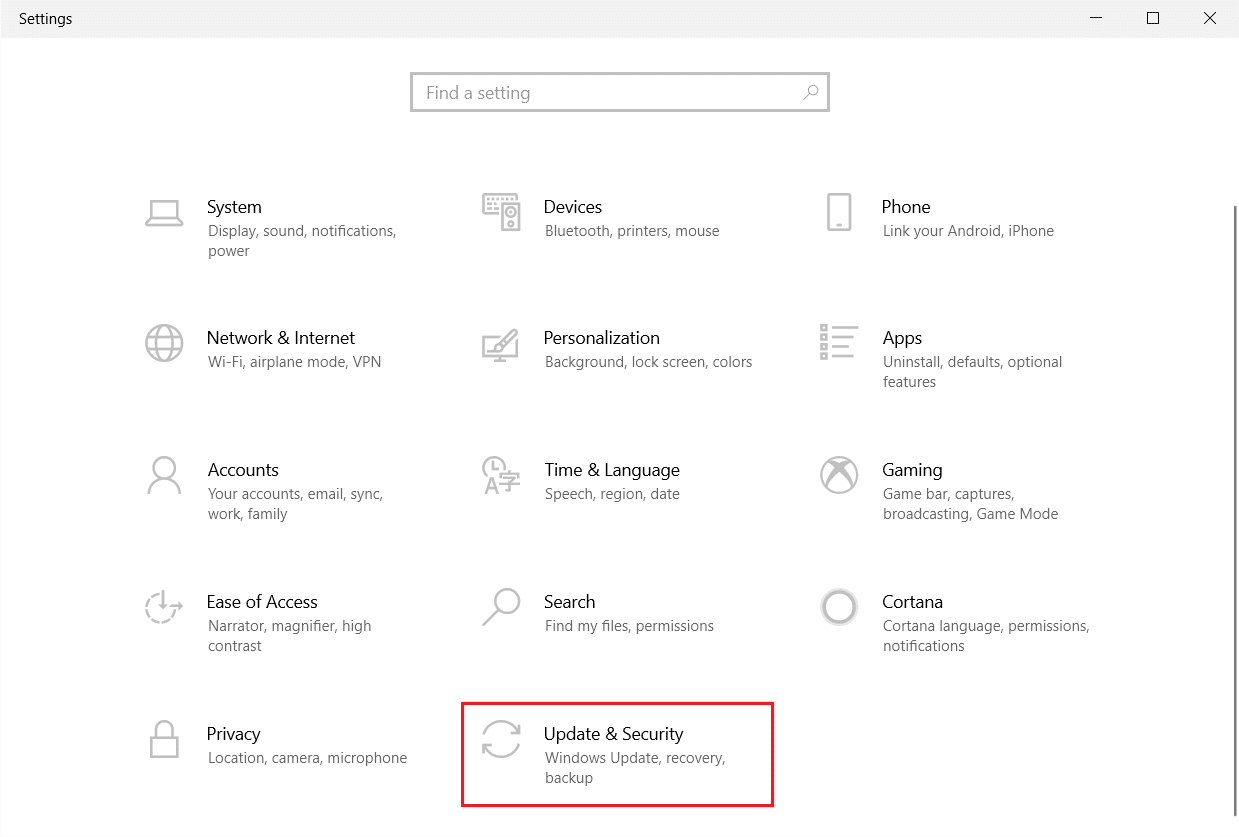
3. Di tab Pembaruan Windows , klik tombol Periksa pembaruan .
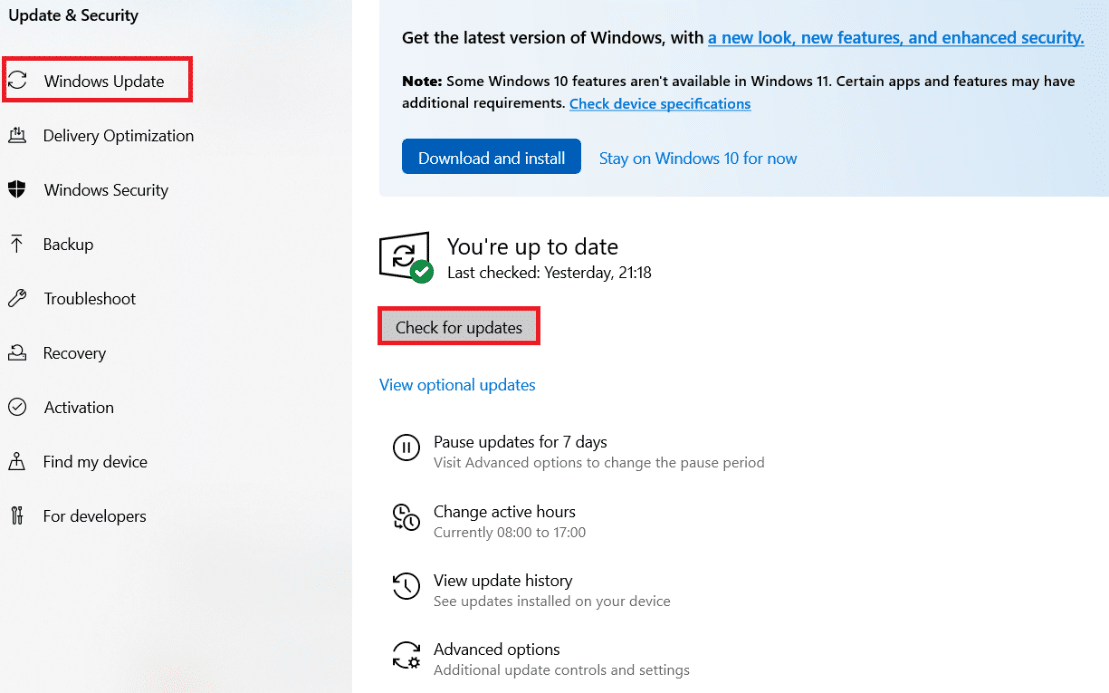
4A. Jika pembaruan baru tersedia, klik Instal Sekarang dan ikuti petunjuk untuk memperbarui.
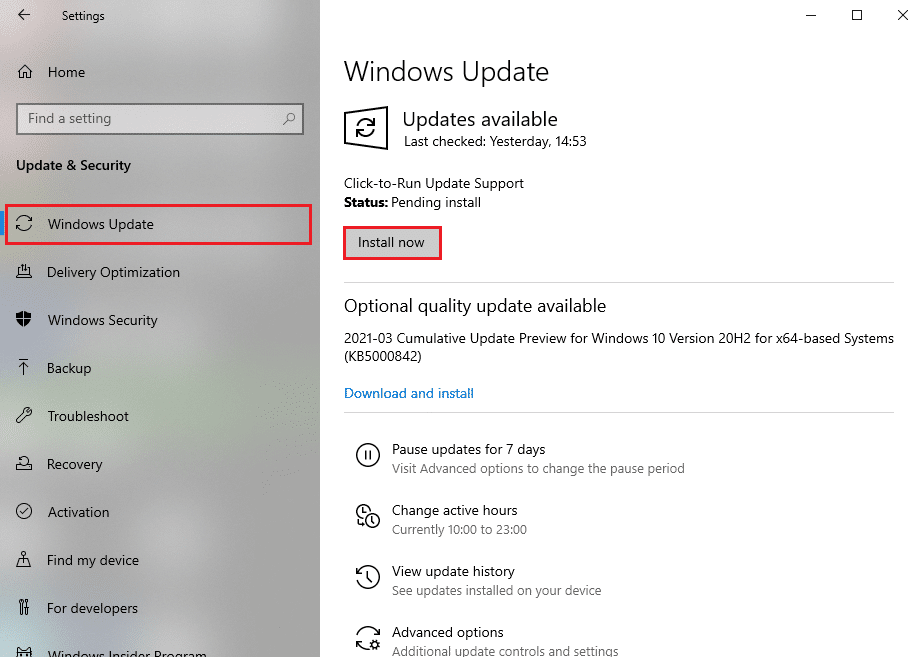
4B. Jika tidak, jika Windows dalam keadaan up-to-date, maka akan muncul pesan You're up to date .
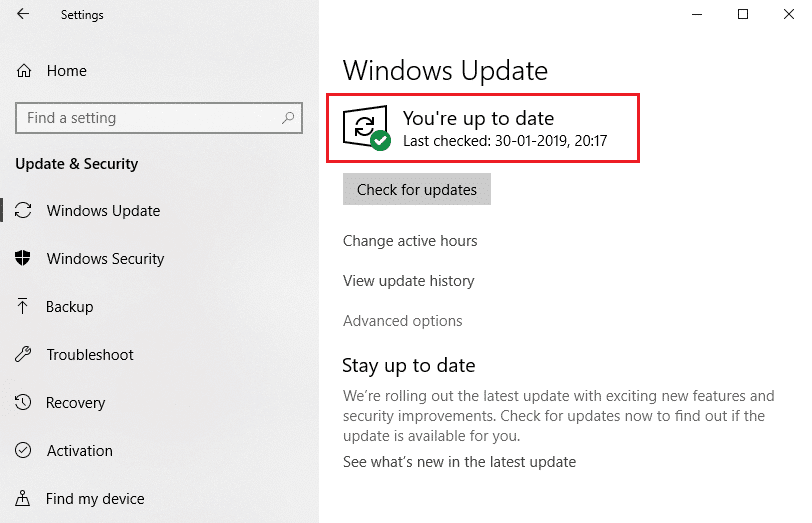
Metode 9: Instal Ulang Asal
Jika tidak ada metode yang membantu Anda, coba hapus instalan perangkat lunak dan instal ulang lagi. Gangguan umum apa pun yang terkait dengan program perangkat lunak dapat diatasi saat Anda menginstal ulang program. Berikut adalah langkah-langkah untuk menginstal ulang Origin untuk memperbaiki kode kesalahan 327683:0
1. Tekan tombol Windows , ketik aplikasi dan fitur , dan klik Buka .

2. Cari Asal di kolom Cari daftar ini .
3. Kemudian, pilih Origin dan klik tombol Uninstall yang disorot.
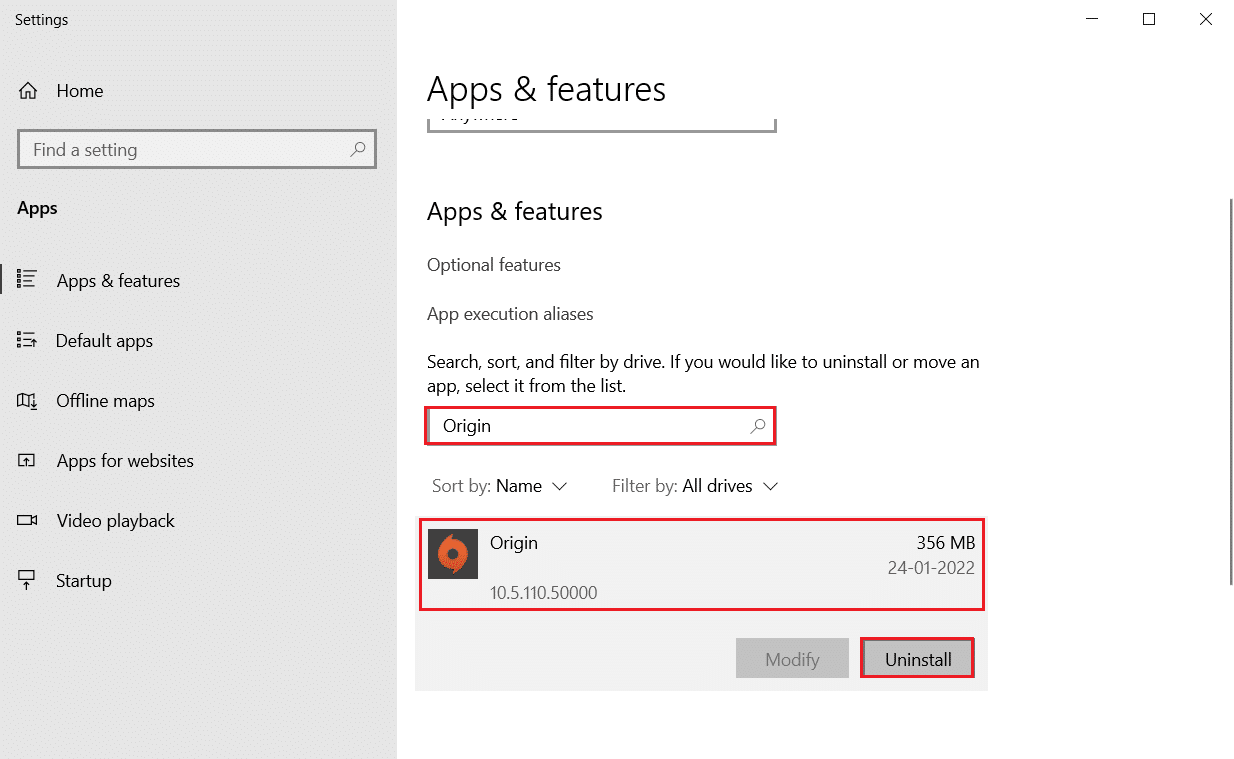
4. Sekali lagi, klik Uninstall untuk konfirmasi.
5. Sekarang, klik tombol Uninstall di wizard Origin Uninstall .
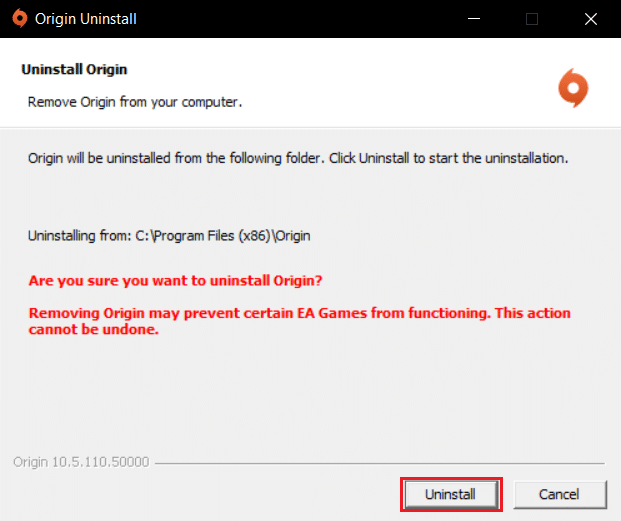
6. Tunggu proses Origin Uninstallation selesai.
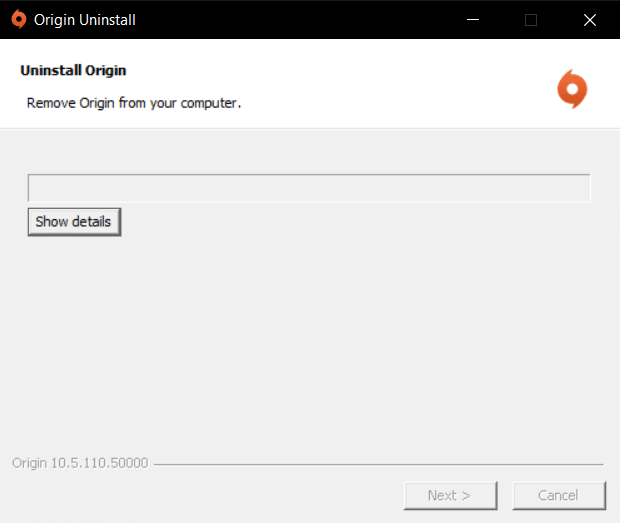
7. Terakhir, klik Finish untuk menyelesaikan proses penghapusan instalasi dan kemudian restart sistem Anda.
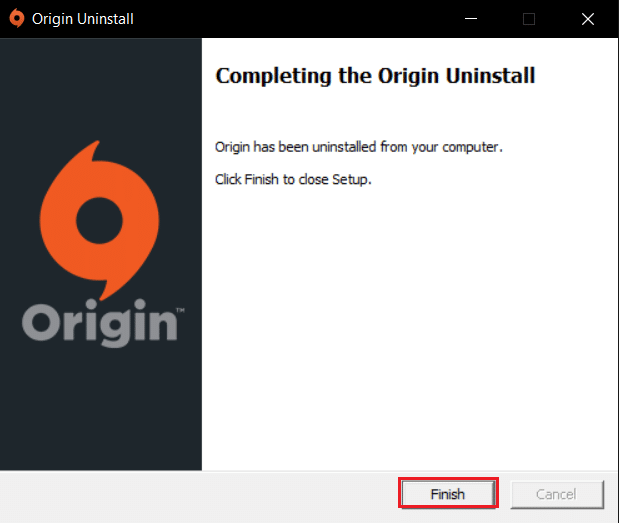
8. Unduh Origin dari situs resminya dengan mengklik tombol Unduh untuk Windows , seperti yang ditunjukkan.
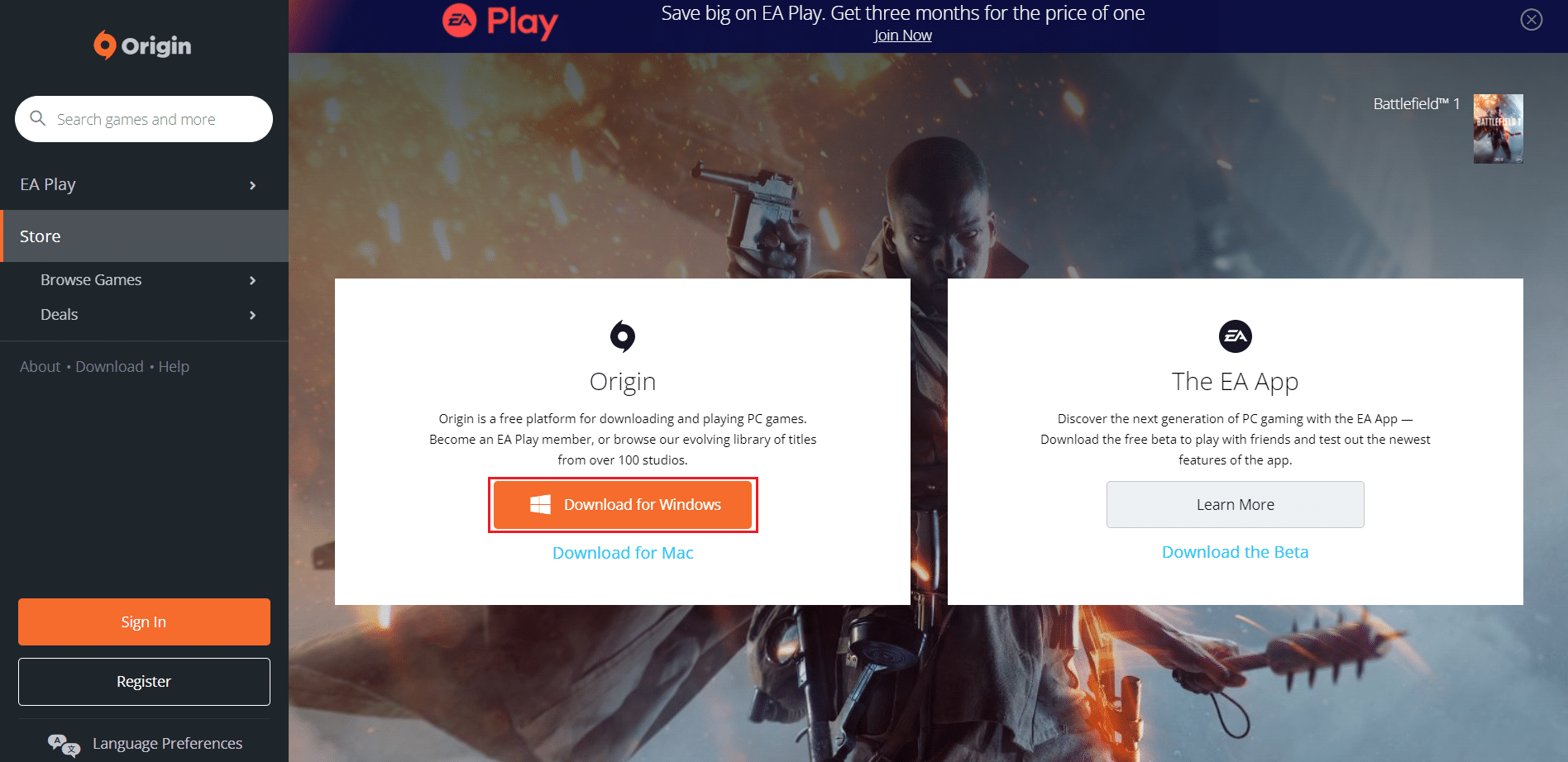
9. Tunggu hingga unduhan selesai dan jalankan file yang diunduh dengan mengklik dua kali.
10. Di sini, klik Instal Asal seperti yang digambarkan.
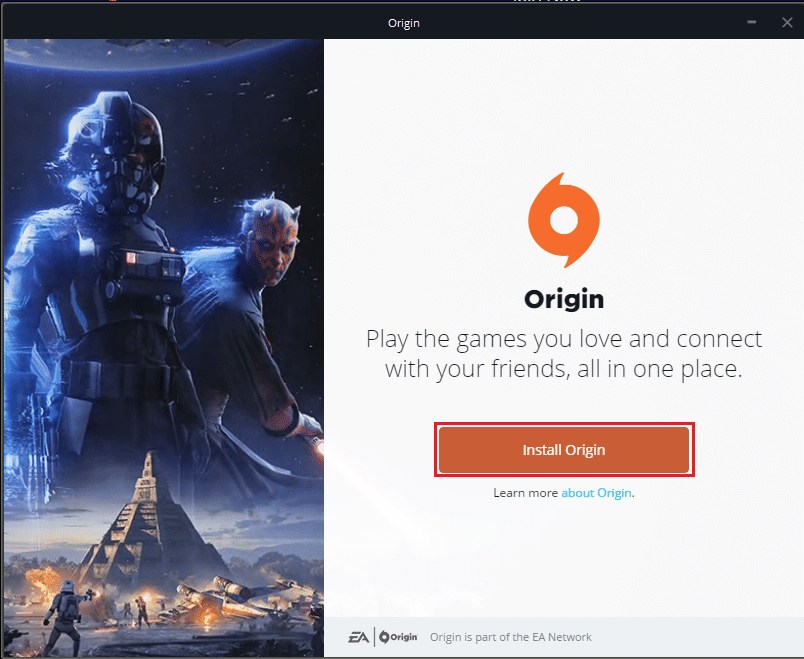
11. Pilih lokasi Instal… dan ubah opsi lain sesuai kebutuhan Anda.
12. Selanjutnya, centang End User License Agreement untuk menerimanya dan klik Continue seperti gambar di bawah ini.
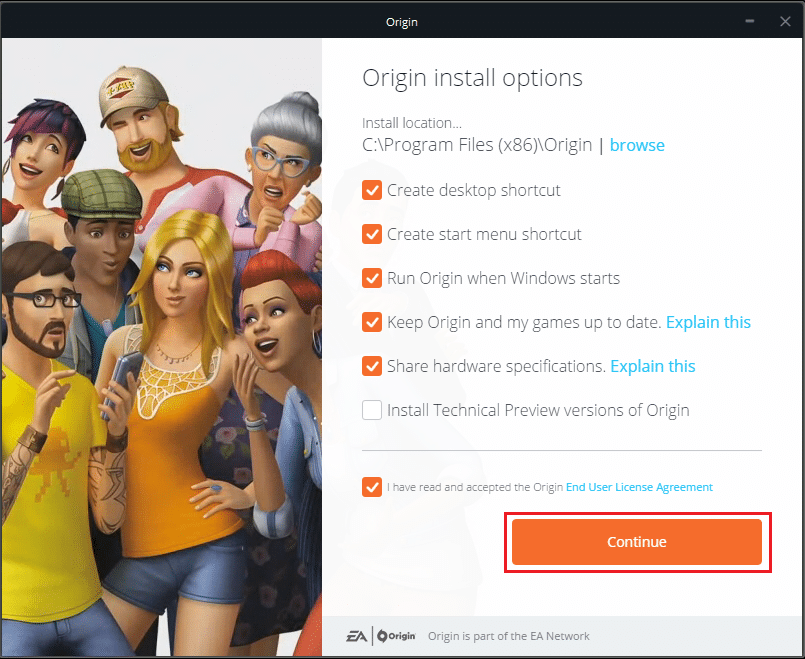
13. Versi terbaru dari Origin akan terinstal seperti pada gambar.
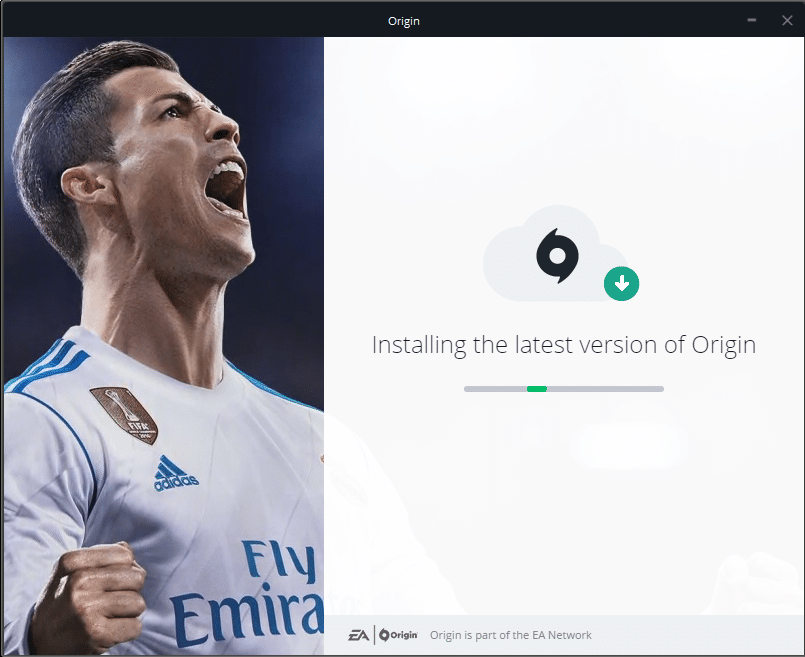
14. Terakhir, Anda dapat Masuk ke akun EA Anda dan mulai bermain game.
Direkomendasikan:
- Cara Memperbaiki Overwatch Crashing
- Cara Memperbaiki Origin Tidak Bisa Dibuka di Windows 10
- Cara Memperbaiki Kesalahan Asal 9.0 di Windows 10
- Cara Menonaktifkan Kata Sandi Bangun di Windows 11
Kami harap panduan ini bermanfaat dan Anda dapat memperbaiki kesalahan Origin 327683:0 di sistem Anda. Beri tahu kami metode mana yang paling cocok untuk Anda. Juga, berikan pertanyaan/saran Anda di bagian komentar di bawah.
