Cara Memperbaiki Kesalahan Pindahkan Kolom Excel
Diterbitkan: 2022-08-20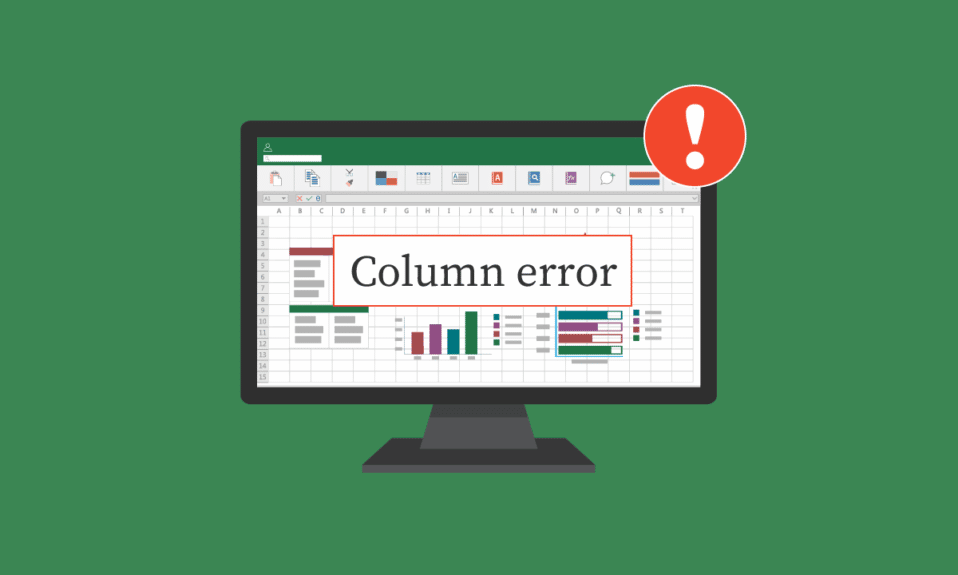
Microsoft Excel adalah salah satu perangkat lunak spreadsheet yang paling banyak digunakan di dunia. Perangkat lunak spreadsheet ini menyediakan alat bagi pengguna untuk menulis dan menafsirkan data secara akurat. Namun, pengguna mungkin tersandung saat mengerjakan buku kerja Excel. Seringkali, pengguna mungkin bingung untuk memahami cara menyelesaikan bagaimana Anda memindahkan sel dalam tabel pada lembar kerja, atau excel tidak dapat menyisipkan kesalahan sel baru. Kesalahan memindahkan kolom excel biasanya dapat diperbaiki dengan menggunakan berbagai alat dan pengaturan Excel seperti yang dibahas dalam panduan ini.
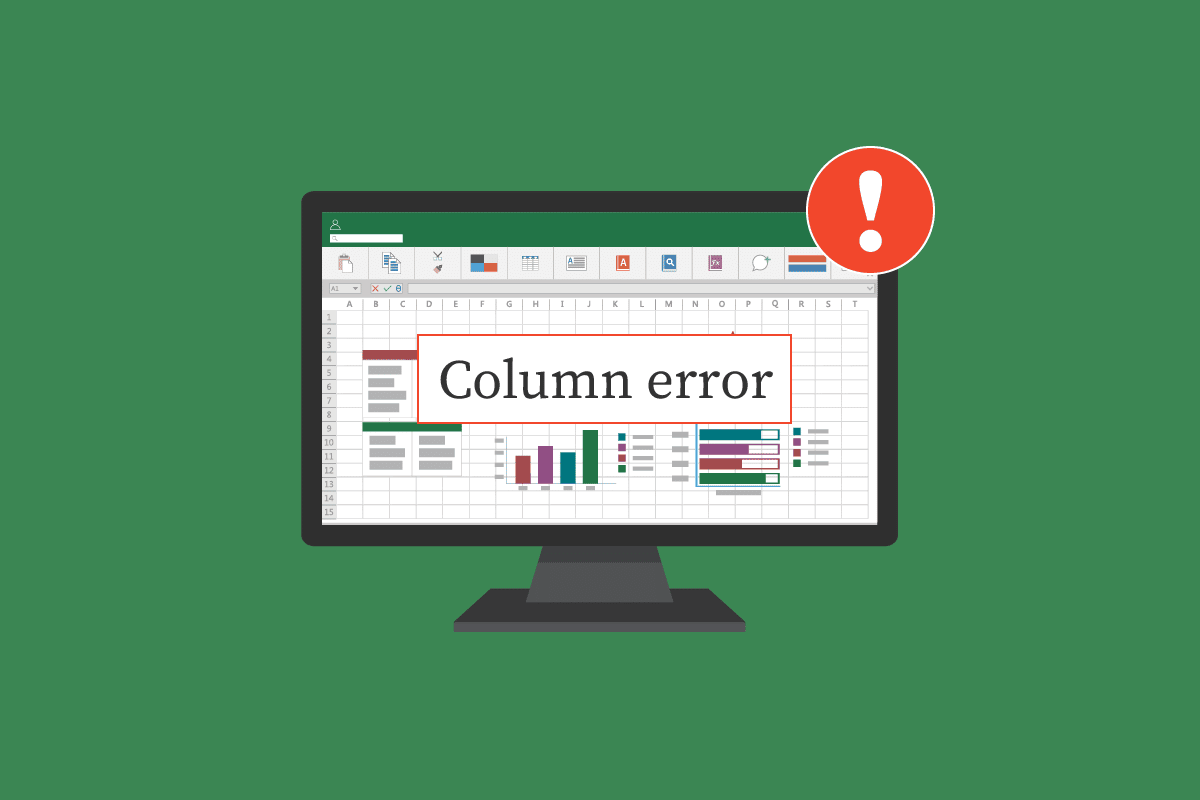
Isi
- Cara Memperbaiki Kesalahan Pindahkan Kolom Excel
- Metode 1: Hapus Semua Baris dan Kolom Ekstra
- Metode 2: Hapus Hyperlink Dari Semua Grafik
- Metode 3: Ubah Opsi Excel Tingkat Lanjut
- Metode 4: Ubah/Hapus Komentar melalui Panel Pilihan
- Metode 5: Ubah Properti Komentar dengan Menjalankan Makro
- Metode 6: Ubah Properti Komentar Secara Manual
Bagaimana cara Memperbaiki Kesalahan Pindahkan Kolom Excel
Penyebab munculnya masalah pindah kolom Excel bisa bermacam-macam seperti:
- Pemformatan yang sudah ada sebelumnya di sel buku kerja Excel
- Grafik dalam buku kerja, termasuk hyperlink
- Pilihan opsi Excel yang tidak tepat
- Pengaturan yang salah di Properti Komentar
Bagian yang akan datang akan memberi Anda metode untuk memperbaiki excel tidak dapat menyisipkan masalah sel baru.
Metode 1: Hapus Semua Baris dan Kolom Ekstra
Anda mungkin menerima kesalahan ini jika satu rumus telah diterapkan ke seluruh lembar kerja. Oleh karena itu, salah satu metode pertama yang dapat Anda coba untuk memperbaiki masalah ini adalah dengan menghapus semua baris dan kolom pertama sebagai berikut:
1. Klik sel judul pada lembar kerja Anda.
2. Tekan Ctrl + Shift lalu tekan tombol panah kanan untuk memilih seluruh baris seperti yang ditunjukkan.
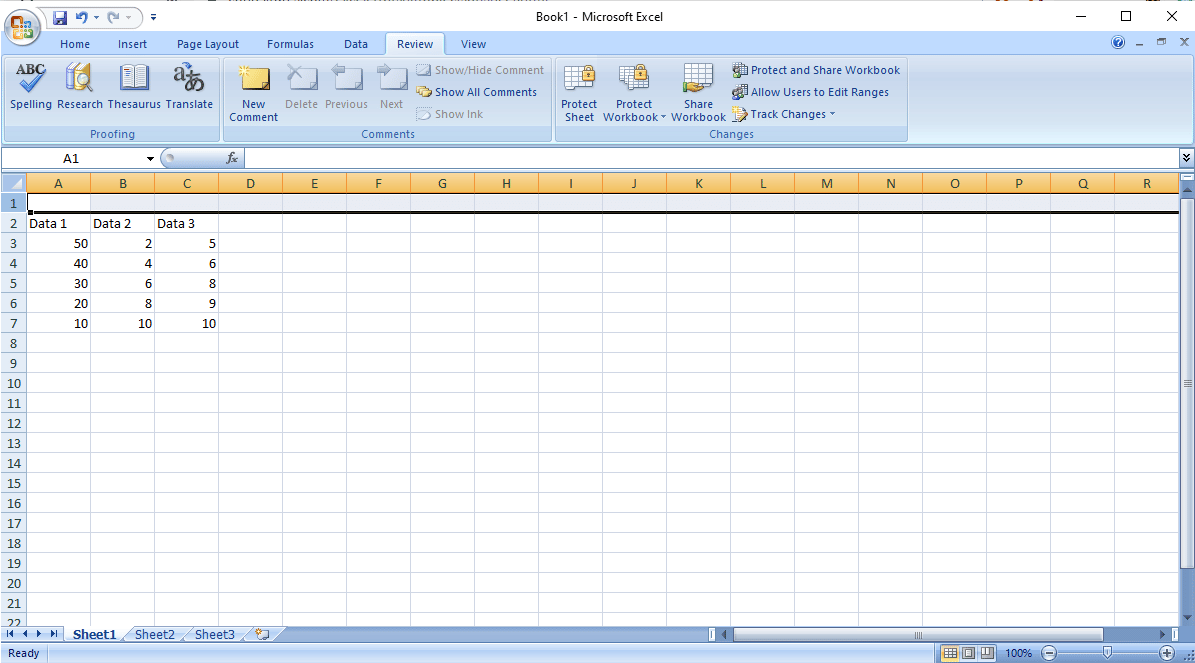
3. Dari tab Beranda , klik opsi Hapus yang ditunjukkan di bawah ini.
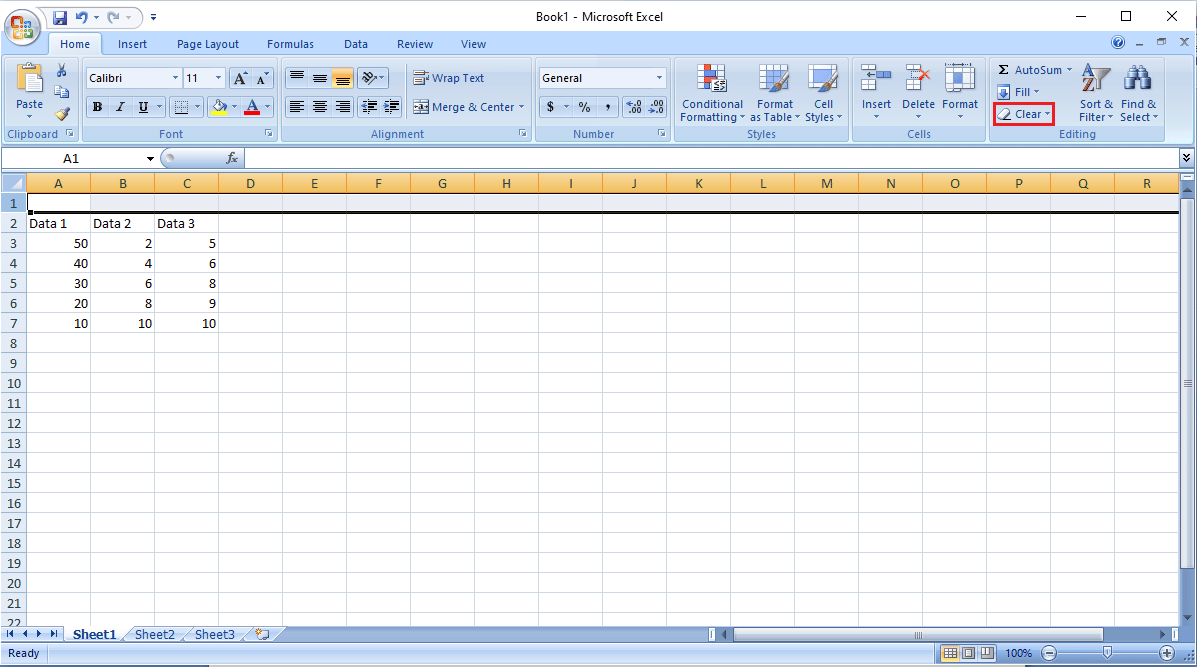
4. Klik Clear All untuk menghapus seluruh baris.
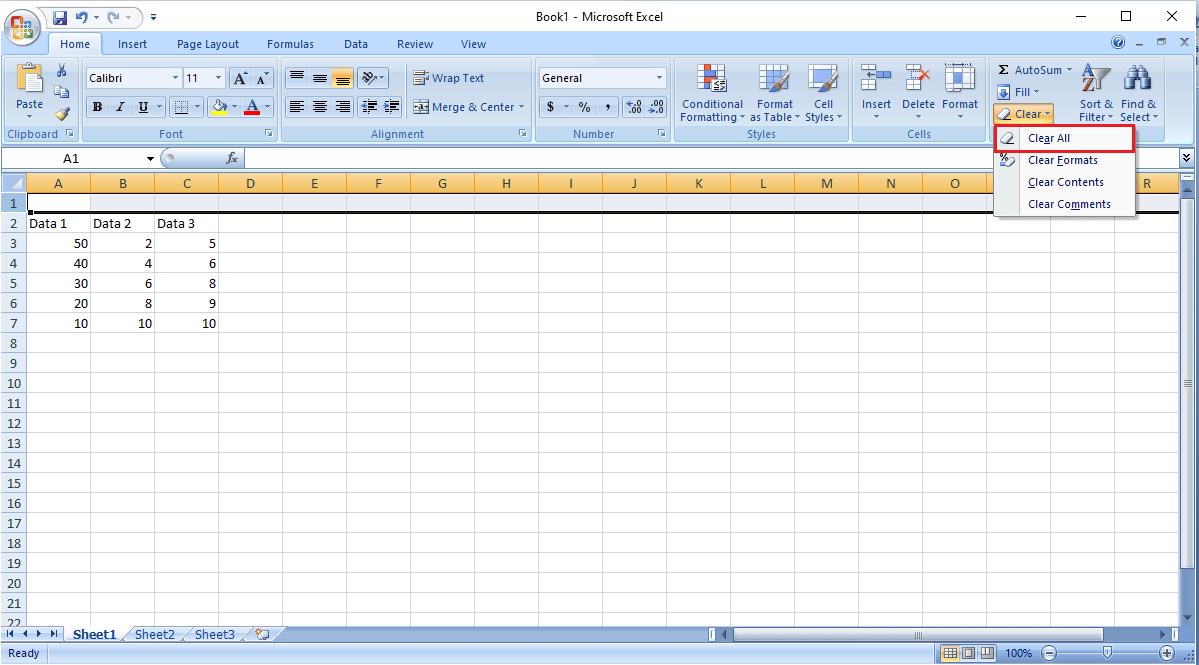
5. Ikuti petunjuk di langkah 2 , pilih semua baris tepat di bawah data Anda dan hapus juga.
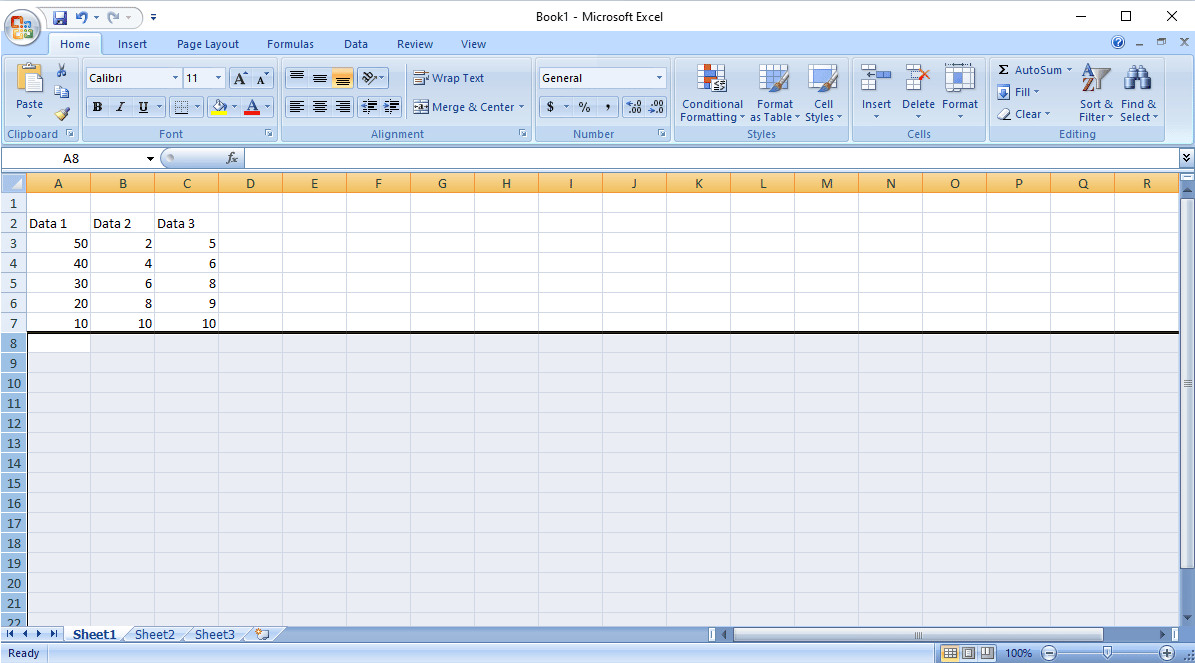
Metode ini harus menghapus semua format dan formula di seluruh lembar; Anda seharusnya tidak menerima kesalahan saat menambahkan baris dan kolom baru. Jika masalah berlanjut, coba metode berikutnya.
Baca Juga : Cara Membekukan Baris dan Kolom di Excel
Metode 2: Hapus Hyperlink Dari Semua Grafik
Jika Anda memiliki gambar dan grafik lain di lembar kerja Anda, Anda dapat mencoba mengatasi kesalahan pemindahan kolom excel hanya dengan menghapus hyperlink dari grafik. Anda dapat mengikuti langkah-langkah sederhana ini untuk menghapus hyperlink dari lembar kerja Anda:
1. Klik kanan pada gambar yang telah Anda sisipkan di lembar kerja.
2. Arahkan dan klik opsi Hapus Tautan seperti yang ditunjukkan.
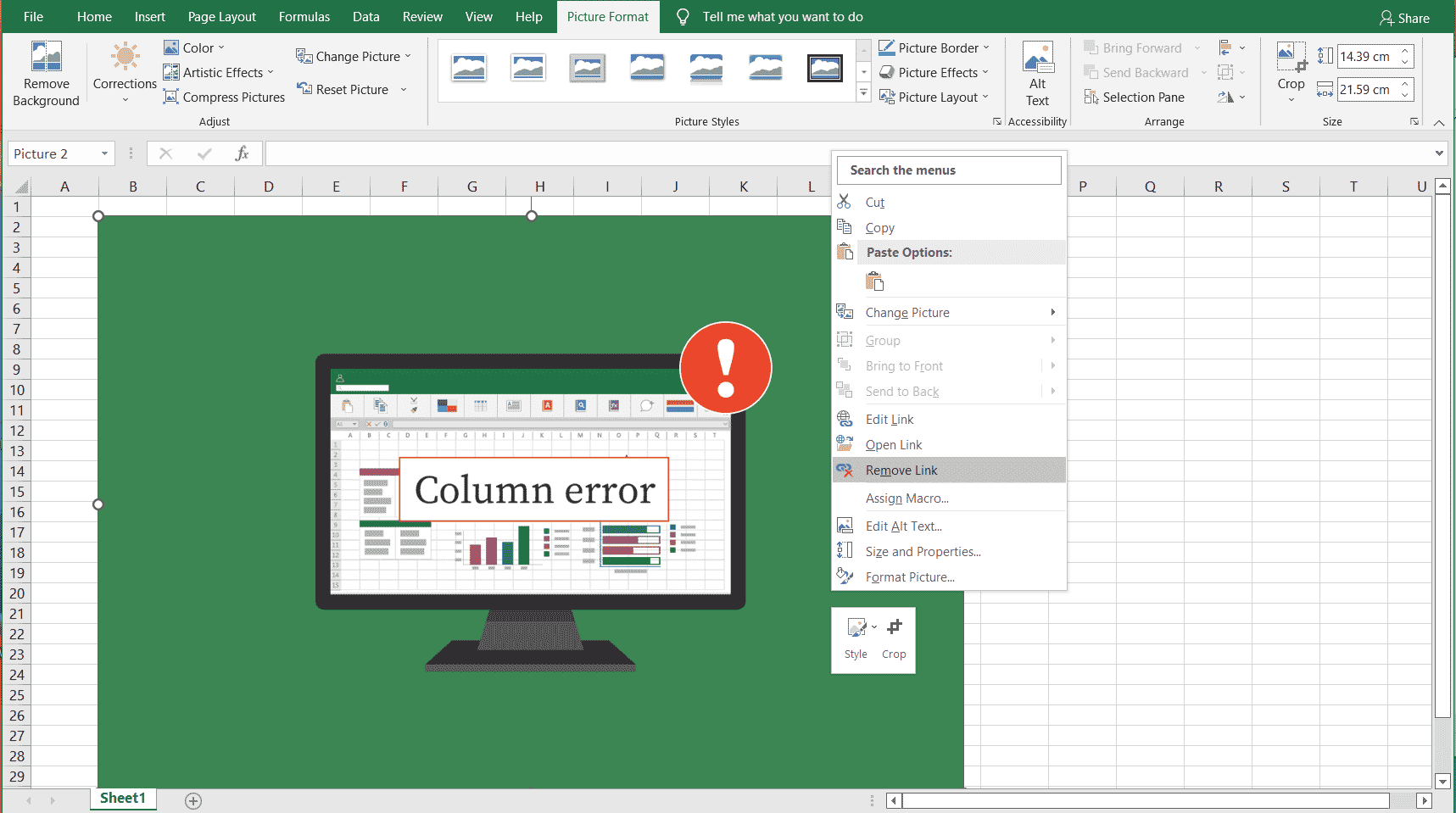
3. Simpan lembar kerja Excel dengan menekan tombol Ctrl + S bersamaan dan tutup jendela.
4. Luncurkan kembali Excel dan lanjutkan proyek. Klik kanan pada gambar dan pilih opsi Tautan untuk menambahkan hyperlink lagi.
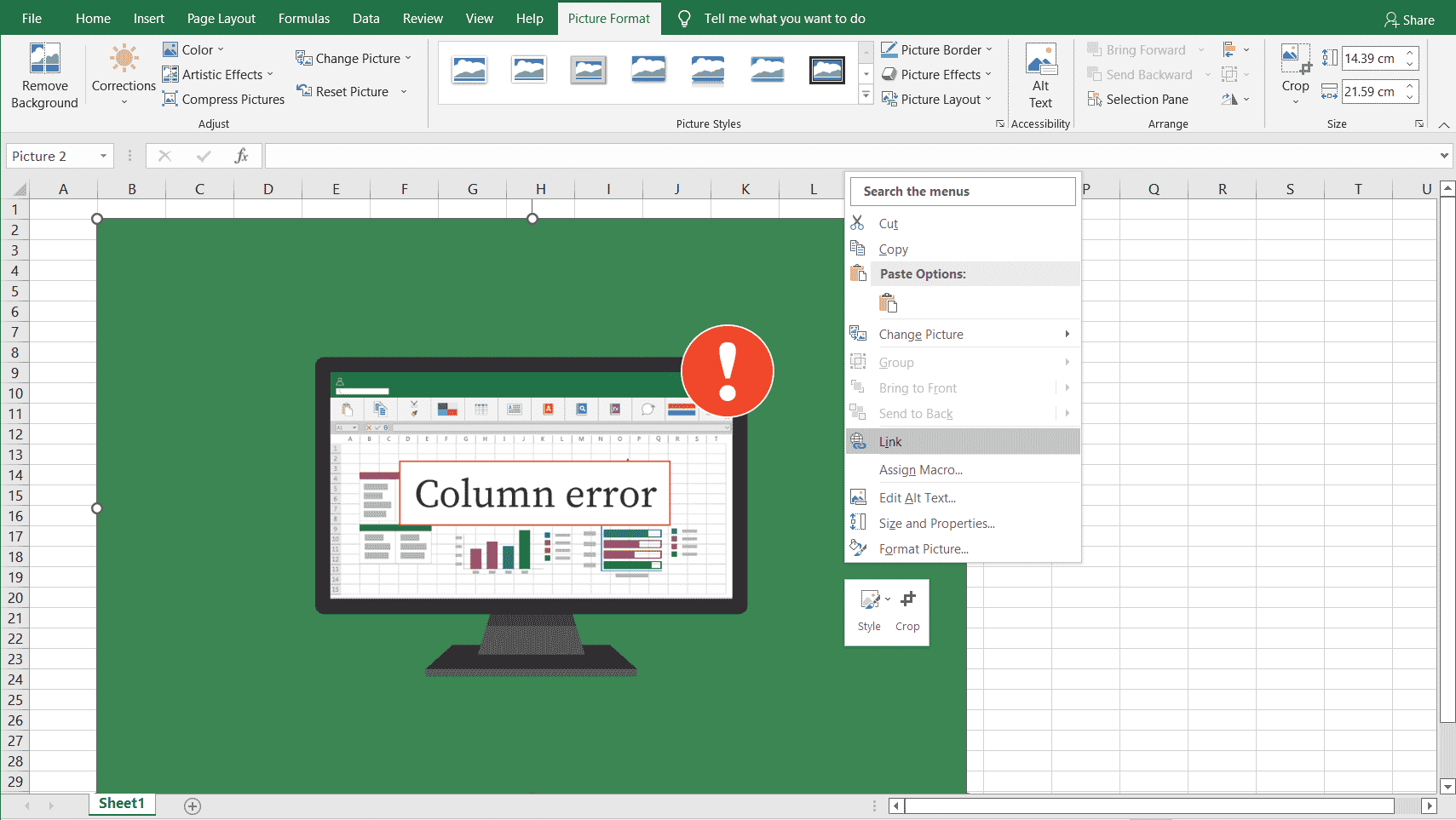
Metode 3: Ubah Opsi Excel Tingkat Lanjut
Jika Anda masih bingung tentang bagaimana Anda memindahkan sel dalam tabel di lembar kerja, Anda mungkin ingin mengubah Opsi Excel secara manual dan aman sebagai berikut:
1. Klik Tombol Office di pojok kanan atas.
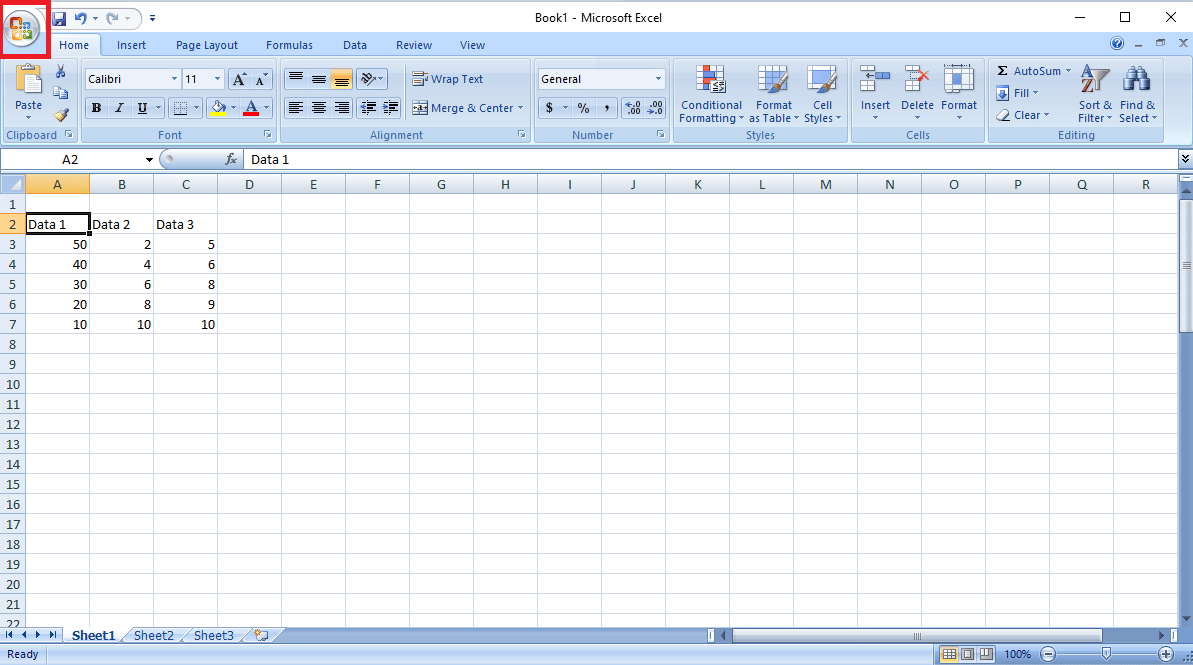
2. Sekarang cari dan klik pada Opsi Excel seperti yang ditunjukkan.
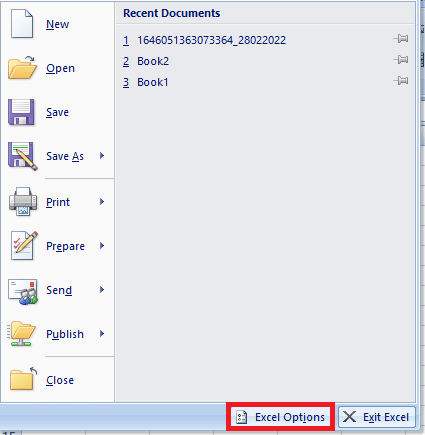
3. Dari menu sebelah kiri, klik opsi Lanjutan .
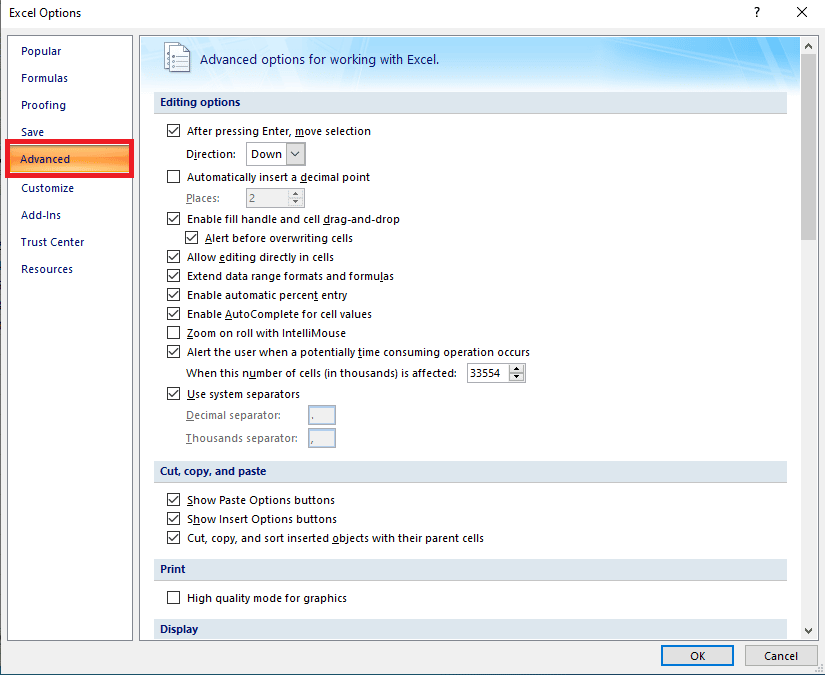
4. Gulir ke bawah dan temukan opsi Tampilan untuk menu buku kerja ini .

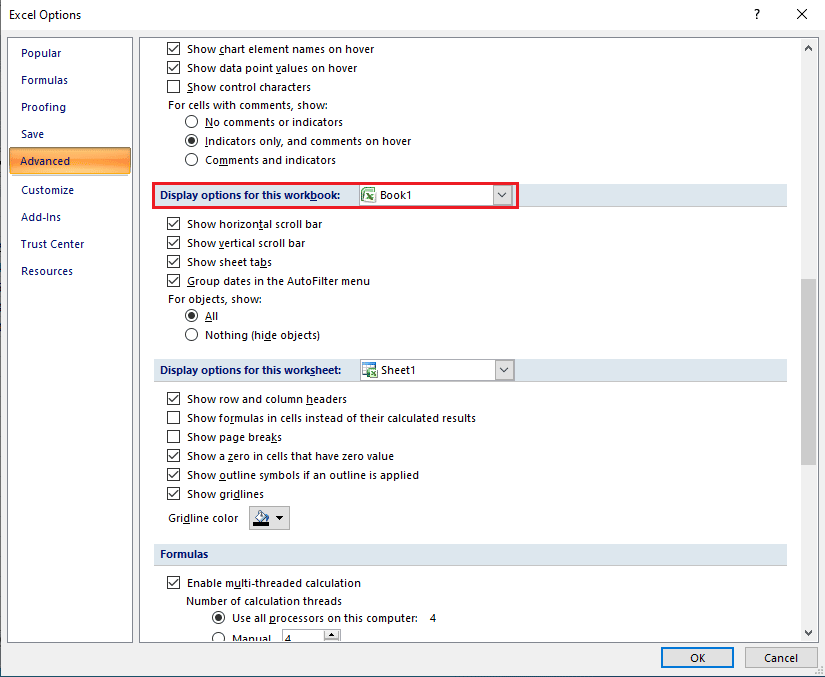
5. Di bawah Untuk objek, tampilkan: opsi, pilih Semua seperti yang diilustrasikan di bawah ini.
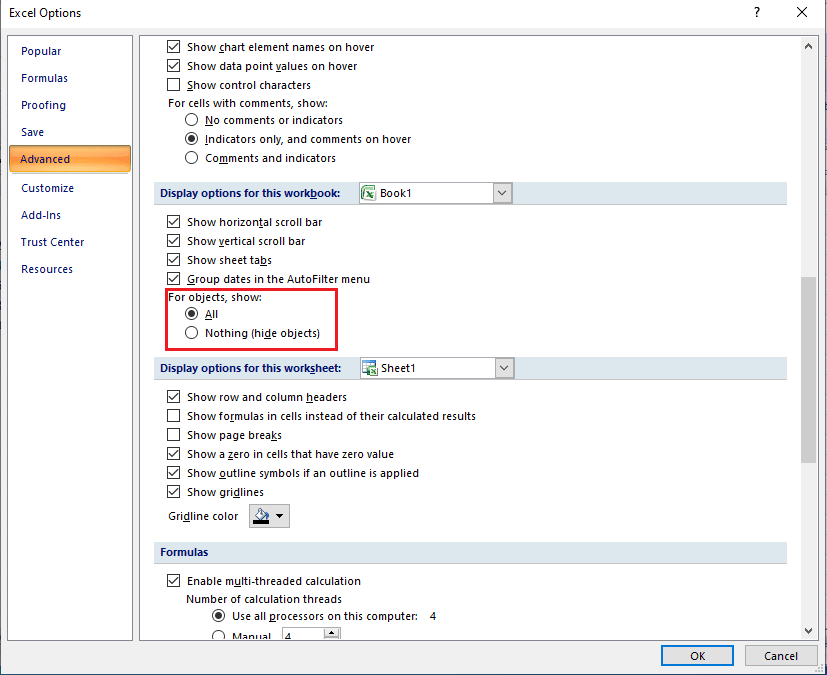
6. Terakhir, klik OK .
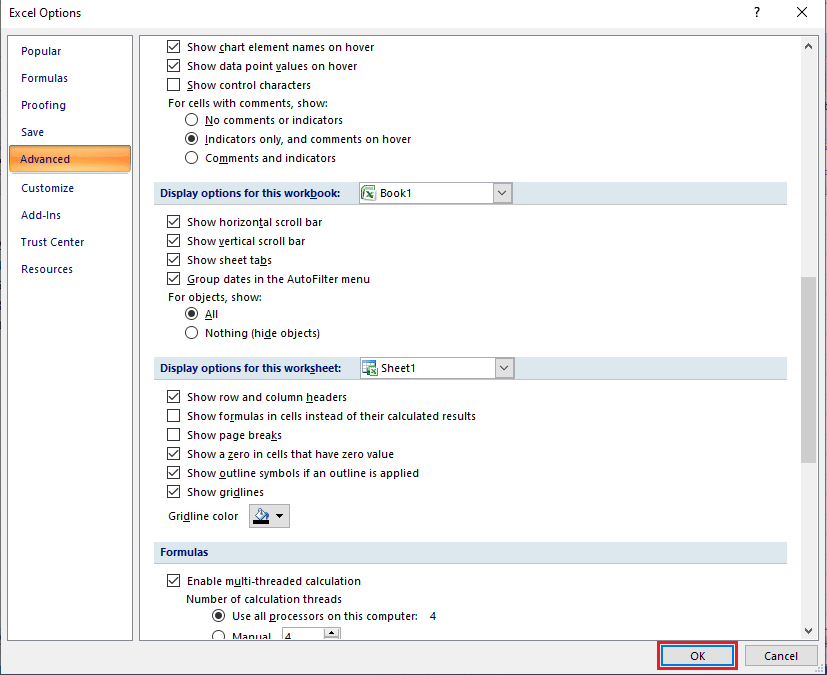
Baca Juga: Cara Menyalin dan Menempel Nilai Tanpa Rumus di Excel
Metode 4: Ubah/Hapus Komentar melalui Panel Pilihan
Jika metode sebelumnya tidak memperbaiki kesalahan kolom Excel, Anda juga dapat mencoba mengatasi kesalahan Excel tidak dapat menyisipkan sel baru dengan mengubah properti komentar buku kerja menggunakan Panel Pilihan. Anda dapat mengikuti langkah-langkah sederhana ini untuk menggunakan alat Panel Seleksi:
1. Di jendela Excel, dari tab Beranda , klik tarik-turun Temukan & Pilih .
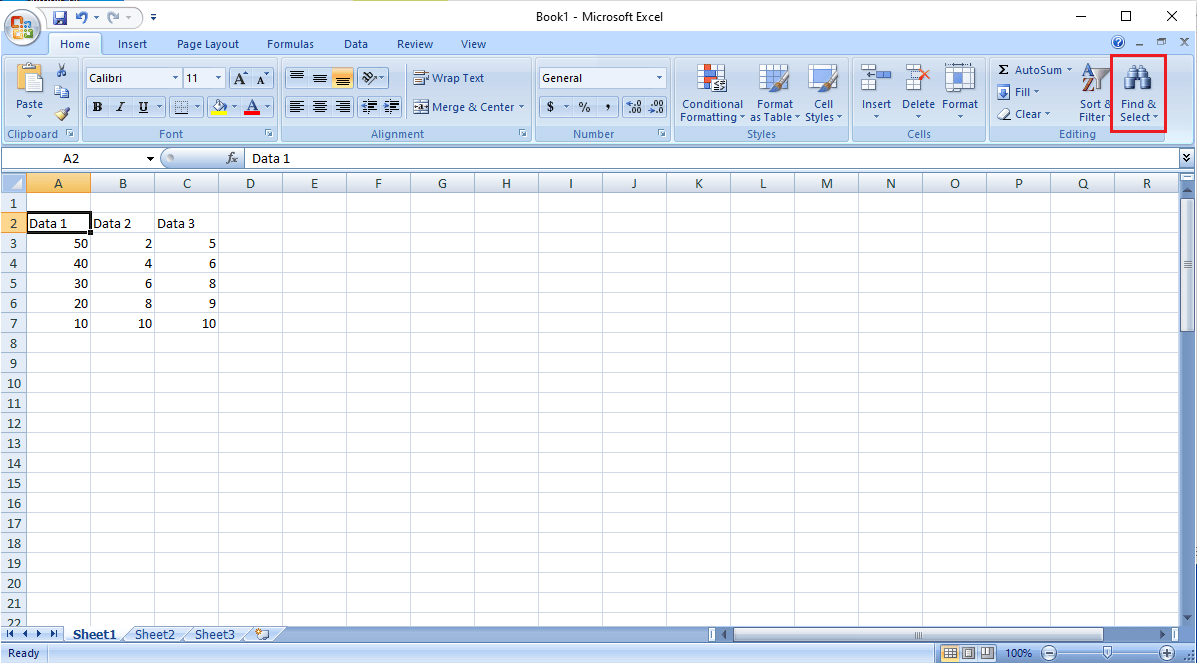
2. Klik Panel Seleksi …
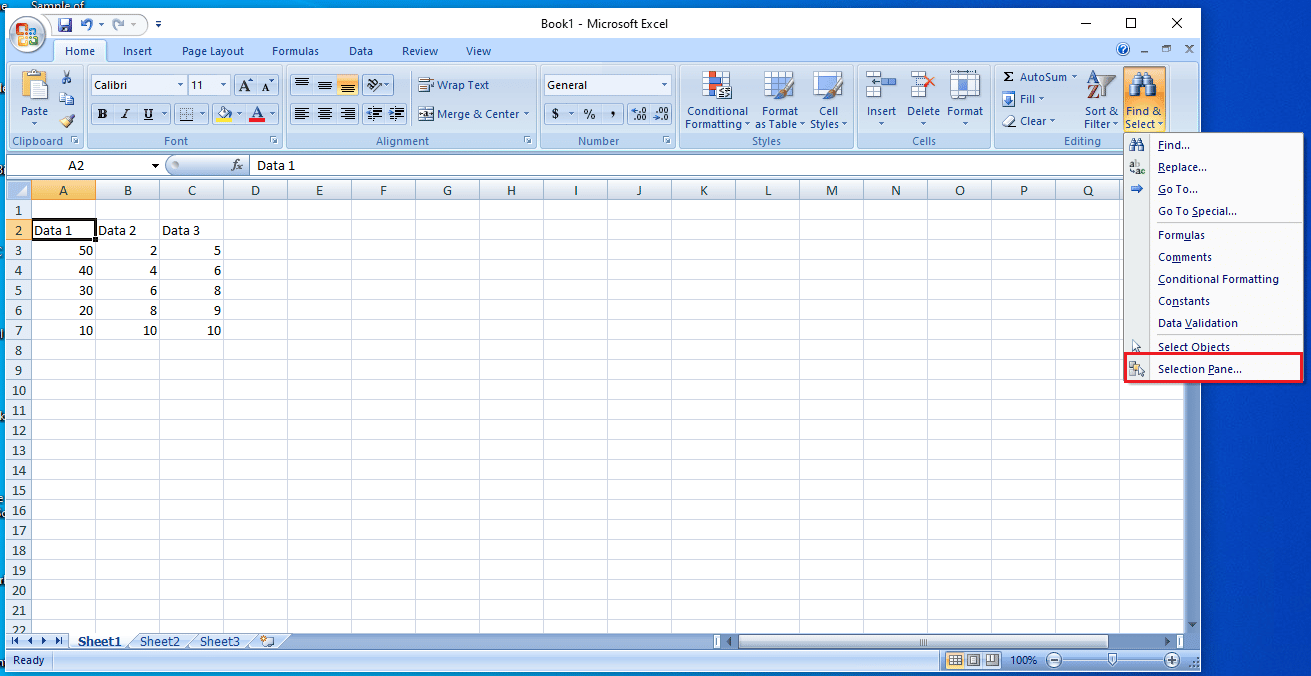
3. Terakhir, klik tombol Tampilkan Semua untuk menampilkan semua komentar di buku kerja Anda dan selesaikan ini.
Metode 5: Ubah Properti Komentar dengan Menjalankan Makro
Anda dapat menggunakan kode Makro untuk melihat semua komentar di buku kerja Anda juga. Makro menambahkan lembar baru ke buku kerja, dengan daftar komentar yang memperlihatkan alamat sel dan pengaturan posisi.
Anda cukup menyalin dan menempelkan kode Makro berikut:
Sub SemuaCommentsListProperties()
Application.ScreenUpdating = Salah
Redupkan rngCmts Sebagai Rentang
Dim c Sebagai Rentang
Redupkan wsA Sebagai Lembar Kerja
Redupkan wsN Sebagai Lembar Kerja
Redupkan Aku Selamanya
Redup lPos Selamanya
Redupkan myPos Sebagai String
Setel wsA = ActiveSheet
Pada Kesalahan Lanjutkan Selanjutnya
Setel rngCmts = wsA.Cells _
.SpecialCells(xlCellTypeComments)
Pada Kesalahan GoTo 0
Jika rngCmts Bukan Apa-apa Kemudian
MsgBox "tidak ada komentar ditemukan"
Keluar Sub
Berakhir jika
Atur wsN = Worksheets.Add
wsN.Range("A1:B1").Nilai = _
Array("Alamat", "Posisi")
saya = 1
Untuk Setiap c Dalam rngCmts
Dengan wsN
saya = saya + 1
Pada Kesalahan Lanjutkan Selanjutnya
lPos = c.Comment.Shape.Placement
Pilih Kasus lPos
Kasus 1
myPos = "Pindahkan/Ukuran"
Kasus 2
myPos = "Hanya Bergerak"
Kasus 3
myPos = "Tanpa Pindah/Ukuran"
Akhiri Pilih
.Sel(i, 1).Nilai = c.Alamat
.Sel(i, 2).Nilai = myPos
Berakhir dengan
Cws berikutnya
N.Range("A1:B1").SeluruhColumn.AutoFit
Application.ScreenUpdating = Benar
Akhir SubBaca Juga: Perbaiki Microsoft Office Tidak Bisa Dibuka di Windows 10
Metode 6: Ubah Properti Komentar Secara Manual
Jika Anda masih mencari tahu bagaimana Anda memindahkan sel dalam tabel pada lembar kerja, Anda juga dapat mencoba mengubah Properti Komentar secara manual dengan mengikuti langkah-langkah di bawah ini.
1. Klik kanan pada sel mana pun di buku kerja Excel.
2. Klik opsi Tampilkan/Sembunyikan Komentar yang ditunjukkan di bawah ini.
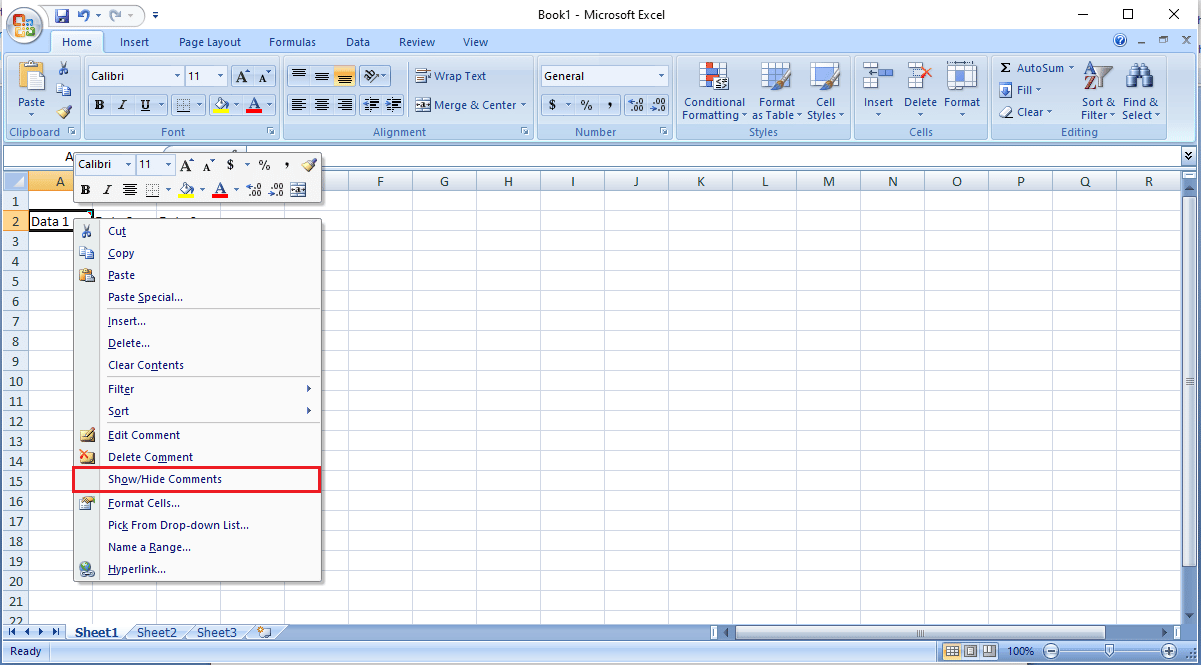
3. Arahkan kursor ke sudut komentar. Klik kanan dan pilih opsi Format Comment… seperti yang diilustrasikan di bawah ini.
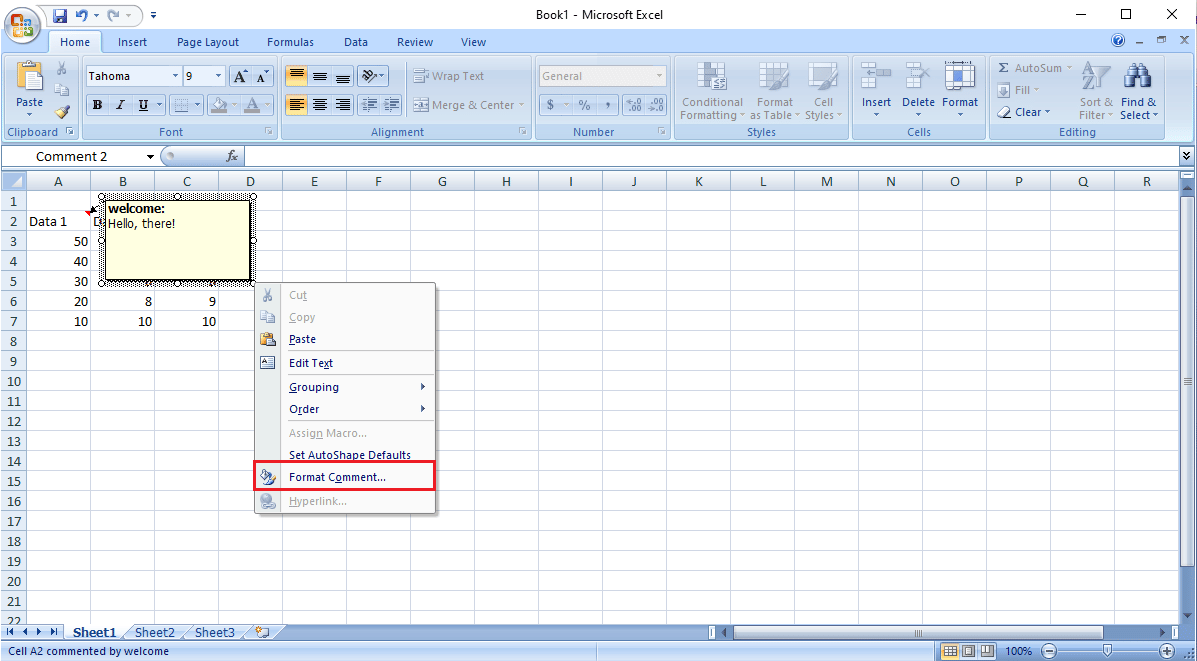
4. Arahkan ke tab Properties .
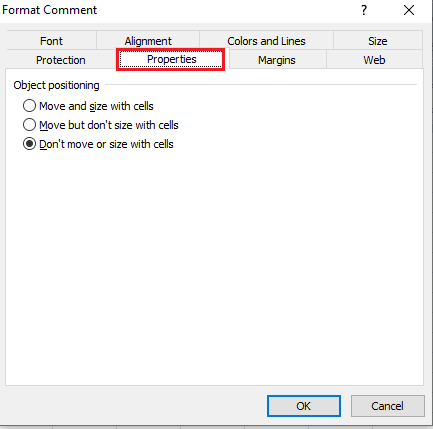
5. Pilih Move but not size with cells option dan klik OK.
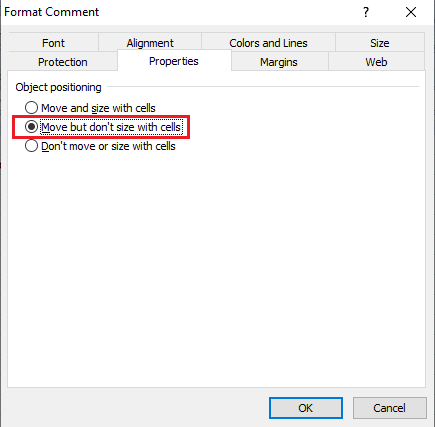
Pertanyaan yang Sering Diajukan (FAQ)
Q1. Mengapa saya mendapatkan kesalahan saat menggunakan Excel?
Jwb. Ada berbagai alasan untuk terjadinya kesalahan dengan Microsoft Excel. Beberapa alasan menyertakan rumus yang sudah ada sebelumnya dan pemformatan nilai dalam buku kerja dan grafik, jika ada.
Q2. Bagaimana cara memperbaiki kesalahan Excel?
Jwb. Ada banyak cara untuk memperbaiki kesalahan Excel terutama dengan menghapus semua pemformatan buku kerja Excel.
Q3. Bagaimana cara mengubah opsi komentar di Excel?
Jwb. Anda dapat mengubah opsi komentar dengan masuk ke Tampilkan/sembunyikan opsi komentar dengan mengklik kanan pada sel.
Direkomendasikan:
- Perbaiki Forza Horizon 4 Tidak Meluncur di Windows 10
- Perbaiki Kesalahan stdole32.tlb Excel di Windows 10
- Perbaiki Kode Kesalahan Office 1058 13 di Windows 10
- Cara Mengubah Warna Latar Belakang di Microsoft Word
