Cara Memperbaiki Motion Blur di Game PC
Diterbitkan: 2022-01-29Ada sesuatu yang sangat memuaskan tentang game modern yang berjalan pada resolusi tinggi dengan grafik yang tajam dan tajam. Tetapi jika adegan berubah menjadi berantakan setiap kali Anda menggerakkan karakter Anda, Anda mengalami fenomena yang disebut blur .
Motion blur berasal dari sejumlah sumber yang berbeda, dan jika Anda beruntung, monitor Anda mungkin memiliki beberapa opsi untuk menguranginya. Meskipun satu atau dua tweak perangkat lunak mungkin dapat membantu Anda mengurangi keburaman gerakan, banyak opsi bergantung pada tampilan Anda—semakin baik monitor Anda, semakin banyak opsi pengurang keburaman yang Anda miliki. Monitor game umumnya akan memiliki lebih banyak tweak ini daripada tampilan berorientasi kantor, tetapi tidak ada salahnya untuk memeriksanya.
Jika Anda tidak yakin bagaimana cara masuk ke tampilan di layar (OSD) monitor Anda, periksa manualnya. Anda biasanya dapat menekan tombol di samping atau bawah monitor untuk menavigasi pengaturan onboard. Berikut adalah beberapa opsi yang mungkin Anda temukan.
Naikkan Tingkat Penyegaran
Kecepatan refresh monitor LCD menentukan berapa kali tampilan menyegarkan gambar di layar. Kebanyakan monitor komputer standar menyegarkan pada 60Hz, atau 60 kali per detik. Namun, banyak monitor—terutama yang berfokus pada game—dapat berjalan pada 90Hz, 144Hz, atau bahkan lebih tinggi.
Inilah mengapa hal ini penting: pada tampilan sampel-dan-tahan seperti LCD, objek yang bergerak di layar tidak benar-benar bergerak seperti yang diharapkan mata Anda. Mereka tetap di satu tempat selama 1/60 detik, kemudian muncul di tempat lain selama 1/60 detik, dan seterusnya. Saat mata Anda melacak objek di layar, mengharapkan gerakan halus, otak Anda menyuntikkan beberapa blur ke gerakan. (Blur Busters memiliki penjelasan yang bagus tentang keanehan ini, jika Anda ingin menyelam lebih dalam.)
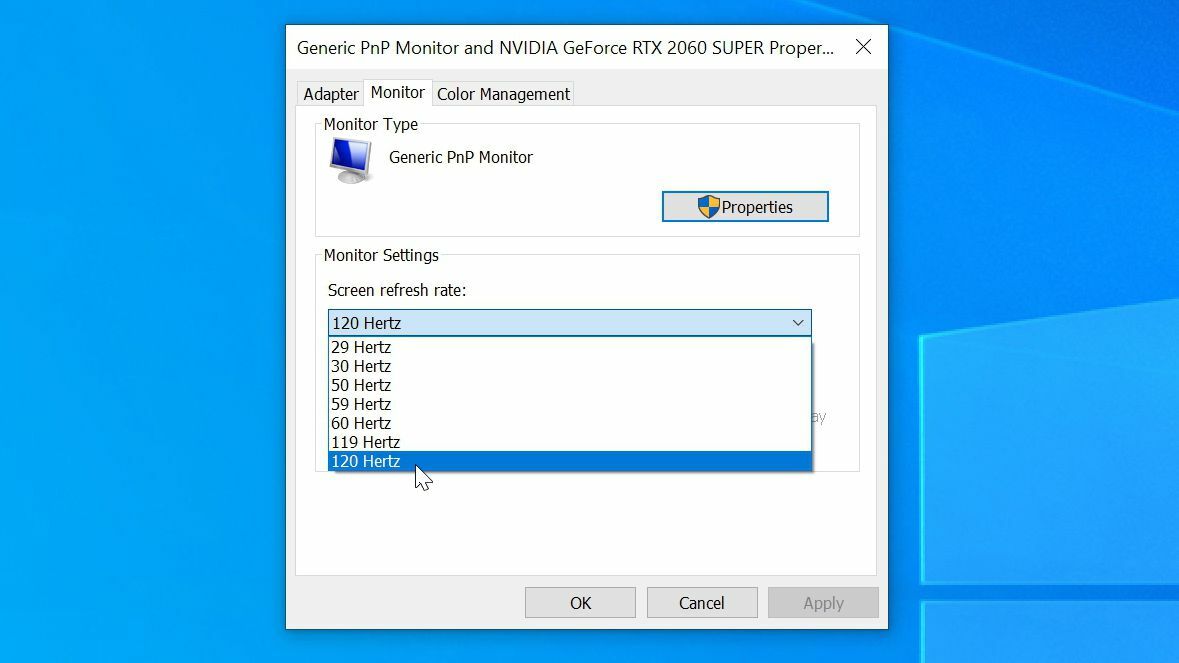
Jika Anda dapat meningkatkan jumlah bingkai yang ditampilkan setiap detik, Anda dapat mengurangi kekaburan ini (meskipun mungkin tidak akan menghilangkannya sepenuhnya). Dengan kecepatan refresh yang lebih tinggi, setiap gambar tetap berada di layar untuk waktu yang lebih singkat sebelum berpindah ke posisi berikutnya. Namun, untuk melakukan ini, Anda memerlukan monitor dengan kecepatan refresh yang lebih tinggi, dan Anda benar-benar perlu mengaktifkan kecepatan refresh itu di Windows.
Ini mungkin tampak jelas, tetapi setiap minggu saya mendengar tentang gamer lain yang membeli monitor 144Hz dan tidak melihat perbedaan karena mereka lupa untuk benar-benar mengaktifkan kecepatan refresh itu di Windows. Jadi, jika Anda memiliki tampilan game dengan refresh tinggi, buka Pengaturan > Sistem > Tampilan , gulir ke bawah dan klik Pengaturan Tampilan Lanjut , lalu pilih Properti Adaptor Tampilan untuk [monitor Anda] .
Pada tab Monitor, klik drop-down Screen Refresh Rate dan putar setinggi mungkin. (Jika monitor Anda tidak bisa lebih tinggi dari 60Hz, Anda bahkan mungkin bisa melakukan overclock sedikit—tapi itu topik yang berbeda.)
Tingkatkan Frame Rate Game Anda
Hanya karena layar Anda dapat disegarkan pada 144Hz tidak berarti Anda akan melihat 144 bingkai per detik; itu hanya berarti monitor Anda mampu menampilkan banyak bingkai berbeda. Setengah lainnya dari persamaan menyangkut PC Anda dan kemampuannya untuk menghasilkan bingkai dengan kecepatan itu. Game yang lebih modern memerlukan CPU dan GPU yang lebih kuat untuk menjalankannya dengan lancar, terutama pada resolusi yang lebih tinggi seperti 1440p atau 4K.

Jadi buka game pilihan Anda saat ini dan lacak berapa banyak frame per detik yang Anda dapatkan. Jika Anda hanya mendapatkan 67 frame per detik pada monitor 144Hz—atau lebih buruk lagi, 30fps pada monitor 60Hz—Anda mungkin masih akan mengalami keburaman gerakan, dan Anda harus mengecilkan beberapa pengaturan grafis game Anda agar dapat berputar lebih banyak bingkai.
Pengaturan tinggi masih bisa terlihat bagus, sementara hukumannya jauh lebih sedikit daripada Ultra, memungkinkan gameplay dengan kecepatan bingkai tinggi yang terlihat lebih jelas. (Cobalah untuk tidak menyesuaikan resolusi terlalu rendah karena dapat membuat game Anda buram karena alasan yang sama sekali berbeda.)
Idealnya, Anda ingin kecepatan bingkai game Anda setinggi atau lebih tinggi dari kecepatan refresh monitor Anda, untuk gerakan sehalus mungkin pada tampilan itu. Jadi bidik 60fps atau lebih pada layar 60Hz, 144fps pada layar 144Hz, dan seterusnya.
Matikan Pengaturan Motion Blur Game Anda
Saat Anda berada di pengaturan game untuk memeriksa kecepatan bingkai, Anda juga harus mencari pengaturan Motion Blur game itu. Banyak game menambahkan ini untuk mengimbangi frame rate yang rendah, atau untuk membuat game lebih “sinematik.”
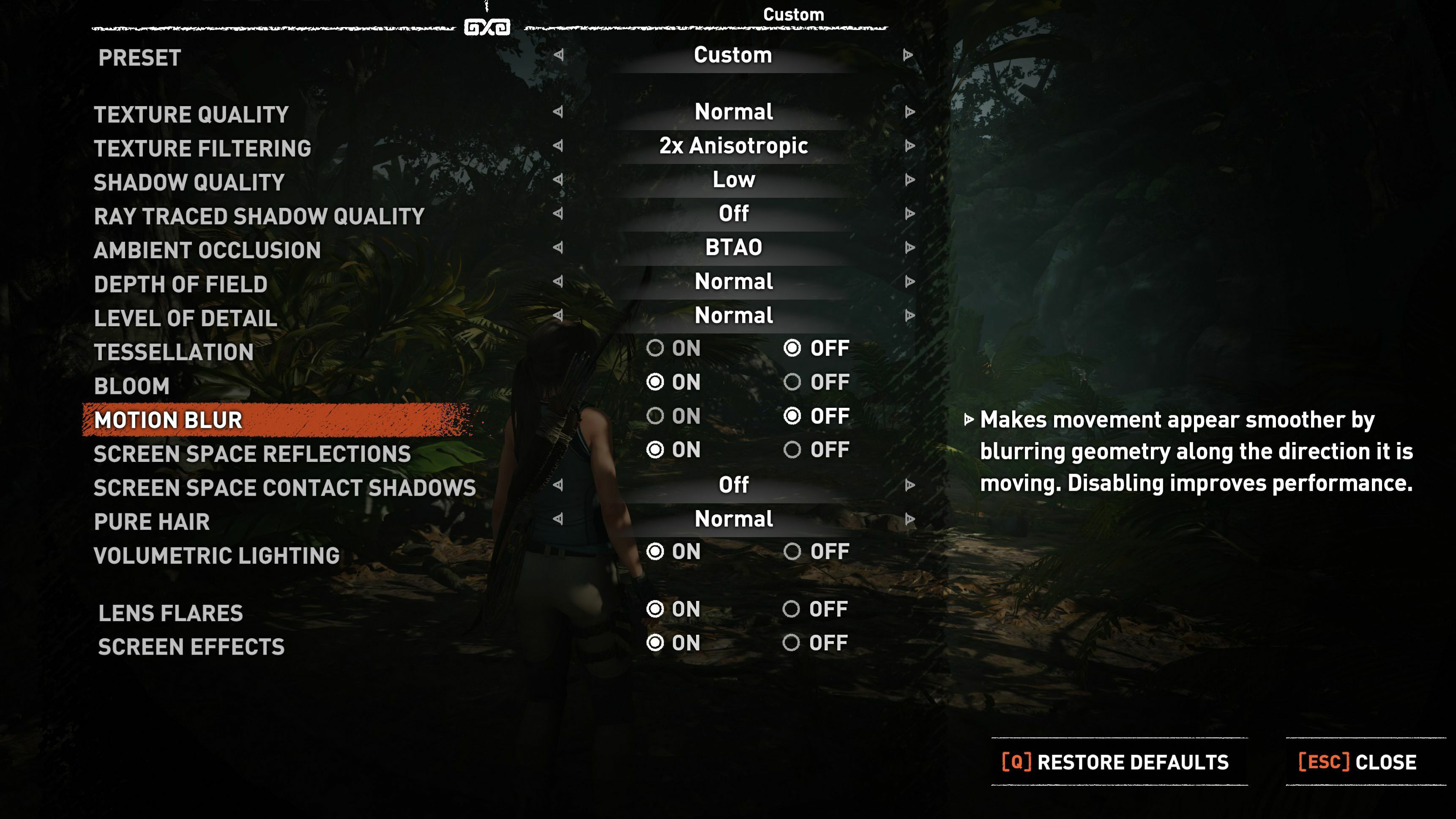
Namun, tergantung bagaimana penerapannya, fitur ini sebenarnya dapat memperburuk keadaan. Jika Anda tidak menyukai tampilan buram gerakan di game Anda, coba turunkan atau matikan dari pengaturan dan lihat apakah itu terlihat lebih baik.

Game tertentu mungkin juga menawarkan pengaturan lebih lanjut yang mungkin ingin Anda sesuaikan. Bermain-main dengan pengaturan Depth of Field, Bloom, Film Grain, dan Chromatic Aberration, yang dapat menghasilkan efek yang sama-sama mengganggu jika Anda menyukai gambar yang jernih.
Nyalakan Overdrive dan Pengurangan Buram Gerakan
Ada satu alasan lain mengapa gerakan mungkin buram di monitor Anda: waktu respons. Jangan bingung dengan jeda input (penundaan antara menekan tombol dan tindakan yang muncul di layar), waktu respons monitor, diukur dalam milidetik, menentukan seberapa cepat piksel dapat berpindah dari satu bayangan ke bayangan lainnya. Jika transisi itu terlalu lambat, gambar bergerak akan memiliki jejak corengan, yang disebut ghosting. Ini dapat terjadi bahkan jika monitor Anda memiliki kecepatan refresh yang tinggi.
Direkomendasikan oleh Editor Kami


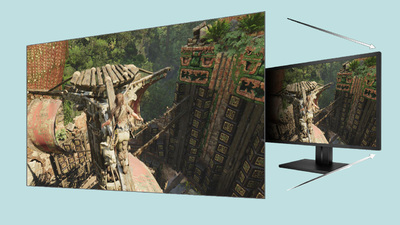
Jenis panel tertentu lebih rentan terhadap ghosting dan waktu respons yang lambat daripada yang lain. Panel TN cenderung memiliki waktu respons yang lebih cepat daripada panel IPS dan VA, meskipun dalam kategori apa pun, Anda akan menemukan beberapa panel lebih baik daripada yang lain.
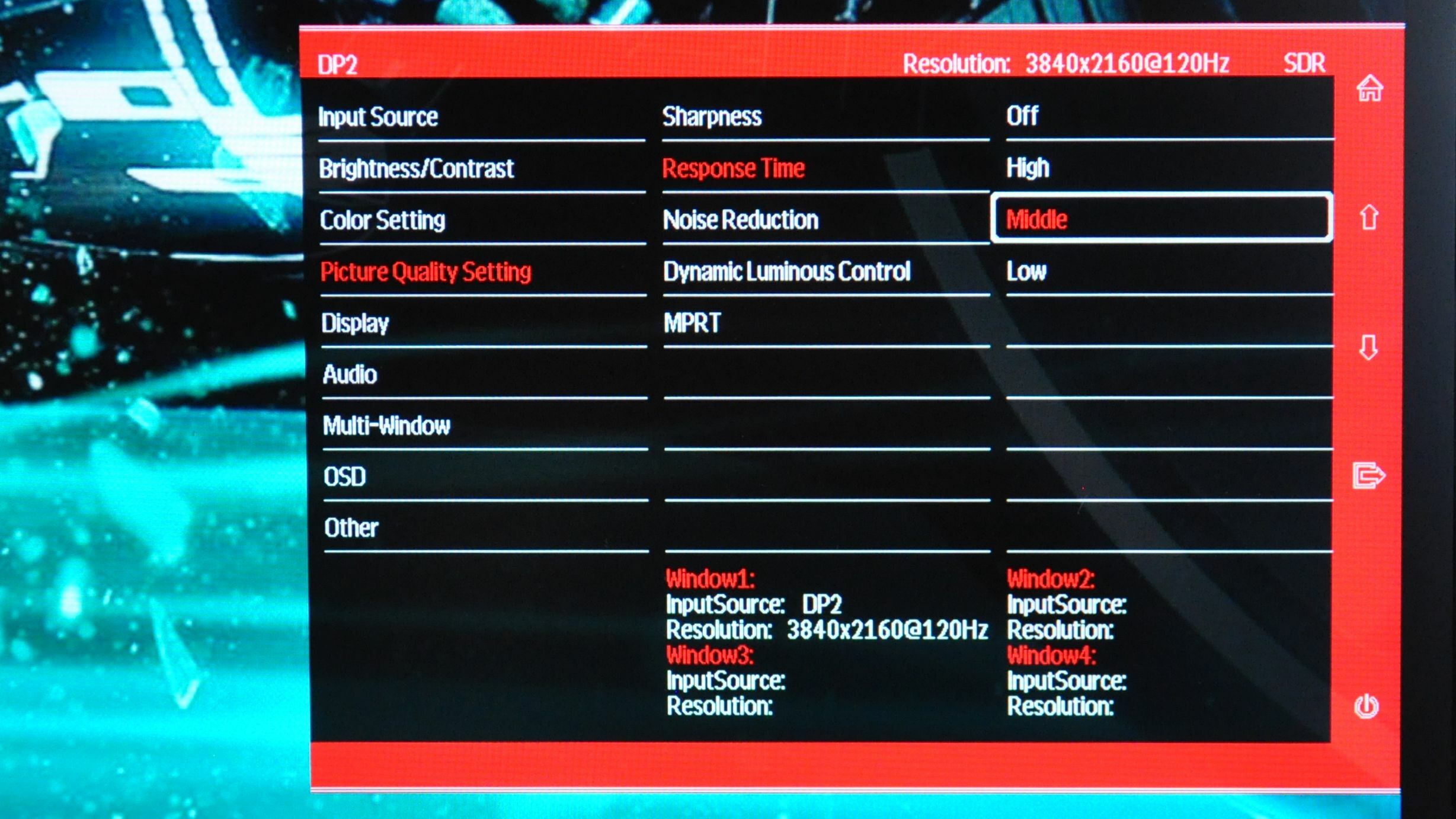
Lebih membingungkan lagi, nilai waktu respons yang Anda lihat di halaman spesifikasi monitor mungkin menyesatkan—jadi meskipun monitor mengklaim waktu respons 1 md, monitor mungkin menunjukkan jumlah ghosting yang buruk. Jangan menaruh terlalu banyak stok dalam angka-angka di kotak, baca ulasan monitor dari para ahli seperti kami untuk melihat seberapa baik tampilan menangani gerakan.
Seringkali, monitor game akan dilengkapi dengan pengaturan Overdrive atau Response Time untuk mengurangi ghosting. Periksa tampilan di layar Anda untuk melihat apa yang tersedia. Mengaktifkan fitur ini dapat mengurangi jumlah bayangan, tetapi mengubahnya terlalu tinggi dapat menyebabkan transisi piksel melampaui bayangan yang diinginkan, menyebabkan artefak bayangan terbalik.
Saya biasanya menemukan pengaturan tertinggi kedua adalah keseimbangan yang baik, tetapi itu tergantung pada monitor. Jika Anda tidak yakin, tes ghosting Blur Busters dapat membantu Anda mengetahui pengaturan yang mana. Coba setiap pengaturan untuk melihat mana yang paling cocok untuk Anda.
Di samping pengaturan overdrive itu, Anda juga dapat menemukan pengaturan pengurangan blur yang terpisah. Ini memiliki banyak nama, termasuk LightBoost, Ultra Low Motion Blur (ULMB), Dynamic Accuracy (DyAc), Extreme Low Motion Blur (ELMB), atau Motion Pixel Response Time (MPRT), untuk beberapa nama. Fitur-fitur ini menyalakan lampu latar dengan cara yang mengurangi atau menghilangkan kekaburan gerakan, meskipun beberapa implementasi lebih baik daripada yang lain.
Pada banyak monitor, ini dapat menyebabkan artefak mengerikan dan penggandaan gambar, jadi sekali lagi, coba sendiri untuk melihat apakah Anda menyukai cara monitor Anda menanganinya.
Sekali lagi, fitur-fitur ini cenderung tersedia pada monitor yang berfokus pada permainan—Anda mungkin tidak akan menemukannya di layar yang berfokus pada kantor yang Anda dapatkan dengan harga murah. Jadi, ketika tiba saatnya untuk meningkatkan monitor Anda, pastikan untuk mencari fitur seperti kecepatan refresh tinggi dan pengurangan blur jika Anda peduli dengan gerakan yang halus dan jelas.
