Cara Memperbaiki Microsoft Outlook Tidak Menyinkronkan
Diterbitkan: 2023-05-16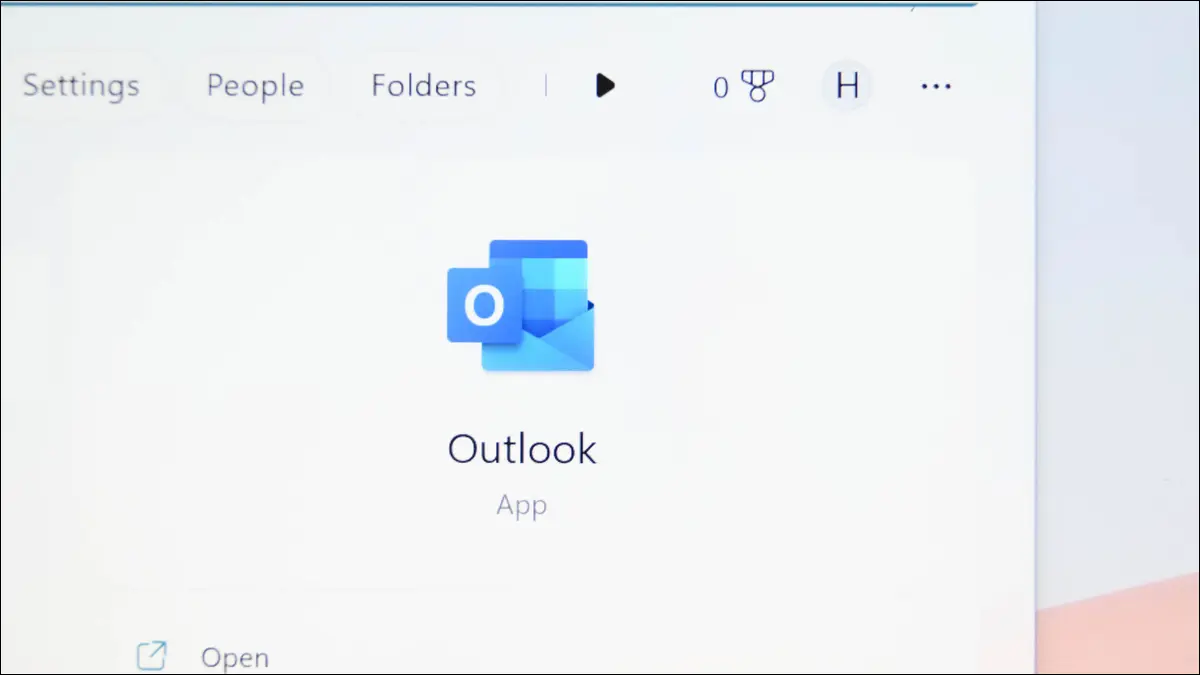
Pikirkan Outlook tidak menampilkan email terbaru? Aplikasi mungkin mengalami masalah sinkronisasi, tidak dapat mengambil email masuk baru dan mengirim email keluar. Ada beberapa cara untuk memperbaiki masalah ini, dan kami akan menunjukkan caranya.
Periksa Koneksi Internet Anda
Nonaktifkan Mode Offline Outlook
Perbarui Folder Email Anda Secara Manual
Ubah Urutan Penyortiran Email Anda
Perbaiki Akun Email Anda di Outlook
Buka blokir Pengirim Email di Outlook
Bersihkan Cache Aplikasi Outlook Anda
Perbarui Aplikasi Outlook Anda
Perbaiki Aplikasi Outlook Anda
Periksa Koneksi Internet Anda
Saat Outlook berhenti menyinkronkan email, hal pertama yang harus dilakukan adalah memeriksa koneksi internet Anda. Koneksi Anda mungkin tidak berfungsi, menyebabkan Outlook tidak dapat mengirim dan menerima email.
Anda dapat menguji koneksi Anda dengan meluncurkan browser web di komputer Anda dan membuka situs. Jika situs terbuka, koneksi internet Anda berfungsi. Dalam hal ini, ikuti perbaikan lainnya di bawah ini.
Jika situs Anda tidak dimuat, koneksi Anda berhenti berfungsi. Dalam hal ini, cobalah beberapa perbaikan pemecahan masalah dasar seperti me-reboot router Anda, bergabung kembali dengan jaringan Wi-Fi Anda, atau perbarui driver adaptor jaringan Anda.
TERKAIT: Koneksi Internet Tidak Berfungsi? 10 Tip Pemecahan Masalah
Nonaktifkan Mode Offline Outlook
Outlook memiliki mode offline yang memungkinkan Anda untuk bekerja dengan email Anda tanpa terhubung ke internet. Mode ini mungkin diaktifkan, menyebabkan aplikasi tidak menyinkronkan email Anda. Dalam hal ini, matikan mode untuk memperbaiki masalah Anda.
Untuk melakukannya, di pita Outlook di bagian atas, pilih tab “Kirim/Terima”. Di sini, klik "Bekerja Offline."
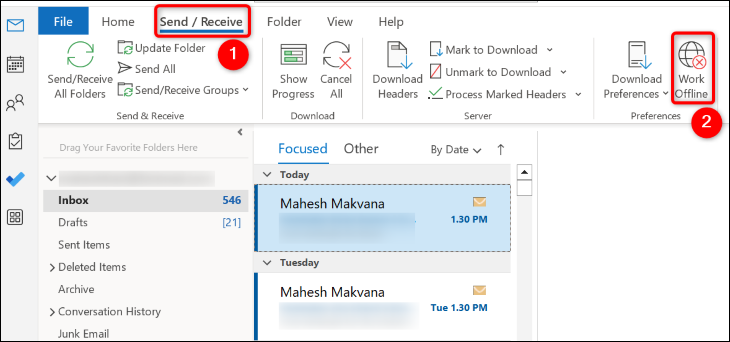
Opsi tidak lagi memiliki warna latar belakang, yang menunjukkan bahwa opsi tersebut telah dinonaktifkan. Kamu sudah selesai.
Perbarui Folder Email Anda Secara Manual
Saat sinkronisasi otomatis Outlook gagal, paksa aplikasi secara manual untuk menyinkronkan folder email Anda. Ini hanya membutuhkan mengklik satu tombol di aplikasi.
Untuk melakukannya, di pita atas Outlook, pilih tab "Kirim/Terima". Di tab ini, klik opsi "Kirim/Terima Semua Folder".
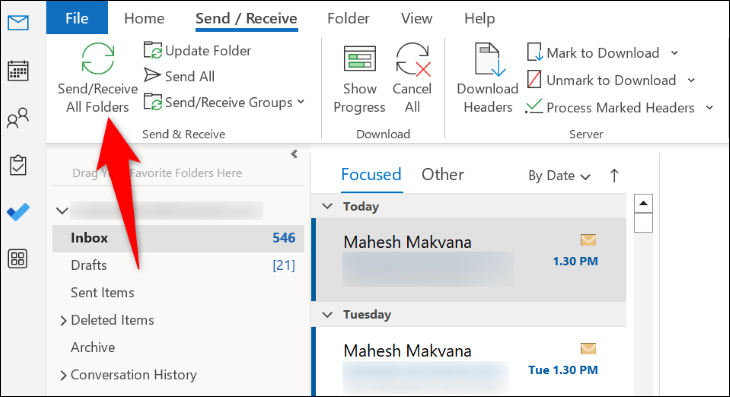
Outlook akan mulai menyinkronkan email di semua folder Anda.
Ubah Urutan Penyortiran Email Anda
Anda atau orang lain mungkin telah mengurutkan email Outlook sedemikian rupa sehingga email terbaru tidak ditampilkan di bagian atas. Ini dapat membuat Anda berpikir bahwa Outlook tidak menyinkronkan email Anda. Dalam hal ini, ubah urutan penyortiran, dan masalah Anda akan teratasi.
Untuk melakukannya, buka Outlook dan akses folder email Anda. Di bagian atas daftar email Anda, klik "Menurut Tanggal" (opsi ini mungkin mengatakan sesuatu yang lain, tergantung pada urutan penyortiran Anda saat ini).
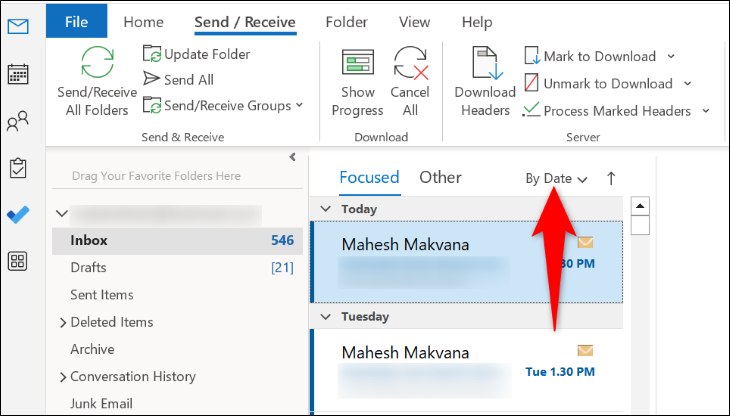
Di menu terbuka, dari bagian "Atur Menurut", pilih "Tanggal". Di bagian "Urutkan", pilih "Terbaru di Atas".
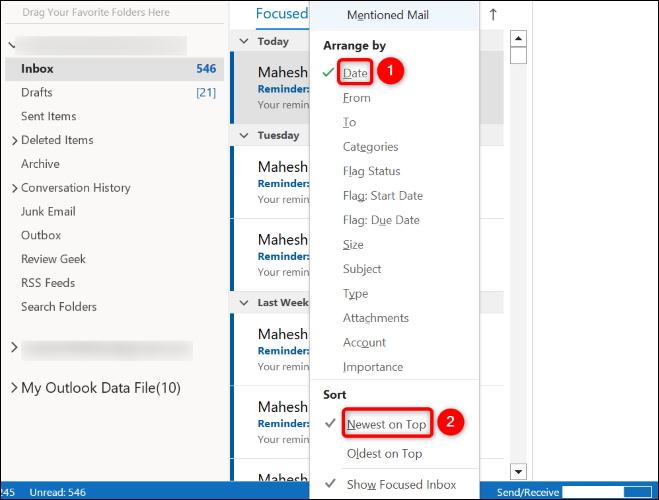
Email terbaru Anda yang disinkronkan kini ditampilkan di bagian atas.
Perbaiki Akun Email Anda di Outlook
Akun email Anda di Outlook mungkin rusak, menyebabkan masalah sinkronisasi. Dalam hal ini, gunakan opsi perbaikan bawaan Outlook untuk memperbaiki akun Anda di aplikasi.
Untuk melakukannya, di sudut kiri atas Outlook, klik "File". Kemudian, pilih Info > Pengaturan Akun > Pengaturan Akun.
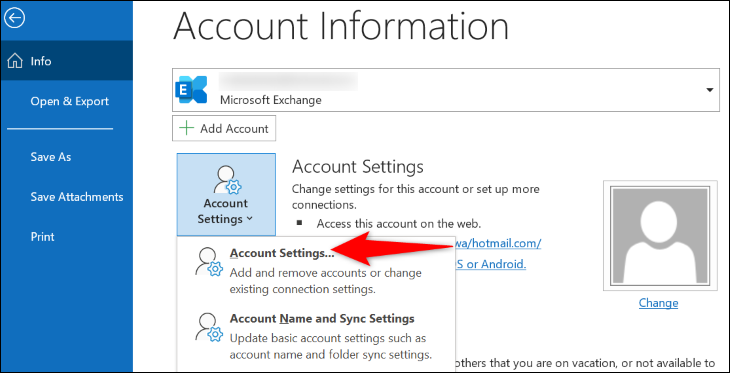

Pilih akun email Anda di daftar dan pilih "Perbaikan."
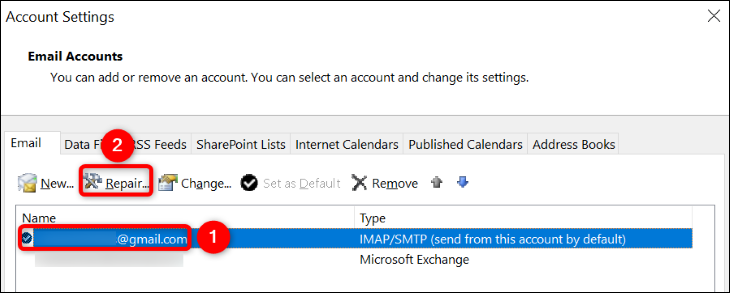
Pilih "Perbaikan" dan ikuti petunjuk di layar.
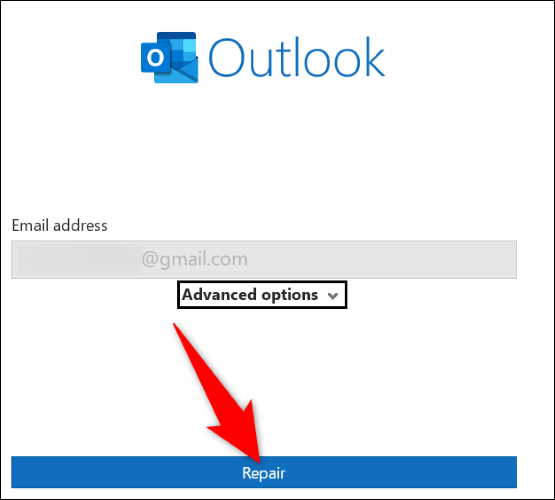
Buka blokir Pengirim Email di Outlook
Jika Anda mengharapkan email dari seseorang tetapi tidak melihat email tersebut di kotak masuk, Anda mungkin telah memblokir alamat email mereka di Outlook. Buka blokir orang itu dan Anda akan mulai menerima email mereka.
Untuk meninjau daftar blokir Anda, dari pita Outlook di bagian atas, pilih tab "Beranda". Lalu, pilih Junk > Junk E-Mail Options.
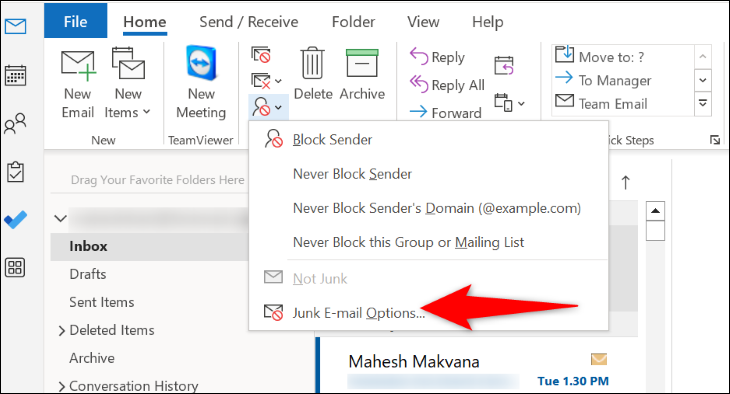
Buka tab "Pengirim yang Diblokir" dan pastikan orang yang ingin Anda terima emailnya tidak ada dalam daftar. Jika ya, pilih alamat email mereka di daftar dan pilih "Hapus".
Kemudian, di bagian bawah, pilih "Terapkan" diikuti dengan "OK".
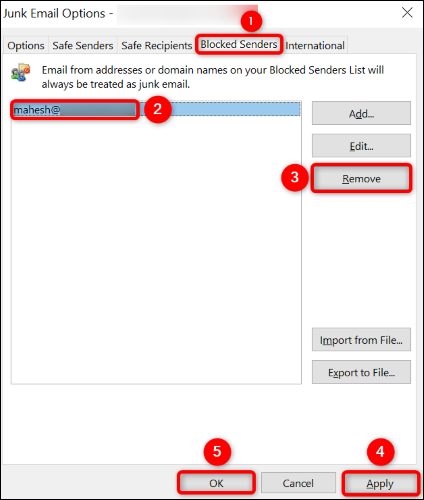
Bersihkan Cache Aplikasi Outlook Anda
Jika Outlook masih tidak menyinkronkan email Anda, file cache aplikasi mungkin menyebabkan masalah. Dalam hal ini, hapus file cache tersebut, dan masalah Anda akan teratasi.
Anda tidak akan kehilangan email atau file pribadi lainnya saat menghapus cache Outlook.
Untuk memulai, buka "Jalankan" di PC Windows Anda menggunakan Windows+R. Ketik yang berikut di dalam kotak dan tekan Enter:
%localappdata%\Microsoft\Outlook\RoamCache
Pilih semua file dalam folder dengan menekan Ctrl+A. Kemudian, klik kanan file yang dipilih dan pilih "Hapus".
Peringatan: Salin file cache ini ke lokasi yang aman di PC Anda sebelum menghapusnya, sehingga Anda dapat memulihkan file jika terjadi kesalahan dengan aplikasi.
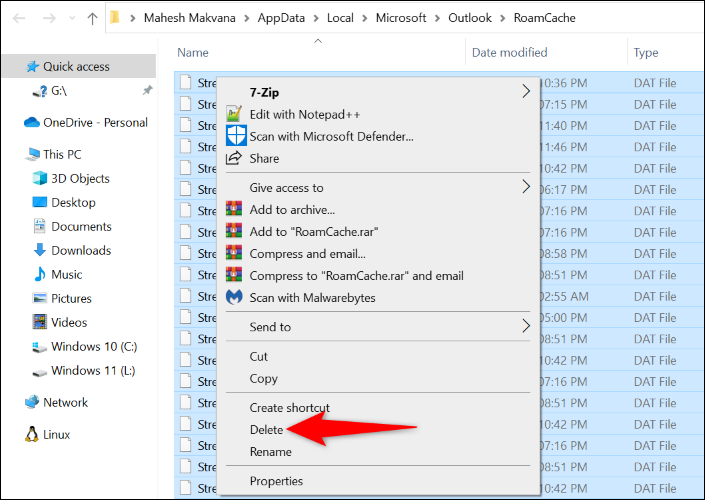
Setelah semua file cache dihapus, luncurkan Outlook.
Perbarui Aplikasi Outlook Anda
Anda mungkin menggunakan aplikasi Outlook versi lama, dan versi tersebut sering mengalami banyak masalah. Itu mungkin mengapa email Anda tidak disinkronkan. Anda dapat memperbaikinya dengan memperbarui aplikasi Outlook ke versi terbaru.
Untuk melakukannya, buka Outlook dan pilih "File" di kiri atas. Dari panel kiri, pilih "Akun Office." Di panel kanan, pilih Opsi Pembaruan > Perbarui Sekarang.
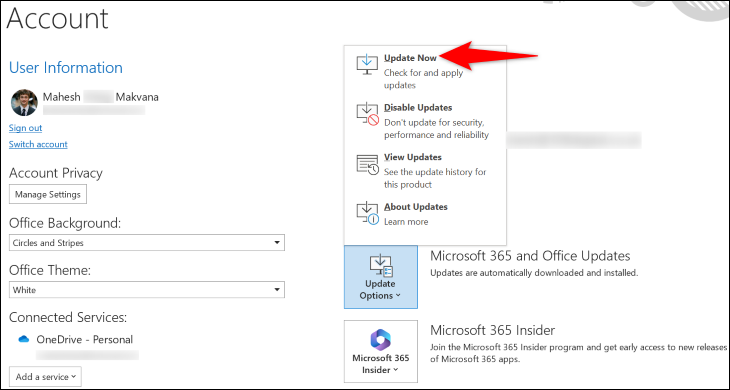
Ikuti petunjuk di layar untuk menyelesaikan pembaruan aplikasi Anda.
Perbaiki Aplikasi Outlook Anda
Jika semua metode di atas gagal memperbaiki masalah sinkronisasi Anda, file inti aplikasi Outlook mungkin rusak. Ini biasanya terjadi ketika virus atau aplikasi jahat mengubah file aplikasi Anda. Dalam hal ini, gunakan alat perbaikan bawaan Microsoft Office untuk memperbaiki aplikasi.
Untuk mengaksesnya, luncurkan Control Panel di PC Anda. Salah satu cara untuk melakukannya adalah dengan membuka menu "Start", cari "Control Panel", dan pilih utilitasnya.
Di Panel Kontrol, pilih "Uninstall a Program." Pada jendela berikut, pilih instalasi Microsoft Office Anda. Kemudian, di bagian atas, pilih "Ubah".
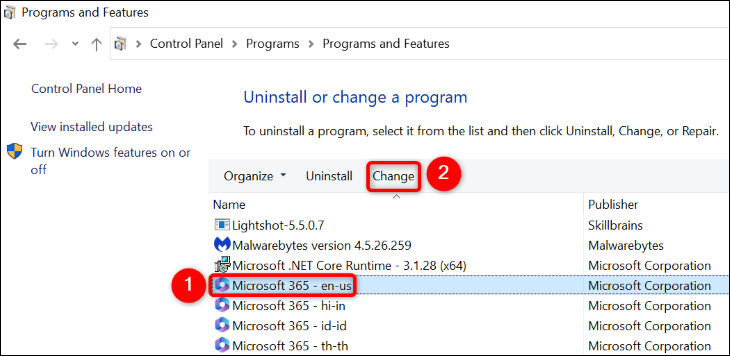
Di prompt "Kontrol Akun Pengguna", pilih "Ya."
Alat perbaikan Office akan diluncurkan. Di sini, pilih "Perbaikan Cepat" dan pilih "Perbaikan" untuk mulai memperbaiki aplikasi Anda.
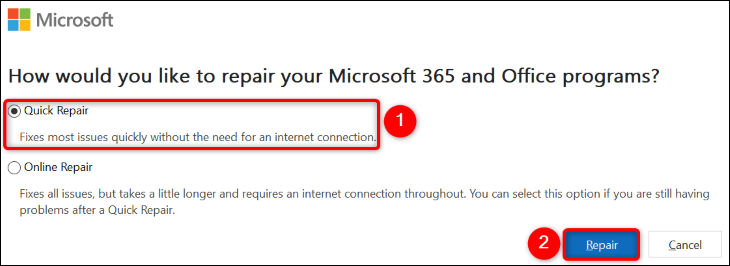
Jika masalah Anda tetap tidak terselesaikan, pada jendela perbaikan yang sama, pilih "Perbaikan Online" dan pilih "Perbaikan". Anda mungkin juga ingin berinvestasi dalam antivirus yang bagus jika virus menyebabkan kerusakan.
Dan itulah cara Anda menyelesaikan masalah sinkronisasi Outlook di komputer Anda. Selamat mengirim email!
TERKAIT: 7 Fitur Microsoft Outlook yang kurang dimanfaatkan
