Apa Itu Kode Berhenti Manajemen Memori? Bagaimana Saya Memperbaiki BSOD Manajemen Memori?
Diterbitkan: 2021-08-21Blue Screen Of Death (BSOD) yang terkenal telah ada di OS Windows selama yang kita ingat. Itu terjadi setiap kali Windows mengalami hambatan besar dan, bagi pemula, tampak lebih menakutkan daripada biasanya. Selain emotikon yang tidak bersemangat, BSOD juga menunjukkan "kode berhenti" atau pesan yang menghubungkan kesalahan dengan penyebabnya. Salah satu pesan tersebut adalah “MEMORY_MANAGEMENT,” dan dalam artikel ini, kami akan membahas lebih dalam tentang memperbaiki BSOD manajemen memori.
Seperti namanya, kode penghentian manajemen memori secara langsung terkait dengan memori utama komputer Anda, juga dikenal sebagai RAM. Ini dapat terjadi karena berbagai alasan, termasuk modul RAM yang rusak, driver yang rusak, kesalahan disk, dll. Karena beberapa faktor yang mungkin dapat menyebabkan BSOD ini, Anda juga harus mencoba beberapa perbaikan yang sesuai.
Panduan BSOD Manajemen Memori
- Apa itu BSOD Manajemen Memori?
- Bagaimana Cara Memperbaiki Manajemen Memori BSOD?
- Perbarui Windows 10
- Perbarui Driver Perangkat
- Perbaiki Kesalahan Disk
- Perbaiki File Rusak
- Jalankan Alat Diagnostik Memori Windows
- Periksa Perangkat Keras
- Setel ulang Windows 10
- FAQ
Apa itu BSOD Manajemen Memori?
Fitur manajemen memori Windows 10 memindahkan program dari penyimpanan fisik ke memori utama saat Anda membukanya. Secara teknis, ia memeriksa dan mengalokasikan memori kosong ke program, sehingga dapat menggunakan sumber daya sistem dan berjalan dengan sukses. Setelah proses selesai, memori dibebaskan untuk digunakan oleh program lain. Ketika penanganan RAM yang cepat ini salah, kesalahan manajemen memori layar biru menyerang.
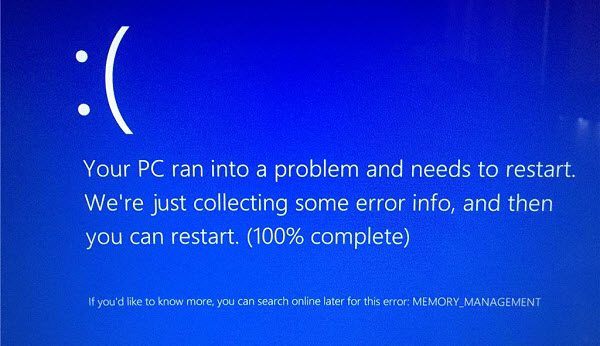
Terkadang, masalah ini dapat diselesaikan hanya dengan me-restart PC Windows. Tetapi jika itu tidak membantu, Anda selalu dapat mencoba solusi berikut:
Bagaimana Cara Memperbaiki Manajemen Memori BSOD?
Perbarui Windows 10
Jika OS Anda tidak diperbarui dalam waktu yang lama, ada kemungkinan bahwa ini adalah penyebab utama dari BSOD manajemen memori. Untuk memastikan Anda menjalankan versi terbaru Windows, ikuti langkah-langkah berikut:
- Tekan tombol "Windows" dan "I" secara bersamaan untuk membuka Pengaturan.
- Klik 'Perbarui & Keamanan'.
- Di tab 'Pembaruan Windows', klik 'Periksa pembaruan' untuk memastikan sistem Anda mutakhir.
Omong-omong, jika Anda ingin mempelajari pintasan keyboard Windows keren yang mirip dengan yang digunakan di atas, lihat artikel ini.
Perbarui Driver Perangkat
Terkadang, Pembaruan Windows mungkin kehilangan perangkat lunak driver perangkat penting yang mungkin diperlukan agar sistem Anda berfungsi secara normal. Ini bisa menjadi alasan Anda mendapatkan kesalahan kode berhenti manajemen memori. Anda dapat secara manual memeriksa dan menginstal pembaruan yang diabaikan oleh Windows. Berikut cara menggunakan Pengelola Perangkat untuk memperbarui driver Anda:
- Tekan 'tombol Windows' dan 'R' secara bersamaan, lalu ketik "devmgmt.msc" dan tekan 'Enter.'
- Di jendela Device Manager, periksa apakah ada ikon kuning atau merah pada daftar drop-down.
- Jika Anda melihat ikon seperti itu, perluas menu drop-down tertentu.
- Klik kanan pada item yang memiliki ikon kesalahan dan pilih 'Perbarui driver.'
- Dari jendela baru yang terbuka, pilih 'Cari secara otomatis untuk driver' dan ikuti petunjuk untuk menginstal perangkat lunak driver baru. Pastikan internet Anda aktif dan berjalan selama langkah ini.
Jika Pengelola Perangkat tidak dapat menemukan driver terbaru, Anda dapat mengunjungi halaman resmi produsen perangkat dan mengunduh pembaruan.
Perbaiki Kesalahan Disk
Seperti disebutkan sebelumnya, kode penghentian manajemen memori juga dapat menunjukkan drive disk yang salah konfigurasi. Oleh karena itu, Anda dapat menjalankan alat Windows yang dirancang untuk memverifikasi dan memperbaiki masalah disk penyimpanan.
- Tekan tombol 'Windows' dan 'R' secara bersamaan, ketik "cmd" dan tekan 'Ctrl' + 'Shift' + 'Enter' secara bersamaan untuk menjalankan Command Prompt sebagai administrator.
- Di jendela Command Prompt, ketik "chkdsk / r" (tanpa tanda kutip) dan tekan "Enter" untuk memindai dan memperbaiki kesalahan disk.
Di samping catatan, mereka yang ingin memperbaiki masalah drive penyimpanan eksternal dapat melihat panduan kami untuk memperbaiki kartu SD atau pen drive yang rusak.
Perbaiki File Rusak
Selain kesalahan drive disk, file sistem Windows yang rusak adalah kemungkinan penyebab lain dari BSOD ini. Untungnya, ada alat bawaan bernama System File Check (SFC) yang dapat menemukan dan memperbaiki file buggy ini untuk Anda. Tetapi sebelum Anda menggunakannya, Anda perlu memverifikasi bahwa itu berfungsi dengan benar menggunakan alat bawaan lain yang disebut Deployment Image Servicing and Management (DISM). Ikuti langkah-langkah di bawah ini untuk memverifikasi SFC dan kemudian memindai dan memperbaiki kesalahan file sistem.

- Tekan tombol 'Windows' dan 'R' secara bersamaan, ketik "cmd" dan tekan 'Ctrl' + 'Shift' + 'Enter' secara bersamaan untuk menjalankan Command Prompt sebagai administrator.
- Di jendela Command Prompt, ketik: DISM /online /cleanup-image /restorehealth
- Setelah pemeriksaan DISM selesai, ketik: sfc /scannow
Jalankan Alat Diagnostik Memori Windows
Jika perbaikan di atas tidak menyelesaikan masalah Anda, ada kemungkinan RAM Anda rusak. Anda dapat memeriksa memori Anda untuk masalah apa pun dengan bantuan alat utilitas bawaan yang disebut "Diagnostik Memori Windows." Alat ini melakukan pemeriksaan pada RAM Anda saat berikutnya Anda mem-boot sistem Anda dan menyimpan hasilnya dalam file log. Untuk menggunakan metode ini, jalankan melalui langkah-langkah berikut:
- Tekan 'tombol Windows' dan 'R' secara bersamaan, lalu ketik “mdsched” untuk membuka Windows Memory Diagnostic.
- Sekarang, pilih 'Mulai ulang sekarang dan periksa masalah' atau lanjutkan dengan 'Periksa masalah saat berikutnya saya memulai komputer saya.'
- Setelah komputer Anda reboot, tekan tombol "Windows" + "X" dan pilih "Event Viewer."
- Dari bilah navigasi di sebelah kiri, buka 'Windows Logs' dan klik dua kali pada 'System.'
- Dari panel 'Tindakan' di sebelah kanan, pilih 'Temukan' dan ketik 'MemoryDiagnostic'.
- Klik 'Temukan Berikutnya' dan log hasil Anda akan muncul di bagian bawah. Dari sana, Anda dapat memeriksa apakah ada masalah dengan RAM.
Periksa Perangkat Keras
Dalam beberapa kasus, masalah yang menyebabkan kode berhenti manajemen memori Windows terletak di dalam sasis komputer. Stik memori yang ditempatkan dengan tidak benar kemungkinan besar akan memunculkan BSOD ini seperti yang lainnya. Oleh karena itu, disarankan untuk melepas modul memori PC Anda dan memasangnya kembali di motherboard dengan cara yang benar. Anda dapat mengikuti petunjuk dalam video di bawah ini untuk melakukannya.
Setel ulang Windows 10
Ketika tidak ada yang berhasil, Anda selalu dapat memulai dari awal. Maksud saya adalah, ketika tidak ada opsi lain untuk memperbaiki BSOD manajemen memori, Anda dapat mengatur ulang PC Windows Anda. Melakukan hal ini dapat membantu Anda menyingkirkan masalah yang tidak mudah untuk dilepaskan.
Yang penting, Anda harus tahu bahwa mengatur ulang Windows akan menghapus aplikasi pihak ketiga (termasuk driver) yang Anda instal secara manual dan pengaturan khusus Anda. Namun, file pribadi Anda tidak akan terpengaruh. Anda akan memiliki OS baru yang segar dengan aplikasi pra-instal dan pengaturan default di akhir proses.
- Tekan tombol "Windows" dan "I" secara bersamaan untuk membuka Pengaturan.
- Klik 'Perbarui & Keamanan', lalu 'Pemulihan' dari panel kiri.
- Di bawah 'Reset PC ini', klik 'Mulai' untuk mem-boot ulang sistem Anda ke mode reset.
- Saat diminta, pilih 'Simpan File Saya' atau 'Hapus semuanya' sesuai kebijaksanaan Anda.
FAQ
Jenis BSOD ini dapat disebabkan oleh beberapa faktor yang mungkin: modul RAM yang rusak, file sistem yang rusak, masalah drive disk, stik RAM yang tidak terpasang dengan benar, OS atau driver yang kedaluwarsa, dll.
Modul RAM yang rusak atau stik RAM yang ditempatkan dengan tidak benar dapat menyebabkan BSOD manajemen memori di Windows.
Anda dapat mencegah manajemen memori BSOD di Windows 10 dan versi yang lebih lama dengan menginstal pembaruan OS dan driver terbaru, menjalankan perintah CHKDSK dan SFC secara teratur, mengganti memory stick yang sudah tua, dan memastikan mereka dimasukkan dengan benar.
