Cara Mengatasi Magic Mouse Tidak Terhubung di Windows 10
Diterbitkan: 2023-01-12
Mouse ajaib adalah produk Apple yang dirilis pada tahun 2009. Ini adalah rilis khusus karena pertama kali memperkenalkan fungsionalitas multi-sentuh pada mouse PC. Ini kompatibel dengan perangkat iOS apa pun, tetapi Anda mungkin menghadapi beberapa masalah saat menggunakannya dengan OS Windows. Masalah yang paling umum adalah Magic Mouse tidak terhubung di Windows 10. Hal ini dapat disebabkan oleh berbagai alasan yang bahkan mungkin tidak terkait dengan perangkat itu sendiri. Pada artikel ini, kami akan memandu Anda tentang cara memperbaiki Magic Mouse tidak berfungsi di Windows 10 dan cara memasangkan Magic Mouse ke Windows 10.

Isi
- Cara Mengatasi Magic Mouse Tidak Terhubung di Windows 10
- Metode 1: Metode Pemecahan Masalah Dasar
- Metode 2: Instal & Gunakan Perangkat Lunak Driver AppleWirelessMouse64
- Metode 3: Korelasikan Isu dengan Peristiwa Masa Lalu
- Metode 4: Perbarui Driver Bluetooth
- Metode 5: Instal ulang Driver Bluetooth
- Metode 6: Jalankan Pemindaian Antivirus
- Metode 7: Perbarui OS Windows
- Metode 8: Hubungi Dukungan Apple
- Bagaimana Cara Memasangkan Magic Mouse ke Windows 10?
Cara Mengatasi Magic Mouse Tidak Terhubung di Windows 10
Mungkin ada berbagai alasan mengapa Anda menghadapi masalah ini, termasuk driver Bluetooth atau Sistem Operasi yang kedaluwarsa, malware atau virus , dll yang mungkin menyebabkan Magic Mouse Anda tidak berfungsi. Ikuti metode yang diberikan untuk mengatasi masalah ini yang diselaraskan dari dasar hingga lanjutan:
Metode 1: Metode Pemecahan Masalah Dasar
Pertama mari kita lihat metode pemecahan masalah dasar sebelum masuk ke solusi kompleks:
1A. Nonaktifkan dan AKTIFKAN Mouse Ajaib
Hal pertama saat menghadapi masalah ini adalah mematikan Magic Mouse . Tunggu beberapa detik lalu hidupkan kembali . Ini adalah metode yang dicoba dan diuji untuk memecahkan masalah utama terlepas dari Sistem Operasi yang digunakan.
1B. MATIKAN dan HIDUPKAN Layanan Bluetooth
Dengan cara yang sama, Anda juga dapat mencoba mematikan dan mengaktifkan layanan Bluetooth untuk memperbaiki masalah Magic Mouse yang tidak terhubung pada Windows 10. Ini dapat dilakukan dengan mengikuti langkah-langkah yang diberikan di bawah ini:
1. Ketik Bluetooth and other devices di kotak pencarian Windows dan klik Open .
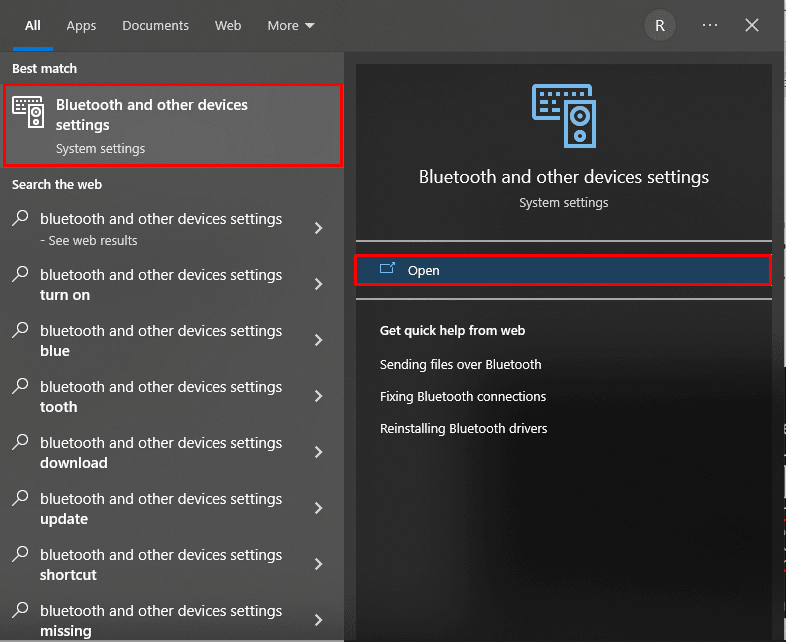
2. Matikan sakelar untuk opsi Bluetooth .
3. Kemudian, aktifkan kembali sakelar untuk opsi Bluetooth . Sekarang, tunggu beberapa detik hingga Magic Mouse terhubung.
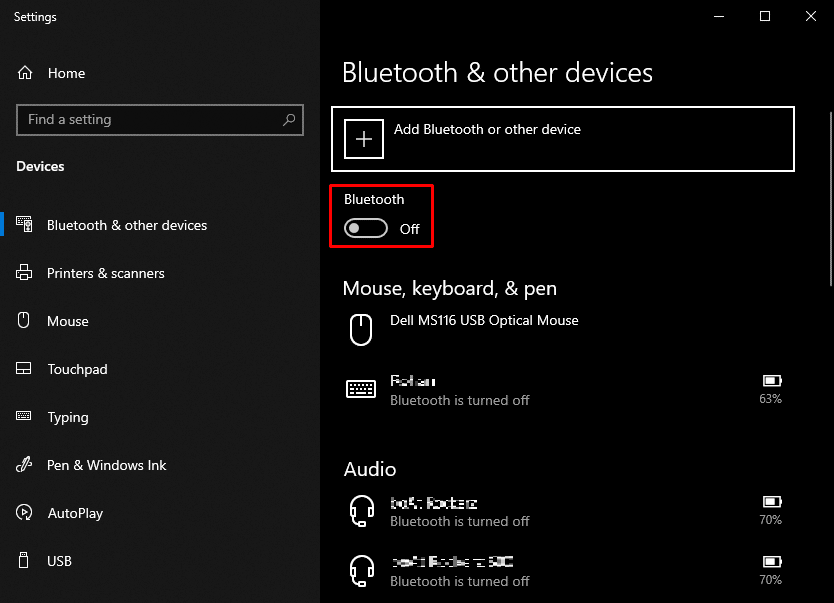
1C. Tambahkan Ulang Magic Mouse ke Perangkat Bluetooth
Metode pemecahan masalah dasar lainnya adalah menghapus dan kemudian menambahkan kembali Mouse Ajaib . Terkadang PC tidak dapat mengenali perangkat saat pertama kali mencoba. Oleh karena itu, seseorang harus mencoba menambahkan kembali Magic mouse ke PC Windows 10 Anda.
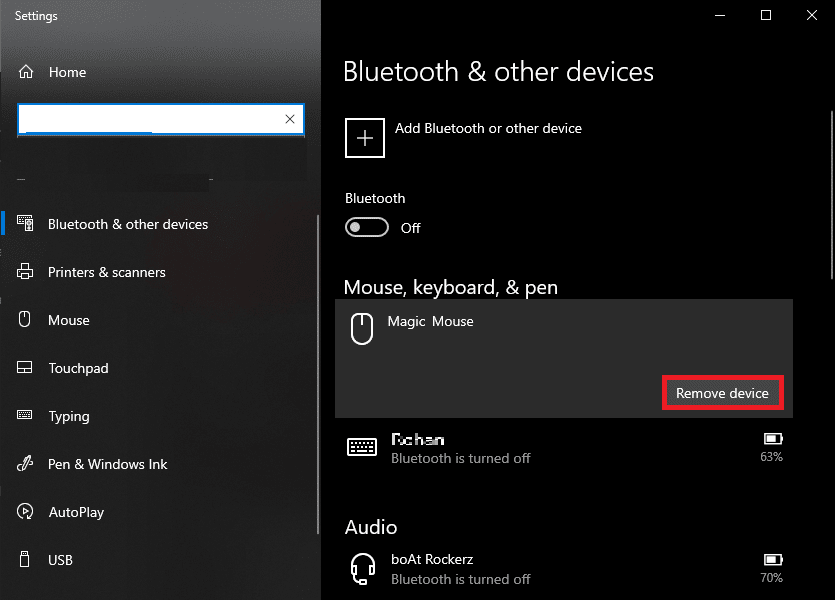
Baca Juga : Cara Reset Magic Mouse
Metode 2: Instal & Gunakan Perangkat Lunak Driver AppleWirelessMouse64
AppleWirelessMouse64 adalah driver resmi untuk menggunakan Magic Mouse pada PC Windows 10/11. Menginstal driver ini berpotensi memperbaiki cara memasangkan Magic Mouse ke Windows 10. Ini tersedia untuk PC Windows versi 64-bit.
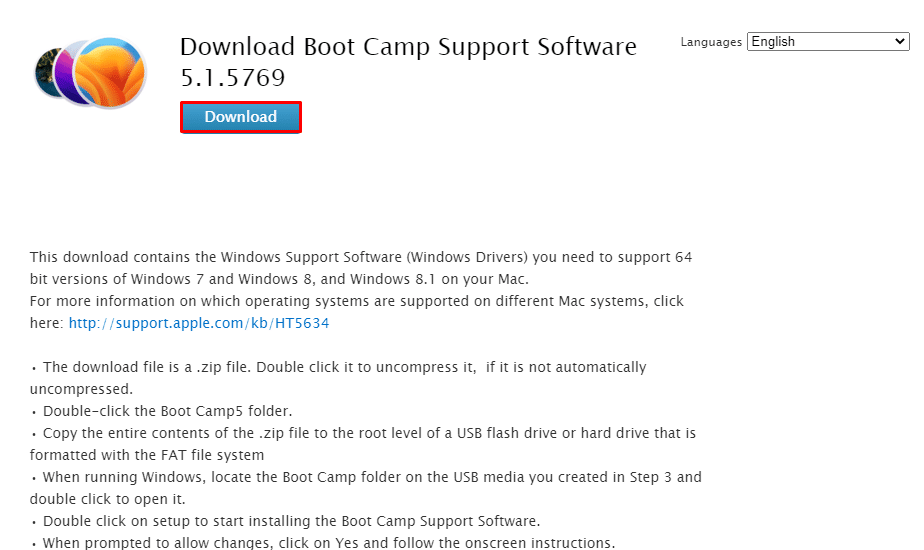
Metode 3: Korelasikan Isu dengan Peristiwa Masa Lalu
Menelusuri tab Acara di properti perangkat dapat membantu Anda menguraikan penyebab potensial. Ini selanjutnya dapat membantu untuk memperbaiki Magic Mouse 2 tidak terhubung pada Windows 10 dengan meneliti peristiwa tertentu setelah Magic Mouse berhenti berfungsi.
1. Tekan tombol Windows untuk mencari Device Manager dan tekan tombol Enter .
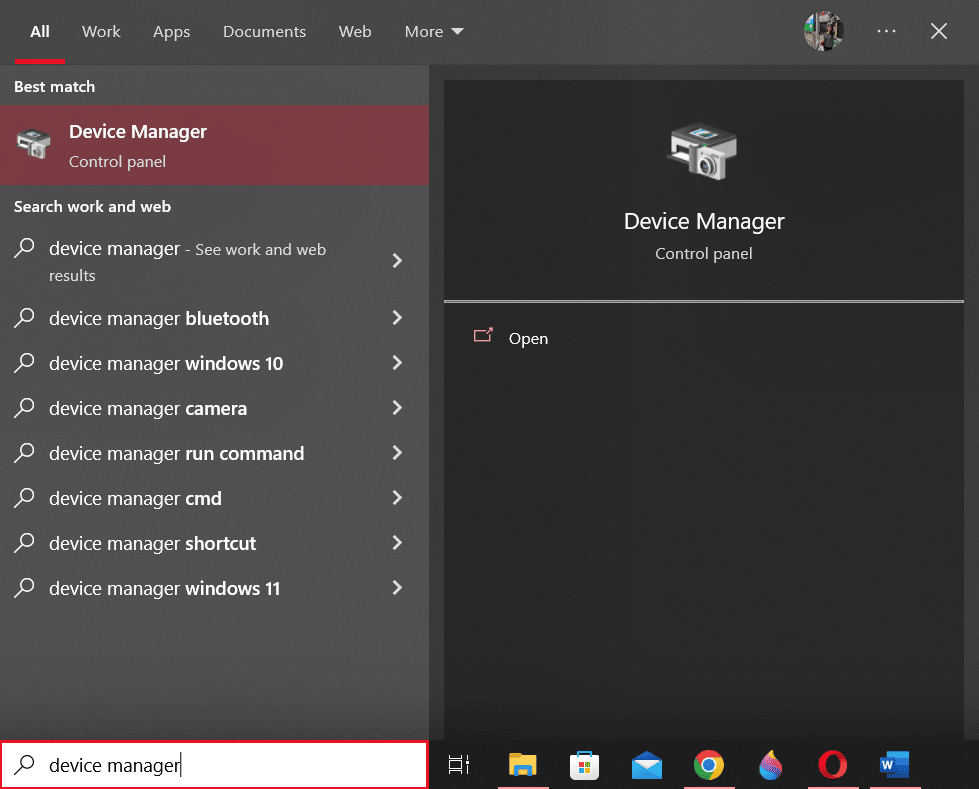
2. Klik dua kali pada Mouse dan perangkat penunjuk lainnya .
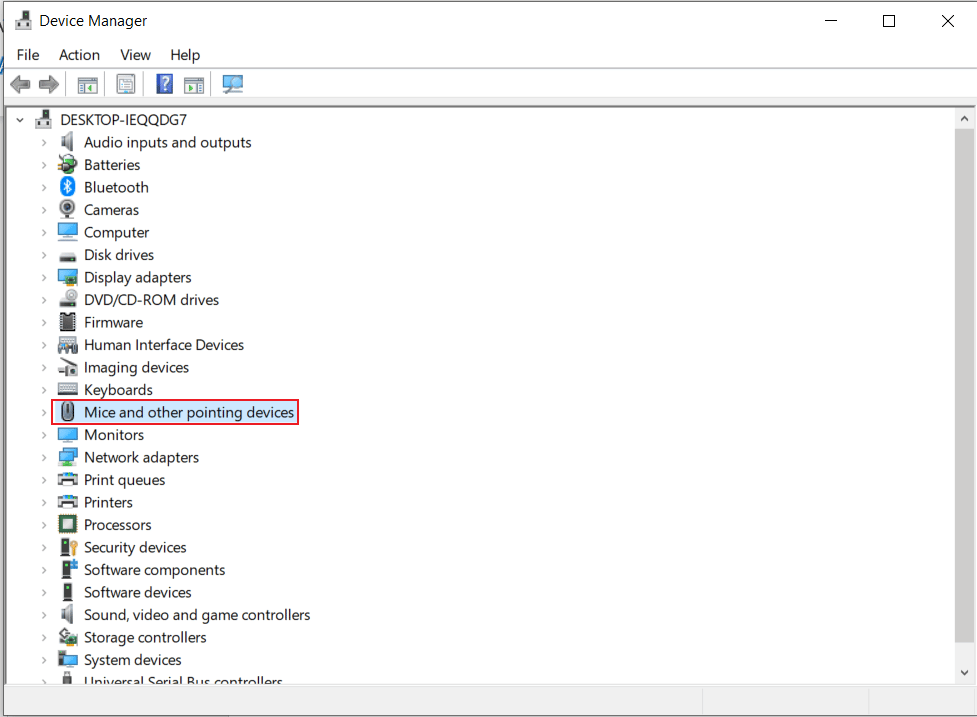
3. Sekarang, klik kanan mouse dan pilih Properties dari menu.
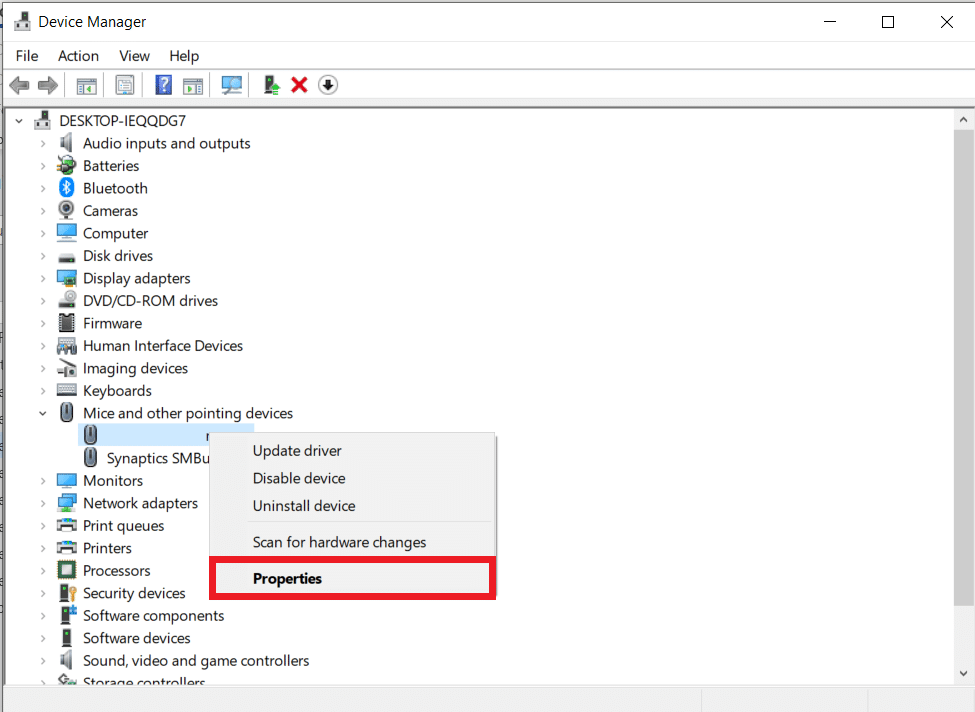
4. Terakhir, klik tab Acara di bagian atas untuk memahami masalah dengan lebih jelas.
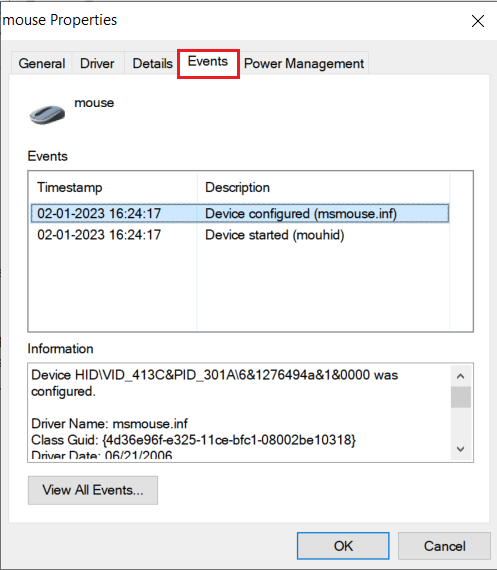
Baca Juga : Cara Memperbaiki Bluetooth Mac Tidak Berfungsi
Metode 4: Perbarui Driver Bluetooth
Driver Bluetooth yang kedaluwarsa atau tidak kompatibel dapat membahayakan koneksi Magic Mouse dengan layanan Bluetooth PC atau laptop Anda. Karenanya, Anda akan menghadapi kesalahan Magic Mouse tidak terhubung pada Windows 10. Oleh karena itu, disarankan agar Anda memperbarui driver Bluetooth Anda sebelum melangkah lebih jauh dengan metode apa pun untuk memperbaiki Magic Mouse yang tidak berfungsi di Windows 10. Ikuti langkah-langkah yang diberikan di bawah ini untuk melakukan hal yang sama:

1. Tekan tombol Windows + X secara bersamaan untuk membuka menu Power . Klik Pengelola Perangkat .
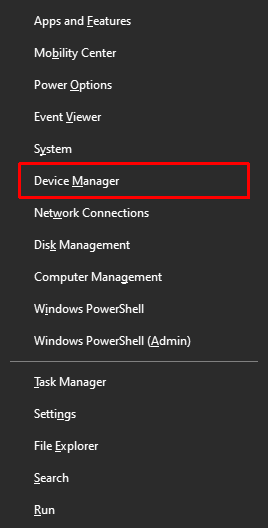
2. Klik Bluetooth untuk menampilkan semua mouse yang terhubung ke PC/laptop hingga saat ini.
3. Klik kanan mouse yang menyebabkan masalah lalu klik Perbarui driver .
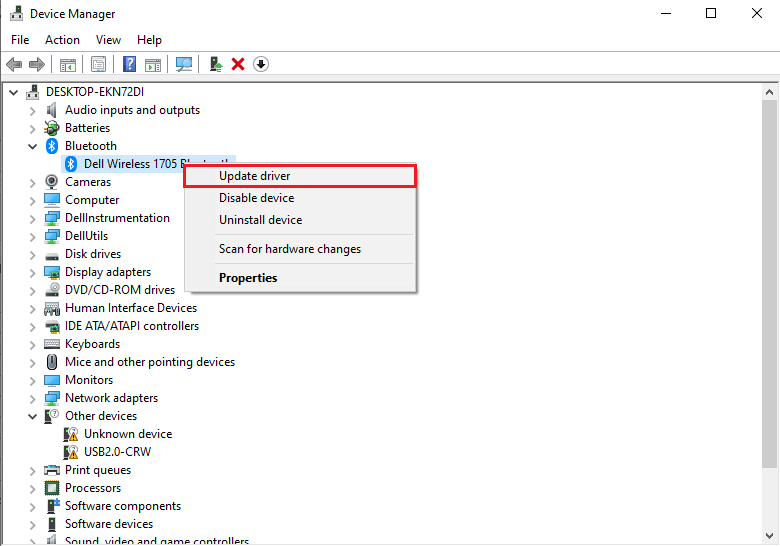
Metode 5: Instal ulang Driver Bluetooth
Jika driver Bluetooth PC Anda sudah versi terbaru yang kompatibel, maka Anda harus mencoba menghapus dan menginstal ulang driver Bluetooth yang kompatibel. Ikuti langkah-langkah yang diberikan di bawah ini untuk melakukan hal yang sama:
1. Di Device Manager , klik dua kali pada opsi Bluetooth .
2. Klik kanan pada mouse yang menyebabkan masalah dan klik Uninstall device .
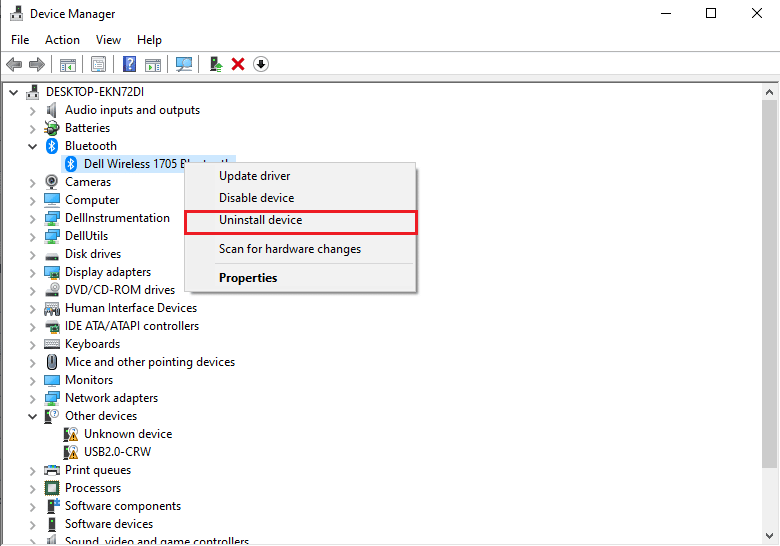
3. Setelah instalasi, unduh dan instal driver terbaru untuk Windows 10 dan Windows 11. Jika driver yang disebutkan di atas tidak berfungsi untuk Anda, unduh driver dari situs resmi adaptor Bluetooth.
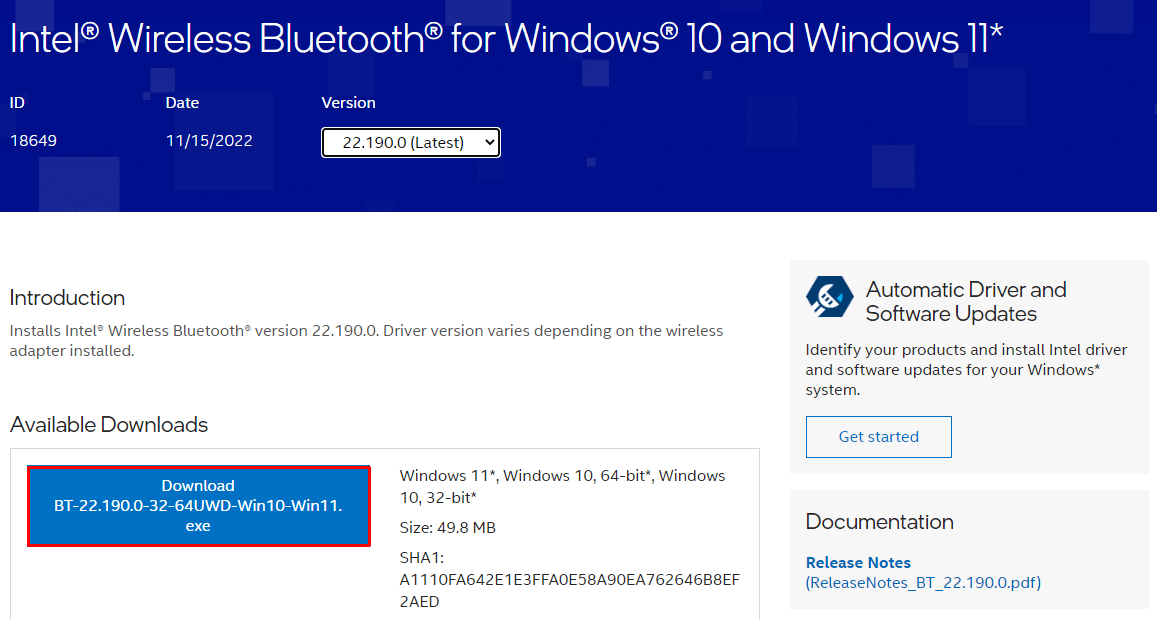
Metode 6: Jalankan Pemindaian Antivirus
Virus adalah penyebab mendasar Magic Mouse tidak terhubung di Windows 10. Oleh karena itu, Anda dapat menghemat banyak waktu dengan memeriksa infeksi dengan cepat sebelum menggunakan metode tambahan apa pun. Pemindai antivirus pihak ketiga membuat tugas ini mudah dilakukan. Selain itu, jika tidak dapat diakses, Anda dapat menggunakan pemindai virus bawaan dengan mengikuti petunjuk di bawah ini:
1. Tekan Windows + X secara bersamaan untuk membuka menu Power dan klik Settings .
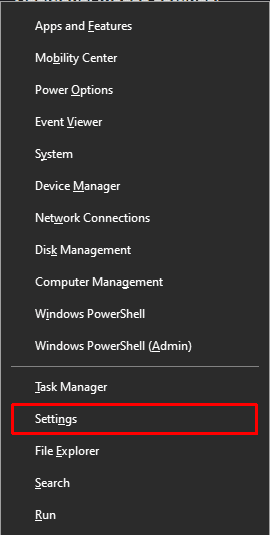
2. Klik Perbarui & Keamanan .
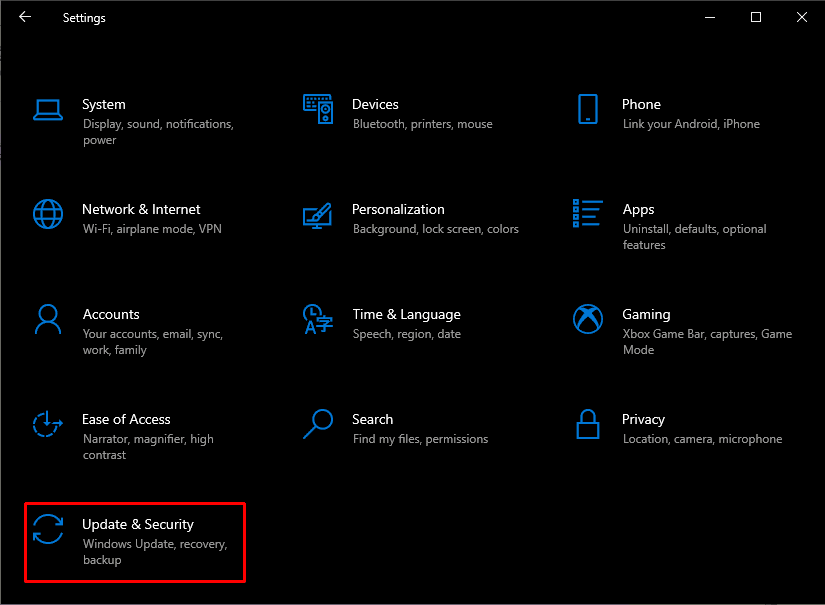
3. Klik Keamanan Windows dari panel kiri dan pilih opsi Perlindungan virus & ancaman .
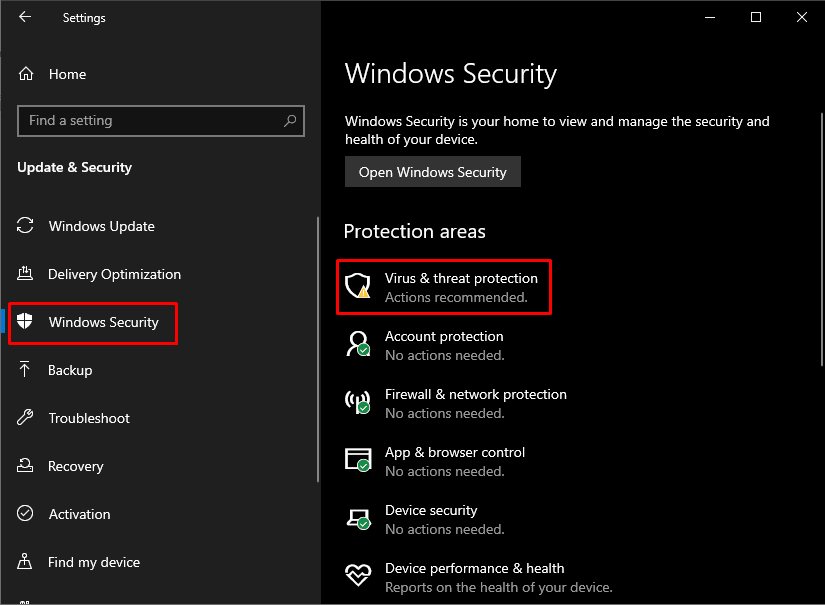
4. Klik Pemindaian cepat .
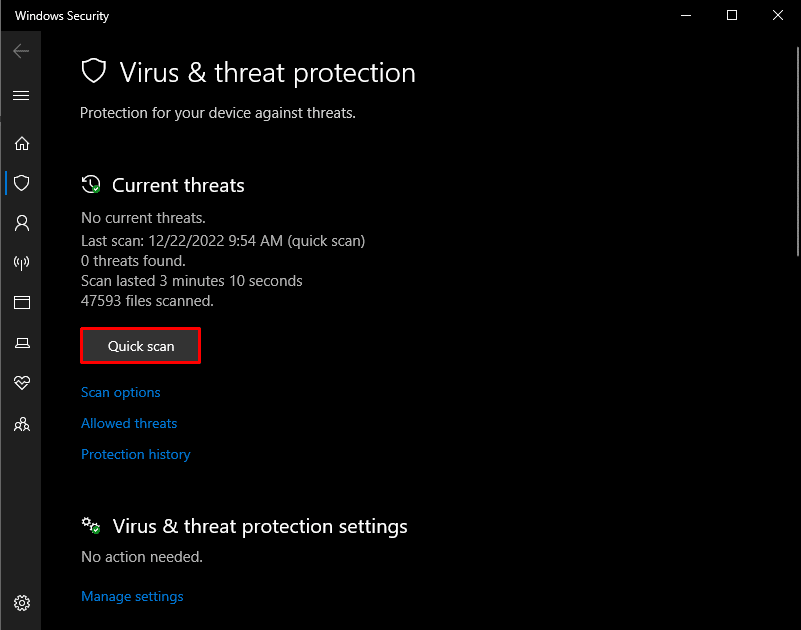
Baca Juga : Perbaiki Alps SetMouseMonitor Error di Windows 10
Metode 7: Perbarui OS Windows
Magic Mouse tidak terhubung di Windows 10 terkadang dapat diperbaiki dengan memperbarui Windows 10 Anda ke versi Sistem Operasi terbaru. Ikuti panduan kami tentang Cara Mengunduh dan Menginstal Pembaruan Terbaru Windows 10 untuk melakukan hal yang sama.
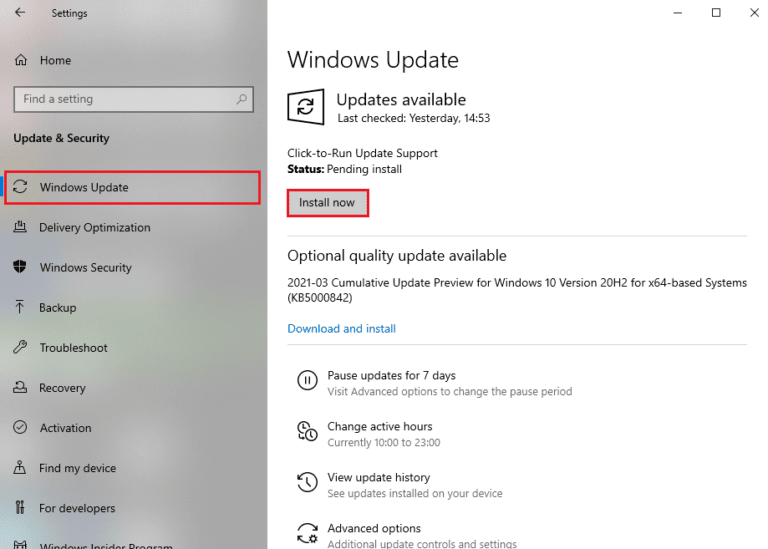
Metode 8: Hubungi Dukungan Apple
Jika Anda tidak dapat menyelesaikan masalah ini dengan metode yang diberikan maka menghubungi Dukungan Apple adalah pilihan terbaik yang tersedia. Karena Dukungan Apple menangani masalah semacam ini setiap hari, maka mereka dapat menyarankan solusi yang lebih baik sesuai dengan model dan tahun pembuatan produk yang tepat.
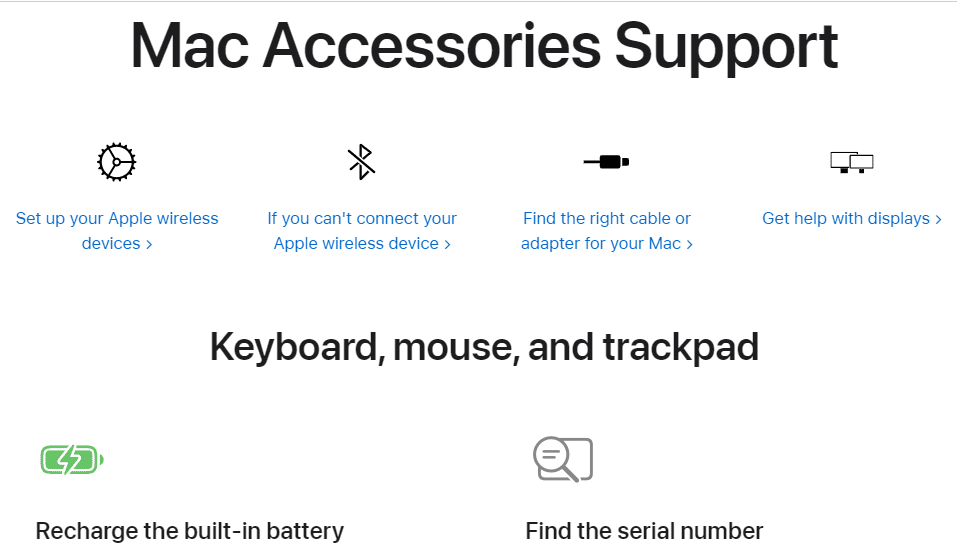
Baca Juga : Cara Menonaktifkan Akselerasi Mouse di Windows 10
Bagaimana Cara Memasangkan Magic Mouse ke Windows 10?
Ingin tahu cara memasangkan Magic Mouse ke Windows 10? Untuk memasangkan Magic Mouse ke Windows 10, pertama-tama Anda harus memastikan bahwa Bluetooth di perangkat lain dimatikan sehingga Anda tidak perlu membuang waktu saat mouse Anda secara tidak sengaja mencoba dipasangkan dengan perangkat lain.
1. Balikkan Magic Mouse di bagian belakang dan matikan terlebih dahulu lalu nyalakan untuk melihat lampu hijau berkedip .
2. Ketik Bluetooth dan perangkat lain di kotak pencarian Windows . Klik Buka .
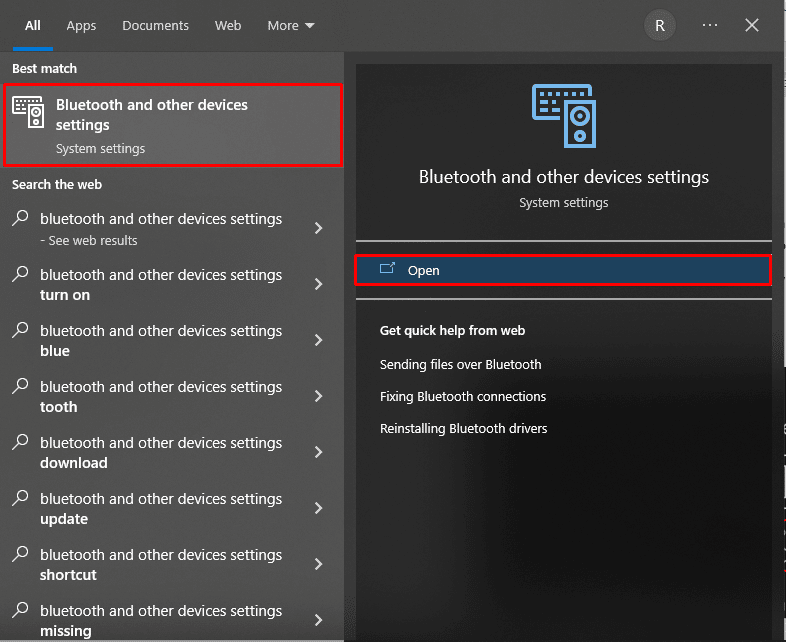
2. Hidupkan sakelar untuk Bluetooth dan klik Tambahkan Bluetooth atau perangkat lain .
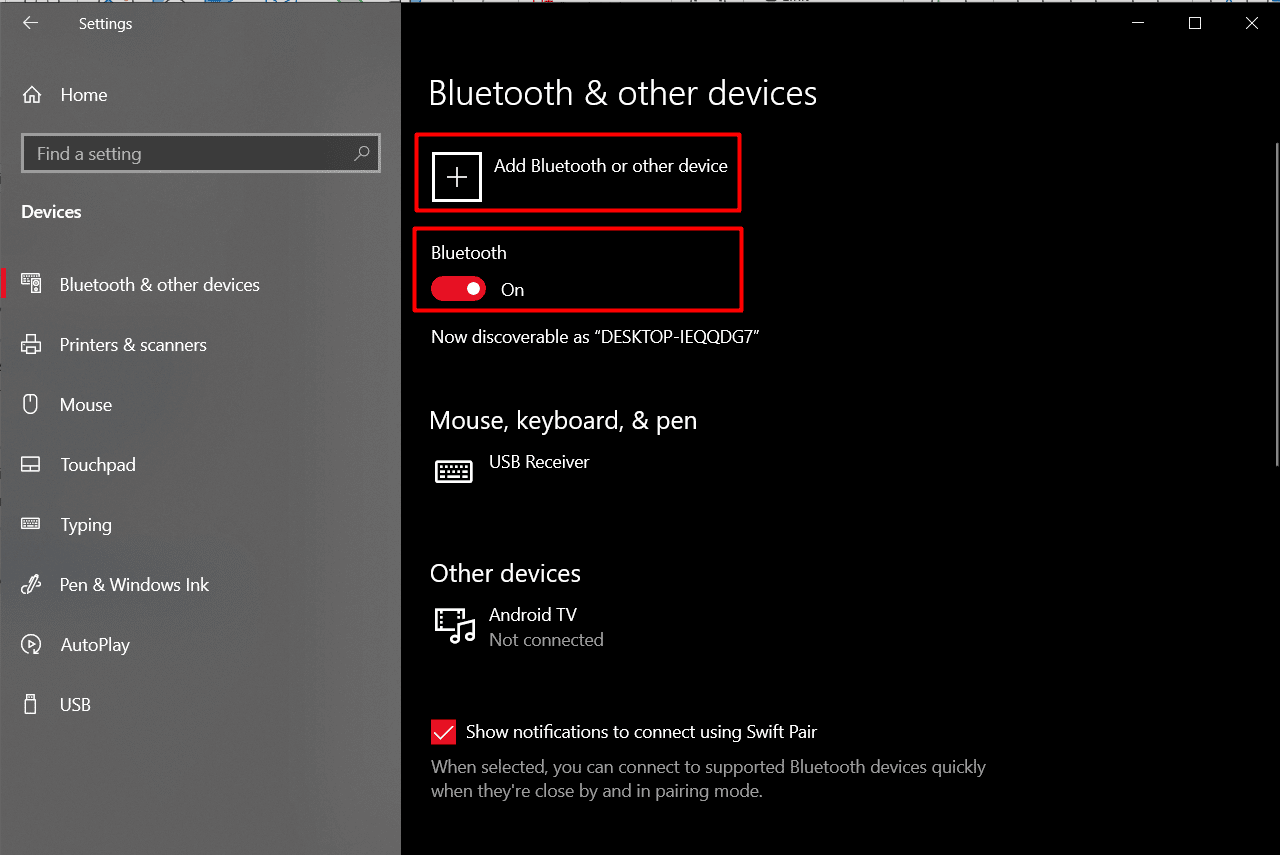
3. Pilih Magic Mouse Anda dari perangkat yang terdaftar dan ikuti petunjuk di layar untuk menyelesaikan prosesnya.
Catatan : Jika kode numerik diperlukan saat memasangkan, masukkan empat kali nol ( 0000 ).
Direkomendasikan :
- 14 Cara Memperbaiki AOL Mail Tidak Berfungsi di Android dan iOS
- Cara Mengaktifkan dan Menonaktifkan Akselerasi Perangkat Keras di Windows 10
- Perbaiki Mouse Nirkabel Logitech Tidak Berfungsi
- Perbaiki Pengaturan Mouse Terus Berubah di Windows 10
Kami harap artikel di atas tentang cara memperbaiki Magic Mouse tidak terhubung di Windows 10 bermanfaat, dan Anda dapat memperbaiki masalah tersebut. Beri tahu kami metode mana di atas yang berhasil untuk Anda dalam menyelesaikan masalah ini. Jangan ragu untuk menghubungi kami dengan pertanyaan dan saran Anda melalui bagian komentar di bawah. Juga, beri tahu kami apa yang ingin Anda pelajari selanjutnya.
