Cara Memperbaiki Latensi di Audacity di Windows 10
Diterbitkan: 2022-09-13
Audacity adalah salah satu editor audio digital paling populer dan kesalahan perekaman; pengembangan aplikasi kembali ke tahun 1999. Pada tahun-tahun awal internet, aplikasi semakin populer di kalangan pecinta musik; namun, aplikasi ini juga rentan terhadap sejumlah kesalahan. Salah satu kesalahan tersebut adalah kesalahan latensi Audacity; error ini terjadi karena adanya lag pada input dan output suara dari aplikasi Audacity. Panduan ini akan membahas, aplikasi Audacity dan kegunaannya; kita juga akan membahas kesalahan koreksi latency Audacity dan cara memperbaiki latency di Audacity.

Isi
- Cara Memperbaiki Latensi di Audacity di Windows 10
- Apa Saja Fitur Berbeda dari Aplikasi Audacity?
- Apa itu Kesalahan Koreksi Latensi Audacity?
- Metode 1: Perbarui Aplikasi Audacity
- Metode 2: Ubah Preferensi Aplikasi
- Metode 3: Instal Ulang Aplikasi Audacity
Cara Memperbaiki Latensi di Audacity di Windows 10
Pertama kali diluncurkan pada tahun 1999, Audacity adalah salah satu utilitas editor audio pertama dan terpopuler; aplikasi menyediakan berbagai fitur kepada pengguna yang membantu mereka, mengedit, menulis, dan menerbitkan file audio berkualitas tinggi. Fitur-fiturnya termasuk merekam, mengedit, dll. Namun, aplikasi Audacity tidak mendukung plugin VST. Sebelum menjelajahi cara memperbaiki latensi di aplikasi Audacity, mari kita lihat sekilas beberapa fitur unik yang ditawarkan aplikasi ini kepada penggunanya.
Apa Saja Fitur Berbeda dari Aplikasi Audacity?
Editor audio Audacity menyediakan banyak fitur bagi pengguna untuk mengedit dan memodifikasi audio; beberapa fitur utama aplikasi tercantum di bawah ini.
- Fitur perekaman dan pemutaran: Pengguna dapat merekam file audio mereka menggunakan aplikasi Audacity, aplikasi ini menyediakan fitur seperti Timer Record, MIDI playback, dan Punch and Roll recording .
- Fitur Pengeditan: Sejumlah besar fitur pengeditan disediakan oleh aplikasi Audacity; beberapa fitur pengeditan utama termasuk potong, salin, dan tempel. Pengeditan trek tunggal, pemrosesan efek non-destruktif dan destruktif, pengeditan amplop amplitudo, opsi tempo, dll, adalah beberapa fitur pengeditan utama yang disediakan oleh aplikasi Audacity.
- Efek Digital dan Fitur Plug-in: Aplikasi Audacity mendukung plug-in LADSPA, VST, dan Nyquist. Opsi pengurangan kebisingan, fitur pengurangan vokal, dan penyesuaian nada adalah beberapa fitur efek digital yang penting.
- Operasi Lintas-Platform: Aplikasi Audacity mengoperasikan dan mendukung semua sistem operasi utama; aplikasi dapat diinstal pada Windows, macOS, dan sistem operasi mirip Unix.
Apa itu Kesalahan Koreksi Latensi Audacity?
Kesalahan latensi Audacity adalah kesalahan umum yang telah mengganggu banyak pengguna. Kesalahan ini biasanya dikaitkan dengan kelambatan dalam input dan output audio di aplikasi. Kesalahan tersebut dapat dialami oleh pengguna ketika mencoba mendengarkan audio yang telah diedit di aplikasi Audacity. Berikut adalah beberapa info lebih lanjut mengenai masalah ini.
- Pengguna mengeluh tentang menerima suara dengan penundaan.
- Biasanya, penundaan bervariasi dari 15 hingga 30 milidetik. Namun, penundaan kecil tetapi ini dapat menyebabkan masalah besar dengan sinkronisasi file audio.
- Terkadang kesalahan tidak diperhatikan sampai audio akhir diproduksi. Banyak pengguna, mencari cara memperbaiki latency di aplikasi Audacity.
Mungkin ada beberapa metode untuk memperbaiki kesalahan ini seperti menggunakan fitur generasi dan trek Mono. Di bagian selanjutnya, kita akan mengeksplorasi beberapa metode untuk menyelesaikan masalah latensi dengan aplikasi Audacity.
Kesalahan latensi di aplikasi Audacity dapat mengganggu dan menyebabkan ketidaknyamanan besar bagi pengguna dalam mengedit dan menerbitkan file audio mereka. Banyak pengguna bertanya-tanya bagaimana cara memperbaiki latency di aplikasi Audacity. Ada beberapa metode untuk menyelesaikan dan memperbaiki masalah ini. Salah satu metode mudah untuk mengatasi kesalahan ini adalah dengan memodifikasi pengaturan aplikasi menggunakan berbagai alat bawaan seperti membuat perubahan pada properti aplikasi, alat Generasi, dan alat track Mono.
Dalam tutorial berikut, kita akan membahas kesalahan Audacity dan masalah latency Audacity, kita juga akan mengeksplorasi metode untuk memahami cara memperbaiki latency di Audacity.
Metode 1: Perbarui Aplikasi Audacity
Terkadang kesalahan koreksi Audacity dapat terjadi saat Anda tidak memiliki versi yang lebih baru. Perbarui Audacity untuk mengatasi masalah ini.
1. Buka aplikasi Audacity , klik Help dan klik opsi Check for Updates… .
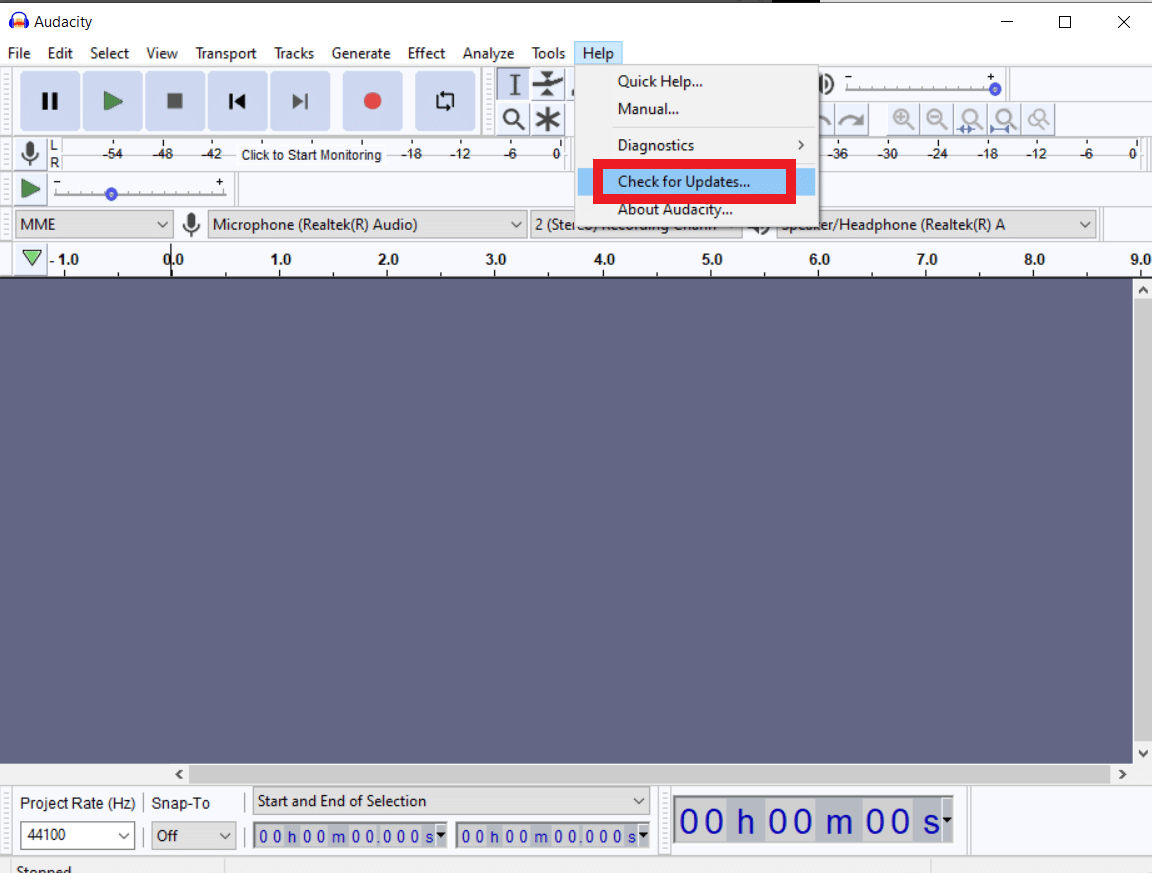
2. Sekarang, klik Instal Pembaruan .
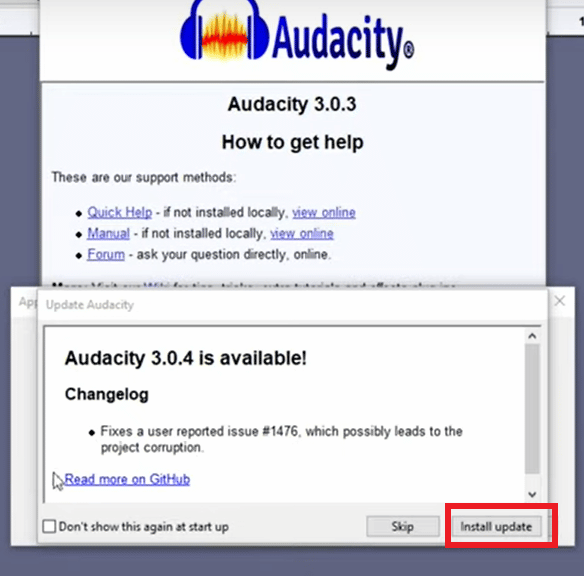
Baca Juga: Memperbaiki Windows 10 Audio Crackling
Metode 2: Ubah Preferensi Aplikasi
Salah satu metode pertama yang dapat Anda gunakan untuk menyelesaikan cara memperbaiki latensi dalam masalah Audacity adalah dengan mengubah preferensi aplikasi.
1. Di Start Search Menu , ketik Audacity dan klik Open .
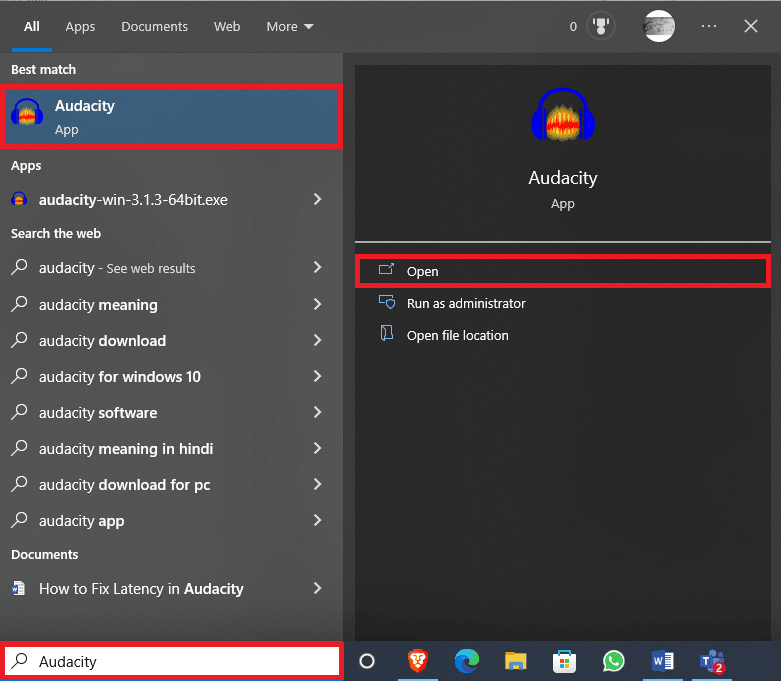
2. Arahkan ke tab Edit dan klik Preferensi… .
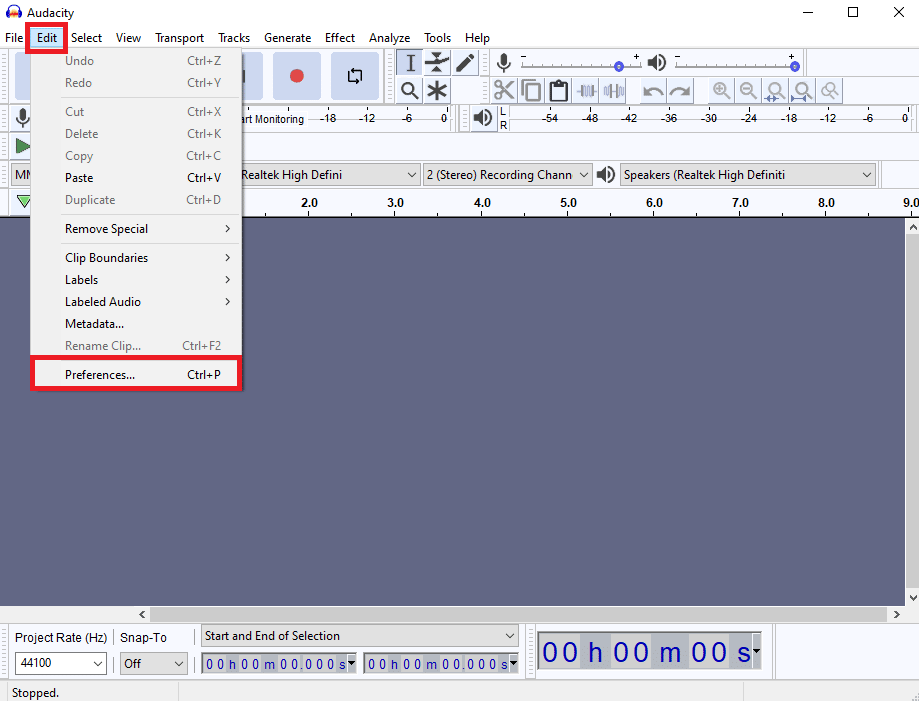
3. Temukan kompensasi Latensi di opsi Perangkat .
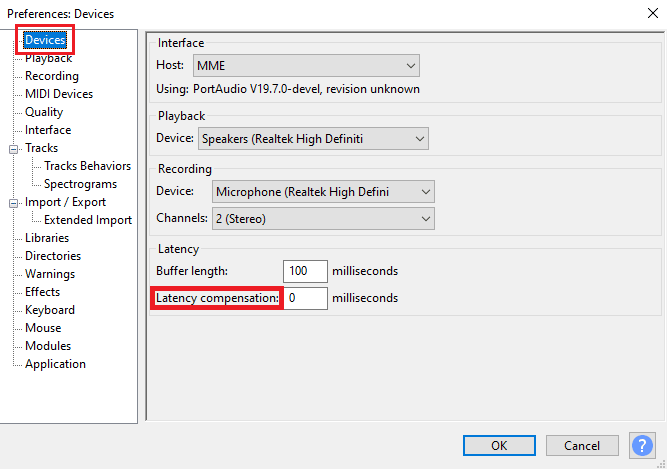
4. Tetapkan kompensasi Latensi sebagai 0 milidetik .
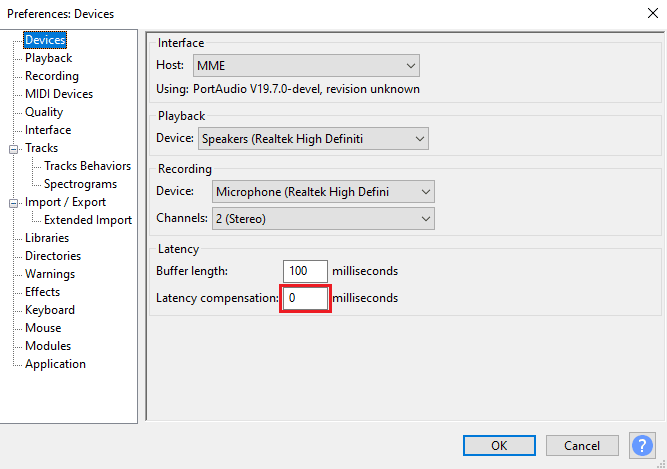
5. Klik OK untuk menyimpan perubahan.
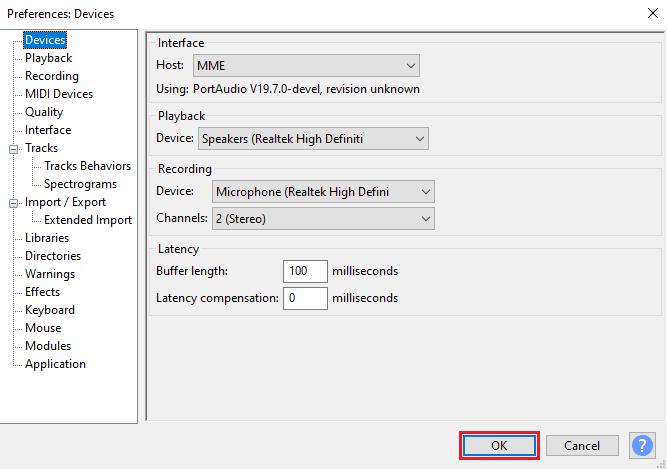

6. Sekarang, navigasikan ke tab Generate dan klik Rhythm Track… .
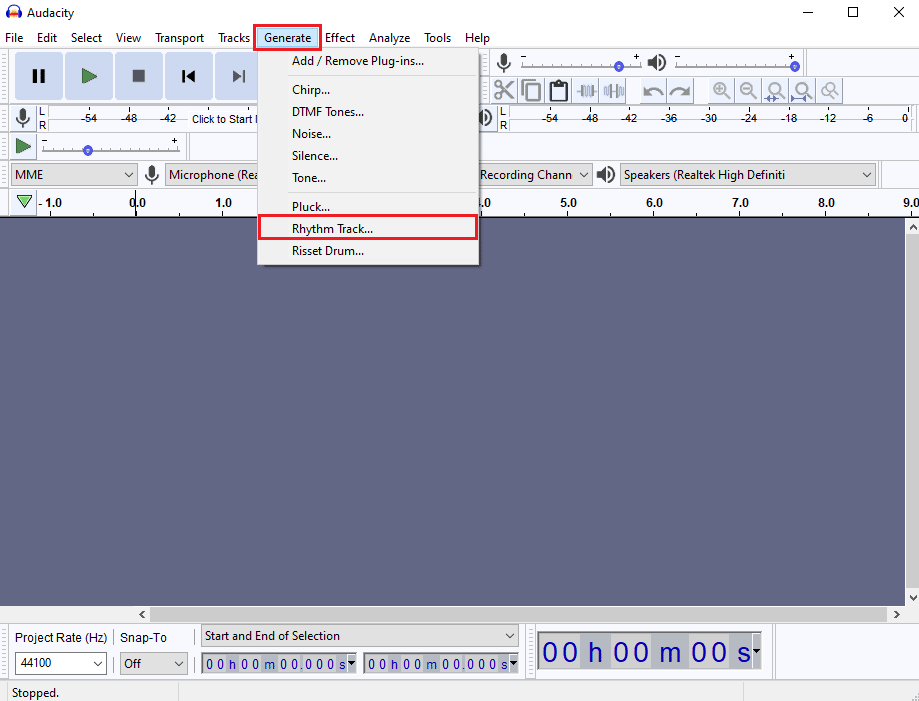
7. Dalam kotak dialog Rhythm track jangan buat perubahan apa pun pada nilai default dan klik OK untuk menghasilkan trek Rhythm.
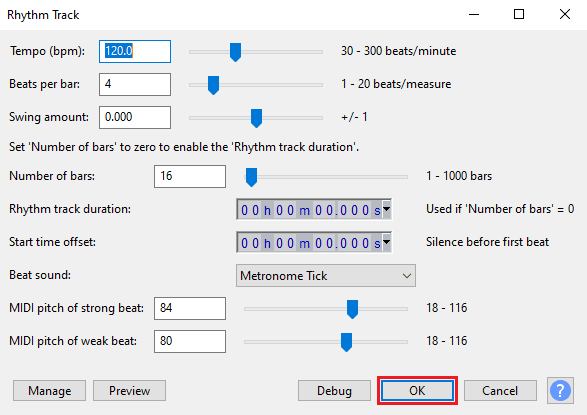
Catatan: Disarankan untuk mencolokkan earphone untuk mendapatkan output audio yang jernih.
8. Klik tombol Rekam untuk merekam trek Irama.
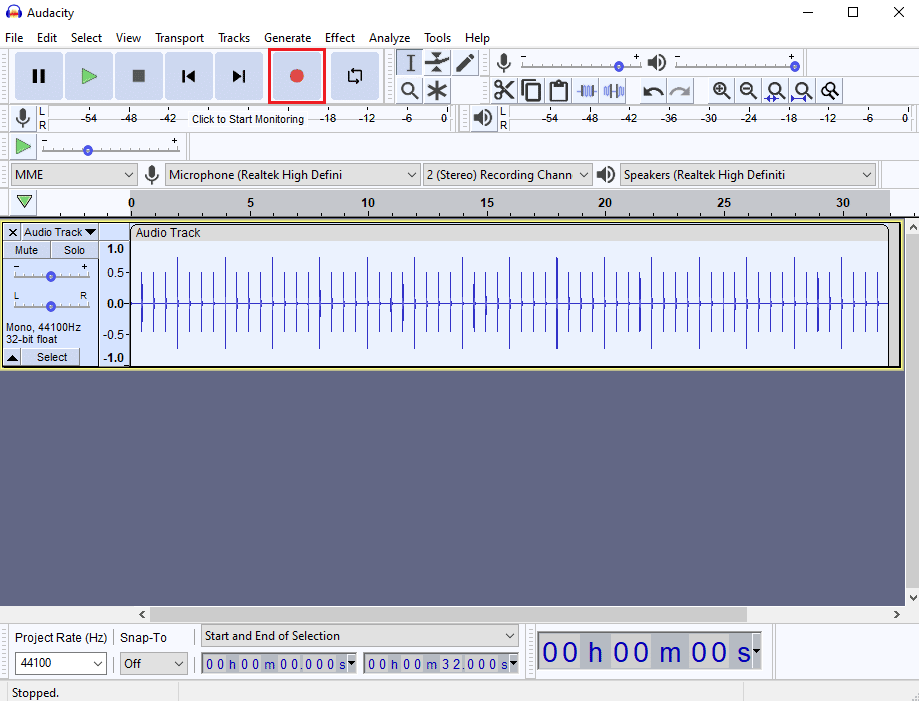
9. Arahkan ke tab Tracks dan klik Add New lalu klik Mono Track .
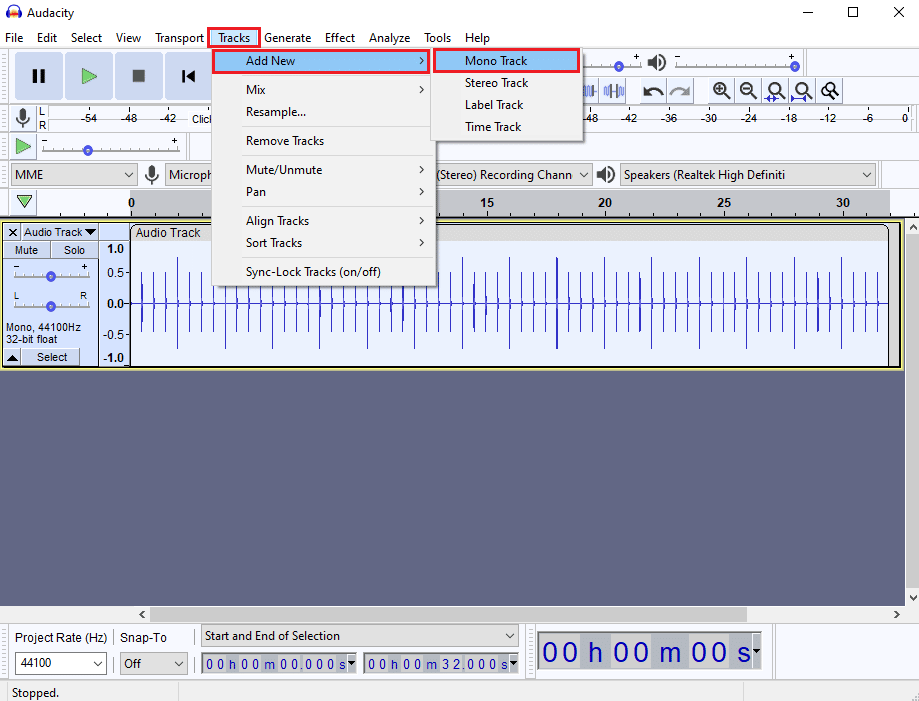
10. Klik tombol Rekam untuk mulai merekam Mono Track dan klik tombol Stop untuk berhenti merekam.
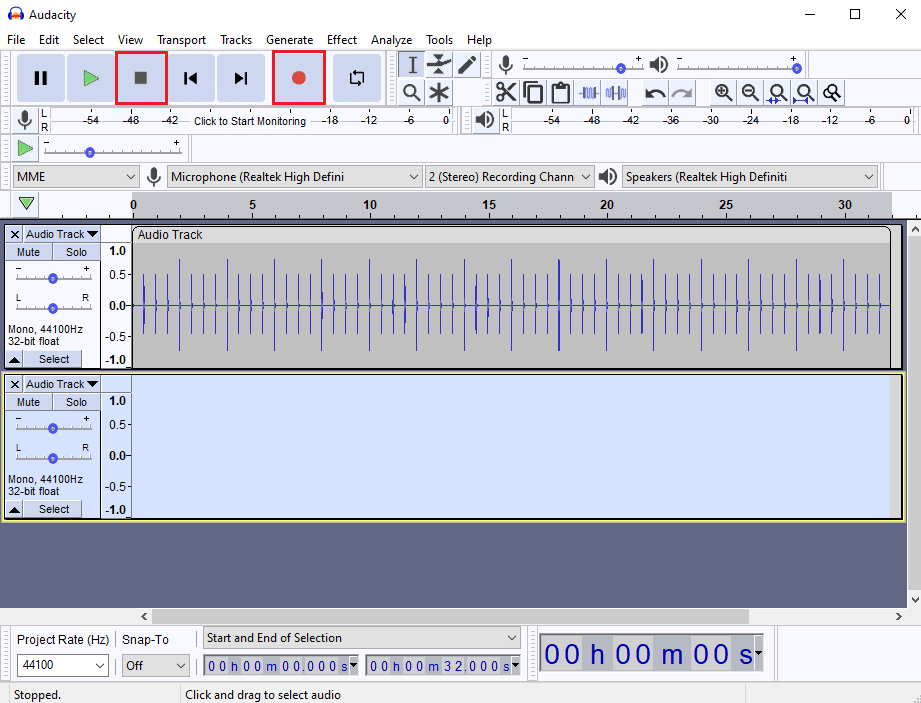
11. Karena Anda tidak akan dapat melihat latensi audio dengan mata telanjang, klik tombol Zoom-in untuk melihat trek audio dari dekat.
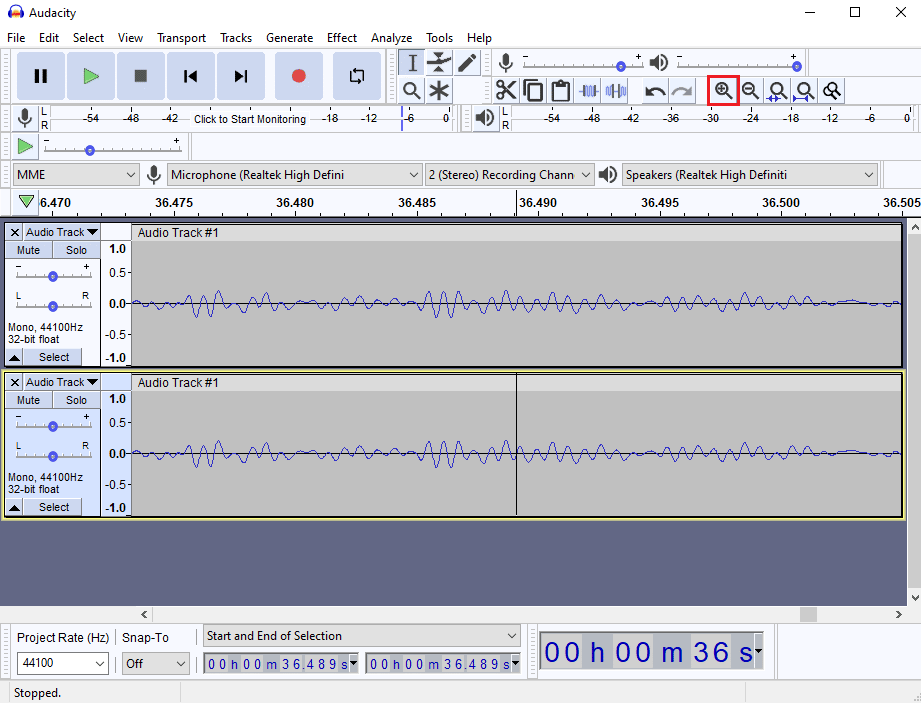
12. Di bawah Start dan End of Selection Anda dapat melihat jeda waktu untuk audio.
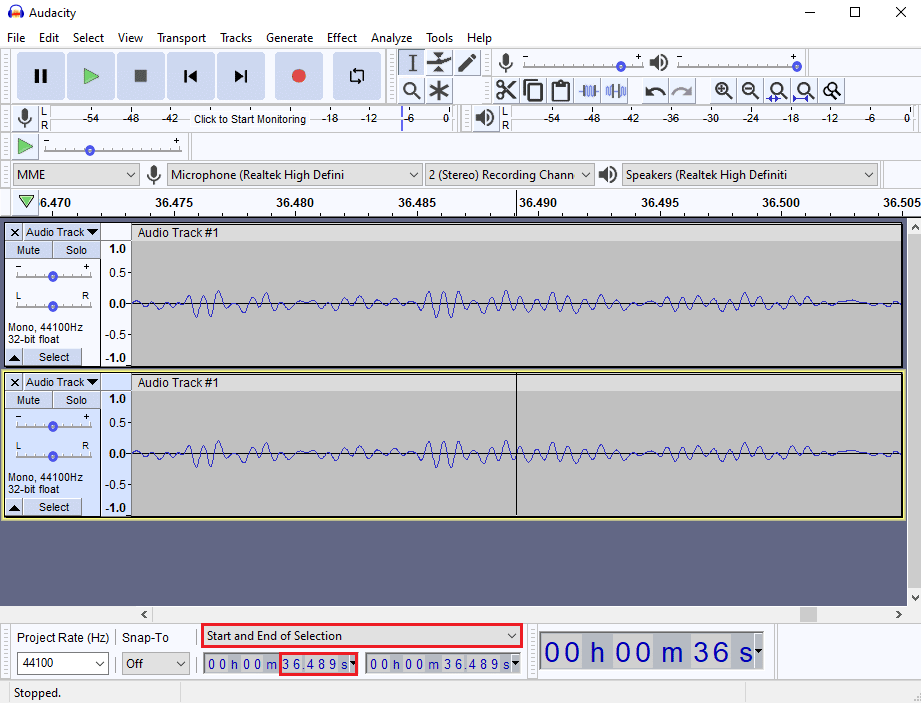
13. Sekarang, tekan tombol Ctrl + P bersamaan untuk membuka jendela Preferences .
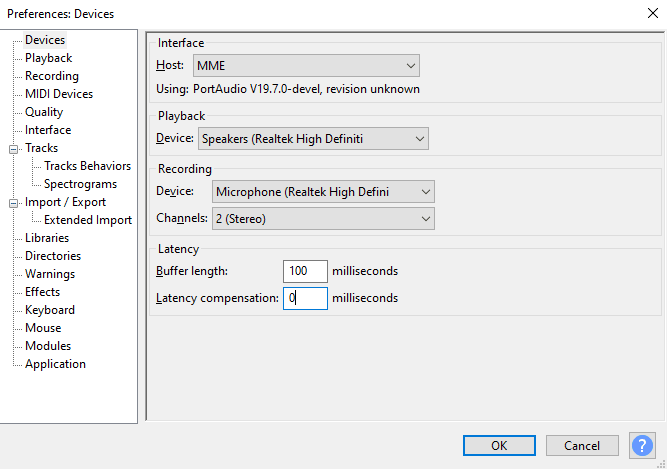
14. Dalam preferensi Latensi , perbarui jeda waktu dan klik OK untuk menyimpan perubahan.
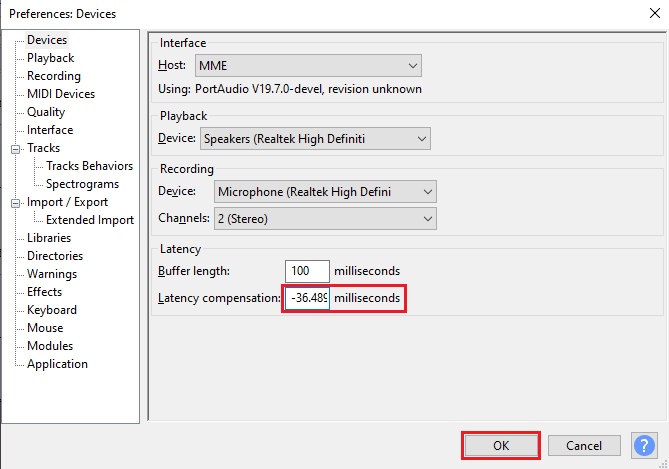
15. Tambahkan Mono Track baru dengan mengikuti Langkah 9 .
Rekam audio dan lihat apakah masalah latensi telah teratasi.
Baca Juga: Perbaiki Jack Audio Depan Tidak Berfungsi di Windows 10
Metode 3: Instal Ulang Aplikasi Audacity
Terkadang hanya dengan Mencopot dan Menginstal Ulang aplikasi dapat memperbaiki latensi dalam masalah Audacity.
1. Tekan tombol Windows + I secara bersamaan untuk membuka Pengaturan.
2. Sekarang, klik pengaturan Aplikasi .
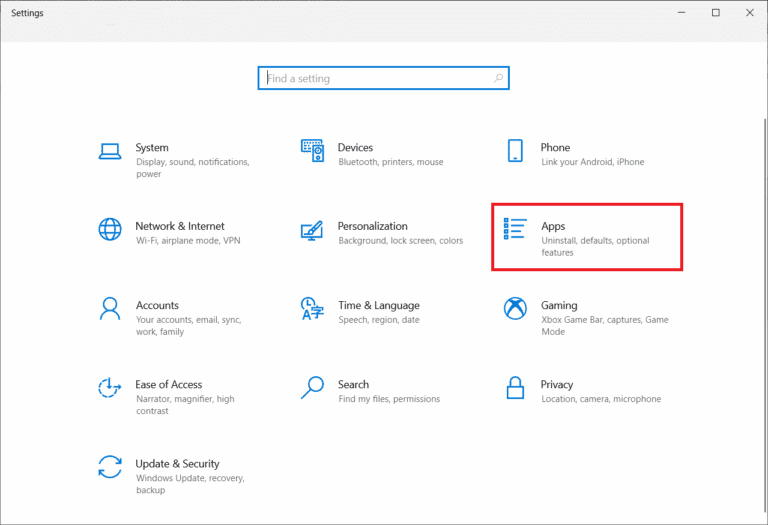
3. Selanjutnya, cari Audacity di daftar aplikasi dan klik untuk memilih Uninstall .
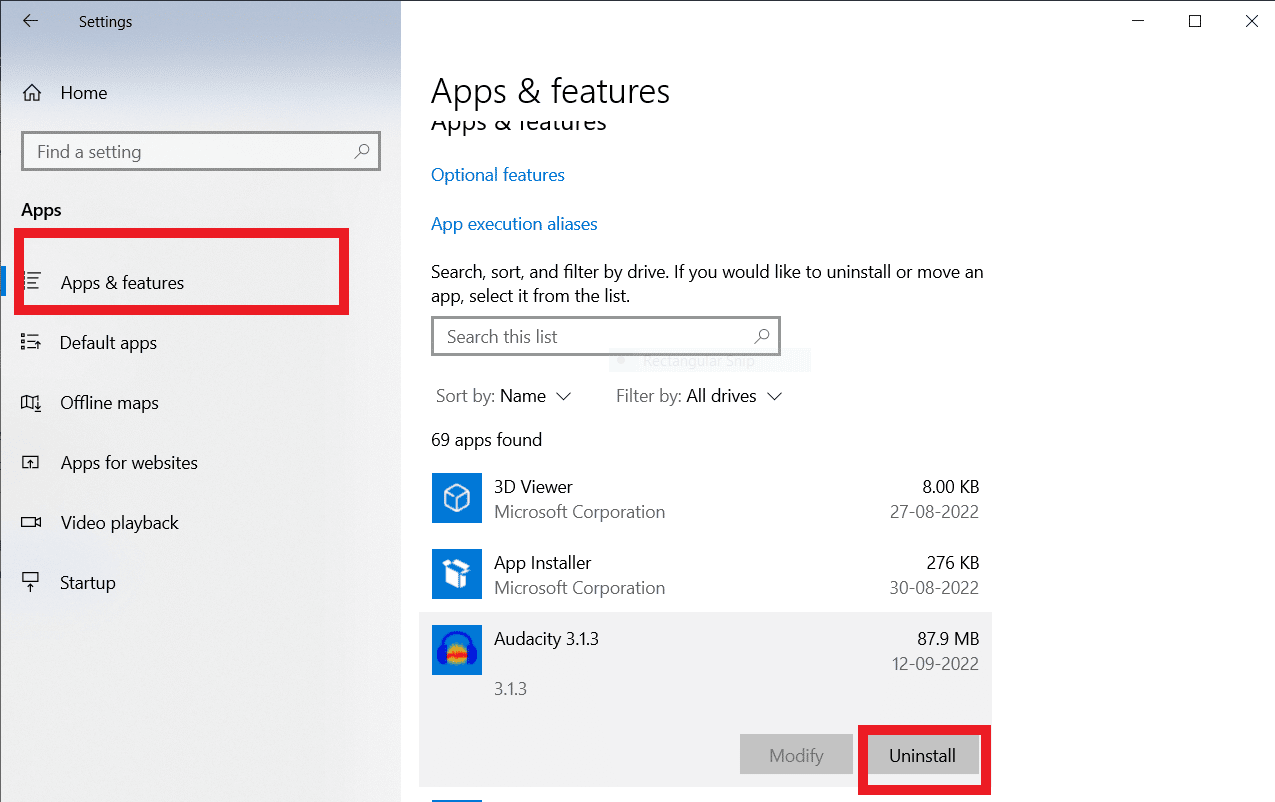
4. Sekarang, konfirmasikan penghapusan instalasi jika ada pesan prompt yang muncul. Setelah selesai, reboot PC Anda.
5. Sekarang, buka halaman unduh Audacity dan di bagian UNDUH , pilih opsi Windows .
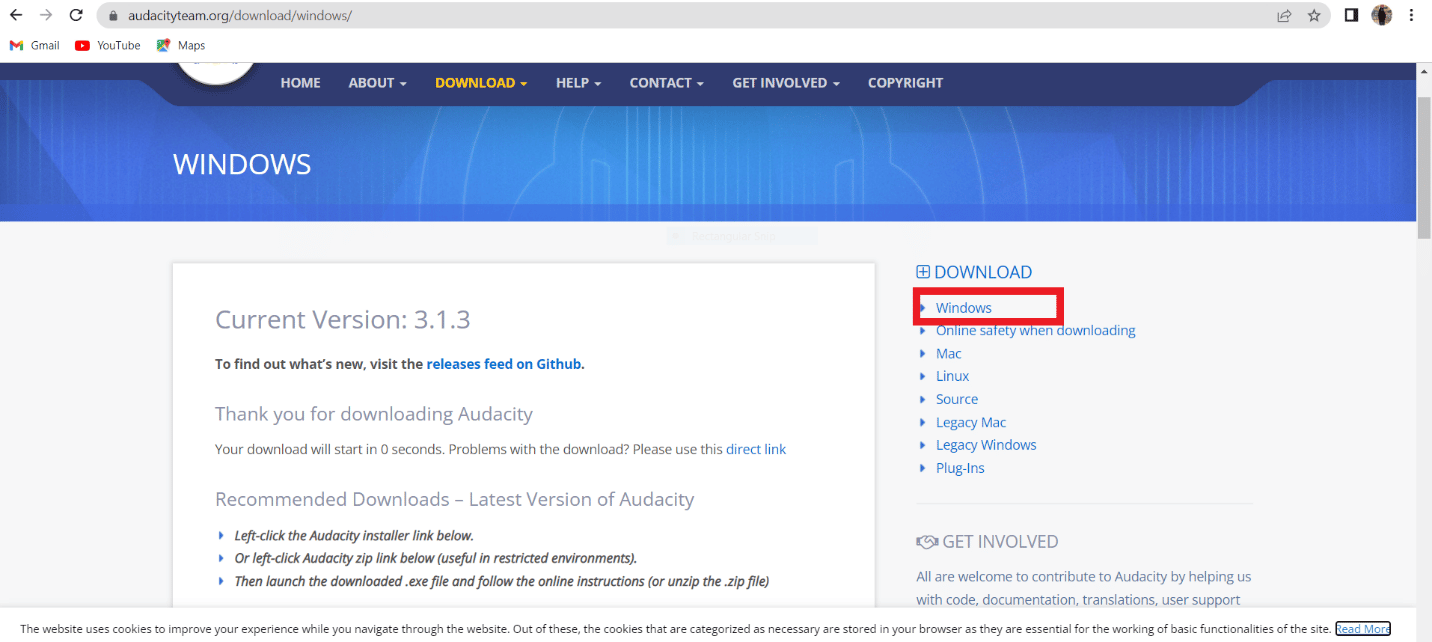
6. Sekarang, navigasikan ke Unduhan saya di aplikasi File Explorer di sistem Anda dan luncurkan file audacity-win-3.1.3.64bit .

7. Kemudian, ikuti petunjuk di layar untuk menginstal Audacity di sistem Anda
Setelah instalasi Audacity selesai, luncurkan, dan buka akun Anda untuk akhirnya memperbaiki Latensi di Audacity.
Pertanyaan yang Sering Diajukan (FAQ)
Q1. Apa kegunaan dari aplikasi Audacity?
Jwb. Audacity adalah editor audio populer, aplikasi ini adalah utilitas offline dan merupakan salah satu editor audio pertama. Aplikasi Audacity menyediakan banyak fitur untuk mengedit dan membuat file audio.
Q2. Apa yang menyebabkan kesalahan latensi pada aplikasi Audacity?
Jwb. Kesalahan latency adalah kesalahan yang menyebabkan jeda waktu dalam rekaman audio Audacity; ini adalah kesalahan umum dan dapat diperbaiki dengan mengubah preferensi aplikasi.
Q3. Bagaimana cara kerja aplikasi Audacity?
Jwb. Audacity adalah editor audio yang populer, aplikasi ini dapat merekam dan mengedit file audio. Aplikasi ini sangat populer di kalangan komposer.
Direkomendasikan:
- Perbaiki Fate Grand Order Error 43 di Android
- Perbaiki Kesalahan Skype dengan Perangkat Pemutaran di Windows 10
- Perbaiki Hotkeys dan Pintasan VLC Tidak Bekerja di Windows 10
- Cara Memasang Plugin Autotune VST di Audacity
Kami harap tutorial ini bermanfaat bagi Anda dan Anda dapat memahami cara memperbaiki latensi di Audacity. Beri tahu kami jika metode ini berhasil untuk Anda. Jika Anda memiliki saran atau pertanyaan, beri tahu kami di bagian komentar.
