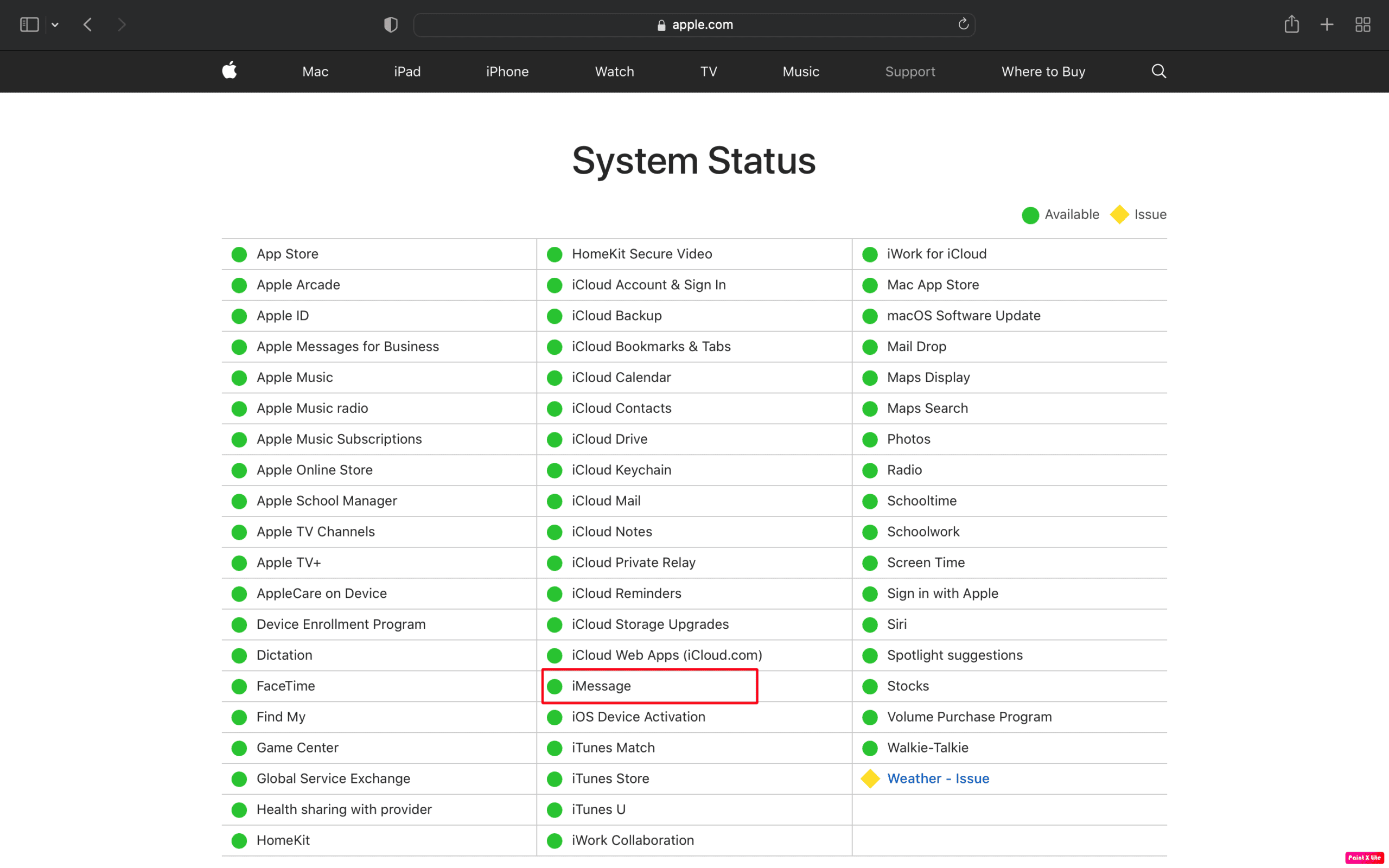Cara Memperbaiki iMessages Tidak Menyinkronkan di Mac
Diterbitkan: 2023-01-07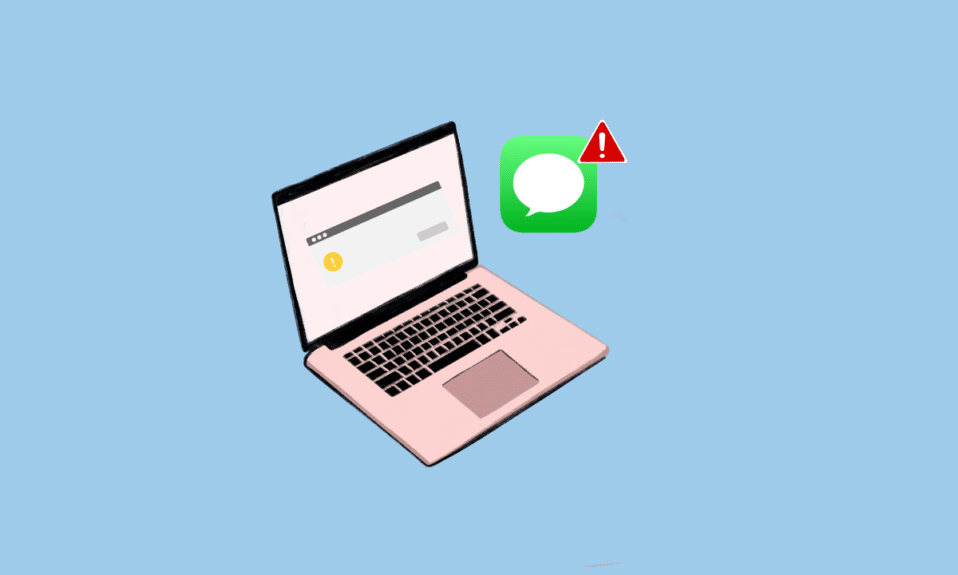
iMessage adalah platform perpesanan oleh Apple yang mendukung perpesanan teks biasa. Ini adalah aplikasi praktis karena dengan aplikasi ini pesan dapat dikirim dengan mudah ke seluruh perangkat. Banyak pengguna menemukan iMessages tidak disinkronkan pada masalah mac. Jadi, jika Anda juga salah satu dari mereka yang juga menghadapi iMessage tidak berfungsi di mac, jangan khawatir! Pada artikel ini, kita akan membahas bagaimana Anda dapat memperbaiki masalah iMessage tidak sinkron di mac.
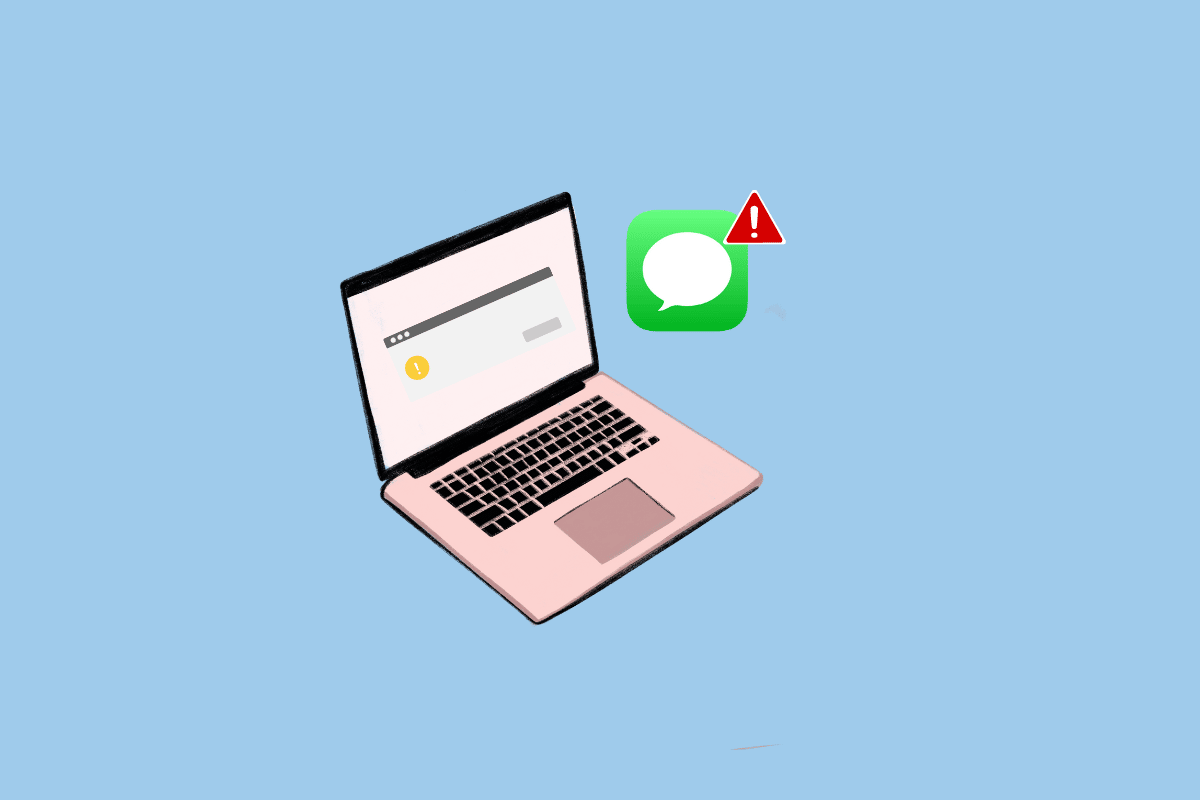
Isi
- Cara Memperbaiki iMessages Tidak Menyinkronkan di Mac
- Metode 1: Mulai ulang Mac
- Metode 2: Tunggu Uptime Server iMessage
- Metode 3: Perbaiki Koneksi Internet Lambat
- Metode 4: Hapus Cache Pesan
- Metode 5: Masuk Ulang ke iMessage
- Metode 6: Aktifkan kembali iMessage di Mac
- Metode 7: Perbarui Aplikasi iMessage
- Metode 8: Perbarui macOS
- Metode 9: Sesuaikan Tanggal dan Waktu
- Metode 10: Setel Email yang Benar untuk iMessage
- Metode 11: Paksa Sinkronkan Aplikasi iMessage
- Metode 12: Masuk Menggunakan ID Apple yang Sama
Cara Memperbaiki iMessages Tidak Menyinkronkan di Mac
Orang-orang dapat menghadapi masalah ini karena server iMessage sedang down, pengaturan iMessage yang tidak sesuai, dan OS Kedaluwarsa. Untuk memperbaiki masalah ini, Anda dapat mencoba metode yang kami berikan di bawah ini. Jadi, periksa mereka untuk menyelesaikan masalah.
Metode 1: Mulai ulang Mac
Saat Anda me-restart mac Anda, maka Anda dapat memperbaiki iMessages yang tidak disinkronkan pada masalah mac. Ikuti langkah-langkah yang disebutkan di bawah ini untuk mempelajari bagaimana Anda dapat melakukannya:
1. Pertama, klik ikon Apple Menu di Mac Anda.
2. Kemudian, klik opsi Restart… .
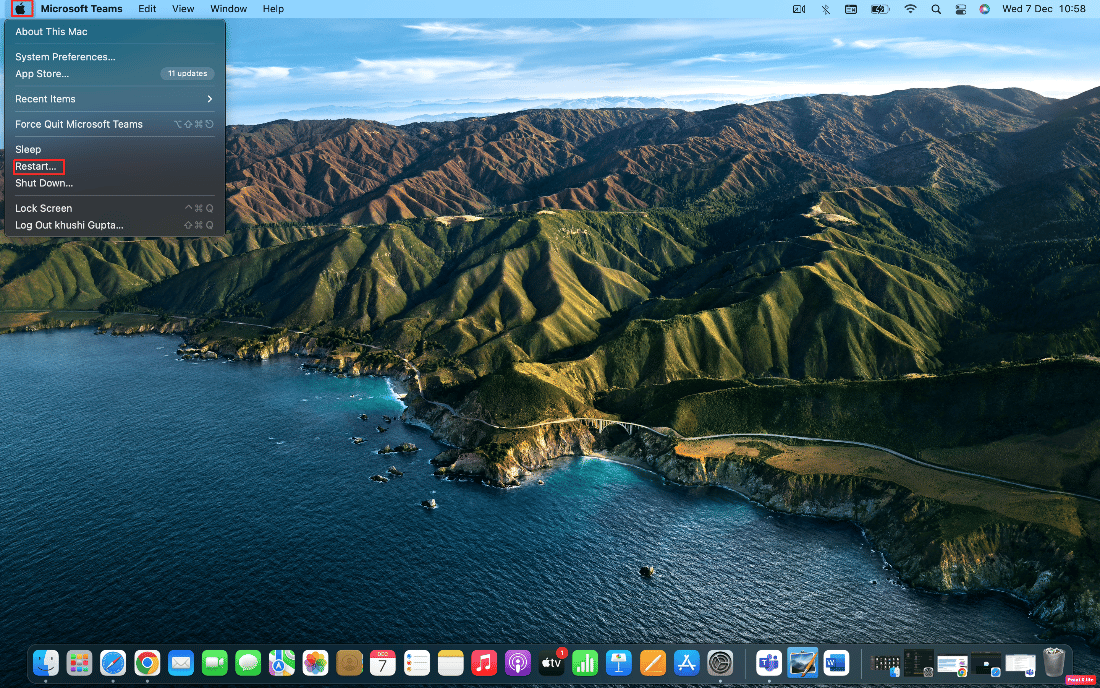
Metode 2: Tunggu Uptime Server iMessage
Masalah iMessage yang tidak berfungsi pada mac dapat disebabkan jika server tempat iMessage dijalankan sedang down sehingga menyebabkan masalah ini. Dari halaman Status Sistem Apple, Anda dapat mengetahui apakah ada layanan online Apple yang mengalami pemadaman . Meskipun halaman Status Sistem Apple menunjukkan bahwa semuanya baik-baik saja, mungkin ada gangguan yang bersifat lokal bagi Anda. Jadi, dalam hal ini, Anda juga bisa mengecek halaman Apple Down Detector sebagai alternatif.
Meskipun iMessage tidak aktif, Anda dapat melakukan percakapan penting dengan keluarga dan teman melalui teks biasa. Pesan Anda didorong ke teks gelembung hijau alih-alih iMessage gelembung biru jika iMessage menghadapi masalah. Ini berarti bahwa pesan dikirim sebagai teks , bukan iMessage.
Metode 3: Perbaiki Koneksi Internet Lambat
Koneksi internet yang lemah juga dapat menyebabkan iMessages tidak disinkronkan pada masalah mac karena Mac tidak memiliki jaringan seluler tidak seperti iPhone dan beberapa model iPad untuk mengirim dan menerima iMessages. iMessage memerlukan koneksi internet aktif. Jadi, Anda harus menghubungkan Mac Anda ke koneksi Wi-Fi. Namun jika koneksi Wi-Fi Anda lemah, Anda harus menyambungkan Mac ke ponsel melalui hotspot seluler. Baca panduan kami tentang Mengapa Internet Mac Saya Tiba-tiba Lambat? untuk mempelajari alasan dan perbaikan untuk masalah ini.
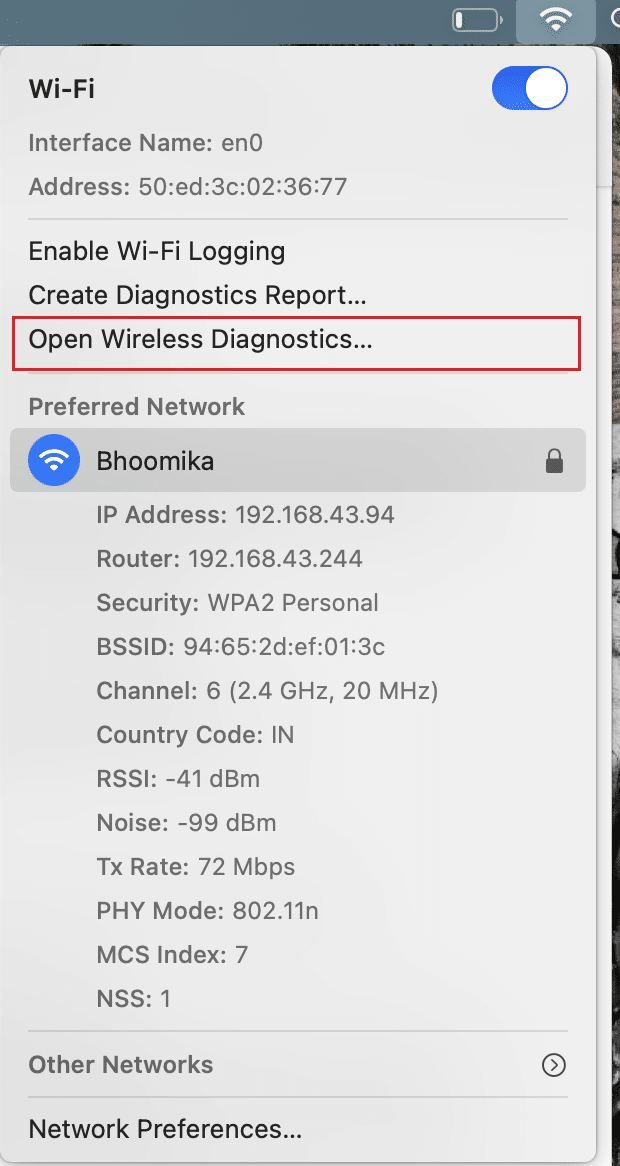
Baca Juga : Cara Memperbaiki Kernel Panic Mac Error
Metode 4: Hapus Cache Pesan
Dengan menghapus cache pesan, Anda mungkin dapat memperbaiki masalah tersebut. Untuk mempelajari cara menghapus ikuti langkah-langkah yang disebutkan di bawah ini:
1. Pertama, navigasikan ke aplikasi Finder di Mac Anda.
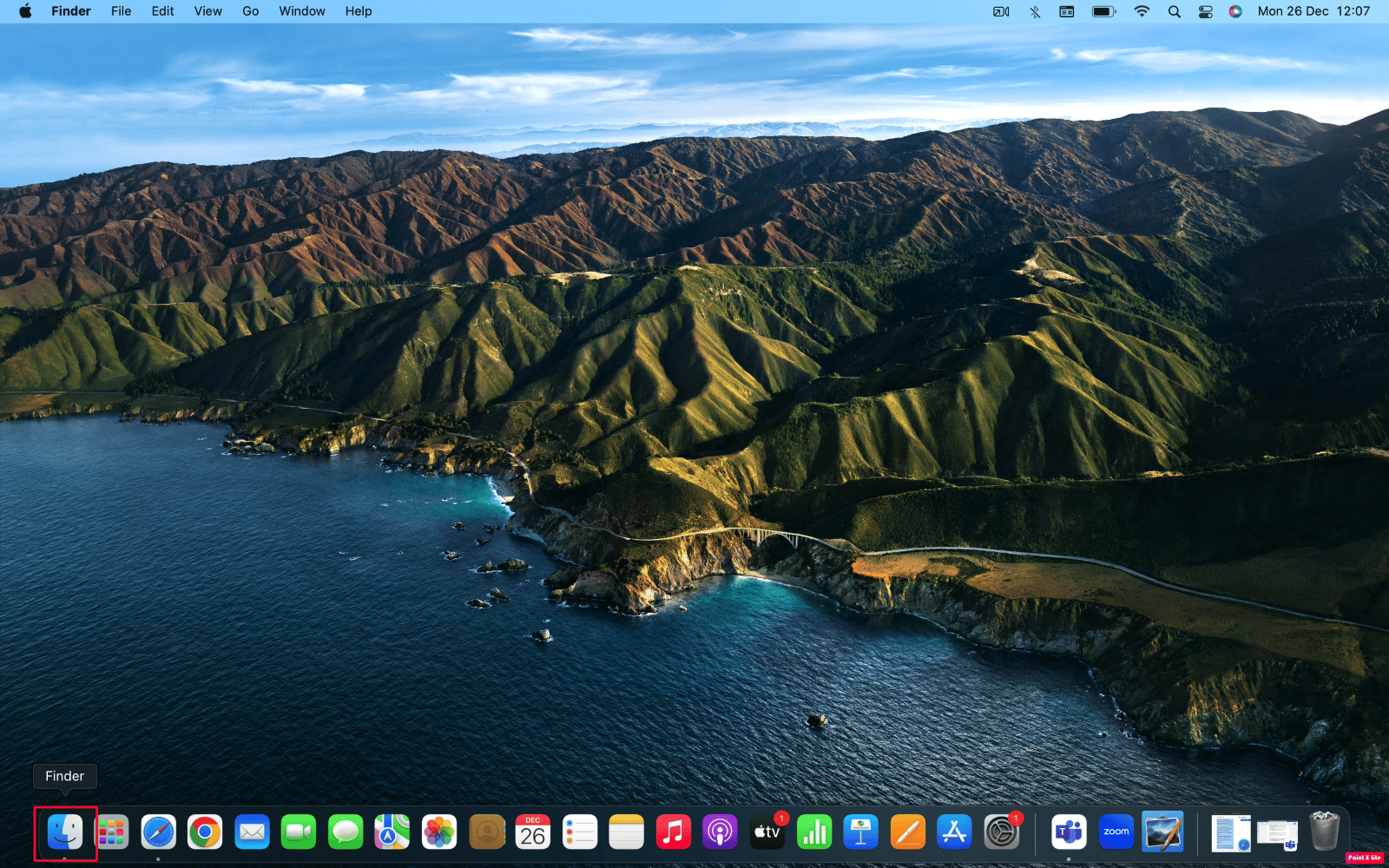
2. Selanjutnya, Tekan kombinasi tombol Command + Shift + G pada keyboard Anda.
3. Masukkan jalur berikut di kotak entri teks.
~/Perpustakaan/Pesan/
4. Kemudian, hapus file di folder Pesan bernama chat.db , chat.db-shm , atau chat.db-wal .
5. Mulai ulang Mac Anda dan kosongkan Sampah .
Metode 5: Masuk Ulang ke iMessage
Anda juga dapat menyelesaikan masalah iMessage yang tidak disinkronkan pada mac dengan masuk kembali ke iMessage. Jika Anda ingin memilih metode ini, ikuti langkah-langkah yang disebutkan di bawah ini:
1. Buka iMessage di Mac Anda.
2. Kemudian, klik opsi Pesan > Preferensi… dari bilah menu atas.
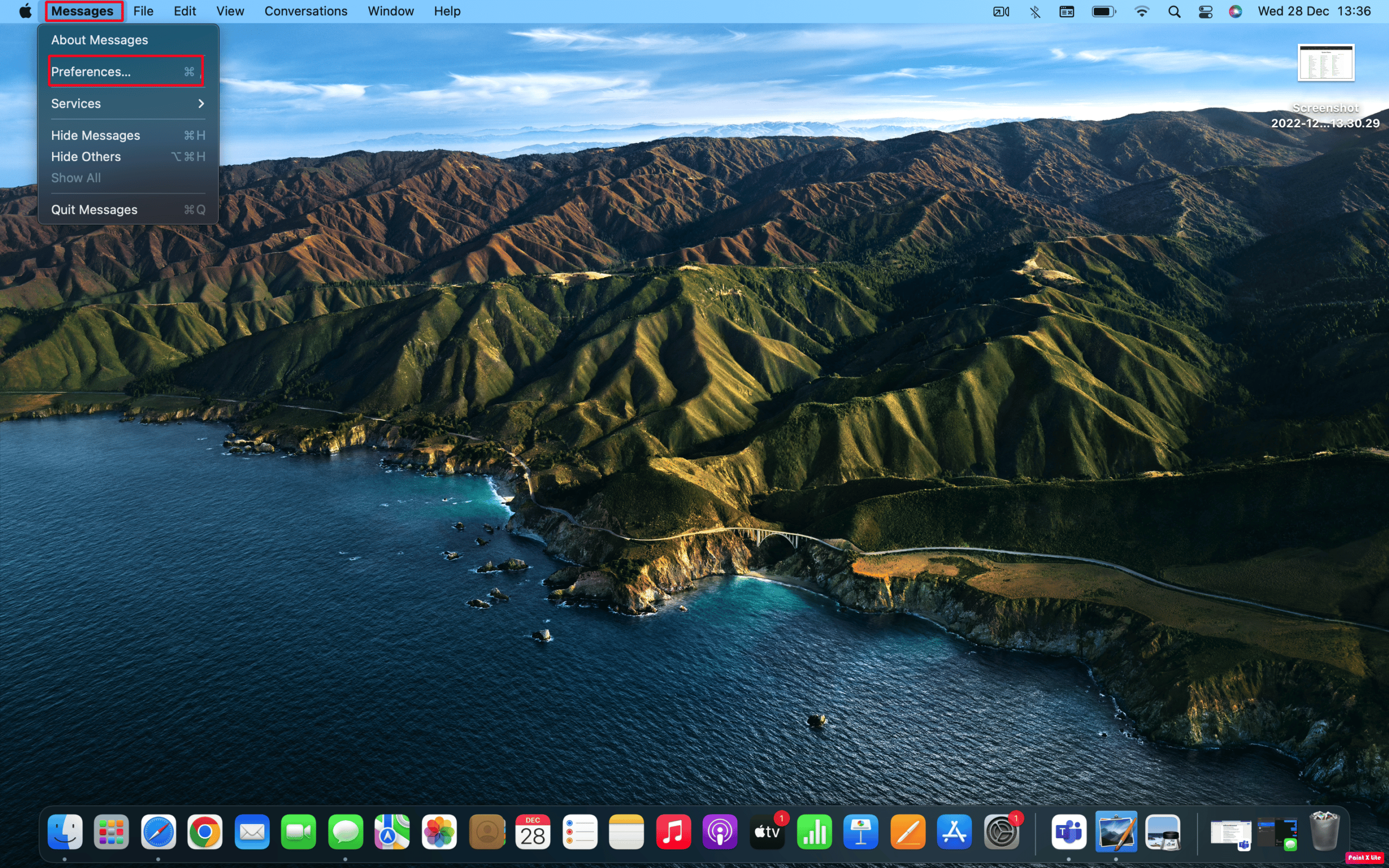
3. Klik opsi iMessage dari bagian atas jendela.
4. Kemudian, klik opsi Keluar yang terletak di sebelah ID Apple Anda.
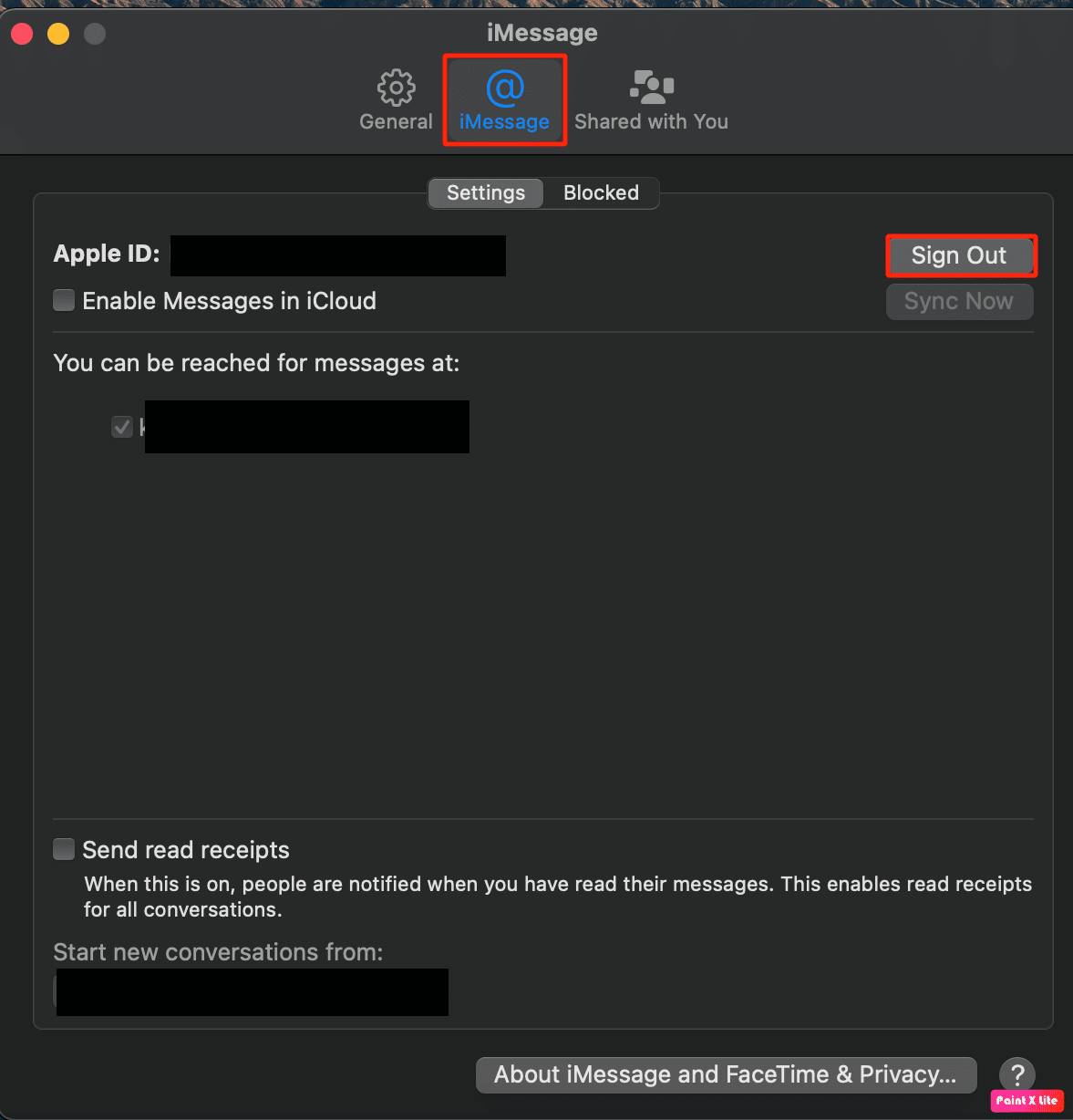
5. Terakhir, Masuk lagi menggunakan ID Apple Anda setelah keluar.
Baca Juga : Bagaimana Anda Menghapus Beberapa iMessages di Mac
Metode 6: Aktifkan kembali iMessage di Mac
Untuk memperbaiki iMessage yang tidak disinkronkan pada masalah mac, Anda dapat mencoba mengaktifkan kembali iMessage di mac Anda. Untuk melakukannya ikuti langkah-langkah yang disebutkan di bawah ini:

1. Buka iMessage di Mac Anda.
2. Selanjutnya, klik pada Pesan > Preferensi… > opsi iMessage .
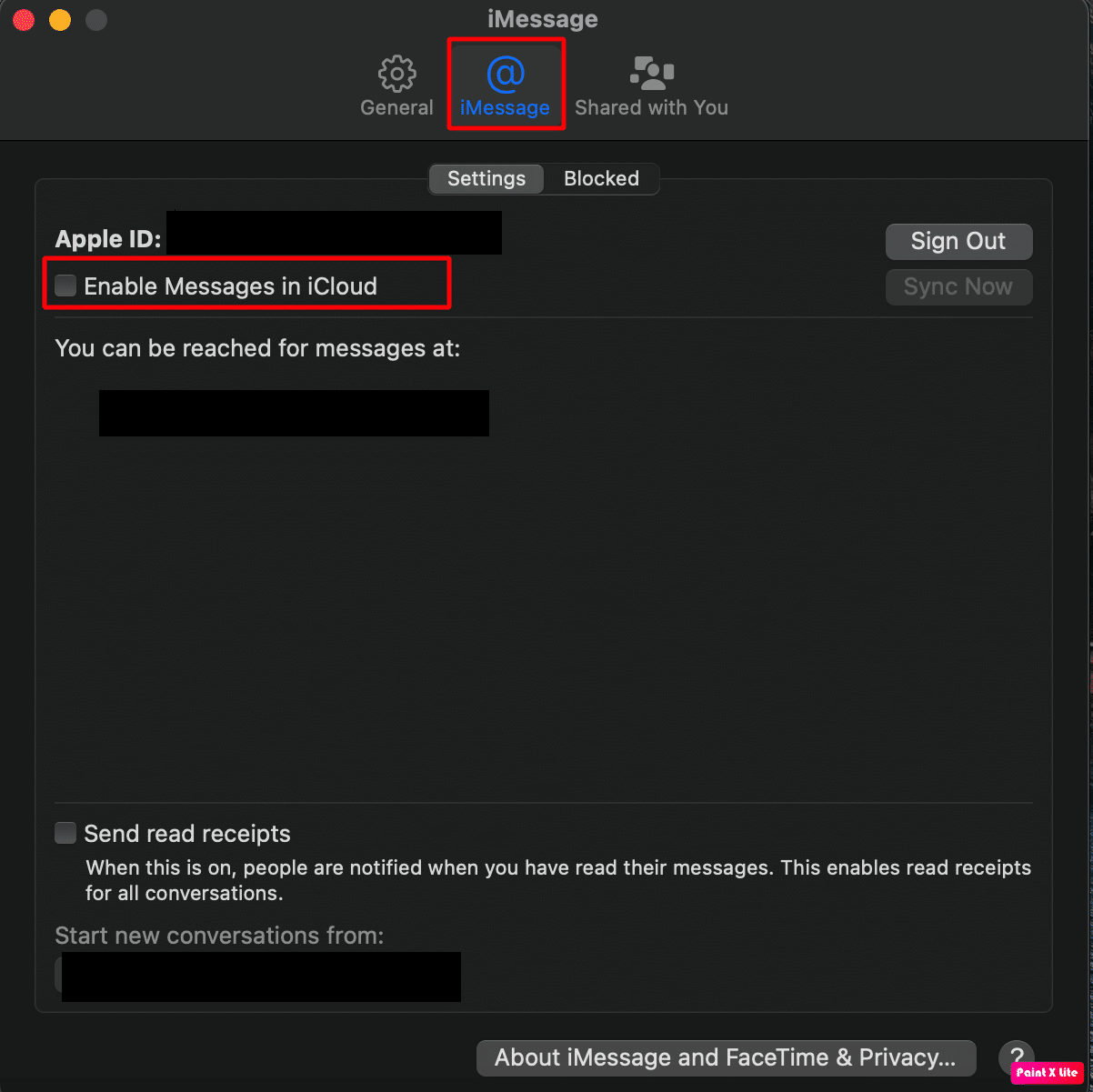
3. Di bawah ID Apple Anda, matikan sakelar untuk opsi Aktifkan Pesan di iCloud .
4. Setelah beberapa detik, hidupkan kembali sakelar untuk opsi Aktifkan Pesan di iCloud .
5. Akibatnya, tutup aplikasi Pesan , lalu luncurkan kembali.
Metode 7: Perbarui Aplikasi iMessage
Ingin mempelajari cara memperbarui iMessage di mac Anda? Patuhi langkah-langkah yang diberikan di bawah ini:
1. Klik Pencari > Aplikasi > App Store .
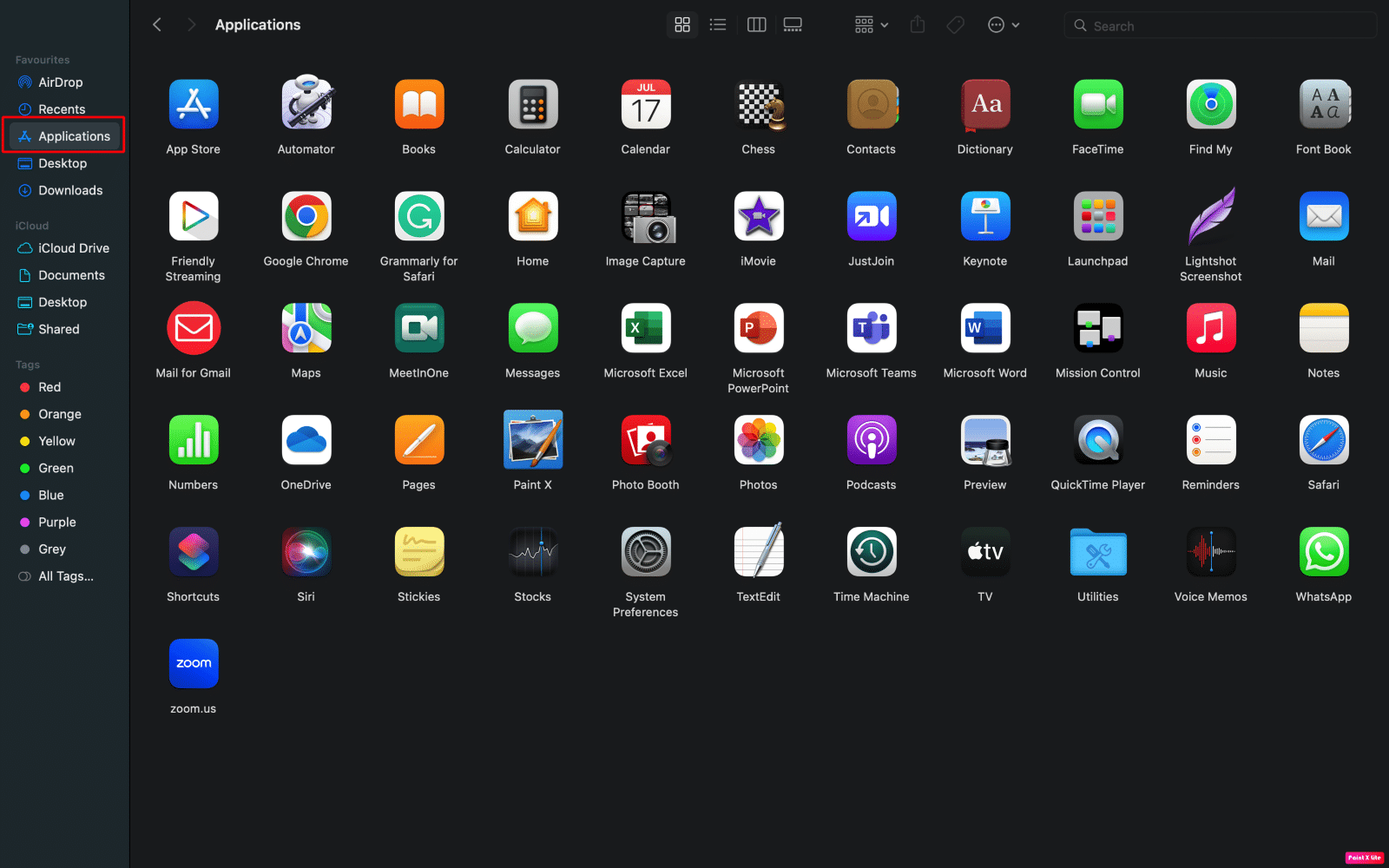
2. Kemudian, klik opsi Pembaruan dari panel kiri.
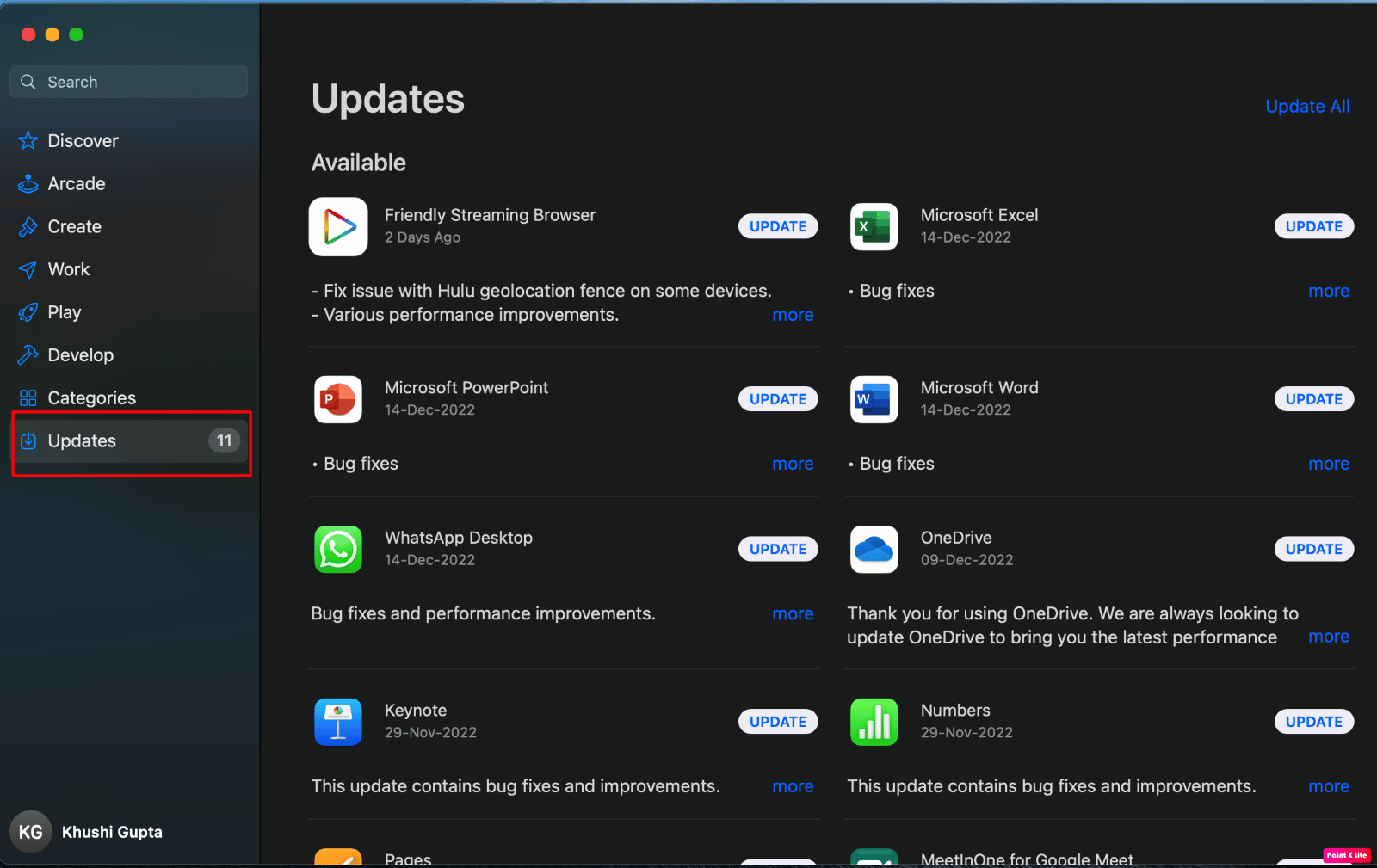
3. Selanjutnya, klik opsi UPDATE untuk aplikasi iMessage .
Metode 8: Perbarui macOS
Jika Anda ingin menghapus semua bug dari Mac Anda yang mungkin menyebabkan iMessages tidak disinkronkan pada masalah mac, Anda dapat mencoba memperbarui mac Anda ke versi terbaru. Ikuti langkah-langkah yang disebutkan di bawah ini untuk memperbarui mac Anda:
1. Dari Dock , klik System Preferences .
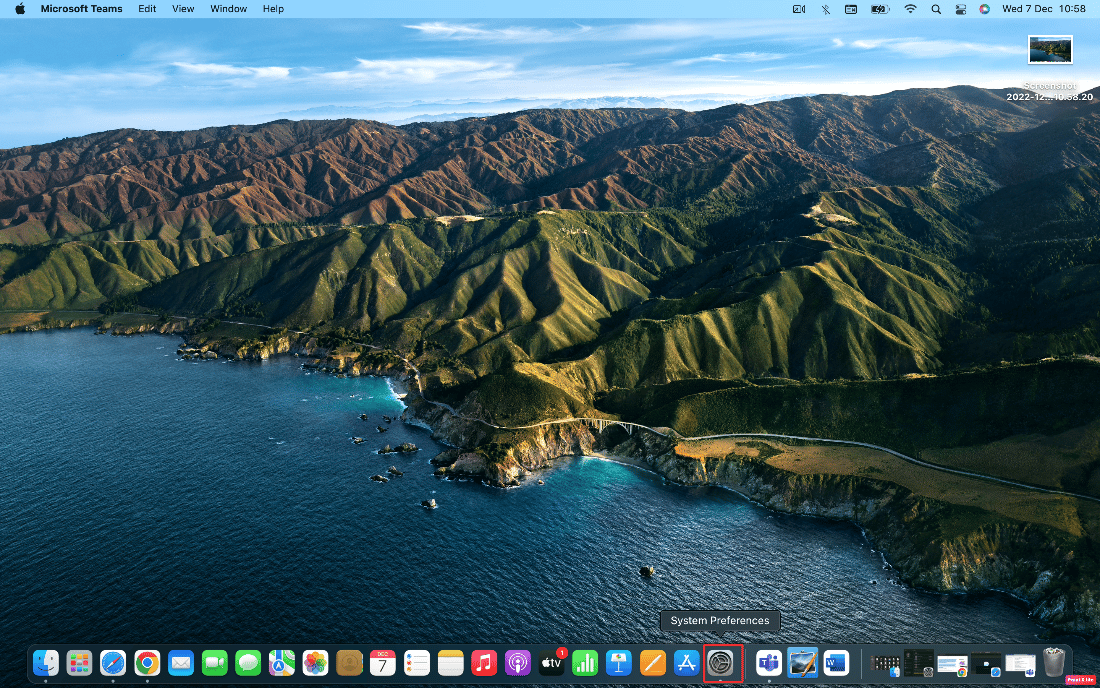
2. Kemudian, klik Pembaruan Perangkat Lunak .
3. Terakhir, jika ada pembaruan yang tersedia, klik Tingkatkan Sekarang .
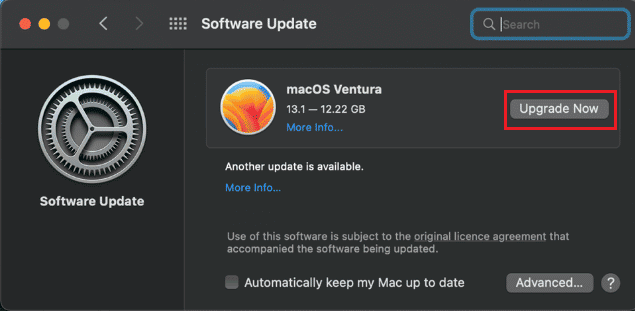
Baca Juga : Perbaiki iMessage Perlu Diaktifkan Untuk Mengirim Pesan Ini
Metode 9: Sesuaikan Tanggal dan Waktu
Untuk menyesuaikan tanggal dan waktu untuk memperbaiki masalah iMessage tidak disinkronkan pada mac, ikuti langkah-langkah yang disebutkan di bawah ini:
1. Klik aplikasi System Preferences di Mac Anda dari Dock.
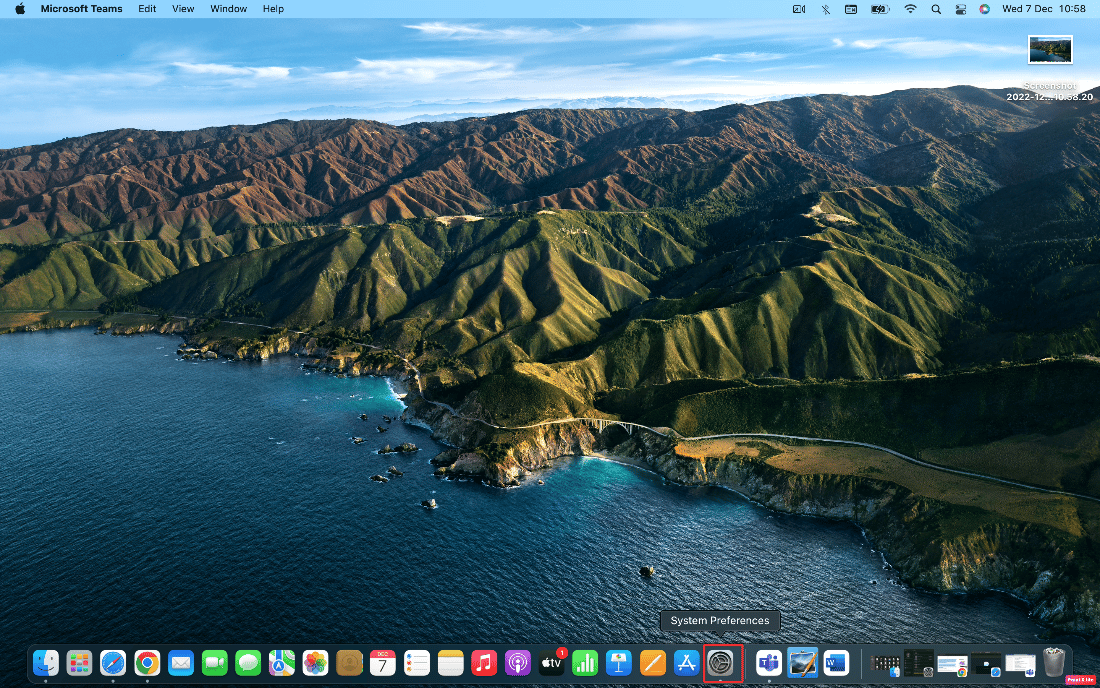
2. Klik opsi Tanggal & Waktu .
3. Kemudian, klik ikon Gembok yang terletak di bagian bawah jendela untuk membuka izin untuk melakukan perubahan pada pengaturan.
4. Setelah itu, centang kotak untuk opsi Tetapkan tanggal dan waktu secara otomatis dari tab Tanggal & Waktu .
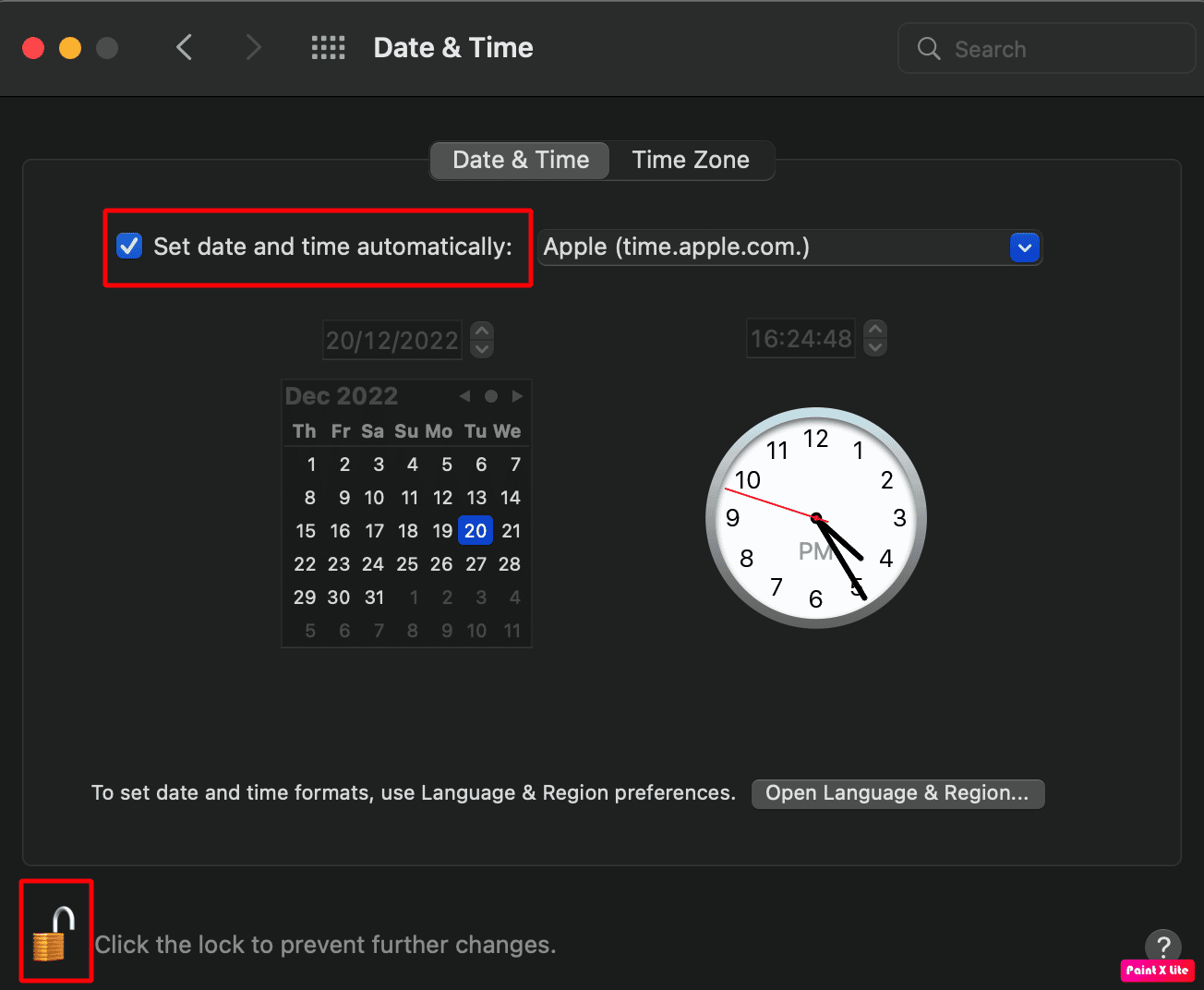
Metode 10: Setel Email yang Benar untuk iMessage
Anda dapat mengatur email yang benar untuk iMessage dari pengaturan aplikasi untuk mengatasi iMessage tidak berfungsi di mac. Ikuti langkah-langkah yang diberikan di bawah ini jika Anda ingin memilih metode ini:
1. Luncurkan iMessage di Mac Anda.
2. Kemudian, klik opsi Pesan dari bilah menu atas.
3. Pilih opsi Preferensi > iMessage .
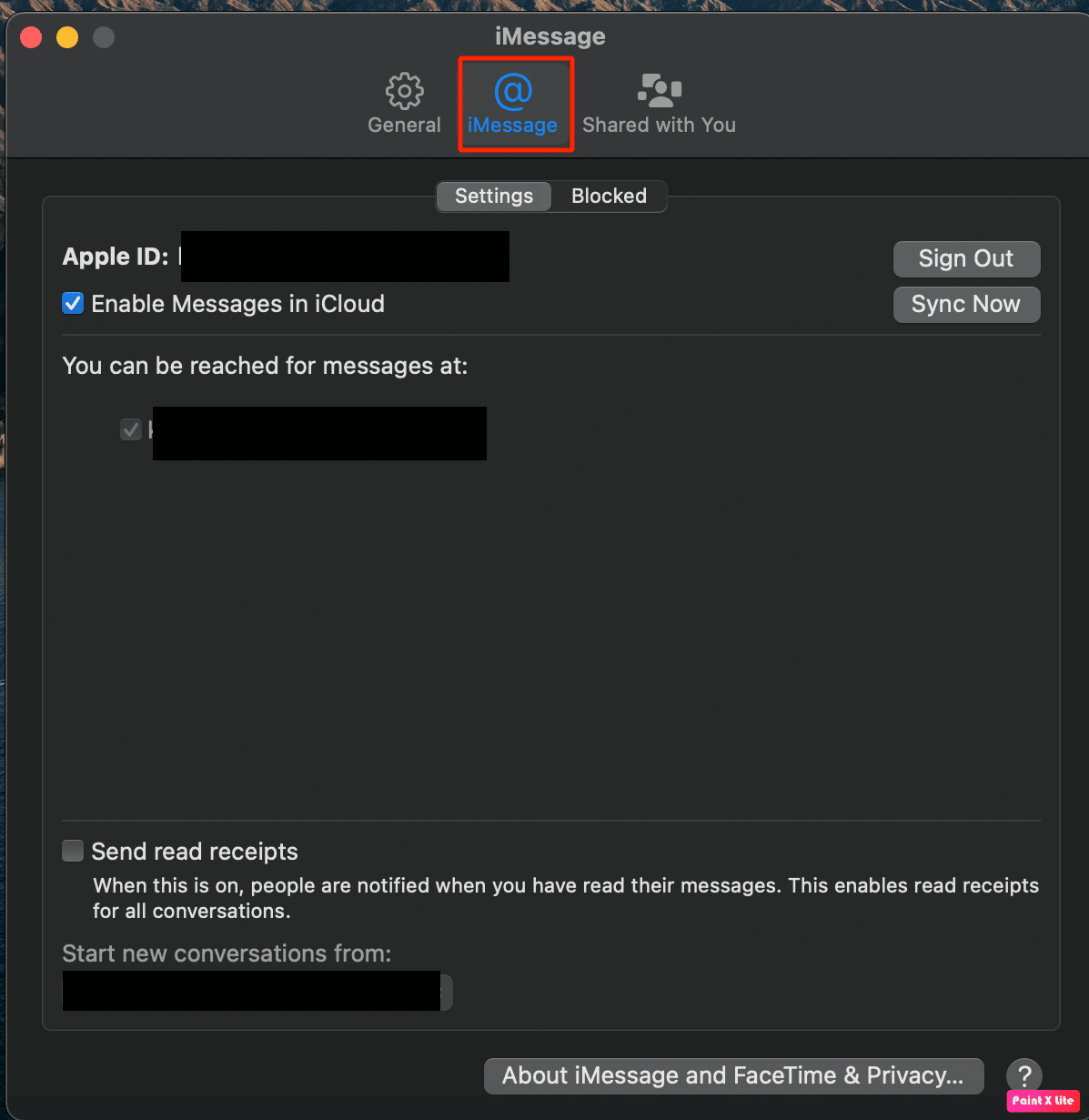
4. Kemudian, klik opsi Tambah Email dan tambahkan email yang diinginkan .
Catatan : Jika nomor telepon tidak cocok, Anda harus mengeklik opsi Keluar dan menggunakan nomor telepon dari perangkat iOS Anda untuk masuk ke ID Apple yang sama di Mac Anda.
Metode 11: Paksa Sinkronkan Aplikasi iMessage
Untuk memaksa sinkronisasi aplikasi iMessage, ikuti langkah-langkah berikut:
1. Buka aplikasi iMessage dan klik opsi Pesan .
2. Klik opsi Preferensi… dari menu drop-down.
3. Selanjutnya, klik tab iMessage dari atas.
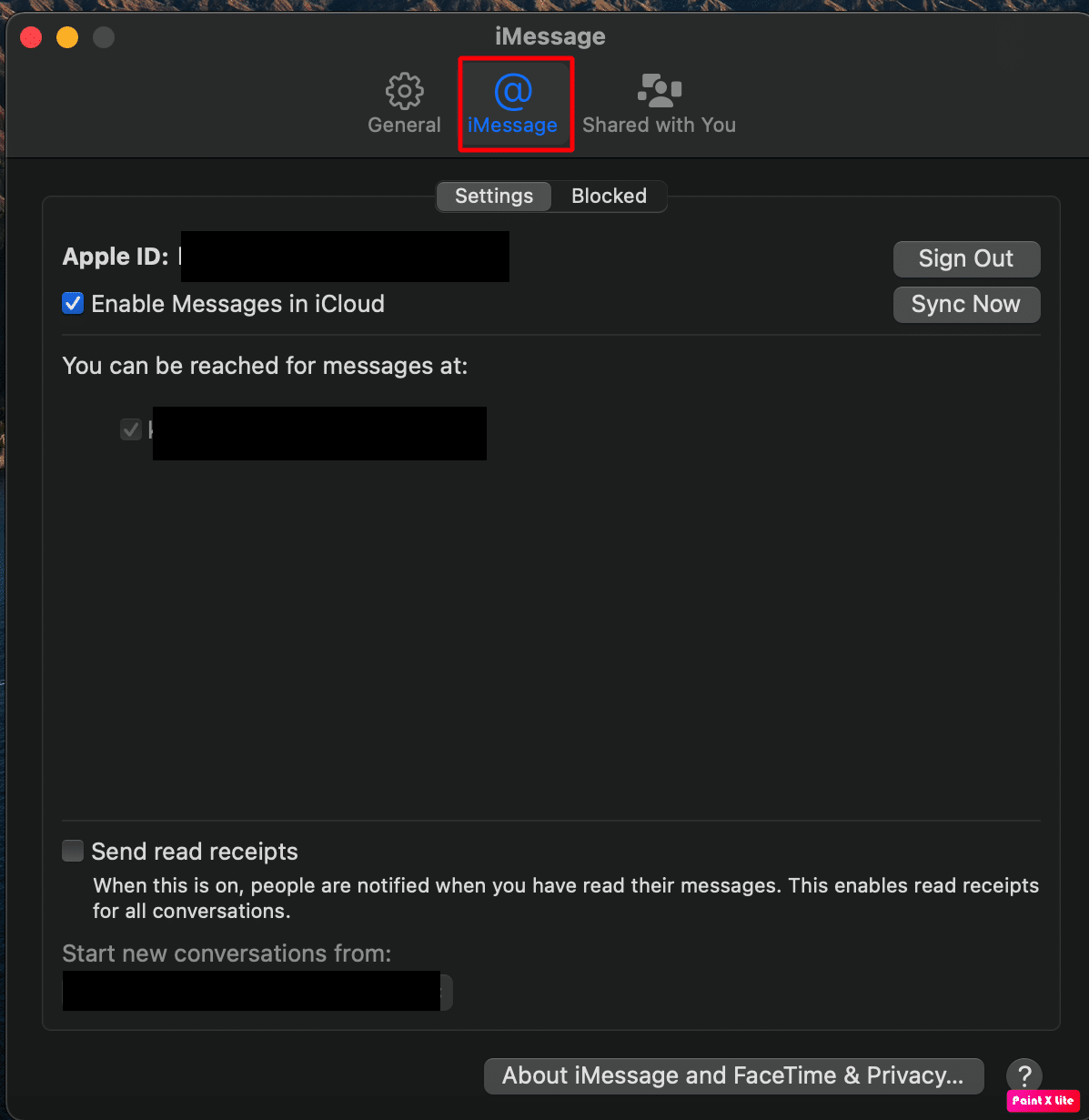
5. Pilih opsi Sync Now dan tunggu beberapa saat hingga proses sinkronisasi selesai .
Catatan : Jika opsi berwarna abu-abu, Anda harus terlebih dahulu menandai kotak Aktifkan Pesan di iCloud .
Baca Juga : Perbaiki Tidak Bisa Masuk ke iMessage atau FaceTime
Metode 12: Masuk Menggunakan ID Apple yang Sama
Anda juga dapat mencoba masuk menggunakan ID Apple yang sama untuk mengatasi masalah tersebut. Coba langkah-langkah yang diberikan untuk memperbaiki masalah:
1. Arahkan ke System Preferences di Mac Anda.
2. Kemudian, klik ID Apple .
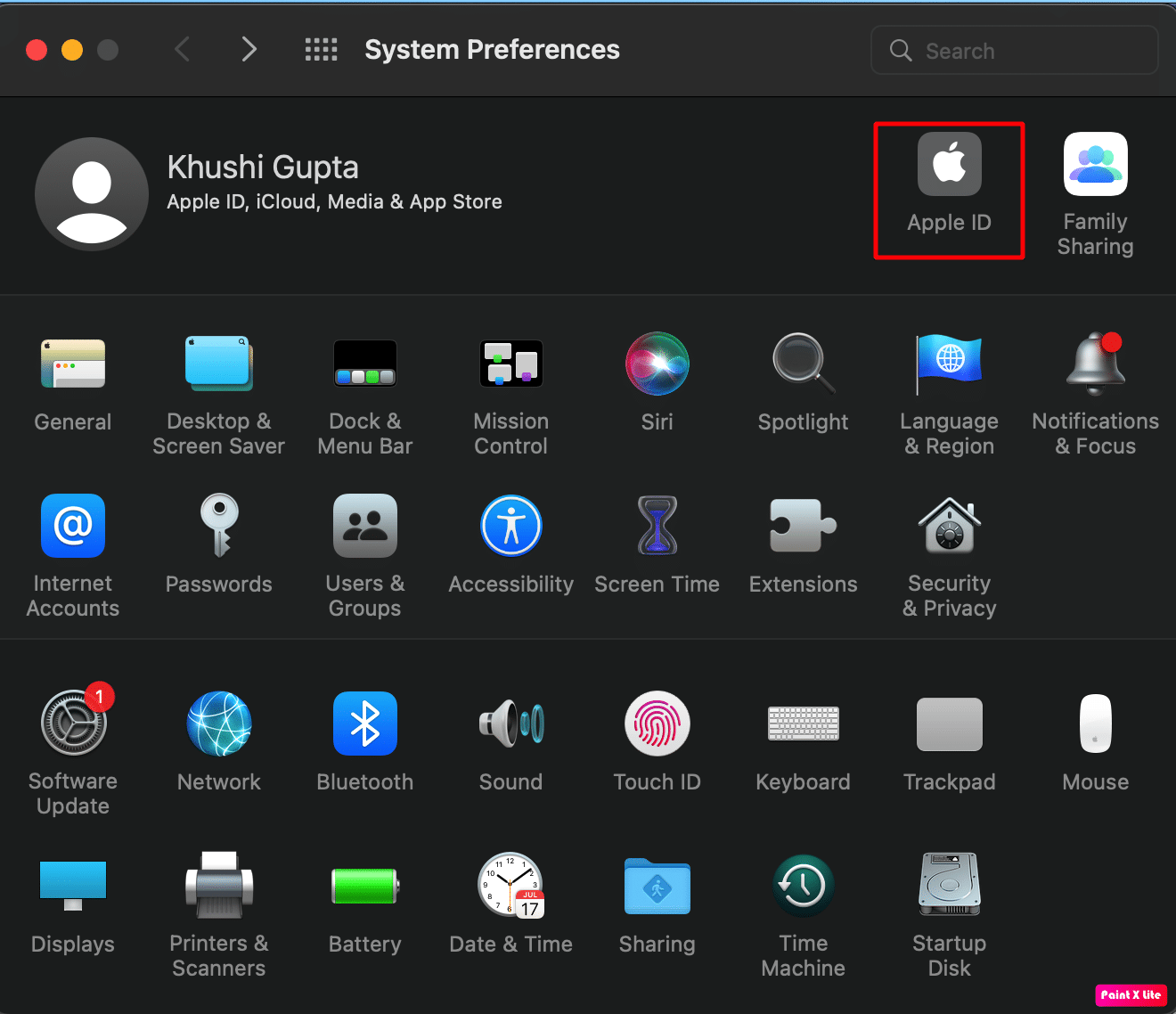
3. Kemudian, klik tab Ikhtisar .
4. Keluar dari ID Apple Anda dan Masuk kembali dengan ID Apple yang sama .
Direkomendasikan :
- Cara Menghapus Kartu dari PayPal
- Mengapa Notifikasi Saya Tidak Bersuara di iPhone?
- Cara Mematikan Kirim Secara Tenang di iMessage
- Perbaiki iMessage Tidak Terkirim di Mac
Jadi, kami harap Anda memahami cara memperbaiki iMessage yang tidak disinkronkan di Mac dan iMessage yang tidak berfungsi di Mac dengan langkah-langkah mendetail untuk membantu Anda. Anda dapat memberi tahu kami pertanyaan atau saran apa pun tentang topik lain yang Anda ingin kami buatkan artikelnya. Jatuhkan mereka di bagian komentar di bawah untuk kami ketahui.