Cara Memperbaiki Masalah Gambar Tanda Tangan Gmail Tidak Ditampilkan
Diterbitkan: 2022-12-15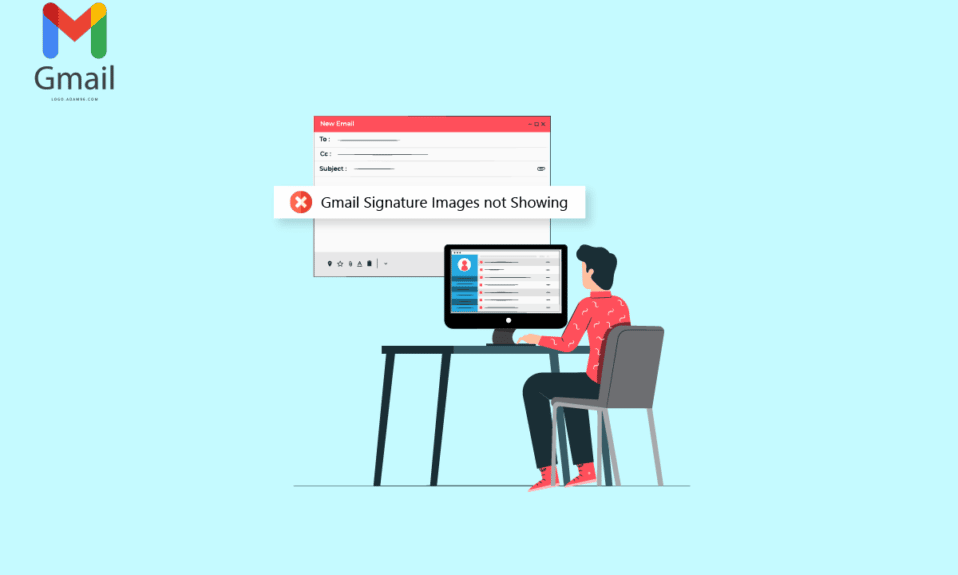
Tanda tangan Gmail adalah salah satu fitur utama Gmail. Ini memungkinkan pengguna untuk menandatangani email mereka dengan kredensial mereka. Anda dapat menyesuaikan tanda tangan Anda dan menggunakannya dengan berbagai cara. Pengguna juga dapat menggunakan gambar untuk tanda tangan. Namun, Anda mungkin mengalami masalah dengan gambar tanda tangan Gmail yang tidak muncul saat mengirim email. Ada berbagai alasan untuk kesalahan ini, seperti pengunggahan yang tidak benar dan pemformatan yang salah. Jika gambar tanda tangan Gmail Anda tidak ditampilkan di email Anda, panduan ini cocok untuk Anda. Lanjutkan membaca untuk menemukan metode memperbaiki gambar yang tidak muncul di tanda tangan Gmail.
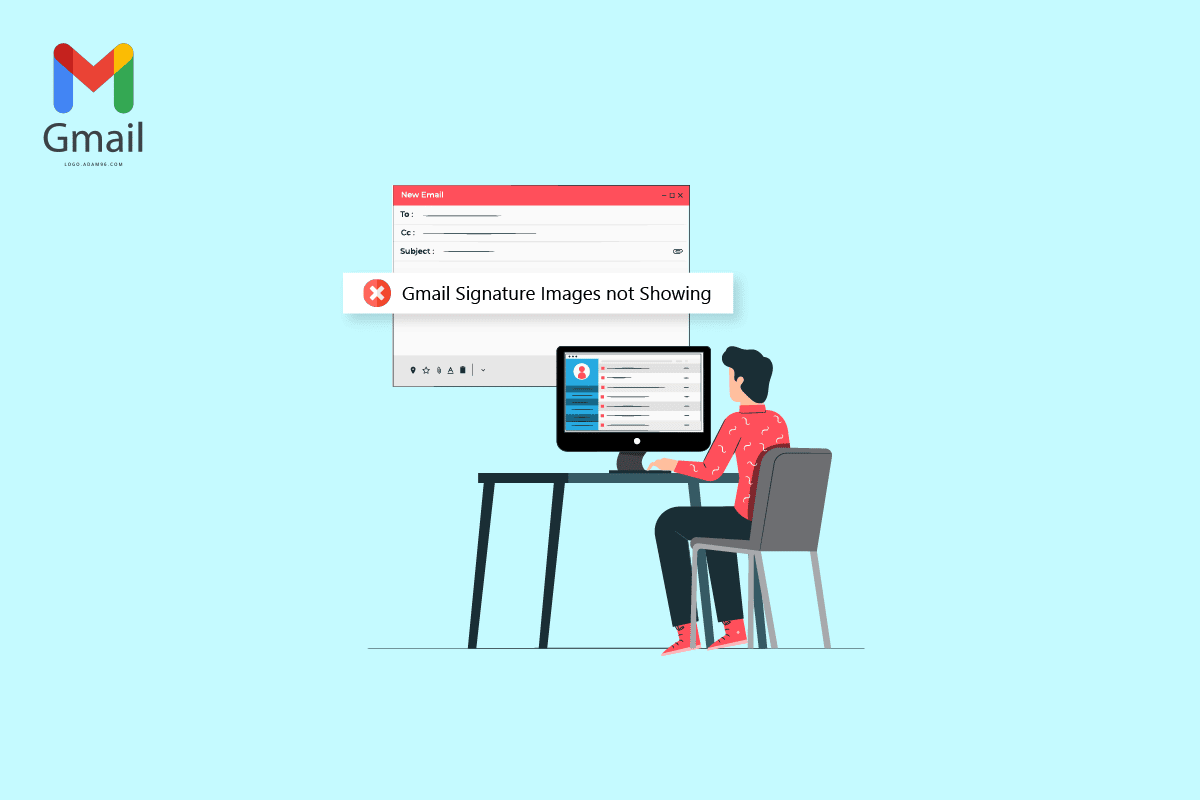
Isi
- Cara Memperbaiki Masalah Gambar Tanda Tangan Gmail Tidak Ditampilkan
- Metode 1: Gunakan Format Gambar Berbeda
- Metode 2: Coba Mode Penyamaran atau Peramban Berbeda untuk Menambahkan Gambar
- Metode 3: Pilih Tanda Tangan yang Benar
- Metode 4: Hapus Pemformatan
- Metode 5: Hapus dan Tambahkan Kembali Gambar
- Metode 6: Gunakan Tautan Gambar yang Benar
- Metode 7: Matikan Mode Teks Biasa
- Metode 8: Gunakan Izin Berbagi Google yang Tepat (Jika Berlaku)
- Metode 9: Host Gambar Online dan Gunakan di Tanda Tangan
Cara Memperbaiki Masalah Gambar Tanda Tangan Gmail Tidak Ditampilkan
Ada berbagai alasan mengapa gambar tidak dimuat di tanda tangan Gmail. Beberapa alasan paling umum untuk masalah ini disebutkan di bawah ini.
- Format file gambar yang tidak didukung dapat menyebabkan masalah ini.
- Berbagai kesalahan browser juga dapat menyebabkan masalah ini.
- Pemilihan tanda tangan yang salah juga dapat mengakibatkan kesalahan tanda tangan tidak terlihat.
- Pemformatan yang tidak tepat dan pengaturan teks biasa juga terkait dengan kesalahan ini.
- Pengunggahan tanda tangan gambar yang tidak tepat juga dapat menyebabkan kesalahan ini.
- Izin berbagi Google yang tidak tepat untuk gambar di Google Drive Anda.
- URL gambar yang salah juga merupakan kemungkinan penyebab kesalahan ini.
Metode 1: Gunakan Format Gambar Berbeda
Salah satu metode pertama untuk memperbaiki masalah tanda tangan yang tidak terlihat adalah mengubah format gambar. Jika Anda menggunakan gambar dalam format file yang tidak didukung oleh tanda tangan Gmail, Anda tidak akan dapat mengunggahnya, dan juga tidak akan terlihat di email Anda. Oleh karena itu, jika Anda mengalami masalah ini, coba perbaiki dengan mengubah format gambar. Anda cukup menggunakan alat bawaan Paint untuk memperbaiki gambar tanda tangan Gmail yang tidak menampilkan masalah.
1. Cari Paint di Bilah Pencarian Windows untuk membukanya.
2. Klik opsi File dan buka file yang akan diedit.
3. Klik File lagi dan arahkan penunjuk mouse pada opsi Save as seperti yang digambarkan di bawah ini.
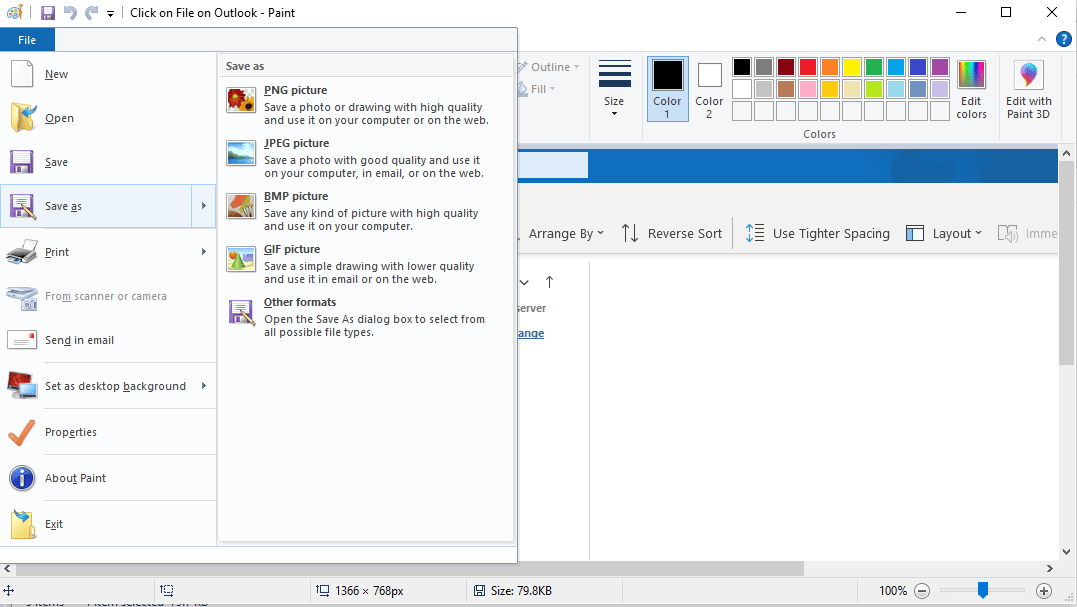
4. Klik pada format gambar yang ingin Anda konversi.
Metode 2: Coba Mode Penyamaran atau Peramban Berbeda untuk Menambahkan Gambar
Metode sederhana lain untuk memperbaiki gambar yang tidak muncul di masalah tanda tangan Gmail adalah dengan menggunakan Gmail dan mencoba mengunggah tanda tangan Anda dalam mode penyamaran browser Anda. Cukup tekan tombol Ctrl + Shift + N bersamaan untuk melakukan hal yang sama.
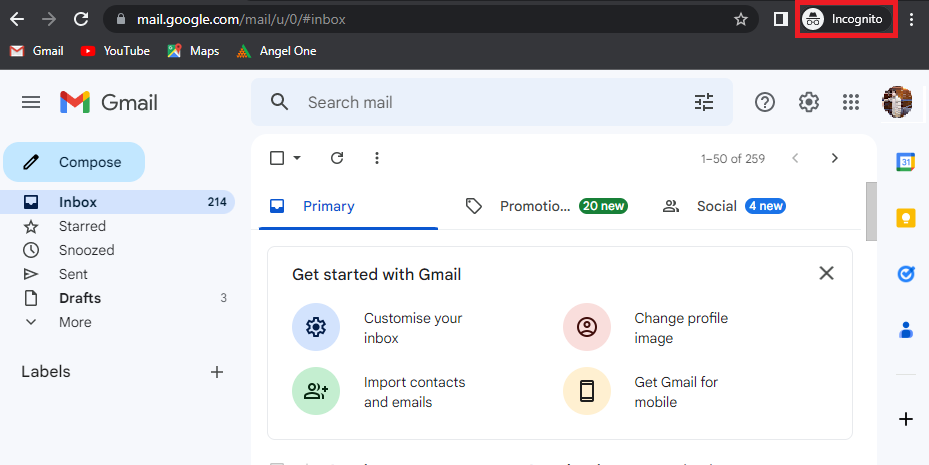
Anda juga dapat mencoba menggunakan browser lain untuk mengakses akun Gmail Anda dan memperbaiki gambar tanda tangan Gmail yang tidak muncul untuk sementara.
Baca Juga: Cara Mengekstrak Gambar dari Dokumen Word 2022
Metode 3: Pilih Tanda Tangan yang Benar
Jika Anda telah membuat lebih dari satu tanda tangan di akun Gmail, Anda dapat memilih salah satu tanda tangan setiap kali menulis email. Terkadang, jika salah satu tanda tangan tidak diunggah dengan benar, Anda mungkin memiliki gambar yang tidak dimuat di tanda tangan Gmail. Oleh karena itu, penting untuk memilih tanda tangan yang benar saat mengirim email dari Gmail.
1. Buka akun Gmail Anda di perangkat Anda.
2. Klik Tulis untuk menulis email baru.
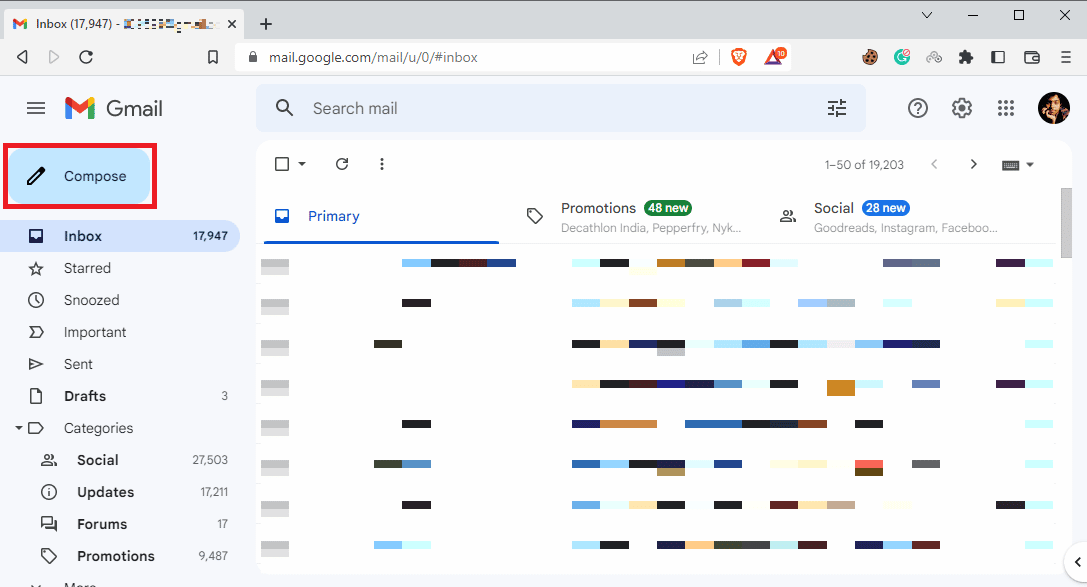
3. Di kotak surat Pesan Baru , cari dan klik ikon Pensil atau Edit .
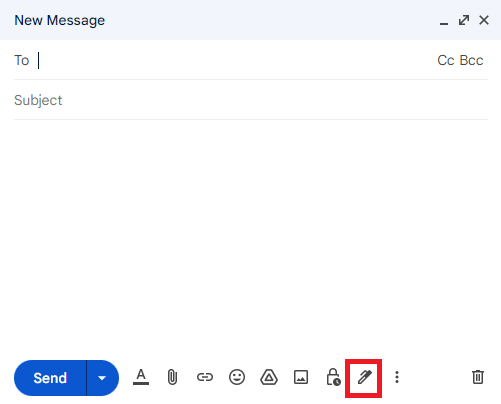
4. Pilih tanda tangan yang benar.
Metode 4: Hapus Pemformatan
Salah satu alasan umum gambar tanda tangan Gmail tidak muncul adalah masalah pemformatan dengan tanda tangan Gmail. Jika ada pemformatan yang tidak didukung oleh Gmail, tanda tangan Anda mungkin tidak dapat dilihat oleh penerima email. Anda dapat menghapus pemformatan dengan mengikuti langkah-langkah sederhana ini.
1. Buka akun Gmail Anda di komputer Anda.
2. Dari pojok kanan atas, temukan dan klik ikon Pengaturan .
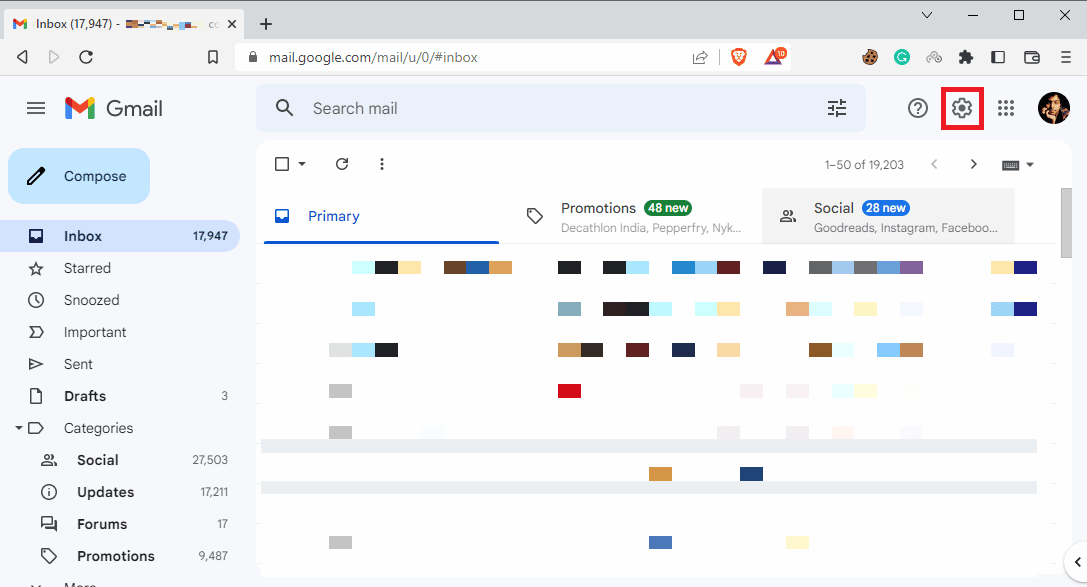
3. Klik Lihat semua pengaturan seperti yang ditunjukkan.
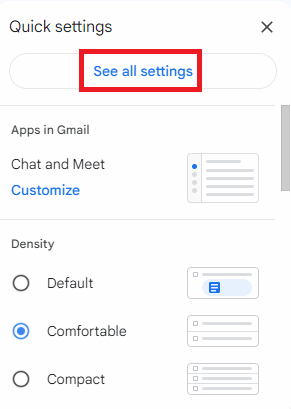
4. Klik opsi Tanda Tangan , dan pilih tanda tangan Anda seperti yang digambarkan di bawah ini.
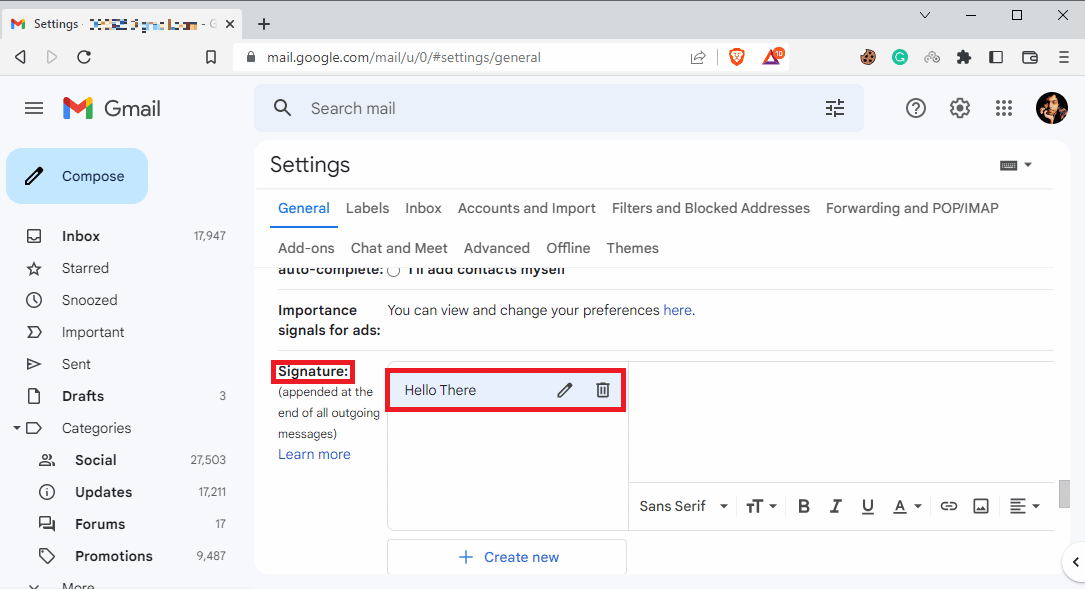
5. Klik ikon drop-down, lalu klik ikon Hapus pemformatan .
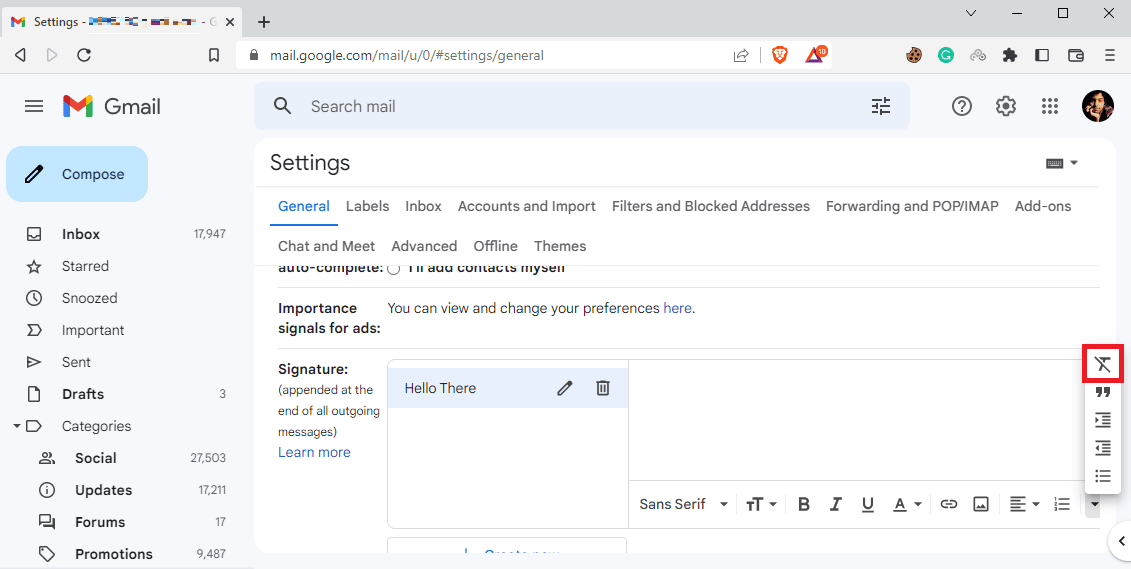
Baca Juga : Cara Mengembalikan Draf yang Terhapus di Gmail
Metode 5: Hapus dan Tambahkan Kembali Gambar
Jika gambar tanda tangan tidak dimuat dengan benar, Anda mungkin tidak dapat melihatnya di email dan mengalami gambar yang tidak dimuat dalam masalah ini. Salah satu metode termudah untuk memperbaiki gambar tanda tangan Gmail yang tidak muncul adalah dengan menghapus dan menambahkan kembali gambar tersebut.

1. Ikuti langkah 1–3 dari metode sebelumnya untuk mengakses semua pengaturan di Gmail.
2. Temukan opsi tanda tangan, lalu pilih tanda tangan yang bermasalah .
3. Klik pada ikon Hapus tanda tangan , lalu Hapus dengan mengklik ikon tempat sampah yang disorot.
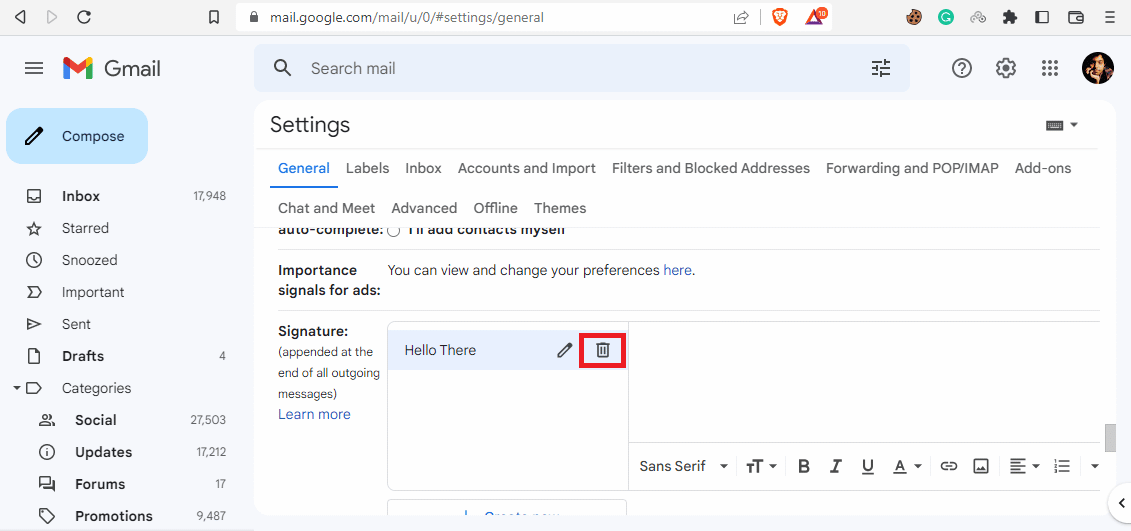
4. Sekarang, klik ikon Sisipkan Gambar untuk menambahkan kembali gambar.
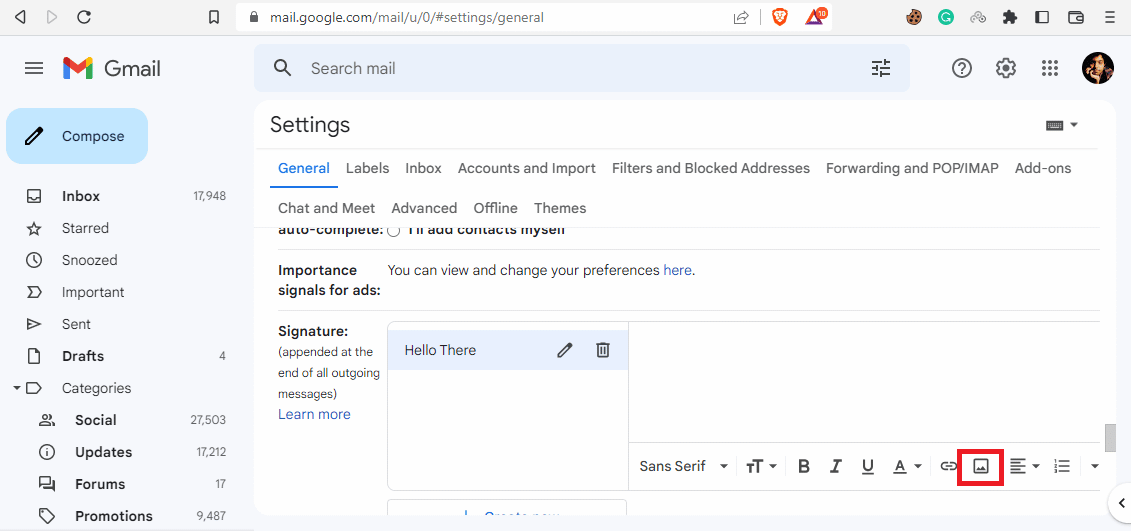
Metode 6: Gunakan Tautan Gambar yang Benar
Jika Anda menggunakan gambar tanda tangan dengan tautan gambar, pastikan Anda menggunakan URL gambar yang benar untuk menghindari masalah tidak ditampilkan. Jika URL gambar telah diubah dari sumbernya, gambar tersebut mungkin tidak terlihat di email. Oleh karena itu, pastikan URL gambar sudah benar untuk menghindari gambar tidak muncul di tanda tangan Gmail.
1. Ikuti langkah 1-3 dari Metode 4 untuk mengakses semua setelan di Gmail.
2. Temukan opsi Tanda Tangan .
3. Klik ikon Sisipkan gambar dan arahkan ke Alamat Web (URL) .
4. Terakhir, rekatkan tautan tanda tangan di bidang Tempel URL gambar di sini .
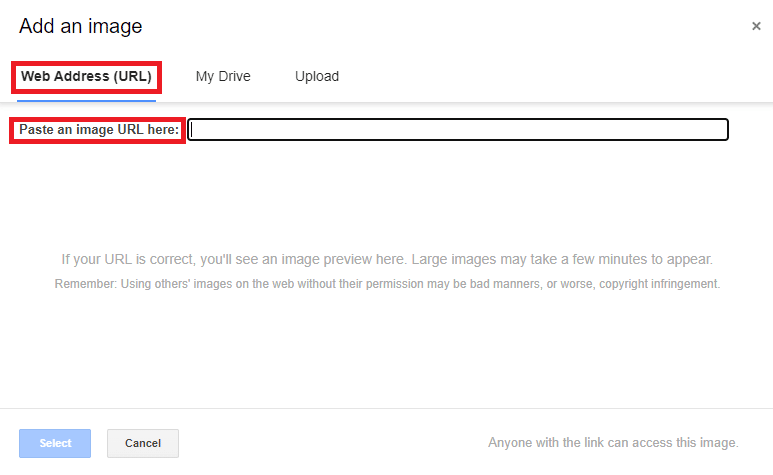
Metode 7: Matikan Mode Teks Biasa
Jika metode sebelumnya tidak membantu mengatasi masalah ini dan masalah tetap ada, Anda juga dapat mencoba menonaktifkan mode teks biasa di email Anda. Anda dapat mengikuti langkah-langkah sederhana ini untuk mematikan mode teks biasa di akun Gmail Anda untuk menghindari gambar tidak muncul dalam masalah ini.
1. Buka akun Gmail Anda.
2. Temukan dan klik Tulis.
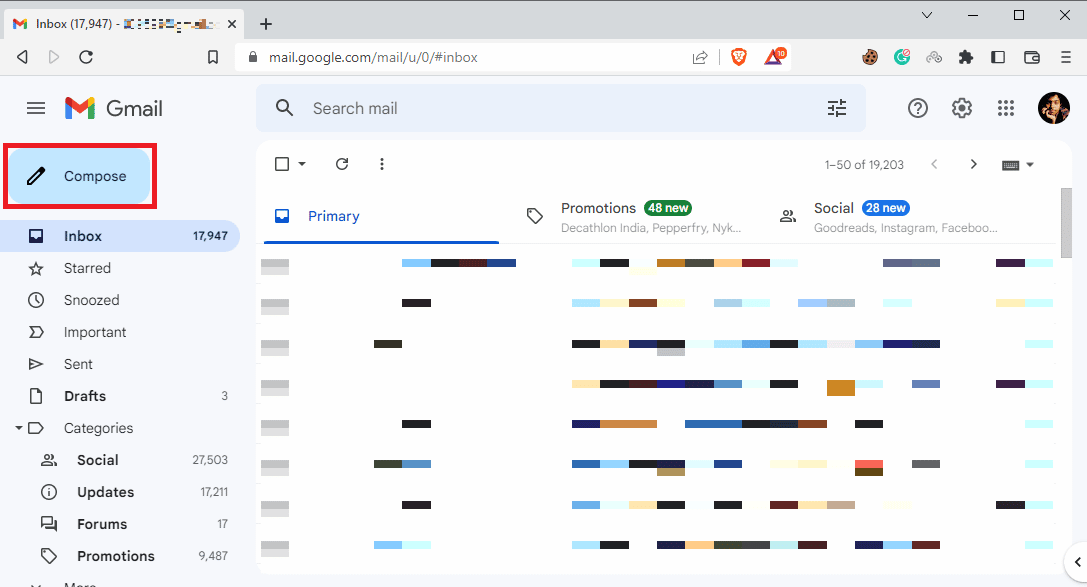
3. Temukan dan klik ikon Opsi lainnya .
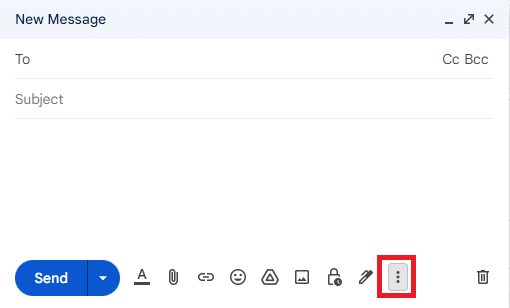
4. Di sini, hilangkan centang pada opsi Plain text mode .
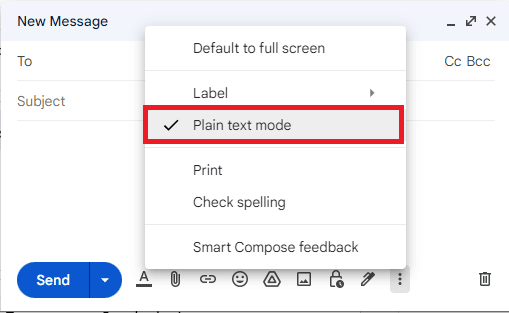
Metode 8: Gunakan Izin Berbagi Google yang Tepat (Jika Berlaku)
Jika Anda menggunakan Google Drive untuk menyisipkan gambar tanda tangan, masalah ini dapat terjadi karena izin berbagi gambar di Google Drive tidak mencukupi. Gunakan izin berbagi Google yang tepat, ikuti langkah-langkah sederhana ini untuk memperbaiki gambar yang tidak dimuat di tanda tangan Gmail:
1. Buka Google Drive , lalu pilih gambar tanda tangan Gmail .
2. Klik Tindakan lainnya lalu Bagikan .
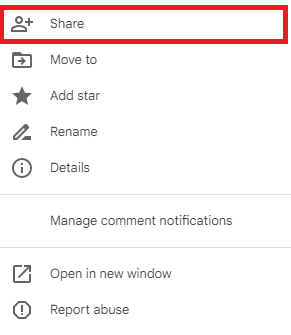
3. Di bagian Akses umum , klik ikon drop-down yang disorot di bawah ini.
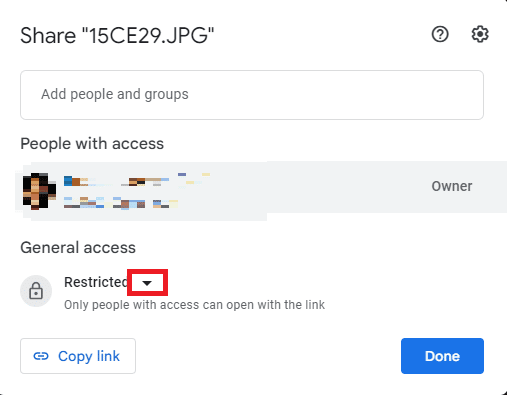
4. Klik Siapa saja yang memiliki tautan , lalu klik Selesai untuk menyimpan perubahan ini.
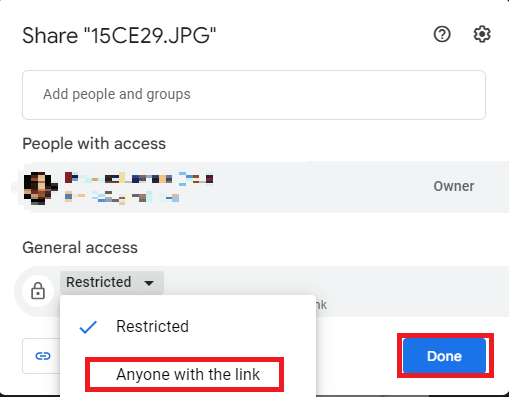
4. Salin URL gambar dan tempel di opsi Tempel URL gambar di sini , dan Klik opsi Pilih .
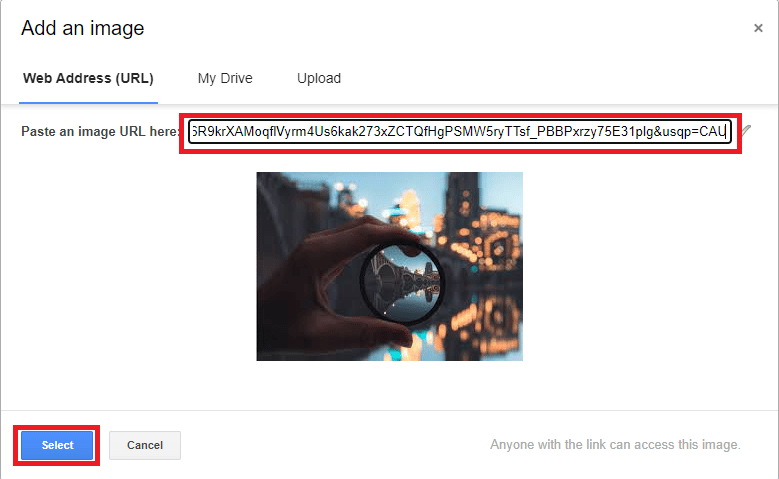
Metode 9: Host Gambar Online dan Gunakan di Tanda Tangan
Untuk menghindari URL dan gambar tidak dimuat dalam masalah tanda tangan Gmail dengan tanda tangan Gmail Anda, Anda dapat menggunakan berbagai situs hosting gambar online seperti ImgBox, PostImage, ImageShack, dan semacamnya untuk menghosting gambar Anda dan kemudian menyalin tautan untuk mengunggah sebagai tanda tangan Gmail Anda .
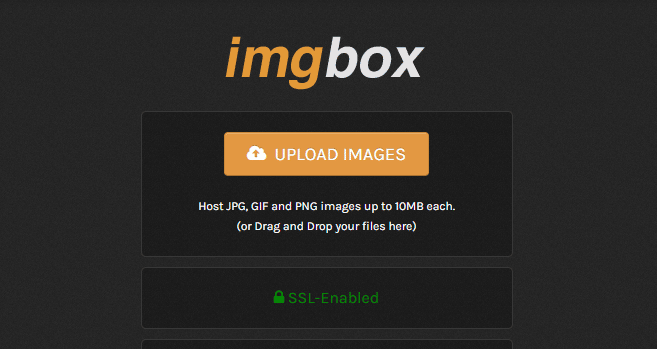
Pertanyaan yang Sering Diajukan (FAQ)
Q1. Mengapa saya tidak bisa melihat tanda tangan saya di email?
Jwb. Ada berbagai alasan untuk masalah ini, seperti pemformatan tanda tangan yang salah atau izin berbagi Google yang salah.
Q2. Bisakah saya menambahkan gambar sebagai tanda tangan saya di Gmail?
Jwb. Ya , Gmail memungkinkan Anda mengunggah atau menggunakan URL gambar untuk membuat tanda tangan Gmail dengan gambar.
Q3. Apa yang harus saya lakukan jika saya tidak melihat tanda tangan saya di Gmail?
Jwb. Anda dapat mencoba memperbaiki masalah ini dengan menghapus pemformatan tanda tangan Anda atau menggunakan Gmail dalam mode penyamaran.
Q4. Apa itu tanda tangan Gmail?
Jwb. Tanda tangan Gmail adalah alat penting, ini memungkinkan pengguna untuk menandatangani email mereka dengan tanda tangan yang dipersonalisasi.
Q5. Bagaimana cara membuat tanda tangan Gmail saya?
Jwb. Anda dapat membuat tanda tangan Gmail dengan membuka semua setelan lalu Tanda tangan.
Kami harap panduan ini bermanfaat bagi Anda dan Anda dapat memperbaiki gambar tanda tangan Gmail yang tidak menunjukkan masalah. Beri tahu kami metode mana yang paling cocok untuk Anda. Jika Anda memiliki saran atau pertanyaan untuk kami, beri tahu kami di bagian komentar.
Direkomendasikan :
- 15 Penjawab Otomatis Terbaik untuk WhatsApp
- Perbaiki Format File WhatsApp Tidak Didukung di Android
- 14 Alternatif Gmail Gratis Terbaik
- Cara membuat Akun Gmail tanpa Verifikasi Nomor Telepon
Kami berharap dengan bantuan panduan ini Anda dapat mempelajari cara memperbaiki Gambar Tanda Tangan Gmail yang tidak menampilkan masalah. Jika Anda memiliki pertanyaan atau saran, silakan sampaikan di bagian komentar di bawah.
