Bagaimana cara memperbaiki penurunan FPS di Mass Effect: Legendary Edition?
Diterbitkan: 2021-11-16Setelah apa yang tampak seperti selamanya, Mass Effect Legendary Edition akhirnya dirilis, dan para penggemar yang telah menantikannya tidak dapat menyembunyikan kegembiraan mereka.
Remaster generasi baru dari trilogi Mass Effect epik telah mendapatkan ulasan yang umumnya menguntungkan dari penggemar dan kritikus. BioWare mungkin telah menghabiskan waktu berhari-hari sejak rilis game ini untuk melakukan pekerjaan dengan baik. Lagi pula, tidak mudah untuk membawa klasik lama ke konsol dan gamer baru sambil tetap setia pada semua yang membuat film thriller luar angkasa asli menjadi klasik kultus.
Sejauh remaster ambisius pergi, Mass Effect Legendary Edition dapat dihitung sebagai pemenang. Grafik yang ditingkatkan, mekanik tempur, dan penanganan kendaraan terutama mendapat nilai tinggi dengan kritik.
Namun, gim ini tidak lepas dari masalah peluncurannya. Ini adalah sesuatu yang telah menjadi umum dengan rilis game baru, apalagi paket 3-in-1 seperti Mass Effect Legendary Edition.
Secara khusus, pengguna melaporkan bahwa Mass Effect Legendary Edition mengalami penurunan bingkai yang parah selama bermain game. Semoga BioWare segera merilis patch yang cocok untuk semua orang. Sementara itu, pengguna yang terpengaruh harus puas dengan mencoba beberapa solusi.
Jika Anda mengalami masalah dengan FPS rendah di Mass Effect Legendary Edition, Anda dapat mencoba solusi yang diberikan dalam panduan ini untuk kemungkinan perbaikan.
Mengapa FPS Sangat Rendah di Mass Effect Legendary Edition?
Sejak peluncuran Mass Effect Legendary Edition, para pemain telah membicarakan game ini di berbagai forum online. Keluhan umum adalah bahwa frame rate terus menurun karena suatu alasan.
Beberapa pemain yang mengalami masalah tersebut mengatakan bahwa game tersendat setiap kali mereka menavigasi ke area tertentu dari game, hanya agar FPS kembali normal setelah meninggalkan bagian tersebut. Yang lain mengklaim bahwa frame rate turun di menu game bahkan sebelum mereka memuat save.
Yang membawa kita ke pertanyaan berikut: Mengapa Mass Effect Legendary Edition mengalami penurunan bingkai?
Salah satu kemungkinan alasan untuk frame rate yang lebih rendah mungkin karena PC yang kurang bertenaga. Tentu saja, persyaratan perangkat keras untuk remaster Mass Effect tidak terlalu tinggi. PC dengan spesifikasi yang layak dan GPU rata-rata akan menjalankan game dengan baik.
Namun, jika Anda menggunakan PC lama, ada baiknya memeriksa apakah PC tersebut memenuhi persyaratan sistem untuk gim tersebut. Jika setidaknya satu perangkat keras, terutama GPU, kurang, ini mungkin penyebab gim ini gagap untuk Anda.
Persyaratan Sistem Minimum PC Edisi Legendaris Mass Effect
OS: 64-bit Windows 10
Prosesor: Intel Core i5 3570 atau AMD FX-8350
Memori: RAM 8 GB
Grafik: GPU: NVIDIA GTX 760, AMD Radeon 7970 / R9280X GPU RAM: Memori Video 2 GB
DirectX: Versi 11
Penyimpanan: 120 GB
Persyaratan Sistem Rekomendasi PC Mass Effect Legendary Edition
OS: 64-bit Windows 10
Prosesor: Intel Core i7-7700 atau AMD Ryzen 7 3700X
Memori: RAM 16 GB
Grafik: GPU: NVIDIA GTX 1070 / RTX 200, Radeon Vega 56, RAM GPU: Memori Video 4 GB
DirectX: Versi 11
Penyimpanan: 120 GB
Apakah sistem Anda melampaui persyaratan ini? Jika demikian, maka penyebab masalah penurunan bingkai Anda adalah hal lain.
"Sesuatu yang lain" itu bisa berupa game yang menggunakan kartu video terintegrasi daripada kartu grafis AMD atau Nvidia khusus. Jika ini masalahnya, pasti akan ada penurunan bingkai besar-besaran karena prosesor grafis terintegrasi tidak dirancang untuk menangani game seperti Mass Effect Legendary Edition. Dan, hanya untuk memperjelas, juga tidak seharusnya.
Jika ini masalahnya, memperbaikinya jelas dan mudah: beralih ke GPU diskrit secara permanen. Ikuti langkah-langkah di bawah ini untuk melakukannya untuk Mass Effect Legendary Edition di Windows 10:
- Tekan tombol logo Windows dan pilih Pengaturan dari menu samping.
- Buka Sistem dan pilih Tampilan dari menu samping. Anda juga dapat mengklik kanan ruang kosong di desktop Anda dan memilih Pengaturan Tampilan untuk melompat ke sana dengan cepat.
- Pada layar Tampilan, klik tautan "Pengaturan grafik".
- Pada layar Pengaturan Grafik, klik tombol Telusuri di bawah “Pilih aplikasi untuk mengatur preferensi”.
- Arahkan ke lokasi gim di hard drive atau SSD Anda dan pilih file .exe dari Mass Effect Legendary Edition.
- Saat game ditambahkan di Pengaturan Grafik, klik tombol Opsi.
- Di pop-up "Preferensi grafis", pilih "Kinerja tinggi" dan klik Simpan.
Selain itu, Anda dapat menggunakan pusat kendali untuk kartu grafis Anda untuk membuat perubahan pada cara perangkat keras merender grafis. Cukup pilih GPU diskrit sebagai prosesor grafis pilihan Anda dan semuanya akan baik-baik saja.
Menggunakan Panel Kontrol Nvidia
- Klik kanan di mana saja di desktop Anda dan pilih Nvidia Control Panel.
- Saat alat diluncurkan, pilih Kelola Pengaturan 3D di panel kiri.
- Buka panel kanan dan pastikan tab Pengaturan Global dipilih.
- Klik tab "Preferred graphics processor" dan pilih "High performance Nvidia processor".
- Klik Terapkan untuk menyimpan perubahan dan keluar dari Panel Kontrol Nvidia.
Langkah-langkah untuk Pengaturan AMD Radeon serupa.
Sekarang setelah Anda memilih prosesor game untuk menjalankan game, Anda akan mendapatkan peningkatan FPS instan pada permainan berikutnya.
Jika setelah pemeriksaan awal ini, Anda masih mencari cara untuk meningkatkan FPS di Mass Effect Legendary Edition di Windows 10, jangan khawatir. Setidaknya salah satu perbaikan di bawah ini akan membantu dengan itu.
Anda juga dapat mencoba perangkat lunak peningkatan PC seperti Auslogics BoostSpeed untuk berpotensi memecahkan masalah penurunan bingkai. Fitur seperti Game Mode akan menyempurnakan sistem untuk memberikan performa terbaik selama bermain game.

Atasi Masalah PC dengan Auslogics BoostSpeed
Selain membersihkan dan mengoptimalkan PC Anda, BoostSpeed melindungi privasi, mendiagnosis masalah perangkat keras, menawarkan kiat untuk meningkatkan kecepatan, dan menyediakan 20+ alat untuk memenuhi sebagian besar kebutuhan pemeliharaan dan layanan PC.
Cara Memperbaiki Mass Effect Legendary Edition FPS Drops
Sebelum Anda mencoba solusinya, bukanlah ide yang buruk untuk me-reboot sistem setidaknya sekali jika game mengalami penurunan FPS karena kemacetan memori sistem. Restart akan menghapus RAM dan memungkinkan Mass Effect Legendary Edition memiliki sebagian besar memori untuk dirinya sendiri saat Anda memuat game.
Anda juga dapat mencoba melepaskan semua periferal yang tidak dibutuhkan dan memeriksa apakah game menjadi lebih baik. Seorang pengguna di Reddit menceritakan bagaimana mencabut stik penerbangan mereka telah memperbaiki masalah bagi mereka.
- Nonaktifkan Hamparan Dalam Game
Overlay adalah komponen antarmuka perangkat lunak yang memungkinkan pengguna untuk melakukan tindakan tertentu di atas program lain yang sedang berjalan. Overlay populer di kalangan gamer yang ingin mengobrol, berbicara, dan berbagi hal-hal dengan orang lain selama bermain game.
Sebagian besar AAA dan game online memberikan dukungan untuk setidaknya satu overlay dalam game, sementara sebagian besar kompatibel dengan overlay Steam dan Origin.
Mass Effect Legendary Edition menjadi rilis baru-baru ini, banyak penggemarnya langsung memanfaatkan fitur overlay. Namun, banyak dari mereka mengeluh bahwa ini telah menyebabkan kecepatan bingkai turun melampaui tingkat yang dapat diterima.
Jika Anda berada di kapal ini, coba matikan overlay yang Anda gunakan. Overlay Origin khususnya telah diketahui memicu masalah kinerja.
Matikan Asal Dalam Game Overlay
Origin adalah platform distribusi yang dikembangkan oleh Electronic Arts. Semua game EA ada di platform ini, dan pengembang lain merilis game mereka di Origin. Ini kurang populer daripada Steam, meskipun perlahan-lahan mendapatkan lebih banyak pangsa pasar distribusi game PC.
Saat Memainkan Mass Effect Legendary Edition, Anda mungkin tidak tahu apakah overlay dalam game diaktifkan di Origin. Tekan Shift + F1 untuk mencari tahu. Jika menu muncul saat bermain game, maka overlay dalam game diaktifkan.
Anda dapat menonaktifkan fitur overlay untuk Mass Effect Legendary Edition saja atau untuk semua game di Origin.
Metode 1:
- Luncurkan klien desktop Origin.
- Pilih Perpustakaan Game Saya di panel kiri.
- Arahkan ke kanan, klik kanan Mass Effect Legendary Edition dan pilih Game Properties.
- Ketika layar Mass Effect Legendary Edition Properties terbuka, buka tab General.
- Hapus centang pada kotak centang "Aktifkan Asal Dalam Game untuk Mass Effect Legendary Edition" dan klik Simpan.
Metode 2:
- Keluar dari game apa pun yang Anda mainkan di Origin.
- Di halaman beranda Asal, pilih Asal di bilah sisi dan pilih Pengaturan Aplikasi dari menu tarik-turun.
- Beralih ke tab Asal Dalam Game. Jika Anda tidak melihatnya, klik More lalu pilih Origin In-Game.
- Pindahkan sakelar Aktifkan Asal Dalam Game ke posisi Mati.
Metode kedua menonaktifkan overlay dalam game untuk semua game dalam Origin.
Jika ini tidak berhasil dan fitur overlay masih aktif di Mass Effect Legendary Edition, navigasikan ke C:\Program Files (x86)\Origin\ dan hapus atau ganti nama file igo64.dll untuk menonaktifkan overlay Origin secara permanen.
Matikan Steam dalam Game Overlay
Anda dapat menggunakan hamparan Steam untuk membeli peningkatan dalam game, mengundang teman, mengambil tangkapan layar, berbagi barang, dan berdagang. Namun, jika itu menyebabkan penurunan bingkai, Anda dapat mematikannya untuk satu atau semua game di Steam.
Metode 1:
- Luncurkan Steam dan buka Perpustakaan.
- Klik kanan Mass Effect Legendary Edition dan pilih Properties.
- Di tab General, hapus centang pada kotak "Enable the Steam Overlay while in-game" dan klik OK.
Metode 2:
- Luncurkan Steam dan klik tab Steam di bilah sisi.
- Pilih Pengaturan.
- Pilih tab Dalam Game di panel samping Pengaturan.
- Arahkan ke kanan dan hapus centang pada opsi "Aktifkan Steam Overlay saat dalam game".
- Klik OK untuk menyimpan perubahan.
Jika mematikan in-game dan overlay global di Steam atau Origin tidak menyelesaikan masalah, coba solusi lain.
- Periksa Integritas File Game
File game yang hilang atau rusak dapat menyebabkan masalah, termasuk, namun tidak terbatas pada, frekuensi gambar yang rendah dan penurunan gambar yang cepat. Ini adalah kasus Mass Effect Legendary Edition dan game lainnya.
Jelas, permainan modern seperti Mass Effect Legendary Edition terdiri dari ratusan file individual, jadi memeriksa setiap file secara manual untuk korupsi adalah tugas yang bodoh. Untungnya, ada perangkat lunak untuk menyelamatkan.
Klien distribusi game seperti Steam dan Origin telah menyematkan file checker yang dapat digunakan untuk memverifikasi bahwa file game masih utuh. Alat yang Anda miliki akan memindai file game yang tersimpan di komputer. Jika mendeteksi file yang hilang atau rusak, itu akan menggantinya dengan salinan baru dari server online platform yang sesuai. Oleh karena itu, sebelum menggunakan cara ini, pastikan komputer Anda memiliki koneksi internet.
Verifikasi File Mass Effect Edisi Legendaris di Origin
- Luncurkan Origin dan pilih My Game Library pada panel vertikal.
- Klik kanan Mass Effect Legendary Edition dan pilih Perbaiki.
Tunggu sementara alat memindai file game dan menerapkan perbaikan yang diperlukan. Setelah selesai, restart Origin dan jalankan kembali gamenya.
Verifikasi File Mass Effect Edisi Legendaris di Steam
- Luncurkan Steam dan pilih Perpustakaan.
- Temukan dan klik kanan game dan pilih Properties.
- Di jendela Properties game, pilih File Lokal di menu samping.
- Pilih "Verifikasi integritas file game" untuk menjalankan alat.
Tunggu sementara alat memindai file game dan menerapkan perbaikan yang diperlukan. Setelah selesai, restart Steam dan jalankan game lagi.
Ini akan menyelesaikan masalah jika itu karena file yang rusak atau hilang. Jika file Mass Effect Legendary Edition masih utuh, gunakan solusi lain.
- Atur Game untuk Dijalankan dalam Prioritas Tinggi
Komputer selalu melakukan banyak hal pada waktu tertentu. Anda mungkin tidak memperhatikan aktivitas yang terjadi di bawah tenda, tetapi itu tidak berarti mereka tidak ada.
Saat Anda meluncurkan game, Anda memberi CPU lebih banyak pekerjaan untuk dilakukan. Meskipun prosesor kelas atas tidak akan mengalami masalah dalam menangani game AAA rata-rata bersama dengan tugas komputer yang lebih biasa, prosesor ini mungkin masih memberikan prioritas yang lebih sedikit kepada game daripada yang seharusnya, dan ini dapat memengaruhi kinerja.
Jika Anda ingin mendapatkan FPS terbaik yang mampu dilakukan oleh PC Anda (atau bahkan jika Anda hanya ingin menyelesaikan masalah frame drop), Anda dapat menjadikan game sebagai prioritas utama untuk prosesor.
Melakukan hal ini akan membuat sistem menetapkan lebih banyak daya CPU ke game. Berikut cara mengatur Mass Effect Legendary Edition agar berjalan dalam prioritas tinggi untuk prosesor Anda:
- Muat Mass Effect Legendary Edition dan biarkan berjalan, lalu perkecil jendelanya.
- Klik kanan area kosong di bilah tugas Anda dan pilih Pengelola Tugas.
- Di Task Manager, alihkan ke tab Details dan cari Mass Effect Legendary Edition yang dapat dieksekusi.
- Ketika Anda menemukan MassEffectLegendaryEdition.exe, klik kanan dan pilih Set Priority > High.
- Anda akan mendapatkan pesan "Apakah Anda ingin mengubah prioritas MassEffectLegendaryEdition.exe?" munculan dari Pengelola Tugas. Klik tombol "Ubah prioritas" untuk mengonfirmasi.
Dengan game yang disetel ke prioritas tinggi, CPU akan memberikan banyak perhatian setiap kali Anda memainkannya. Ini akan membantu dengan masalah penurunan FPS. Jika tidak, coba perbaikan berikutnya.

- Perbarui atau Instal Ulang Driver GPU
Beberapa faktor dapat menyebabkan penurunan bingkai, FPS rendah, grafik buruk, dan masalah serupa di Mass Effect Legendary Edition dan game lainnya. Masalah paling umum terkait dengan driver kartu grafis yang digunakan sistem untuk berinteraksi dengan GPU.
Pembaruan driver akan memperbaiki banyak masalah yang disebabkan oleh driver yang rusak, rusak, tidak kompatibel, atau hilang. Jika driver Anda entah bagaimana tidak ada, versi terbaru akan menggantikannya. Hal yang sama berlaku untuk perangkat lunak driver yang rusak atau rusak. Dan jika sistem operasi tidak kompatibel dengan driver yang dibawa dari OS sebelumnya, memperbarui driver akan menerapkan versi terbaru yang kompatibel.
Selanjutnya untuk game terbaru seperti Mass Effect Legendary Edition, Nvidia dan AMD merilis driver baru agar pemain dapat menikmati semua fitur terbaru. Jika driver Anda tidak diperbarui, Anda mungkin melewatkan fitur dan pengoptimalan ini, dan ini dapat menyebabkan penurunan FPS.
Secara keseluruhan, memperbarui driver GPU Anda adalah ide yang bagus dan terlebih lagi ketika menangani masalah dalam game baru. Anda dapat memilih salah satu prosedur di bawah ini untuk memperbarui driver Anda.
- Gunakan Pembaruan Windows
Microsoft telah menambahkan pembaruan driver ke Pembaruan Windows. Driver perangkat keras tertentu sekarang dapat diperbarui secara langsung tanpa bantuan alat lain.
Buka Pengaturan, navigasikan ke Perbarui & Keamanan > Pembaruan Windows dan periksa apakah ada pembaruan yang tersedia untuk kartu grafis khusus Anda. Anda mungkin perlu mengeklik tombol “Periksa pembaruan” untuk menemukan dan mengunduh pembaruan yang tertunda.
- Perbarui Driver Anda melalui Pengelola Perangkat
Di Pengelola Perangkat, Anda dapat melihat semua perangkat keras yang terhubung ke PC Anda. Semua perangkat Anda diatur ke dalam grup, dan memperluas grup akan mengungkapkan perangkat individual yang ada di dalamnya.
Jika Anda ingin memperbarui driver GPU Anda dengan Pengelola Perangkat, ketahuilah bahwa alat ini sering kali tidak dapat diandalkan dan mungkin gagal mengunduh driver yang diperlukan meskipun tersedia.
Berikut adalah petunjuk yang harus Anda ikuti:
- Klik kanan menu Start dan pilih Device Manager.
- Temukan dan perluas grup "Pengontrol suara, video, dan game".
- Klik kanan perangkat keras Nvidia atau AMD Anda dan pilih Perbarui Driver.
- Pilih "Cari secara otomatis untuk driver" di jendela pop-up.
Windows akan mengunduh dan menginstal versi terbaru driver GPU jika ditemukan dan memberi tahu Anda bahwa pembaruan telah berhasil diselesaikan. Jika tidak menemukan versi driver yang lebih baru, itu akan memberi tahu Anda bahwa Anda sudah menggunakan versi terbaru dari driver.
Anda juga dapat menggunakan Pengelola Perangkat untuk menginstal ulang driver yang mengalami masalah. Pendekatan ini berguna jika Anda benar-benar menggunakan driver terbaru dan pembaruan akan sia-sia.
Ikuti langkah-langkah di bawah ini:
- Buka menu Power User dengan Win + X dan pilih Device Manager.
- Temukan dan perluas node "Display adapters" di Device Manager.
- Klik dua kali perangkat keras Nvidia atau AMD Anda untuk membuka jendela Properties-nya.
- Beralih ke tab Pengemudi.
- Klik tombol Copot Perangkat.
Konfirmasikan penghapusan instalasi dan reboot sistem.
- Perbarui Driver Anda Secara Manual
Jika Anda ingin mengendalikan proses pembaruan, Anda bisa mendapatkan file penginstalan driver yang Anda butuhkan dari situs web resmi produsen perangkat. Selama Anda tahu apa yang Anda lakukan, seharusnya tidak ada masalah.
Pastikan Anda mengetahui nama model GPU dan versi driver sehingga Anda dapat memilih versi yang sesuai untuk perangkat keras Anda.
Jika Anda menggunakan kartu grafis Nvidia, buka halaman unduh driver Nvidia
dan isi kolom untuk mendapatkan dan mengunduh driver yang Anda butuhkan. Jika PC Anda dilengkapi dengan driver Radeon dari AMD, kunjungi
Driver dan Dukungan AMD
halaman untuk melakukan hal yang sama.
Setelah mengunduh file driver ke desktop Anda, ekstrak dan jalankan seperti yang Anda lakukan pada file instalasi program normal.
- Gunakan Perangkat Lunak Pihak Ketiga
Jika Anda bukan tipe orang yang ingin menghabiskan banyak waktu untuk mencari driver yang tepat, ada perangkat lunak yang dibuat untuk tujuan ini yang dapat Anda gunakan.
Auslogics Driver Updater dapat menghemat waktu dan tenaga yang mungkin harus Anda keluarkan untuk berburu driver. Ini akan memindai PC Anda dan menampilkan daftar driver yang hilang dan usang (serta yang terbaru). Yang harus Anda lakukan adalah mengklik tombol untuk memperbarui yang Anda inginkan.
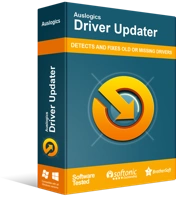
Atasi Masalah PC dengan Pembaruan Driver
Performa PC yang tidak stabil sering kali disebabkan oleh driver yang sudah usang atau rusak. Auslogics Driver Updater mendiagnosis masalah driver dan memungkinkan Anda memperbarui driver lama sekaligus atau satu per satu agar PC Anda berjalan lebih lancar
Anda dapat mengunduh Auslogics Driver Updater di sini. Setelah Anda menginstal alat dan memindai komputer Anda dengan itu, sisanya mudah.
Ingatlah bahwa Anda harus me-restart sistem operasi setelah memperbarui driver. Setelah Anda selesai melakukannya, jalankan kembali Mass Effect Legendary Edition dan periksa apakah driver baru telah membantu menyelesaikan masalah penurunan FPS dalam game.
- Nonaktifkan Akselerasi Perangkat Keras
GPU khusus di komputer Anda adalah perangkat keras khusus yang dirancang untuk melakukan aktivitas khusus — rendering grafis.
Saat melakukan tugas normal di komputer, prosesor utama menangani banyak hal. Ketika beban kerja meningkat melampaui apa yang dapat ditanganinya dengan nyaman, ia dapat memindahkan sebagian ke perangkat keras khusus.
Aplikasi yang berjalan atau sistem operasi mendelegasikan pekerjaan untuk "mempercepat" tugas dan mendapatkan hasil yang lebih baik. Inilah bagaimana istilah "akselerasi perangkat keras" digunakan.
Saat akselerasi perangkat keras diaktifkan, kedua prosesor berbagi beban, dan ini dapat membantu game seperti Mass Effect Legendary Edition. Meskipun berjalan terutama pada kartu video diskrit, CPU normal masih terlibat. Jika bahkan tidak dapat menjalankan fungsinya pada tingkat yang cukup tinggi, mengaktifkan akselerasi perangkat keras dapat membantu meningkatkan kinerja dan menghentikan penurunan bingkai.
Sisi sebaliknya adalah mengaktifkan fitur ini menyebabkan GPU bekerja lebih keras, yang mengarah ke pengurasan baterai lebih cepat dan lebih sedikit memori untuk menangani game yang membutuhkan banyak sumber daya. Jika GPU hanya dapat fokus pada game yang sedang dijalankan — daripada menyimpan beberapa sumber daya untuk program yang dipercepat perangkat keras — penurunan FPS kecil kemungkinannya terjadi.
Anda dapat mengaktifkan atau menonaktifkan akselerasi perangkat keras tergantung pada statusnya saat ini di PC Anda dan kemudian memeriksa apakah itu membantu permainan.
Berikut cara mengaktifkan atau menonaktifkan fitur di Windows 10:
- Tekan logo Windows dan kombinasi keyboard X dan pilih Pengaturan dari menu Pengguna Daya.
- Saat Pengaturan terbuka, pilih grup Sistem lalu pilih Tampilan dari menu samping.
- Pada layar Tampilan di sebelah kanan, klik tautan "Pengaturan grafik".
- Pada layar "Pengaturan grafis", alihkan sakelar "Penjadwalan GPU yang dipercepat perangkat keras" ke Hidup atau Mati.
Nyalakan ulang komputer dan periksa apakah Anda sekarang dapat memainkan Mass Effect Legendary Edition dengan 60 FPS atau lebih baik.
Matikan Pengaturan Grafik Tertentu
Mass Effect Legendary Edition, seperti hampir semua gim lainnya, memiliki prasetel grafis dalam gim yang menurut pengembang paling baik untuk perangkat keras Anda. Pengaturan grafik seperti bayangan, HDR dan v-sync secara otomatis disesuaikan berdasarkan spesifikasi komputer Anda.
Beberapa orang melanjutkan dan mengubah opsi grafis ke pengaturan maksimal saat mereka memainkan game untuk pertama kalinya. Ini semua baik dan bagus jika Anda menggunakan mesin dengan spesifikasi yang layak, tetapi kemungkinan ini berdampak pada FPS tidak dapat diabaikan.
Jika Anda menggunakan PC yang hampir memenuhi spesifikasi untuk bermain game, menonaktifkan opsi grafis tertentu dapat membantu Anda meningkatkan frame per detik dan menghindari gangguan dan keretakan juga.
Jadi, muat game seperti biasa dan navigasikan ke layar opsi grafis dan matikan/bawah bayangan, HDR, Ambient Occlusion, v-sync, dan pengaturan lainnya. Anda dapat menyesuaikan satu pengaturan pada satu waktu dan kemudian memeriksa apakah situasinya membaik.
Jika Anda telah menemukan pengaturan khusus yang menyebabkan bingkai jatuh, Anda dapat tetap menurunkannya atau menonaktifkannya dan mengembalikan pengaturan lainnya ke nilai defaultnya.
Matikan Fitur Game di Windows 10
Mode Game adalah fitur Windows 10 yang menyesuaikan sumber daya sistem untuk meningkatkan kinerja yang lebih baik saat bermain game. Menyusul ledakan di game PC, Microsoft menambahkan fitur untuk mengoptimalkan sistem untuk game.
Niat baik seringkali bisa berakibat buruk. Banyak orang tidak memperhatikan Mode Game, dan ini karena sering memperburuk masalah yang dibuat untuk dipecahkan. Misalnya, perekaman latar belakang dapat membuat sistem menjadi lambat dan menurunkan kecepatan bingkai game.
Anda mungkin perlu mematikan Mode Game untuk menghilangkan tetesan FPS di Mass Effect Legendary Edition. Berikut caranya:
- Buka Pengaturan dan pilih Permainan.
- Pada layar Xbox Game Bar, alihkan “Aktifkan Xbox Game Bar untuk hal-hal seperti merekam klip game, mengobrol dengan teman, dan menerima undangan game…” ke Nonaktif.
- Buka tab Tangkap dan alihkan sakelar "Rekam di latar belakang saat saya bermain game" ke Mati jika diaktifkan.
- Buka tab Mode Game dan alihkan sakelar Mode Game ke Mati.
Kali berikutnya Anda memuat Mass Effect Legendary Edition, Anda seharusnya mendapatkan FPS yang lebih tinggi.
Jalankan Game dalam Mode Layar Penuh
Game modern, terutama game online, adalah pengalaman multitasking. Tidak jarang memainkan game dalam mode berjendela karena aplikasi lain, seperti Twitch dan Discord, tetap terbuka di jendela lain.
Melakukan hal-hal dengan cara ini memungkinkan gamer berbagi sorotan gameplay secara real time dan berkomunikasi dengan anggota tim dan penggemar. Namun, itu juga dapat menyebabkan masalah seperti FPS rendah dalam game seperti Mass Effect Legendary Edition.
Jika Anda masih mencoba menyelesaikan masalah setelah melalui metode di atas dan Anda memainkan game dalam mode berjendela berbatas, coba mode layar penuh dan lihat apa yang terjadi.
Saat Anda menjalankan game dalam mode layar penuh penuh, game tersebut memiliki kontrol penuh atas output layar alih-alih membagikannya dengan aplikasi lain yang terbuka. Jadi, coba ini dan Anda mungkin mulai melihat FPS tinggi dalam gim.
Tweak Pengaturan Grafis AMD
Jika komputer Anda menggunakan GPU AMD, FPS yang rendah di Mass Effect Legendary Edition mungkin disebabkan oleh pengaturan perangkat keras. Mengubah beberapa pengaturan di Panel Kontrol Radeon dapat mengembalikan FPS tinggi yang Anda harapkan saat bermain game.
Untuk membuka jendela Pengaturan untuk kartu grafis Anda, klik kanan ruang kosong di desktop Anda dan pilih Panel Kontrol Pengaturan AMD Radeon. Saat jendela terbuka, pilih opsi Global Graphics. Opsi ini berisi pengaturan perangkat keras yang akan diterapkan sistem ke semua game dan program yang menggunakan kartu grafis AMD pada mesin.
Di tab Global Graphics, temukan dan nonaktifkan semua opsi kepemilikan yang diaktifkan secara default. Ini termasuk Radeon Boost, Radeon Chill, dan Radeon Anti-Flag. Temukan semua pengaturan dengan "Radeon" di namanya dan matikan.
Selanjutnya, cari dan nonaktifkan pengaturan berikut: OpenGL Triple Buffering, Frame Rate Target Control, Image Sharpening, Maximum Tessellation Level, dan Anisotropic Filtering, Vertical Refresh, Surface Format Optimization.
Selanjutnya, cari Beban Kerja GPU dan pilih Graphics Mode. Setelah itu, cari opsi Texture Filtering Quality dan pilih High Performance.
Terakhir, cari Tessellation dan Shader Cache dan ubah kedua pengaturan ke mode AMD Optimized.
Meski banyak pilihan grafis yang dinonaktifkan di sini, bukan berarti kualitas gameplay akan berkurang. Peningkatan grafis yang dibutuhkan game akan tetap diaktifkan secara default saat Anda menjalankan Mass Effect Legendary Edition. Apa yang Anda lakukan di sini adalah mematikan pengaturan global yang mungkin terlalu menyeret FPS.
Kesimpulan
Mass Effect Legendary Edition menghadirkan grafik baru dan meningkatkan beberapa aspek gameplay dari trilogi klasik. Sejak diluncurkan, gim ini telah menikmati pujian yang hampir universal.
Meski begitu, ada keluhan yang muncul dari keriuhan pujian. Banyak pengguna telah menulis dan berbicara tentang kekesalan mereka karena penurunan kecepatan bingkai yang tiba-tiba meskipun rig game mereka memenuhi persyaratan untuk memainkan game.
Panduan ini telah menjelaskan cara meningkatkan FPS Mass Effect Legendary Edition saat mulai drop atau rendah. Setelah melalui panduan ini, kami harap Anda tidak lagi mengalami masalah tersebut.
