Cara Memperbaiki Firefox Tidak Memuat Halaman
Diterbitkan: 2022-02-03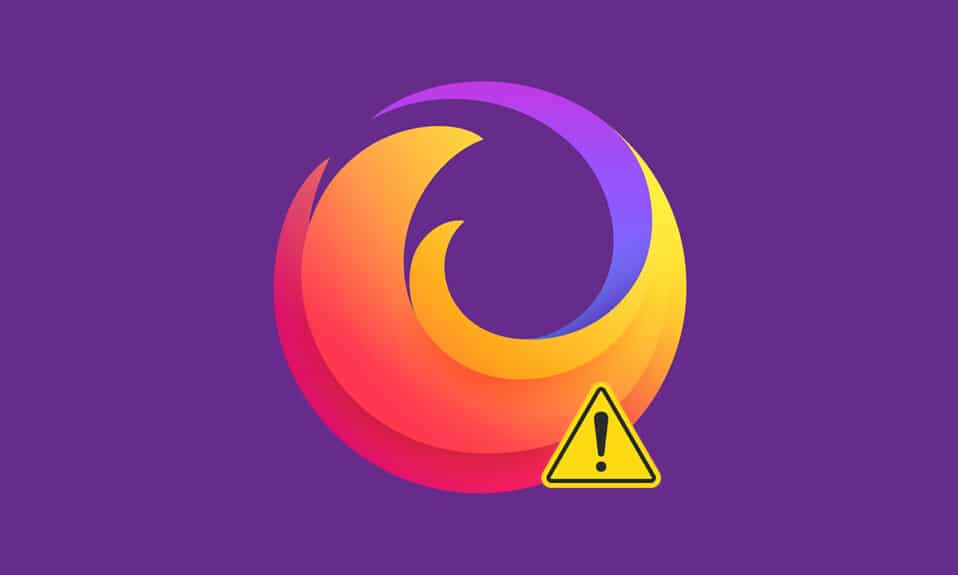
Firefox adalah salah satu browser teraman untuk menjelajahi internet. Tetapi Anda dapat menghadapi Firefox tidak memuat masalah halaman yang dapat mengganggu. Anda mungkin menghadapi kesalahan ini karena cache browser yang rusak, masalah konektivitas internet, add-on yang tidak kompatibel, atau ekstensi di browser Anda. Salah satu alasan utama Firefox tidak memuat halaman setelah masalah pembaruan adalah karena rangkaian keamanan Anda yang luar biasa melindungi browser Anda dari mengakses halaman web. Jika Anda menghadapi masalah ini, maka panduan ini akan membantu Anda mengatasi hal yang sama. Jadi, lanjutkan membaca!
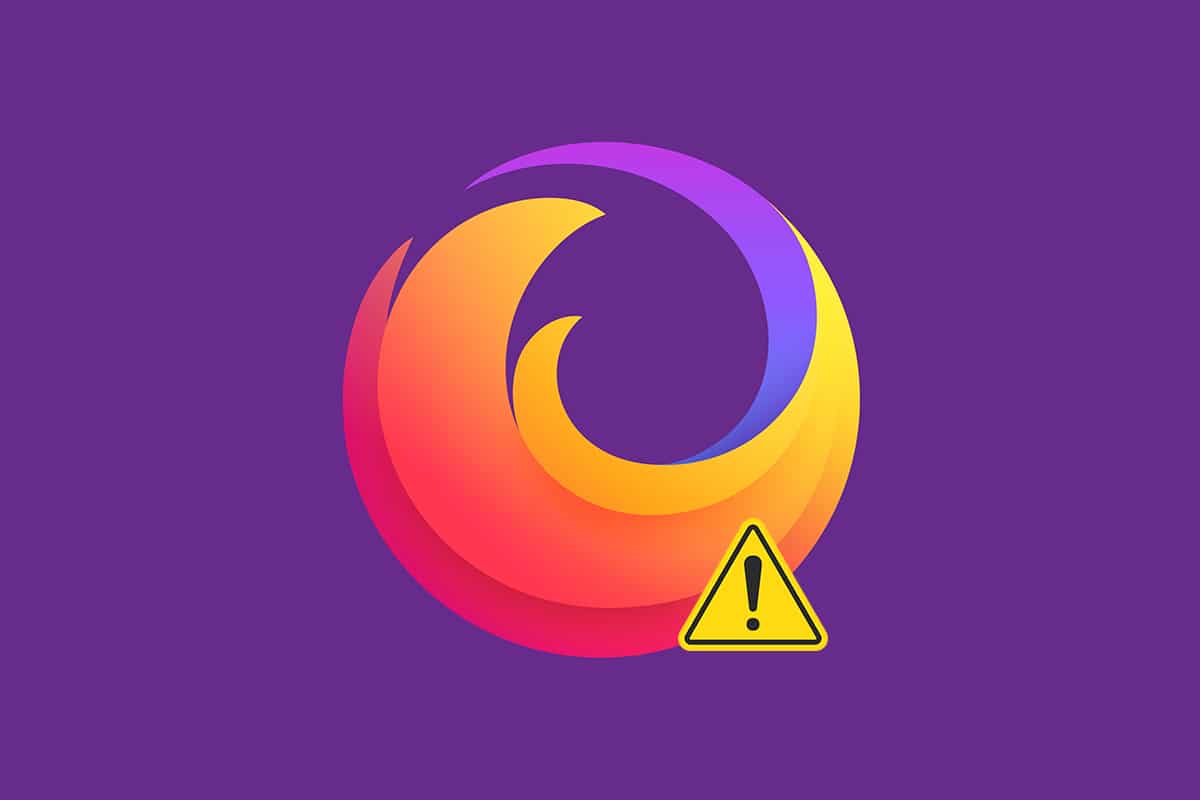
Isi
- Cara Memperbaiki Firefox Tidak Memuat Halaman di Windows 10
- Metode 1: Buka dalam Mode Aman
- Metode 2: Ubah Pengaturan Koneksi Firefox
- Metode 3: Beralih ke Perlindungan Pelacakan Standar
- Metode 4: Hapus Tembolok Peramban Firefox
- Metode 5: Hapus File Preferensi Firefox
- Metode 6: Matikan Akselerasi Perangkat Keras
- Metode 7: Mulai ulang Firefox dalam Mode Pemecahan Masalah
- Metode 8: Perbarui Ekstensi di Firefox
- Metode 9: Nonaktifkan atau Hapus Ekstensi di Firefox
- Metode 10: Nonaktifkan DNS Prefetch
- Metode 11: Nonaktifkan IPv6
- Metode 12: Jalankan Pemindaian Malware
- Metode 13: Perbarui Firefox
- Metode 14: Segarkan Firefox
- Metode 15: Buat Profil Firefox Baru
- Metode 16: Instal ulang Firefox
Cara Memperbaiki Firefox Tidak Memuat Halaman di Windows 10
Anda mungkin menghadapi Firefox tidak memuat masalah halaman biasanya setelah pembaruan. Kami telah mengumpulkan semua kemungkinan perbaikan untuk masalah ini di artikel ini. Tetapi sebelum mencoba metode pemecahan masalah yang signifikan, Anda harus melakukan beberapa langkah pemecahan masalah dasar
- Nyalakan ulang PC Anda
- Periksa koneksi internet
Ini adalah alasan paling jelas di balik halaman web, bukan masalah pemuatan. Ketika konektivitas internet Anda tidak optimal, koneksi terputus lebih sering. Anda dapat menjalankan Speedtest untuk mengetahui kecepatan jaringan Anda. Beralih ke paket internet baru yang lebih cepat dari ISP Anda jika Anda memiliki kecepatan internet yang lambat.
Namun, jika masalah tetap ada bahkan setelah memulai ulang PC Anda, ikuti metode pemecahan masalah yang efektif ini untuk memperbaiki Firefox tidak memuat masalah halaman.
Metode 1: Buka dalam Mode Aman
Anda dapat dengan mudah mengatasi masalah ini dengan membuka Firefox dalam mode aman. Ini adalah alat pemecahan masalah dasar untuk memperbaiki masalah di Firefox. Ini akan menonaktifkan semua ekstensi. Ikuti langkah-langkah di bawah ini.
1. Tekan tombol Windows + R secara bersamaan untuk meluncurkan kotak dialog Run .
2. Ketik firefox -safe-mode dan tekan tombol Enter .
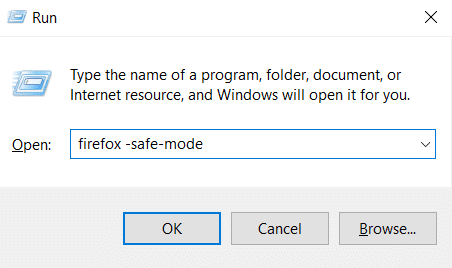
Ini akan memulai Firefox dalam mode aman.
Metode 2: Ubah Pengaturan Koneksi Firefox
Jika Anda terhubung ke Firefox melalui server proxy, Anda mungkin tidak dapat memuat halaman web Firefox. Untuk memeriksa pengaturan koneksi Firefox, ikuti langkah-langkah yang disebutkan di bawah ini.
1. Buka browser Firefox dan klik ikon menu .

2. Pilih opsi Pengaturan .
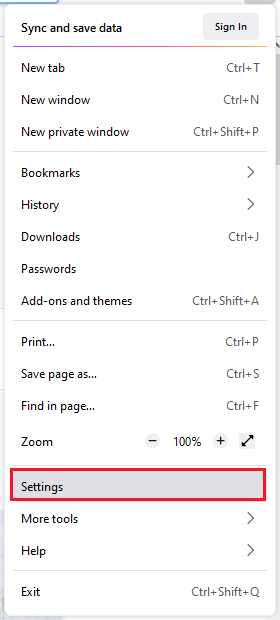
3. Di menu Umum , klik Pengaturan… di bawah Pengaturan Jaringan .
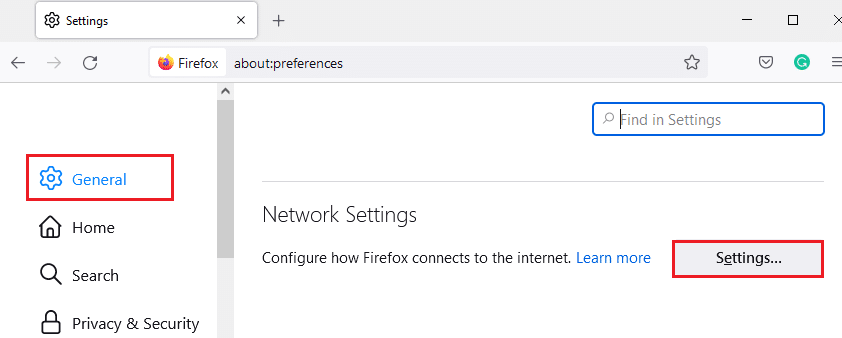
4. Sekarang, pilih opsi No proxy seperti gambar di bawah ini.
5. Kemudian, klik OK untuk menyimpan perubahan.
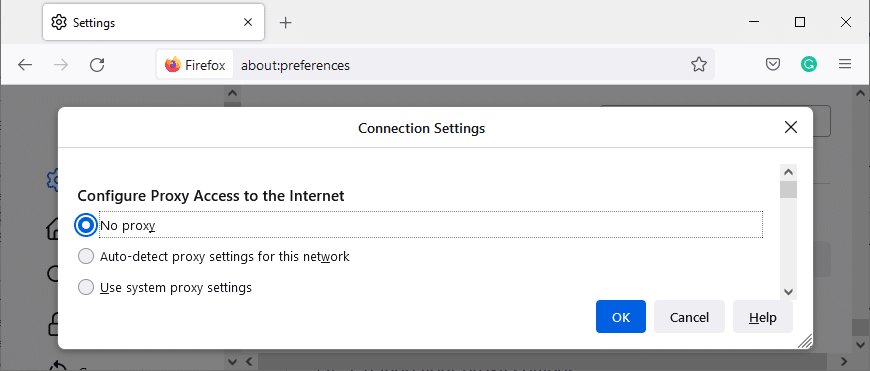
6. Terakhir, restart Firefox dan periksa apakah masalah telah diperbaiki.
Metode 3: Beralih ke Perlindungan Pelacakan Standar
Anda dapat menikmati tiga tingkat keamanan di Firefox. Mereka adalah Standar, Ketat, dan Kustom . Paket keamanan standar lebih cocok untuk browser Anda untuk menghindari Firefox tidak memuat halaman setelah masalah pembaruan. Jika Anda memiliki perlindungan pelacakan keamanan lain yang diaktifkan di browser, ikuti langkah-langkah yang disebutkan di bawah ini untuk beralih ke Perlindungan pelacakan standar.
1. Luncurkan Firefox dan ketik about:preferences#privacy dari bilah alamat dan tekan tombol Enter .

2. Sekarang, pilih opsi Standar di bagian Privasi Browser .
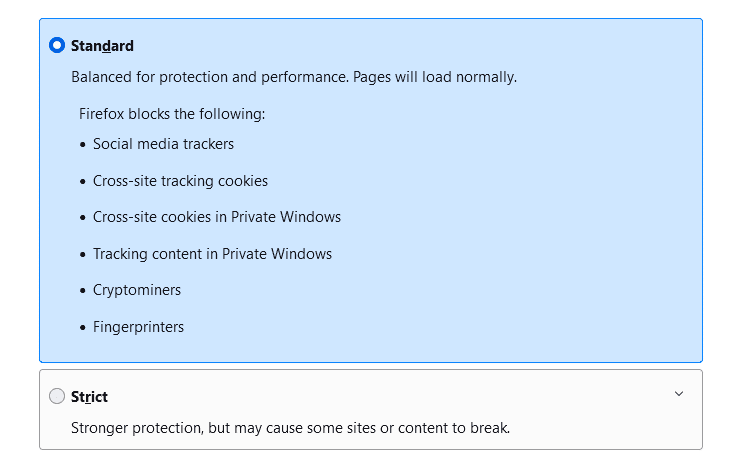
3. Kemudian, klik tombol Muat Ulang Semua Tab .
Baca Juga: Cara Menghapus Cache dan Cookie di Google Chrome
Metode 4: Hapus Tembolok Peramban Firefox
File sementara seperti cache browser yang rusak dapat menyebabkan gangguan pada koneksi pengguna akhir. Ini dapat menyebabkan masalah ini saat Anda menjelajahi Internet. Coba bersihkan cache browser dan periksa apakah Anda telah memperbaiki kesalahan. Berikut adalah beberapa petunjuk untuk menghapus cache browser Firefox.
1. Luncurkan peramban Firefox .
2. Sekarang, klik ikon menu seperti yang disorot pada gambar di bawah ini.

3. Di sini, pilih opsi Pengaturan dari daftar drop-down seperti yang ditunjukkan.
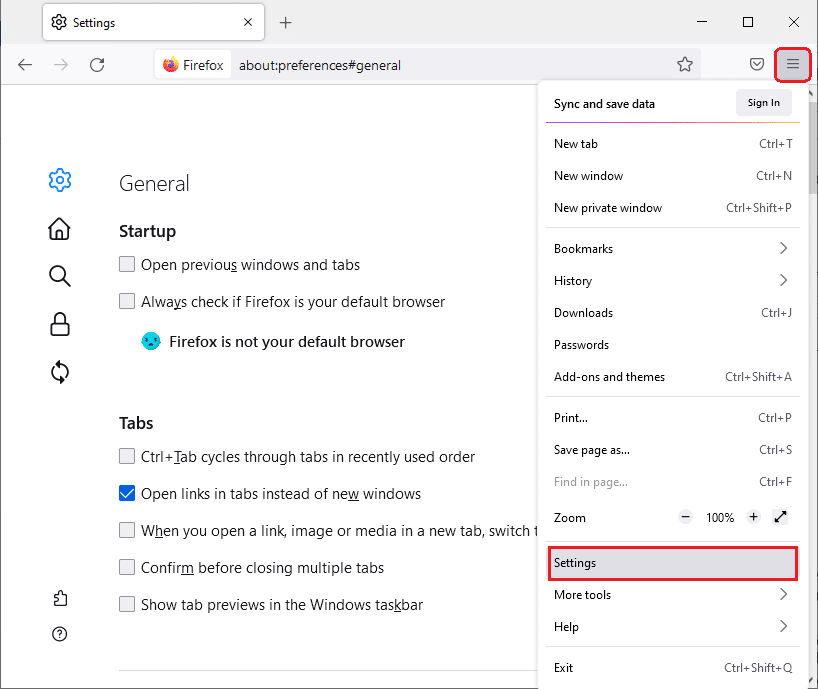
4. Sekarang, navigasikan ke bagian Privasi & Keamanan di panel kiri
5. Gulir ke bawah ke bagian Cookie dan Data Situs dan klik opsi Hapus Data ... seperti yang ditunjukkan pada gambar di bawah ini.
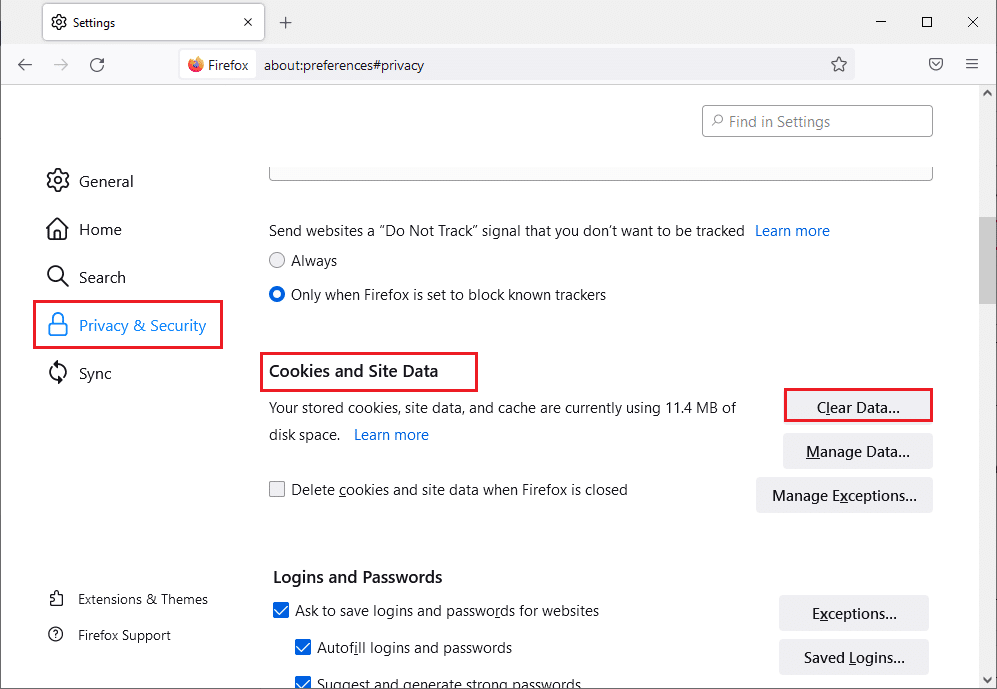
6. Di sini, hapus centang pada kotak Cookie dan Data Situs dan pastikan Anda mencentang kotak Konten Web Tembolok , seperti yang ditunjukkan di bawah ini.
Catatan: Menghapus centang pada Cookie dan Data Situs akan menghapus semua cookie dan data situs yang disimpan oleh Firefox, mengeluarkan Anda dari situs web, dan menghapus konten web offline. Sedangkan menghapus Konten Web Tembolok tidak akan memengaruhi login Anda.
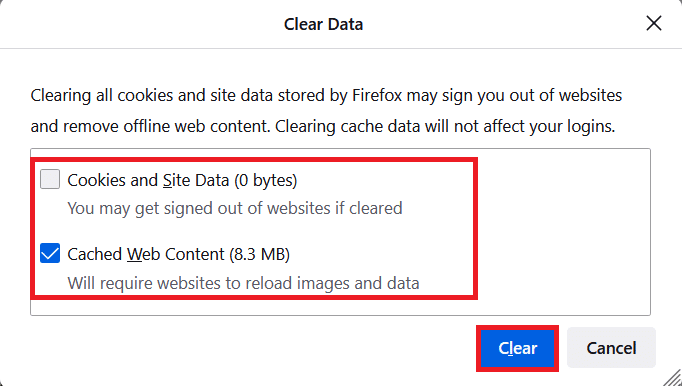
7. Terakhir, klik tombol Clear untuk menghapus cookie cache Firefox.
8. Kemudian, klik tombol Kelola Data… .
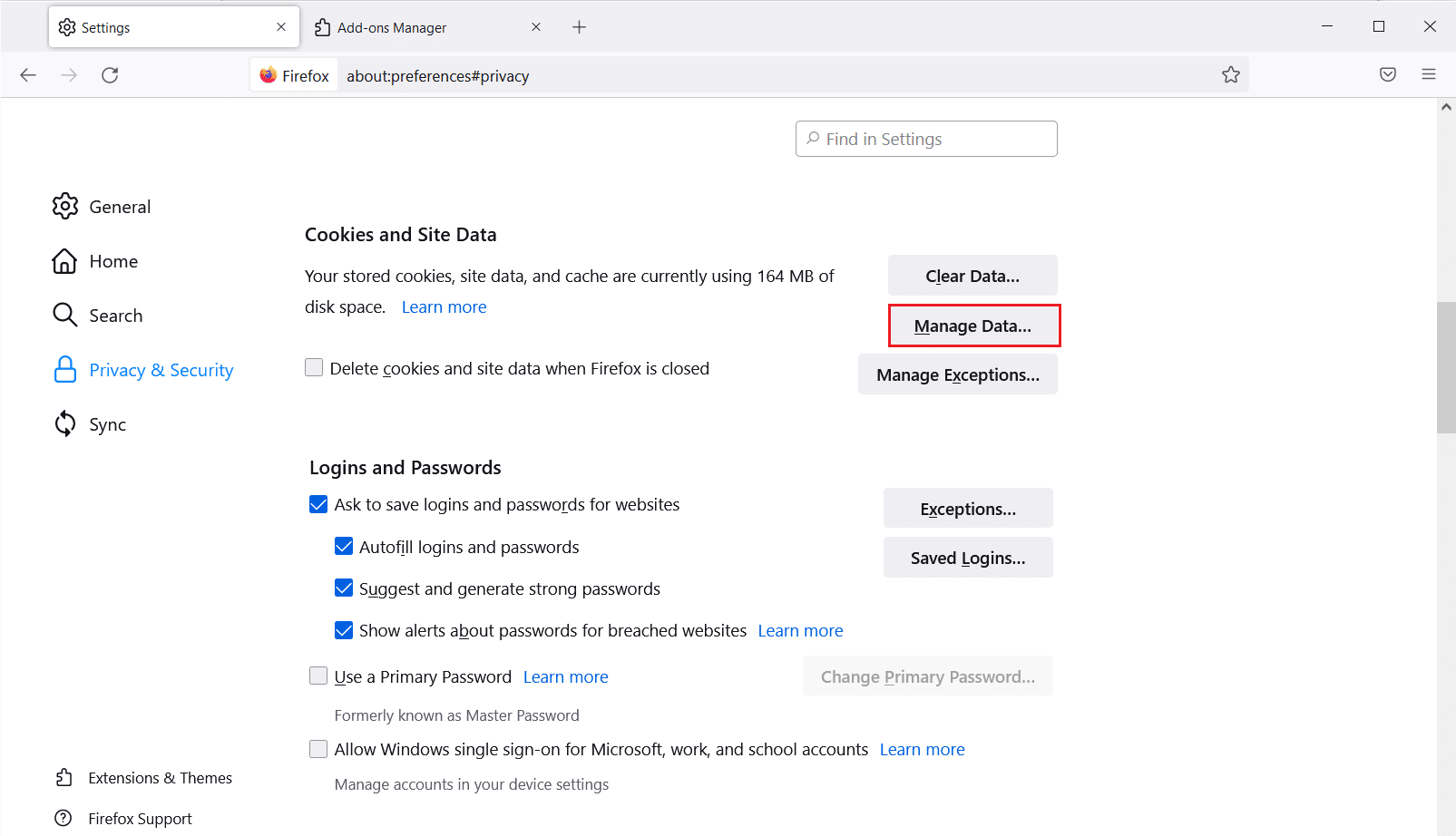
9. Ketik nama situs di bidang Cari situs web yang cookie-nya ingin Anda hapus.
10A. Pilih situs web dan klik Hapus yang Dipilih untuk menghapus hanya item yang dipilih.
10B. Atau, pilih Hapus Semua untuk menghapus semua cookie dan data penyimpanan.
11. Terakhir, klik tombol Simpan Perubahan .
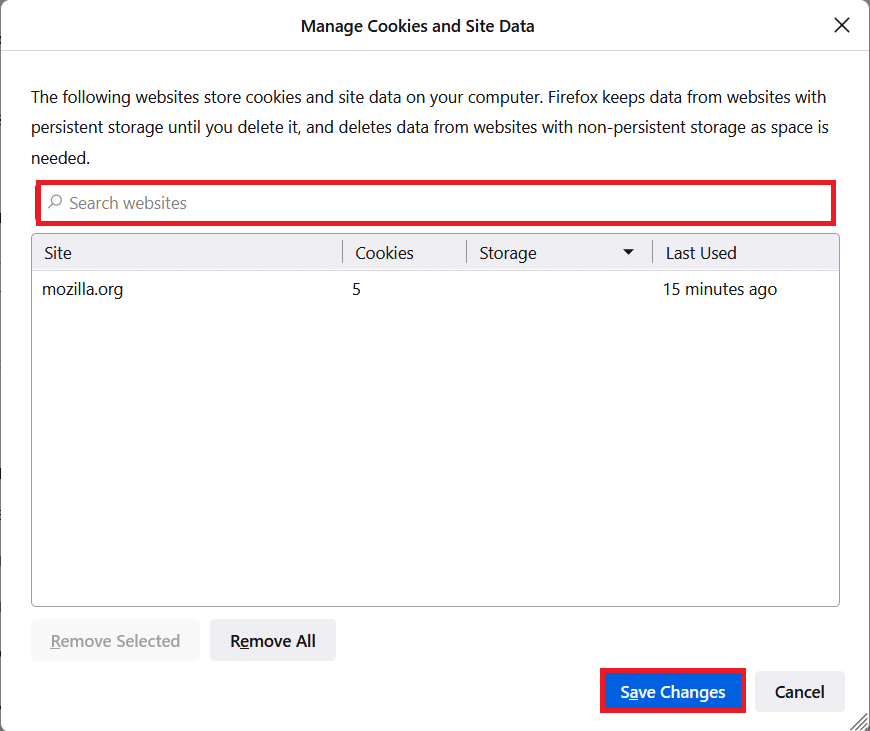
12. Tutup browser dan reboot PC Anda , periksa apakah Anda menghadapi kesalahan lagi.
Metode 5: Hapus File Preferensi Firefox
Jika tidak ada metode yang memberi Anda perbaikan untuk masalah ini, Anda dapat menghapus file preferensi Firefox seperti yang diinstruksikan di bawah ini.
1. Luncurkan Firefox dan klik ikon Menu .
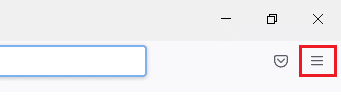
2. Sekarang, pilih opsi Bantuan , seperti yang disorot di bawah ini.
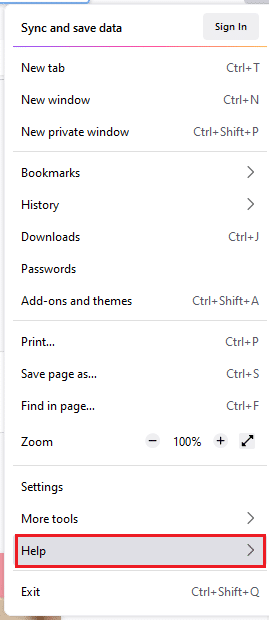
3. Sekarang, pilih More troubleshooting information seperti yang ditunjukkan.
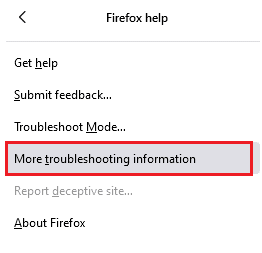
4. Sekarang, di bagian Application Basics , klik Open Folder di bawah opsi Update Folder .
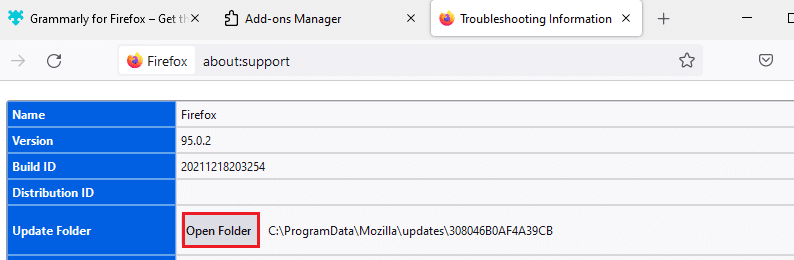
5. Sekarang di File Explorer , jika Anda memiliki file prefs.js , hapus atau ganti namanya .
6. Terakhir, luncurkan kembali Firefox dan periksa apakah Anda menghadapi masalah lagi.
Baca Juga: Cara Memperbaiki Masalah Layar Hitam Firefox
Metode 6: Matikan Akselerasi Perangkat Keras
Anda mungkin menghadapi ini jika browser Anda memiliki beberapa masalah dengan prosesor grafis dan pengaturan driver. Anda dapat mencoba mematikannya dengan mengikuti langkah-langkah yang disebutkan di bawah ini.
1. Buka browser Firefox dan klik ikon Menu .
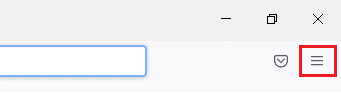
2. Sekarang, dari menu tarik-turun, klik Pengaturan seperti yang ditunjukkan.
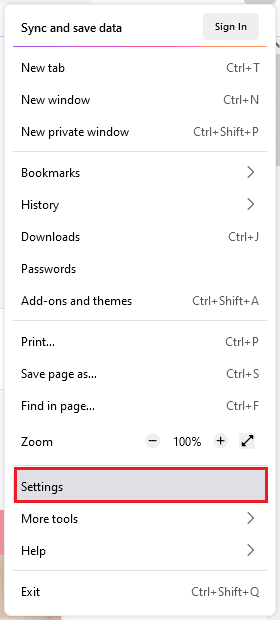
3. Gulir ke bawah ke menu Performa dan hapus centang pada Use recommended performance settings .
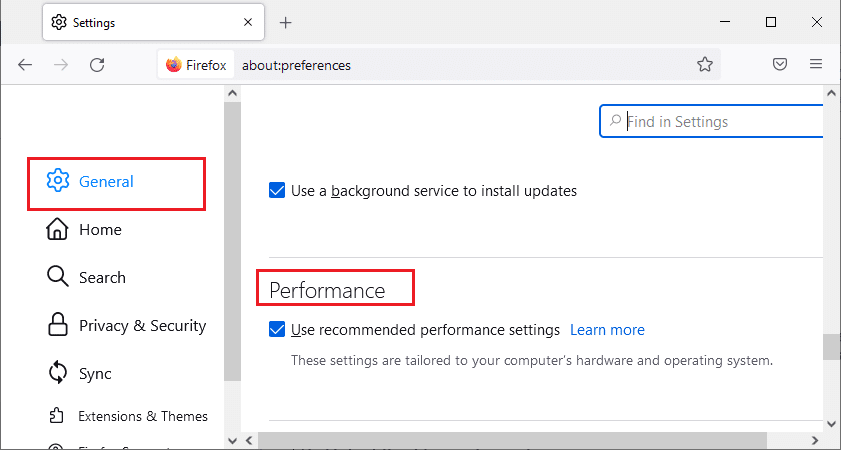
4. Kemudian, hapus centang pada opsi Gunakan akselerasi perangkat keras saat tersedia juga.
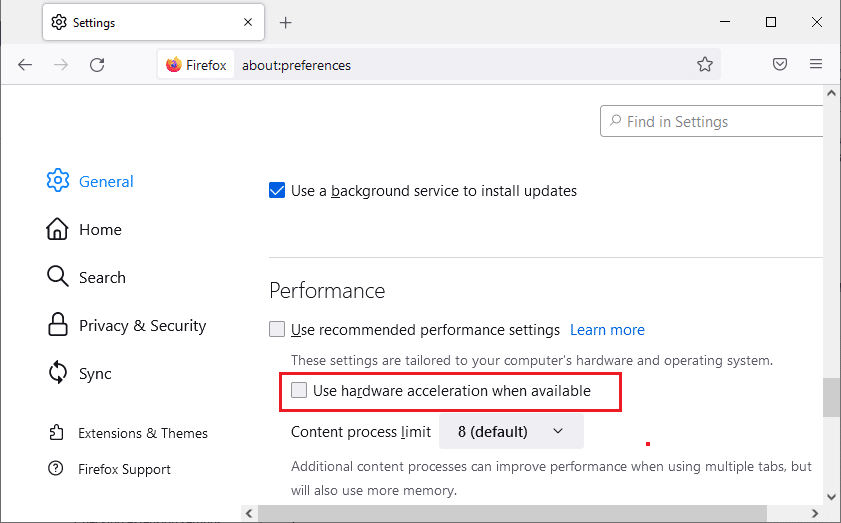
5. Sekarang, tekan dan tahan tombol Ctrl + Shift + Q bersamaan untuk keluar dari browser.
6. Luncurkan kembali browser dan periksa apakah Anda telah memperbaiki Firefox tidak memuat masalah halaman.
Metode 7: Mulai ulang Firefox dalam Mode Pemecahan Masalah
Memulai ulang Firefox dalam mode pemecahan masalah akan menonaktifkan semua ekstensi, mematikan akselerasi perangkat keras, menggunakan pengaturan bilah alat default, tema, dan semua fitur lainnya. Ini akan membantu Anda memperbaiki masalah ini. Jadi, untuk memulai ulang Firefox dalam mode pemecahan masalah, ikuti langkah-langkah yang disebutkan di bawah ini.
1. Luncurkan Firefox dan klik ikon Menu seperti yang ditunjukkan pada gambar di bawah ini.
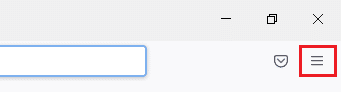
2. Sekarang, pilih opsi Bantuan seperti yang disorot di bawah ini.
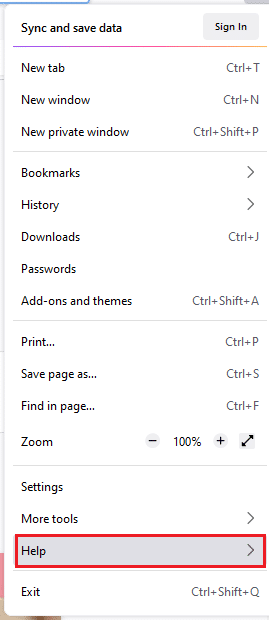
3. Kemudian, klik pada Troubleshoot Mode… seperti yang ditunjukkan.
Catatan: Anda juga dapat menekan tombol Shift saat membuka Firefox untuk meluncurkannya dalam mode Pemecahan Masalah.
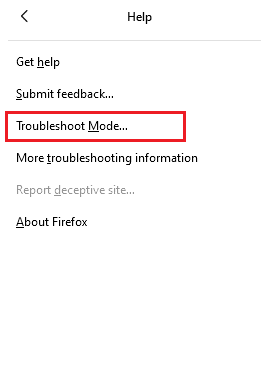
4. Kemudian, konfirmasikan prompt dengan mengklik tombol Restart .
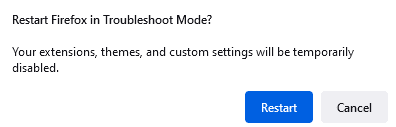
5. Sekali lagi, konfirmasikan prompt dengan mengklik tombol Open .
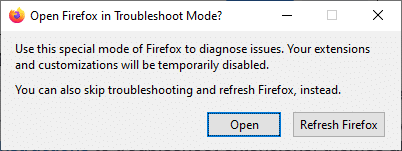
Sekarang, periksa apakah Anda menghadapi kesalahan lagi.
Catatan: Untuk mematikan mode pemecahan masalah, ikuti Langkah 1 & 2 , dan klik Matikan Mode Pemecahan Masalah seperti yang ditunjukkan.
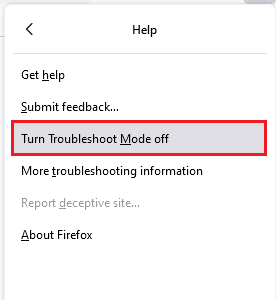
Baca Juga: Cara Memperbaiki Firefox Tidak Memutar Video
Metode 8: Perbarui Ekstensi di Firefox
Jika Anda memiliki ekstensi bermasalah yang diaktifkan di browser Anda, Anda mungkin menghadapi Firefox tidak memuat halaman setelah masalah pembaruan. Untuk mengatasinya, perbarui ekstensi (untuk memperbaiki bug) di browser Anda. Berikut adalah beberapa petunjuk untuk memperbarui ekstensi Firefox.
1. Klik ikon Menu di browser Firefox .
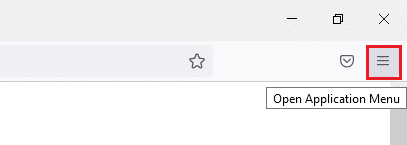
2. Klik Add-on dan tema seperti yang ditunjukkan.
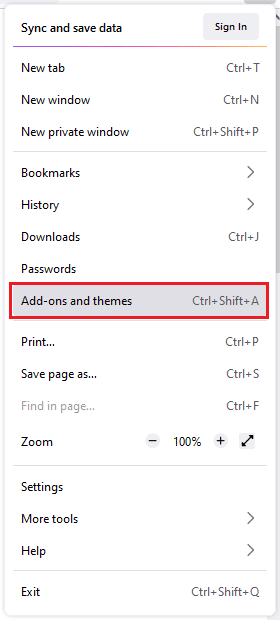
3. Di sini, klik Ekstensi di panel kiri, dan klik ikon roda gigi yang sesuai dengan ekstensi Anda.
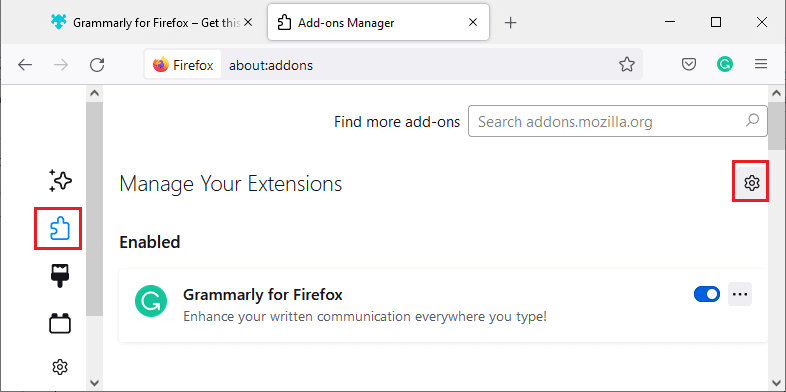
4. Sekarang, pilih opsi Periksa Pembaruan seperti yang ditunjukkan.
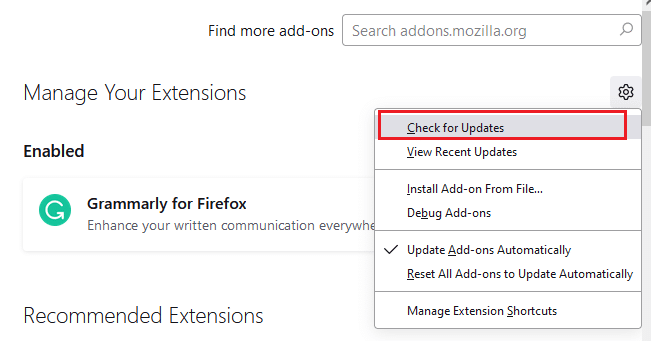
5A. Sekarang, jika Anda menemukan pembaruan, ikuti petunjuk di layar untuk memperbarui ekstensi Anda .
5B. Jika tidak ada pembaruan yang tersedia, maka akan muncul pesan Tidak ada pembaruan yang ditemukan .

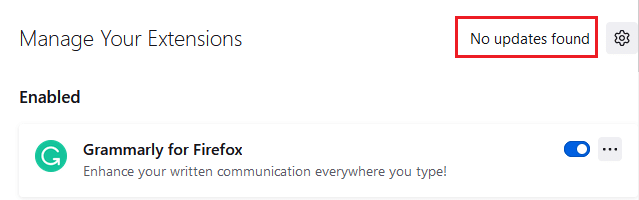
Metode 9: Nonaktifkan atau Hapus Ekstensi di Firefox
Jika Anda tidak mendapatkan perbaikan apa pun dengan memperbarui ekstensi Firefox Anda, Anda dapat menonaktifkannya dengan mengikuti langkah-langkah yang disebutkan di bawah ini.
Opsi 1: Nonaktifkan Ekstensi
1. Navigasikan ke halaman Pengaya dan tema Firefox seperti yang ditunjukkan pada Metode 7 .
2. Kemudian, klik Extensions di panel kiri dan matikan sakelar untuk ekstensi (mis. Grammarly untuk Firefox ).
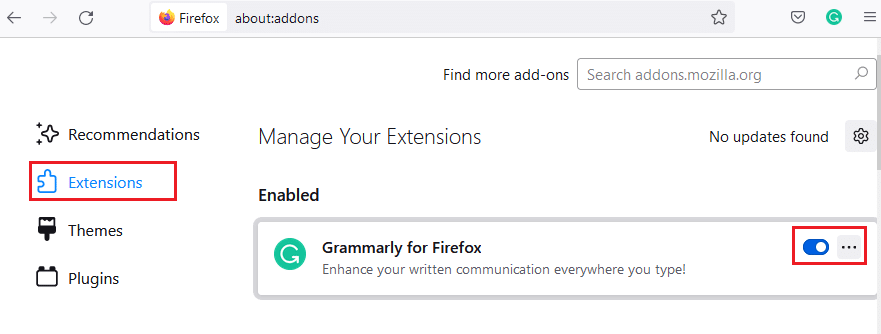
Demikian juga, nonaktifkan semua ekstensi satu per satu dan periksa yang menyebabkan masalah dengan memeriksanya berulang kali.
Opsi 2: Hapus Ekstensi
1. Buka Mozilla Firefox > Pengaya dan tema > Ekstensi seperti yang diilustrasikan dalam Metode 7 .
2. Klik ikon tiga titik di sebelah ekstensi dan pilih opsi Hapus seperti yang ditunjukkan.
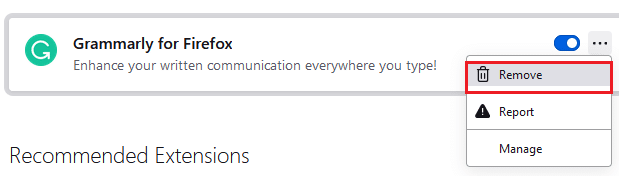
Metode 10: Nonaktifkan DNS Prefetch
Fitur prefetching DNS dapat mempercepat penjelajahan di Firefox. Terkadang saat macet, fitur ini dapat mengganggu pemuatan situs secara normal. Coba nonaktifkan fitur prefetching DNS seperti yang diinstruksikan di bawah ini.
1. Buka Firefox dan ketik about:config di bilah alamat dan tekan tombol Enter .
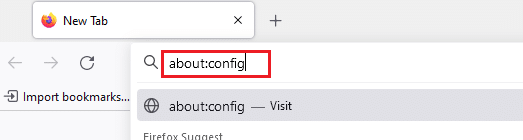
2. Sekarang, klik opsi Terima Risiko dan Lanjutkan .
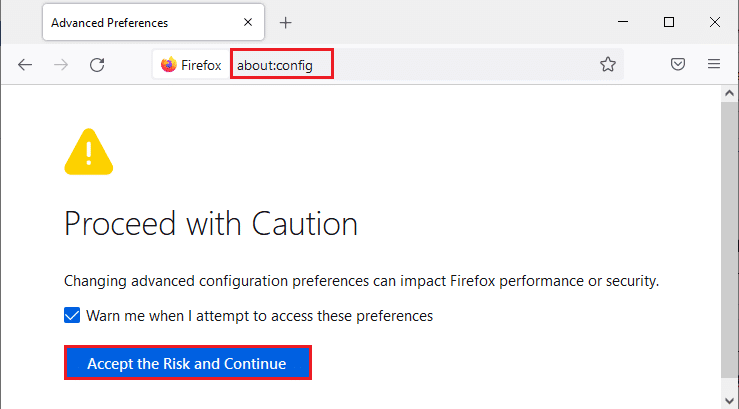
3. Ketik network.dns.disablePrefetch di bilah pencarian dan tekan tombol Enter .
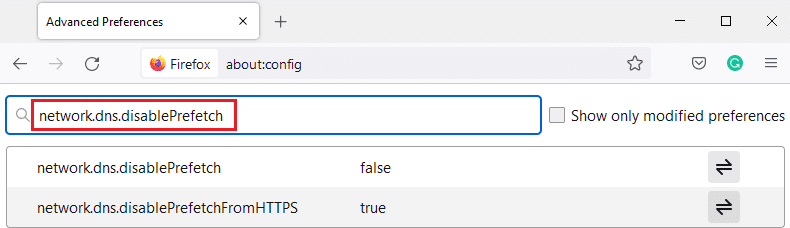
4. Di sini, klik tombol sakelar untuk mengubah network.dns.disablePrefetch dari False menjadi True .
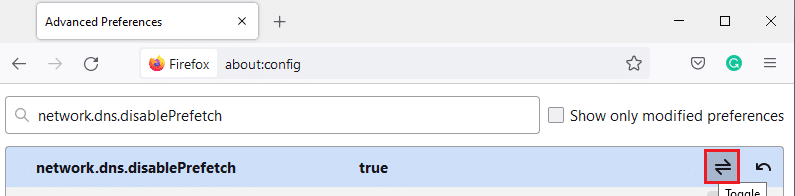
5. Terakhir, muat ulang situs dan periksa apakah Anda menghadapi masalah lagi.
Baca Juga: Perbaiki Server Tidak Ditemukan Kesalahan di Firefox
Metode 11: Nonaktifkan IPv6
Protokol IPv6 digunakan sebagai default oleh beberapa browser. Namun, terkadang browser ini dapat mengganggu browser Anda yang menyebabkan masalah ini. Untuk mengatasi kesalahan, nonaktifkan IPv6 seperti yang diinstruksikan di bawah ini.
1. Buka Firefox dan pergi ke about: config halaman, lalu klik tombol Terima Risiko dan Lanjutkan seperti yang ditunjukkan
2. Di sini, cari network.dns.disableIPv6 dari bidang Nama preferensi pencarian .
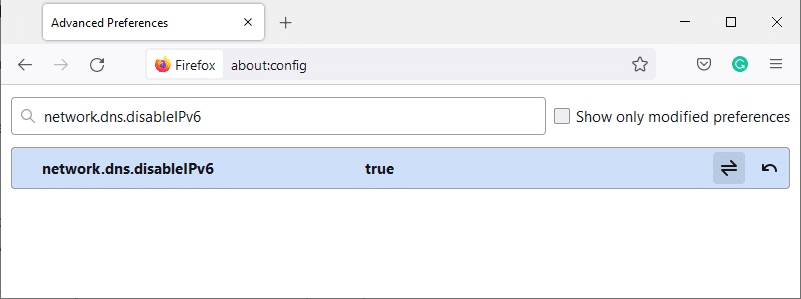
4. Sekarang, ubah pengaturan ke True dengan mengklik tombol sakelar seperti yang disorot di bawah ini.
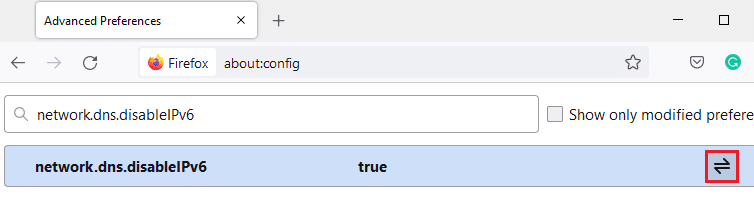
5. Terakhir, muat ulang halaman .
Metode 12: Jalankan Pemindaian Malware
Ikuti langkah-langkah ini untuk menjalankan pemindaian malware untuk memperbaiki Firefox tidak memuat masalah halaman.
1. Tekan tombol Windows + I secara bersamaan untuk meluncurkan Pengaturan .
2. Di sini, klik Perbarui & pengaturan Keamanan seperti yang ditunjukkan.
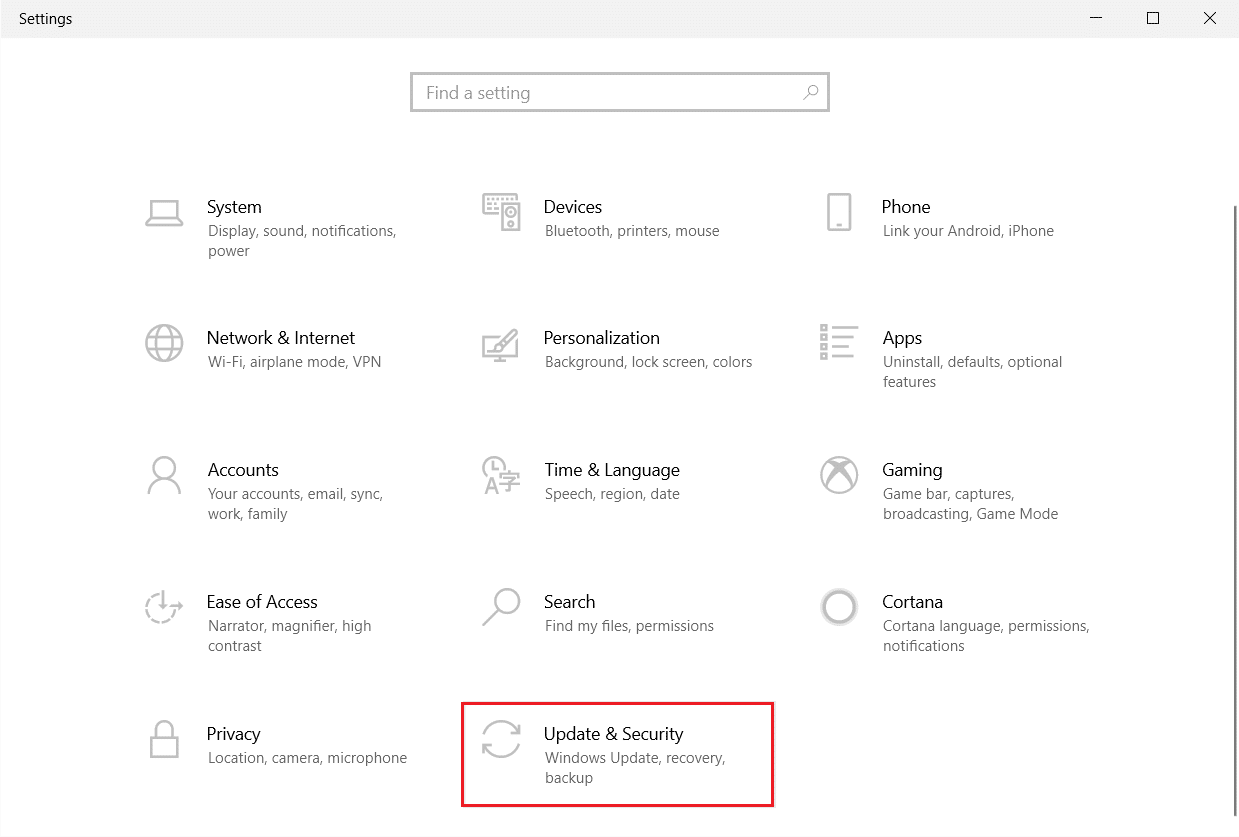
3. Buka Keamanan Windows di panel kiri.
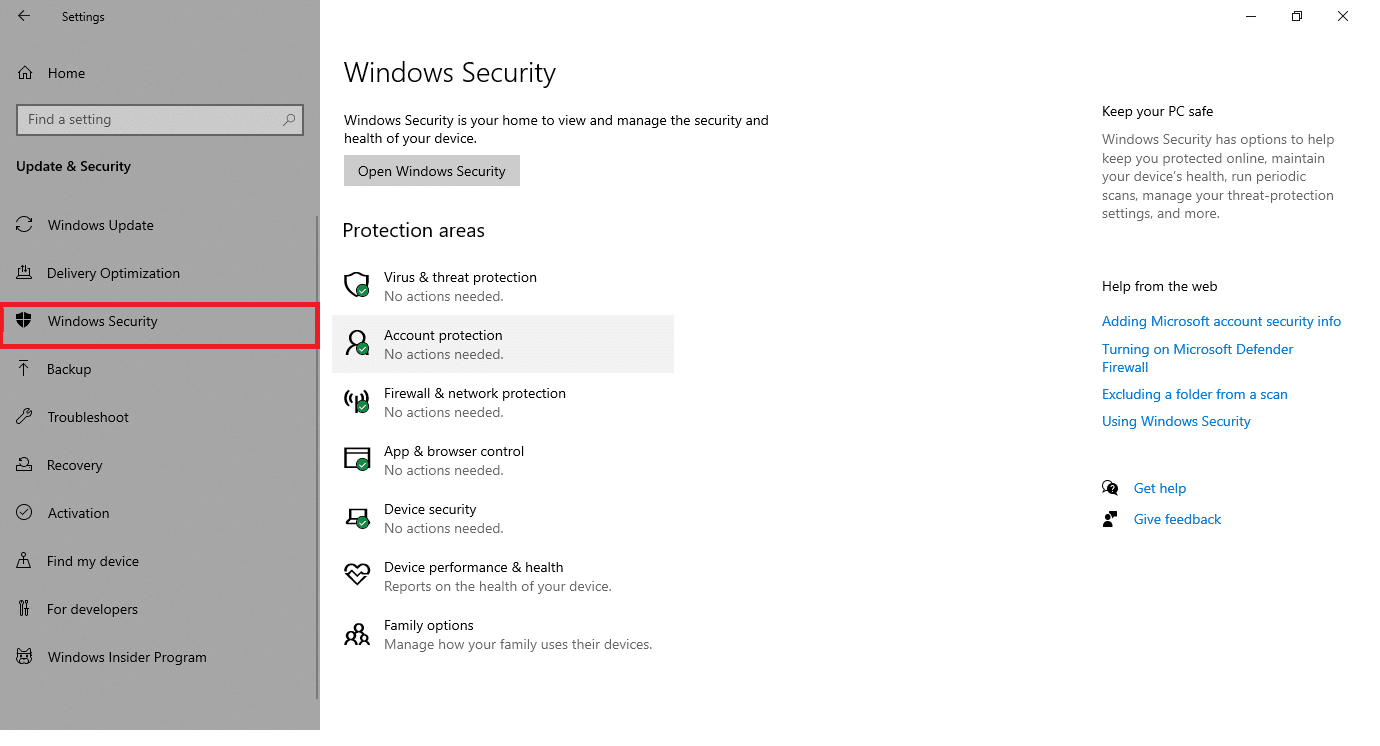
4. Klik opsi Perlindungan virus & ancaman di panel kanan.
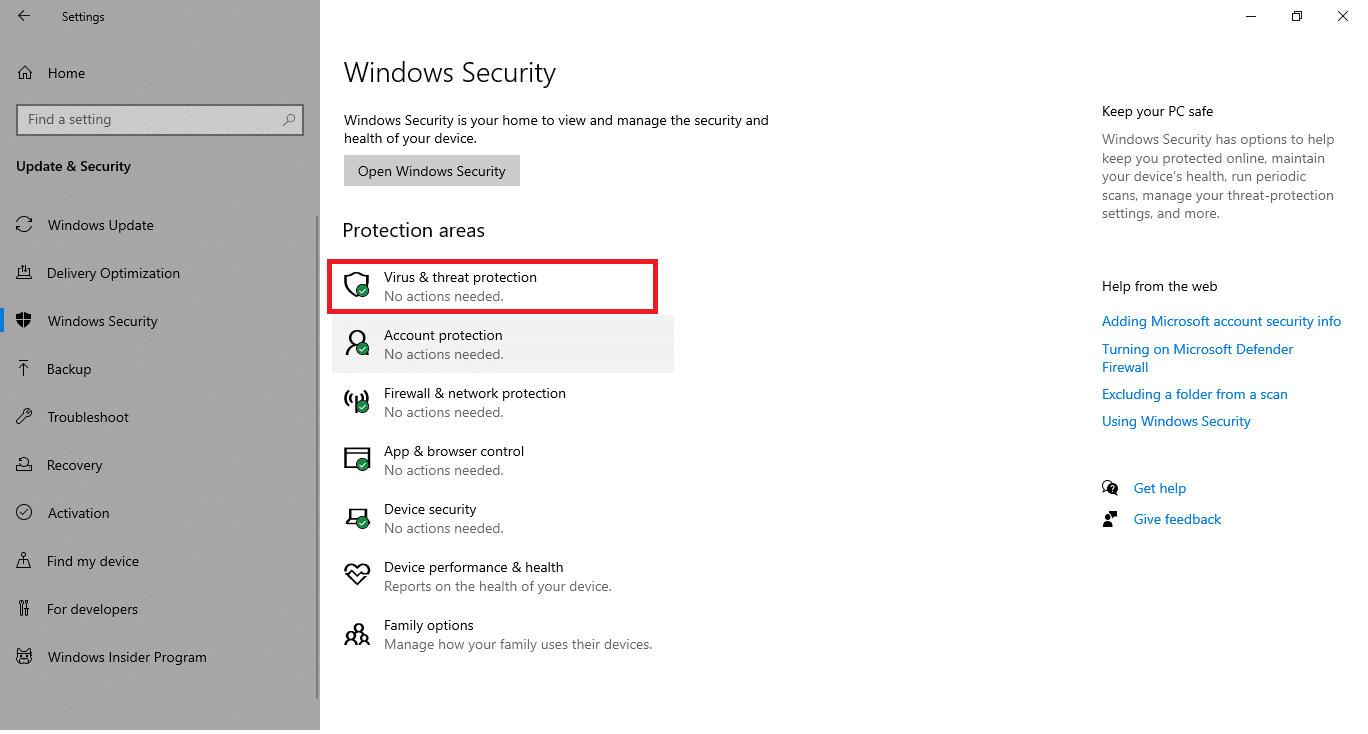
5. Klik tombol Quick Scan untuk mencari malware.
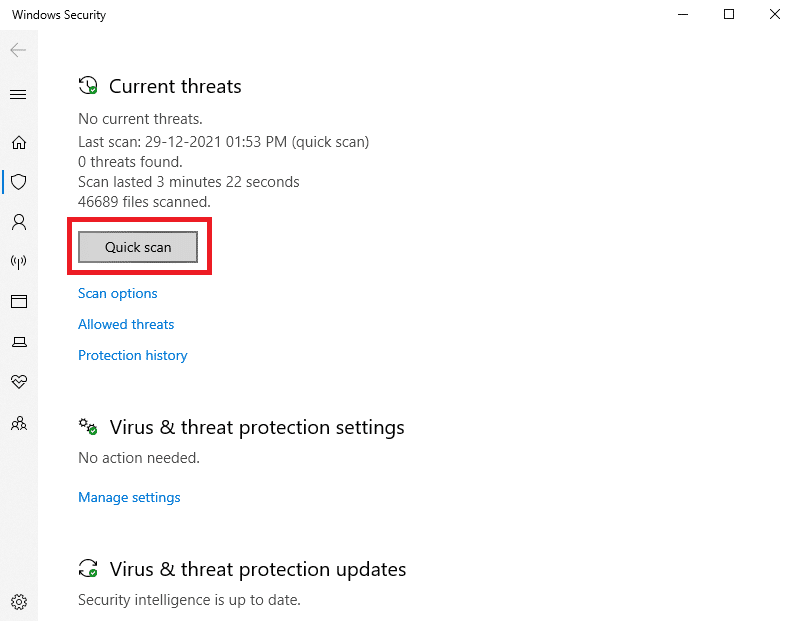
6A. Setelah pemindaian selesai, semua ancaman akan ditampilkan. Klik Mulai Tindakan di bawah Ancaman saat ini .
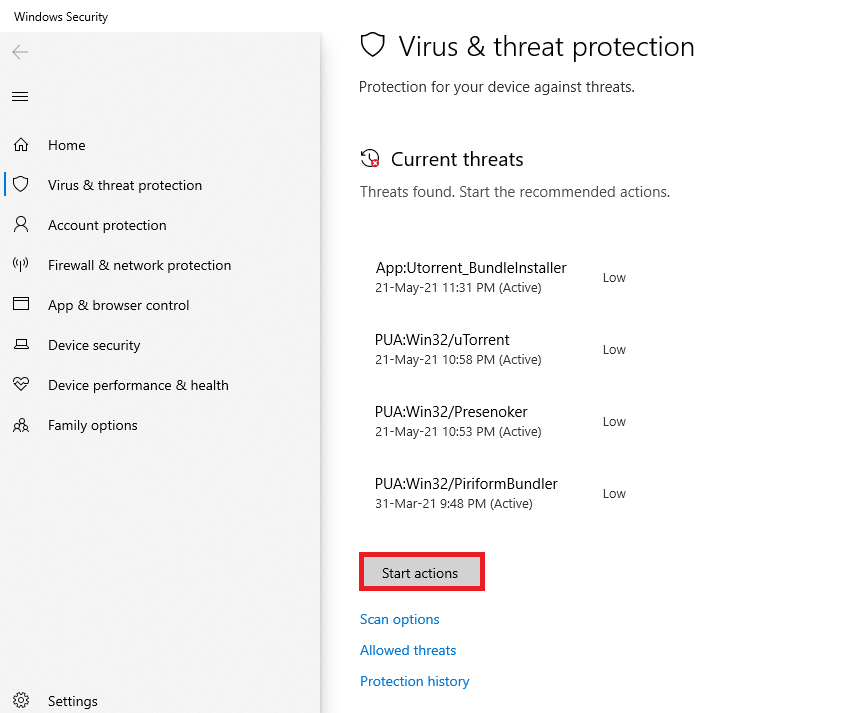
6B. Jika tidak ada ancaman di perangkat Anda, perangkat akan menampilkan peringatan Tidak ada ancaman saat ini .
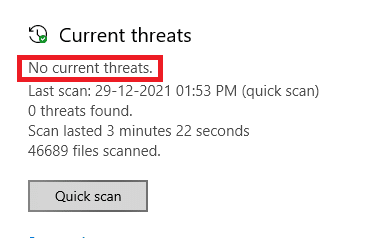
Baca Juga: Fix Your Connection is not Secure Error di Firefox
Metode 13: Perbarui Firefox
Jika halaman web Anda tidak dimuat di Firefox, mungkin ada pembaruan yang menunggu untuk diunduh. Firefox sering merilis pembaruan untuk memperbaiki bug di dalamnya. Karenanya, perbarui Firefox untuk memperbaiki masalah ini seperti yang diinstruksikan di bawah ini.
1. Buka browser Firefox dan pilih ikon menu .
2. Sekarang, pilih opsi Bantuan seperti yang disorot di bawah ini.
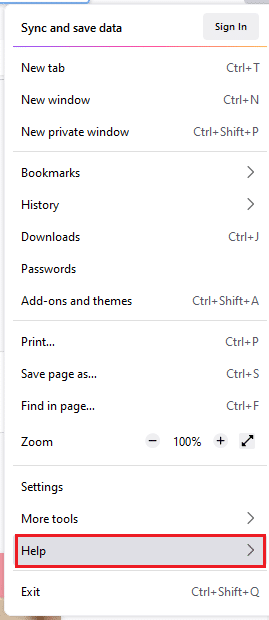
3. Kemudian, klik About Firefox seperti gambar di bawah ini.
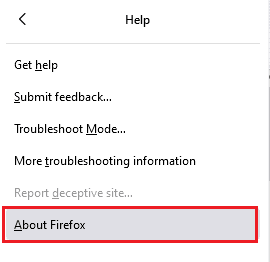
4A. Jika Firefox Anda up-to-date, itu akan menampilkan Firefox up to date .
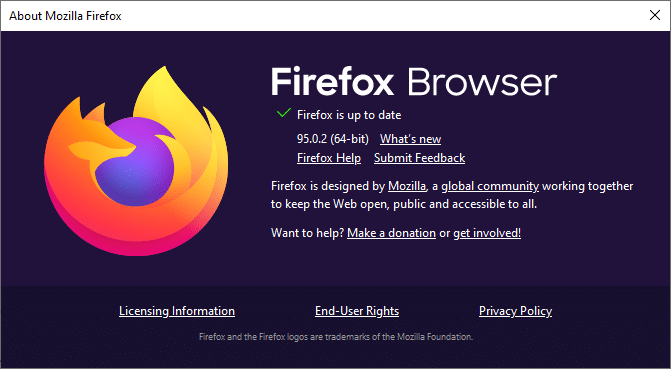
4B. Jika pembaruan tersedia, ikuti petunjuk di layar untuk memperbarui Firefox .
Metode 14: Segarkan Firefox
Dengan menyegarkan browser Anda, Firefox akan menghemat;
- Bookmark
- Menjelajah dan mengunduh riwayat
- Kata sandi, Cookie
- Informasi pengisian otomatis formulir web
- kamus pribadi
Tapi itu menghapus data berikut.
- Ekstensi dan tema
- Izin situs web
- Preferensi yang dimodifikasi
- Menambahkan mesin pencari
- penyimpanan DOM
- sertifikat keamanan dan pengaturan perangkat
- Unduh tindakan
- Gaya pengguna dan kustomisasi Toolbar.
Berikut adalah beberapa petunjuk untuk me-refresh Firefox untuk mengatasi Firefox tidak memuat masalah halaman.
1. Luncurkan browser Firefox dan buka menu bantuan Firefox seperti yang ditunjukkan pada Metode 13 .
2. Sekarang, pilih opsi Informasi pemecahan masalah lainnya seperti yang ditunjukkan.
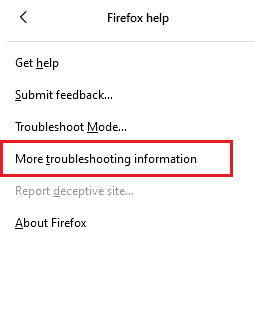
3. Sekarang, klik opsi Refresh Firefox… seperti yang disorot.
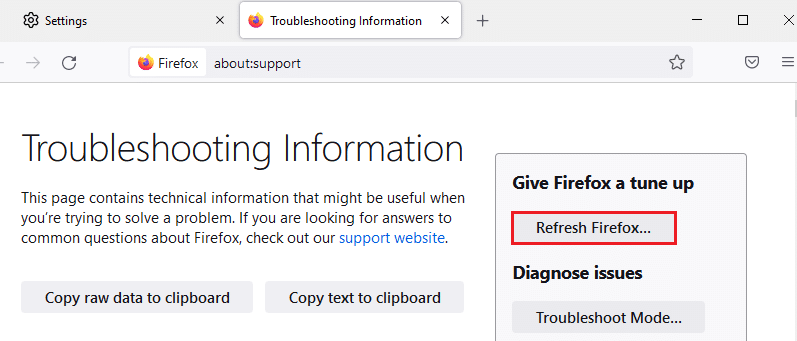
4. Kemudian, klik tombol Refresh Firefox seperti yang ditunjukkan.
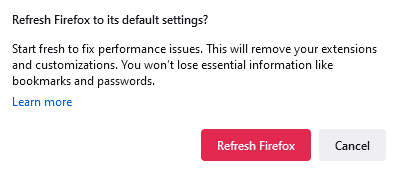
5. Kemudian, klik Finish di jendela Import Wizard .
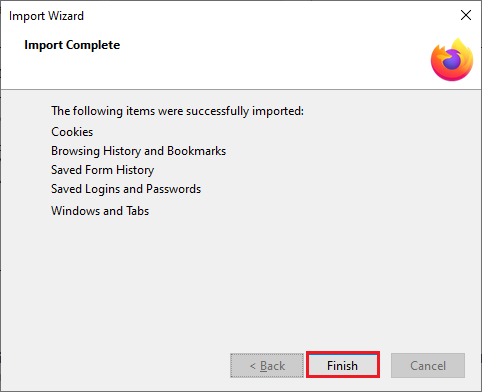
6. Terakhir, klik tombol Let's go! opsi untuk melanjutkan penelusuran penelusuran Anda.
Catatan: Anda dapat memilih untuk Pulihkan semua jendela & tab atau Pulihkan hanya yang Anda inginkan .
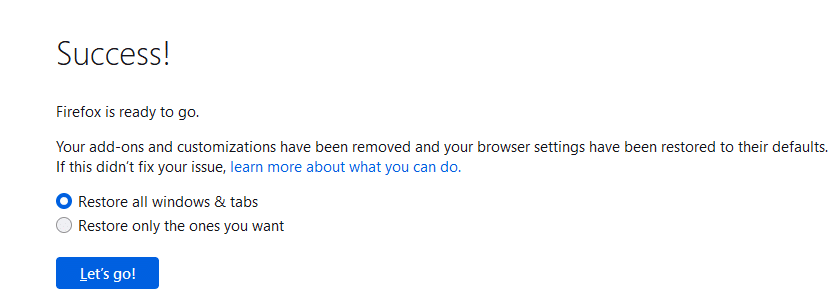
Catatan: Setelah menyegarkan browser Anda, profil Firefox lama Anda akan ditempatkan di Desktop Anda dengan folder bernama Data Firefox Lama . Anda dapat memulihkan data Firefox Anda ke profil baru Anda dari folder ini. Jika Anda tidak membutuhkan folder ini, Anda dapat menghapusnya kapan saja.
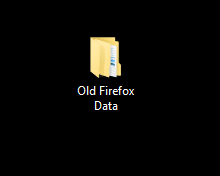
Baca Juga: Cara Mengaktifkan Mode Penyamaran di Chrome
Metode 15: Buat Profil Firefox Baru
Membuat profil baru dapat membantu menyelesaikan masalah Firefox tidak memuat halaman. Pastikan tidak ada informasi dari profil Firefox lama yang digunakan. Ikuti langkah-langkah yang tercantum di bawah ini untuk membuat profil Firefox baru untuk memperbaiki Firefox tidak memuat halaman setelah masalah pembaruan.
Catatan : Anda harus menutup Firefox jika terbuka sebelum melakukan langkah-langkahnya.
1. Tekan tombol Windows + R secara bersamaan untuk meluncurkan Kotak Dialog Run .
2. Ketik firefox.exe -P dan tekan tombol Enter .
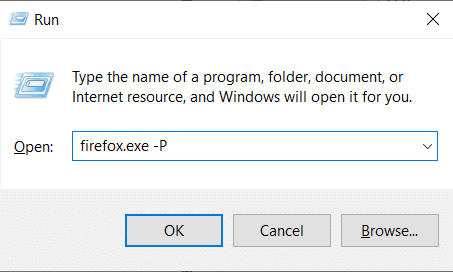
3. Klik tombol Buat Profil… .
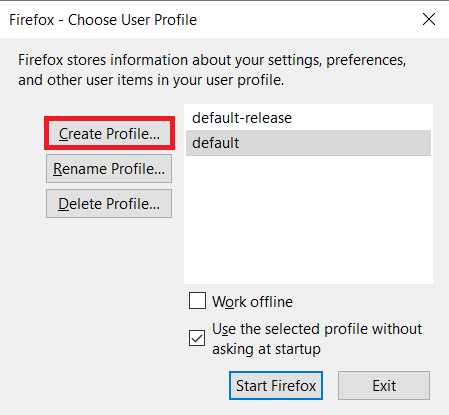
4. Klik Next di jendela Create Profile Wizard .
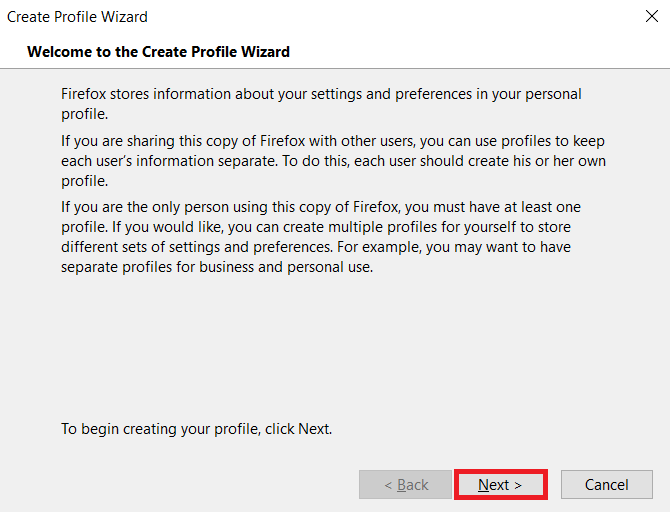
5. Kemudian Masukkan nama profil baru dan klik Selesai .
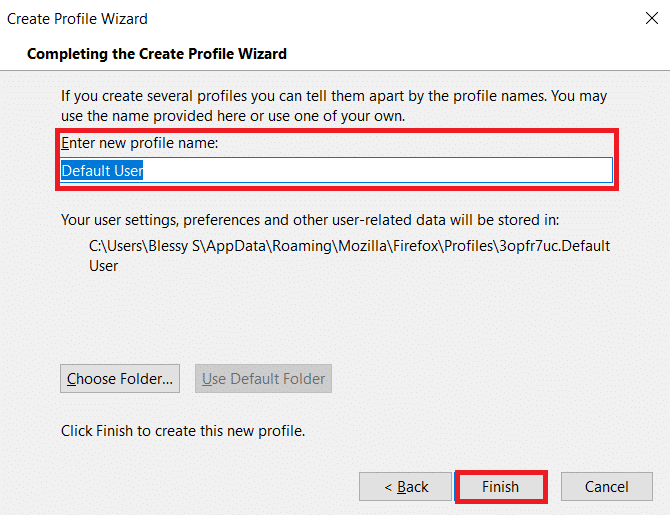
Metode 16: Instal ulang Firefox
Jika Anda memiliki file instalasi yang rusak di Firefox, Anda dapat dengan mudah menyelesaikannya dengan menginstalnya kembali. Ini akan memperbaiki Firefox tidak memuat halaman setelah masalah pembaruan. Ikuti langkah-langkah yang disebutkan di bawah ini untuk menginstal ulang Firefox untuk memperbaiki Firefox tidak memuat masalah halaman.
1. Tekan tombol Windows , ketik aplikasi dan fitur , dan klik Buka .
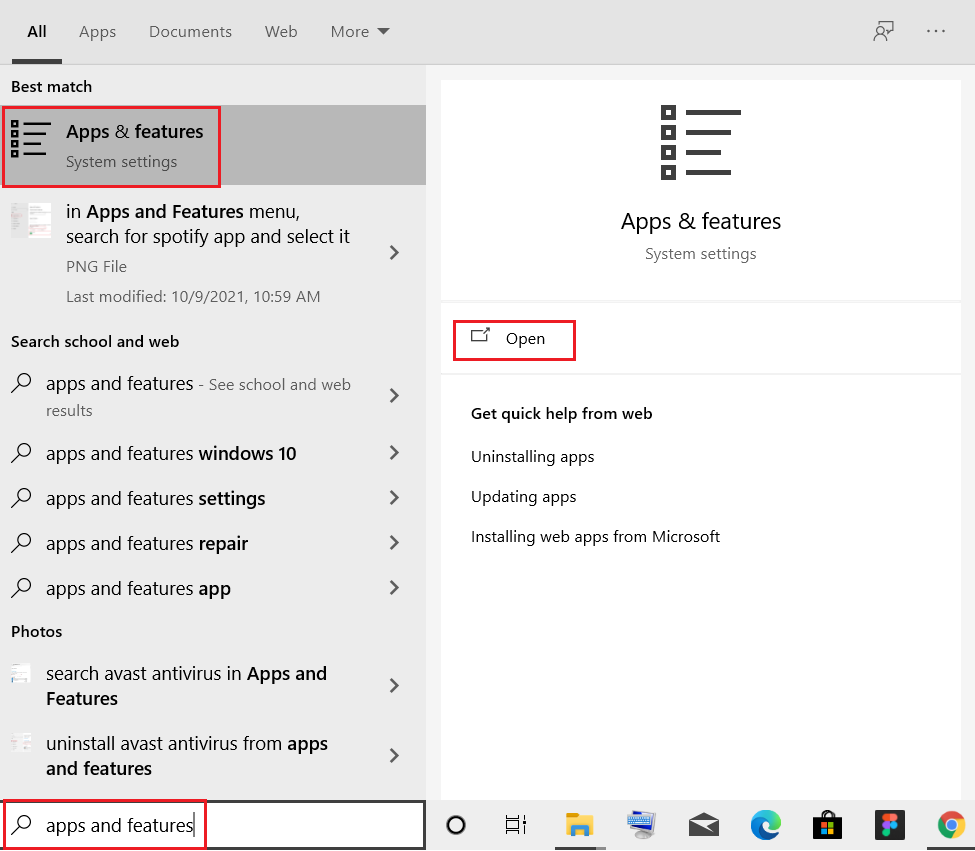
3. Gulir ke bawah dan pilih Mozilla Firefox .
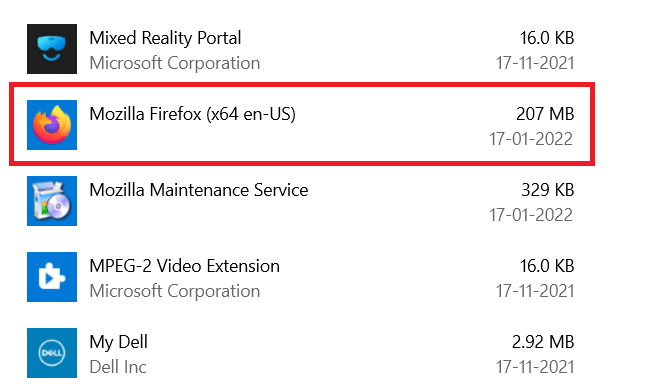
4. Klik tombol Copot Pemasangan .
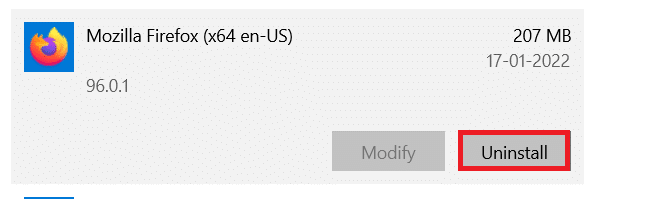
5. Kemudian, klik Uninstall di pop-up konfirmasi.
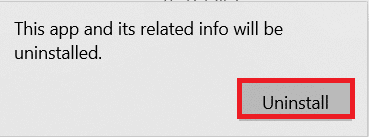
6. Sekarang, konfirmasikan perintah Kontrol Akun Pengguna dengan mengklik Ya .
7. Klik Berikutnya > di wizard Penghapusan Instalasi Mozilla Firefox .
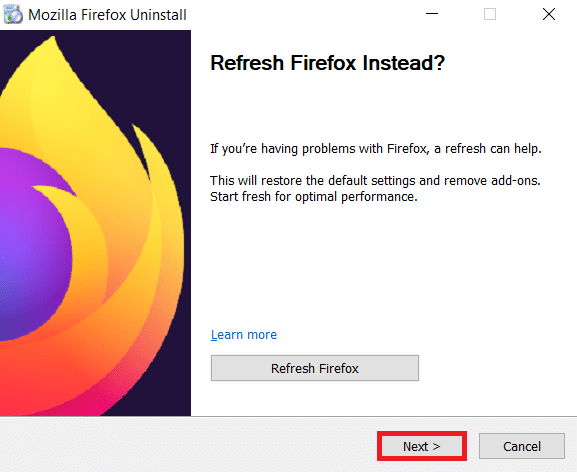
8. Sekarang, klik Uninstall .
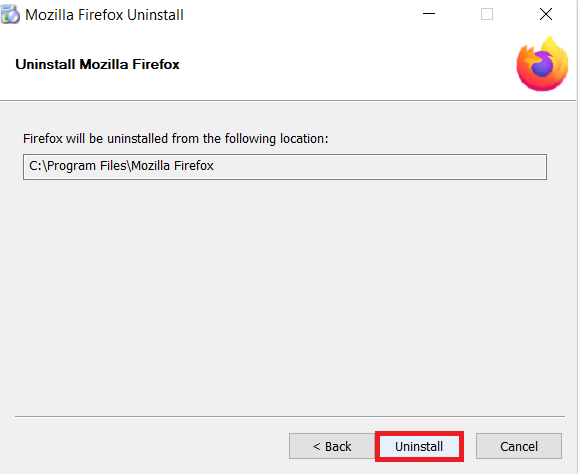
9. Terakhir, klik Finish untuk menutup wizard.
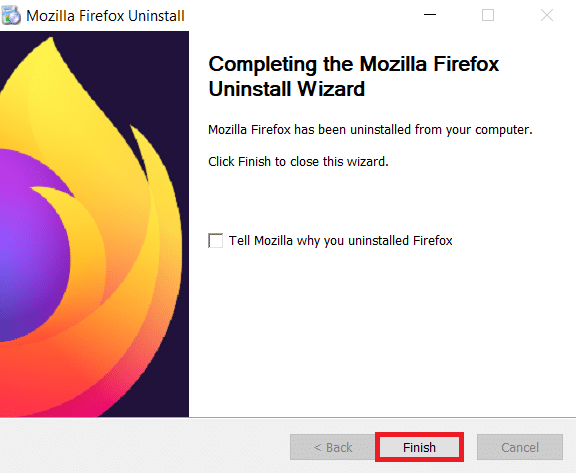
10. Sekarang, tekan tombol Windows , ketik %localappdata% , dan klik Open untuk masuk ke folder AppData Local .
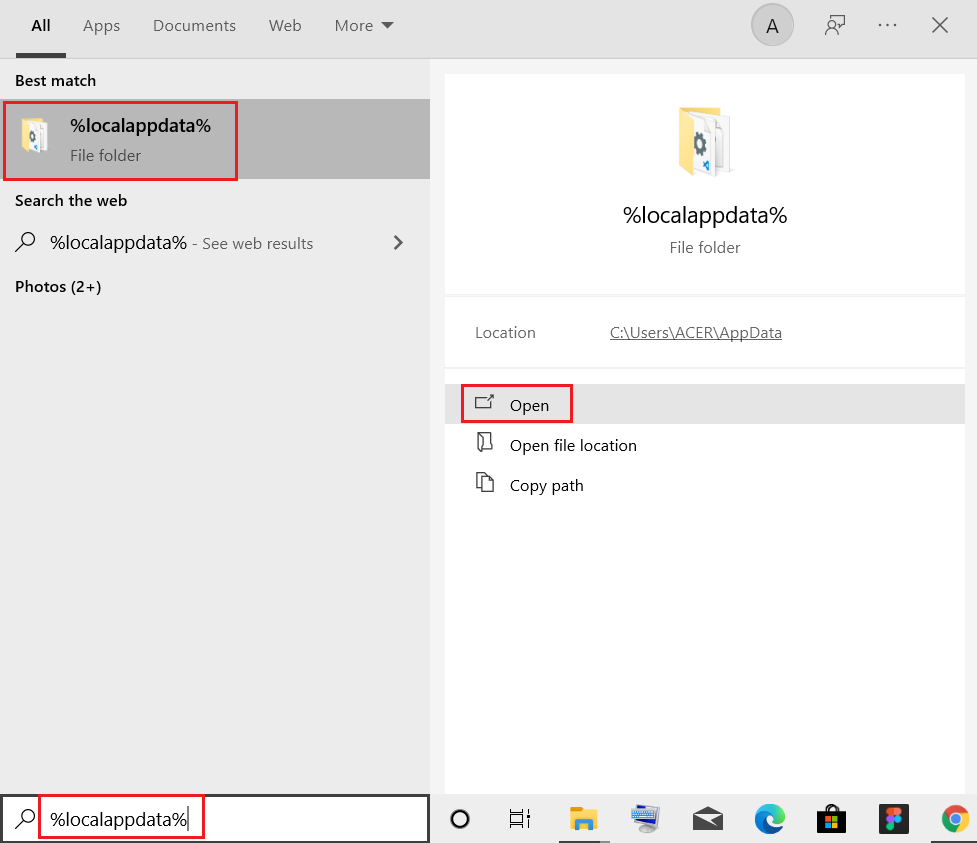
11. Sekarang, klik kanan pada folder Mozilla dan hapus .
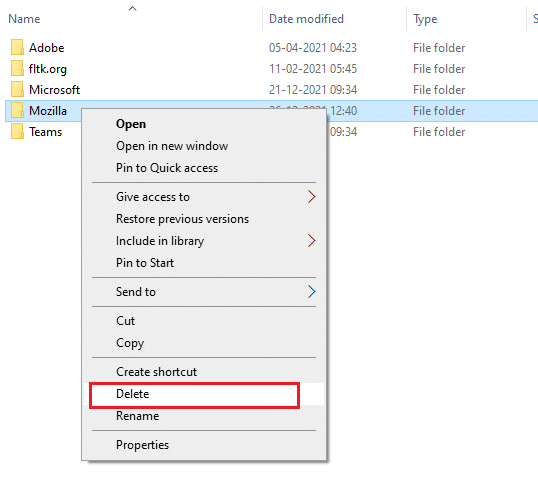
12. Sekali lagi, tekan tombol Windows , ketik %appdata% , dan klik Open untuk membuka folder AppData Roaming .
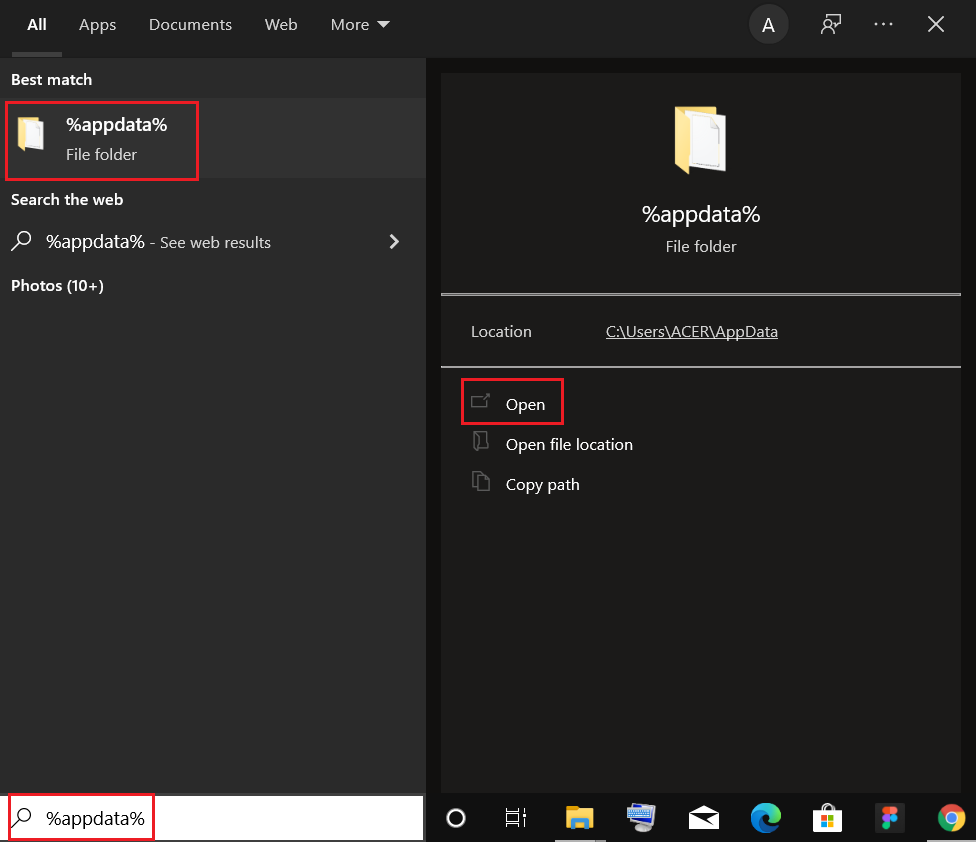
13. Hapus folder Mozilla seperti pada langkah 11 .
14. Terakhir, restart PC Anda .
15. Kemudian, unduh Mozilla Firefox dari situs resminya.
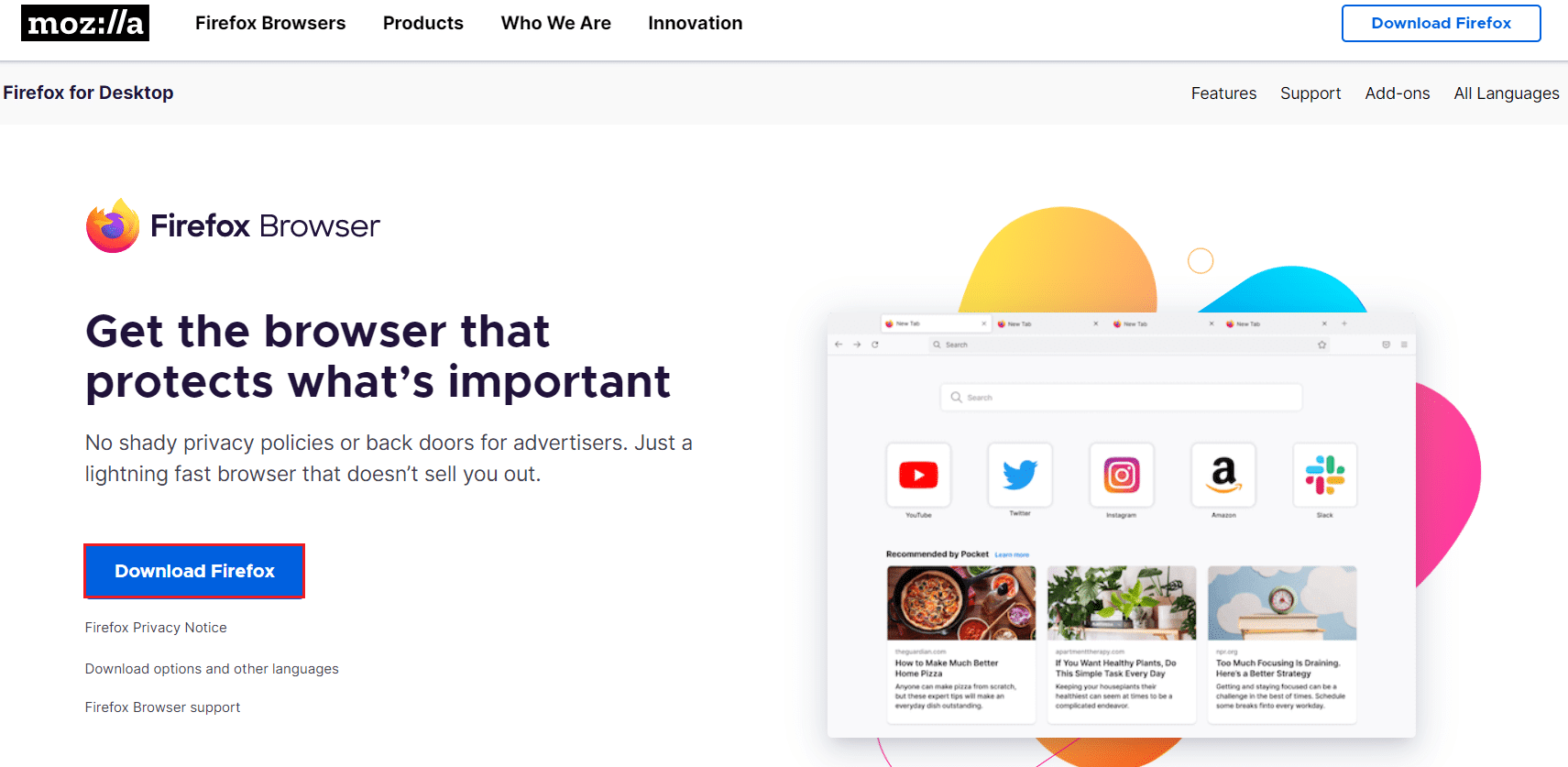
16. Jalankan Penginstal Firefox untuk menginstal browser di sistem Anda.
Direkomendasikan:
- Cara Menemukan Daftar Keinginan Amazon Seseorang
- Cara Memperbaiki Chrome Kehabisan Memori
- Cara Memperbaiki Buzzing Audio di Windows 11
- Perbaiki Ups Ada yang Salah Aplikasi YouTube
Kami harap panduan ini bermanfaat dan Anda dapat memperbaiki Firefox tidak memuat masalah halaman . Beri tahu kami metode mana yang paling cocok untuk Anda. Juga, jika Anda memiliki pertanyaan atau saran tentang artikel ini, jangan ragu untuk menyampaikannya di bagian komentar.
