Cara Memperbaiki Kode Kesalahan 0x80004005 di Windows 10 dan 11
Diterbitkan: 2022-07-08
Windows suka membuang kode kesalahan samar dengan sejuta kemungkinan penyebab, dan setidaknya sebanyak mungkin solusi. Kode Kesalahan 0x80004005 tidak terkecuali, meskipun memiliki beberapa penyebab umum. Berikut adalah beberapa hal yang dapat Anda coba untuk memperbaikinya di Windows 10 atau Windows 11.
Apa Penyebab Kode Kesalahan 0x80004005?
Hindari Kesalahan File Arsip
Memecahkan masalah Pembaruan Windows
Perbaiki Penyebab Terkait Jaringan
Periksa Pengaturan Blok Pesan Server (SMB)
Penemuan Jaringan dan Pengaturan Berbagi
Layanan Penting
NetBIOS
Nonaktifkan IPv6
Antivirus atau Firewall Memblokir Akses
Perbaiki Kesalahan File Lokal
Masalah Izin atau Kepemilikan
Anti Virus
Masalah dengan Hard Drive, SSD, atau Windows Anda
Langkah Pemecahan Masalah Lainnya
Apa Penyebab Kode Kesalahan 0x80004005?
Secara umum, kode kesalahan 0x80004005 terjadi ketika Windows tidak dapat mengakses file atau folder. Biasanya ditampilkan sebagai "Error 0x80004005: Unspecified Error."
Berikut adalah daftar penyebab potensial yang tidak lengkap:
- Akun Pengguna Windows Anda tidak memiliki kepemilikan file atau folder atau izin yang benar untuk mengaksesnya.
- Anda mencoba mengekstrak atau membuka file arsip terenkripsi (seperti file ZIP) dengan program yang tidak mendukung file tersebut.
- Antivirus Anda memblokir akses ke file
- Pengaturan konfigurasi jaringan salah, atau layanan tidak berjalan, dan Anda tidak dapat menyambung ke komputer lain atau Perangkat Penyimpanan Terlampir Jaringan (NAS) di jaringan
- Pembaruan Windows rusak karena file yang rusak
Meskipun lebih spesifik daripada kebanyakan pesan kesalahan Windows, Kode Kesalahan 0x80004005 masih memiliki sejumlah besar penyebab potensial dan sejumlah besar perbaikan potensial.
Hindari Kesalahan File Arsip
File Arsip memungkinkan Anda melakukan segala macam hal yang rapi, meskipun tidak semua file arsip mendukung fitur yang sama. Anda dapat mengompresi file, menggabungkan beberapa file, mengenkripsi file, atau membagi file besar menjadi beberapa file arsip.
File Explorer dapat membuka, membuat, dan mengekstrak file ZIP dengan sendirinya, tetapi hanya itu saja. Itu tidak dapat menangani sebagian besar format file arsip lainnya, seperti RAR, 7Z, atau Tarball. Selain itu, sebagian besar file arsip mendukung fitur seperti enkripsi, yang mengunci akses file di balik kata sandi. File Explorer tidak mendukung fitur lanjutan yang ditawarkan oleh format file arsip. Anda akan mendapatkan “Error 0x80004005: Unspecified Error” jika Anda mencoba mengekstrak file ZIP terenkripsi menggunakan File Explorer.
Solusinya sederhana: Gunakan program lain yang mendukung file terenkripsi.
TERKAIT: Program Pengarsipan File Terbaik untuk Windows
Ada banyak sekali program yang tersedia untuk mengelola file arsip. Beberapa di antaranya — seperti 7-Zip dan PeaZip — sepenuhnya gratis. Keduanya adalah pilihan yang sangat baik, dan Anda tidak bisa salah dengan keduanya.
WinZip dan WinRAR adalah dua opsi menonjol lainnya, tetapi keduanya secara teknis tidak gratis. WinZip menawarkan uji coba 30 hari gratis, setelah itu Anda harus membelinya jika ingin terus menggunakannya. WinRAR juga menawarkan masa percobaan, tetapi akan terus membiarkan Anda menggunakannya tanpa batas waktu setelah masa percobaan berakhir, meskipun dengan beberapa gangguan.
Memecahkan masalah Pembaruan Windows
Kesalahan 0x80004005 juga dapat muncul saat Anda mencoba menjalankan Pembaruan Windows. Biasanya itu akan terjadi setelah pembaruan Windows terganggu oleh sesuatu seperti kehilangan daya atau pemadaman internet.
Hal pertama yang harus dicoba adalah pemecah masalah bawaan Pembaruan Windows. Pemecah masalah mungkin dapat menyelesaikan apa pun yang menyebabkan kesalahan secara otomatis.
Jika gagal, Anda dapat mencoba menghapus semua file pembaruan secara manual dan memulai kembali layanan pembaruan — jika kesalahan terjadi karena unduhan yang rusak, itu akan menyelesaikan masalah.
Perbaiki Penyebab Terkait Jaringan
Kode Kesalahan 0x80004005 paling sering muncul saat orang mencoba menyambung ke Penyimpanan Terlampir Jaringan (NAS), meskipun itu memang terjadi dalam keadaan lain. Kesalahannya tidak cukup spesifik untuk secara meyakinkan mengatakan apa masalahnya, tetapi ada beberapa kemungkinan penyebabnya. Jika Anda menjalankan dua PC Windows yang Anda coba sambungkan melalui LAN, Anda harus memeriksa semua pengaturan ini di kedua komputer.
TERKAIT: Apa itu Jaringan Area Lokal (LAN)?
Periksa Pengaturan Blok Pesan Server (SMB)
SMB adalah protokol yang memungkinkan komputer di jaringan yang sama berkomunikasi dan berfungsi seperti klien dan server. Ini paling sering digunakan untuk mengaktifkan komunikasi antara komputer dan printer, atau komputer dan NAS, tetapi dapat digunakan untuk hal lain.
Ada beberapa versi SMB yang saat ini digunakan. SMB versi satu, atau SMBv1, adalah standar tertua dan tidak banyak digunakan lagi karena alasan keamanan. SMBv2 dan SMBv3 keduanya masih umum digunakan.
Jika kesalahan terkait dengan masalah SMB, ada beberapa kemungkinan:
- Layanan SMB tidak berjalan
- AllowInsecureGuestAuth dinonaktifkan dan Anda menggunakan NAS yang memerlukannya
- Perangkat atau layanan yang Anda coba gunakan memerlukan SMBv1
Mari kita mulai dengan memeriksa status layanan SMB. Buka Command Prompt, PowerShell, atau Terminal Windows yang ditinggikan, lalu jalankan perintah berikut:
sc.exe qc lanmanworkstation
Anda akan mendapatkan sesuatu yang sangat mirip dengan output di bawah ini:
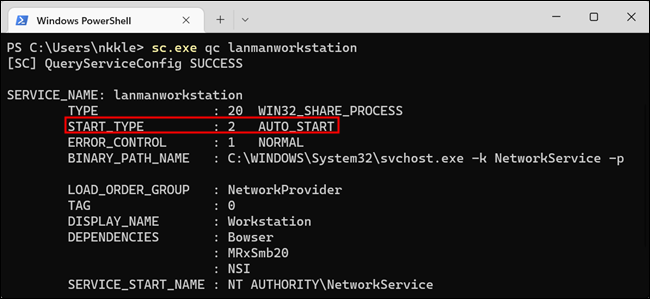
Jika “START_TYPE” tidak disetel ke AUTO_START, Anda harus mengaktifkannya. Jalankan dua perintah berikutnya di jendela yang sama seperti yang Anda lakukan pada perintah terakhir.
sc.exe konfigurasi lanmanworkstation tergantung = bowser/mrxsmb10/mrxsmb20/nsi
sc.exe konfigurasi mrxsmb20 mulai = otomatis
Anda akan melihat [SC] ChangeServiceConfig SUCCESS jika semuanya berjalan dengan baik.
Jika itu tidak berhasil, hal berikutnya yang harus dicoba adalah mengizinkan login tamu yang tidak aman. Windows memblokir login tamu ke perangkat jaringan menggunakan SMB2 secara default. Anda mungkin perlu menonaktifkan pengaturan itu — ini tidak ideal dari sudut pandang keamanan, tetapi ini adalah hal yang cukup umum dengan peralatan konsumen.
Jalankan Registry Editor (RegEdit) dan kemudian arahkan ke HKLM\SYSTEM\CurrentControlSet\Services\LanmanWorkstation\Parameters menggunakan menu di sebelah kiri, atau cukup tempel jalur ke bilah alamat.
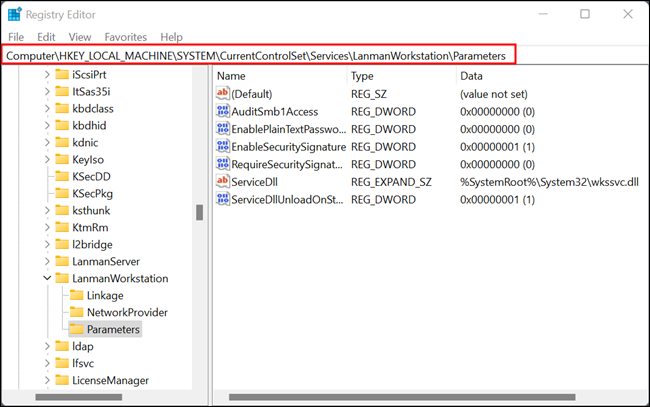
DWORD yang Anda cari bernama AllowInsecureGuestAuth — jika tidak ada, Anda harus membuatnya.
Klik kanan ruang kosong, arahkan mouse ke "New," lalu klik "DWORD (32-bit) Value." Beri nama “AllowInsecureGuestAuth” dan atur nilainya menjadi 1.
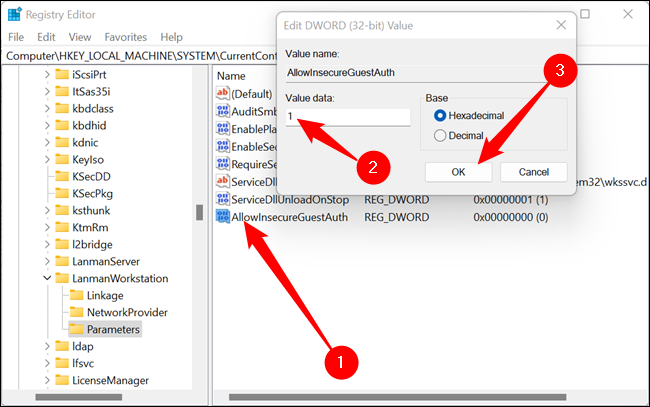
Coba lakukan apa pun yang memberi Anda Kesalahan 0x80004005 awalnya setelah Anda menetapkan nilainya ke 1. Ada satu kemungkinan lain yang terkait dengan SMB.
Ada kemungkinan perangkat jaringan yang Anda coba sambungkan mengharuskan Anda menggunakan SMBv1, versi standar terlama. Ini dinonaktifkan secara default di Windows 10 dan Windows 11, tetapi masih memungkinkan untuk mengaktifkannya.
Tekan tombol Mulai, ketik "fitur windows" ke dalam kotak pencarian, lalu tekan Enter atau klik "Buka." Jendela Fitur Windows belum bermigrasi ke aplikasi Pengaturan, jadi jika Anda ingin menavigasi ke sana, buka: Control Panel > Programs > Turn Windows Features On or Off.
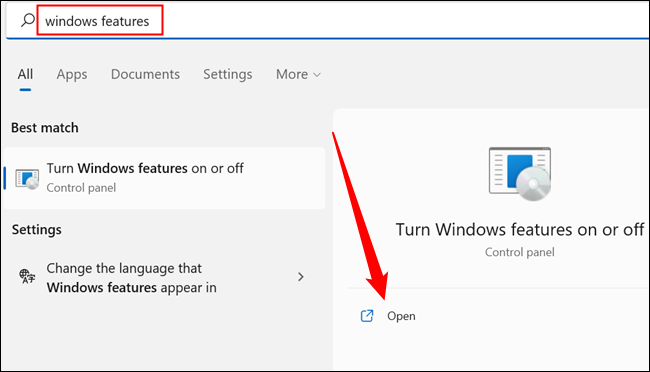
Gulir ke bawah hingga Anda melihat "Dukungan Berbagi File SMB 1.0/CIFS." Klik tombol plus kecil, lalu centang “SMB 1.0/CIFS Client,” “SMB 1.0/CIFS Server,” dan hapus centang “SMB 1.0/CIFS Automatic Removal.” Kemudian klik "Oke."
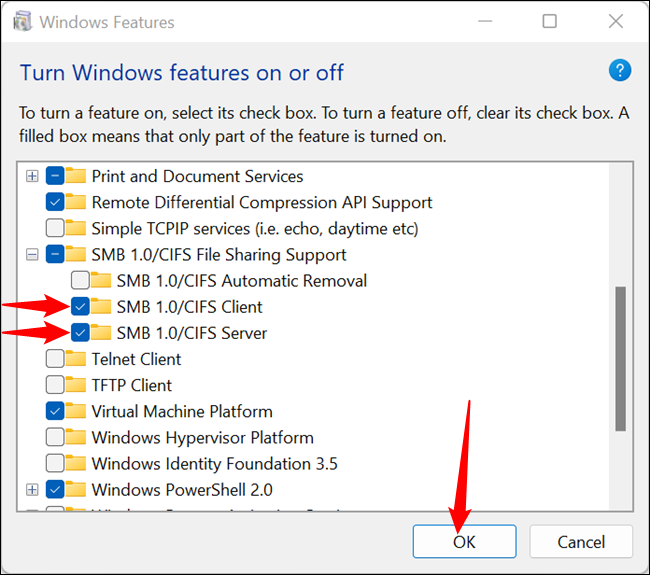
Windows akan secara otomatis mengunduh file dan meminta Anda untuk me-restart komputer Anda. Periksa dan lihat apakah itu berhasil — jika tidak, jangan khawatir. Ada lebih banyak hal yang dapat Anda coba. Ingatlah untuk menonaktifkan SMB 1.0/CIFS lagi sebelum Anda melanjutkan. Tidak ada gunanya membiarkannya menyala kecuali Anda membutuhkannya, dan ini merupakan potensi kerentanan keamanan
Penemuan Jaringan dan Pengaturan Berbagi
Perangkat jaringan — seperti penyimpanan yang terpasang ke jaringan (NAS) atau, lebih buruk lagi, printer jaringan — seringkali cukup rewel. Penemuan jaringan atau pengaturan berbagi sering salah. Inilah yang perlu Anda lakukan untuk mengesampingkan pengaturan ini sebagai sumber masalah Anda.
Buka Pengaturan Jaringan. Klik tombol Mulai, ketik "opsi berbagi lanjutan" ke dalam bilah pencarian, lalu klik "Buka" atau tekan Enter. Anda juga dapat menavigasi ke sana dari Control Panel, buka: Control Panel > Network and Internet > Network and Sharing Center > Advanced sharing settings.
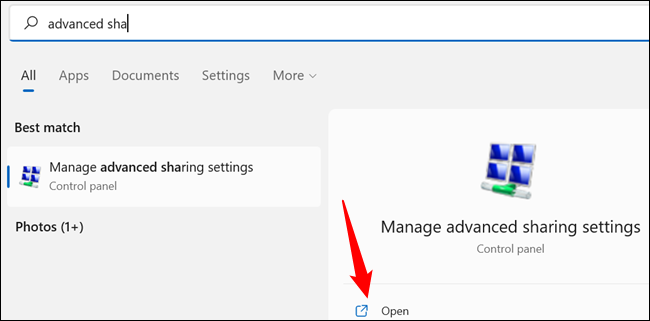
Anda dapat menyesuaikan pengaturan berbagi berdasarkan jenis jaringan yang Anda sambungkan — umumnya, jaringan rumah Anda harus disetel ke pribadi. Jika tidak, Windows 10 dan Windows 11 memungkinkan Anda mengubah jaringan dari publik menjadi pribadi hanya dengan beberapa klik.
TERKAIT: Cara Mengubah Jaringan Dari Publik ke Pribadi di Windows 10 atau 11
Buka bagian berlabel "Pribadi" dengan mengklik kata "Pribadi" atau tanda centang kecil (terlihat seperti panah atas) di sisi kanan. Centang gelembung atau gelembung di sebelah “Turn On Network Discovery”, “Turn on Automatic Setup of Network Devices”, dan “Turn on File and Printer Sharing.”
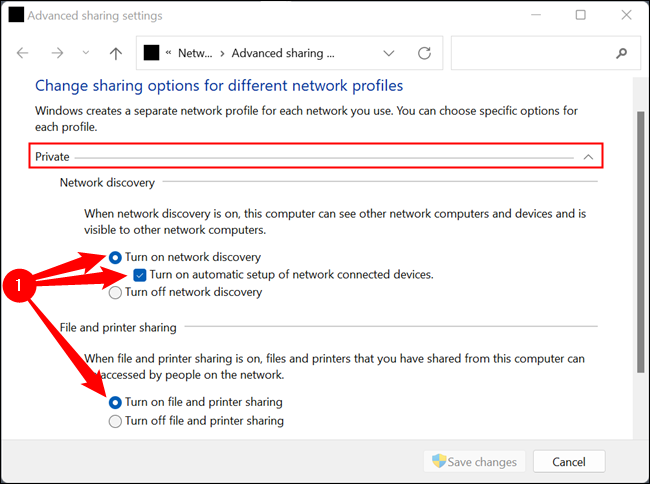
Setelah itu, pindah ke bagian berjudul "Semua Jaringan."
Peringatan: Beberapa pengaturan ini dapat menghadirkan kerentanan keamanan atau privasi jika Anda terhubung ke jaringan publik saat diaktifkan. Jika Anda menggunakan dua desktop yang tidak akan pernah berpindah dari rumah Anda, itu bukan masalah. Jika Anda menggunakan laptop atau perangkat portabel lainnya, Anda harus menonaktifkannya sebelum menghubungkan ke jaringan Wi-Fi publik.
Ada tiga pengaturan yang perlu Anda klik: "Aktifkan Berbagi sehingga Siapapun dengan Akses Jaringan Dapat Membaca dan Menulis File di Folder Publik", "Aktifkan Berbagi File untuk Perangkat yang Menggunakan Enkripsi 40 atau 56-bit", dan "Matikan Kata Sandi Berbagi Terlindungi.”
Catatan: Anda harus mencoba ini di kedua komputer jika keduanya adalah perangkat Windows, tetapi pengaturan ini lebih mungkin penting di server daripada klien yang mencoba menyambungkan.
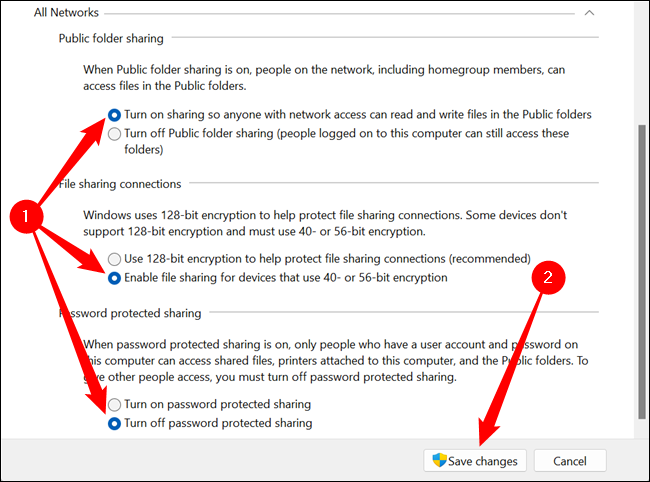

Klik "Simpan Perubahan," dan kemudian restart komputer Anda. Jika tidak berhasil, Anda memiliki masalah yang berbeda — ini mungkin terkait dengan layanan dasar yang memungkinkan koneksi antar perangkat LAN.
Layanan Penting
SMB hanyalah salah satu dari banyak komponen perangkat lunak yang memungkinkan komputer Anda untuk berbicara dengan perangkat lain di jaringan lokal. Windows memiliki beberapa layanan yang diperlukan untuk berbagi jaringan agar berfungsi:
- Klien DNS
- Klien DHCP
- Host Penyedia Fungsi Penemuan (fdPHost)
- Publikasi Sumber Daya Penemuan Fungsi (fdResPub)
- Protokol Penemuan Layanan Sederhana (SSDP)
- Host Perangkat UPnP
Klien DNS dan Klien DHCP keduanya harus dimulai secara otomatis, dan mungkin berfungsi dengan baik. Mereka diperlukan agar komputer Anda dapat mengakses internet; jika mereka gagal memulai, Anda pasti akan menyadarinya, karena browser Anda (dan sebagian besar aplikasi lain) tidak akan berfungsi.
Yang lain secara kolektif memberikan kemampuan bagi PC Anda untuk melihat dan berinteraksi dengan perangkat lain di jaringan. Periksa status mereka dengan membuka aplikasi Layanan. Ada dua cara cepat untuk melakukannya. Anda dapat mengetik "layanan" ke bilah pencarian menu Mulai, lalu klik "Buka" atau tekan Enter. Atau, Anda dapat menekan Windows + R dan ketik "services.msc" ke dalam kotak run dan kemudian tekan Enter.
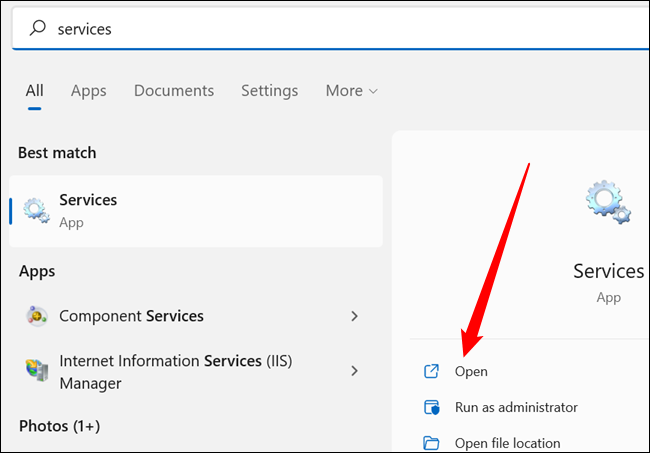
Daftar layanan diurutkan menurut abjad secara default, tetapi jika milik Anda tidak, cukup klik kolom “Nama” di bagian atas. Gulir ke bawah daftar dan periksa apakah semua layanan yang kami daftarkan diatur ke "Manual" atau "Otomatis."
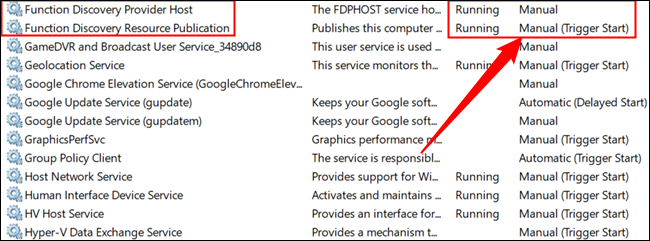
Catatan: Jika Penemuan jaringan aktif, berbagi diaktifkan, dan Anda telah mencoba menyambungkan ke perangkat di LAN Anda, layanan akan tetap berjalan, meskipun disetel ke manual. Jika tidak, ada sesuatu yang tidak beres. Jika layanan Anda tidak berjalan dan mungkin seharusnya, jangan ragu untuk mengubahnya dari startup "Manual" menjadi "Otomatis."
Jika salah satu dari mereka disetel ke "Dinonaktifkan," klik kanan layanan dan kemudian klik "Properti."
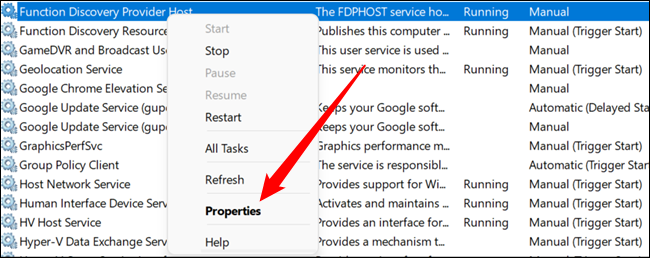
Klik menu tarik-turun, pilih "Otomatis" atau "Otomatis (Mulai Tertunda)," lalu klik "Terapkan" dan "OK." Layanan akan dimulai secara otomatis ketika Anda mem-boot Windows.
Tip: Jika Anda memiliki komputer lama, atau mesin berdaya rendah, Anda mungkin ingin memulainya dengan penundaan agar Windows tidak macet saat komputer mencoba melakukan booting.
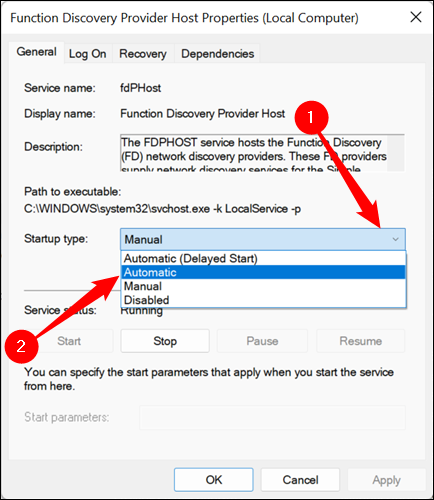
Periksa kembali semua layanan yang terdaftar, mulai ulang komputer Anda, dan coba lagi.
NetBIOS
NetBIOS adalah perangkat lunak penting lainnya yang terkait dengan menghubungkan perangkat melalui Jaringan Area Lokal. Jika tidak beroperasi, telah diketahui menyebabkan Error 0x80004005. Mari periksa kembali pengaturan Anda untuk memastikan ini bukan masalahnya.
Tekan tombol Mulai, ketik "Koneksi Jaringan" ke dalam bilah pencarian, lalu tekan Enter atau klik "Buka."
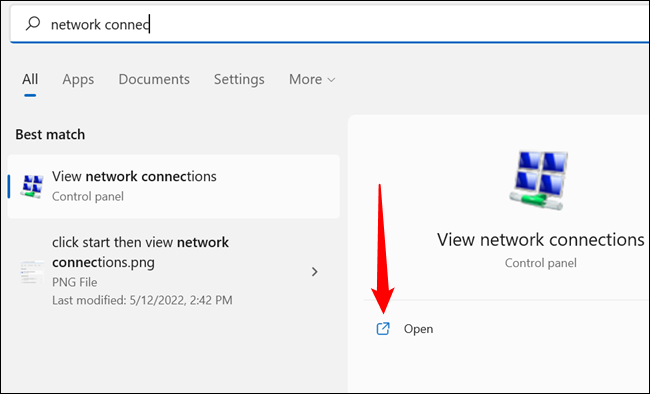
Klik kanan pada adaptor jaringan yang Anda gunakan untuk terhubung ke LAN, lalu klik "Properties." Adaptor akan bervariasi antar komputer karena konfigurasi perangkat keras yang berbeda, tetapi koneksi kabel umumnya akan memiliki Ethernet dalam namanya, sedangkan adaptor Wi-Fi akan memiliki Wi-Fi dalam namanya.
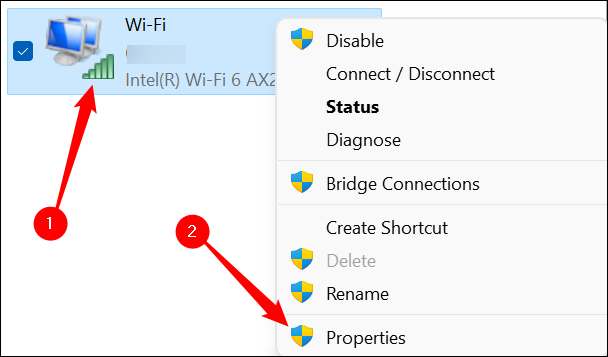
Gulir ke bawah hingga Anda melihat "Internet Protocol Version 4 (TCP/IPv4)," pilih, lalu klik "Properties."
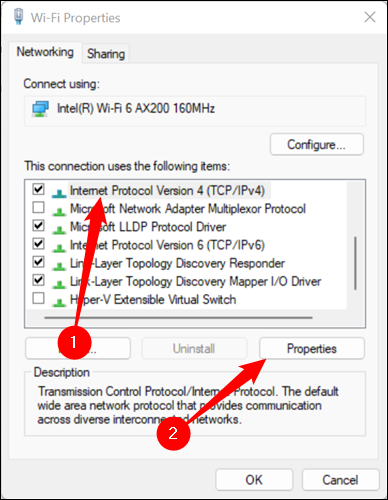
Klik "Lanjutan."
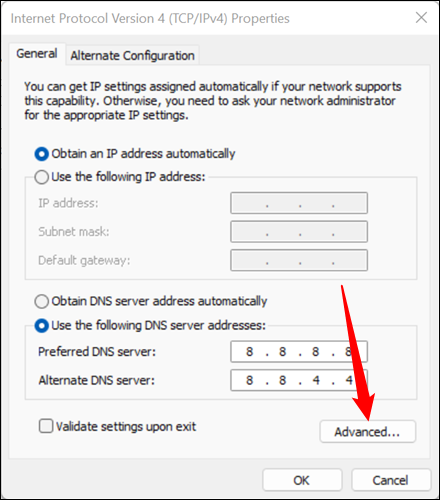
Klik tab “MENANG”, lalu lihat ke bagian bawah Jendela. Pengaturan "Default" akan berfungsi. Jika NetBIOS diatur ke "Dinonaktifkan", lanjutkan dan aktifkan pengaturan default. Namun, jika "Default" dipilih dan Anda masih mendapatkan kesalahan, coba ubah pengaturan ke "Diaktifkan". Klik spasi di sebelah “Enable NetBIOS Over TCP/IP,” lalu klik “OK.”
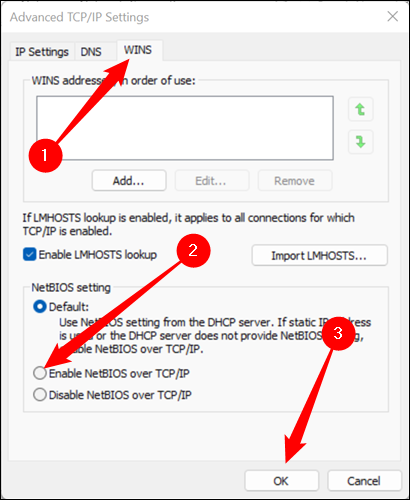
Tutup semua sisa jendela yang sebelumnya Anda buka dengan menekan "Ok", lalu lihat apakah kesalahan masih terjadi.
Nonaktifkan IPv6
Internet Protocol versi 6, atau IPv6, adalah masa depan dan perlahan-lahan menjadi norma. Mengadopsi standar baru bukanlah proses yang cepat atau efisien. Memastikan dukungan lama untuk perangkat IPv4 terkadang menyebabkan cegukan.
TERKAIT: Apa itu IPv6, dan Mengapa Itu Penting?
Ada kemungkinan bahwa cegukan seperti itu bertanggung jawab atas "Kesalahan: 0x80004005." Solusinya, tentu saja, sederhana: Matikan. Ini tidak diperlukan dalam banyak kasus.
Catatan: Jendela terlihat sedikit berbeda pada Windows 10, tetapi prosesnya pada dasarnya sama.
Buka aplikasi Pengaturan, lalu navigasikan ke Jaringan & Internet> (Nama Jaringan Anda)> Properti Perangkat Keras, lalu klik "Edit" di area pengaturan DNS.
Catatan: Jika Anda terhubung ke jaringan area lokal menggunakan Wi-Fi dan Ethernet, pastikan untuk menonaktifkan IPv6 untuk keduanya.
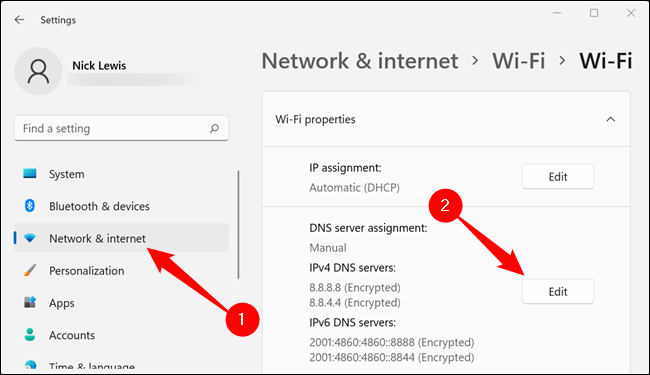
Gulir ke bawah ke IPv6 dan klik sakelar ke posisi mati.
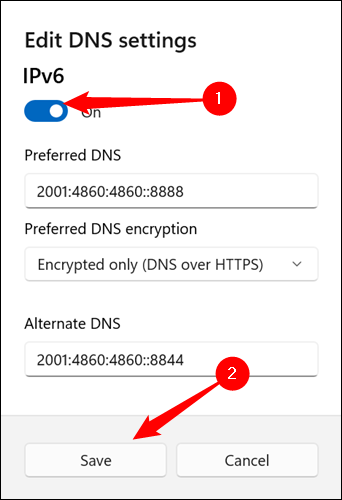
Sekali lagi, restart PC Anda dan lihat apakah Anda masih mendapatkan kesalahan.
Antivirus atau Firewall Memblokir Akses
Itu tidak mungkin, tetapi ada kemungkinan perangkat lunak antivirus yang terlalu protektif yang harus disalahkan. Program antivirus modern terbaik menawarkan perlindungan terhadap berbagai serangan, termasuk yang mungkin berasal dari jaringan area lokal (LAN) Anda. Cara termudah untuk memeriksa apakah ini masalahnya adalah dengan menonaktifkan sementara antivirus dan firewall Anda.
TERKAIT: Perangkat Lunak Antivirus Terbaik 2022
Tidak mungkin memberikan instruksi khusus tentang cara melakukan ini karena ada begitu banyak program antivirus yang berbeda di luar sana. Perusahaan yang memproduksi perangkat lunak akan memiliki instruksi di situs web mereka, jadi Anda harus mulai dari sana.
Jika Anda menggunakan Microsoft Defender, menonaktifkan firewall dan antivirus cukup mudah.
TERKAIT: Cara Menghapus, Menonaktifkan, dan Menghapus Windows Defender
Perbaiki Kesalahan File Lokal
Kode Kesalahan 0x80004005 tidak dibatasi hanya untuk perangkat jaringan — terkadang muncul di PC Windows Anda saat Anda mencoba mengakses atau memanipulasi file atau folder secara lokal. Untungnya, daftar penyebab dalam skenario itu.
Masalah Izin atau Kepemilikan
Masalah dengan izin atau kepemilikan mungkin menjadi masalah jika Anda mengalami kesalahan 0x80004005 saat menangani file lokal.
Pertama, periksa dan lihat apakah akun pengguna Anda memiliki kepemilikan file atau folder yang membuat Anda bermasalah. Jika tidak, hal pertama yang harus Anda coba adalah mengambil alih kepemilikan file atau folder.
TERKAIT: Cara Mengambil Kepemilikan File dan Folder di Windows
Setelah Anda mengambil kepemilikan file, hal berikutnya yang harus Anda coba adalah menyesuaikan izin Anda secara manual. Klik kanan file atau folder dan klik "Properties."
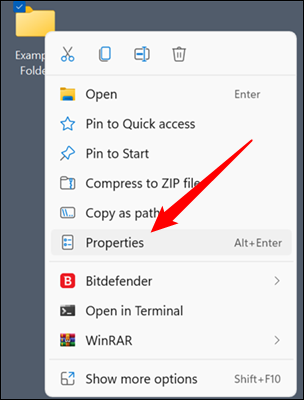
Buka tab "Keamanan", pilih grup Pengguna, dan periksa izin yang tercantum di bawah ini. "Kontrol Penuh" harus dicentang. Jika tidak, klik “Edit”.
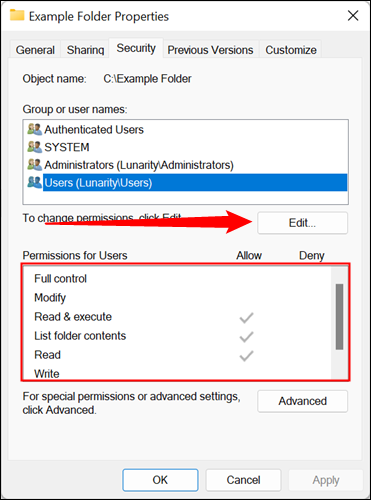
Centang "Kontrol Penuh" pada daftar dan semua opsi lain juga akan diaktifkan secara otomatis. Kemudian klik "Terapkan," dan "OK."
Akun pengguna Anda mungkin merupakan bagian dari grup Pengguna dan grup Administrator jika hanya ada satu akun pengguna di PC. Periksa izin untuk keduanya di jendela Properties — setiap akun pengguna di grup Administrator harus memiliki "Kontrol Penuh", tetapi tidak ada salahnya untuk memastikan.
Setelah Anda mengonfirmasi bahwa Anda memiliki kepemilikan dan kontrol penuh, periksa dan lihat apakah Anda masih mendapatkan kesalahan.
Anti Virus
Sebagian besar program antivirus dapat diatur untuk melindungi file dan folder tertentu dari malware. Jarang, perlindungan ini sedikit berlebihan, dan dapat mengganggu aktivitas normal di PC Anda.
Cara tercepat untuk memeriksa apakah ini penyebab masalahnya adalah dengan menonaktifkan antivirus Anda. Akan ada instruksi di situs web antivirus untuk mengetahui cara melakukannya.
Antivirus Microsoft Defender sepertinya tidak menjadi masalah, tetapi tidak ada salahnya untuk mengesampingkan kemungkinan itu.
TERKAIT: Cara Menghapus, Menonaktifkan, dan Menghapus Windows Defender
Masalah dengan Hard Drive, SSD, atau Windows Anda
Tidak ada cara mudah untuk memastikan sepenuhnya apakah kesalahan perangkat keras, atau kerusakan Windows, yang menyebabkan kesalahan. Alat diagnostik yang paling nyaman dalam kasus ini adalah dengan mengasumsikan ada masalah dan mencoba memperbaikinya. Anda pasti tidak akan memperburuk keadaan.
Ada tiga perintah utama yang harus Anda jalankan untuk mengesampingkan sebagian besar masalah yang dapat menyebabkannya: Chkdsk, DISM, dan SFC.
Anda harus meluncurkan Command Prompt atau PowerShell sebagai administrator untuk menjalankan perintah. Jangan berencana untuk terburu-buru melakukan pemindaian — mereka bisa memakan waktu cukup lama.
Setelah selesai, restart PC Anda, dan periksa untuk melihat apakah Anda masih mendapatkan Error 0x80004005.
Langkah Pemecahan Masalah Lainnya
Sayangnya, kode kesalahan juga dapat muncul dalam kasus yang lebih tidak jelas terkait dengan program tertentu. Karena programnya sangat bervariasi, sulit untuk mengatakan secara spesifik bagaimana memecahkan masalah dalam kasus tersebut. Saat Anda memecahkan masalah, ingatlah apa yang menyebabkan Kesalahan 0x80004005: file atau folder tidak dapat diakses dengan benar.
Itu berarti langkah pemecahan masalah Anda harus dimulai dengan memastikan bahwa aplikasi Anda dapat mengakses file dan folder yang diperlukan dengan benar, bahwa semua layanan yang diperlukan berfungsi dengan benar, dan tidak ada file penting yang rusak. Secara praktis, itu memberi Anda tiga langkah utama: nonaktifkan antivirus Anda, jalankan program sebagai administrator, dan hapus dan instal ulang program sepenuhnya.
