Cara untuk memperbaiki kesalahan DNS Server Tidak Tersedia di Windows 11
Diterbitkan: 2021-08-16Komputer Anda bergantung pada server DNS untuk terhubung dan memuat situs web. Jika Anda terus melihat kesalahan "server DNS tidak tersedia", server mungkin offline, atau ada hal lain yang mencegah komputer Anda menjangkaunya.
Kami akan memandu Anda melalui semua yang perlu Anda ketahui tentang server DNS dan cara mengatasi kesalahan "server DNS tidak tersedia".
Apa itu server DNS?
Alamat IP statis, seperti 142.251.33.78, ditetapkan ke setiap perangkat yang terhubung ke Internet. Komputer lain menggunakan alamat IP ini untuk menjangkau perangkat itu.
Namun, manusia tidak dapat dengan mudah mengingat alamat IP numerik, dan mengetiknya bisa jadi sulit. Jadi, kami menggunakan nama domain alfanumerik yang ramah manusia, seperti www.google.com.
Browser web Anda hanya dapat berkomunikasi dengan Internet menggunakan alamat IP. Sehingga dibutuhkan juru bahasa untuk menerjemahkan URL menjadi alamat IP (misalnya www.google.com menjadi 142.251.33.7). Di situlah DNS masuk.
Setiap aktivitas terkait web melibatkan server DNS di beberapa titik. Baik Anda mencoba mengunduh game, mengirim email, atau memuat halaman web, komputer Anda mengirimkan permintaan ke server nama domain untuk mencari alamat IP sumber daya yang Anda coba jangkau.
Domain Name System (DNS) berfungsi sebagai sistem pencarian jalan yang biasanya dibandingkan dengan buku telepon umum. Setiap alamat IP disimpan di bawah nama domain. Jadi, setiap kali Anda memasukkan nama domain ke browser web Anda, ia mengirimkan permintaan ke server DNS, yang mengambil alamat IP URL untuk browser Anda.
Bagaimana cara kerja server DNS?
Kami telah menetapkan bahwa server DNS mencocokkan nama domain dengan alamat IP yang sesuai setelah menerima permintaan dari komputer Anda.
Prosesnya melibatkan empat tahap berbeda, masing-masing difasilitasi oleh jenis server DNS yang berbeda. Server-server tersebut antara lain sebagai berikut:
- Penyelesai rekursif
- Server nama root
- Server nama TLD
- Server nama yang otoritatif
Penyelesai rekursif DNS menerima permintaan dari browser web Anda dan membuat permintaan lain ke server nama root.
Tugas root nameserver adalah mencocokkan Top Level Domain (TLD) URL dengan nameserver TLD yang benar. TLD adalah segmen terakhir dalam URL, seperti .net dan .com. Nameserver TLD memeriksa alamat IP URL di database TLD-nya.
Selanjutnya, server nama TLD menyerahkan informasi ke server nama otoritatif, yang memeriksa validitas alamat IP.
Setelah server nama otoritatif mengonfirmasi bahwa alamat IP sudah benar, server akan mengirimkannya ke komputer Anda, yang menggunakan alamat tersebut untuk memuat situs web.
Proses ini terjadi jika Anda menghubungkan ke situs web untuk pertama kalinya. Dan seperti yang kami sebutkan, itu terjadi dalam beberapa detik atau kurang dengan koneksi internet yang rata-rata bagus.
Setelah proses selesai, sistem Anda menyimpan URL situs web dan informasi alamat IP ke cache DNS untuk mencegahnya mengulangi proses. Ini menggunakan file cache untuk menemukan alamat IP URL, yang lebih cepat.
Mengapa server DNS tidak tersedia di Windows 11?
Kesalahan biasanya muncul ketika komputer Anda tidak dapat mencapai server DNS-nya.
Secara default, ISP Anda menyediakan server DNS yang diandalkan oleh seluruh sistem Anda untuk mencocokkan nama domain dengan alamat IP yang sesuai. Pesan akan muncul jika server sedang offline.
Hal-hal lain, seperti antivirus atau firewall Anda, dapat mencegah browser web atau komputer Anda mencapai server.
Cara memperbaiki kesalahan "server DNS tidak tersedia" di Windows 11
Kami telah mengumpulkan solusi terbaik untuk masalah untuk komputer Windows 11 di artikel ini. Pastikan Anda mengikuti setiap instruksi dengan cermat.
Namun, sebelum Anda mulai, restart router dan komputer Anda untuk memastikan perangkat Internet tidak macet atau tidak macet.
Matikan router atau modem Anda dan lepaskan dari soketnya, lalu matikan PC Anda dan cabut dari sumber listriknya. Tunggu beberapa menit dan hidupkan kembali kedua perangkat.
Anda sekarang dapat mulai memecahkan masalah kesalahan jika masih muncul.
Bersihkan cache DNS Anda
Komputer Anda menyimpan informasi alamat IP ke cache DNS lokal untuk menghindari proses melalui server DNS untuk mengambil alamat IP setiap saat. Ini menghemat waktu dan meningkatkan kecepatan memuat situs web.
Setiap bagian dari informasi DNS yang disimpan ke cache memiliki masa pakai 48 jam. Setelah waktu itu berlalu, alamat IP akan dihapus dari cache.
Namun, situs web dapat mengubah alamat IP mereka sebelum waktu cache DNS Anda habis. Selain itu, cache dapat menjadi rusak dan memicu kesalahan terkait DNS.
Anda dapat menghapus cache secara manual untuk memaksa komputer Anda memeriksa alamat IP lagi menggunakan server nama domain.
Anda harus membuka Command Prompt sebagai administrator untuk membersihkan cache DNS.
Buka keyboard Anda, tekan tombol logo Windows, dan tekan R untuk meluncurkan kotak dialog Run.
Setelah kotak dialog muncul di sudut kanan bawah layar Anda, ketik "CMD" dan tekan tombol CTRL, Shift, dan Enter secara bersamaan.
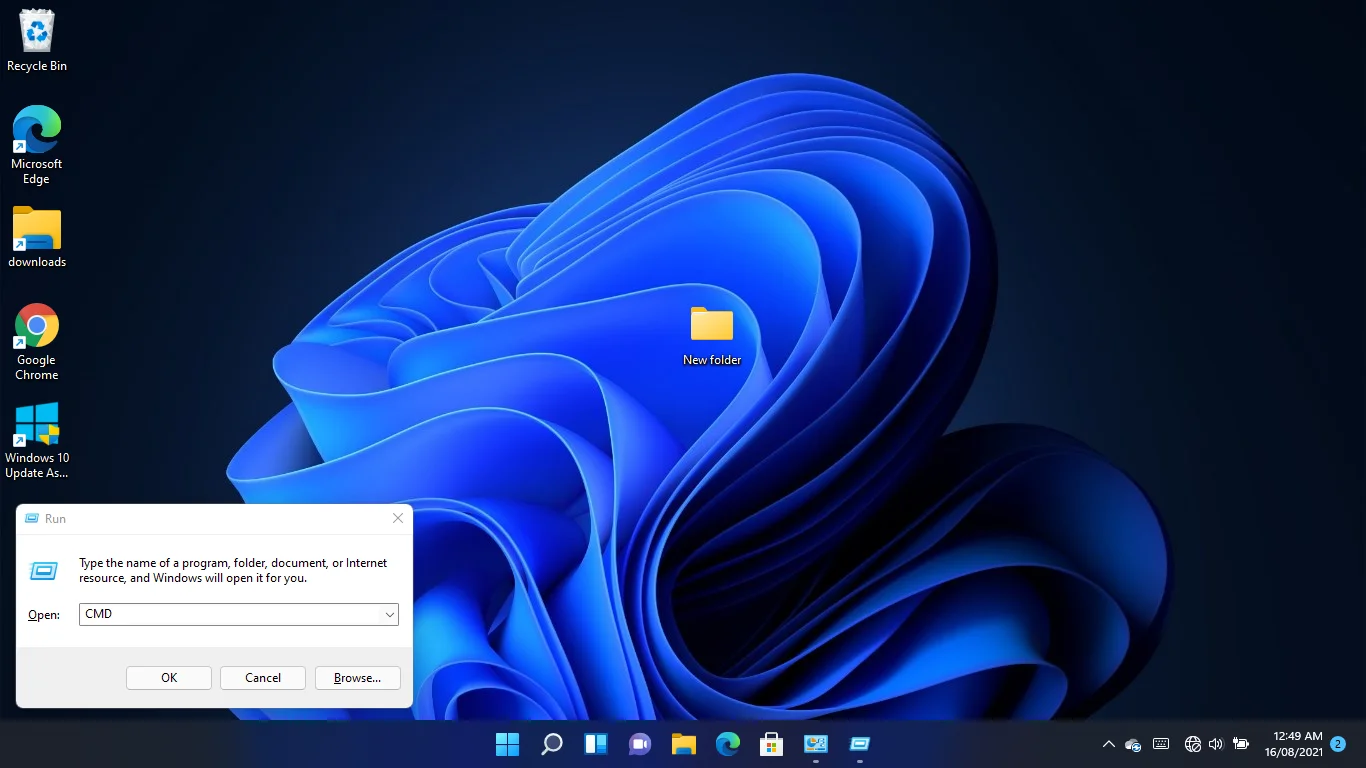
Mengetuk kombinasi akan membuka Command Prompt dalam mode administrator.
Klik Ya di pop-up UAC untuk melanjutkan.
Setelah jendela Command Prompt muncul, ketik "ipconfig / flushdns" (jangan tambahkan tanda kutip) dan tekan tombol Enter.
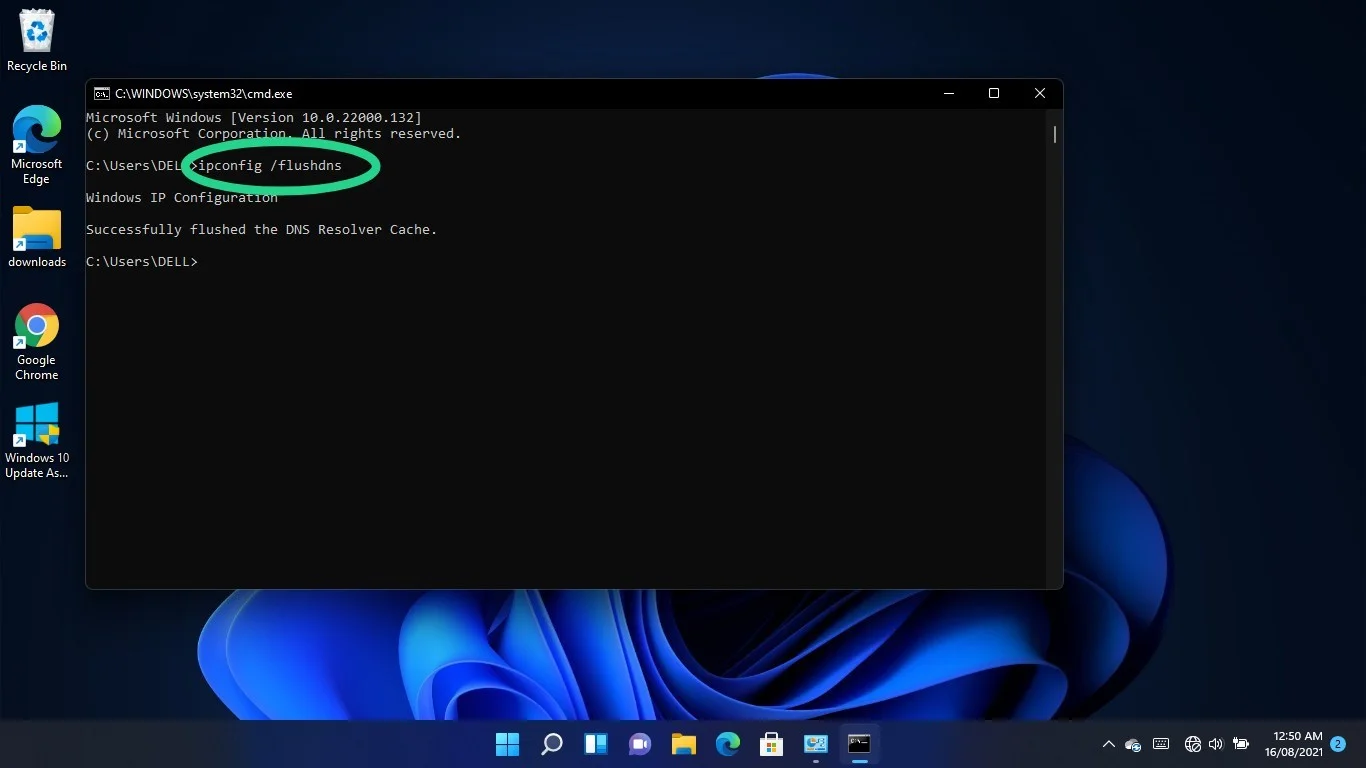
Setel ulang dan perbarui alamat IP Anda
Router Anda memberikan alamat IP DHCP (Dynamic Host Control Protocol) ke komputer Anda, yang digunakan untuk terhubung ke internet. Alamat DHCP bersifat sementara. Mereka memungkinkan router untuk secara otomatis menetapkan ulang alamat IP ke perangkat yang berbeda jika tetap menganggur untuk sementara waktu.
Alamat IP komputer Anda mungkin kehabisan komisi. Anda dapat meminta alamat baru menggunakan Command Prompt. Berikut caranya:
Buka keyboard Anda, tahan tombol logo Windows, dan tekan R untuk meluncurkan kotak dialog Run.
Setelah kotak dialog muncul di sudut kanan bawah layar Anda, ketik "CMD" dan tekan tombol CTRL, Shift, dan Enter secara bersamaan. Mengetuk kombinasi akan membuka Command Prompt dalam mode administrator.
Klik Ya di pop-up UAC untuk melanjutkan.
Setelah jendela Command Prompt muncul, ketik "ipconfig / release" (jangan tambahkan tanda kutip) dan tekan tombol Enter.
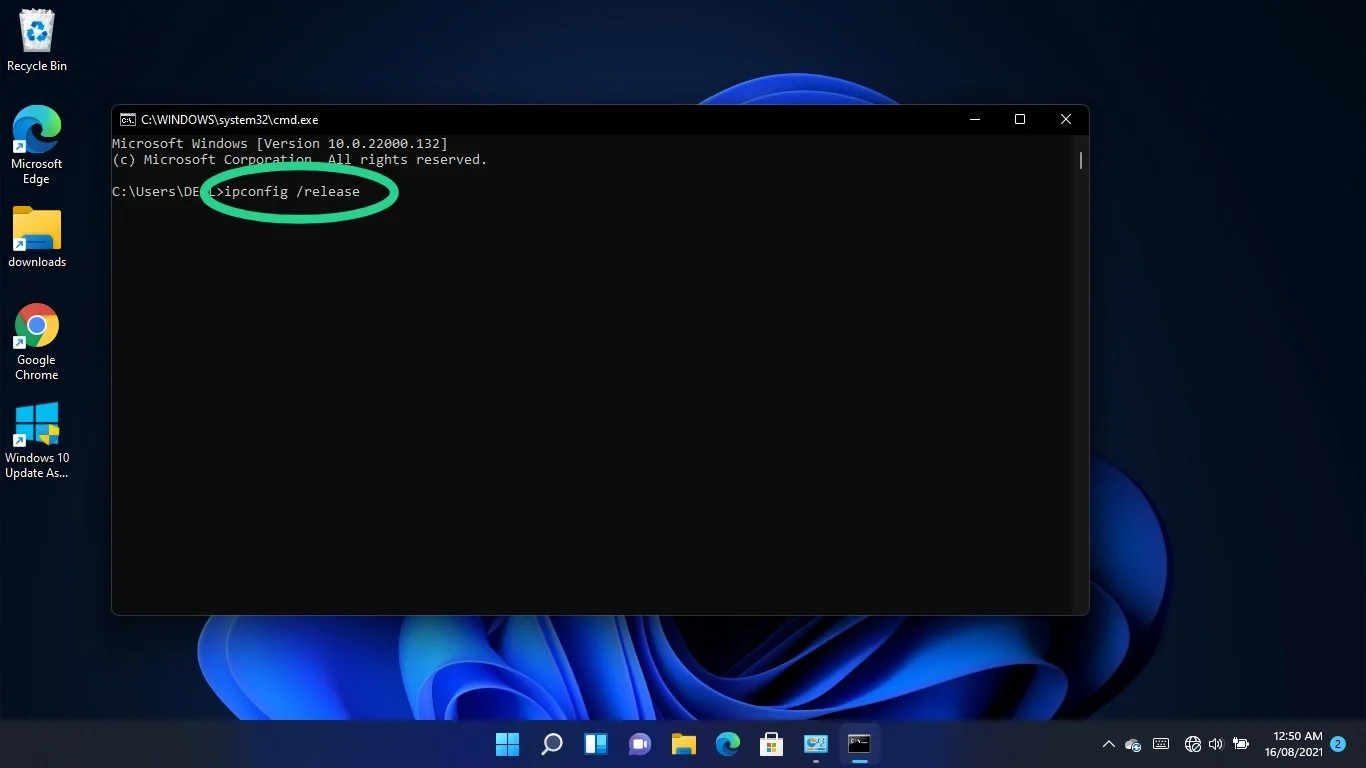
Pergi ke baris berikut, ketik "ipconfig /renew" (jangan tambahkan tanda kutip), dan tekan tombol Enter.
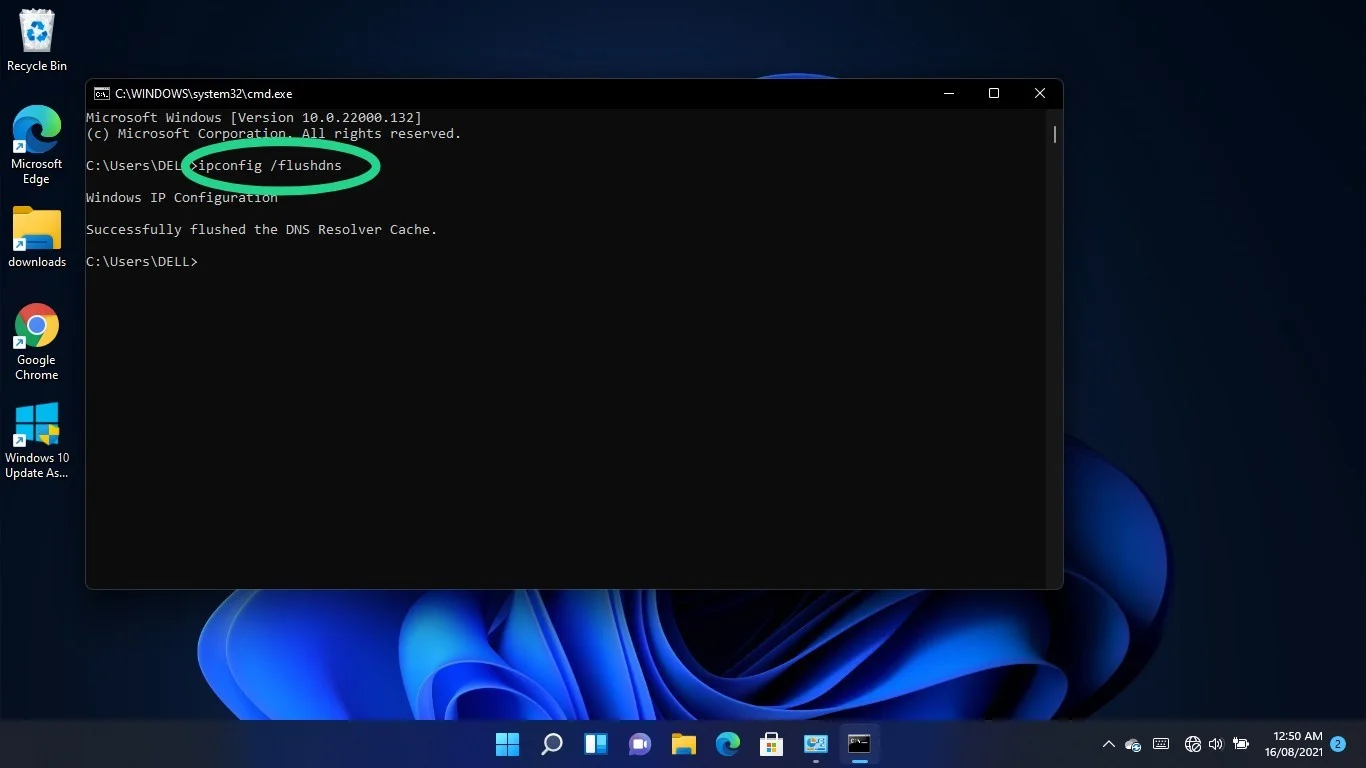
Ubah server DNS Anda
DNS yang disediakan ISP Anda bisa menjadi masalahnya. Sebagai gantinya, Anda dapat menggunakan server yang lebih andal, seperti milik Google atau Cloudflare.
Membuat peralihan melibatkan penyesuaian pengaturan IPv4 dan IPv6 adaptor jaringan Anda.
Ketuk logo Windows dan tombol keyboard S untuk memanggil jendela Pencarian.
Ketik "Control Panel" setelah jendela Pencarian terbuka dan klik Control Panel.
Klik tautan "Lihat status dan tugas jaringan" di bawah Jaringan dan Internet segera setelah jendela Panel Kontrol muncul.
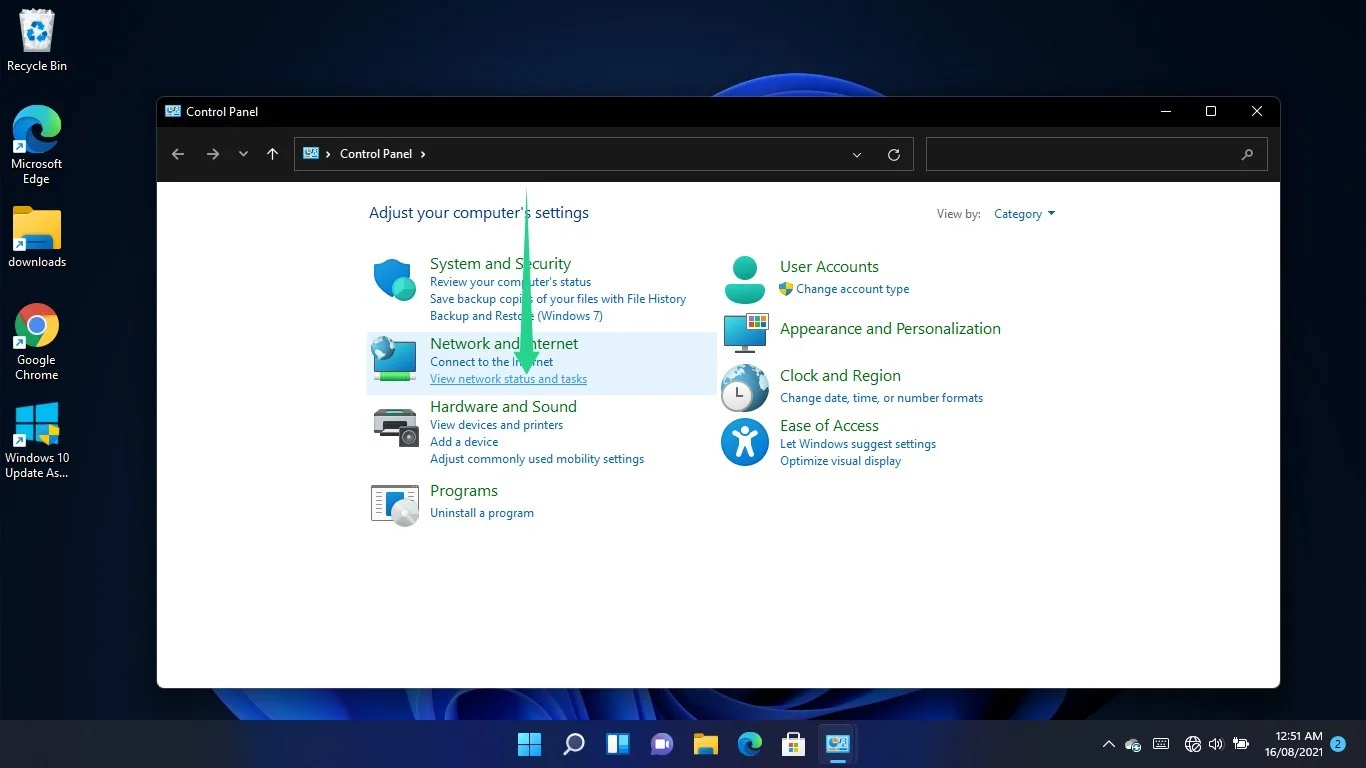
Beralih ke panel kiri Jaringan dan Pusat Berbagi dan pilih "Ubah pengaturan adaptor."
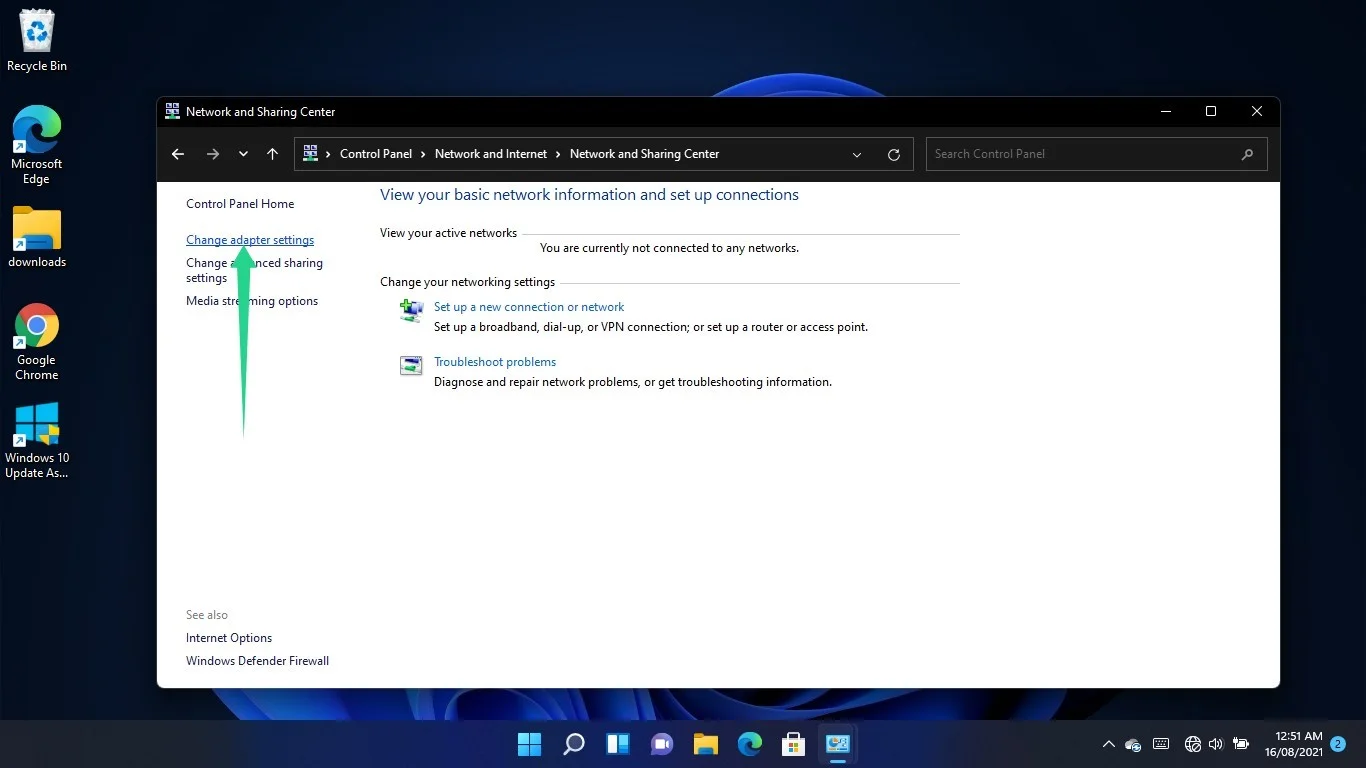
Klik kanan pada koneksi Anda – adaptor Wi-Fi atau Ethernet Anda, tergantung yang Anda gunakan – dan pilih Properties.
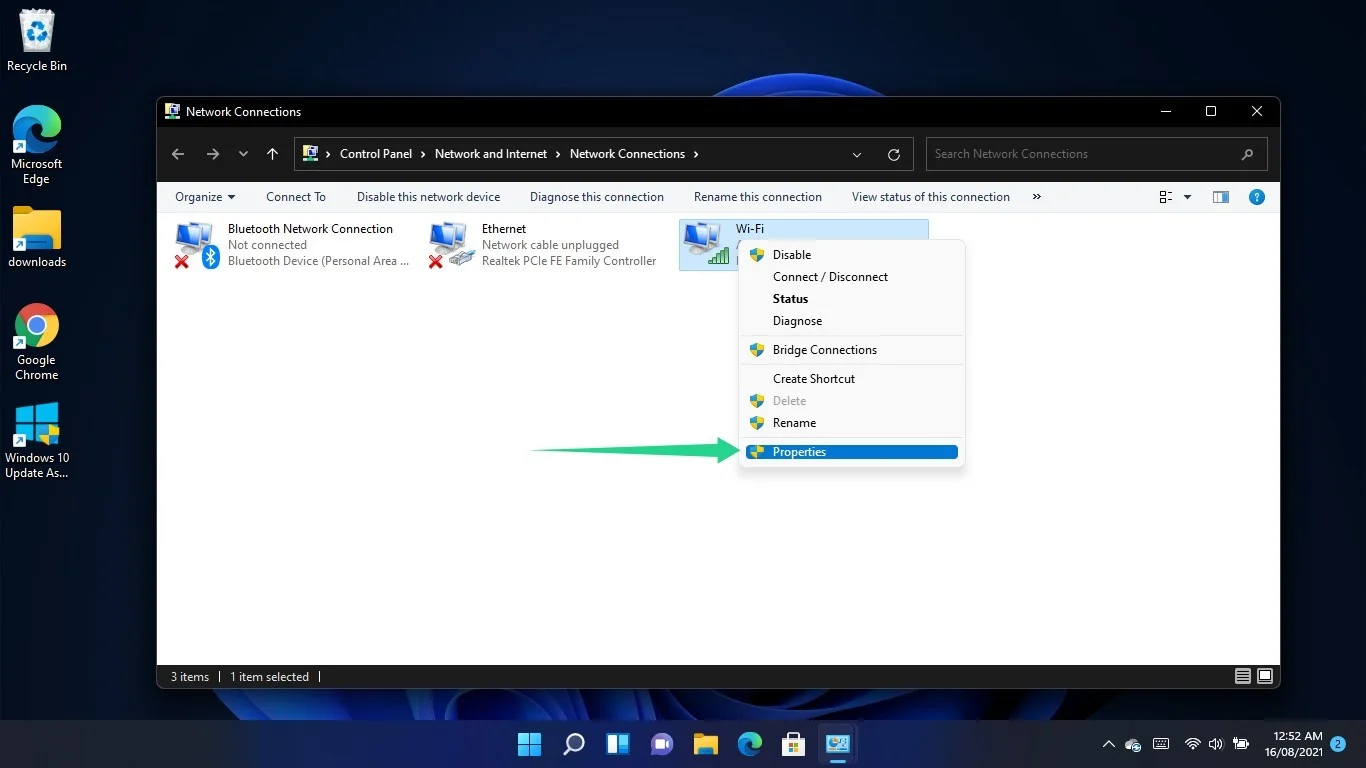
Buka daftar di bawah "Koneksi menggunakan item berikut," klik Internet Protocol Version 4 (TCP/IPv4) dan pilih Properties.
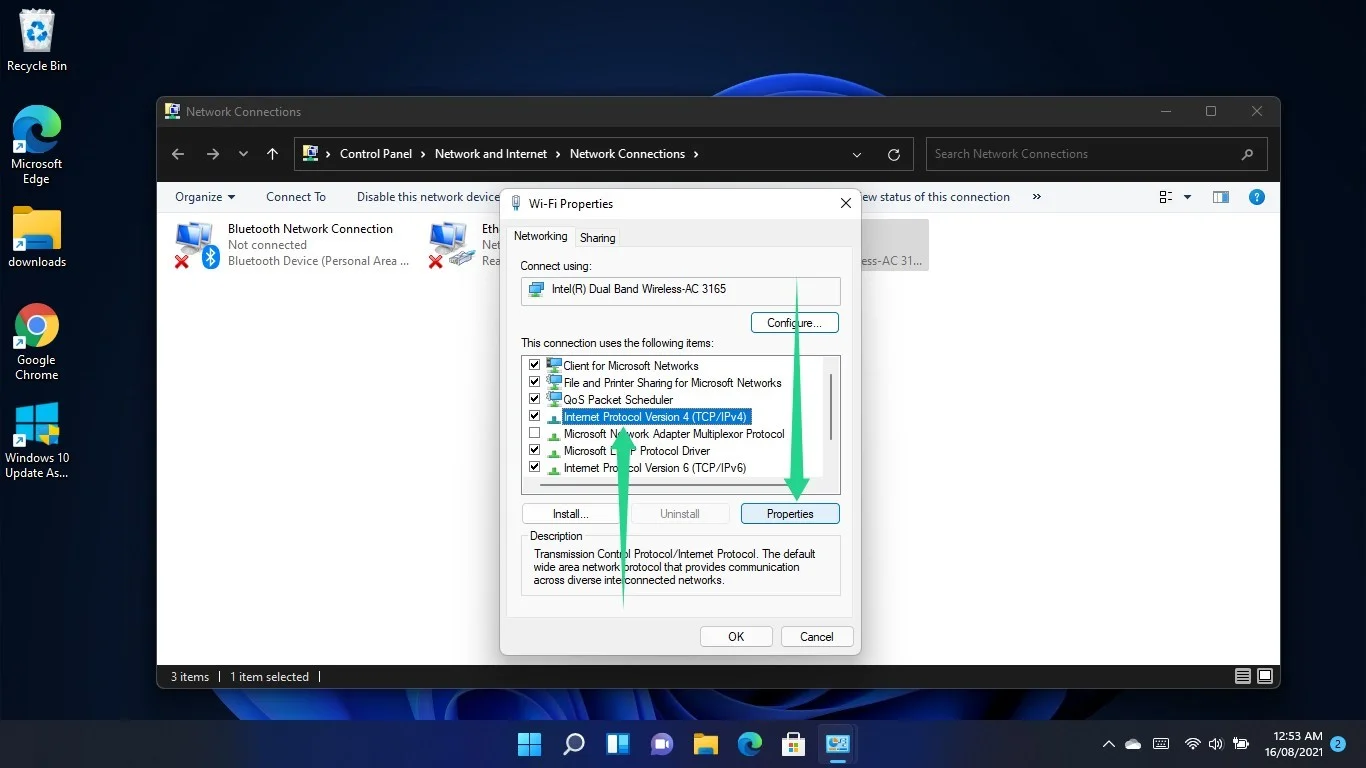

Ketika jendela dialog Properti Internet Protocol Version 4 (TCP/IPv4) terbuka, pilih tombol radio untuk "Gunakan alamat server DNS berikut."
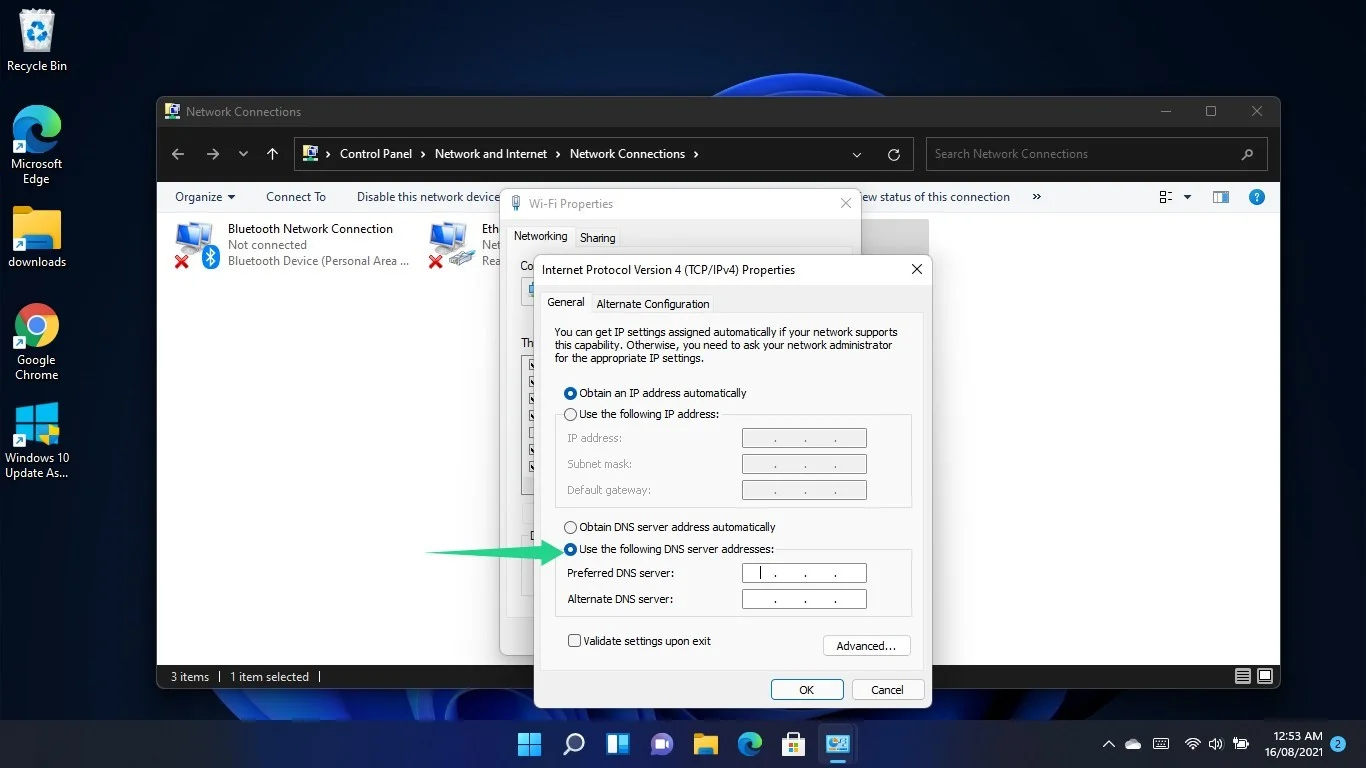
Sekarang, masukkan yang berikut untuk beralih ke server DNS Google:
- Server DNS pilihan: 8.8.8.8
- Server DNS alternatif: 8.8.4.4
Untuk menggunakan server DNS Cloudflare, masukkan yang berikut ini:
- Server DNS pilihan: 1.1.1.1
- Server DNS alternatif: 1.0.0.1
Klik tombol OK.
Jika Anda menggunakan koneksi IPv6, kembali ke jendela dialog Properties adaptor jaringan Anda, klik Internet Protocol Version 6 (TCP/IPv6) dan klik Properties.
Setelah jendela Internet Protocol Version 6 (TCP/IPv6) Properties muncul, klik tombol radio untuk "Gunakan alamat server DNS berikut."
Sekarang, masukkan yang berikut untuk beralih ke server DNS Google:
Server DNS pilihan: 2001:4860:4860::8888
Server DNS alternatif: 2001:4860:4860::8844
Untuk menggunakan server DNS Cloudflare, masukkan yang berikut ini:
Server DNS pilihan: 2606:4700:4700::1111
Server DNS alternatif: 2606:4700:4700::1001
Klik tombol OK.
Periksa kesalahannya.
Hapus alamat server DNS kustom Anda
Jika Anda memiliki alamat server DNS khusus, ini dapat mencegah pemuatan situs web, terutama jika server sedang offline. Ikuti langkah-langkah ini untuk beralih ke server Google atau Cloudflare:
- Tekan logo Windows + pintasan R untuk meluncurkan Run.
- Ketik "Panel Kontrol" dan tekan Enter.
- Setelah jendela Panel Kontrol muncul, klik "Lihat status dan tugas jaringan" di bawah Jaringan dan Internet.
- Buka panel kiri jendela Jaringan dan Pusat Berbagi dan klik "Ubah pengaturan adaptor."
- Klik kanan pada koneksi Anda – adaptor Wi-Fi atau Ethernet Anda, tergantung yang Anda gunakan – dan pilih Properties.
- Klik sekali Internet Protocol Version 4 (TCP/IPv4) dan klik Properties.
- Selanjutnya, klik Advanced ketika jendela dialog Internet Protocol Version 4 (TCP/IPv4) Properties muncul.
- Setelah jendela dialog Pengaturan TCP/IP Lanjutan terbuka, buka kotak "Alamat server DNS sesuai urutan penggunaan", klik alamat server DNS, dan pilih Hapus.
- Klik tombol OK.
Jalankan pemecah masalah Koneksi Internet
Pemecah masalah Koneksi Internet adalah alat Windows 11 bawaan yang memeriksa masalah yang memengaruhi koneksi internet Anda dan memperbaikinya. Komputer Anda memerlukan koneksi internet yang berfungsi untuk mencapai server DNS-nya.
Jadi, jalankan pemecah masalah untuk memastikan Anda memiliki koneksi internet yang berfungsi.
Mulailah dengan menggunakan pintasan Windows + I untuk membuka aplikasi Pengaturan.
Setelah aplikasi diluncurkan, gulir ke bawah dan klik Troubleshoot.
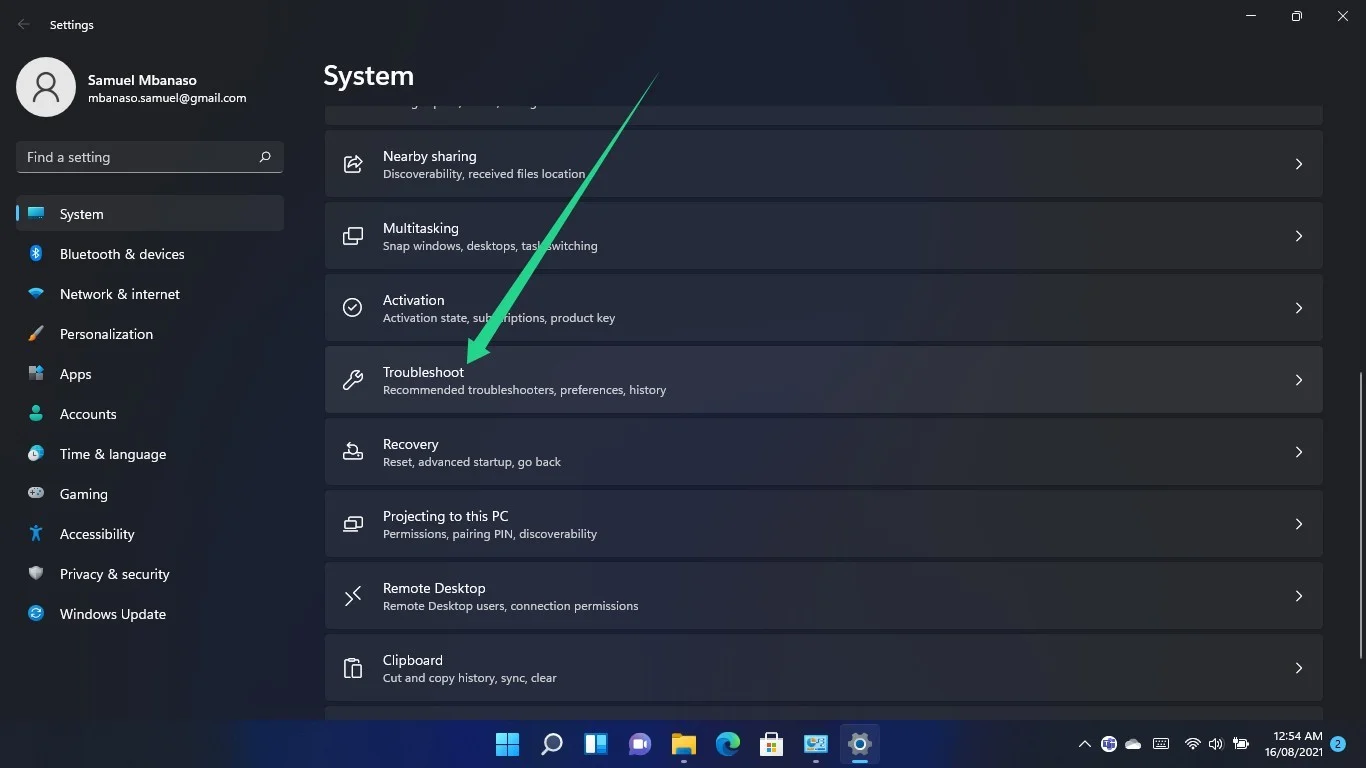
Setelah Anda masuk ke halaman Sistem > Pemecahan Masalah, klik Pemecah Masalah Lainnya.
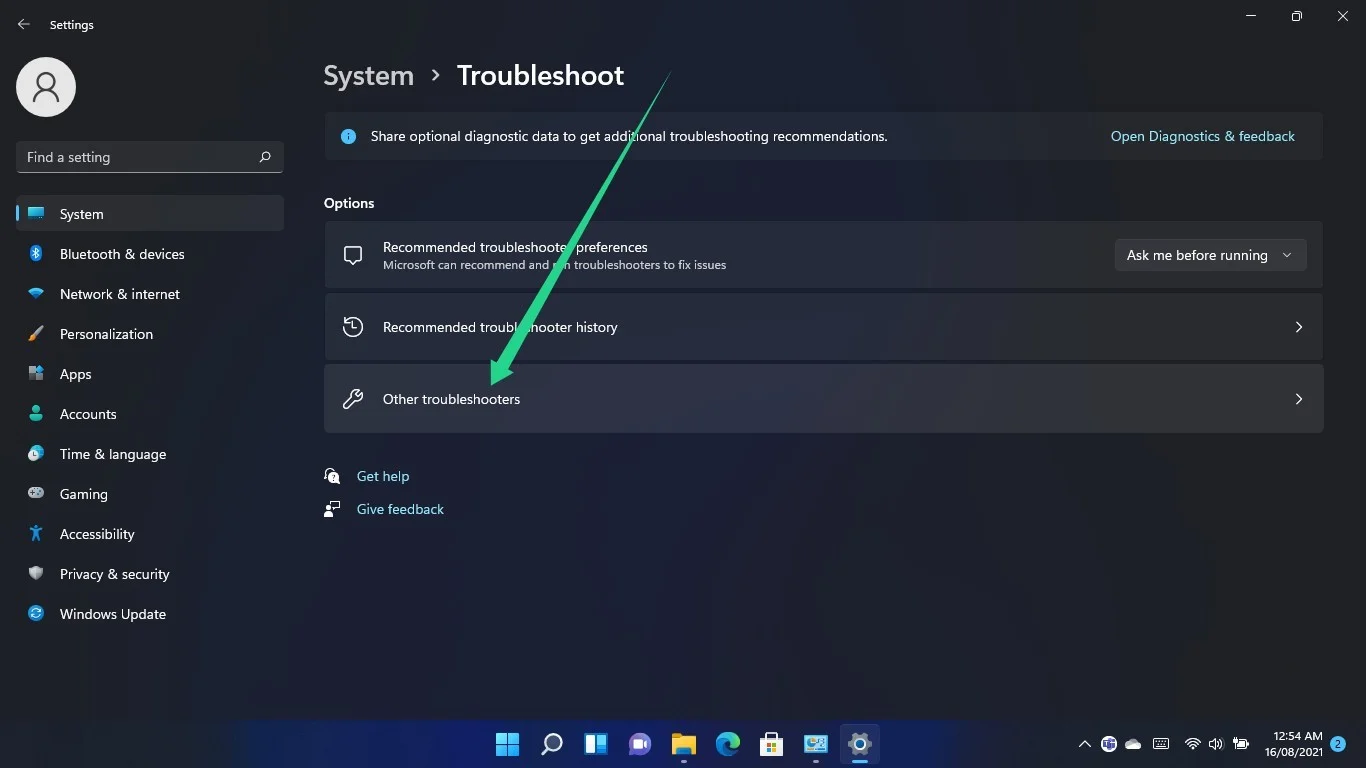
Gulir ke Koneksi Internet dan klik tombol Jalankan.
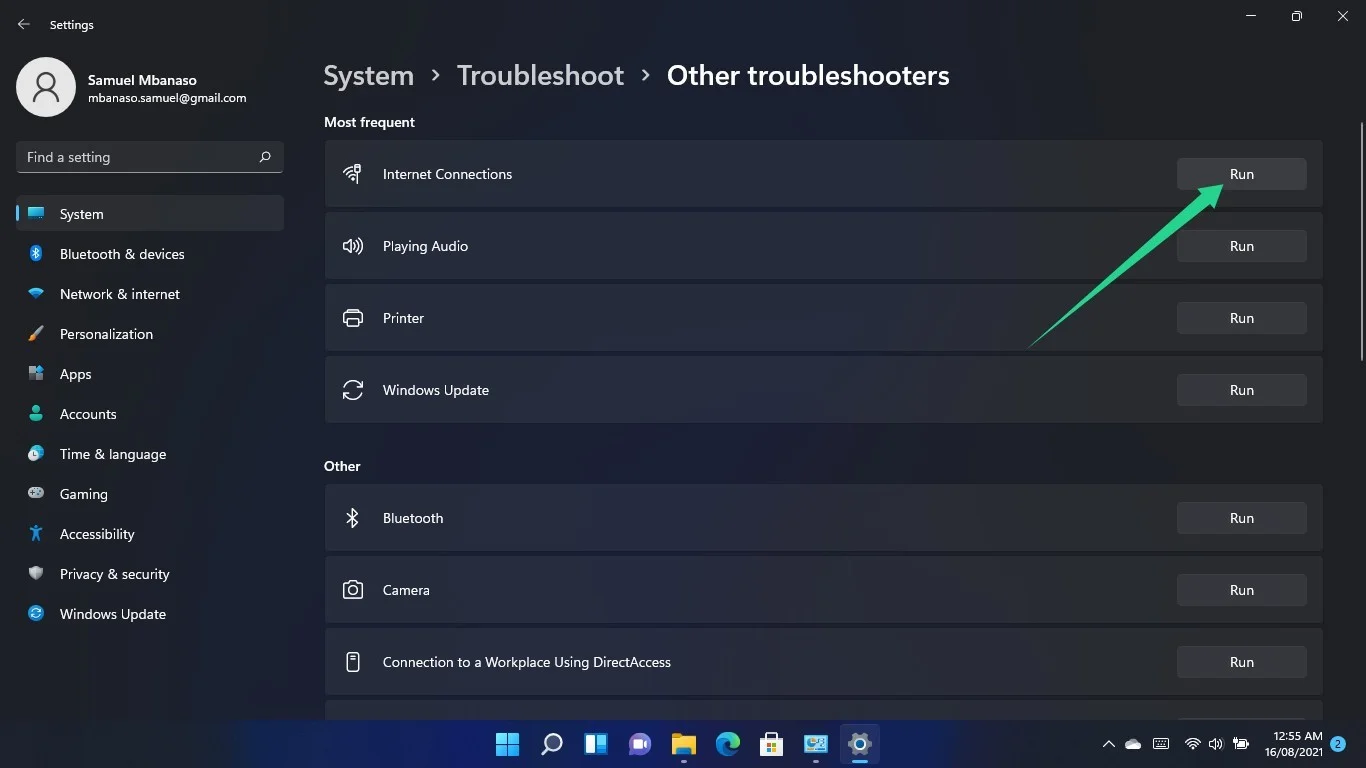
Izinkan pemecah masalah untuk memeriksa masalah dan memperbaikinya, lalu muat browser web untuk memeriksa apakah kesalahan tetap ada.
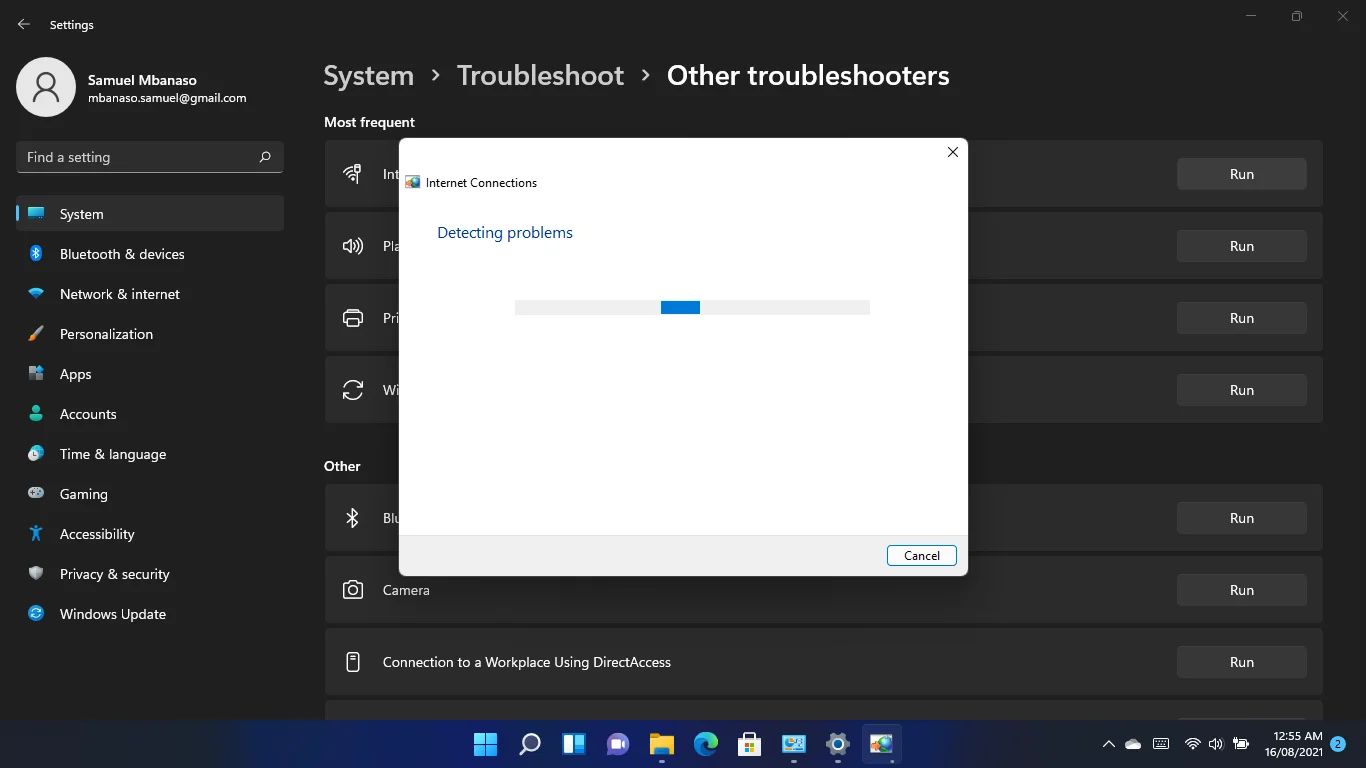
Nonaktifkan program antivirus Anda
Terkadang, aplikasi antivirus Anda dapat memblokir program web tertentu agar tidak terhubung ke Internet. Ini terjadi karena program keamanan mencurigai bahwa situs web yang Anda coba buka berbahaya.
Jika Anda yakin mencoba mengakses situs web yang aman, Anda dapat mematikan program antivirus untuk mengonfirmasi apakah itu penyebab masalahnya.
Jika program keamanan secara teratur menyebabkan masalah seperti itu, Anda harus menyingkirkannya dan menginstal suite perlindungan lain yang kompeten.

Lindungi PC dari Ancaman dengan Anti-Malware
Periksa PC Anda untuk malware yang mungkin terlewatkan oleh antivirus Anda dan hapus ancaman dengan aman dengan Auslogics Anti-Malware
Nonaktifkan pengaturan proxy dan VPN Anda
Jika Anda memiliki koneksi proxy atau VPN, ini bisa menjadi alasan browser web Anda tidak dapat menjangkau server DNS. Matikan VPN atau proxy dan periksa apakah itu menyelesaikan masalah.
Jika Anda menggunakan koneksi LAN, Anda dapat membuka jendela dialog Properti Internet untuk mematikan pengaturan proxy Anda.
Gunakan pintasan keyboard logo Windows + S untuk meluncurkan jendela Pencarian.
Ketik "Control Panel" setelah jendela pencarian terbuka dan klik Control Panel.
Klik tautan Jaringan dan Internet ketika jendela Panel Kontrol terbuka.
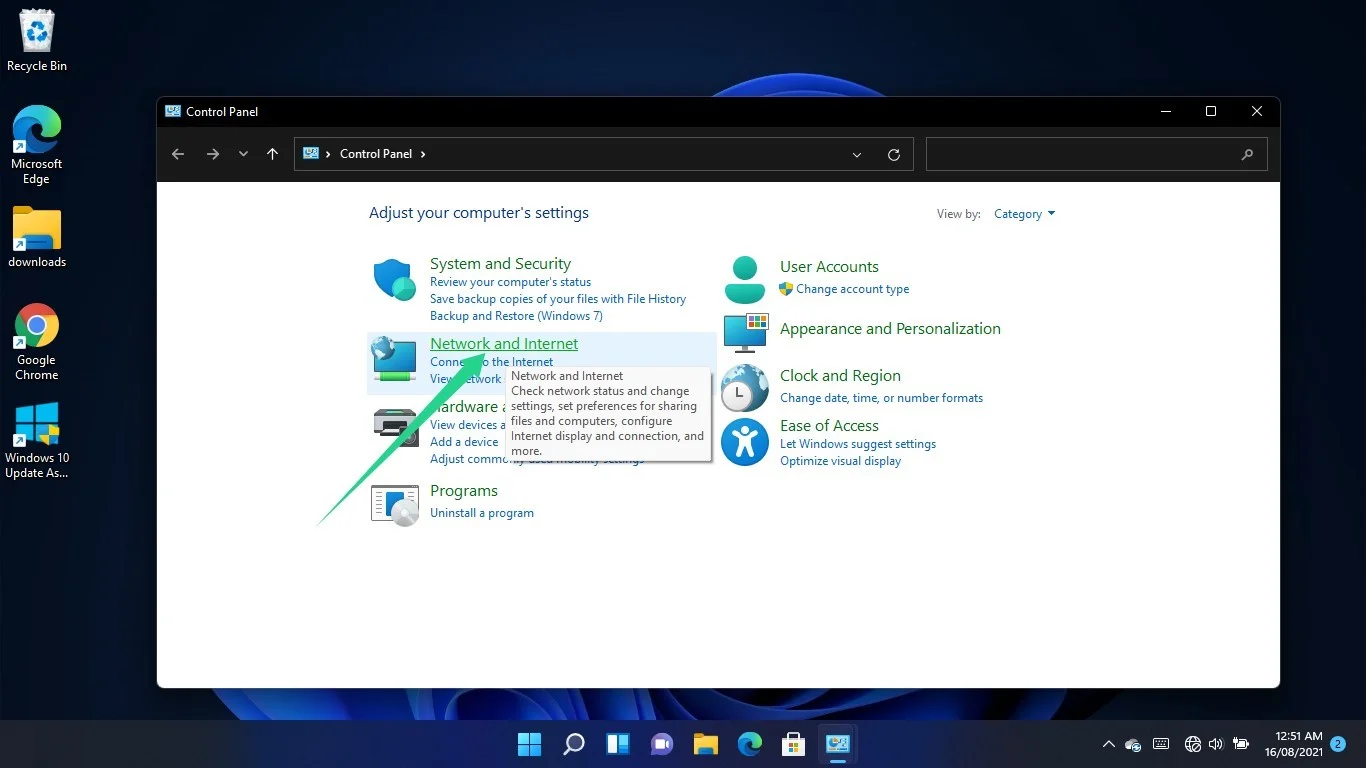
Setelah jendela Jaringan dan Internet terbuka, klik Opsi Internet.
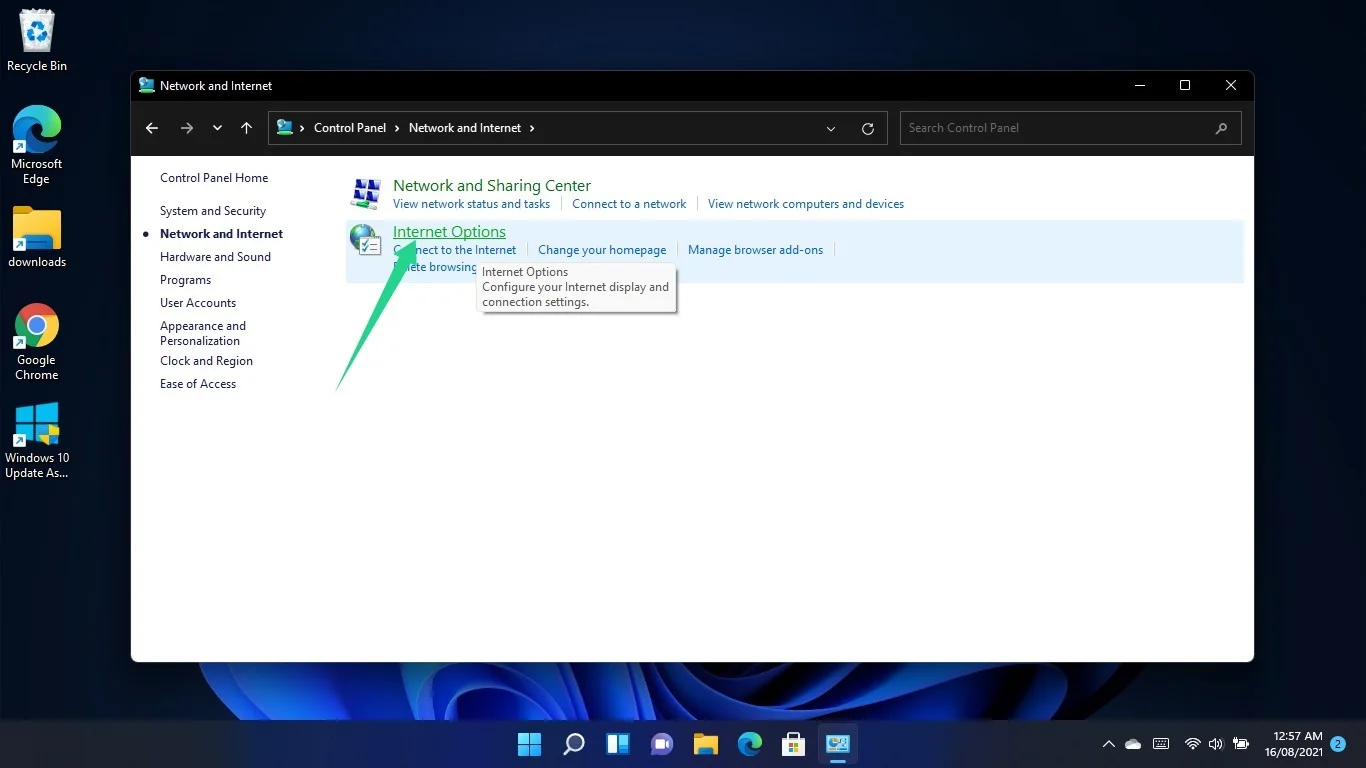
Saat Anda melihat jendela dialog Internet Properties, alihkan ke tab Connections dan pilih LAN Settings.
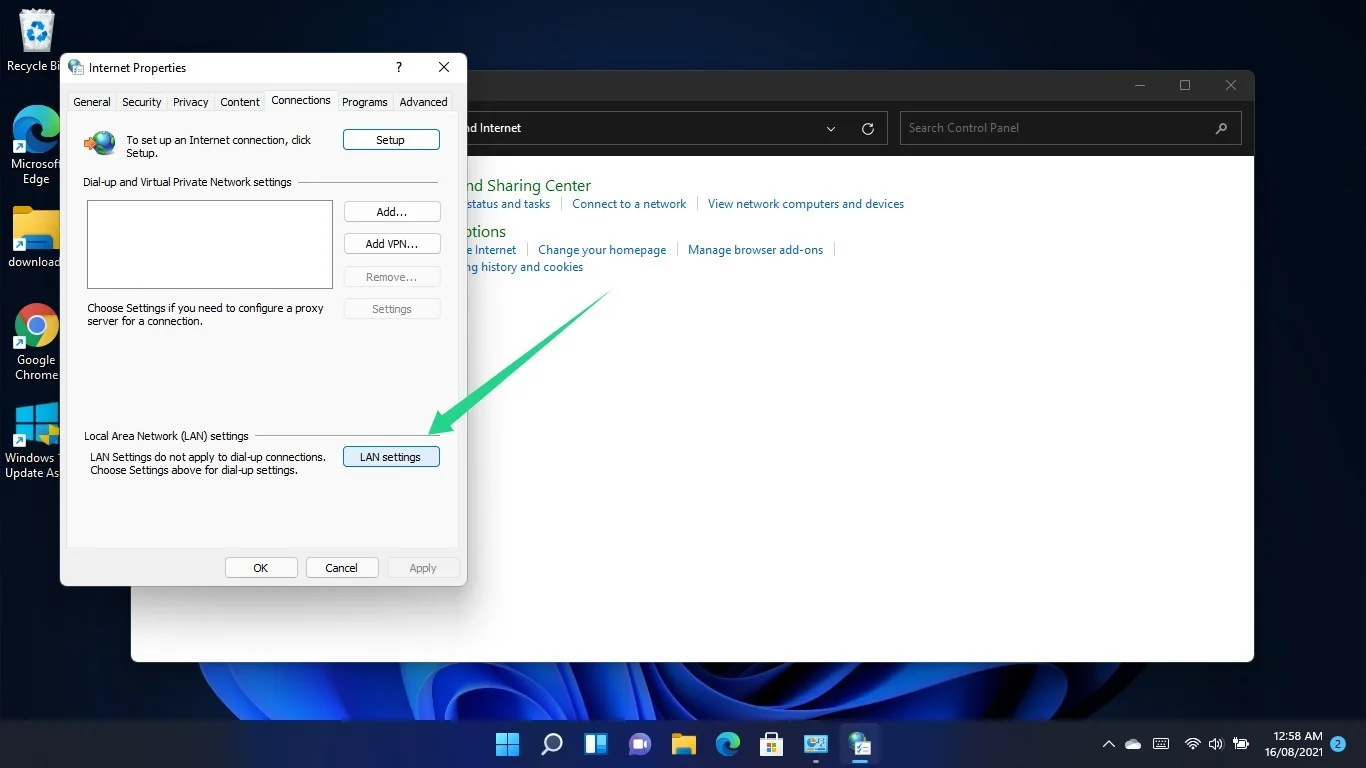
Buka bagian Server Proxy pada jendela dialog Pengaturan Jaringan Area Lokal (LAN) dan hapus centang pada kotak di samping "Gunakan server proxy untuk LAN Anda."
Klik OK.
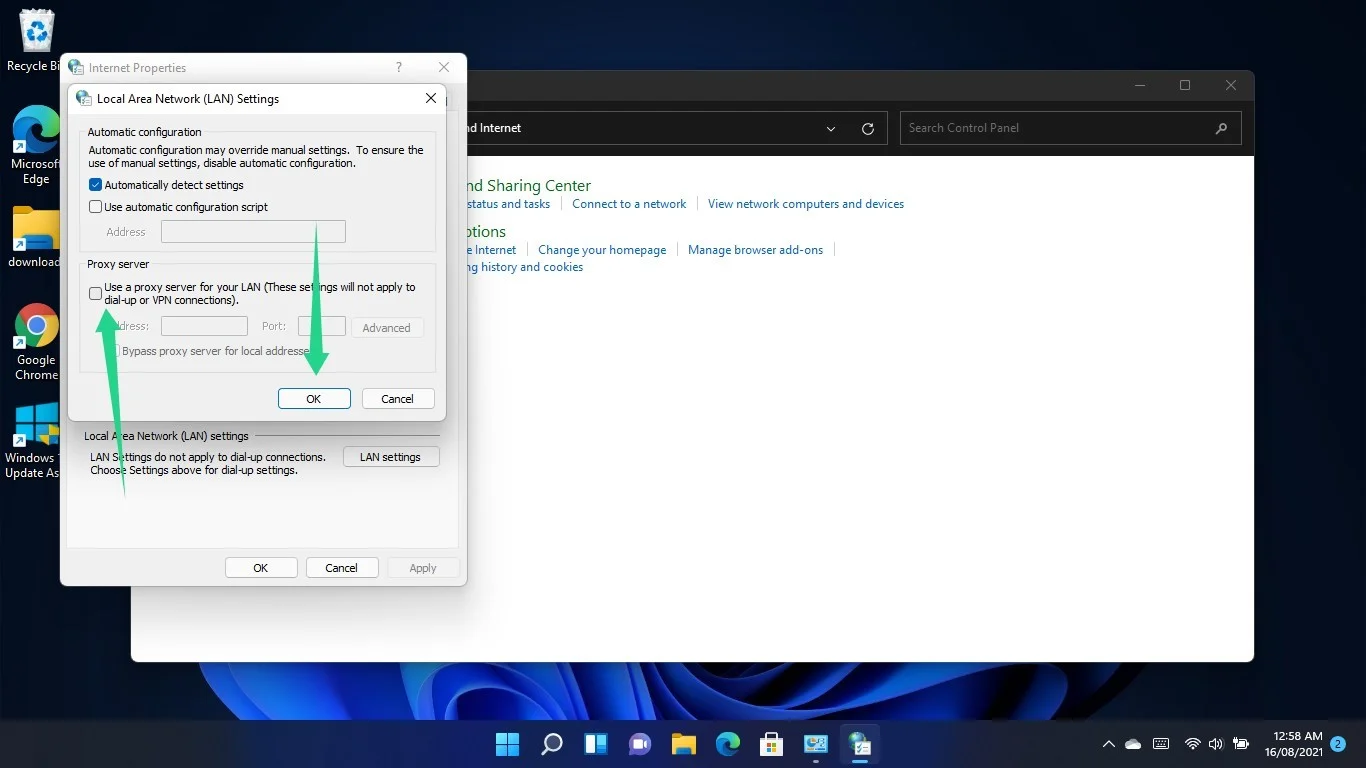
Setel ulang file Host Anda
File Hosts adalah semacam server nama domain. Itu juga mencocokkan URL dengan alamat IP mereka.
File Windows Hosts adalah file teks ASCII yang dapat Anda edit dengan mudah menggunakan Notepad di Windows. Alamat IP ditulis di samping URL yang sesuai. Ini karena komputer sering memeriksa file untuk mengetahui alamat IP mana yang akan digunakan.
Anda mungkin mengalami "DNS not available error" pada mesin Windows 11 Anda karena file Host Anda rusak dan menghalangi proses penyelesaian nama domain.
Mengatur file ke status default dapat menghilangkan masalah. Inilah yang harus Anda lakukan:
- Tekan tombol keyboard logo Windows.
- Setelah menu Start terbuka, cari Notepad dan mulai aplikasi.
- Setelah antarmuka catatan baru muncul, salin dan tempel teks berikut:
# Hak Cipta (c) 1993-2006 Microsoft Corp. # # Ini adalah contoh file HOSTS yang digunakan oleh Microsoft TCP/IP untuk Windows. # # File ini berisi pemetaan alamat IP ke nama host. Setiap # entri harus disimpan pada baris individual. Alamat IP harus # ditempatkan di kolom pertama diikuti dengan nama host yang sesuai. # Alamat IP dan nama host harus dipisahkan oleh setidaknya satu # spasi. # # Selain itu, komentar (seperti ini) dapat disisipkan pada baris # individu atau mengikuti nama mesin yang dilambangkan dengan simbol '#'. # # Misalnya: # # 102.54.94.97 rhino.acme.com # server sumber # 38.25.63.10 x.acme.com # x host klien # resolusi nama localhost ditangani dalam DNS itu sendiri. # 127.0.0.1 localhost # ::1 localhost
- Setelah itu, klik File di pojok kiri atas dan pilih Save As.
- Simpan file sebagai "Host."
- Anda dapat menyimpannya ke folder Documents atau desktop.
- Sekarang, buka jendela File Explorer dan arahkan ke C:\Windows\System32\Drivers\Etc.
- Hapus file Host.
- Salin file Host baru yang Anda buat ke folder Dll.
Kesimpulan
Halaman web Anda sekarang akan dimuat tanpa masalah. Namun, jika Anda masih tidak dapat membuka situs web apa pun menggunakan browser apa pun, Anda harus menghubungi ISP Anda.
