Bagaimana cara memperbaiki Discord mengambil audio game?
Diterbitkan: 2021-10-27Jika Anda adalah pengguna setia Discord, Anda mungkin telah memperhatikan bahwa terkadang aplikasi mengambil audio game ketika secara teknis tidak seharusnya. Pada dasarnya, Discord akan mengirimkan suara game bersama dengan suara Anda — dan jika itu terjadi cukup sering, itu bisa sangat mengganggu.
Jika Anda mengalami masalah ini saat menggunakan Discord, ketahuilah bahwa Anda tidak sendirian. Banyak pengguna mengeluh karena suara game mereka mengganggu percakapan mereka — dan banyak pengguna telah mencari solusi yang memungkinkan untuk memperbaiki masalah ini. Jadi, jika Anda bertanya-tanya, "Bagaimana cara memperbaiki mikrofon saya yang mengambil suara game di Discord?", Anda telah datang ke tempat yang tepat.
Hari ini, kami akan menguji beberapa solusi paling populer yang ditemukan secara online yang menjanjikan agar suara Anda di Discord berfungsi dengan baik.
Tapi pertama-tama, mari kita lihat mengapa masalah ini bisa terjadi.
Mengapa Discord Mengambil Suara Game?
Ada sejumlah alasan mengapa Discord dapat mengambil suara game dan menggabungkannya ke dalam pesan suara Anda:
Hal pertama dan termudah untuk dilakukan jika Anda memiliki masalah suara di Discord adalah memeriksa pengaturan aplikasi. Anda mungkin telah mengaktifkan fitur yang mengganggu audio Anda, atau Anda mungkin perlu mengubah pengaturan tertentu untuk membuat audio berfungsi seperti yang Anda inginkan.
Banyak masalah terkait audio terhubung ke driver audio Anda. Jika ada yang salah dengan driver audio Anda — jika rusak, ketinggalan zaman, rusak, dll. — Anda mungkin mengalami masalah suara dengan Discord dan aplikasi lain.
Koneksi yang salah adalah penyebab umum lainnya dari masalah suara: misalnya, Anda mungkin secara tidak sengaja mencolokkan mikrofon ke jack audio yang dipasang di keyboard Anda.
Meskipun ini adalah beberapa alasan paling umum untuk masalah suara di Discord, daftar ini masih jauh dari lengkap. Jadi, untuk mengatasi masalah "Discord is mengambil suara game" di PC Anda, Anda mungkin perlu mencoba beberapa solusi — atau bahkan campuran dari beberapa metode.
Di bawah ini, kita akan melihat beberapa opsi tentang cara mengatasi masalah audio game di Discord.
Cara Memperbaiki Discord Mengambil Audio Game di Windows
Seperti yang telah kami sebutkan di atas, ada beberapa hal yang mungkin perlu Anda coba untuk memperbaiki masalah suara Discord. Kami akan membahas solusi yang paling bisa diterapkan di bawah ini, dan kami akan mulai dengan metode tercepat dan termudah untuk dicoba sebelum beralih ke yang lebih rumit. Rekomendasi kami adalah Anda mulai dari atas dan turun. Jika satu perbaikan tidak berhasil, lanjutkan ke perbaikan berikutnya sampai Anda menemukan sesuatu yang cocok untuk Anda.
Perbaiki 1: Lihat Panduan Pemecahan Masalah Discord
Jika Anda mengalami masalah apa pun pada Discord (termasuk masalah suara), tempat terbaik untuk memulai ketika mencari solusi adalah di panduan pemecahan masalah bawaan aplikasi. Untuk mendapatkannya, buka Pengaturan Pengguna (klik ikon roda gigi di bagian bawah).
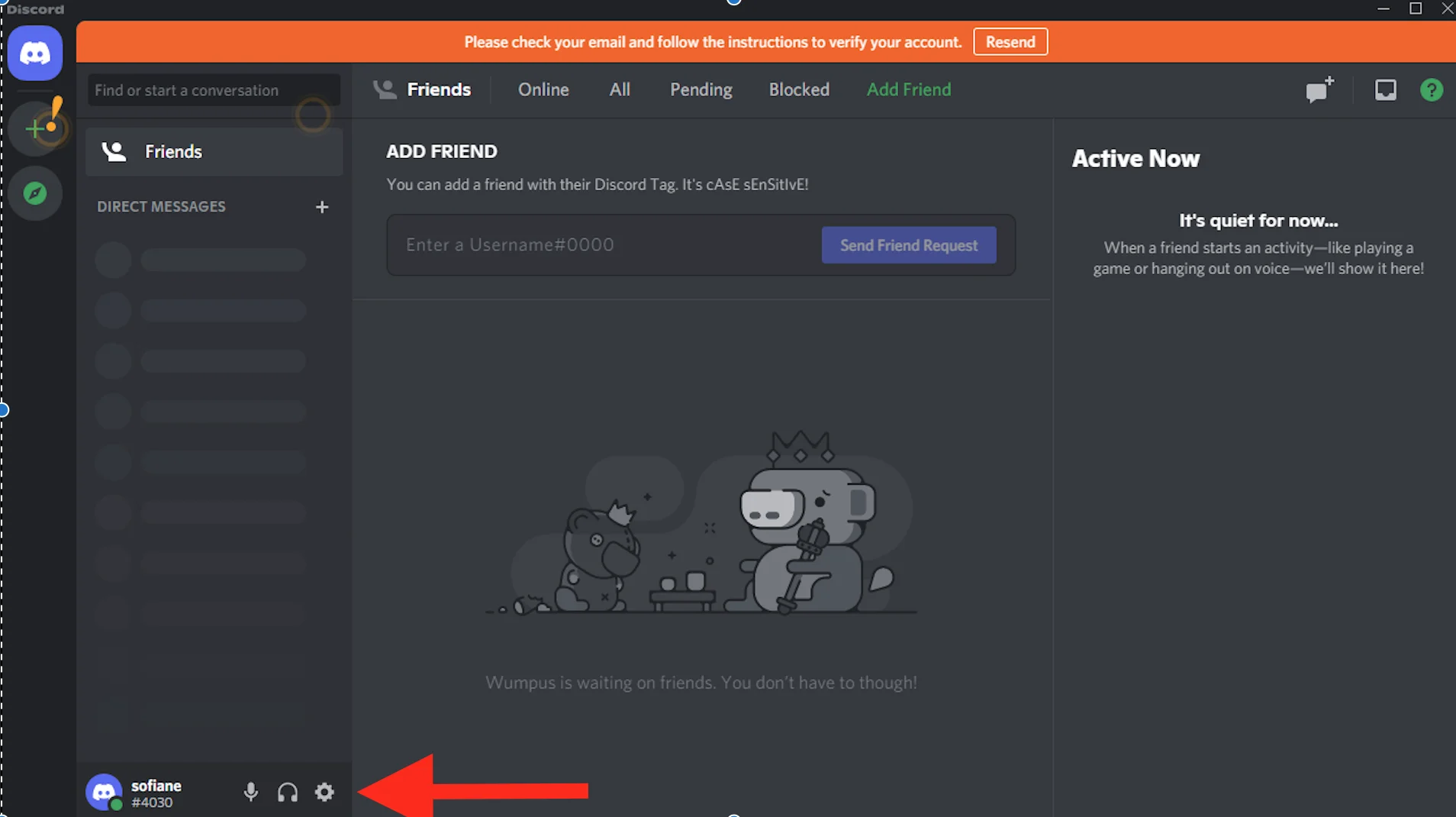
Temukan bagian Suara dan Video, dan di sini Anda akan melihat tautan ke panduan pemecahan masalah yang disorot dengan warna biru.
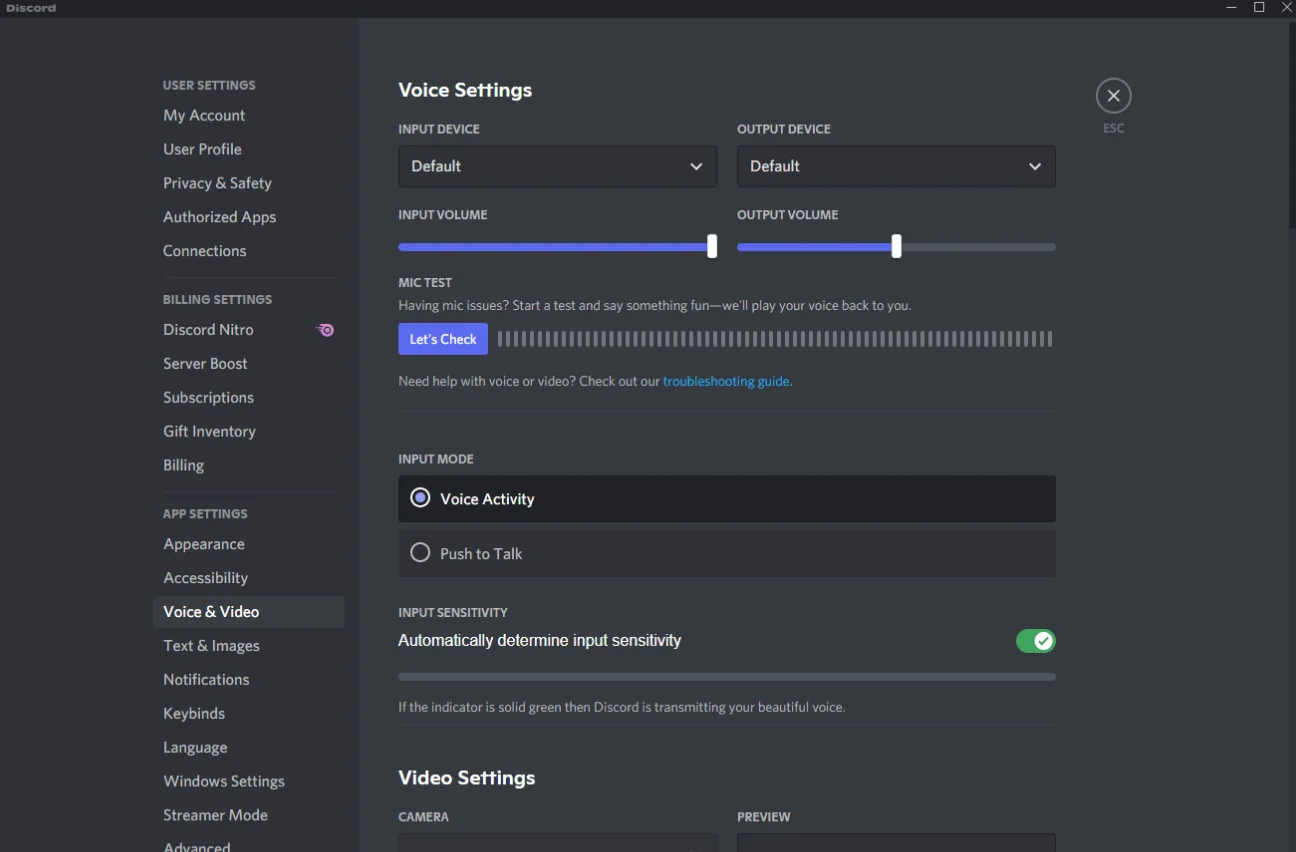
Perbaiki 2: Ubah Pengaturan Suara Anda di Discord
Ini adalah hal berikutnya yang disarankan oleh komunitas Discord agar suara Anda berfungsi dengan baik.
Inilah yang harus dilakukan:
- Buka Perselisihan.
- Buka Pengaturan Pengguna: Anda akan menemukan bagian ini dengan mengklik ikon roda gigi kecil di sudut kiri bawah.
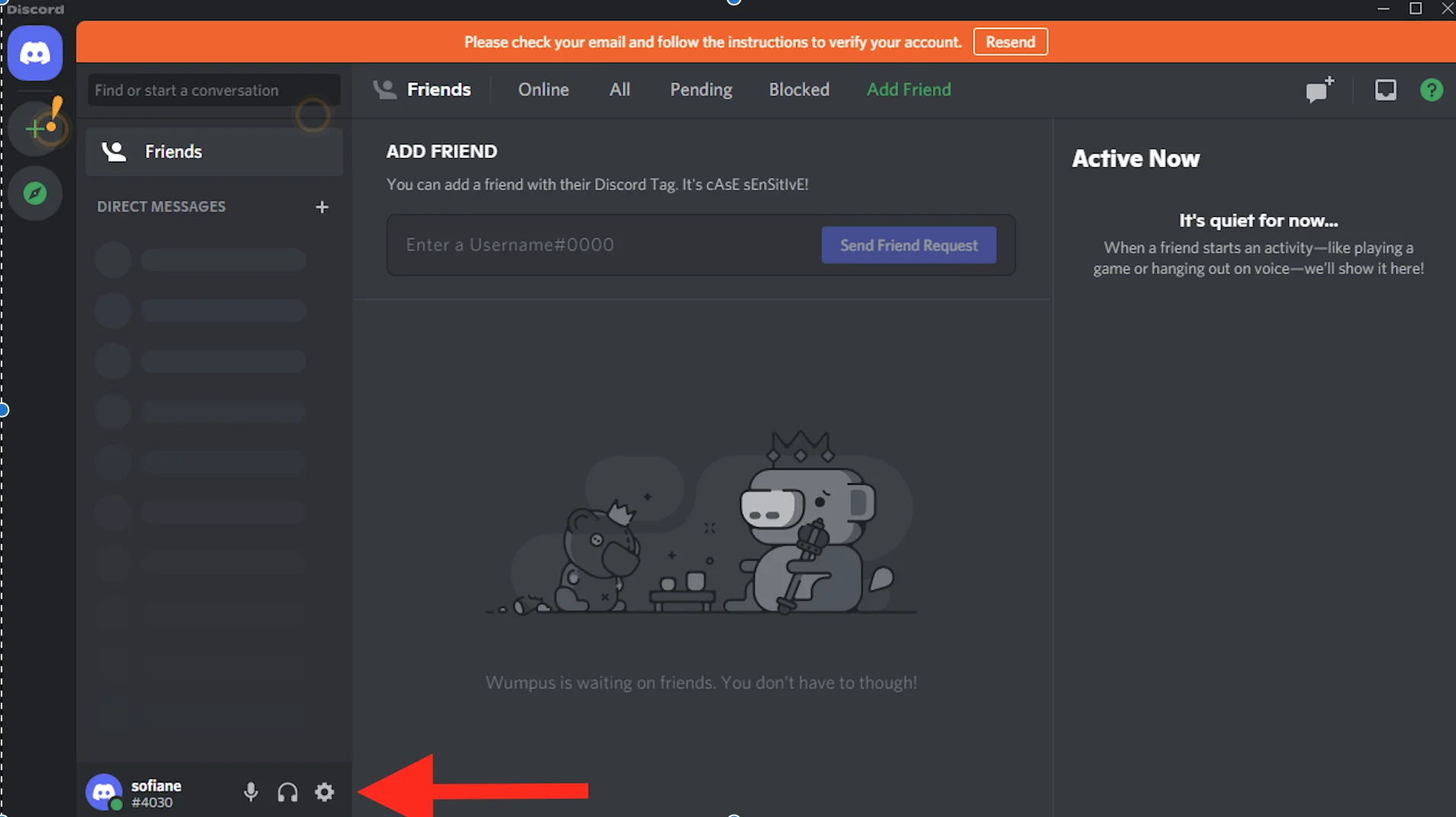
- Di bilah sisi kiri, Anda harus menggulir ke bawah hingga Anda mendapatkan Suara & Video. Setelah Anda menemukan pengaturan, klik itu.
- Selanjutnya, masukkan perangkat input dan output yang benar. Jika mereka diatur ke default dan Anda memiliki masalah suara dengan aplikasi, lebih baik untuk mengaturnya secara manual.
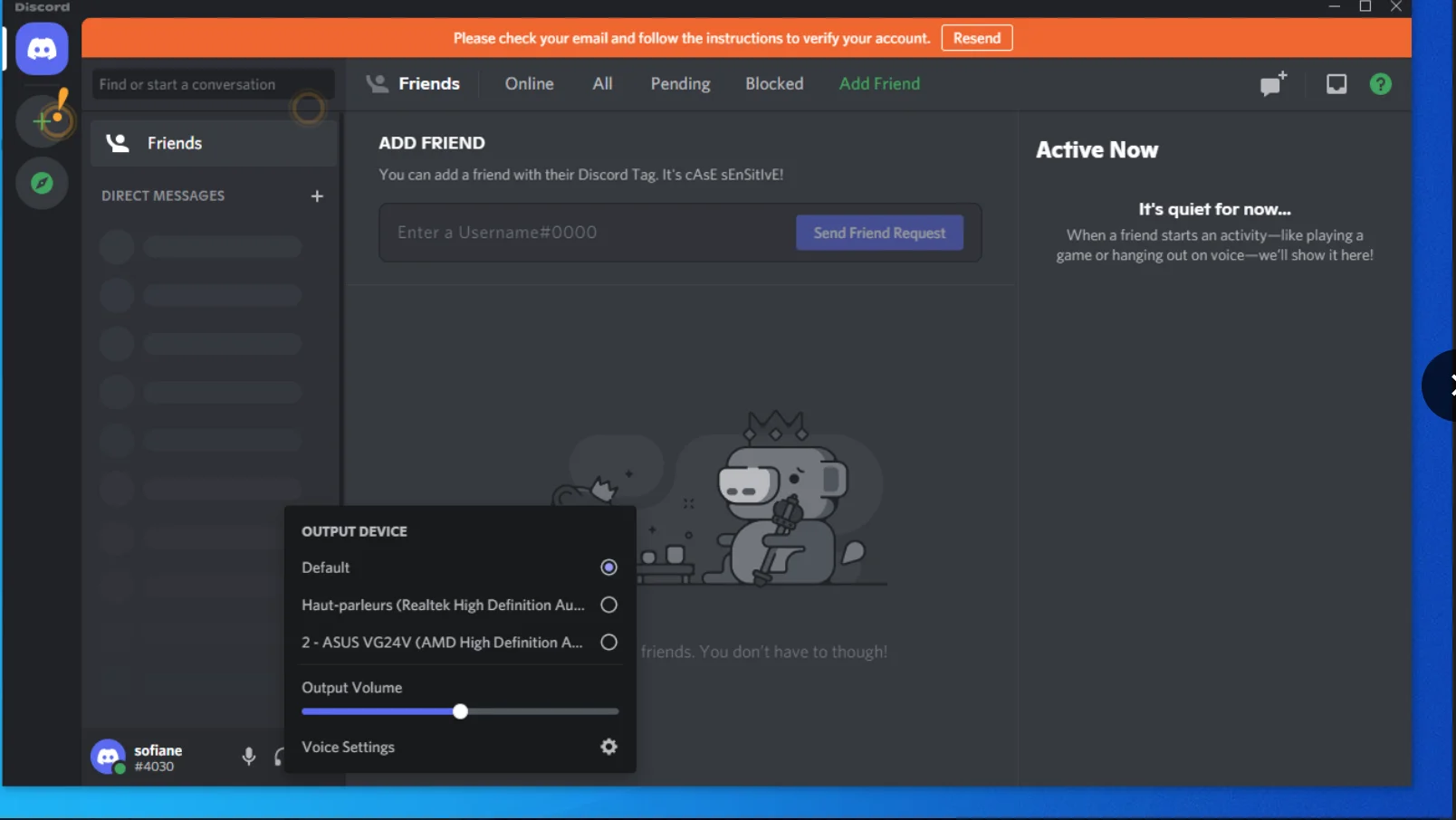
Setelah Anda membuat perubahan, coba gunakan aplikasi lagi dan lihat apakah semuanya berfungsi dengan baik. Jika Anda masih mengalami masalah yang sama, lanjutkan ke perbaikan berikutnya.
Perbaiki 3: Periksa Koneksi Anda
Solusi selanjutnya yang akan kami coba cukup sederhana: Anda hanya perlu memeriksa semua koneksi Anda. Inilah yang harus dilakukan:
Jika Anda menggunakan konektor USB untuk perangkat audio Anda, periksa kembali apakah konektor tersebut dicolokkan ke CPU dan bukan keyboard. Ini sepertinya kesalahan umum yang pasti akan mengganggu pengalaman audio Anda. Jika semuanya sudah benar, coba colokkan earphone dan speaker Anda ke jack audio yang berbeda. Sekarang, kembali ke Discord dan periksa apakah ini telah memperbaiki masalah suara Anda. Jika tidak, mari kita coba perbaikan selanjutnya.
Perbaiki 4: Ubah Pengaturan Mikrofon di PC Anda
Jika pengaturan mikrofon pada PC Anda salah, Anda mungkin mengalami masalah suara di seluruh sistem Anda, termasuk pada Discord. Inilah yang direkomendasikan untuk pengaturan mikrofon Anda:
- Di bilah pencarian, ketik "panel kontrol".
- Pilih hasil teratas.
- Ubah opsi Lihat ke Ikon besar.
- Temukan Suara dan klik.
- Buka tab Perekaman dan pilih mikrofon yang sedang Anda gunakan.
- Pergi ke Properti.
- Pilih tab Dengarkan.
- Temukan opsi "Dengarkan perangkat ini" dan hapus centang.
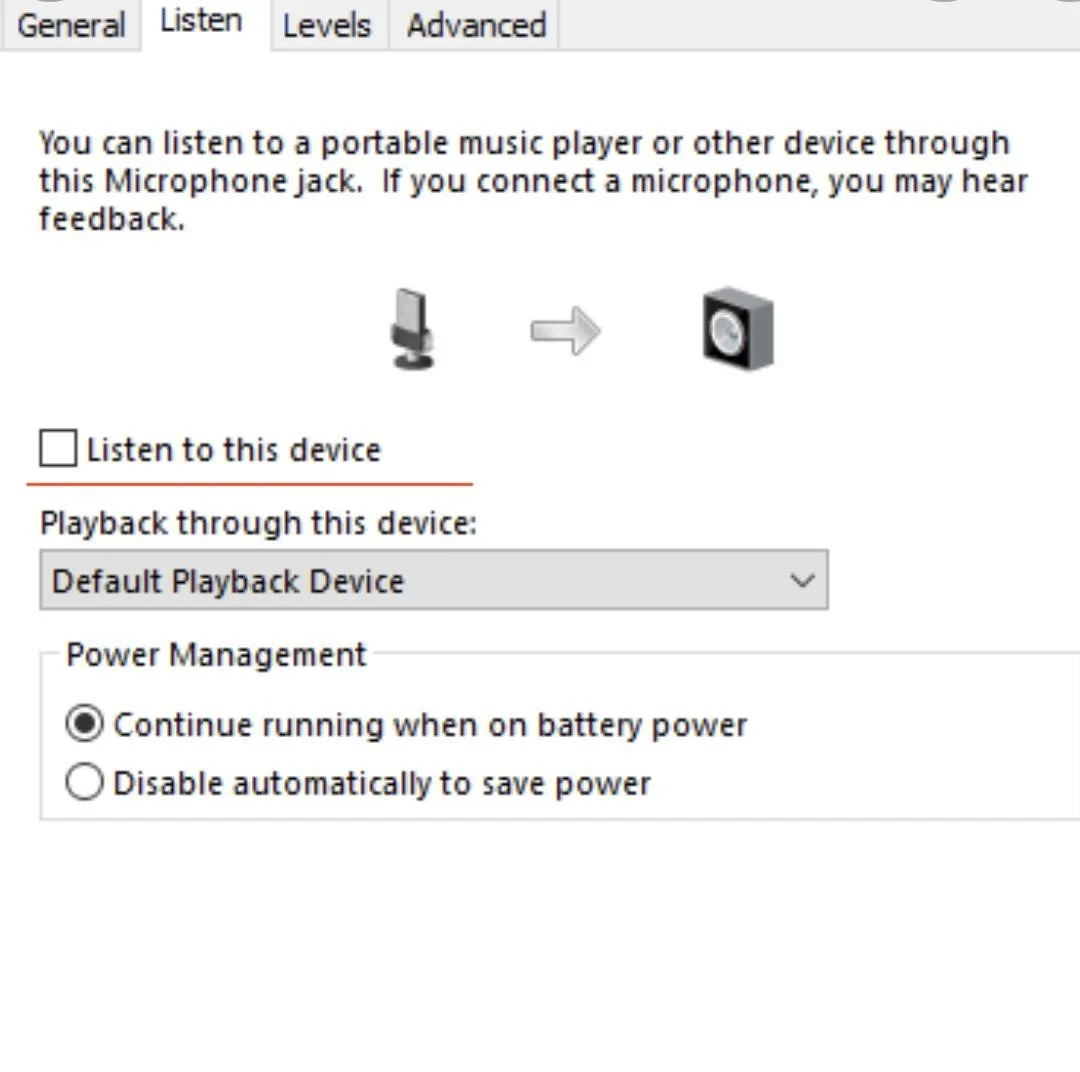

- Selanjutnya, buka tab Lanjutan.
- Di sini, hapus centang semua opsi di bawah mode Eksklusif.
Perbaiki 5: Pecahkan Masalah Driver Suara Anda
Sekarang, jika tidak ada solusi di atas yang berhasil untuk Anda, mungkin ada baiknya mencoba perbaikan yang lebih rumit. Memecahkan masalah driver suara Anda adalah salah satunya.
Berikut cara memecahkan masalah driver Anda di Windows 10:
- Gunakan pintasan Win + R untuk memulai Run.
- Ketik "devmgmt.msc" dan tekan Enter pada keyboard Anda.
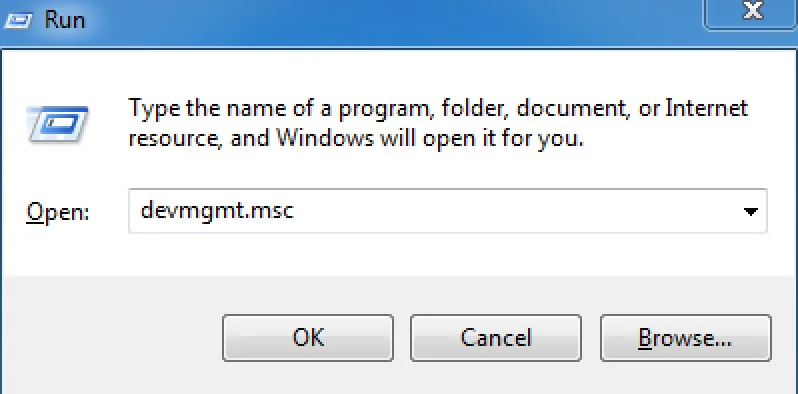
- Buka Pengelola Perangkat.
- Luaskan item menu "Pengontrol suara, video, dan game".
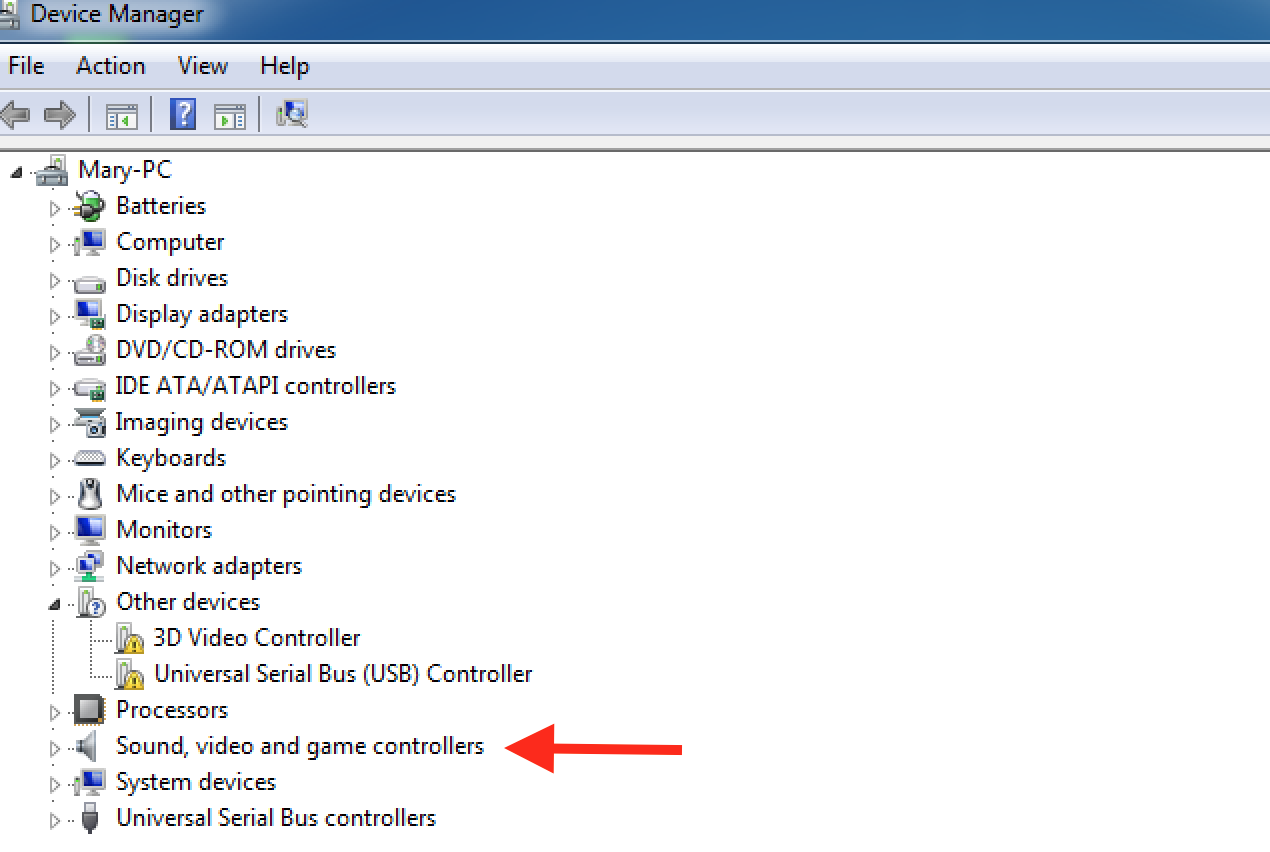
- Klik kanan perangkat suara dan pilih Nonaktifkan.
- Selanjutnya, klik kanan perangkat lagi dan pilih Aktifkan.
Luncurkan Discord lagi dan periksa apakah masalah suara Anda telah diperbaiki.
Jika Anda masih mengalami masalah yang sama, coba perbarui driver suara Anda. Anda dapat melakukannya secara manual atau otomatis dengan bantuan program khusus. Jika Anda telah memperbarui driver sebelumnya dan terbiasa dengan prosesnya, Anda dapat melanjutkan dengan langkah-langkah berikut:
- Luncurkan Run lagi (tekan tombol Win dan R secara bersamaan).
- Ketik "devmgmt.msc" dan tekan tombol Enter - ini akan memunculkan Device Manager.
- Buka opsi "Pengontrol suara, video, dan game".
- Klik kanan perangkat suara Anda.
- Di menu konteks, temukan opsi Perbarui driver dan klik.
- Pilih "Cari secara otomatis untuk driver".
- Ikuti petunjuk di layar Anda untuk menyelesaikan prosesnya.
- Setelah selesai, Anda harus me-restart PC Anda.
Sekarang, jika Anda belum pernah memperbarui driver sebelumnya, mungkin lebih baik — dan lebih cepat — menggunakan alat khusus seperti Auslogics Driver Updater untuk memperbarui driver Anda. Dalam hal ini, Anda hanya perlu mengunduh dan menjalankan perangkat lunak dan itu akan melakukan semua pembaruan driver untuk Anda.
Jika memperbarui driver Anda tidak berhasil, Anda mungkin perlu menghapusnya:
- Buka Pengelola Perangkat lagi.
- Klik kanan driver audio Anda. Kali ini, klik Uninstall.
- Ikuti petunjuk di layar dan kemudian restart PC Anda.
Setelah ini selesai, coba luncurkan Discord lagi dan lihat apakah masalah suara Anda telah teratasi. Jika terus berlanjut, mungkin sudah saatnya untuk menghapus dan menginstal ulang Discord.
Perbaiki 6: Copot dan Instal Ulang Perselisihan
Ada dua cara untuk menghapus Discord. Cara yang lebih cepat untuk melakukannya adalah dengan menggunakan aplikasi Pengaturan. Namun, cara yang lebih baik untuk menghapus Discord adalah memastikan semua data aplikasi dan file sisa hilang dari sistem Anda. Berikut caranya:
Hal pertama yang perlu Anda lakukan adalah menghentikan semua proses Discord yang berjalan di latar belakang:
- Klik kanan ikon Discord di PC Anda dan pilih Quit Discord.
- Buka Task Manager dan periksa apakah ada proses Discord yang berjalan di latar belakang.
- Jika Anda menemukannya, klik kanan mereka dan pilih Akhiri Proses.
Kedua, hapus instalan Discord dari Panel Kontrol Anda:
- Buka Panel Kontrol.
- Buka Aplikasi dan Fitur.
- Cari Discord dan klik Uninstall.
Setelah Anda menghapus Discord dari Control Panel, Anda harus menghapus folder Discord dari File Explorer:
- Buka Jalankan.
- Ketik "% AppData%" dan klik OK.
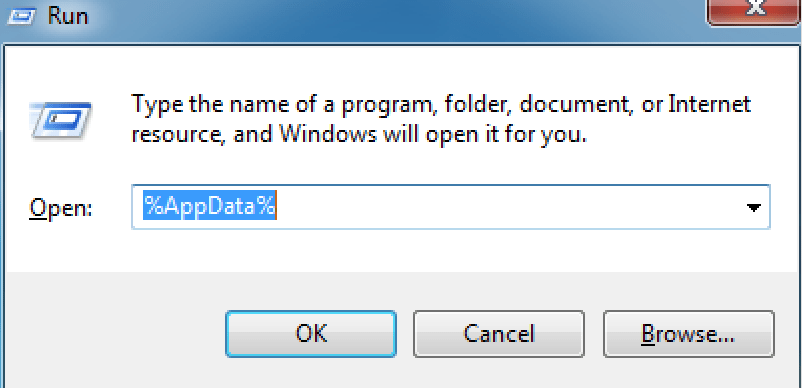
- Folder Roaming akan terbuka.
- Temukan Discord dan hapus.
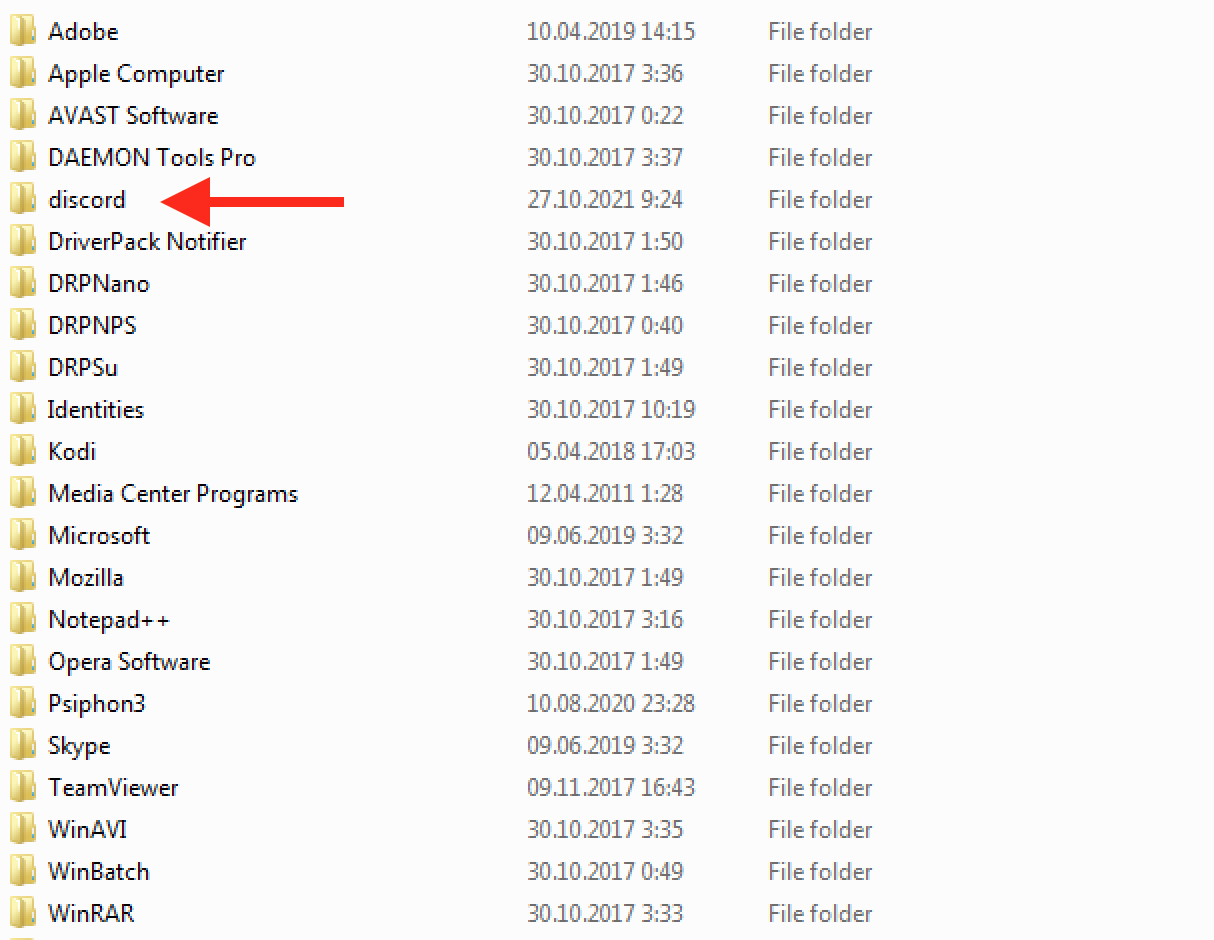
- Buka Jalankan lagi.
- Ketik "%LocalAppData%" dan klik OK.
- Folder Lokal akan terbuka.
- Temukan Discord dan hapus.
- Mulai ulang PC Anda.
Langkah terakhir adalah menghapus Discord dari Registry:
- Buka Jalankan.
- Ketik "regedit" dan klik OK.
- Prompt Akun Pengguna akan muncul — klik Ya untuk menyetujui.
- Editor Registri akan terbuka.
- Masukkan alamat berikut: Computer\HKEY_CURRENT_USER\Software\Discord.
- Klik kanan pada Discord dan klik Hapus. Restart PC Anda setelah Anda selesai.
Setelah Anda sepenuhnya menghapus Discord dan datanya dari komputer Anda, Anda harus mengunduh dan menginstalnya lagi. Kunjungi situs web resmi Discord dan dapatkan versi terbaru dari program ini. Buka penginstal dan ikuti petunjuk pengaturan. Setelah Discord diinstal, luncurkan dan periksa apakah suaranya berfungsi dengan baik.
Dan di sana Anda memilikinya. Mudah-mudahan, setidaknya salah satu solusi di atas telah melakukan trik dan Anda sekarang tahu cara memperbaiki Discord mengambil audio game. Sekarang audio Anda berfungsi dengan baik, ada satu hal lagi yang dengan senang hati kami sarankan untuk meningkatkan pengalaman bermain game Anda. Jika Anda telah memperhatikan bahwa Anda sering mengalami kesalahan dan gangguan pada PC Anda dan sistem Anda melambat, pertimbangkan untuk menggunakan program booster profesional. Auslogics BoostSpeed adalah program yang dirancang untuk mengoptimalkan PC Windows 10 dengan menghapus aplikasi yang tidak dibutuhkan dengan aman, membersihkan sampah, meningkatkan waktu startup, menghapus file duplikat, dan banyak lagi. Hasilnya, Anda dapat mempercepat sistem Anda, dan permainan Anda menjadi mulus dan cepat seperti sebelumnya. Cobalah BoostSpeed versi gratis untuk melihatnya sendiri.
