Cara Memperbaiki Kamera Discord Tidak Berfungsi
Diterbitkan: 2022-02-23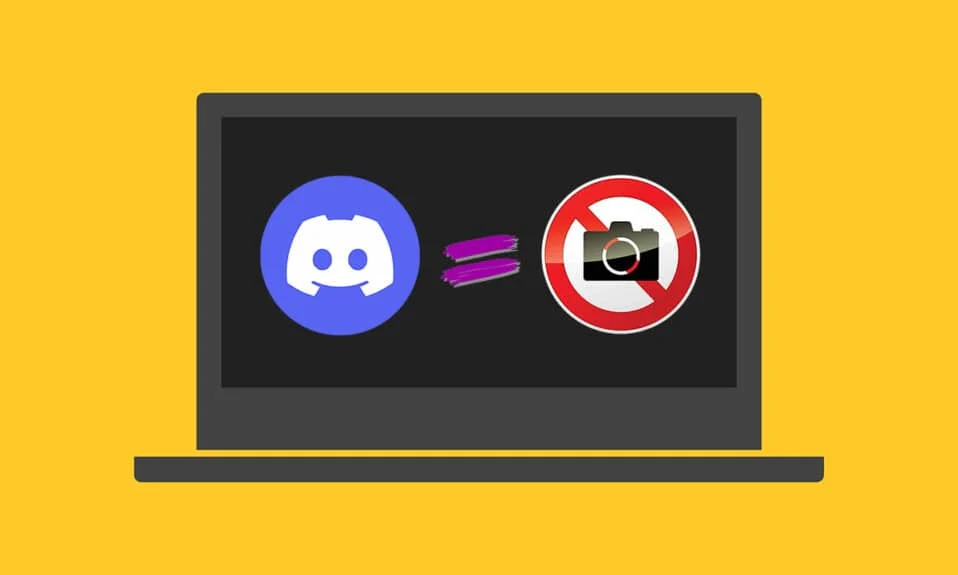
Discord adalah media chatting terkenal yang dicintai oleh jutaan gamer. Namun, terkadang Anda mungkin menghadapi masalah kamera Discord yang tidak berfungsi saat menggunakan kamera perangkat Anda untuk panggilan video. Layar hitam atau hijau muncul di layar, dan bahkan terkadang, Anda mungkin menghadapi gambar kosong dengan layar pemuatan yang tidak pernah berakhir. Masalah ini dilaporkan oleh kamera internal (internal) dan webcam (eksternal). Masalah ini juga tidak selalu terkait dengan perangkat keras. Ikuti panduan pemecahan masalah yang dibahas di bawah ini untuk menyelesaikan masalah ini pada perangkat Anda secara komprehensif.
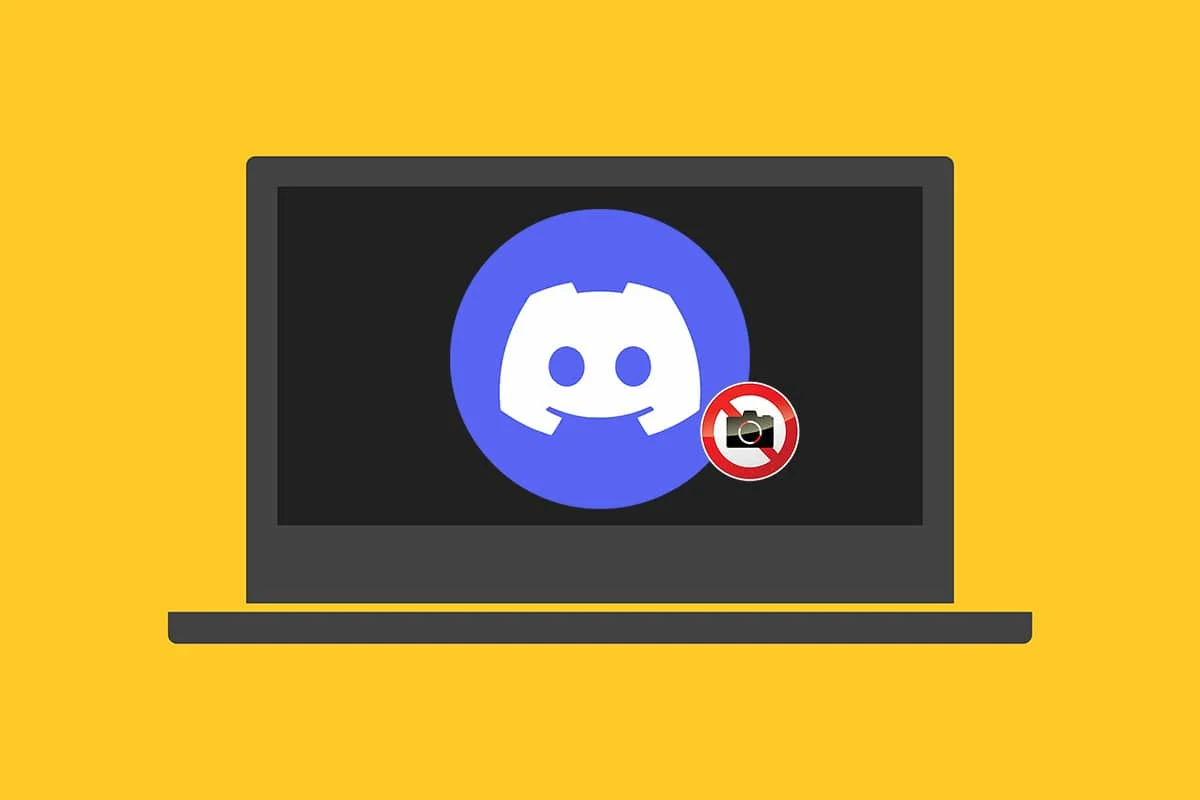
Isi
- Cara Memperbaiki Discord Camera Tidak Bekerja di Windows 10
- Metode 1: Keluar dari Program Latar Belakang
- Metode 2: Jalankan Discord sebagai Administrator
- Metode 3: Izinkan Akses Kamera ke Discord
- Metode 4: Perbarui OS Windows
- Metode 5: Perbarui Driver Kamera
- Metode 6: Instal Ulang Driver Kamera
- Metode 7: Perbarui Aplikasi Perselisihan
- Metode 8: Coba Discord PTB Version
- Metode 9: Hapus Discord AppData
- Metode 10: Gunakan Versi Web Discord Sebagai gantinya
- Metode 11: Matikan Akselerasi Perangkat Keras (Jika ada)
- Metode 12: Instal Ulang Perselisihan
- Metode 13: Hubungi Dukungan Discord
Cara Memperbaiki Discord Camera Tidak Bekerja di Windows 10
Jika Anda menggunakan kamera eksternal, pastikan port USB terpasang dengan benar . Selain itu, mengonfirmasi status kamera bawaan pada laptop Anda akan menghemat waktu Anda untuk membahas setiap proses pemecahan masalah yang disebutkan lebih lanjut dalam artikel ini. Beberapa alasan lain untuk masalah ini muncul pada sistem Anda adalah:
- Koneksi internet yang tidak stabil dapat menyebabkan kamera Discord tidak berfungsi pada perangkat Anda. Jalankan Speedtest di perangkat Anda untuk mengetahui status pasti konektivitas internet.
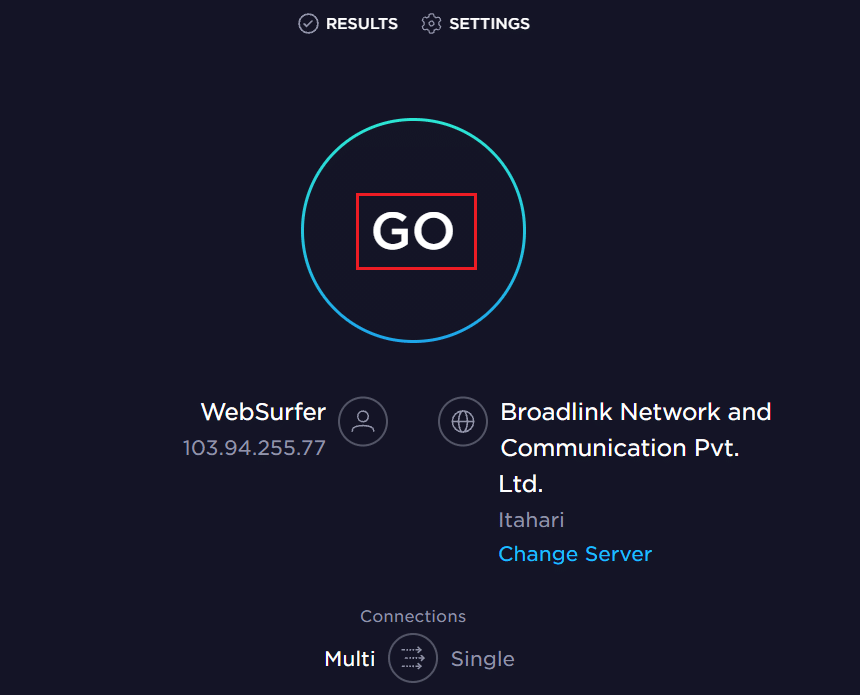
- Jika pemeliharaan server Discord sedang berlangsung, pengguna biasanya menghadapi masalah ini untuk beberapa waktu. Kunjungi situs web status Discord untuk memastikan hal yang sama.
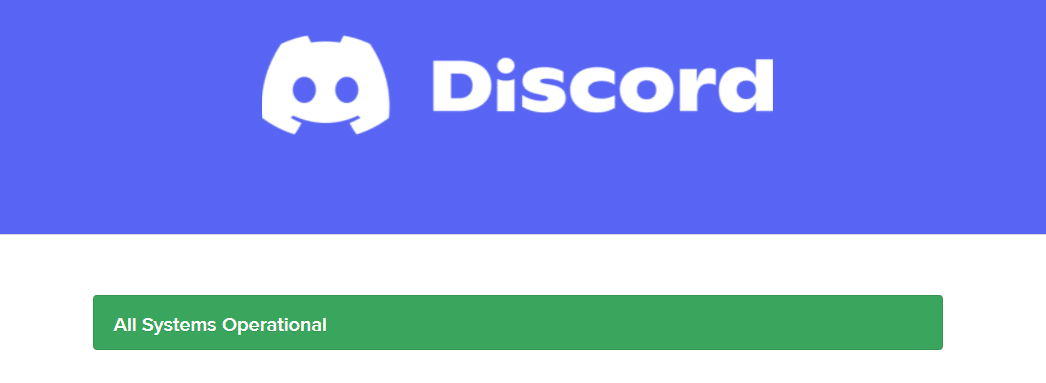
- Driver webcam yang ketinggalan zaman dapat mengganggu kelancaran kinerja kamera dengan aplikasi Discord di sistem Anda.
- Akses kamera yang dinonaktifkan ke aplikasi Discord akan membuat masalah ini tetap ada di sistem Anda sampai Anda melakukan tindakan apa pun.
- Jika Anda menggunakan sistem operasi dengan versi usang , Anda mungkin menghadapi masalah ini di perangkat Anda.
Anda selanjutnya akan melihat alasan lain dengan solusi komprehensif untuk masalah layar hijau webcam Discord ini. Baca dan ikuti langkah-langkah yang disebutkan dengan hati-hati untuk menerapkan perbaikan yang diberikan.
Metode 1: Keluar dari Program Latar Belakang
Jika Anda menemukan layar hijau webcam Discord di perangkat Anda, kamera Anda mungkin digunakan oleh beberapa aplikasi lain. Mungkin ada banyak aplikasi yang berjalan di latar belakang yang meningkatkan CPU dan ruang memori, sehingga memengaruhi kinerja sistem. Ikuti langkah-langkah yang disebutkan di bawah ini untuk menutup tugas latar belakang.
1. Tekan tombol Windows + X secara bersamaan untuk membuka Windows Power User Menu. Pilih Task Manager seperti yang ditunjukkan.
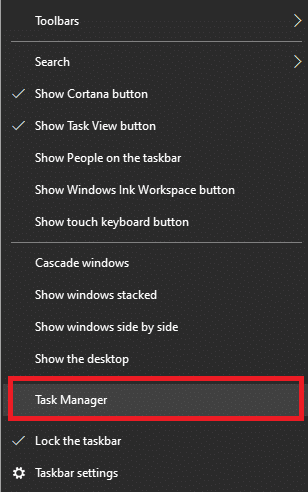
2. Di jendela Task Manager, klik pada tab Processes .
3. Sekarang, cari dan pilih tugas berjalan yang tidak perlu di latar belakang dan pilih Akhiri tugas
4. Demikian pula, pastikan tidak ada Program lain yang menggunakan Camera , misalnya Zoom . Klik di atasnya & tombol Akhiri tugas seperti yang digambarkan di bawah ini.
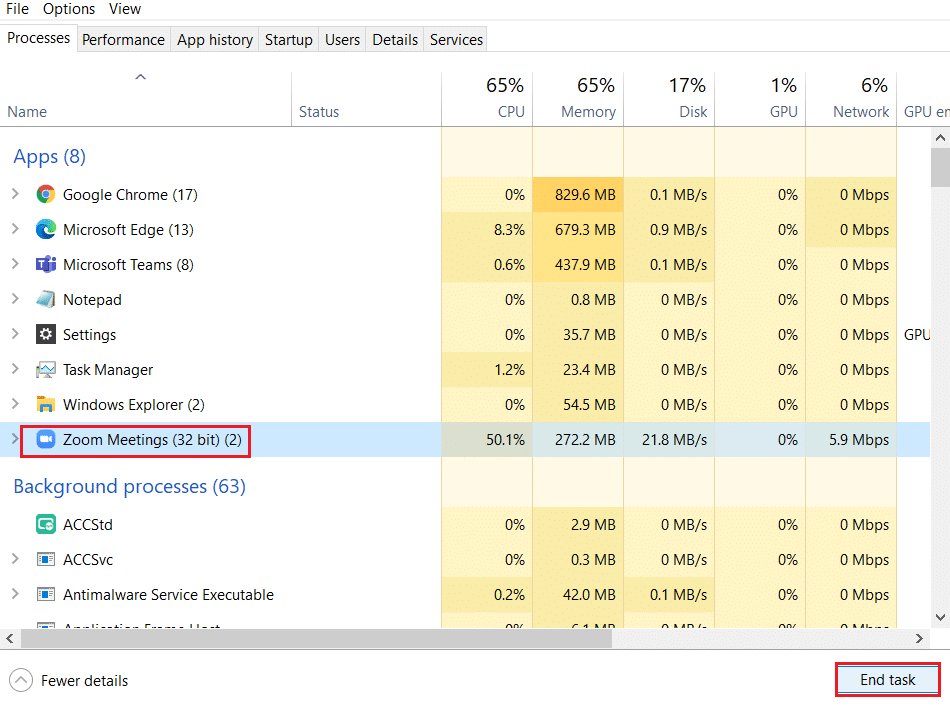
5. Terakhir, Restart PC Anda untuk menerapkan perubahan.
Baca Juga : Cara Mengatasi Discord Terus Membeku
Metode 2: Jalankan Discord sebagai Administrator
Anda memerlukan hak administratif untuk mengakses beberapa file dan layanan di Discord. Jika Anda tidak memiliki hak administratif yang diperlukan, Anda mungkin menghadapi masalah kamera Discord yang tidak berfungsi. Namun, beberapa pengguna telah menyarankan bahwa masalah dapat diselesaikan saat menjalankan program sebagai administrator.
1. Klik kanan pada pintasan Discord di desktop Anda untuk membuka menu Konteks.
Catatan: Atau navigasikan ke direktori instalasi Discord di File Explorer dan klik kanan padanya.
2. Sekarang, klik opsi Properties .
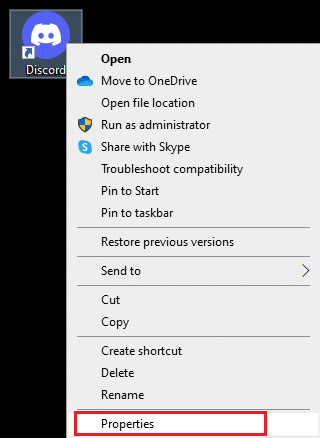
3. Di jendela Properties, alihkan ke tab Compatibility .
4. Sekarang, centang kotak Jalankan program ini sebagai administrator .
Catatan: Anda juga dapat mencentang kotak bertanda Jalankan program ini dalam mode kompatibilitas untuk versi Windows sebelumnya .
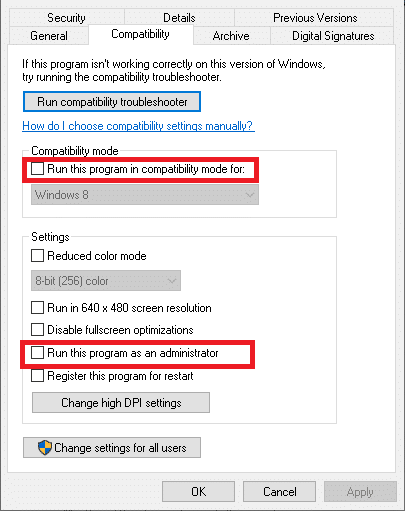
5. Terakhir, klik Apply dan OK untuk menyimpan perubahan. Sekarang, luncurkan kembali Discord untuk melihat masalah diperbaiki.
Metode 3: Izinkan Akses Kamera ke Discord
Sistem Anda akan memiliki daftar aplikasi dan program yang diizinkan untuk akses audio dan kamera. Jika seandainya, Discord tidak ada dalam daftar ini, Anda tidak dapat mengakses kamera saat menggunakan aplikasi. Oleh karena itu, pastikan pengaturan kamera diaktifkan untuk Discord pada PC Anda dengan mengikuti langkah-langkah yang disebutkan di bawah ini.
1. Tekan tombol Windows + I bersamaan untuk meluncurkan Pengaturan Windows .
2. Sekarang, klik Privasi seperti yang digambarkan di bawah ini.
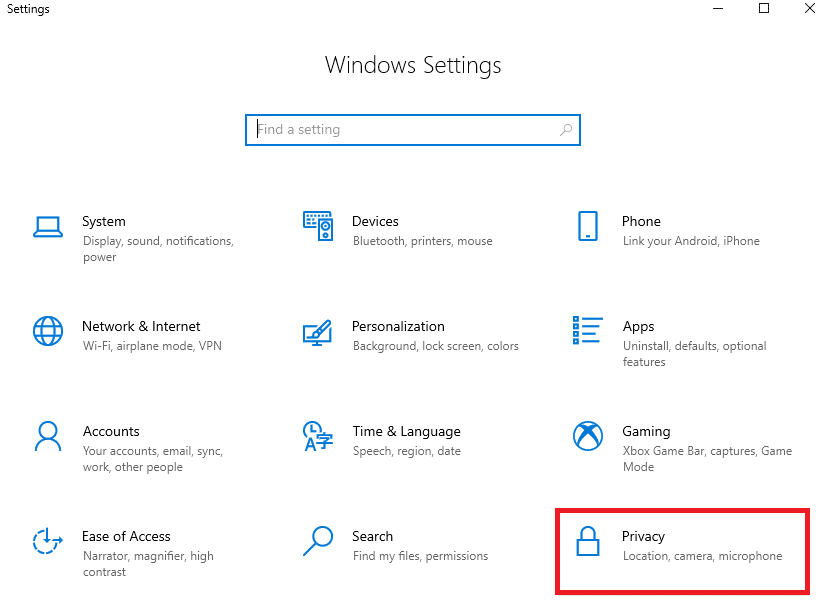
3. Di sini, gulir ke bawah panel kiri dan klik opsi Kamera . Pastikan Izinkan aplikasi untuk mengakses opsi kamera Anda diaktifkan seperti yang ditunjukkan.
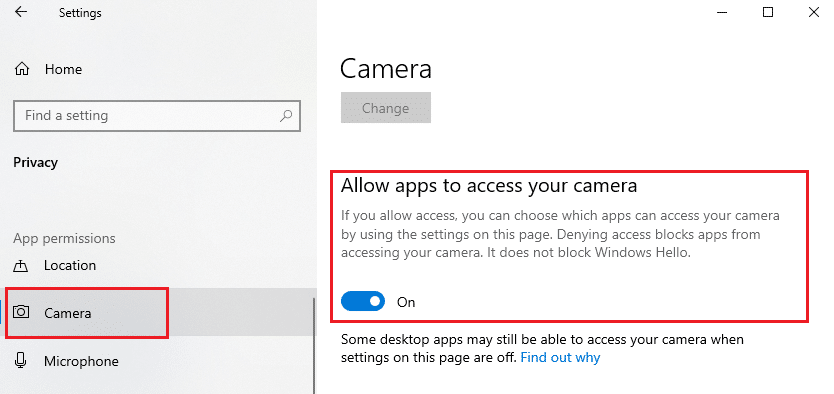
4. Gulir ke bawah bagian panel kanan dan pastikan aplikasi Discord diaktifkan di bawah Pilih aplikasi mana yang dapat mengakses opsi kamera Anda .
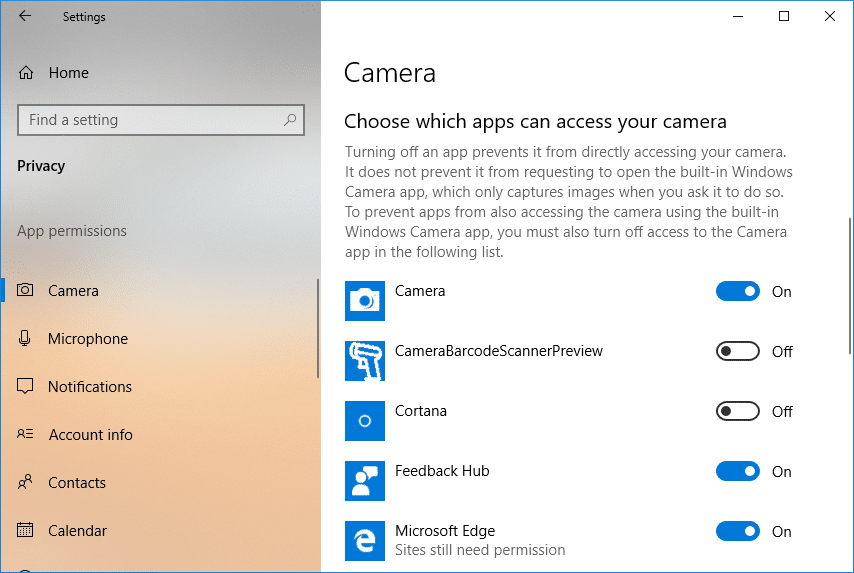
Baca Juga: Cara Menghapus Perselisihan
Metode 4: Perbarui OS Windows
Jika Anda tidak mendapatkan perbaikan apa pun menggunakan metode di atas, maka ada sedikit kemungkinan Anda memiliki bug di sistem Anda. Menginstal pembaruan baru akan membantu Anda memperbaiki bug di sistem Anda. Karenanya, selalu pastikan bahwa Anda menggunakan sistem Anda dalam versi yang diperbarui. Jika tidak, file dalam sistem tidak akan kompatibel dengan file Discord yang menyebabkan kamera Discord tidak berfungsi. Ikuti langkah-langkah yang disebutkan di bawah ini untuk memperbarui sistem operasi Windows:
1. Tekan tombol Windows + I bersamaan untuk membuka Pengaturan .
2. Sekarang, klik opsi Perbarui & Keamanan .
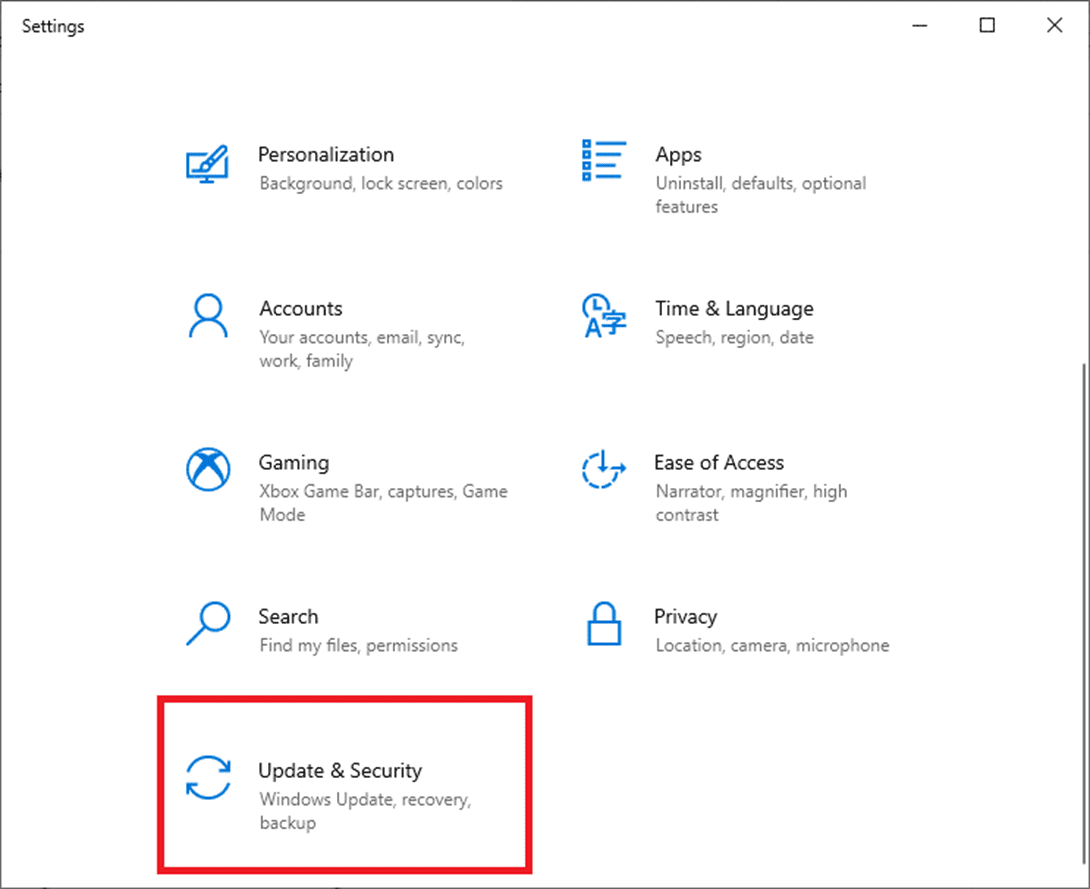
3. Sekarang, pilih Periksa Pembaruan dari panel kanan.
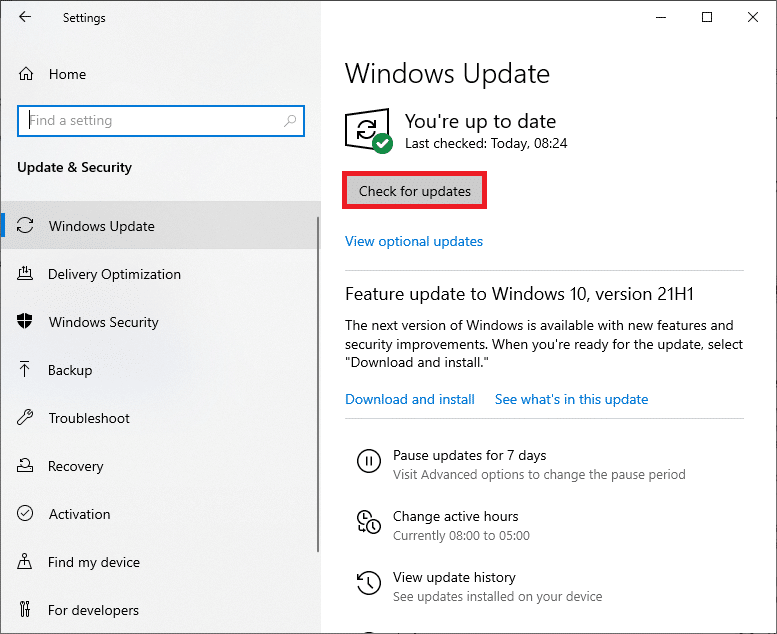
4A. Klik Instal sekarang untuk mengunduh pembaruan terbaru yang tersedia. Restart PC Anda untuk menginstalnya.
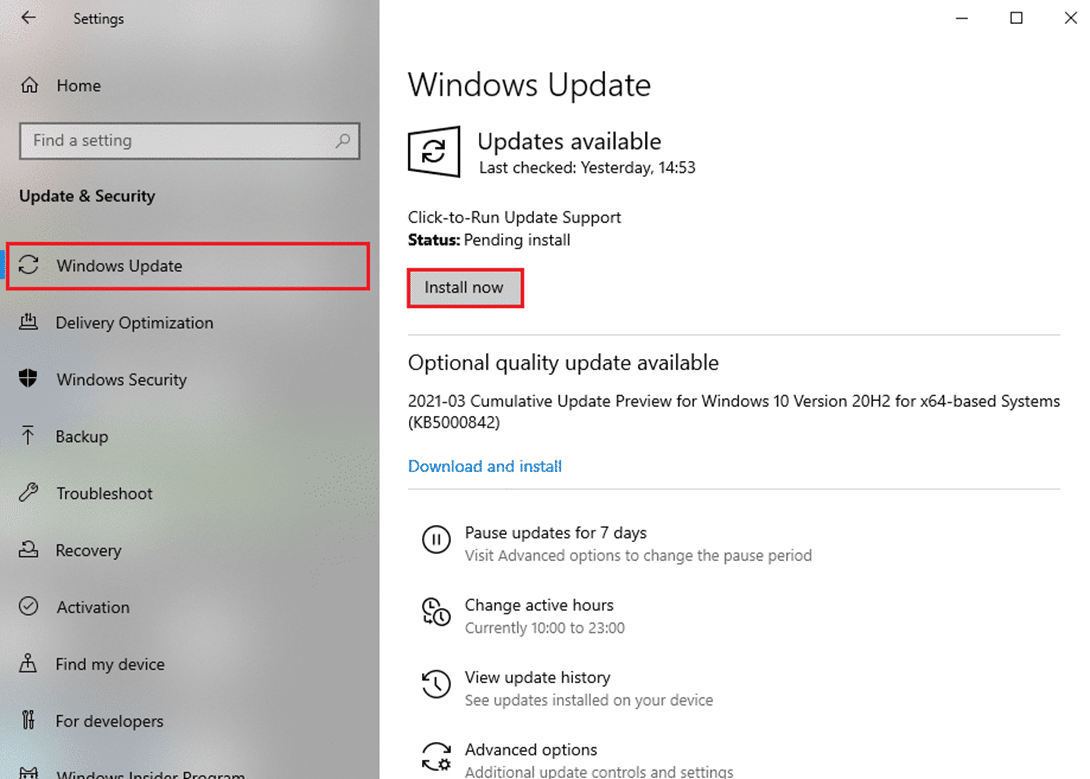
4B. Jika sistem Anda sudah up-to-date, maka akan muncul pesan Anda up to date .
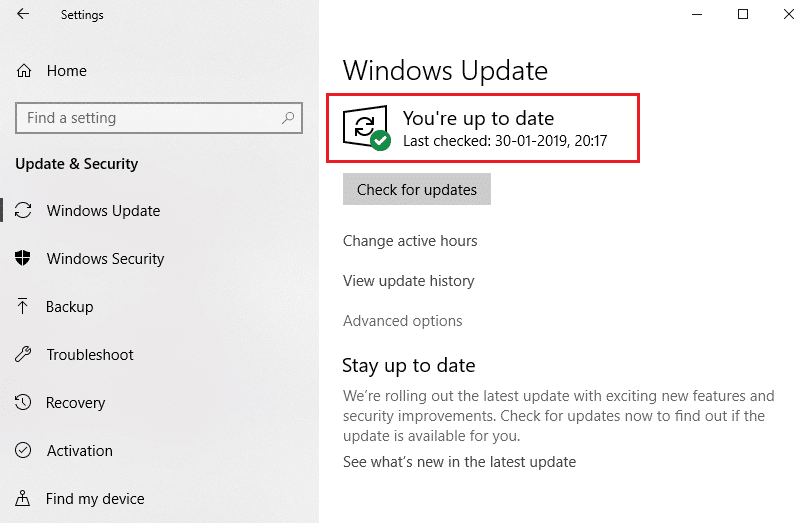
Metode 5: Perbarui Driver Kamera
Driver kamera lama dan ketinggalan jaman dapat menjadi penyebab di balik kamera Discord tidak berfungsi. Jika driver saat ini di sistem Anda tidak kompatibel / ketinggalan zaman dengan file Discord, maka Anda akan menghadapi layar hijau webcam Discord. Tapi untungnya perbaikannya cukup sederhana dan mudah.
Catatan: Sebagai contoh, kami telah menggunakan driver kamera HP TrueVision HD untuk mengilustrasikan langkah-langkah di bawah ini.
1. Ketik Device Manager di menu Start Search dan tekan Enter pada keyboard Anda untuk meluncurkannya.
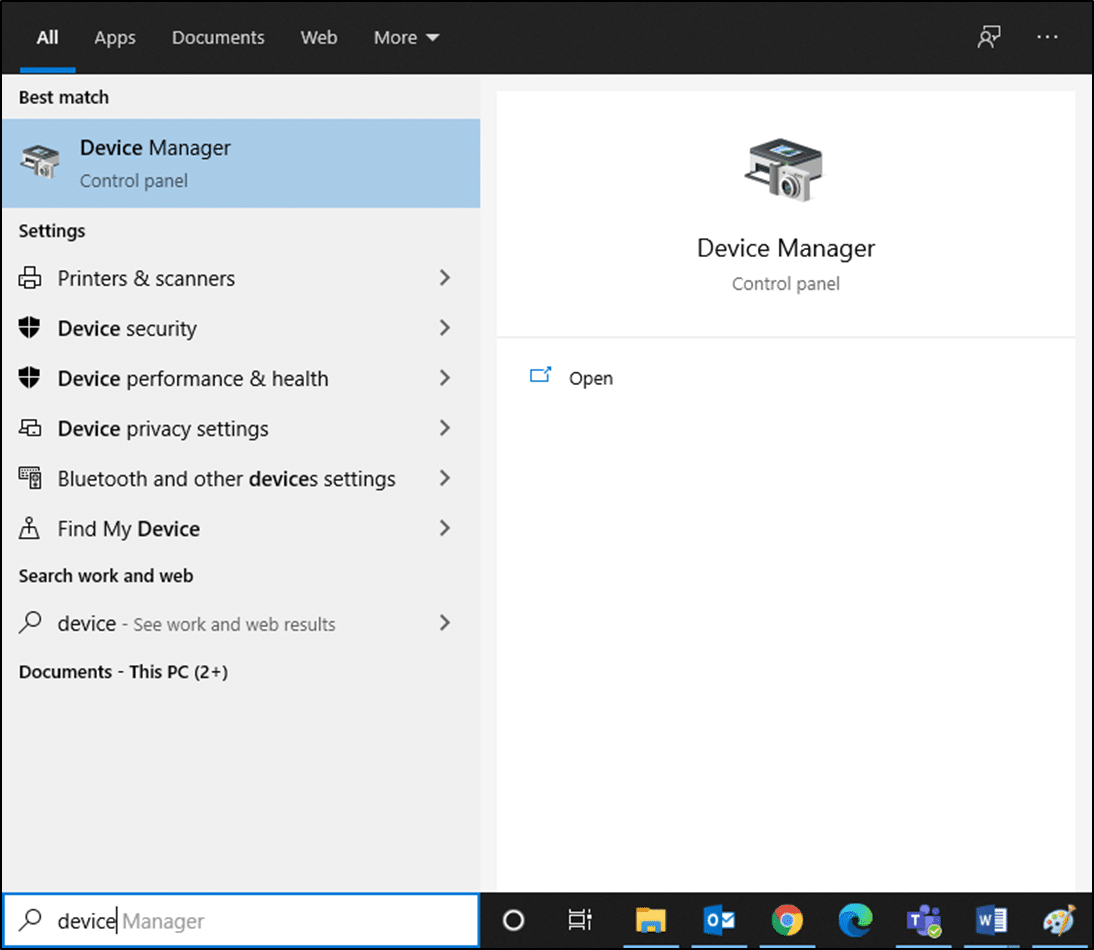
2. Anda akan melihat menu Kamera di panel utama; klik dua kali untuk memperluasnya.
3. Klik kanan pada HP TrueVision HD dan klik Perbarui driver .
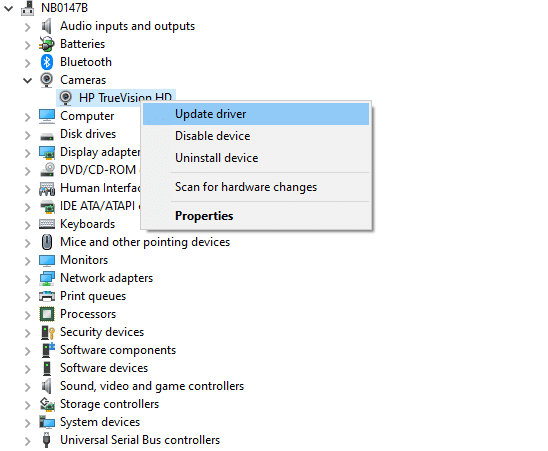

4A. Klik Cari secara otomatis untuk driver untuk memungkinkan komputer Anda online dan mencari driver kompatibel yang tersedia.
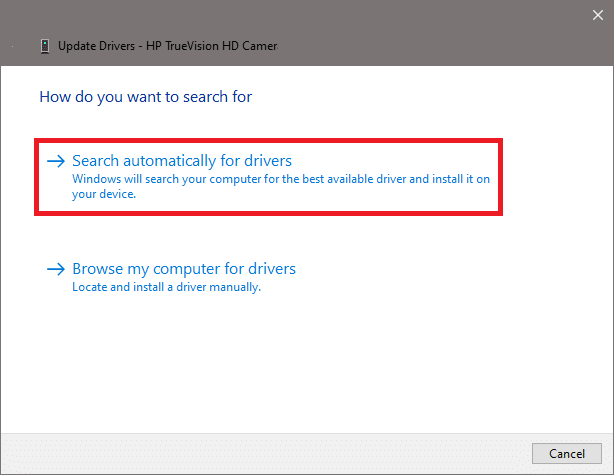
4B. Atau, pilih opsi Telusuri komputer saya untuk driver untuk memilih folder yang berisi driver kamera di perangkat Anda. Kemudian lanjutkan untuk menginstalnya secara manual .
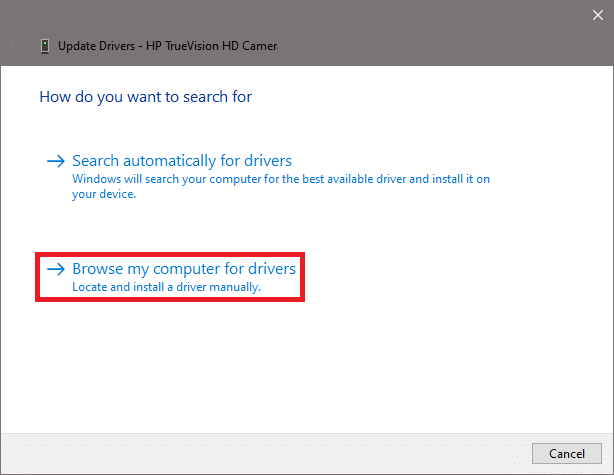
5A. Setelah proses instalasi, driver akan diperbarui ke versi terbaru. Mulai ulang PC Anda untuk menerapkan pembaruan.
5B. Jika sudah dalam tahap yang diperbarui, layar akan menampilkan pesan berikut: Driver terbaik untuk perangkat Anda sudah diinstal . Klik Tutup untuk keluar dari jendela.
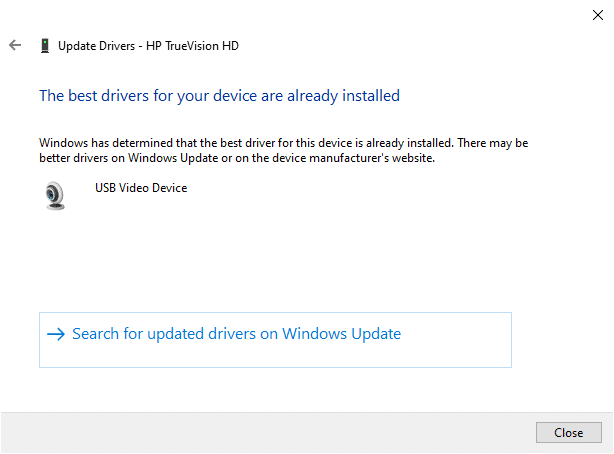
Baca Juga: Cara Tayang di Discord
Metode 6: Instal Ulang Driver Kamera
Jika memperbarui driver tidak memberikan perbaikan, Anda dapat menghapus driver dan menginstalnya lagi. Untuk melakukannya, ikuti langkah-langkah yang disebutkan di bawah ini:
1. Luncurkan Device Manager menggunakan langkah-langkah yang disebutkan di atas dan perluas Kamera dengan mengklik dua kali di atasnya.
2. Sekarang, klik kanan pada HP TrueVision HD dan pilih Copot pemasangan perangkat dari menu konteks.
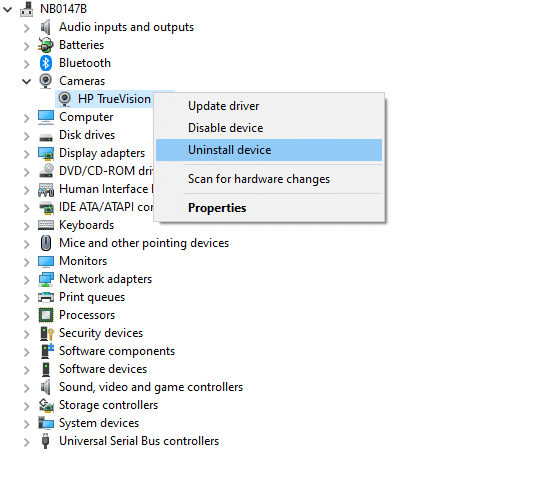
3. Klik Uninstall untuk pesan prompt ini: Peringatan: Anda akan menghapus perangkat ini dari sistem Anda.
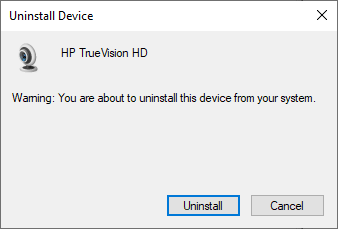
4. Terakhir, nyalakan kembali perangkat Anda. Driver kamera akan secara otomatis diinstal oleh Windows dan masalahnya harus diperbaiki.
Metode 7: Perbarui Aplikasi Perselisihan
Jika Anda menghadapi masalah layar hijau webcam Discord, ada kemungkinan pembaruan terbaru tidak kompatibel dengan aplikasi, dan pembaruan baru telah dirilis untuk memperbaiki masalah. Jadi, instal dan unduh pembaruan terbaru untuk memperbaiki masalah sebagai berikut:
1. Tekan Tombol Windows dan ketik %LocalAppData% untuk membuka folder AppData Lokal .
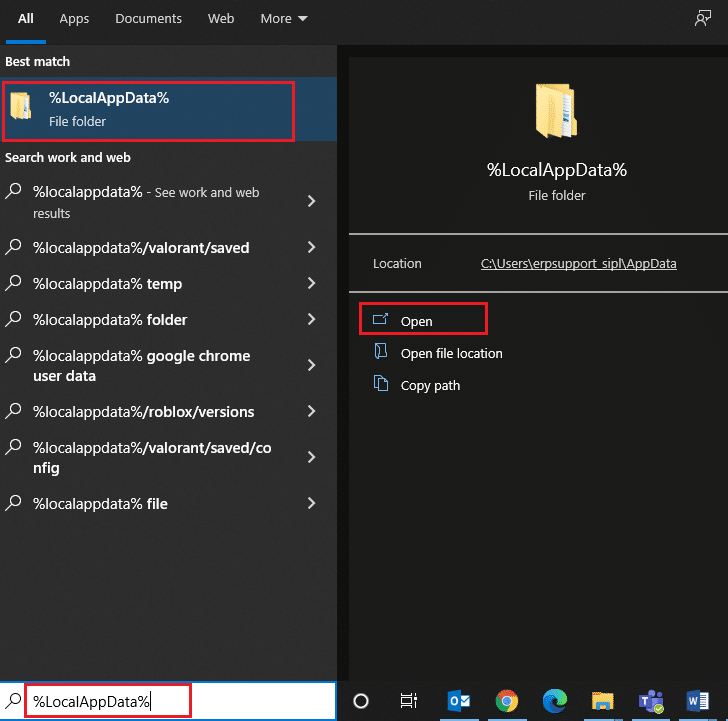
2. Klik dua kali pada folder Discord untuk membukanya.
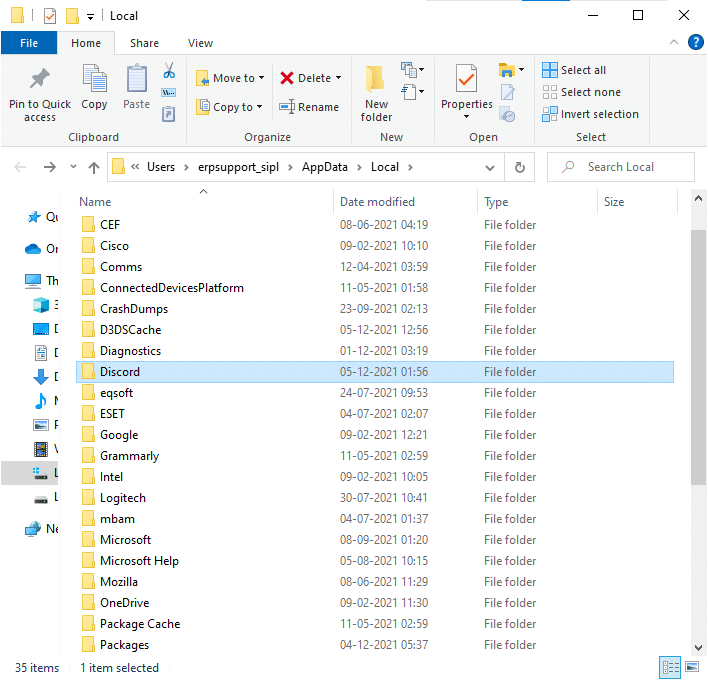
3. Sekarang jalankan aplikasi Update dan tunggu sampai proses selesai.
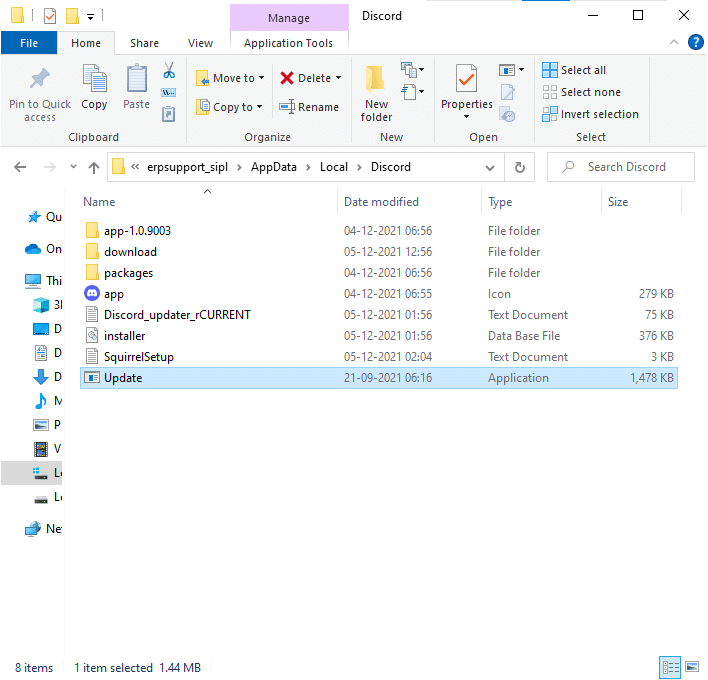
4. Terakhir, luncurkan kembali Discord dan periksa apakah Anda telah memperbaiki masalahnya.
Metode 8: Coba Discord PTB Version
Discord PTB atau Public Test Build dapat digunakan untuk aplikasi versi desktop. Ini berisi beberapa perbaikan untuk bug dan fitur yang tidak termasuk dalam versi lengkap Discord.
Catatan: Menariknya, Anda dapat menggunakan versi PTB dan versi normal Discord secara bersamaan di sistem Anda.
Anda dapat mengunduh dan menggunakan Discord PTB seperti yang diinstruksikan di bawah ini:
1. Unduh versi Discord PTB di PC Windows Anda.
Catatan: Baca tentang berbagai versi pengujian Discord di sini.
2. Simpan file DiscordPTBSetup.exe seperti yang ditunjukkan.

3. Setelah mengunduh, ikuti petunjuk di layar untuk menginstal file dan gunakan Discord versi PTB
Metode 9: Hapus Discord AppData
File Discord sementara dan rusak dapat menyebabkan masalah dalam pengaturan kamera. Juga, pengaturan akun yang tidak tepat di Discord menyebabkan masalah hijau webcam Discord. Baca dan ikuti langkah-langkah yang akan datang untuk menghapus semua Discord AppData:
1. Keluar dari Discord dan klik kotak Pencarian Windows dan ketik %appdata% untuk membuka folder AppData Roaming .
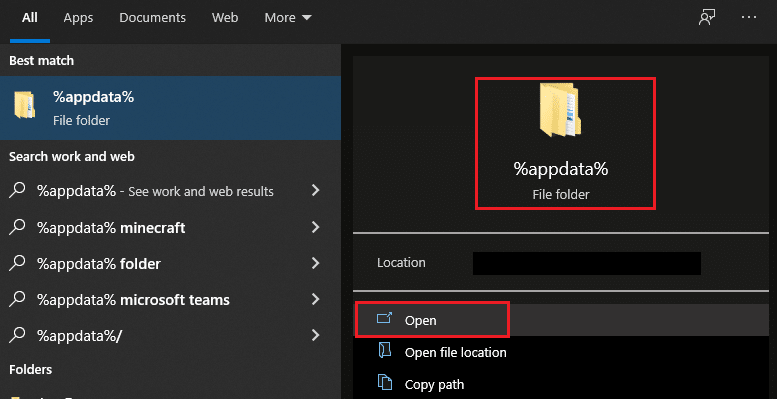
2. Klik kanan pada folder discord dan pilih opsi Hapus untuk menghapusnya, seperti yang ditunjukkan.
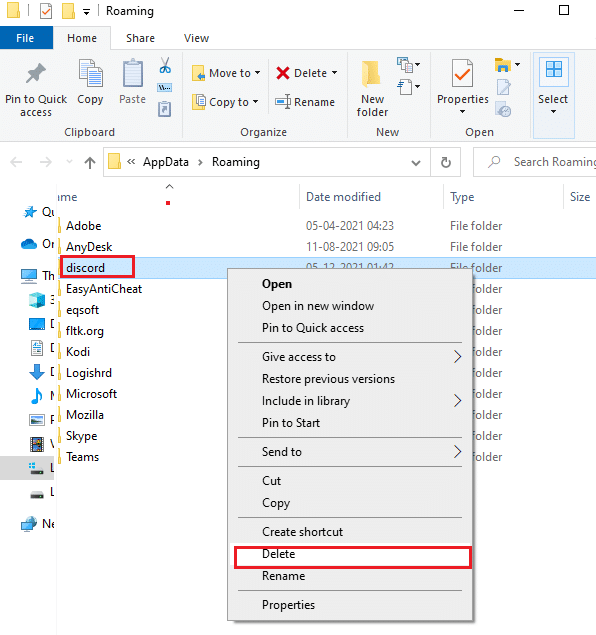
3. Sekali lagi, klik pada kotak Pencarian Windows lagi dan ketik %LocalAppData% untuk membuka folder AppData Lokal .
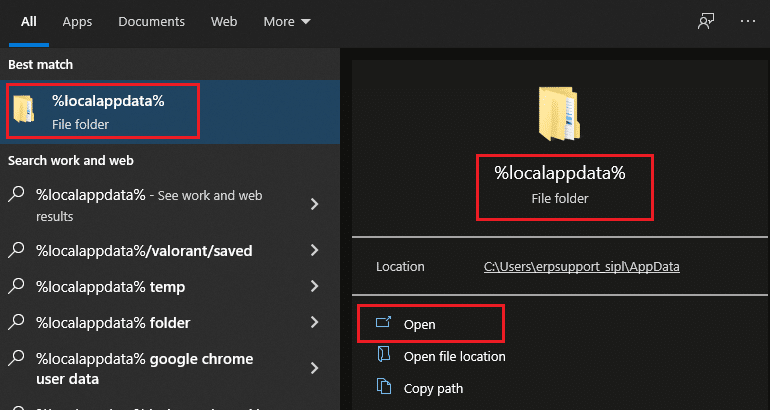
4. Klik kanan folder Discord dan D hapus seperti sebelumnya.
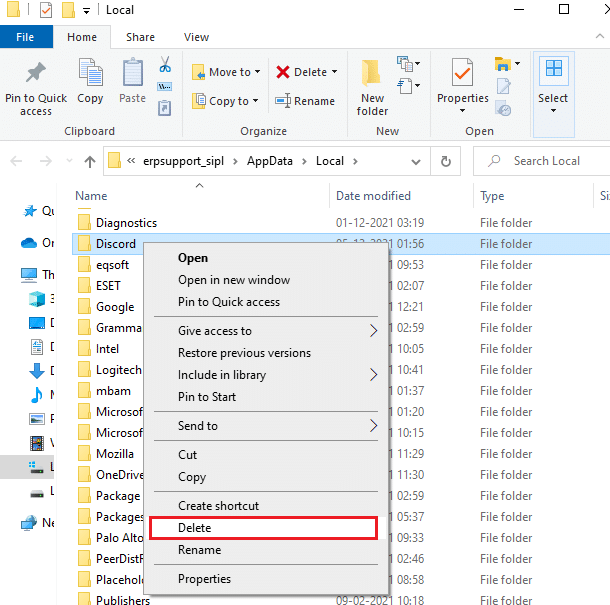
5. Terakhir, Restart PC Windows 10 Anda & luncurkan kembali Discord.
Baca Juga: Cara Bergabung dengan Tim di Pokemon Go
Metode 10: Gunakan Versi Web Discord Sebagai gantinya
Jika Anda tidak mendapatkan perbaikan apa pun dengan menggunakan Discord versi PTB, gunakan Discord versi web. Untungnya, Anda dapat memperbaiki layar hijau webcam Discord. Berikut adalah cara melakukannya:
1. Buka browser pilihan Anda dan luncurkan situs web Discord.
2. Masuk dengan kredensial Anda dan mulai streaming video atau lakukan panggilan video.
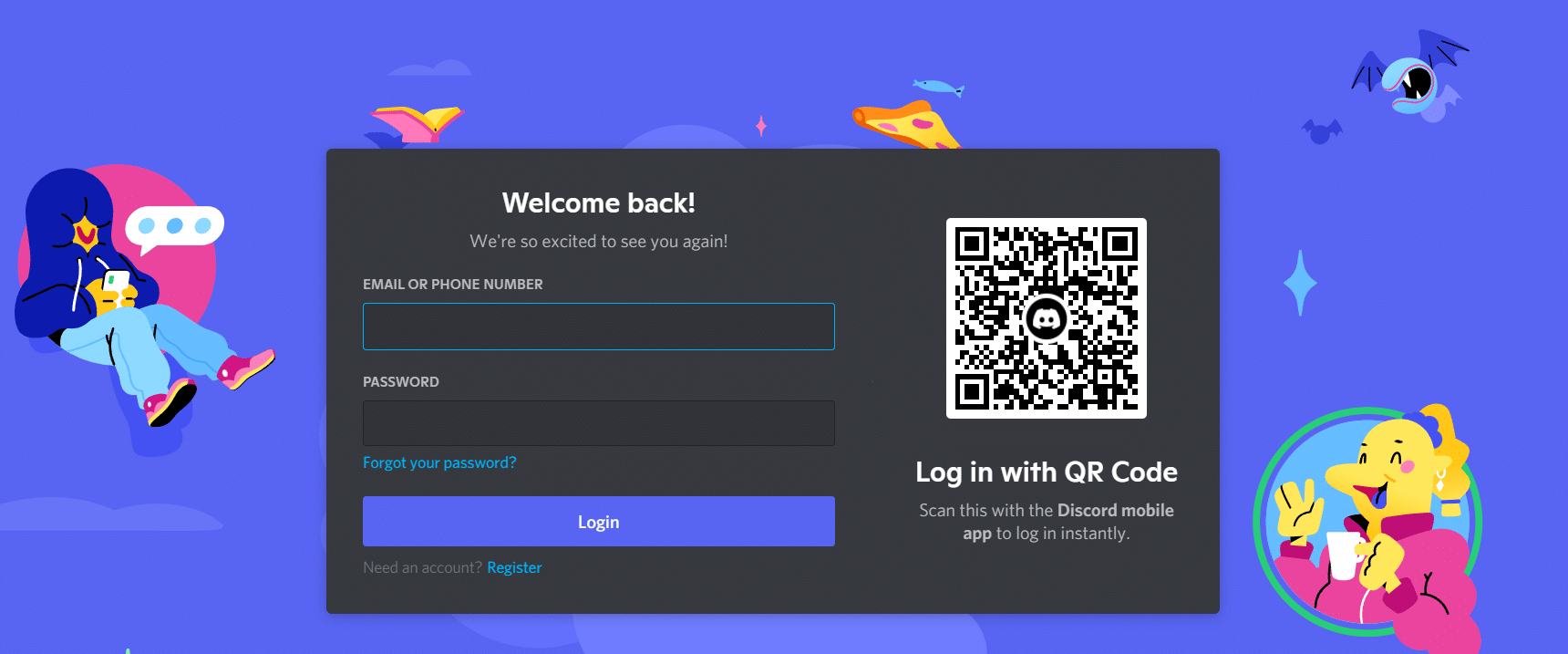
Metode 11: Matikan Akselerasi Perangkat Keras (Jika ada)
Mematikan fitur akselerasi perangkat keras akan membantu Anda memperbaiki kamera Discord yang tidak berfungsi.
1. Luncurkan aplikasi Discord dan klik ikon roda gigi untuk membuka Pengaturan.
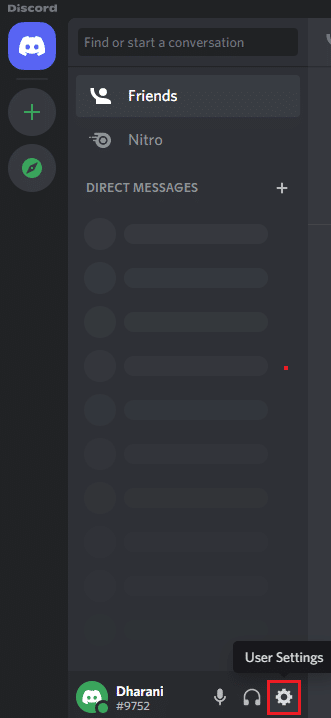
2. Gulir ke bawah ke tab APP SETTINGS dan klik opsi Advanced seperti yang ditunjukkan di bawah ini.
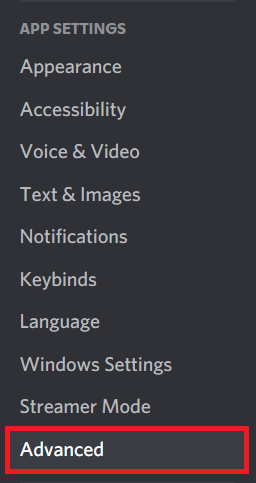
3. Sekarang, matikan opsi Akselerasi Perangkat Keras menggunakan sakelar sakelar. dan klik Oke di prompt konfirmasi.
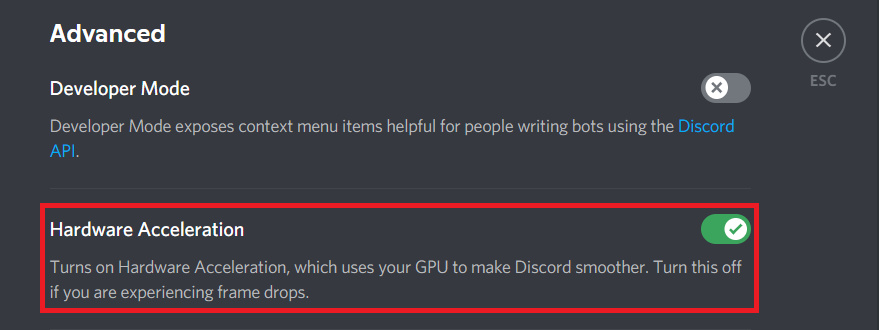
4. Klik Oke di prompt konfirmasi.
Metode 12: Instal Ulang Perselisihan
Jika tidak ada metode yang membantu Anda, coba instal ulang perangkat lunak jika memungkinkan. Semua pengaturan dan pengaturan konfigurasi akan disegarkan ketika Anda menginstal ulang Discord, dan karenanya ada lebih banyak kemungkinan Anda akan mendapatkan perbaikan untuk masalah Anda.
1. Luncurkan kotak dialog Run dengan menekan tombol Windows + R secara bersamaan.
2. Ketik appwiz.cpl dan klik OK.
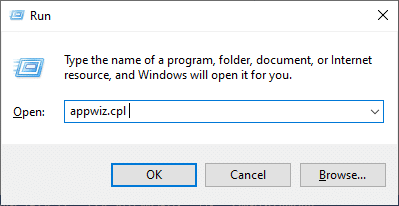
3. Utilitas Program dan Fitur akan terbuka di layar. Sekarang cari Discord .
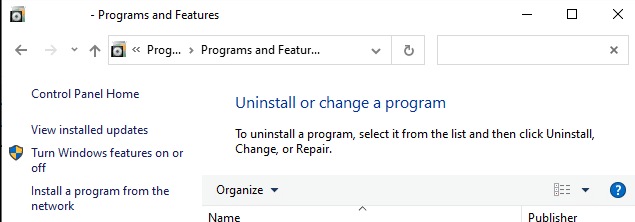
4. Sekarang, pilih Discord dari daftar dan klik opsi Uninstall .
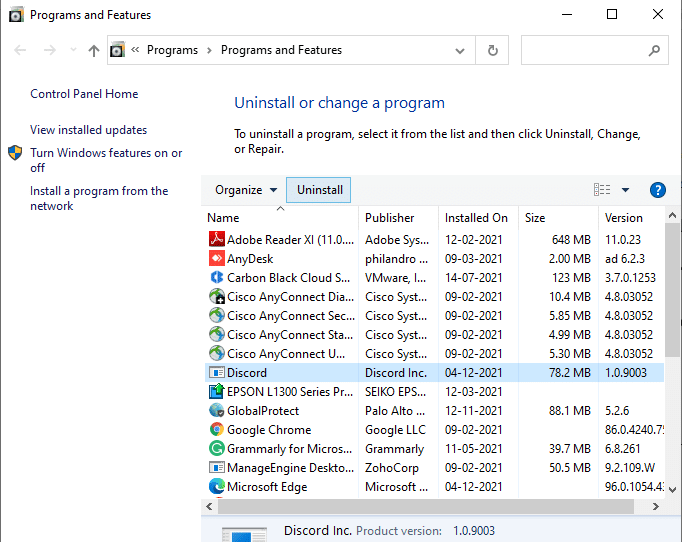
5. Sekarang, klik Ya ketika pesan ini muncul di layar: Apakah Anda yakin ingin menghapus Discord?
6. Restart PC Anda setelah Anda menyelesaikan semua langkah yang disebutkan di atas.
7. Arahkan ke halaman unduh Discord dan klik opsi Unduh untuk Windows seperti yang digambarkan di bawah ini.
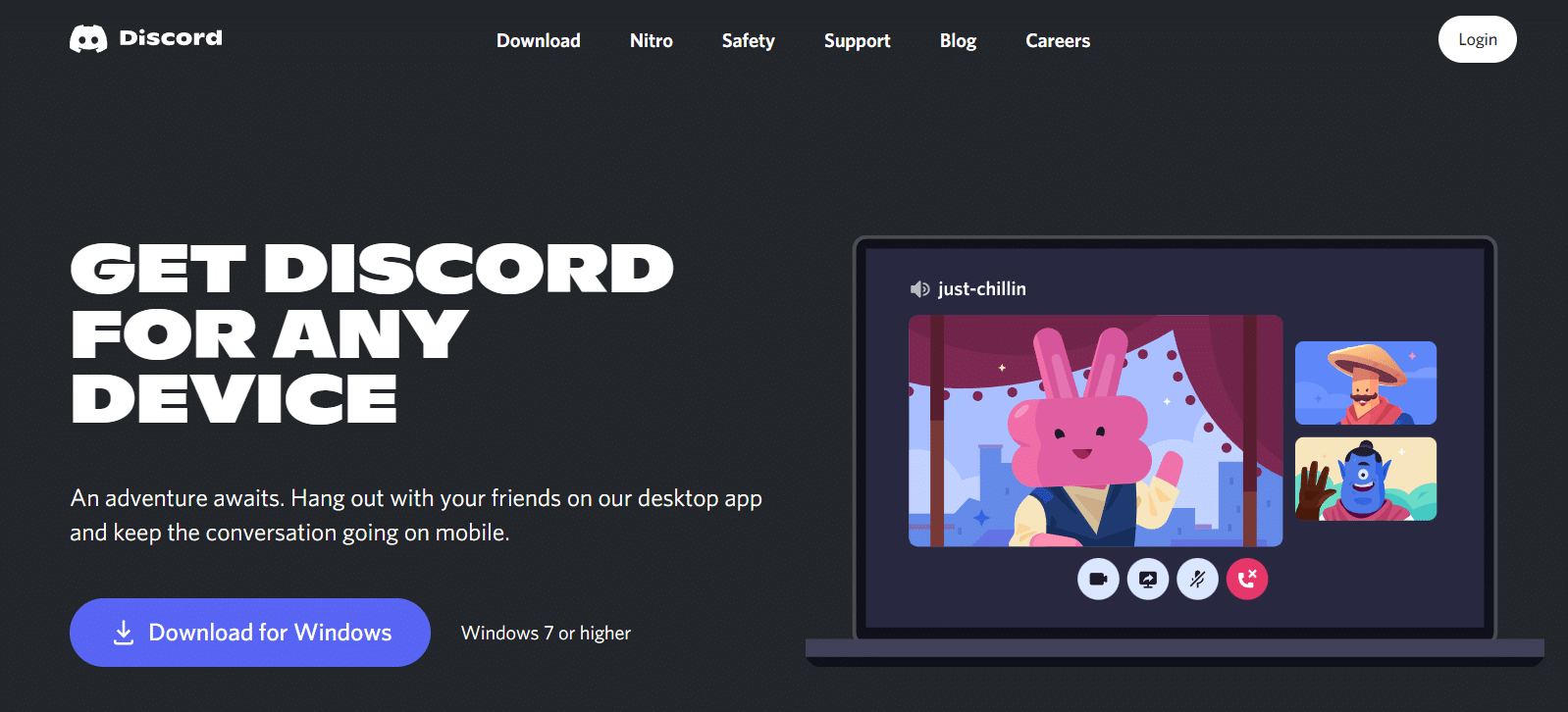
8. Sekarang, navigasikan ke Unduhan saya di File Explorer dan luncurkan file DiscordSetup .
9. Ikuti petunjuk di layar untuk menyelesaikan penginstalan ulang Discord pada perangkat Anda.
Baca Juga: Daftar Perintah Discord
Metode 13: Hubungi Dukungan Discord
Namun, jika Anda menghadapi masalah kamera Discord yang tidak berfungsi, kirimkan pesan ke tim dukungan Discord. Masalah Anda akan dianalisis oleh tim bakat dan solusi yang sesuai akan ditunjukkan kepada Anda.
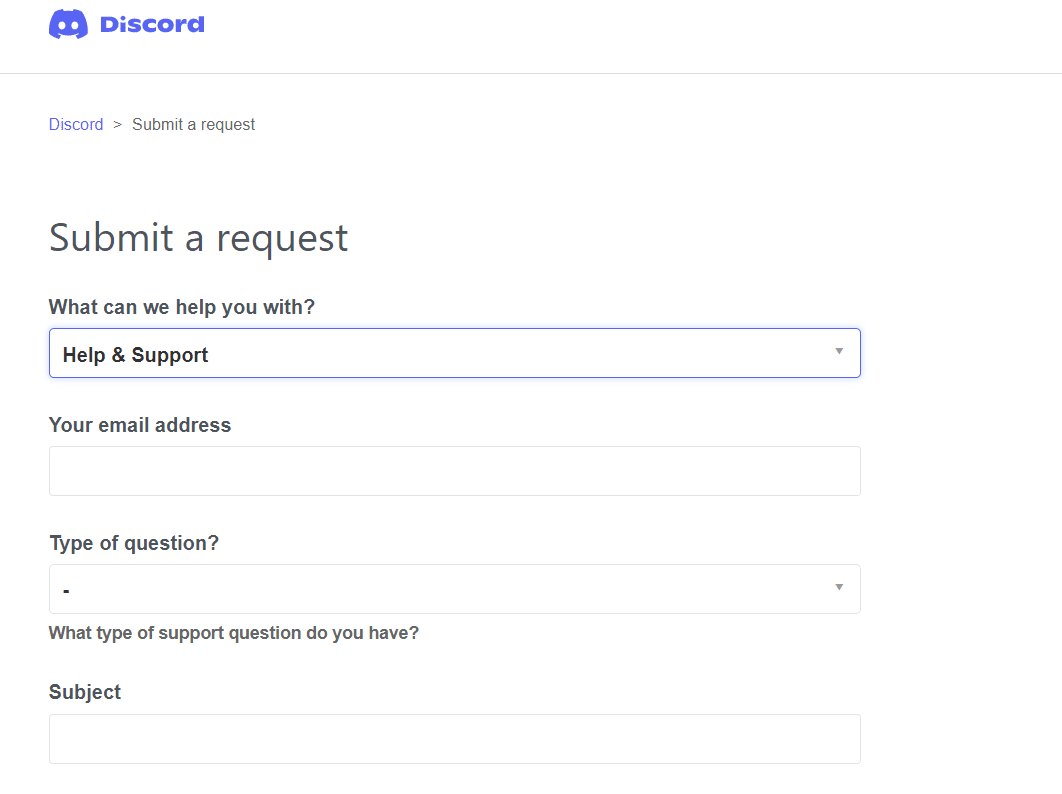
Direkomendasikan:
- Fix The Handle is Invalid Error di Windows 10
- Cara Menggunakan Push to Talk di Discord
- Perbaiki Perselisihan Terus Menerjang
- Perbaiki Discord Tidak Mendeteksi Mic
Kami harap panduan ini bermanfaat dan Anda dapat memperbaiki kamera Discord yang tidak berfungsi pada PC Windows 10 Anda. Beri tahu kami metode mana yang paling cocok untuk Anda. Juga, jika Anda memiliki pertanyaan/saran tentang artikel ini, silakan tinggalkan di bagian komentar.
