Bagaimana jika Salin dan Tempel tidak berfungsi di Windows 10?
Diterbitkan: 2022-01-05Fitur Salin dan Tempel di Windows 10 adalah penyelamat bagi banyak pengguna. Ini adalah salah satu pintasan yang paling sering digunakan saat menangani berbagai tugas di komputer Anda. Ini sangat membantu saat memformat dan mengatur ulang dokumen Anda.
Untuk menggunakan fungsi salin-tempel, Anda dapat menggunakan mouse untuk menyorot teks, gambar, atau apa pun yang ingin Anda salin. Anda kemudian dapat menempelkan item yang disalin ke lokasi mana pun yang Anda inginkan dengan mengklik kanan dan memilih "Tempel". Atau, Anda dapat menggunakan pintasan keyboard Ctrl + C (Salin) dan Ctrl + V (Tempel).
Karena itu adalah sesuatu yang Anda sudah terbiasa, sampai-sampai mengandalkannya, kita bisa membayangkan frustrasi jika fitur itu tiba-tiba berhenti bekerja. Di beberapa forum Windows, banyak pengguna memposting pertanyaan “Mengapa komputer saya tidak mengizinkan saya menyalin dan menempel lagi?” Beberapa pengguna melaporkan bahwa fungsi salin-tempel tidak berfungsi pada aplikasi tertentu, sementara yang lain mengatakan bahwa itu tidak berfungsi di seluruh sistem operasi Windows 10.
Jika Anda menghadapi masalah ini, jangan panik. Dalam posting hari ini, kami fokus pada cara memperbaiki salin dan tempel yang tidak berfungsi di Windows 10.
Cara Kerja "Salin dan Tempel"
Pertama, inilah penjelasan dasar tentang cara kerja fitur "Salin dan Tempel" di mesin Windows Anda. Setiap kali Anda menyalin sepotong teks atau gambar, itu secara otomatis disimpan di papan klip virtual yang biasanya tidak terlihat oleh Anda. Anda dapat mengaktifkan clipboard dengan menekan pintasan Win + V dan mengklik tombol biru "Aktifkan". Papan klip menampilkan semua item yang disalin.
Sekarang, ketika Anda menempelkan gambar atau teks, itu ditempelkan dari clipboard. Seluruh proses dimungkinkan oleh proses rdpclip.exe dan wdm.exe. Jika fungsi copy-paste tidak berfungsi, berarti ada sesuatu yang mengganggu cara kerja proses tersebut.
Mengapa Salin dan Tempel Tidak Berfungsi di Windows 10?
Beberapa pemicu dapat menyebabkan fungsi salin-tempel berhenti bekerja. Berikut adalah yang paling umum:
- Program antivirus pihak ketiga memblokir proses salin-tempel.
- Aplikasi pihak ketiga dapat mengganggu fitur tersebut.
- Pembaruan Windows yang bermasalah dapat memengaruhi fitur salin-tempel.
- Beberapa aplikasi Windows, seperti Skype, dapat bentrok dengan fitur tersebut.
- Kerusakan file sistem atau malware dapat mengganggu fungsi.
- File yang rusak di Registry mungkin telah memicu masalah.
Cara Memperbaiki Fitur Salin dan Tempel Jika Tidak Berfungsi
Perbaikan Cepat
Sebelum kita mulai mengkonfigurasi ulang sistem, berikut adalah beberapa langkah pemecahan masalah umum yang dapat Anda coba terlebih dahulu:
- Mulai ulang Windows. Solusi tercepat dan termudah untuk masalah "salin-tempel tidak berfungsi" adalah me-restart komputer Anda. Sebuah kesalahan dalam sistem dapat menyebabkan kesalahan sistem kecil yang dapat menyebabkan beberapa fungsi sistem inti berhenti bekerja. Memulai ulang akan menyegarkan semua proses dan layanan ini, dan fitur tersebut akan berfungsi kembali.
- Perbarui program yang bermasalah. Jika fitur salin-tempel tidak berfungsi pada program tertentu tetapi berfungsi dengan baik pada aplikasi lain, program yang terpengaruh mungkin mengalami masalah. Misalnya, jika fitur berfungsi di Word tetapi gagal berfungsi di browser Google Anda, coba perbarui browser untuk memeriksa apakah masalah telah teratasi. Jika ini tidak berhasil, coba instal ulang program. File program yang rusak dapat menyebabkan masalah, dan menginstalnya kembali akan memperbaiki kerusakan dan kesalahan tersebut.
- Perbarui Windows. Gangguan sistem diketahui terjadi jika Anda tidak memperbarui sistem Windows dalam waktu yang lama. Jika bug disebabkan oleh pembaruan sebelumnya, menginstal pembaruan terbaru dapat menyelesaikan masalah. Namun demikian, penting untuk menjaga PC Anda diperbarui. Untuk menginstal pembaruan terbaru, buka Mulai> Pengaturan> Pembaruan & Keamanan> Pembaruan Windows, dan klik tombol "Periksa pembaruan". Jika pembaruan tersedia, Windows akan mengunduh dan menginstalnya secara otomatis.
Jika perbaikan cepat ini tidak menyelesaikan masalah, coba solusi di bawah ini satu per satu hingga masalah teratasi.
Solusi 1: Nonaktifkan Sementara Antivirus Anda
Meskipun menggunakan perangkat lunak antivirus adalah wajib jika Anda ingin melindungi sistem Anda dari serangan malware, terkadang hal itu dapat menyebabkan konflik yang dapat memicu kesalahan sistem. Dalam hal ini, aplikasi antivirus Anda mungkin memblokir proses yang terkait dengan fungsi salin-tempel.
Untuk memeriksa apakah ini benar, coba nonaktifkan sementara dan periksa apakah fungsinya berfungsi. Jika penyebabnya, coba gunakan program antivirus yang tidak akan menyebabkan konflik pada PC Anda. Namun, jika perangkat lunak antivirus Anda tidak dapat disalahkan, masalahnya ada di tempat lain. Aktifkan kembali program keamanan untuk menjaga PC Anda terlindungi.

Lindungi PC dari Ancaman dengan Anti-Malware
Periksa PC Anda untuk malware yang mungkin terlewatkan oleh antivirus Anda dan hapus ancaman dengan aman dengan Auslogics Anti-Malware
Solusi 2: Setel ulang Proses Rdpclip.exe dan Dwm.exe
Proses Remote Desktop Clipboard (rdpclip.exe) memungkinkan Anda untuk menyalin dan menempelkan data di komputer Anda. Jika proses berhenti atau rusak, fitur tidak akan berfungsi.
Coba mulai ulang proses untuk melihat apakah masalah telah diperbaiki. Berikut langkah-langkahnya:
- Buka Task Manager menggunakan kombinasi tombol Ctrl + Shift + Esc.
- Klik pada tab "Detail" dan cari proses exe . Jika Anda tidak dapat menemukannya, pilih File > Jalankan tugas baru. Ketik rdpclip.exe ke dalam bidang input dan centang kotak "Buat tugas ini dengan hak administratif". Tekan tombol "Enter" atau klik "OK".
- Periksa apakah layanan sudah berjalan. Jika ya, klik kanan padanya dan pilih "Akhiri tugas".
- Sekarang pergi ke C:\Windows\System32 dan cari proses rdpclip.exe.
- Klik kanan padanya dan pilih "Jalankan sebagai administrator".
- Terakhir, reboot sistem Anda dan coba salin dan tempel teks atau gambar untuk melihat apakah fitur tersebut berfungsi.
Anda juga perlu mengatur ulang proses Desktop Window Manager (dwm.exe), yang mengelola interaksi Anda dengan desktop. Ketika modul ini macet atau mengalami kesalahan, salin-tempel adalah salah satu fungsi yang terpengaruh.
Untuk mengatur ulang, ikuti langkah-langkah ini:
- Akses Windows Task Manager menggunakan kombinasi tombol Ctrl + Shift + Esc.
- Setelah terbuka, cari proses exe di bawah tab "Detail".
- Klik kanan pada proses dan pilih "Akhiri tugas".
- Keluar dari Task Manager dan buka kembali.
- Buka File > Jalankan tugas baru. Ketik exe ke dalam kotak dialog, dan tekan "Enter". Tindakan ini akan memulai ulang layanan.
Sekarang, periksa apakah fungsi salin-tempel berfungsi atau tidak.
Solusi 3: Mulai ulang Windows Explorer
Memulai ulang Windows Explorer dapat membantu memperbaiki fitur salin dan tempel jika tidak berfungsi. Pastikan untuk menyimpan semua pekerjaan Anda terlebih dahulu sebelum melanjutkan.
Berikut adalah petunjuk yang harus diikuti:
- Buka Task Manager seperti yang ditunjukkan di atas, dan cari "Windows Explorer" di bawah tab "Processes".
- Klik kanan padanya dan klik "Restart".
Anda tidak perlu me-reboot komputer Anda untuk menerapkan perubahan ini, tetapi disarankan. Setelah selesai, periksa apakah Anda dapat menyalin dan menempelkan teks atau gambar.
Solusi 4: Tutup Semua Aplikasi yang Terbuka
Seperti yang kami catat sebelumnya, aplikasi pihak ketiga dapat mengganggu fungsi salin dan tempel dalam satu atau lain cara dan bertentangan dengan clipboard bawaan.
Untuk mengatasi ini, tutup semua aplikasi pihak ketiga yang berjalan. Berikut caranya:
- Luncurkan Task Manager (Ctrl + Shift + Esc), pilih program yang ingin Anda tutup di bawah tab "Processes", dan klik "End task".
- Periksa apakah fungsi salin-tempel berfungsi. Jika tidak, lanjutkan ke aplikasi berikutnya hingga Anda menemukan pelakunya.
Jika Anda menggunakan perangkat lunak penyalinan file pihak ketiga, nonaktifkan juga untuk memeriksa apakah itu bertanggung jawab atas kesalahan tersebut.
Solusi 5: Hapus Riwayat Clipboard Menggunakan Command Prompt
Sebagian pengguna melaporkan bahwa mereka telah menyelesaikan masalah salin dan tempel dengan menjalankan baris perintah di Prompt Perintah. Perintah ini menghapus clipboard Anda dan, dalam prosesnya, menyelesaikan masalah apa pun yang memengaruhi fungsi tersebut.
Berikut adalah cara untuk melanjutkan:
- Anda perlu menjalankan Command Prompt dengan hak tinggi. Untuk melakukan itu, tekan pintasan keyboard Win + R, ketik CMD ke dalam kotak dialog "Jalankan", dan tekan tombol "Enter".
- Klik "Ya" pada prompt UAC untuk mendapatkan akses ke konsol.
- Di jendela Command Prompt (Admin), ketik perintah echo off | klip dan tekan "Enter" untuk menjalankannya. Jika perintah ini tidak berhasil, gunakan perintah berikut: cmd /c “echo off | klip” .
- Setelah perintah berhasil dijalankan, restart PC Anda dan periksa apakah fitur copy-paste berfungsi kembali pada startup berikutnya.
Jika perbaikan ini gagal, lanjutkan ke solusi berikutnya di bawah ini.

Solusi 6: Jalankan Pemecah Masalah Keyboard
Jika keyboard Anda rusak, beberapa tombol, seperti Ctrl, C, dan V, mungkin berhenti bekerja. Karena Anda sebagian besar menggunakan keyboard untuk menerapkan pintasan salin-tempel, kami sarankan Anda memeriksa apakah ada masalah dan mencoba memperbaikinya.
Untuk melanjutkan, ikuti panduan di bawah ini:
- Luncurkan aplikasi Pengaturan Windows menggunakan kombinasi Win + I.
- Di kotak dialog "Temukan pengaturan", ketik "Masalah keyboard" (tanpa tanda kutip) dan pilih opsi "Temukan dan perbaiki masalah keyboard".
- Di jendela pop-up, klik tautan "Lanjutan" dan centang kotak di sebelah "Terapkan perbaikan secara otomatis".
- Klik "Next" dan tunggu Windows untuk memeriksa masalah dengan keyboard Anda. Jika ditemukan, ikuti petunjuk di layar untuk mengatasinya.
Solusi 7: Periksa Korupsi File Sistem
Jika file sistem Anda telah rusak atau terhapus, baik oleh malware atau perangkat lunak pihak ketiga, beberapa proses dan program sistem mungkin mulai tidak berfungsi. Untuk alasan ini, Anda harus mencoba memindai sistem untuk memeriksa apakah ada file yang hilang atau rusak. Gunakan alat Pemeriksa Berkas Sistem, yang sudah terpasang di semua sistem Windows.
Untuk menjalankan pemindaian SFC, ikuti petunjuk di bawah ini:
- Jalankan Command Prompt dengan hak administrator. Untuk melakukannya, ikuti instruksi di Solusi 5
- Setelah jendela Command Prompt (Admin) terbuka, jalankan perintah berikut: sfc /scannow .
- Pemindaian sistem harus segera dimulai dan mungkin membutuhkan waktu. Setelah selesai, restart komputer Anda dan periksa apakah masalah salin-tempel telah diperbaiki.
Solusi 8: Perbarui Driver Perangkat Anda
Driver perangkat yang ketinggalan jaman dapat menyebabkan banyak masalah pada PC Anda. Karena driver memungkinkan sistem untuk berinteraksi dengan benar dengan perangkat keras yang terpasang, kesalahan atau kerusakan apa pun pada driver ini dapat memengaruhi beberapa fungsi sistem.
Ambil keyboard, misalnya. Jika drivernya kedaluwarsa, beberapa fungsi keyboard atau seluruh keyboard mungkin gagal berfungsi seperti yang diharapkan.
Selain masalah PC, disarankan untuk selalu memperbarui driver perangkat Anda untuk memastikan keamanan sistem.
Ada dua metode untuk memperbarui driver perangkat Anda – manual dan otomatis.
Memperbarui Driver Perangkat Anda Secara Manual
Untuk memperbarui driver Anda secara manual, Anda perlu memeriksa sistem Anda untuk versi driver yang diinstal saat ini. Setelah itu, Anda akan menuju ke situs web produsen untuk mengunduh dan menginstal versi terbaru. Masalah dengan metode ini adalah jika Anda menginstal versi atau model driver yang salah, Anda akhirnya akan menyebabkan masalah ketidakcocokan.
Selain itu, karena Anda tidak dapat mengetahui driver mana yang menyebabkan masalah, Anda harus memperbarui semuanya, satu demi satu. Ini bisa menjadi proses yang panjang dan rumit.
Memperbarui Driver Perangkat Anda Secara Otomatis
Meskipun pembaruan driver disertakan dalam pembaruan Windows di Windows 10, tidak semua driver dapat diperbarui secara otomatis ke versi terbarunya oleh layanan Pembaruan Windows. Plus, Pembaruan Windows tidak selalu menginstal driver yang benar.
Metode teraman dan tercepat untuk memperbarui driver Anda adalah dengan menggunakan aplikasi pembaruan driver pihak ketiga yang andal seperti Auslogics Driver Updater. Setelah diinstal, Driver Updater pertama-tama memindai sistem Anda untuk mengetahui dengan tepat jenis driver yang akan diinstal. Kemudian menjalankan diagnostik sistem untuk memeriksa driver perangkat yang ketinggalan jaman dan hilang. Anda dapat melihat ringkasan detail hasil di tab Diagnostik.
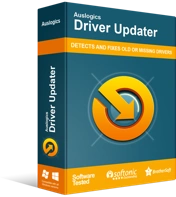
Atasi Masalah PC dengan Driver Updater
Performa PC yang tidak stabil sering kali disebabkan oleh driver yang sudah usang atau rusak. Auslogics Driver Updater mendiagnosis masalah driver dan memungkinkan Anda memperbarui driver lama sekaligus atau satu per satu agar PC Anda berjalan lebih lancar
Dengan alat ini, Anda tidak akan membuang waktu memperbarui driver satu per satu – Anda dapat memperbarui sekaligus dengan satu klik tombol. Bagian terbaik tentang menggunakan Driver Updater adalah Anda tidak perlu khawatir tentang penginstalan driver yang salah. Alat ini bekerja dengan presisi dan akurasi, dan hanya menginstal versi driver resmi terbaru yang direkomendasikan oleh produsen.
Selain itu, ia memiliki fitur pencadangan dan pemulihan yang memungkinkan Anda memulihkan versi driver sebelumnya jika versi yang lebih baru menyebabkan masalah. Secara umum, program ini mudah digunakan dan tidak disertai dengan iklan yang mengganggu.
Setelah semua driver perangkat diperbarui, reboot komputer Anda dan periksa apakah Anda dapat menggunakan fungsi salin-tempel tanpa masalah.
Solusi 9: Gunakan Pemulihan Sistem untuk Membatalkan Perubahan Terbaru ke Sistem Anda
Sudahkah Anda menginstal aplikasi baru atau membuat perubahan pada sistem Anda baru-baru ini? Mereka mungkin bertentangan dengan fitur salin-tempel atau mengubah pengaturan tertentu, menyebabkan fungsi salin dan tempel berhenti bekerja.
Untungnya, Windows 10 hadir dengan fitur System Restore, yang membantu Anda membatalkan perubahan terbaru di komputer Anda. Setelah diaktifkan, Pemulihan Sistem membuat titik pemulihan secara berkala, menyimpan gambar konfigurasi sistem Anda.
Tujuannya adalah untuk memilih titik pemulihan yang akan membawa PC Anda kembali ke masa ketika semuanya berfungsi secara optimal. Berikut cara melakukannya:
- Gunakan pintasan keyboard Win + S, ketik "Pemulihan sistem" (tanpa tanda kutip), dan pilih Pemulihan. Di jendela yang muncul, pilih "Open System Restore" klik "Next".
- Pilih titik pemulihan. Penting untuk dicatat bahwa Anda akan kehilangan semua aplikasi yang Anda instal setelah titik pemulihan dibuat. Demikian juga, program yang Anda hapus akan diinstal ulang. Untuk memeriksa program mana yang akan dihapus atau diinstal ulang, klik tombol "Pindai program yang terpengaruh".
- Klik "Berikutnya" setelah Anda selesai di sini, lalu pilih "Selesai". Komputer Anda akan restart untuk memulai proses pemulihan sistem.
Biarkan proses berjalan tanpa gangguan. Setelah selesai, fitur salin dan tempel seharusnya berfungsi seperti biasa.
Solusi 10: Periksa Aplikasi Windows
Beberapa pengguna menyatakan bahwa add-on Terkirim ke Bluetooth, yang terkait dengan Microsoft Office, dapat bertentangan dengan clipboard bawaan. Pengaya lain juga bisa disalahkan. Add-on terletak di bawah "Opsi" di bagian "Add-Ins" di Word.
Coba nonaktifkan add-on Kirim ke Bluetooth dan semua add-on lainnya untuk memeriksa apakah itu menyelesaikan masalah.
Solusi 11: Nonaktifkan Plugin Klik untuk Memanggil Skype
Skype memiliki plugin bernama Skype Click to Call, yang memungkinkan pengguna melakukan panggilan Skype langsung dari browser mereka. Plugin ini telah disalahkan karena menyebabkan fungsi salin-tempel berhenti bekerja.
Coba nonaktifkan juga untuk melihat apakah itu membantu.
Solusi 12: Gunakan Manajer Clipboard Pihak Ketiga
Jika menerapkan semua solusi di atas tampaknya tidak membuat fitur salin dan tempel berfungsi, Anda dapat menggunakan pengelola clipboard pihak ketiga. Anda akan menemukan beberapa aplikasi di Microsoft Store yang dapat menggantikan pengelola clipboard Windows bawaan. Yang harus Anda lakukan adalah mengunduh alat terbaik yang sesuai dengan preferensi Anda.
Solusi 13: Atur Ulang Windows
Jika Anda tidak ingin menginstal aplikasi pihak ketiga, atau jika Anda hanya menyukai cara kerja clipboard Windows, Anda dapat mengatur ulang atau menyegarkan Windows untuk menginstal salinan OS yang bersih dan menghapus semua aplikasi. Ini akan memberi sistem Anda awal yang baru dan merupakan cara terbaik untuk memperbaiki kesalahan yang terbukti sulit untuk dihilangkan.
Berikut adalah cara mengatur ulang Windows:
- Buka aplikasi "Pengaturan" dengan menekan kombo Win + I dan pilih Perbarui & Keamanan > Pemulihan.
- Klik tombol "Mulai" di bawah "Reset PC ini".
- Anda akan diminta untuk memilih apakah akan menyimpan file atau menghapus semuanya. Jika Anda ingin melakukan format cepat drive Anda, pilih "Hapus semuanya" dan pilih "Hapus file saya".
Ikuti petunjuk di layar untuk menyelesaikan pengaturan ulang PC Anda.
Fungsi salin-tempel di Windows 10 menyederhanakan tugas mentransfer data atau memformat dokumen Anda. Jadi, jika fitur salin dan tempel tidak berfungsi, kami dapat memahami kekesalan Anda. Kami berharap salah satu solusi ini membantu Anda menyelesaikan masalah.
Jika Anda memerlukan bantuan lebih lanjut atau memiliki informasi tambahan tentang topik ini, jangan ragu untuk berkomentar di bawah.
