Cara Memperbaiki Chrome Kehabisan Memori
Diterbitkan: 2022-02-03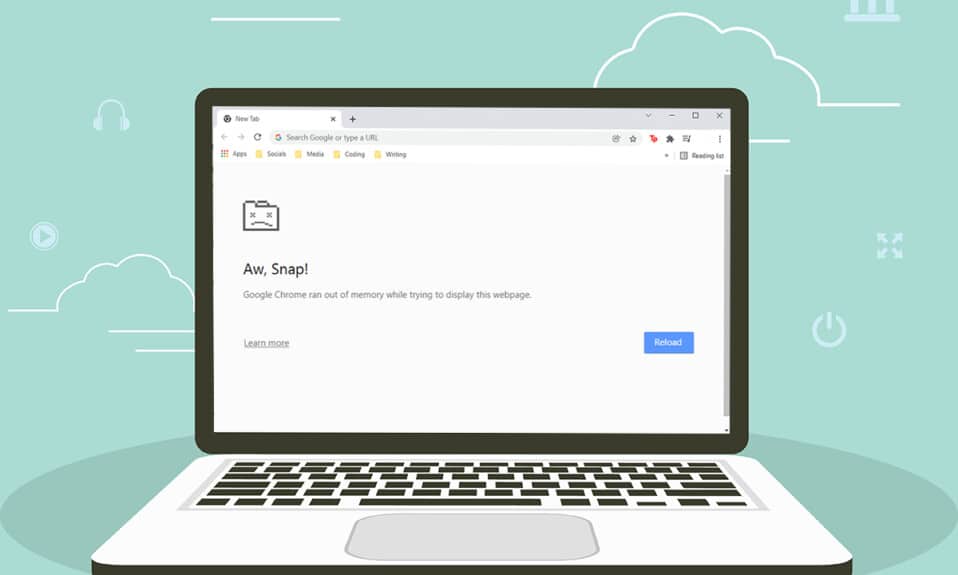
Chrome adalah salah satu browser yang paling banyak digunakan di dunia. Jutaan pengguna menyukainya karena penyesuaiannya yang luar biasa dan antarmuka yang mudah digunakan. Namun seperti koin dua sisi, Chrome terkadang juga menghadapi beberapa kesalahan. Salah satu kesalahan umum tersebut adalah Aw Snap! Chrome kehabisan memori . Seperti namanya, ketika Google Chrome mengkonsumsi lebih banyak RAM di PC Anda, Anda akan menghadapi kesalahan ini. Kami memberikan kepada Anda panduan sempurna yang akan membantu Anda memperbaiki Chrome dari masalah memori. Jadi, lanjutkan membaca!
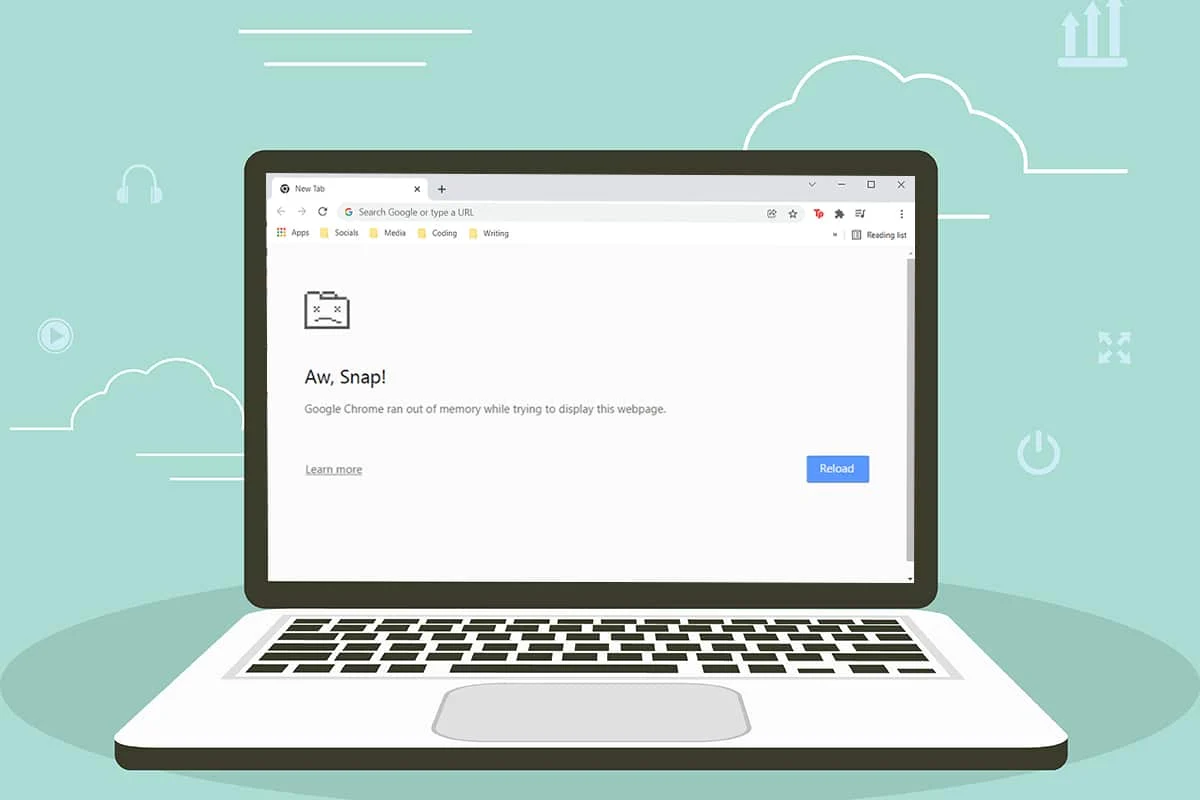
Isi
- Cara Memperbaiki Chrome Kehabisan Memori di Windows 10
- Pemecahan Masalah Dasar
- Metode 1: Perbarui ke Chrome Versi 64-bit
- Metode 2: Akhiri Proses Google Chrome
- Metode 3: Mulai Ulang Proses Google Chrome
- Metode 4: Bersihkan File Sementara
- Metode 5: Gunakan Penjelajahan Pribadi
- Metode 6: Hapus Cache dan Cookie di Chrome
- Metode 7: Nonaktifkan Akselerasi Perangkat Keras
- Metode 8: Nonaktifkan Ekstensi (Jika Berlaku)
- Metode 9: Hapus Ekstensi (Jika Berlaku)
- Metode 10: Hapus Perangkat Lunak Berbahaya dari Chrome
- Metode 11: Buat Profil Pengguna Baru
- Metode 12: Tingkatkan Batas Memori Chrome
- Metode 13: Perbarui Chrome
- Metode 14: Setel ulang Chrome
- Metode 15: Instal ulang Chrome
Cara Memperbaiki Chrome Kehabisan Memori di Windows 10
Berikut ini adalah kesalahan yang mungkin Anda hadapi jika Chrome kehabisan memori di Windows 10.
Ah, Jepret!
Google Chrome kehabisan memori saat mencoba menampilkan halaman web ini.
Alasan kesalahan ini tidak terlalu jelas. Namun, ada beberapa penyebab utama untuk browser Chrome ini dari masalah memori yang tercantum di bawah ini. Entah acak atau spesifik, jika Anda menghadapi kesalahan ini di browser Anda, kami akan membantu Anda menyelesaikannya dengan panduan ini.
- Masalah konektivitas internet
- Cache browser rusak atau besar
- Ekstensi yang tidak kompatibel
- File sementara yang menonjol di PC
- Kesalahan di profil Pengguna
- Program yang tidak diinginkan atau tidak kompatibel di PC
- Peramban usang
- Situs diblokir oleh firewall
Pemecahan Masalah Dasar
Berikut adalah beberapa langkah pemecahan masalah dasar yang diberikan di bawah ini untuk memperbaiki kesalahan ini. Anda harus mengikuti poin-poin ini sebelum melalui metode yang diberikan dalam artikel ini.
- Restart PC Anda: Dalam kebanyakan kasus, restart sederhana dapat memperbaiki masalah tanpa tata letak yang menantang. Atau, Anda dapat mematikan sistem sepenuhnya menggunakan opsi Daya dan menyalakannya kembali .
- Pastikan Konektivitas Internet yang Tepat: Ini adalah alasan paling jelas yang menyebabkan kesalahan yang dibahas. Ketika konektivitas internet Anda tidak optimal, koneksi terputus lebih sering. Anda dapat menjalankan tes kecepatan untuk mengetahui tingkat kecepatan jaringan optimal yang diperlukan untuk koneksi yang tepat. Anda juga dapat memilih paket internet baru yang lebih cepat dan membelinya dari penyedia jaringan Anda .
- Tutup Tab yang Tidak Diinginkan: Ini mungkin membantu dalam memperbaiki kesalahan. Jika tidak ada tips pemecahan masalah dasar yang membantu Anda, tutup semua tab dan mulai ulang browser Chrome .
Namun, jika Anda menghadapi kesalahan yang sama, lanjutkan dengan metode pemecahan masalah yang diberikan di bawah ini. Ikuti mereka dalam urutan yang sama untuk mencapai hasil yang lebih cepat.
Metode 1: Perbarui ke Chrome Versi 64-bit
Pertama, periksa apakah Anda menggunakan Chrome versi 64-bit. Jika browser menghabiskan banyak RAM dari prosesor Anda, Anda harus yakin menggunakan versi 64-bit, bukan versi 32-bit. Ini mengelola lebih banyak sumber daya komputer, sehingga menyelesaikan masalah tersebut. Berikut adalah beberapa petunjuk untuk memeriksa dan memperbarui versi Google Chrome.
1. Luncurkan Peramban Google Chrome .
2. Klik ikon tiga titik dan arahkan kursor ke Bantuan dan pilih opsi Tentang Google Chrome .

3. Di sini, periksa apakah Google Chrome versi 64-bit atau tidak .
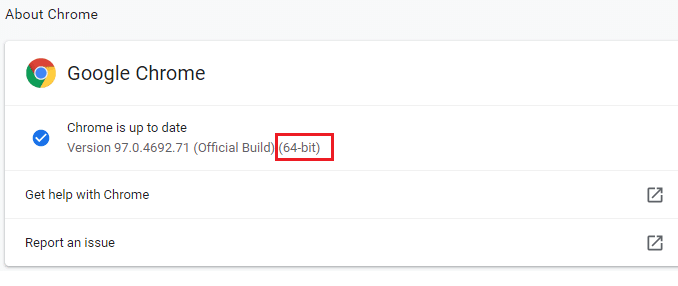
4. Jika ada 32-bit yang diberikan di sebelah versi Chrome, Anda harus mengunduh Google Chrome versi 64-bit .
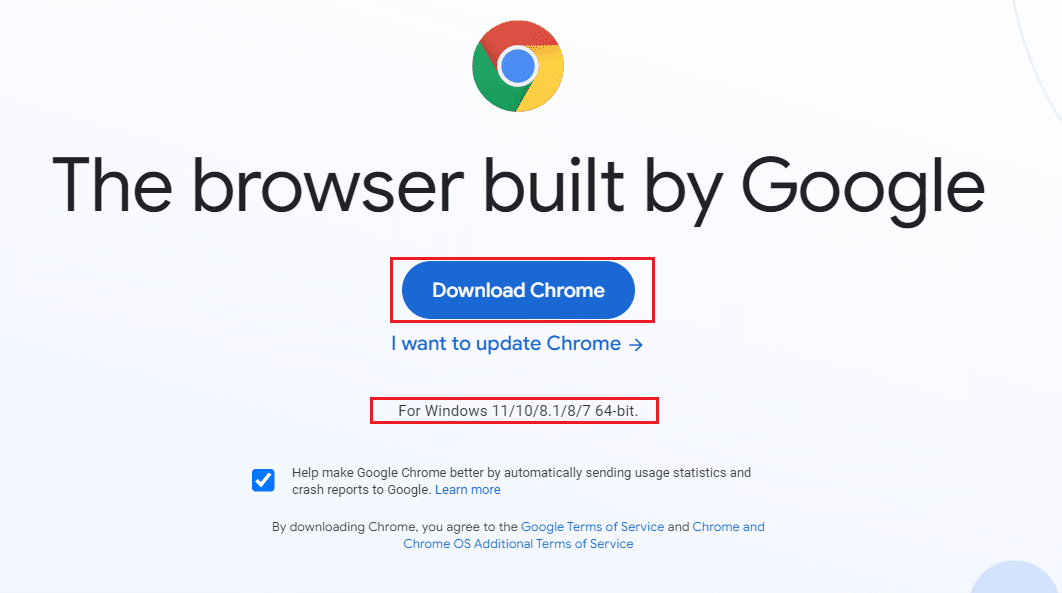
5. Jalankan file setup yang diunduh untuk menginstal Google Chrome versi 64-bit.
Metode 2: Akhiri Proses Google Chrome
Seperti Windows, Chrome juga memiliki Pengelola Tugas yang memungkinkan Anda mengelola tab dan ekstensinya. Antarmuka pengaturan ini sangat mudah, dan Anda dapat membatalkan atau mengakhiri tugas Chrome yang menghabiskan banyak sumber daya. Misalnya, Anda dapat membedakan proses mana yang menggunakan memori yang dialokasikan yang berkontribusi pada kesalahan ini. Dengan demikian, Anda dapat menghilangkan tab tertentu daripada menutup semua tab. Berikut adalah beberapa petunjuk untuk mengelola tab di Chrome.
1. Buka Google Chrome dan tekan tombol Shift + Esc bersamaan untuk membuka Pengelola Tugas – Google Chrome .
2. Sekarang, gulir ke bawah dan periksa apakah Anda memiliki nilai jejak Memori yang tidak biasa.
3. Jika demikian, klik tombol Akhiri Proses untuk Tugas masing-masing .
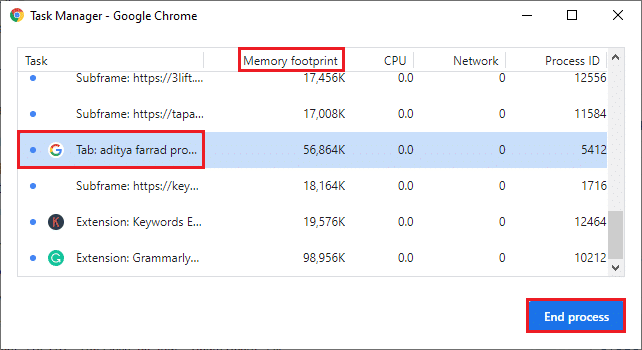
4. Sekarang, muat ulang situs dan periksa apakah Anda menghadapi kesalahan lagi.
Baca Juga : Cara Memperbaiki Chrome Terus Crash
Metode 3: Mulai Ulang Proses Google Chrome
Jika Anda tidak mendapatkan perbaikan dengan menghentikan tab dan ekstensi Chrome tertentu dari metode di atas, coba paksa matikan semua tugas Chrome yang Anda lakukan secara rutin di Pengelola Tugas. Mungkin ada banyak aplikasi yang berjalan di latar belakang. Ini akan meningkatkan ruang CPU dan memori, sehingga mempengaruhi kinerja sistem. Ikuti langkah-langkah yang disebutkan di bawah ini untuk menutup tugas latar belakang Chrome.
1. Luncurkan Task Manager dengan menekan tombol Ctrl + Shift + Esc secara bersamaan.
2. Di tab Processes , cari dan pilih proses Chrome .
3. Kemudian, klik tombol End task seperti yang digambarkan pada gambar di bawah ini.
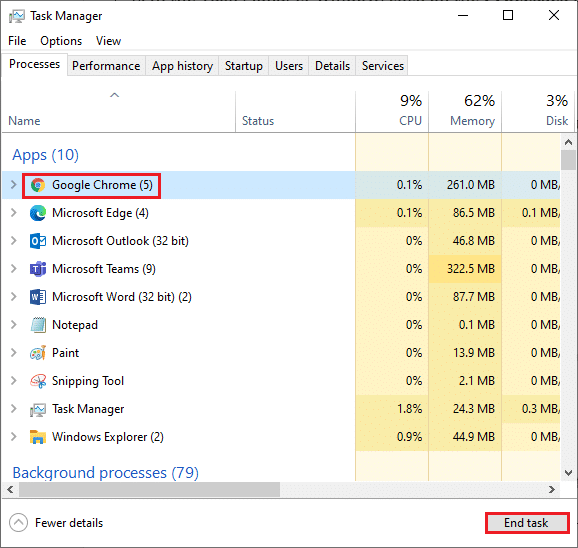
4. Sekarang, luncurkan kembali Google Chrome dan periksa apakah Anda telah memperbaiki masalahnya.
Metode 4: Bersihkan File Sementara
Ketika sistem Anda memiliki file atau folder sementara yang rusak, Anda mungkin mengalami kesalahan memori Chrome ini. Anda dapat mengatasi kesalahan ini dengan menghapus file sementara di sistem Anda. Kemudian, ikuti instruksi untuk menerapkan hal yang sama.
1. Tekan tombol Windows + R secara bersamaan untuk membuka kotak dialog Run .
2. Ketik %temp% dan tekan Enter untuk membuka folder AppData Local Temp .
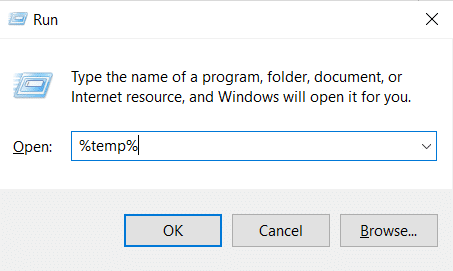
3. Tekan tombol Ctrl + A bersama-sama untuk memilih semua file yang tidak diperlukan dan klik kanan pada file tersebut dan pilih opsi Hapus .
Catatan: Beberapa file tidak dapat dihapus karena sedang digunakan, jadi Anda dapat melewatinya.
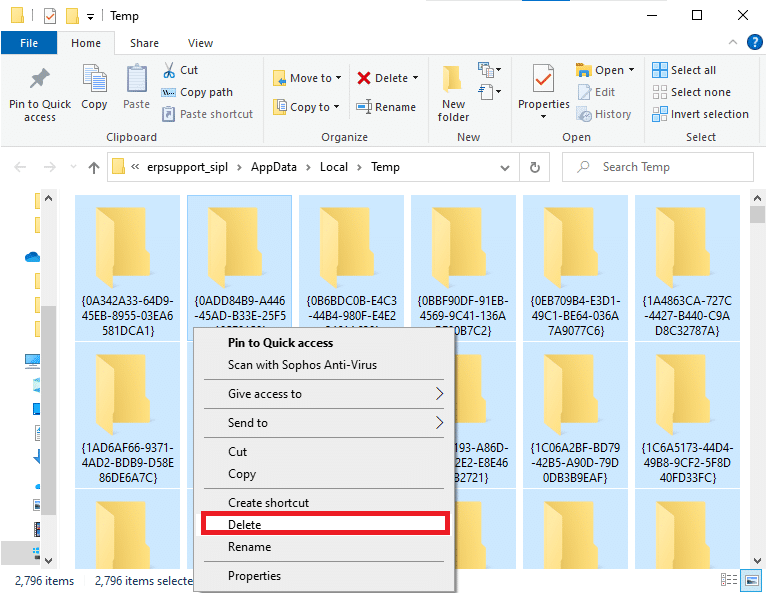
4. Terakhir, redirect ke Recycle Bin dan hapus secara permanen file dan folder yang telah Anda hapus sekarang.
Metode 5: Gunakan Penjelajahan Pribadi
Dalam beberapa kasus, menggunakan mode penjelajahan pribadi dapat mengatasi kesalahan ini karena beberapa detail halaman web tersembunyi di dalamnya. Berikut adalah beberapa keuntungan menggunakan mode Penyamaran di Chrome. Mode Penyamaran di browser Chrome & Edge terutama dirancang untuk penjelajahan yang aman dan pribadi.
- Itu dibuat untuk pengguna yang tidak ingin riwayat pencarian atau halaman terbaru mereka disimpan di perangkat mereka .
- Karena kebijakan privasinya, mode ini tidak mengizinkan pengguna untuk merekam layar mereka atau mengambil tangkapan layar .
- Ini memblokir cookie, menyembunyikan riwayat pencarian, tetapi memberikan kebebasan untuk menelusuri situs web yang diinginkan.
Ikuti langkah-langkah yang disebutkan di bawah ini untuk membuka halaman web yang diinginkan dalam mode pribadi:
1A. Buka Google Chrome dan klik ikon tiga titik . Di sini, pilih opsi jendela Penyamaran Baru seperti yang ditunjukkan.
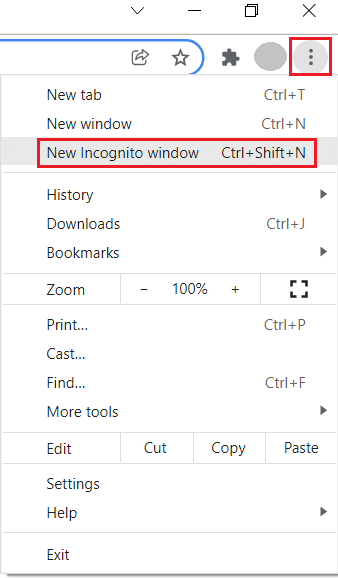
1B. Atau, Anda juga dapat menekan tombol Ctrl + Shift + N bersamaan untuk meluncurkan jendela Penyamaran Baru .
Baca Juga: Cara Memperbaiki PDF Tidak Terbuka di Chrome
Metode 6: Hapus Cache dan Cookie di Chrome
Coba bersihkan cache dan cookie untuk memperbaiki kesalahan kehabisan memori Chrome dengan menerapkan langkah-langkah berikut.
1. Luncurkan Google Chrome .
2. Kemudian, klik ikon tiga titik > Alat lainnya > Hapus data penelusuran… seperti yang diilustrasikan di bawah ini.
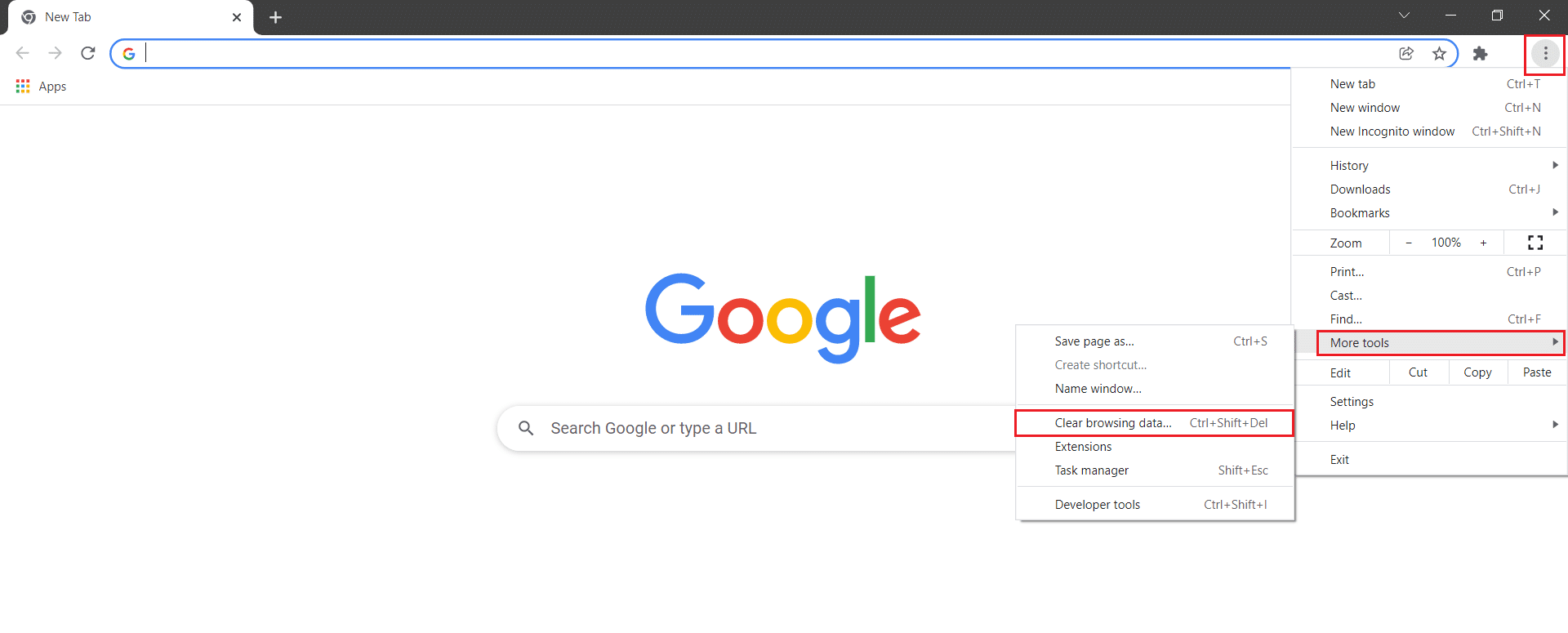
3. Periksa opsi berikut.
- Cookie dan data situs lainnya
- Gambar dan file dalam cache
4. Sekarang, pilih opsi All time untuk Time range .
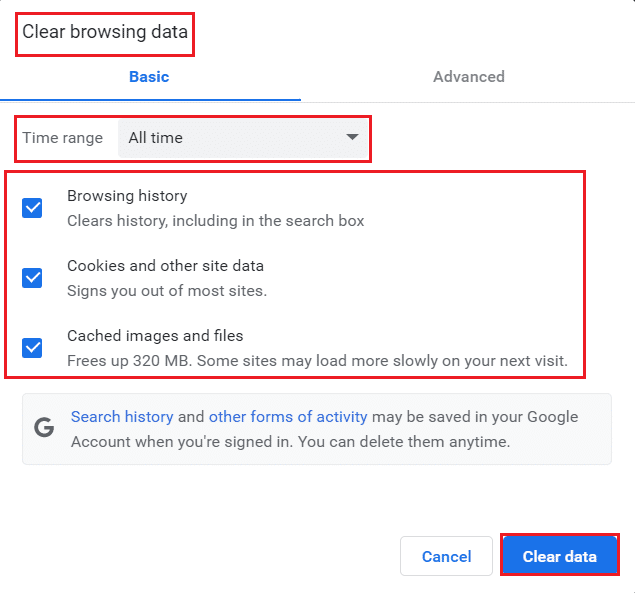
5. Terakhir, klik Hapus data .
Metode 7: Nonaktifkan Akselerasi Perangkat Keras
Terkadang, browser web dapat berjalan di latar belakang, dan ini akan menghabiskan sumber daya CPU. Oleh karena itu, lebih baik untuk menonaktifkan akselerasi perangkat keras di browser untuk memperbaiki kesalahan memori Chrome.
1. Luncurkan Google Chrome dan klik ikon tiga titik yang ada di sudut kanan atas.
2. Sekarang, klik Pengaturan seperti yang digambarkan pada gambar di bawah ini.

3. Sekarang, perluas bagian Advanced di panel kiri dan klik System , seperti yang ditunjukkan.
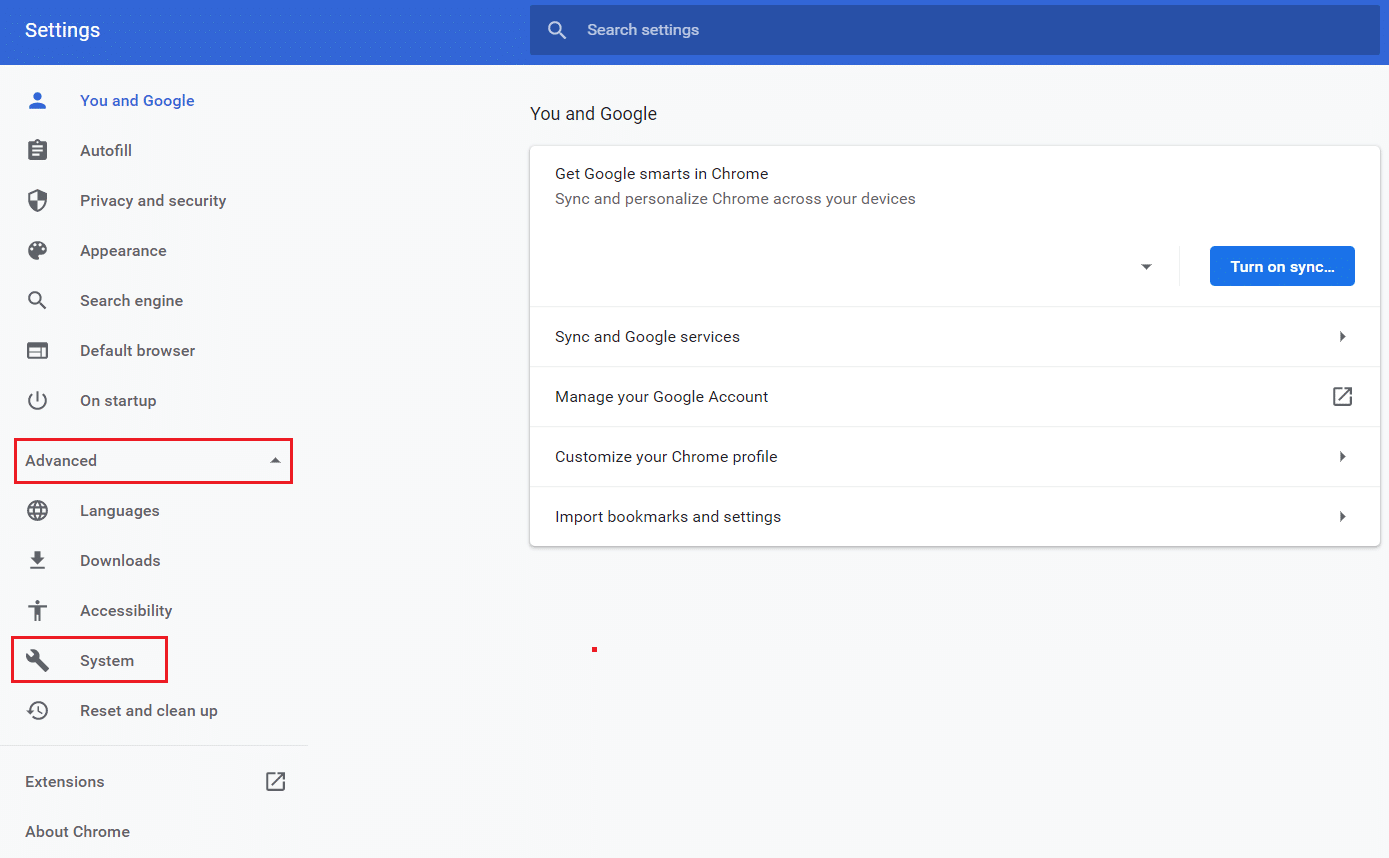
4. Di sini, matikan sakelar untuk Gunakan akselerasi perangkat keras saat opsi tersedia .
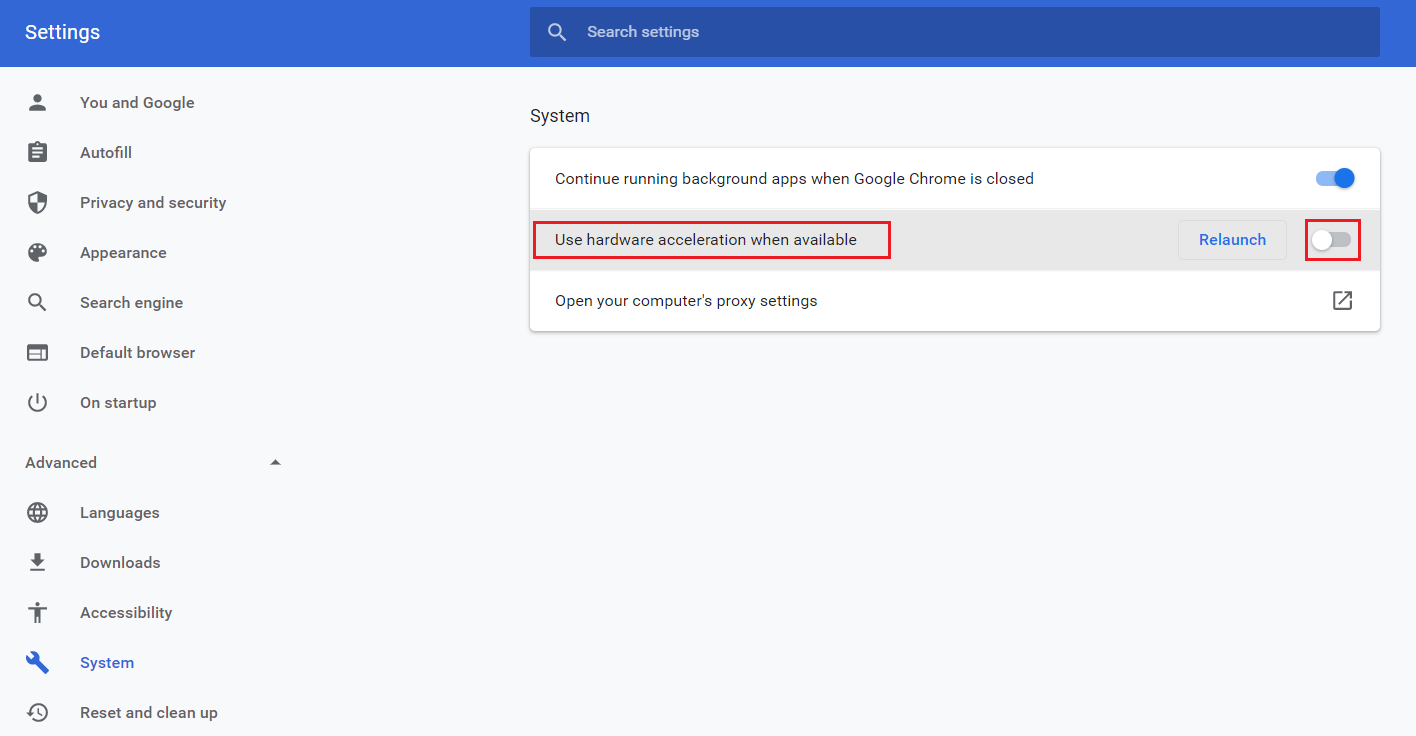
5. Kemudian, klik opsi Relaunch .
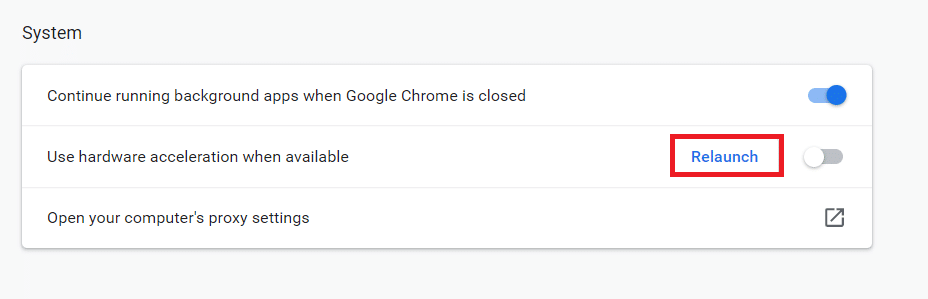
Baca Juga: Cara Menghapus Tema Chrome
Metode 8: Nonaktifkan Ekstensi (Jika Berlaku)
Ikuti langkah-langkah ini untuk menonaktifkan ekstensi yang memiliki penggunaan memori tinggi untuk memperbaiki kesalahan kehabisan memori Chrome.
1. Luncurkan Chrome dan ketik chrome://extensions di URL Bar . Tekan Enter untuk mendapatkan daftar semua ekstensi yang diinstal.
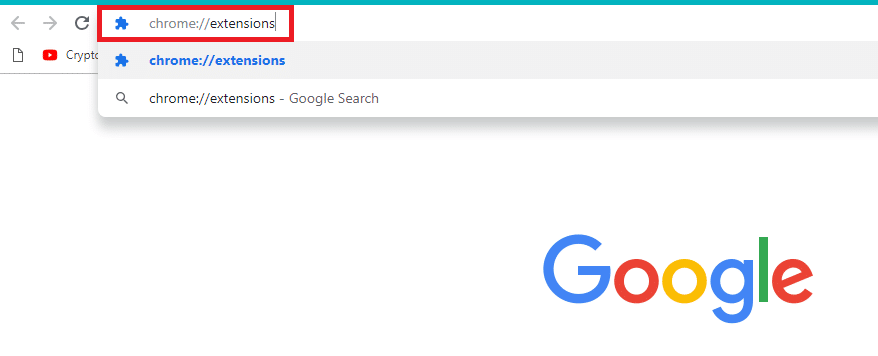
2. Matikan sakelar untuk ekstensi yang ingin Anda nonaktifkan.
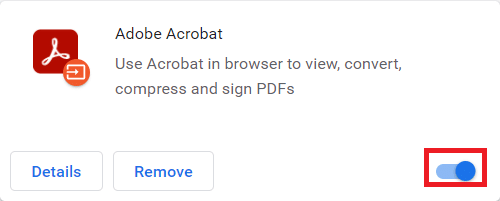
Metode 9: Hapus Ekstensi (Jika Berlaku)
Ekstensi aplikasi web di browser Chrome juga dapat menyebabkan kesalahan ini. Anda harus menghapus ekstensi aplikasi yang tidak diinginkan itu satu per satu untuk memeriksa apakah masalah masih berlanjut atau tidak. Ikuti petunjuk yang disebutkan di bawah ini untuk menghapus ekstensi dari Google Chrome.

1. Luncurkan Chrome dan ketik chrome://extensions di URL Bar . Tekan Enter untuk mendapatkan daftar semua ekstensi yang diinstal.
2. Matikan sakelar untuk ekstensi yang baru saja dipasang untuk menonaktifkannya.
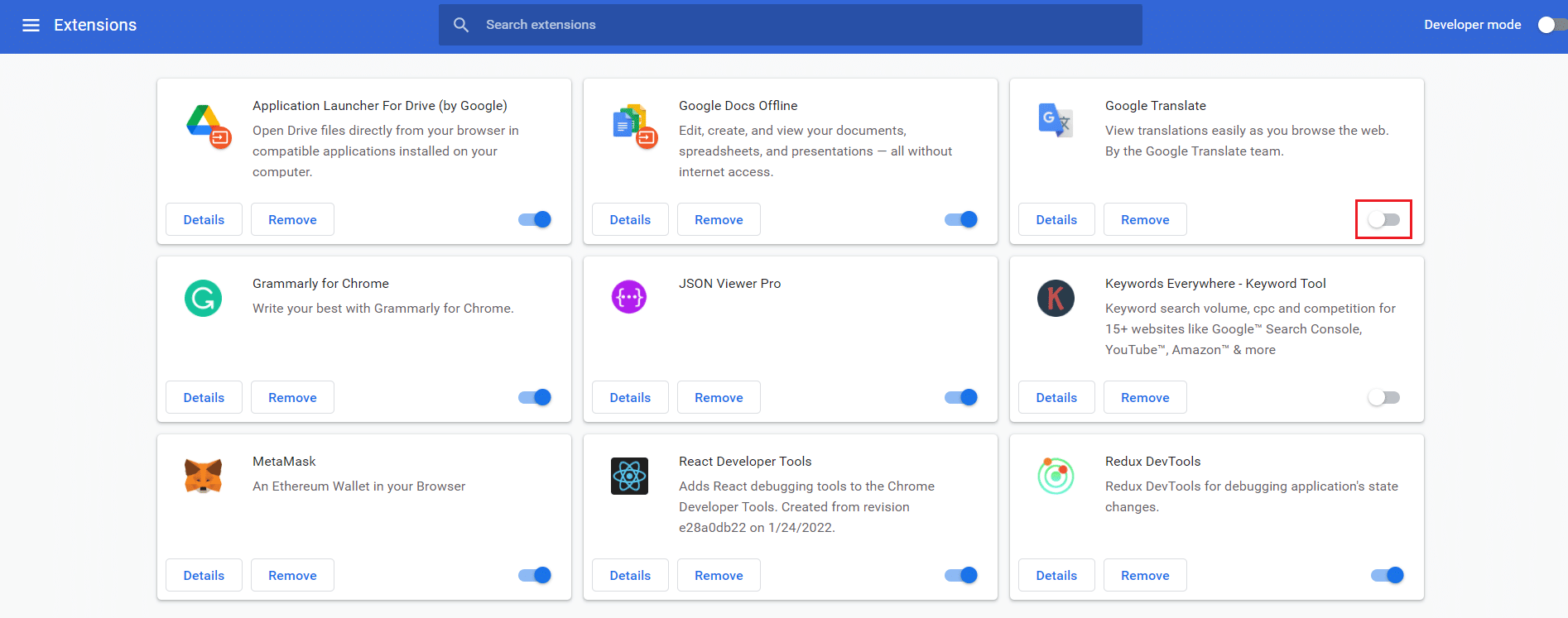
3. Ulangi hal yang sama satu per satu untuk setiap ekstensi, hingga Anda menemukan ekstensi yang rusak.
4. Setelah ditemukan, klik tombol Hapus untuk menghapus ekstensi yang rusak.
Catatan: Kami telah menunjukkan ekstensi MetaMask sebagai contoh.
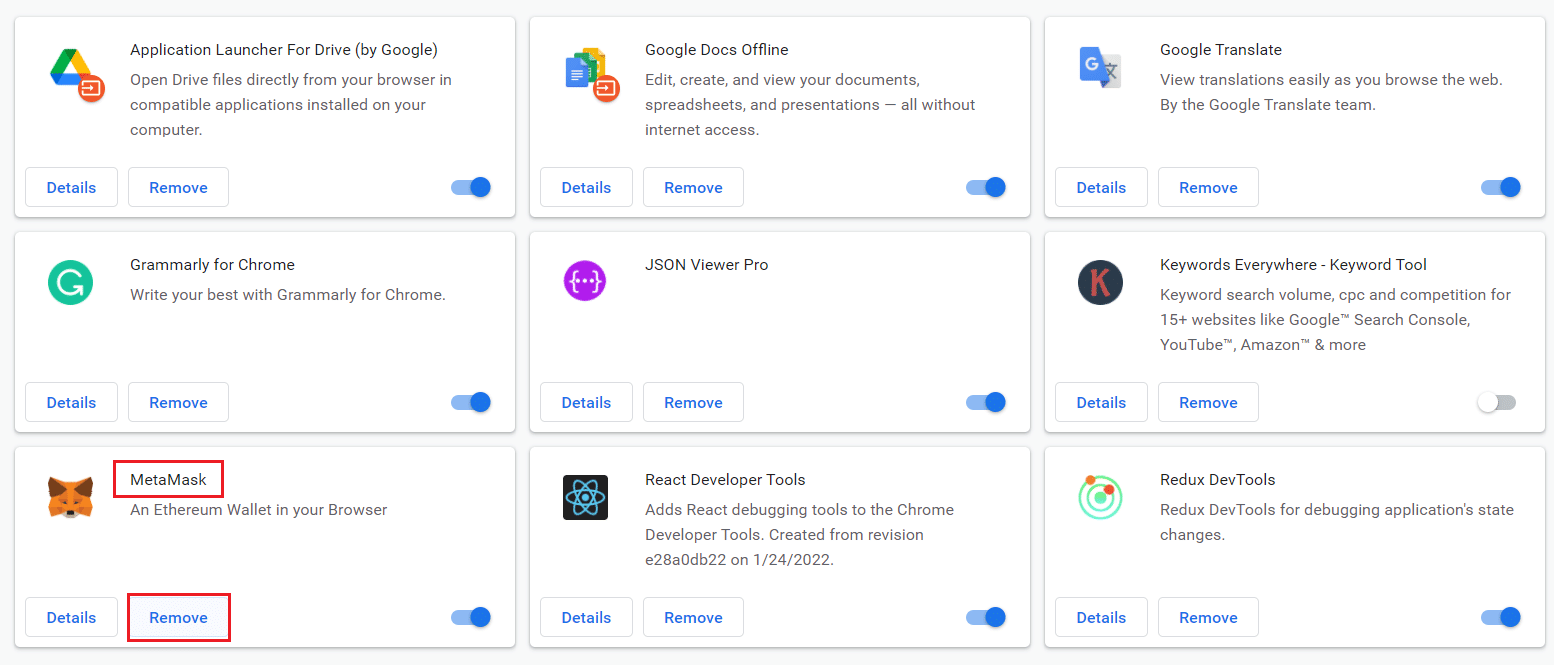
Segarkan browser Anda dan periksa apakah masalah telah diperbaiki sekarang.
Metode 10: Hapus Perangkat Lunak Berbahaya dari Chrome
Alat Pembersih Chrome adalah program antivirus untuk browser Anda.
- Ini memindai PC Anda untuk program jahat yang memengaruhi browser.
- Karena Google telah menjamin privasi atas data yang dipindai oleh alat, sehingga tidak dapat mengaksesnya dengan cara apa pun.
Hanya program berbahaya yang terdeteksi oleh alat, dan alat memperingatkan Anda dengan peringatan. Biasanya, alat ini memperingatkan Anda tentang program jahat setelah mengirim file metadata ke Google . Jika Anda tidak ingin file Anda dikirim ke Google, Anda dapat menghapus centang pada kotak Laporkan detail ke Google .
Berikut cara menjalankan Alat Pembersih Chrome untuk memperbaiki masalah kehabisan memori Chrome:
1. Luncurkan Google Chrome dan klik ikon tiga titik > Pengaturan seperti yang ditunjukkan yang disorot.

2. Di sini, klik Pengaturan lanjutan di panel kiri dan pilih opsi Reset and clean up .
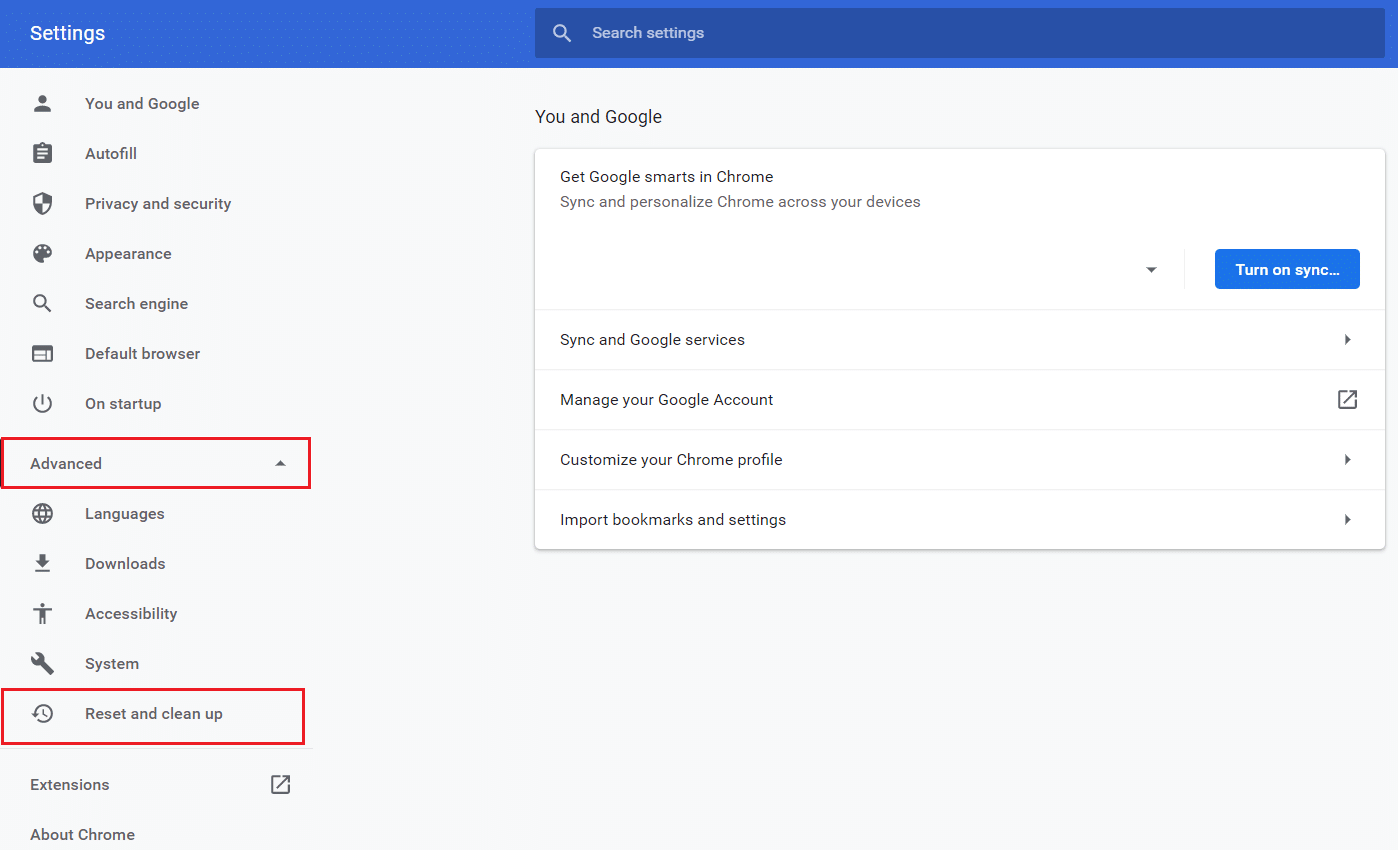
3. Sekarang, pilih opsi Cleanup computer seperti yang digambarkan di bawah ini.
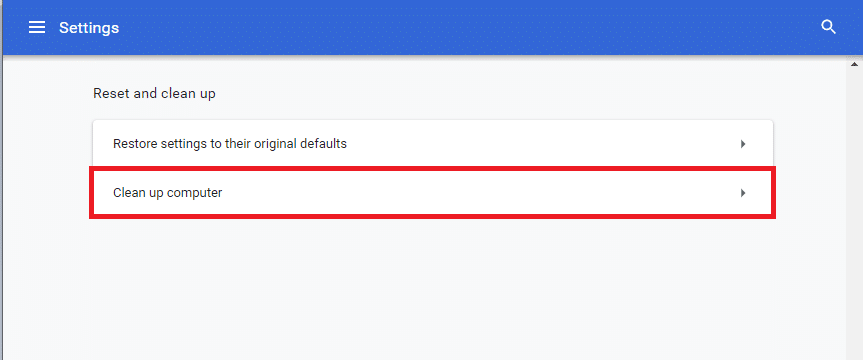
4. Di sini, klik tombol Temukan untuk mengaktifkan Chrome menemukan perangkat lunak berbahaya di komputer Anda.
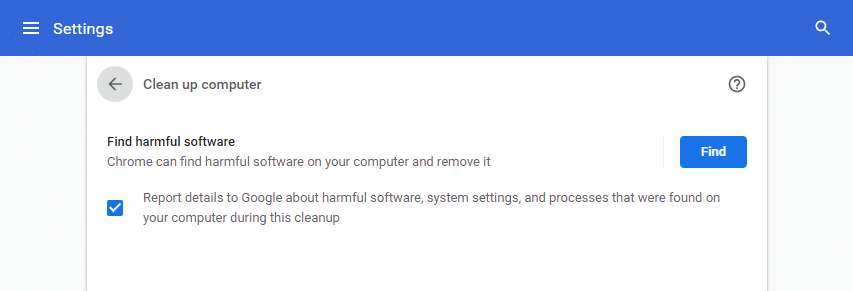
5. Tunggu hingga proses selesai dan hapus program berbahaya yang terdeteksi oleh Google Chrome.
6. Nyalakan ulang PC Anda dan periksa apakah masalah telah teratasi.
Baca Juga: Perbaiki Crunchyroll Tidak Berfungsi di Chrome
Metode 11: Buat Profil Pengguna Baru
Jika ada file yang rusak atau gangguan pada data yang disimpan oleh Google Chrome di PC Anda, maka mengganti nama folder default dapat membantu Anda mengatasi Chrome kehabisan memori. Ini juga dapat terjadi ketika Anda memiliki profil pengguna yang rusak. Berikut adalah beberapa petunjuk untuk mengganti nama folder profil pengguna Anda.
Catatan: Mengganti nama folder tidak akan memengaruhi fungsionalitas. Folder akan dibuat ulang setelah Anda me-restart browser.
1. Tekan dan tahan tombol Windows + E bersamaan untuk membuka File Explorer .
2. Sekarang, rekatkan jalur berikut di bilah alamat dan tekan tombol Enter .
%LOCALAPPDATA%\Google\Chrome\Data Pengguna\
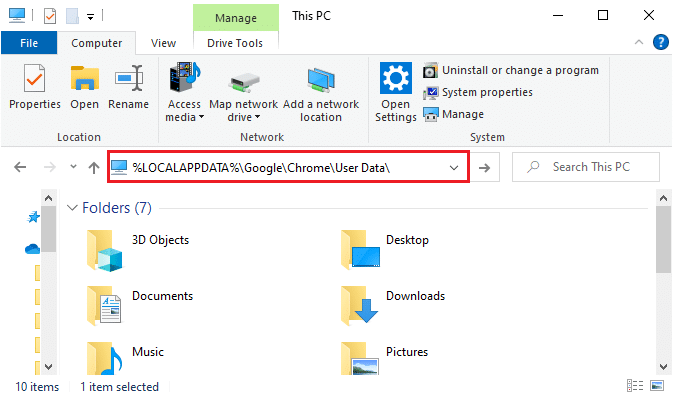
3. Cari folder Default dan klik kanan padanya.
4. Kemudian, pilih opsi Rename seperti pada gambar.
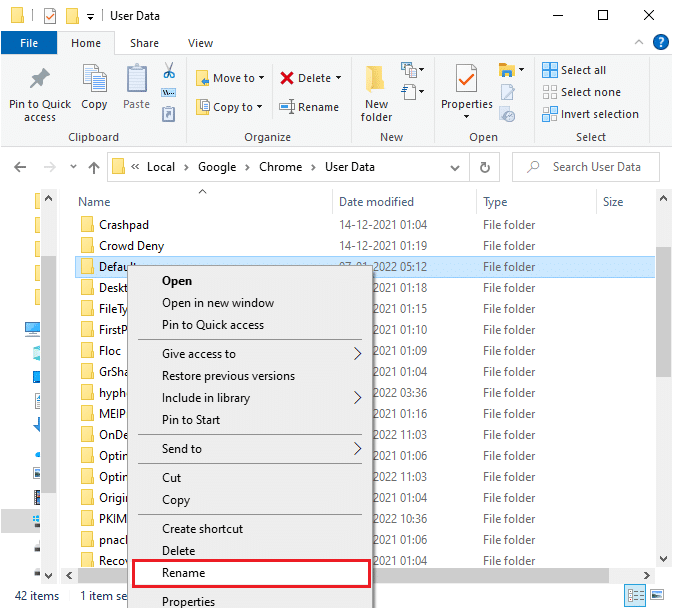
5. Selanjutnya, ganti nama folder menjadi Old Default dan tekan tombol Enter .
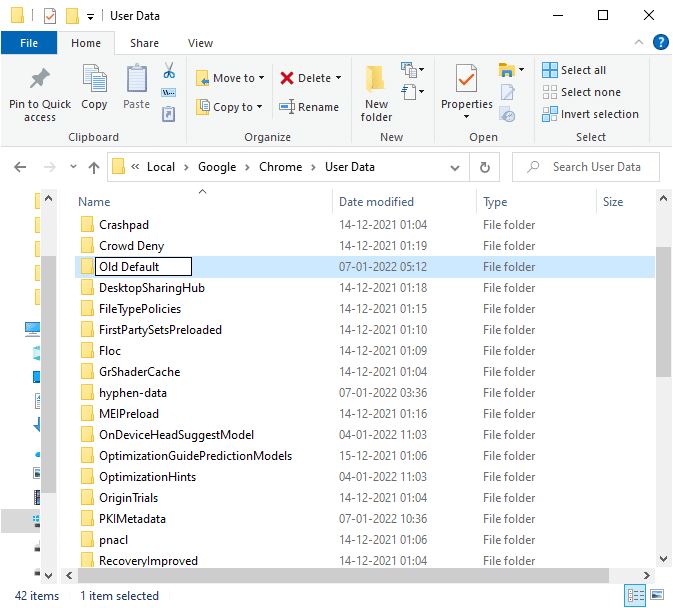
6. Terakhir, mulai ulang Chrome dan periksa apakah Anda telah memperbaiki masalah.
Metode 12: Tingkatkan Batas Memori Chrome
Jika Anda menangani halaman web yang membutuhkan memori tinggi, Anda dapat meningkatkan batas memori browser dengan memodifikasi tautan target seperti yang diinstruksikan di bawah ini untuk memperbaiki masalah kehabisan memori Chrome.
1. Tekan tombol Windows , ketik chrome , dan klik opsi Buka lokasi file .
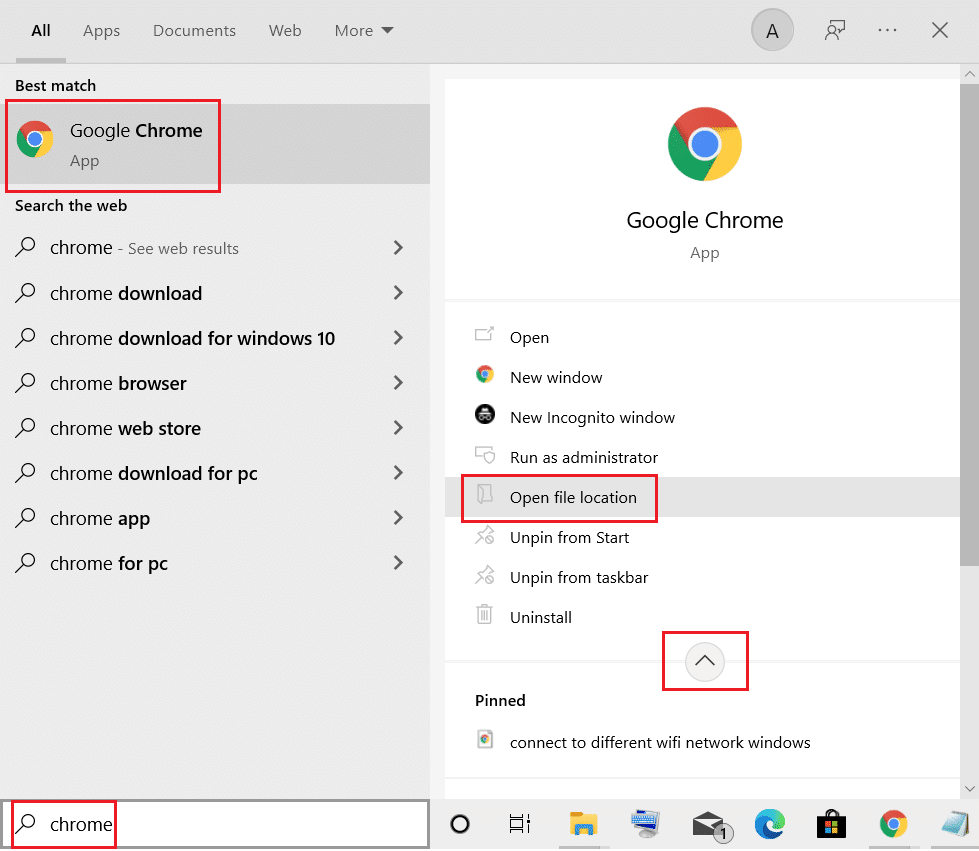
2. Kemudian, klik kanan pada Google Chrome dan klik Properties seperti yang ditunjukkan.
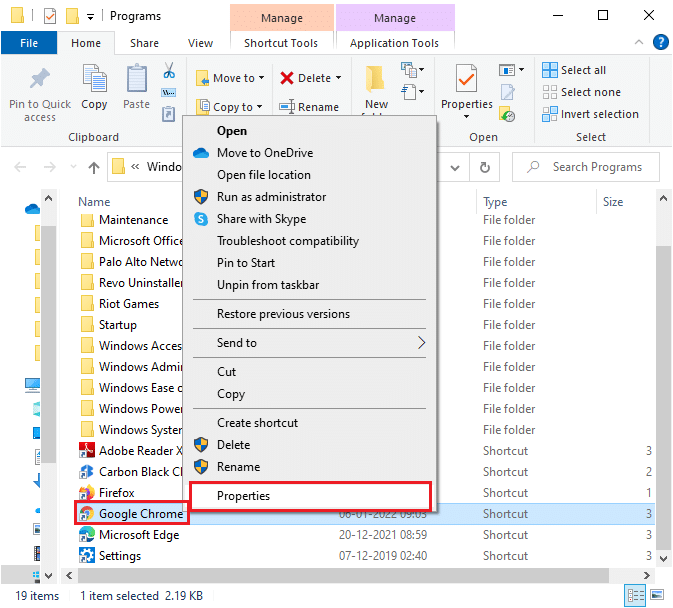
3. Di jendela Properti Google Chrome , tambahkan -max_old_space_size=4096 di bidang Target seperti yang diilustrasikan di bawah ini.
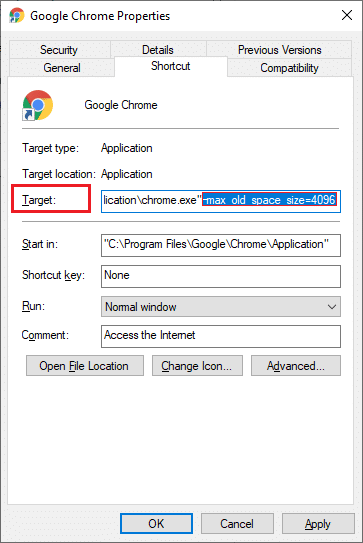
4. Terakhir, klik Apply lalu OK untuk menyimpan perubahan.
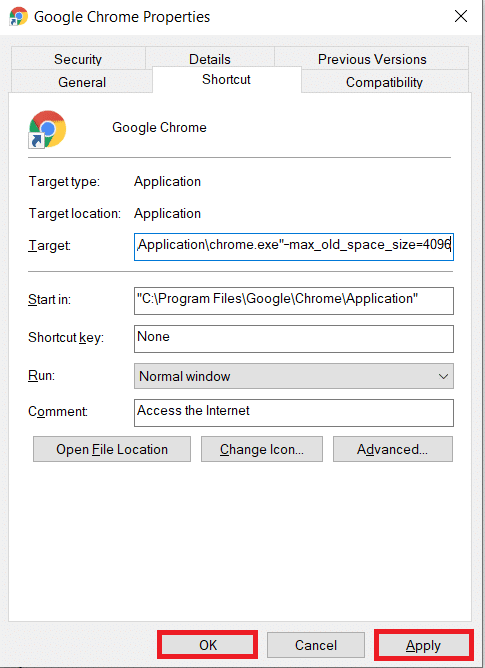
Baca Juga: Cara Mengaktifkan DNS melalui HTTPS di Chrome
Metode 13: Perbarui Chrome
Jika Anda memiliki browser yang ketinggalan zaman, fitur OS yang ditingkatkan tidak akan didukung. Ini juga dapat menyebabkan Chrome kehabisan masalah memori. Untuk memperbaiki kesalahan ini, Anda harus memperbarui Chrome dengan mengikuti langkah-langkah di bawah ini.
1. Luncurkan Google Chrome .
2. Klik ikon tiga titik untuk membuka menu Pengaturan .
3. Kemudian, pilih Help > About Google Chrome seperti gambar di bawah ini.

4. Izinkan Google Chrome untuk mencari pembaruan. Layar akan menampilkan pesan Memeriksa pembaruan , seperti yang ditunjukkan.
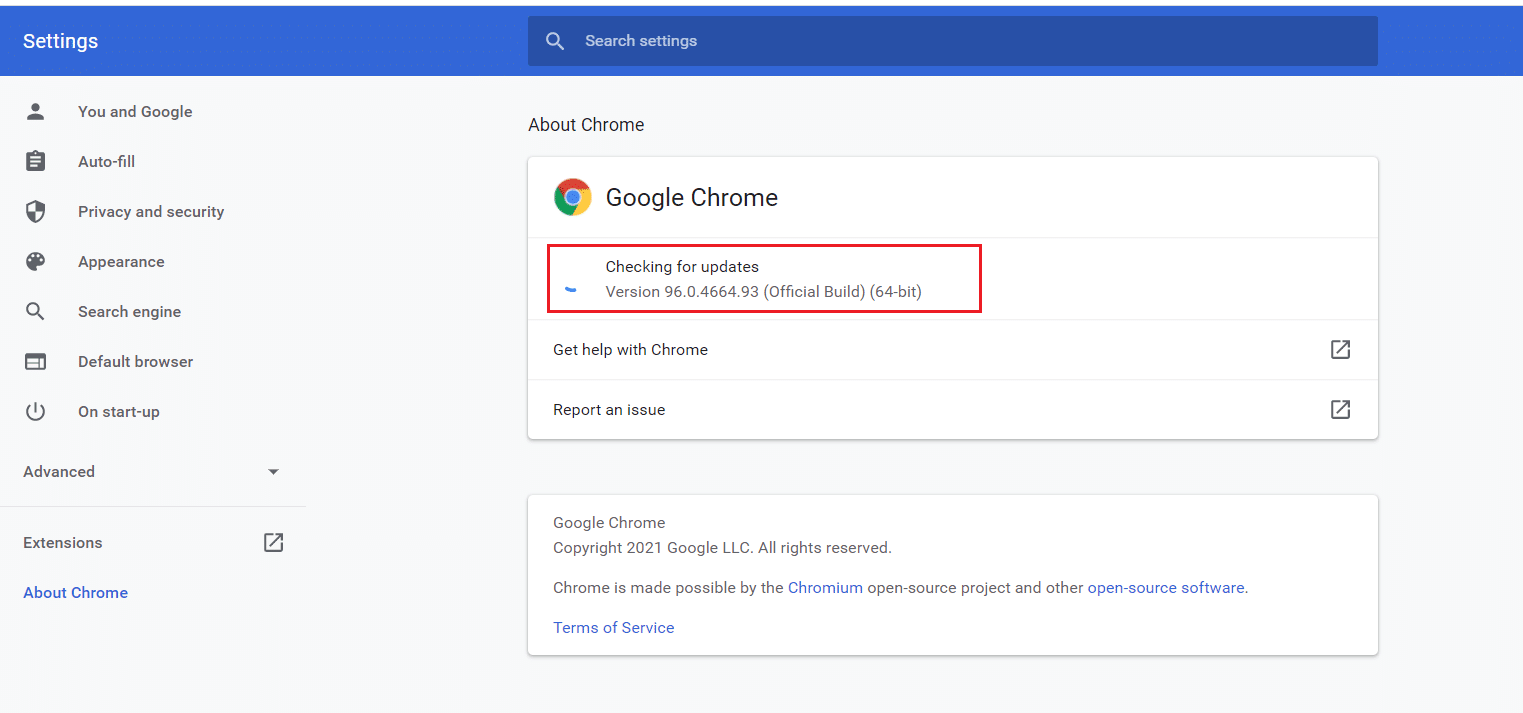
5A. Jika pembaruan tersedia, klik tombol Perbarui .
5B. Jika Chrome sudah diperbarui, pesan Google Chrome up to date akan ditampilkan.
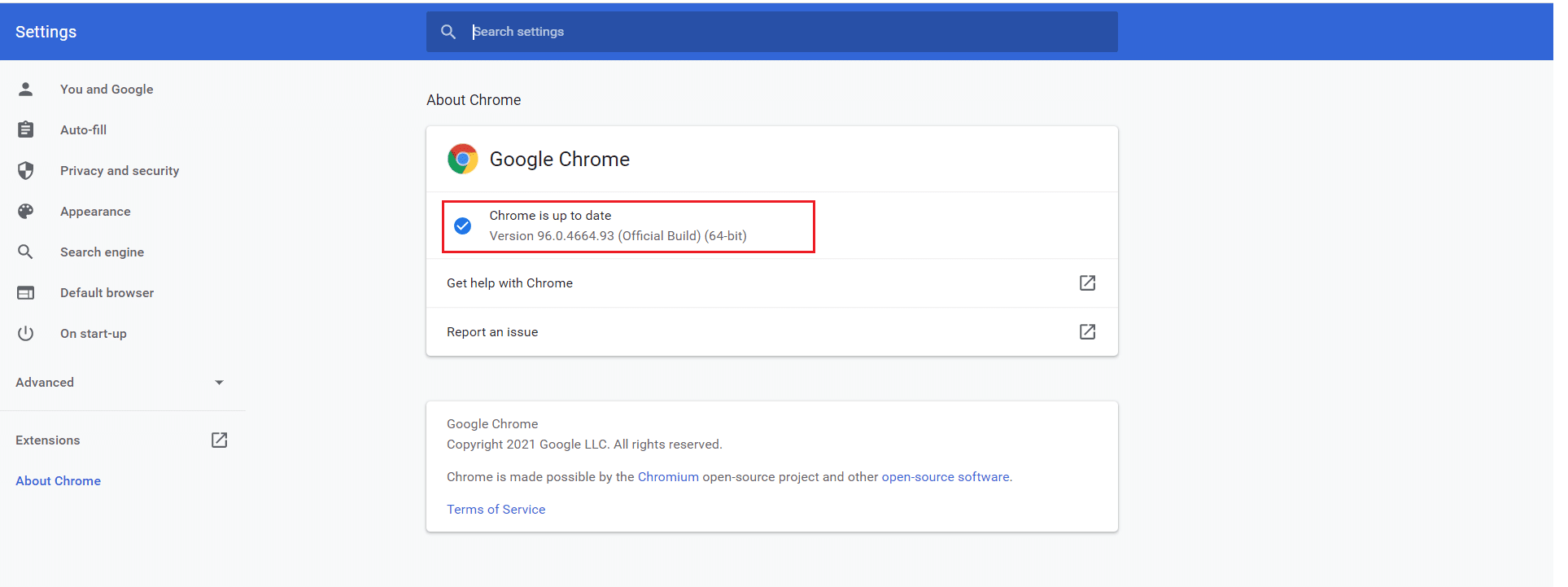
6. Terakhir, luncurkan browser yang diperbarui dan periksa lagi.
Metode 14: Setel ulang Chrome
Menyetel ulang Chrome akan mengembalikan browser ke pengaturan default, dan ada lebih banyak kemungkinan Anda dapat memperbaiki kesalahan yang dibahas. Ikuti langkah-langkah yang disebutkan di bawah ini untuk mengatur ulang Google Chrome dan periksa apakah masalah telah teratasi.
1. Buka Google Chrome dan buka chrome://settings/reset
2. Klik opsi Pulihkan pengaturan ke default aslinya , yang disorot.
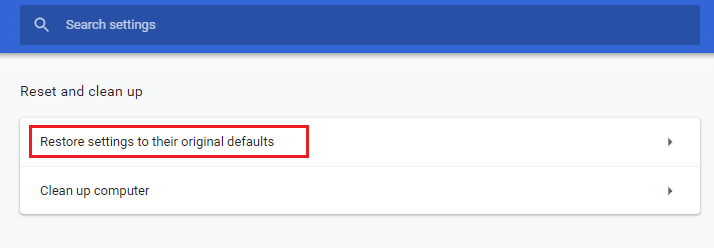
3. Sekarang, konfirmasikan tindakan Anda dengan mengklik tombol Atur Ulang Pengaturan .
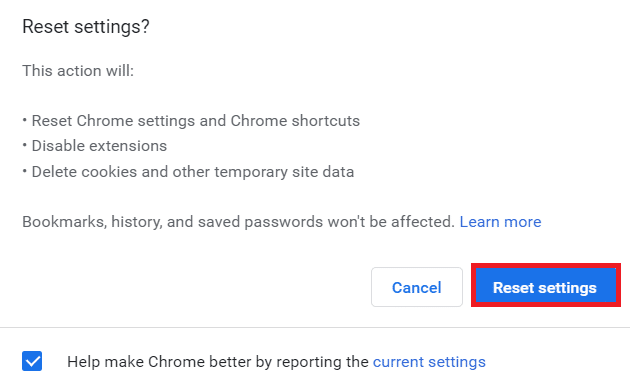
Sekarang, luncurkan situs web lagi dan periksa apakah masalahnya sudah teratasi.
Baca Juga: Cara Mengekspor Kata Sandi yang Disimpan dari Google Chrome
Metode 15: Instal ulang Chrome
Jika tidak ada metode yang disebutkan di atas yang membantu Anda, Anda dapat mencoba menginstal ulang Google Chrome untuk memperbaiki masalah kehabisan memori Chrome. Melakukan ini akan memperbaiki semua masalah yang relevan dengan mesin pencari, pembaruan, atau masalah terkait lainnya yang memicu masalah ini.
Catatan: Cadangkan semua favorit, kata sandi yang disimpan, bookmark, dan sinkronkan akun google Anda dengan Gmail Anda. Menghapus instalasi Google Chrome akan menghapus semua file yang disimpan.
1. Tekan tombol Windows , ketik aplikasi dan fitur , dan klik Buka .
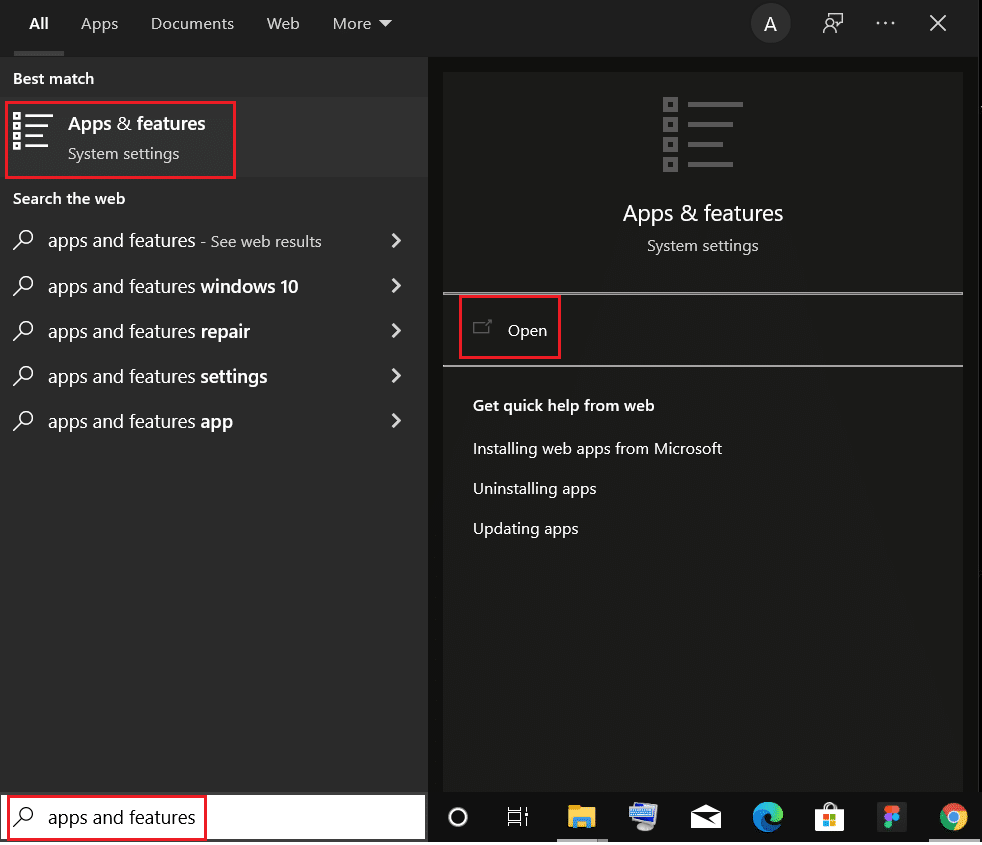
2. Cari Chrome di bidang Cari daftar ini .
3. Kemudian, pilih Chrome dan klik tombol Uninstall yang disorot.
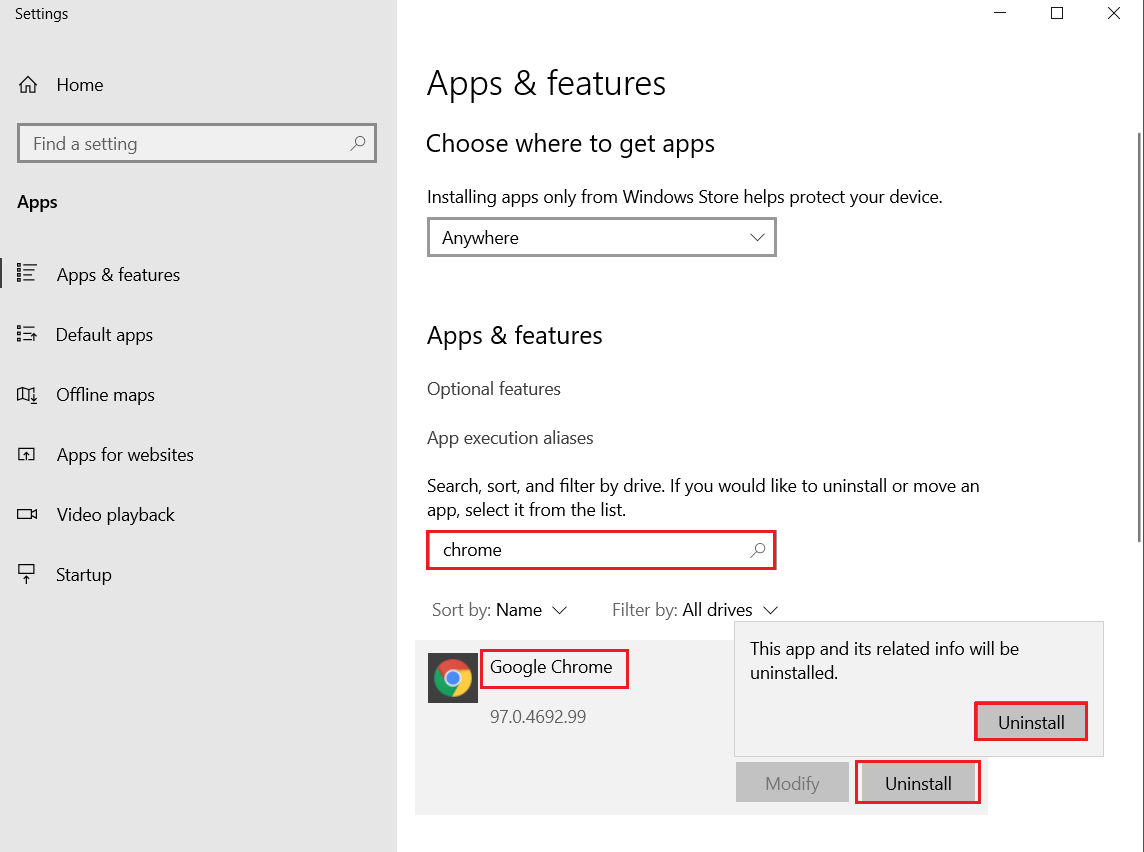
4. Sekali lagi, klik Uninstall untuk konfirmasi.
5. Sekarang, tekan tombol Windows , ketik %localappdata% , dan klik Open untuk masuk ke folder AppData Local .
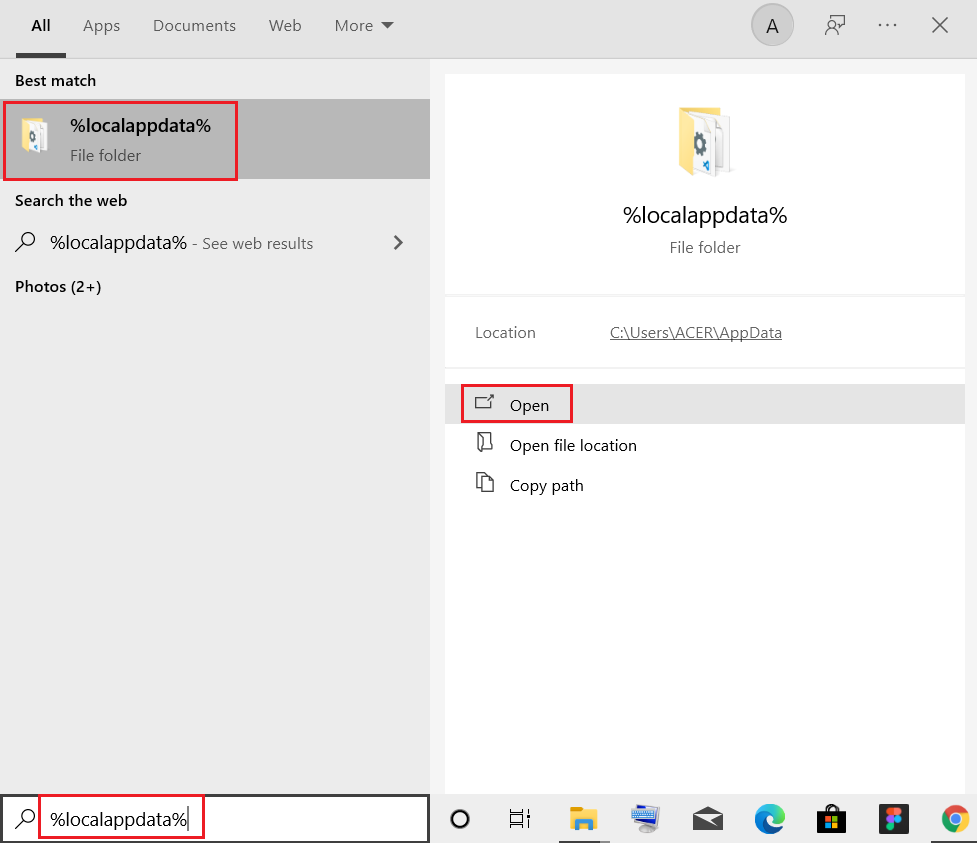
6. Buka folder Google dengan mengklik dua kali di atasnya.
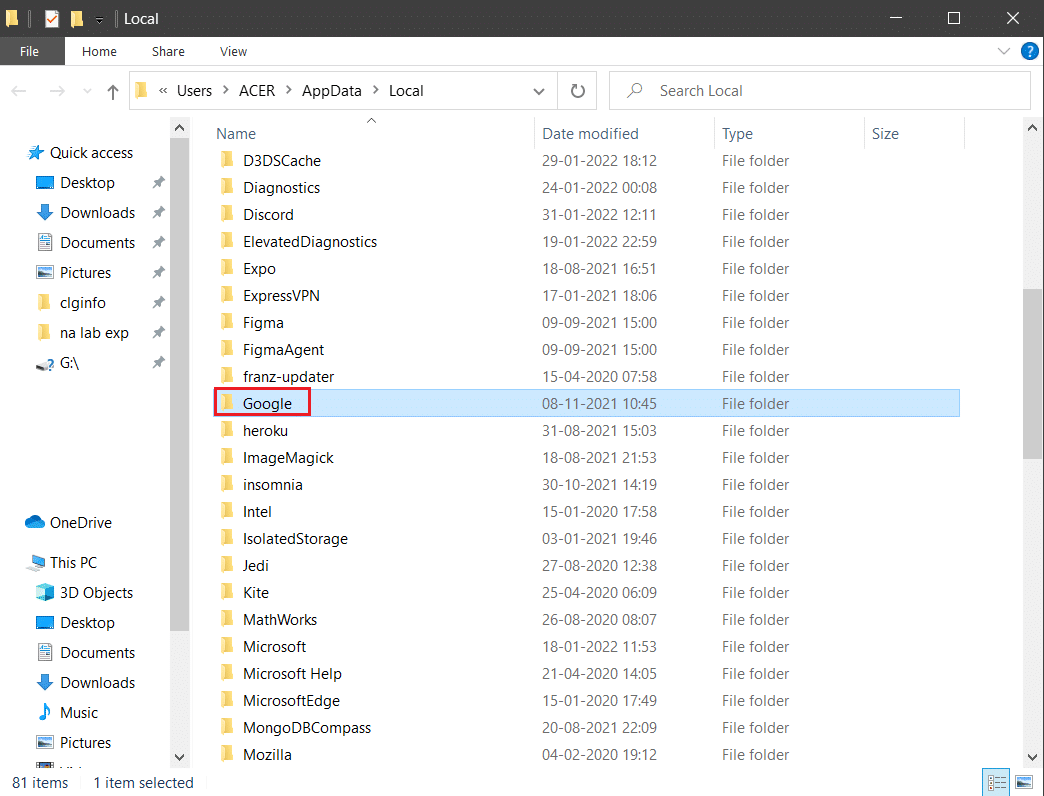
7. Klik kanan pada folder Chrome dan pilih opsi Hapus seperti yang digambarkan di bawah ini.
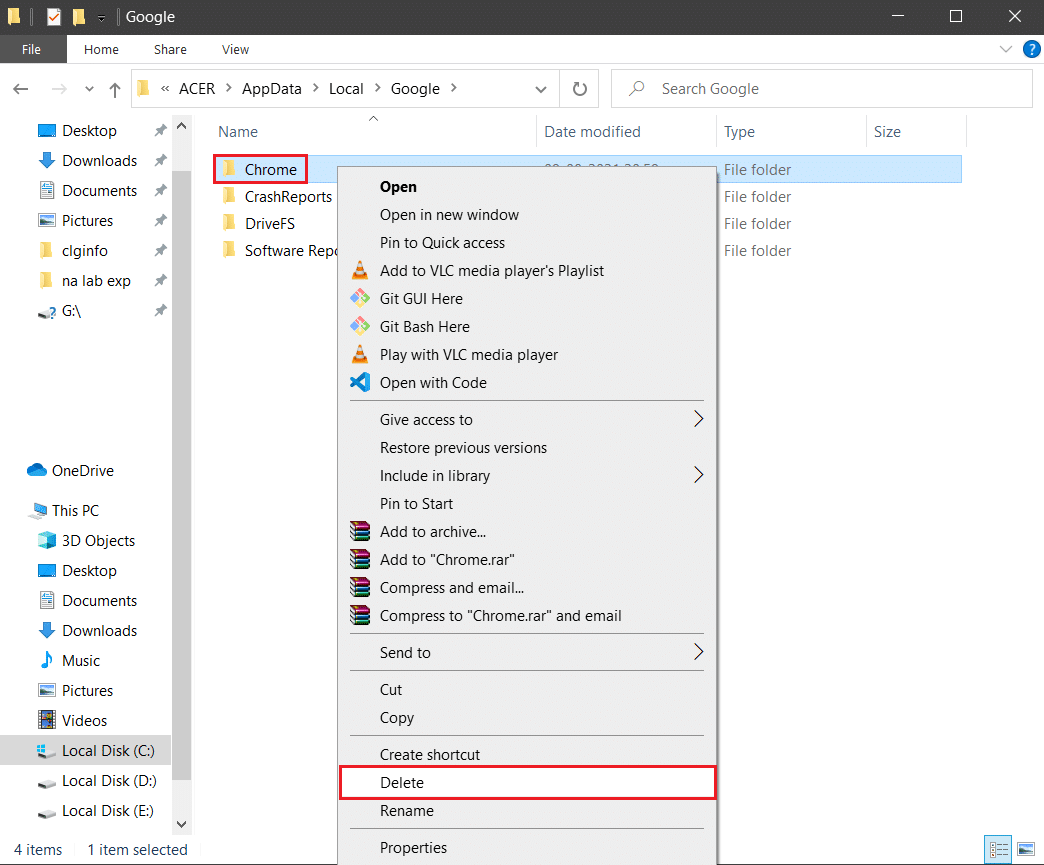
8. Sekali lagi, tekan tombol Windows , ketik %appdata% , dan klik Open untuk membuka folder AppData Roaming .
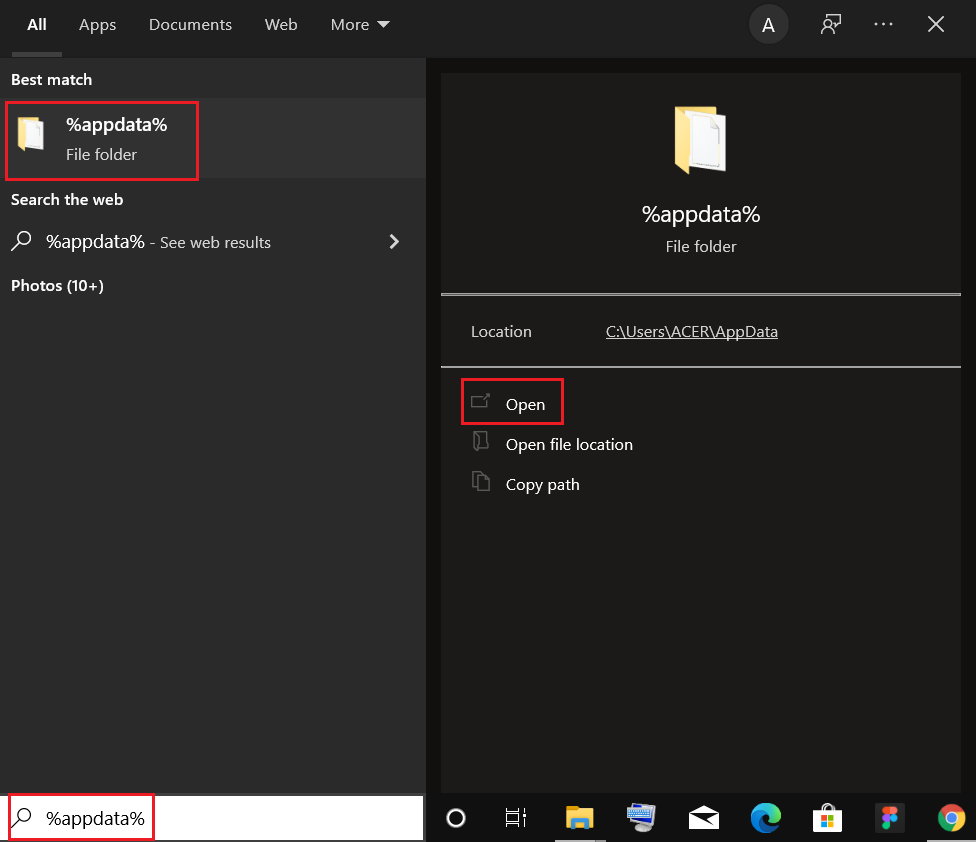
9. Sekali lagi, buka folder Google dan hapus folder Chrome seperti yang ditunjukkan pada langkah 6 – 7 .
10. Terakhir, restart PC Anda.
11. Selanjutnya download Google Chrome versi terbaru seperti pada gambar.
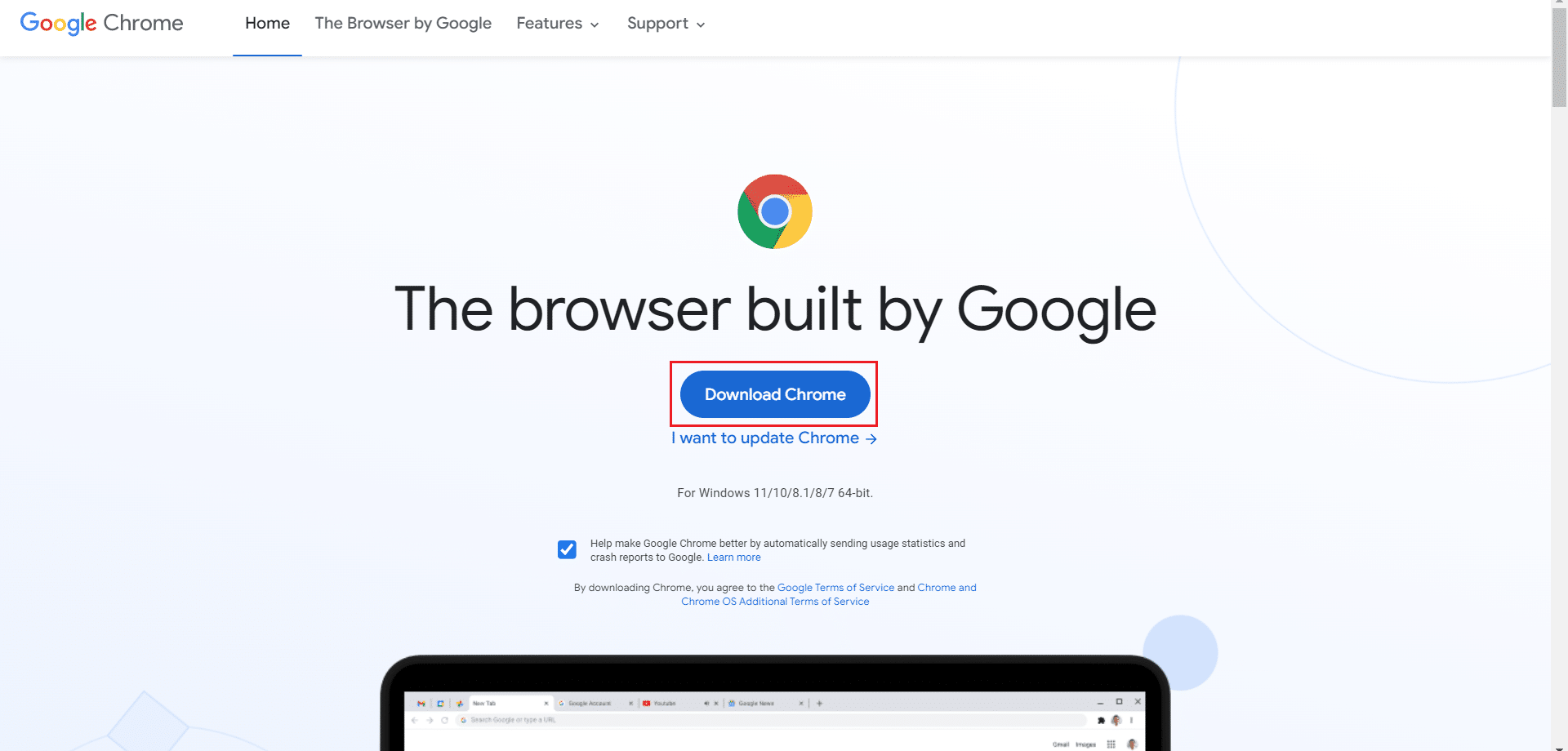
12. Jalankan file penyiapan dan ikuti petunjuk di layar untuk memasang Chrome .
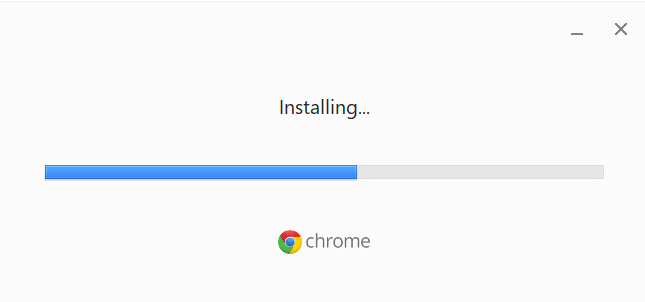
Direkomendasikan:
- Cara Memperbaiki Buzzing Audio di Windows 11
- Cara Memperbaiki Crash Skyrim ke Desktop
- Cara Memperbaiki Steam Tidak Terbuka di Windows 10
- Perbaiki File Explorer Tidak Merespons di Windows 10
Kami harap panduan ini bermanfaat dan Anda dapat memperbaiki masalah kehabisan memori Chrome di sistem Anda. Beri tahu kami metode mana yang paling cocok untuk Anda. Juga, jika Anda memiliki pertanyaan/saran tentang artikel ini, silakan tinggalkan di bagian komentar.
