Bagaimana cara memperbaiki Tidak bisa mengetik kata sandi di Windows 10?
Diterbitkan: 2021-12-30Pernahkah Anda bertanya pada diri sendiri, “Mengapa Windows 10 tidak mengizinkan saya mengetik kata sandi di layar masuk?” Jika demikian, maka Anda tidak sendirian. Banyak orang mengeluh karena tidak dapat mengetikkan kata sandi mereka, sehingga tidak mungkin untuk masuk ke PC mereka. Masalah terkadang teratasi dengan sendirinya tetapi kemudian muncul kembali nanti. Jadi, Anda memerlukan solusi yang efektif untuk memperbaiki masalah tersebut untuk selamanya. Untungnya, artikel ini akan memberi Anda tips yang sangat baik untuk diterapkan hari ini.
Mengapa Saya Tidak Dapat Menggunakan Pin untuk Masuk ke Windows 10?
Anda mungkin tidak dapat mengetikkan kata sandi Anda di layar masuk karena alasan berikut:
- Masalah terkait perangkat keras
- Masalah papan ketik
- Driver keyboard usang
- Masalah perangkat lunak
Cara Memperbaiki Masalah 'Tidak Dapat Mengetik Kata Sandi di Layar Masuk' di Windows 10
Karena Anda tidak yakin apa penyebab masalahnya, coba semua metode pemecahan masalah di bawah ini dan lihat apa yang berhasil.
Perbaiki 1: Nyalakan Ulang Komputer Anda
Terkadang, PC Anda mungkin tidak mengenali keyboard saat boot, menyebabkan masalah pengetikan. Ini dapat diatasi dengan melakukan restart sederhana.
Gunakan petunjuk ini untuk melakukannya:
- Klik tombol daya di sudut kiri bawah layar.
- Pilih Restart dan kemudian tunggu komputer untuk restart sepenuhnya.
- Sekarang, coba ketikkan kata sandi Anda.
Jika Anda tidak dapat mengklik tombol daya, lakukan hard restart dengan menekan lama tombol daya komputer. Kemudian, aktifkan perangkat Anda untuk memeriksa masalahnya.
Perbaiki 2: Cabut Keyboard
Masalah ini juga bisa disebabkan oleh keyboard yang rusak. Untuk memverifikasi fakta ini, cabut keyboard USB Anda dan kemudian pasang kembali ke port yang berbeda. Jika Anda menggunakan keyboard komputer, coba gunakan keyboard eksternal dan lihat apakah masalahnya tetap ada. Jika hilang, maka keyboard Anda adalah pelakunya.
Jika Anda menggunakan keyboard nirkabel, coba ganti baterai lalu sambungkan kembali untuk melihat apakah itu membantu.
Perbaiki 3: Gunakan Keyboard Di Layar
Cara hebat lainnya untuk menghilangkan masalah ini adalah dengan menggunakan keyboard di layar. Windows menawarkan keyboard virtual yang dapat Anda gunakan saat menghadapi masalah dengan keyboard fisik.
Untuk mencoba solusi ini, ikuti langkah-langkah di bawah ini:
- Tekan tombol Windows, lalu ketik “Ease of Access” (tanpa tanda kutip).
- Pilih Kemudahan Akses Pengaturan Keyboard dari hasil.
- Di panel kanan, alihkan sakelar untuk opsi 'Gunakan keyboard di Layar' ke Aktif.
- Saat keyboard virtual muncul, ketik kata sandi Anda dan masuk ke komputer Anda.
Perbaiki 4: Nonaktifkan Tombol Lengket dan Filter
Beberapa pengguna melaporkan bahwa mematikan tombol lengket dan filter pada PC mereka telah membantu mereka menghilangkan masalah.
Berikut adalah cara melakukan hal yang sama:
- Akses Pengaturan Keyboard Kemudahan Akses seperti yang diilustrasikan pada perbaikan sebelumnya.
- Klik tombol sakelar Sticky Keys dan Filter Keys untuk mematikannya.
- Periksa apakah masalah telah terpecahkan.
Perbaiki 5: Periksa Masalah Perangkat Keras
Perangkat atau perangkat keras yang rusak yang terhubung ke komputer Anda juga dapat memicu masalah pengetikan di layar masuk Anda. Untungnya, menggunakan pemecah masalah Perangkat Keras dan Perangkat dapat membantu menyelesaikan masalah.
Berikut adalah cara menggunakannya:
- Tekan logo Windows + R keyboard combo untuk membuka kotak dialog Run.
- Ketik "kontrol" (tanpa tanda kutip) dan klik tombol OK.
- Ketika jendela Control Panel muncul, pilih Troubleshooting.
- Selanjutnya, klik tautan Lihat Semua di sisi kiri jendela.
- Pilih Hardware and Devices dan kemudian klik tombol Next. Jika Anda tidak dapat melihat opsi itu, pilih Keyboard saja.
- Pemecah masalah akan mencoba menemukan masalah apa pun dan secara otomatis menyelesaikannya.
Perbaiki 6: Perbarui Driver Keyboard
Driver perangkat berisi informasi penting yang memungkinkan komponen perangkat keras pada PC Anda bekerja dengan mulus. Jadi, jika driver keyboard Anda rusak atau kedaluwarsa, ini dapat memicu masalah yang sedang dibahas.

Gunakan panduan ini untuk memperbarui driver keyboard:
- Tekan kombinasi tombol Windows + X untuk membuka menu Power User.
- Pilih Pengelola Perangkat.
- Pada layar berikutnya, klik dua kali pada bagian Papan Ketik untuk memperluasnya.
- Kemudian, klik kanan pada driver keyboard Anda dan pilih Update Driver.
- Klik tautan "Cari secara otomatis untuk driver".
- Tunggu hingga driver diperbarui.
- Terakhir, restart perangkat.
Anda juga dapat menggunakan pembaruan driver otomatis seperti Auslogics Driver Updater. Perangkat lunak profesional ini memindai mesin Anda untuk mencari driver usang dan memperbaruinya secara otomatis. Ini membantu mencegah masalah terkait driver dan dengan cepat memperbaiki apa pun yang terjadi. Selain itu, Auslogics Driver Updater mencadangkan driver sebelum memperbaruinya. Ini memungkinkan Anda untuk memulihkan driver ke versi sebelumnya jika perlu.
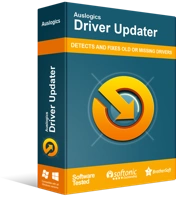
Atasi Masalah PC dengan Driver Updater
Performa PC yang tidak stabil sering kali disebabkan oleh driver yang sudah usang atau rusak. Auslogics Driver Updater mendiagnosis masalah driver dan memungkinkan Anda memperbarui driver lama sekaligus atau satu per satu agar PC Anda berjalan lebih lancar
Perbaiki 7: Gunakan Pemulihan Sistem
Jika Anda masih tidak dapat mengetik di layar masuk, kemungkinan Anda menghadapi masalah tersembunyi. Dalam kasus seperti itu, melakukan Pemulihan Sistem membantu. System Restore memungkinkan Anda untuk membalikkan PC Anda seperti sebelum masalah dimulai.
Langkah-langkah ini akan memandu Anda melakukan Pemulihan Sistem:
- Gunakan tombol Win + S kombo untuk membuka bilah pencarian Windows.
- Ketik "Buat titik pemulihan" (tanpa tanda kutip) lalu pilih Buka di menu sebelah kanan.
- Ketika halaman System Properties terbuka, pilih System Restore.
- Klik tombol Berikutnya.
- Pilih opsi "Tampilkan lebih banyak titik pemulihan".
- Di sini, pilih titik pemulihan dari tanggal sebelum masalah muncul pertama kali.
- Kemudian, klik tombol "Pindai program yang terpengaruh" untuk melihat aplikasi yang akan dihapus instalasinya selama proses. Ini adalah program yang diinstal setelah tanggal yang dipilih.
- Klik tombol Tutup lalu pilih Berikutnya.
- Pilih Selesai. Setelah proses selesai, masalahnya harus hilang.
Membungkus
Kami harap Anda sekarang dapat masuk ke PC Anda tanpa kesulitan lagi. Apakah Anda memiliki pertanyaan tentang cara memperbaiki masalah 'tidak dapat mengetik kata sandi di layar masuk' pada Windows 10? Jangan ragu untuk bertanya kepada mereka di bagian komentar di bawah. Untuk panduan Windows 10 lainnya seperti ini, lihat blog kami.
