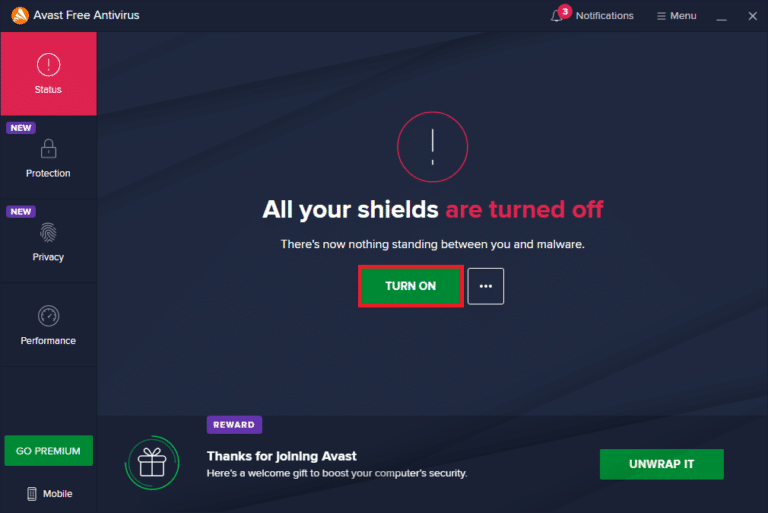Cara Memperbaiki Tidak Dapat Mencetak dari Chrome
Diterbitkan: 2022-12-18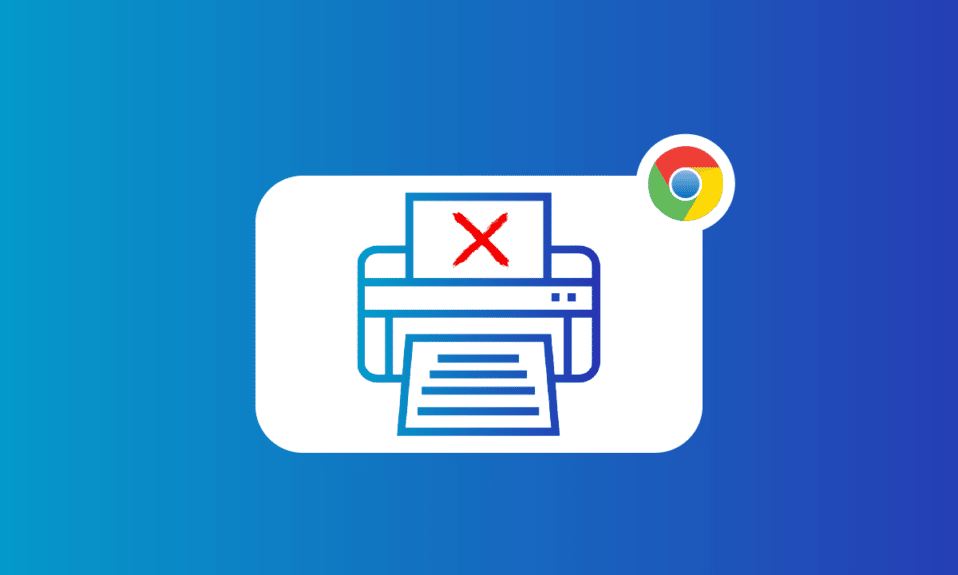
Google Chrome bukan hanya peramban yang berguna, andal, dan cepat yang digunakan kebanyakan orang sebagai peramban default untuk berbagai ekstensi, tetapi juga menawarkan beberapa fitur lain yang sangat nyaman digunakan. Tidak diragukan lagi, ini adalah salah satu layanan online yang paling banyak digunakan. Google Chrome juga menyediakan pengguna untuk mencetak tab apa pun yang terbuka di Chrome menggunakan Google Cloud Print. Meskipun ini adalah fitur yang hebat, beberapa pengguna kesulitan menggunakan kemampuan ini untuk mencetak langsung dari Chrome. Jika Anda adalah seseorang yang menghadapi masalah yang sama, kami telah memberikan Anda panduan sempurna yang akan membantu Anda memperbaiki masalah tidak dapat mencetak dari Chrome di PC Anda. Dalam panduan kami hari ini, kami akan membahas poin-poin tentang topik seperti alasan di balik pratinjau cetak Chrome tidak berfungsi dan beberapa perbaikan untuk pratinjau cetak Chrome tidak dimuat. Jadi, jika Anda tidak tahu cara memperbaiki pratinjau pemuatan cetakan Chrome yang macet, mari kita mulai dengan panduan kami segera dan membiasakan Anda dengan berbagai cara untuk menyelesaikan masalah ini.
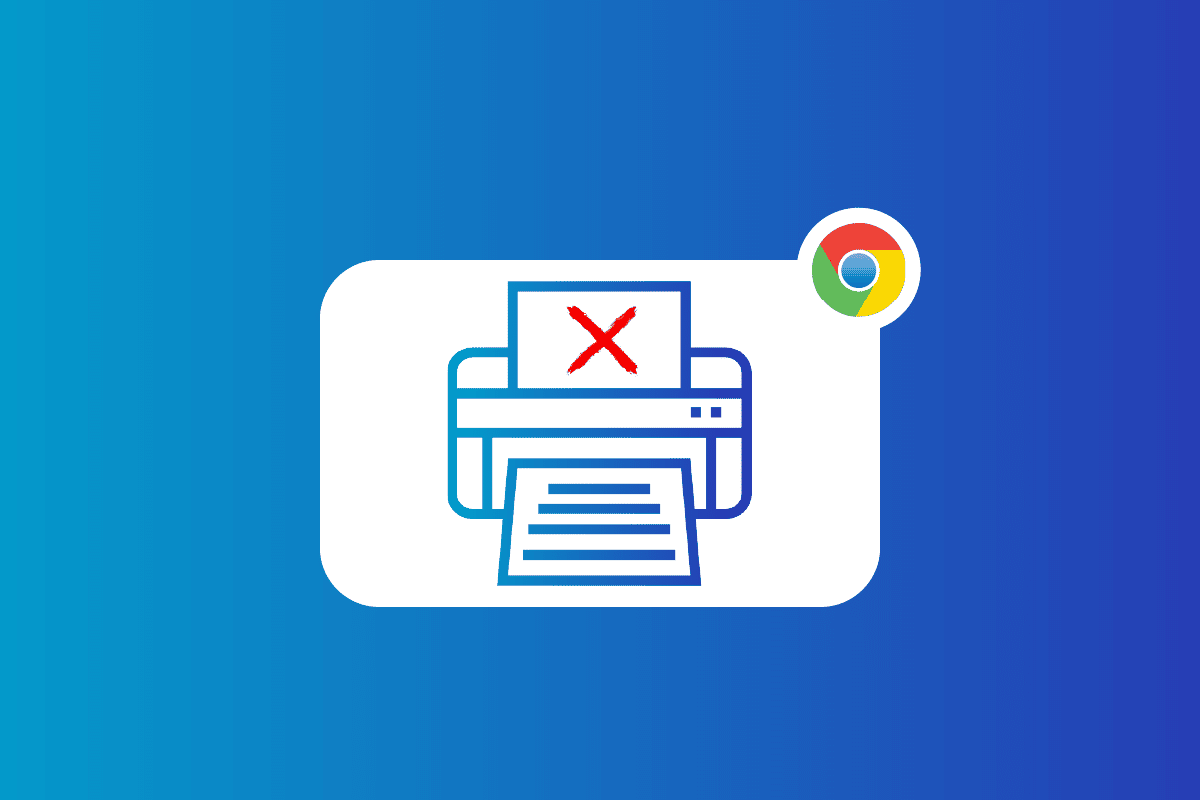
Isi
- Cara Memperbaiki Tidak Dapat Mencetak dari Chrome
- Metode untuk Memperbaiki Pratinjau Cetak Chrome Tidak Memuat
- Metode 1: Metode Pemecahan Masalah Dasar
- Metode 2: Hapus Data Penjelajahan
- Metode 3: Hapus Pencetak yang Tidak Digunakan
- Metode 4: Jalankan SFC dan DISM Scan
- Metode 5: Nonaktifkan Antivirus
- Metode 6: Ubah Izin Folder Temp
- Metode 7: Perbarui/Instal Ulang Driver
- Metode 8: Jalankan Pemecah Masalah
- Metode 9: Setel ulang Chrome
- Metode 10: Instal ulang Chrome
Cara Memperbaiki Tidak Dapat Mencetak dari Chrome
Jika pratinjau cetak Chrome Anda tidak berfungsi di Windows 10/11, mungkin ada beberapa alasan di baliknya.
- Data penjelajahan yang rusak di PC Anda bisa menjadi alasan pertama di balik masalah ini.
- Alasan lain bisa jadi pengaturan browser Anda salah konfigurasi .
- Proses dan aplikasi yang bertentangan juga dapat mengganggu fitur cetak Chrome.
- Untuk beberapa pengguna, masalah tetap ada karena printer yang rusak juga.
Metode untuk Memperbaiki Pratinjau Cetak Chrome Tidak Memuat
Jika Anda kesulitan membuat fitur pencetakan Chrome Anda berfungsi karena kesalahan, kami di sini dengan beberapa perbaikan yang andal dan teruji yang akan membantu Anda kembali mencetak dengan mudah. Mari kita lihat perbaikan pencetakan Chrome di bawah ini:
Metode 1: Metode Pemecahan Masalah Dasar
1. Gunakan Ctrl + Shift + P Pintasan
Metode pertama atau lebih tepatnya solusi yang dapat dicoba jika Anda tidak dapat mencetak dari Chrome adalah dengan menggunakan pintasan, Ctrl + Shift + P. Ini juga salah satu cara tercepat untuk memperbaiki masalah ini. Ikuti langkah-langkah di bawah ini untuk menyiratkan pintasan ini:
1. Luncurkan browser Google Chrome di PC Anda dan buka file yang ingin Anda cetak.
2. Sekarang, tekan tombol Ctrl + Shift + P bersamaan untuk memberikan perintah cetak.
3. Sekarang, pilih tujuan pencetakan yang diinginkan dan pengaturan lainnya .
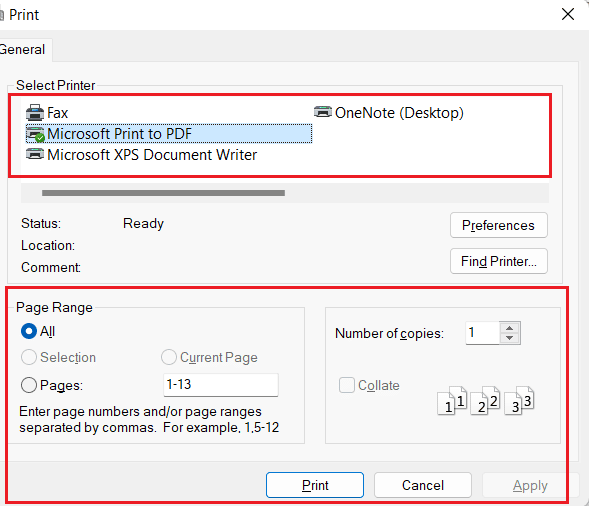
2. Mulai ulang Google Chrome
Jika solusinya tidak memperbaiki apa pun untuk Anda dan Anda masih berjuang dengan masalah macet pratinjau pemuatan cetak Chrome, maka Anda harus mencoba memulai ulang browser Chrome Anda. Memulai ulang browser membantu memecahkan masalah kecil yang mungkin ada di balik masalah ini. Untuk memulai ulang Chrome, ikuti langkah-langkah berikut:
1. Luncurkan Google Chrome di sistem Anda.
2. Sekarang, ketik chrome://restart di bilah alamat di bagian atas layar browser dan tekan enter.
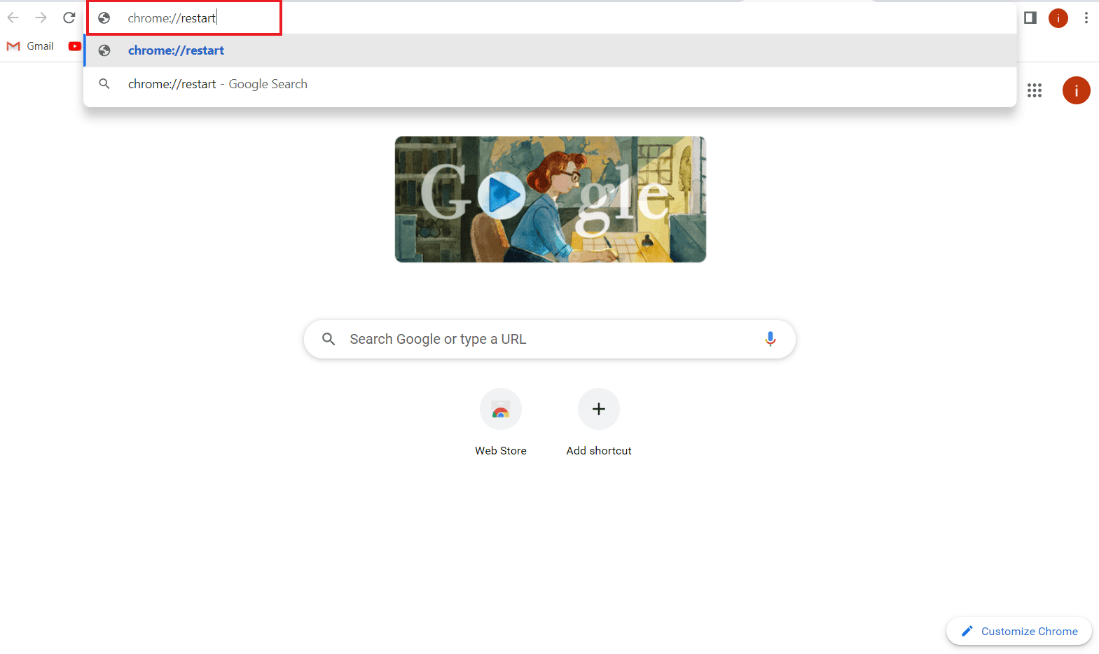
Ini akan membantu Anda untuk menutup semua tab dan ekstensi yang berjalan di browser dan kemudian memulai ulang.
Baca Juga: Memperbaiki Masalah Instalasi Printer di Windows 10
Metode 2: Hapus Data Penjelajahan
Perbaikan selanjutnya melibatkan pembersihan data penjelajahan dari browser Google Chrome Anda. Seperti halnya dengan browser lain juga, Google Chrome juga dapat mengumpulkan cache dan cookie yang meningkatkan pengalaman menjelajah Anda. Namun, ketika data yang disimpan ini rusak atau usang, dapat mengganggu fungsi browser, salah satunya adalah pencetakan. Jadi, Anda harus menghapus semua data penjelajahan dari Chrome. Anda dapat mempelajari tentang Cara Menghapus Riwayat Penjelajahan di Peramban Apa Pun dengan bantuan panduan kami.
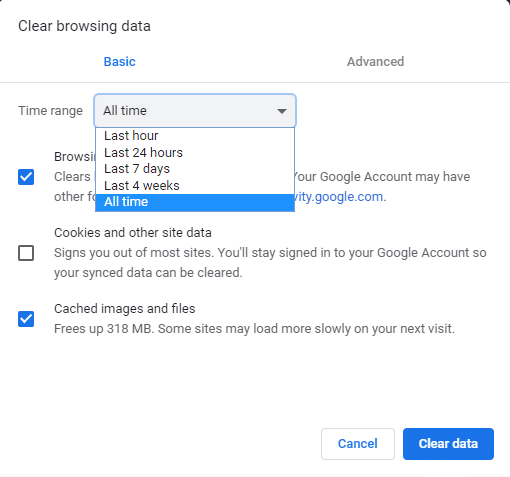
Metode 3: Hapus Pencetak yang Tidak Digunakan
Hal lain yang perlu diperhatikan dan diurus adalah printer yang terdaftar di bawah Chrome. Layanan Google Chrome Print memiliki lebih dari satu pencetak terdaftar aktif yang terkadang dianggap menjadi masalah bagi pengguna yang mencoba mencetak langsung dari Chrome. Jika demikian, Anda dapat mencoba menghapus beberapa printer yang tidak terpakai dengan bantuan langkah-langkah berikut:
1. Luncurkan Pengaturan sistem Anda dengan menekan tombol Windows + I.
2. Sekarang, klik opsi Bluetooth & devices .
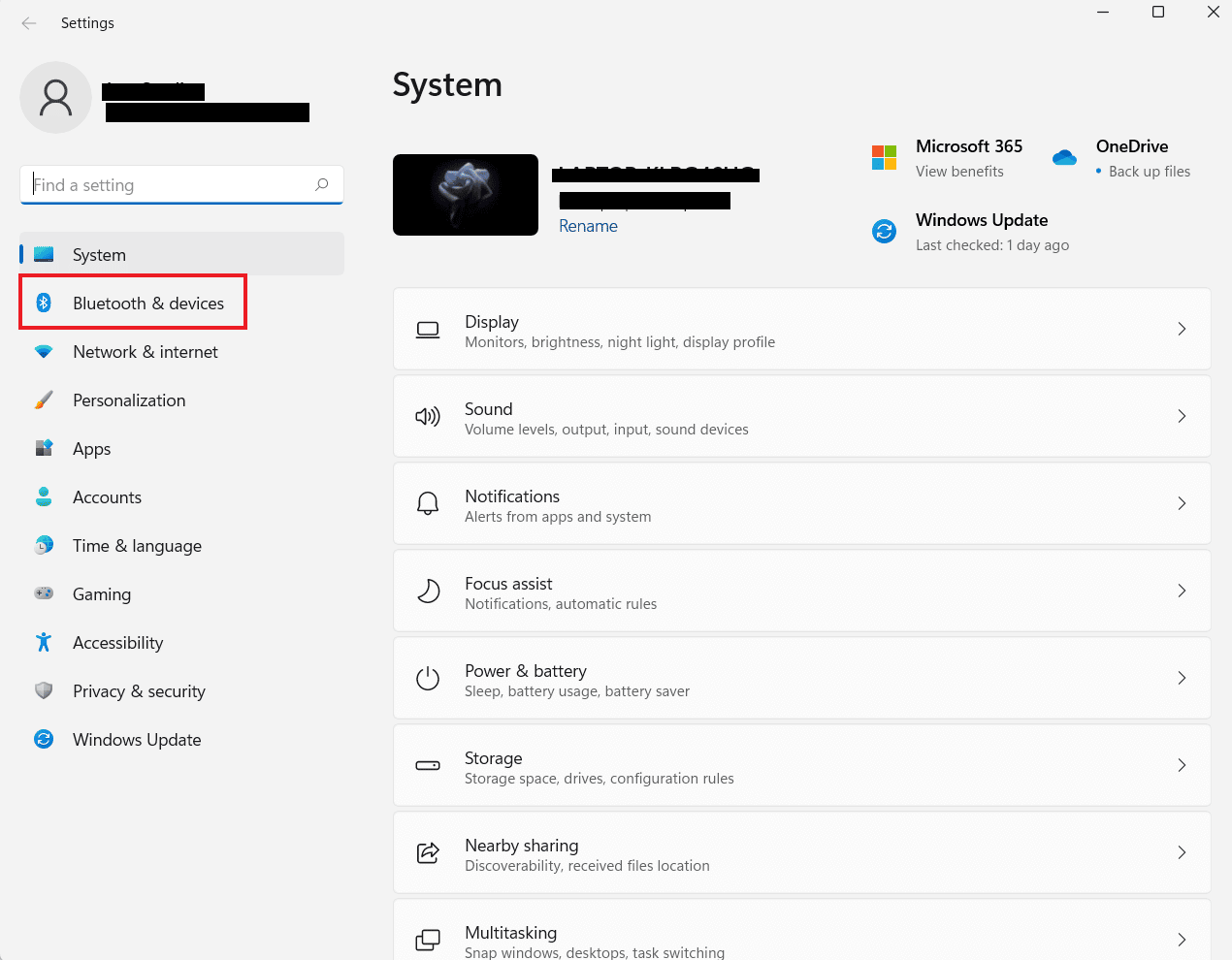
3. Kemudian, luncurkan opsi Printer & pemindai .
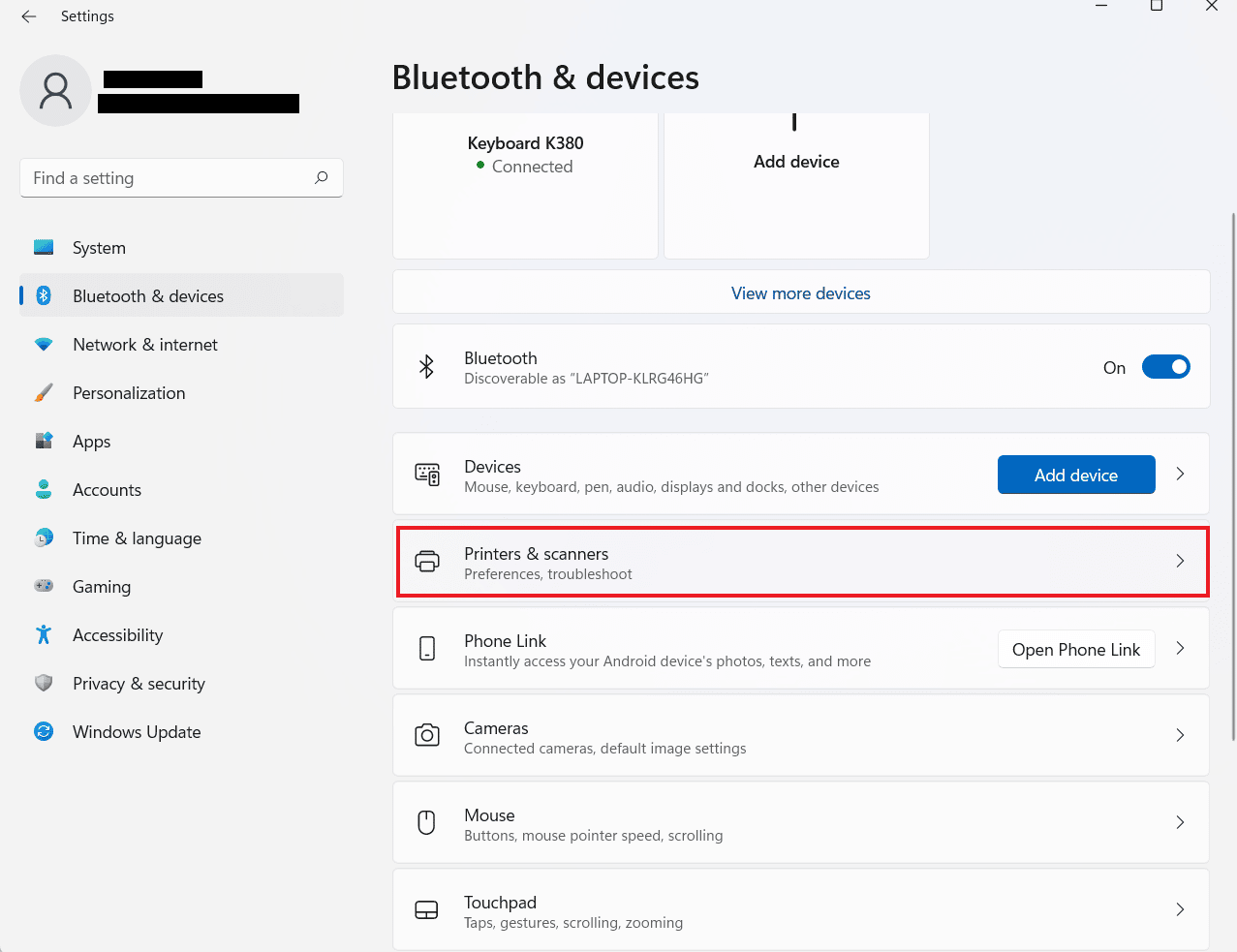
4. Sekarang, klik printer yang ingin Anda hapus dan klik tombol Hapus .
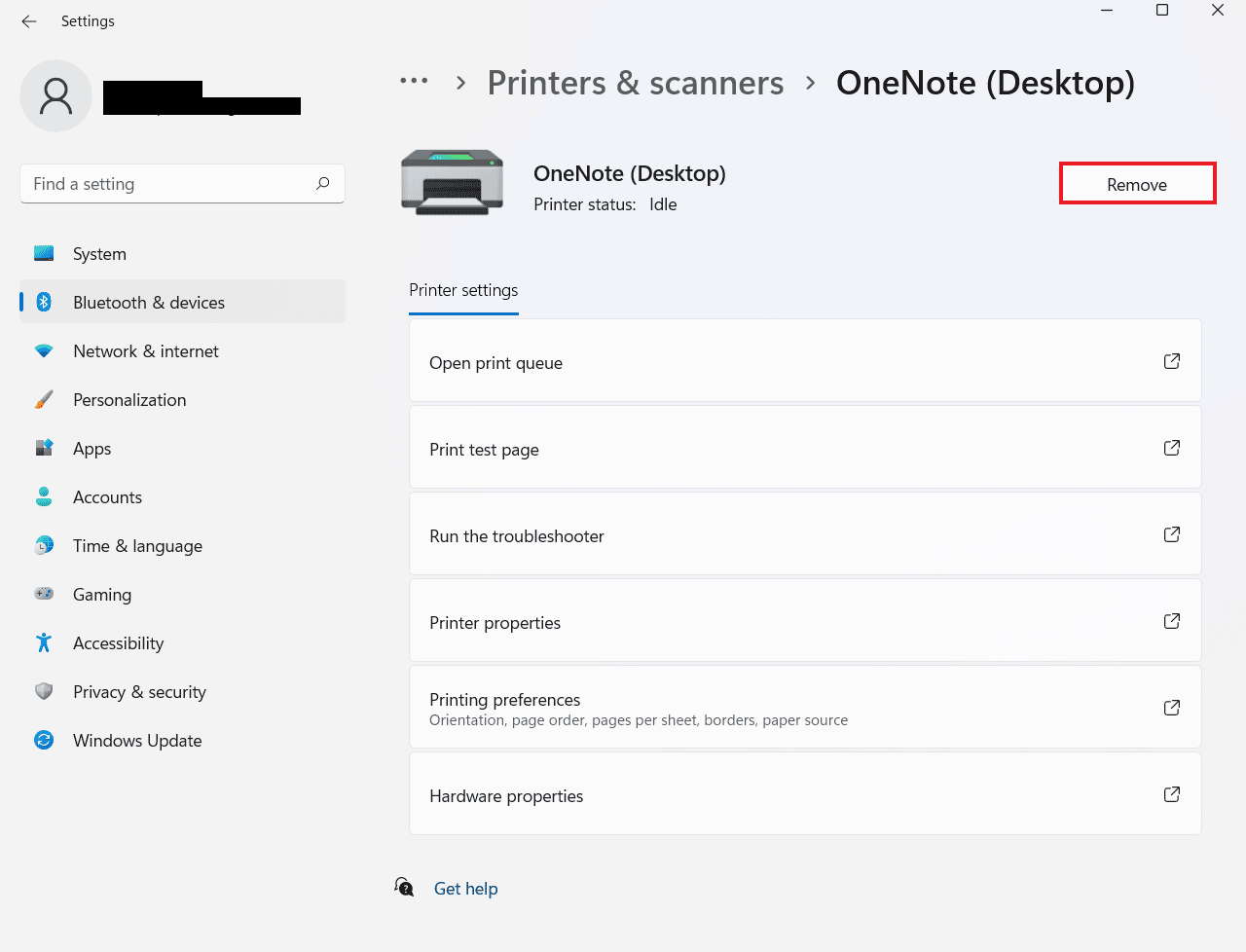
Anda dapat mengulangi proses untuk menghapus beberapa printer.
Metode 4: Jalankan SFC dan DISM Scan
Cara mudah lain untuk mengatasi pratinjau cetak Chrome yang tidak berfungsi adalah dengan menjalankan pemindaian SFC dan DISM pada file di PC Anda. Ini karena file rusak yang hilang juga bisa menjadi penyebab potensial di balik masalah tersebut. Oleh karena itu, menjalankan pemindaian ini dapat memeriksa & memperbaiki kesalahan yang didiagnosis. Untuk mengetahui lebih lanjut tentang pemindaian ini, Anda dapat membaca panduan kami tentang Cara Memperbaiki File Sistem di Windows 10.
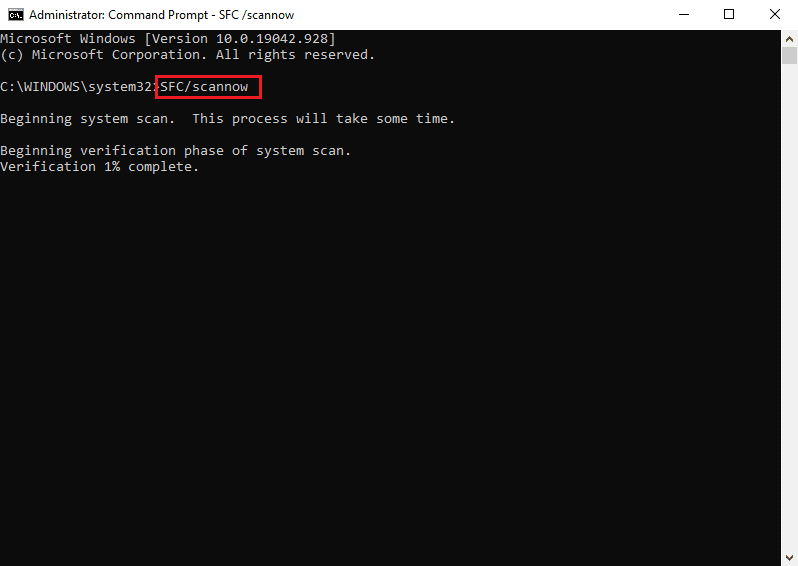
Metode 5: Nonaktifkan Antivirus
Meskipun antivirus bukan penyebab utama mengapa Anda tidak dapat mencetak dari Chrome, tetapi itu masih menjadi alasan potensial. Terkadang, aplikasi pelindung ini di sistem Anda dapat mencegah Chrome mencetak file jika Anda menggunakan printer nirkabel. Untuk mengatasi masalah tersebut, Anda dapat mencoba menonaktifkan program antivirus di sistem Anda seperti McAfee dan Bitdefender. Ketahui Cara Menonaktifkan Antivirus Sementara di Windows 10 dengan bantuan panduan kami.
Baca Juga: Perbaiki Error Printing di Windows 10
Metode 6: Ubah Izin Folder Temp
Masalah pratinjau cetak Chrome tidak memuat juga dapat diatasi dengan mengutak-atik izin folder Temp (dalam pembaruan AppData) di komputer Anda. Memberikan diri Anda kontrol penuh atas folder Temp membantu memulihkan kemampuan untuk mencetak langsung dari Chrome.
1. Buka File Explorer di komputer Anda dengan menekan tombol Windows + E bersamaan.

2. Sekarang, navigasikan ke folder C:\Users\YourUserName\AppData\Local .
3. Kemudian, klik kanan folder Temp untuk membuka Properties dari menunya.
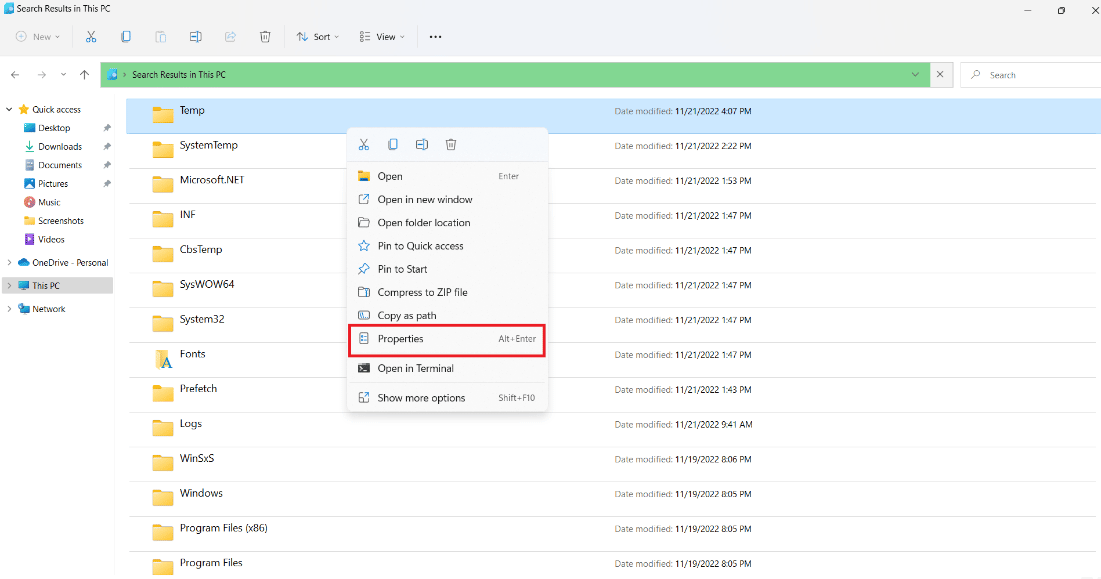
4. Sekarang, di tab Security klik tombol Edit .
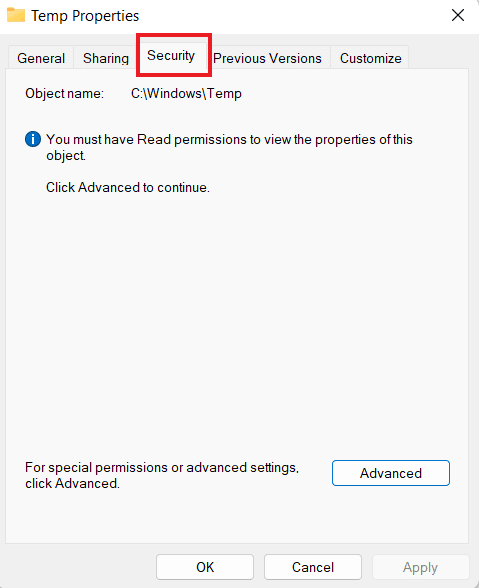
5. Selanjutnya, centang kotak Full control dan klik OK .
6. Terakhir, reboot sistem Anda dan periksa apakah Anda sekarang dapat mencetak file.
Metode 7: Perbarui/Instal Ulang Driver
Metode selanjutnya untuk menyelesaikan pratinjau pemuatan cetakan Chrome yang macet melibatkan memperbarui atau menginstal ulang driver sistem Anda. Jika driver PC Anda kedaluwarsa atau tidak kompatibel, mereka dapat menyebabkan masalah dengan fungsi pencetakan Chrome. Untuk mengetahui semua tentang Cara Memperbarui Driver Perangkat di Windows 10, lihat panduan kami, lalu terapkan hal yang sama di PC Anda. Juga, untuk menginstal ulang driver, Anda dapat membaca panduan kami tentang cara menghapus dan menginstal ulang driver di Windows 10.
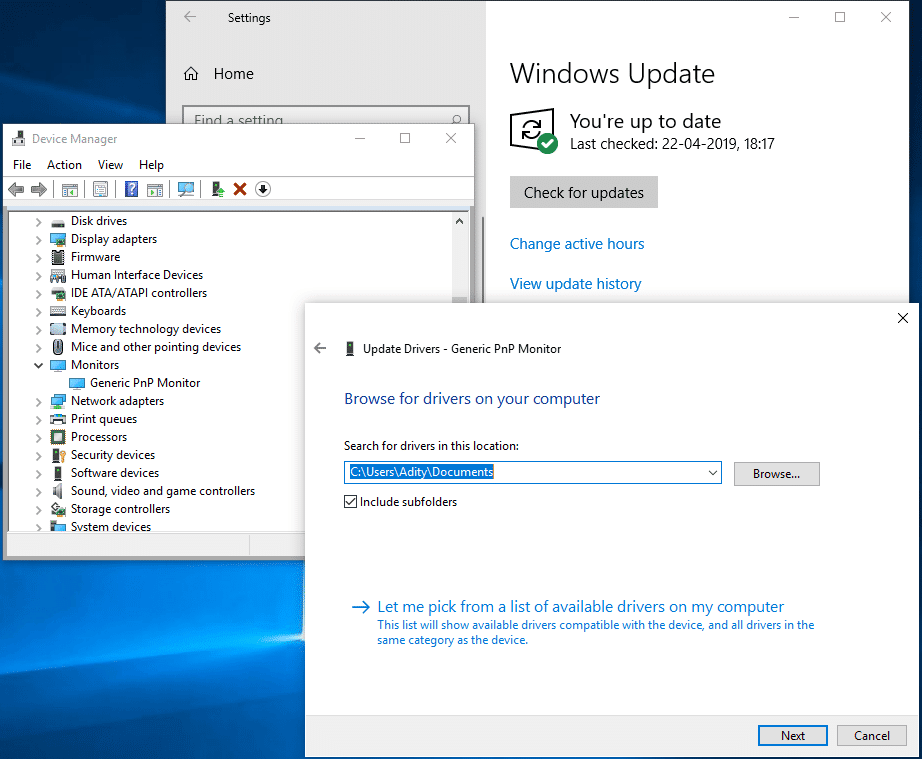
Metode 8: Jalankan Pemecah Masalah
Anda juga dapat mencoba menjalankan pemecah masalah bawaan sistem Anda untuk memperbaiki masalah pencetakan Chrome. Jika masalah ini terjadi pada level sistem, masalah ini hanya dapat diatasi dengan menjalankan pemecah masalah printer.
1. Luncurkan Pengaturan PC Anda dengan bantuan tombol Windows + I.
2. Sekarang, cari Troubleshoot settings di bagian atas dan tekan enter.
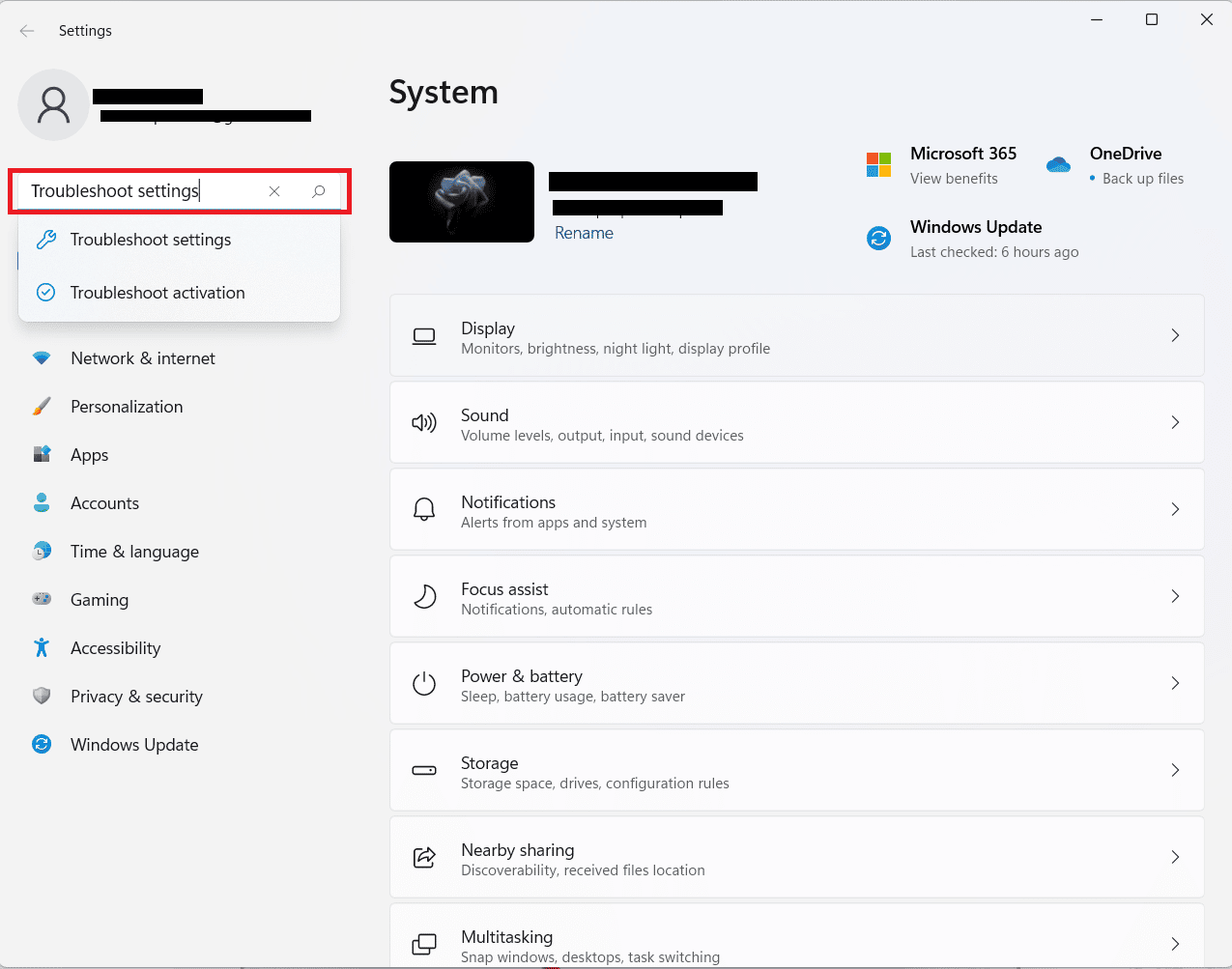
3. Selanjutnya, klik Lainnya pemecah masalah .
4. Sekarang, klik opsi Run di sebelah Printer .
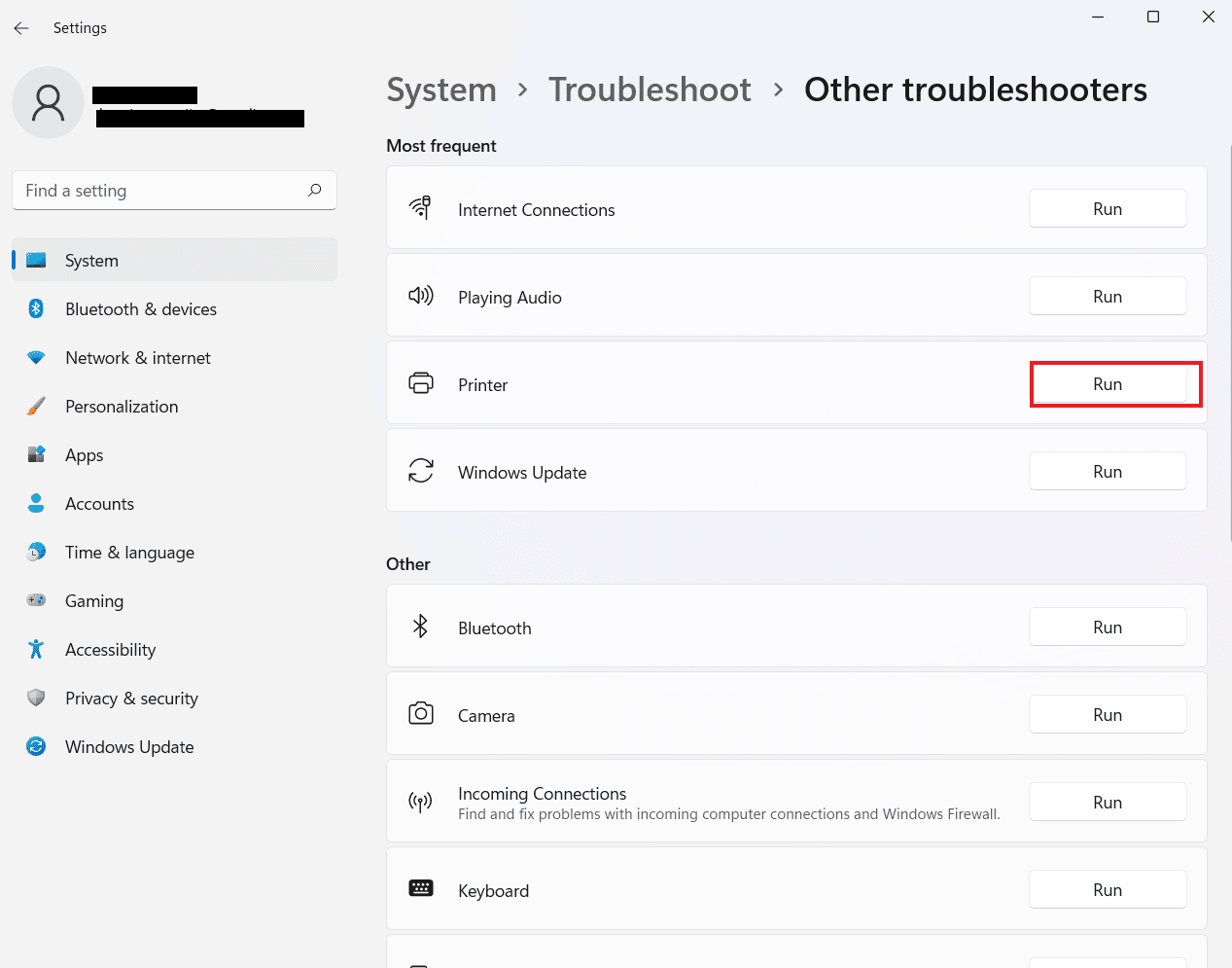
5. Terakhir, ikuti petunjuk di layar untuk memecahkan masalah.
Metode 9: Setel ulang Chrome
Salah satu perbaikan terakhir yang dapat digunakan jika Anda masih tidak dapat mencetak dari Chrome adalah menyetel ulang Chrome ke pengaturan default. Anda dapat mengikuti langkah-langkah yang disebutkan di bawah untuk mengatur ulang Chrome:
1. Luncurkan browser Google Chrome dan buka chrome://settings/reset .
2. Selanjutnya, klik opsi Pulihkan pengaturan ke default aslinya di jendela.
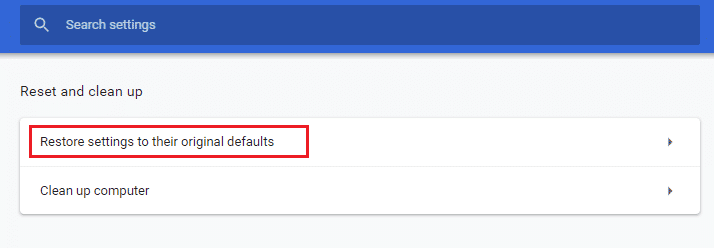
3. Sekarang, konfirmasikan pengaturan ulang dengan mengklik tombol Atur ulang pengaturan .
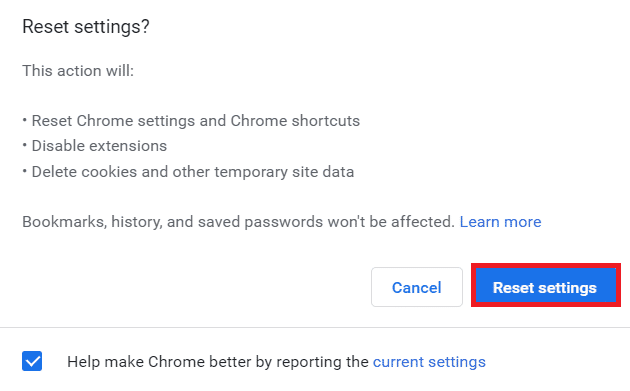
4. Terakhir, luncurkan kembali situs web dan periksa apakah masalah pencetakan telah teratasi sekarang.
Baca Juga: Cara Mencetak Gambar Besar di Banyak Halaman di Windows 11
Metode 10: Instal ulang Chrome
Terakhir, Anda juga dapat mencoba menginstal ulang browser Google Chrome jika tidak ada metode yang berhasil hingga saat ini. Penginstalan ulang ini dapat dilakukan dengan menggunakan langkah-langkah di bawah ini:
1. Klik ikon Windows , masukkan aplikasi dan fitur di bilah pencarian, dan klik Buka .
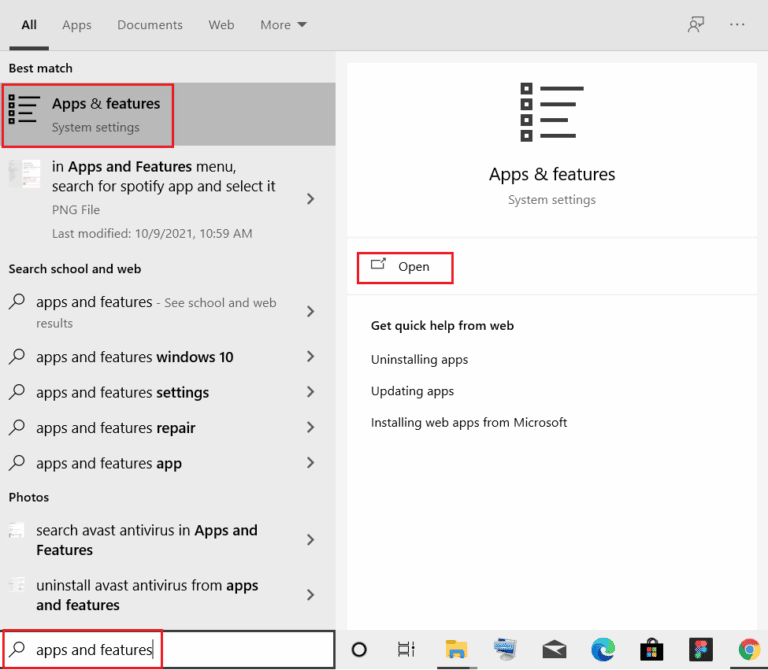
2. Sekarang, cari Chrome dari daftar.
3. Selanjutnya, klik Chrome dan pilih tombol Uninstall seperti yang ditunjukkan pada gambar di bawah ini.
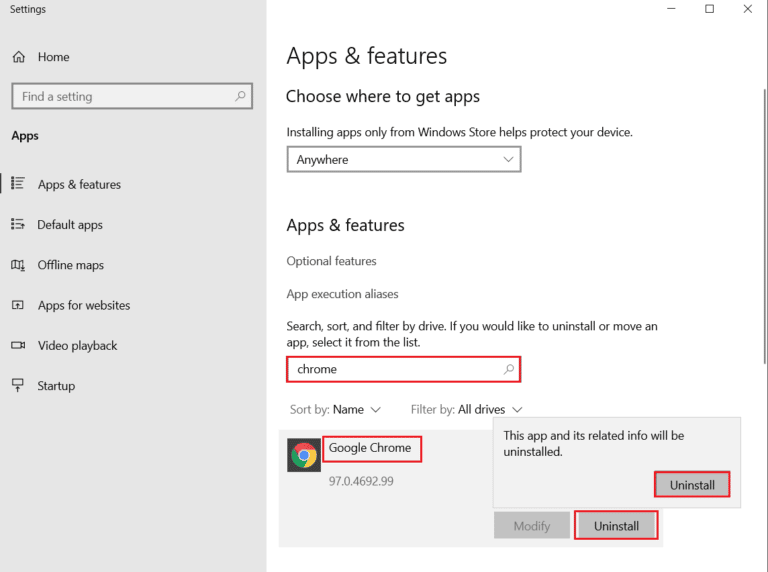
4. Kemudian, tekan lagi tombol Windows , masukkan %localappdata% , dan klik Open .
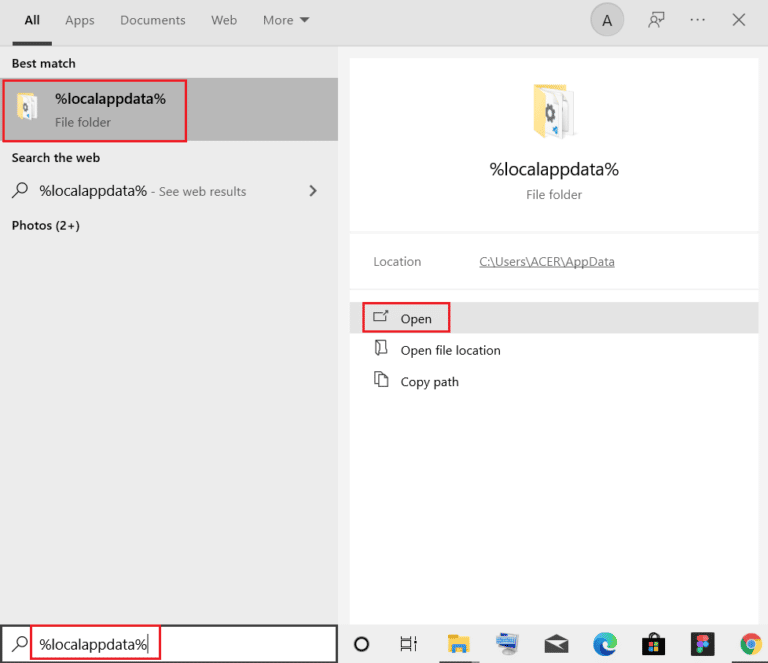
5. Sekarang, klik dua kali pada folder Google .
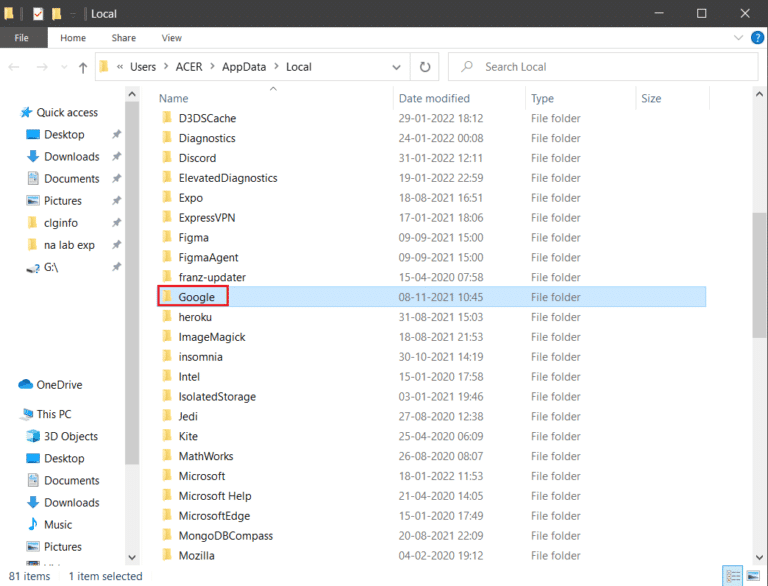
6. Di dalamnya, klik kanan folder Chrome dan pilih Hapus .
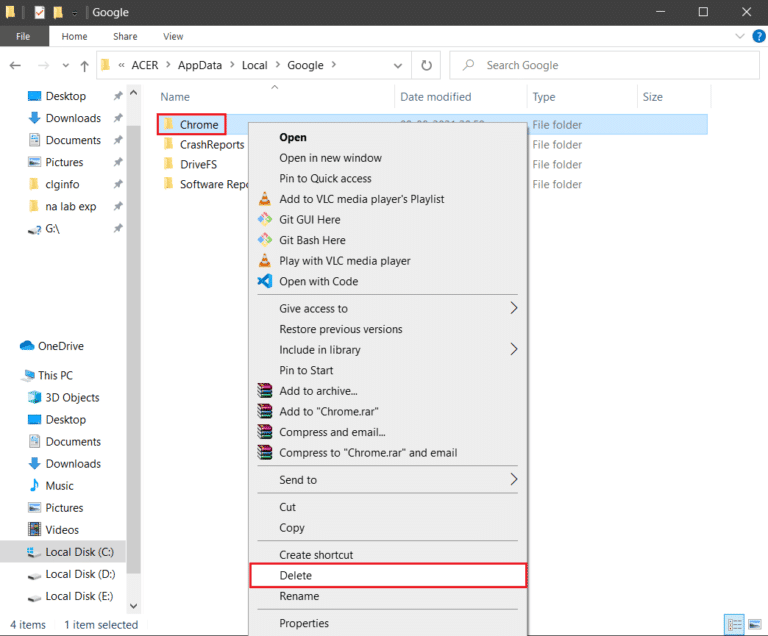
7. Sekali lagi, klik ikon Windows , kali ini masukkan %appdata% , dan klik Open .
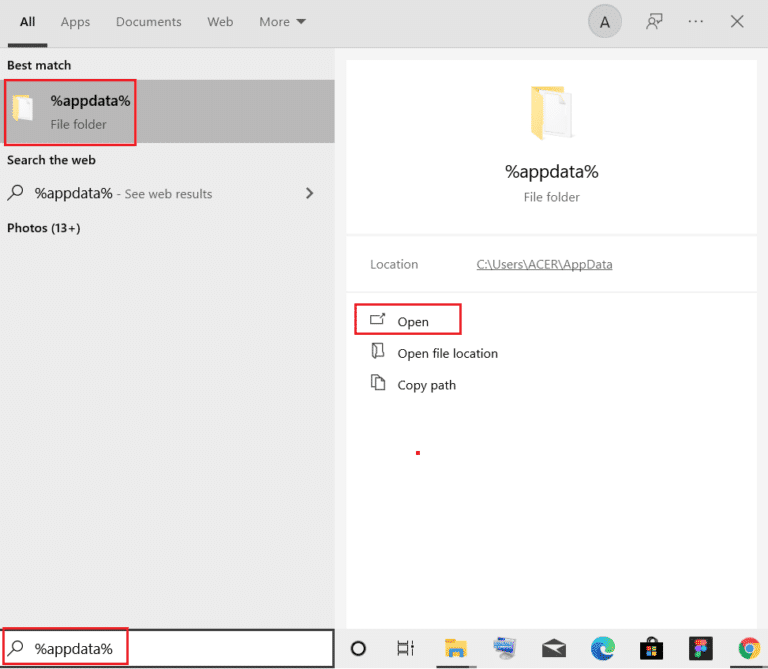
8. Sekarang, ulangi langkah 5 dan 6 .
9. Terakhir, restart komputer Anda.
10. Setelah selesai, unduh Google Chrome versi terbaru di PC Anda.
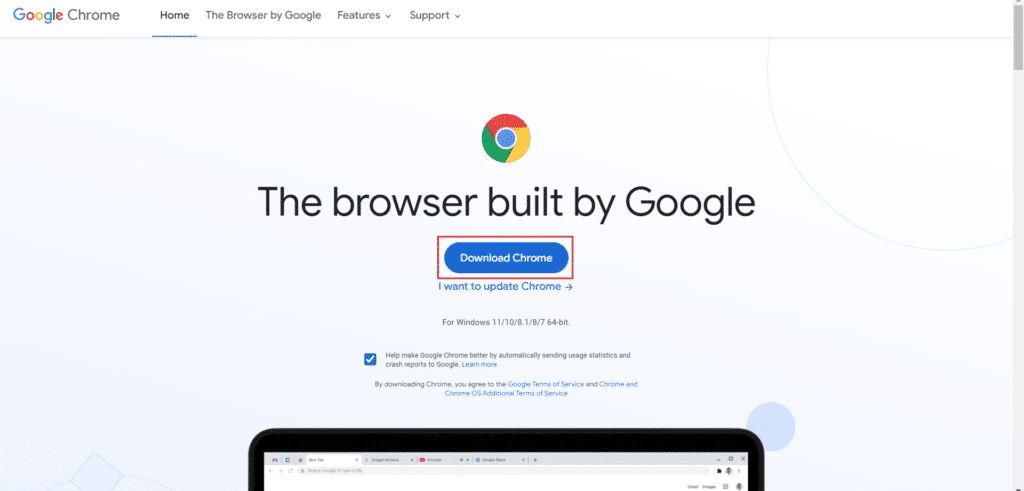
11. Kemudian, instal penyiapan Chrome ke sistem Anda.
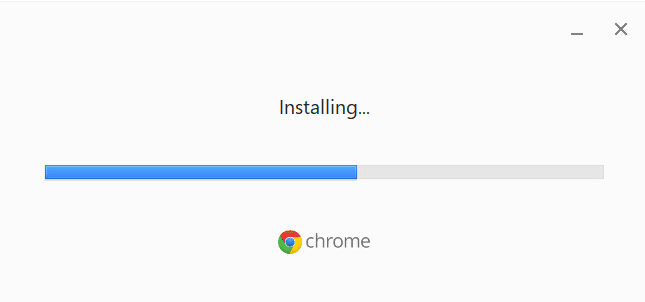
Pertanyaan yang Sering Diajukan (FAQ)
Q1. Di mana saya dapat menemukan tombol cetak di Google Chrome?
Jwb. Tidak ada tombol khusus di Google Chrome untuk dicetak. Fitur ini bisa ditambahkan dari banyaknya ekstensi yang tersedia di library Chrome.
Q2. Bagaimana saya bisa mencetak halaman web di Chrome?
Jwb. Anda cukup mencetak halaman web di Chrome dengan menggunakan perintah print , tergantung pada tata letak halaman web.
Q3. Bagaimana saya bisa mencetak PDF di Chrome?
Jwb. Anda dapat mencetak PDF di Chrome dengan menyimpan dokumen terlebih dahulu sebagai PDF . Setelah itu, Anda dapat memilih printer dan menyelesaikan tindakan.
Q4. Apakah mengaktifkan pencetakan penting di Google Chrome?
Jwb. Tidak , Anda tidak perlu mengaktifkan pencetakan di Google Chrome. Setelah menyiapkan printer, Anda dapat langsung mencetak file tanpa penyiapan atau konfigurasi tambahan.
Q5. Apa yang dapat menyebabkan kegagalan cetak?
Jwb. Kegagalan pencetakan umumnya terkait dengan masalah perangkat lunak, kegagalan perangkat keras, masalah driver, dan penggunaan berlebihan .
Direkomendasikan :
- Cara Melihat Postingan yang Anda Sukai di Aplikasi Facebook
- Cara Menonaktifkan Cache di Alat Pengembang Chrome
- Cara Mencetak Saat Anda Tidak Memiliki Printer
- Bagaimana Cara Menghapus Antrean Cetak Di Windows 10?
Kami harap dokumen kami tentang cara memperbaiki tidak dapat mencetak dari Chrome cukup informatif untuk berhasil memandu Anda dalam masalah pencetakan di Chrome, alasan di baliknya, dan perbaikan umum yang dapat Anda coba dengan mudah. Jika ya, Anda dapat memberi tahu kami dengan memberikan komentar Anda di bawah. Anda juga dapat meninggalkan pertanyaan atau saran Anda kepada kami jika ada.