Bagaimana cara memperbaiki kode kesalahan "Tidak Dapat Terhubung ke Layanan Anda" 104101 di Zoom?
Diterbitkan: 2022-01-20Zoom dan platform komunikasi lainnya menjadi sangat penting saat ini. Dengan aktivitas jarak jauh menjadi preferensi atau persyaratan tergantung di mana Anda tinggal, banyak orang sekarang mengandalkan utusan video untuk bekerja atau interaksi sosial.
Dengan meningkatnya penggunaan, muncul kemungkinan kesalahan yang lebih tinggi. Zoom mungkin merupakan aplikasi komunikasi terbesar di luar sana, tetapi itu tidak sempurna. Pengguna platform sering mengalami konektivitas acak dan bug server yang mengganggu apa yang mereka lakukan. Kesalahan Tidak Dapat Terhubung ke Layanan Anda dengan kode 104101 adalah salah satu yang paling menakutkan.
Jika Anda bertanya-tanya, “Bagaimana cara memperbaiki kesalahan rapat Zoom 104101?”, artikel ini untuk Anda. Baca terus untuk cara terbaik dan termudah untuk menghapus kesalahan dan memulihkan umpan Zoom Anda.
Apa Kode Error 104101 Dalam Zoom Meeting?
Sejauh kode kesalahan aplikasi berjalan, Zoom sangat mudah untuk ditafsirkan. Kode kesalahan 104101 menunjukkan masalah dengan server platform atau pengaturan sistem individu. Penyebabnya bisa bermacam-macam, tetapi hasilnya adalah ketidakmampuan untuk menjaga koneksi dengan server Zoom. Ini pada gilirannya mencegah pengguna membuat koneksi video dengan pengguna lain.
Kode kesalahan 104101 dan kesalahan server Zoom serupa sering terjadi karena tekanan pada sumber daya jaringan. Perangkat Anda menerima sejumlah bandwidth, yang dibagi di antara semua program yang memerlukan koneksi Internet. Jika terlalu banyak yang aktif secara bersamaan, aplikasi Zoom mungkin tidak cukup. Ini bisa menjadi lambat dan mulai menunjukkan kesalahan koneksi di sana-sini.
Terkait dengan ini adalah masalah perlambatan sistem umum yang disebabkan oleh terlalu banyak aplikasi yang menggunakan sumber daya lain, seperti memori sistem. Ini bisa menjadi masalah, terutama pada PC lama atau yang tidak dioptimalkan. Pengguna dapat mengurangi efek semacam ini dengan menggunakan perangkat lunak pengoptimalan PC yang efektif.

Atasi Masalah PC dengan Auslogics BoostSpeed
Selain membersihkan dan mengoptimalkan PC Anda, BoostSpeed melindungi privasi, mendiagnosis masalah perangkat keras, menawarkan kiat untuk meningkatkan kecepatan, dan menyediakan 20+ alat untuk memenuhi sebagian besar kebutuhan pemeliharaan dan layanan PC.
Di sisi lain, Anda bisa mendapatkan kesalahan Tidak Dapat Terhubung ke Layanan Anda bahkan ketika Zoom adalah satu-satunya aplikasi yang aktif dari jenisnya. Ini dapat terjadi jika koneksi jaringan buruk. Aplikasi video umumnya membutuhkan koneksi yang cepat agar dapat berjalan secara optimal.
Masalah perangkat lunak juga dapat membuat kode kesalahan 104101 muncul di Zoom. Aplikasi Zoom yang sudah ketinggalan zaman mungkin sering menampilkan kesalahan ini, terutama saat menggunakan fitur yang hanya dioptimalkan pada versi terbaru. Menjalankan Zoom versi terbaru pada sistem operasi yang sudah ketinggalan zaman dapat menghasilkan frustrasi yang sama. Dalam hal ini, sistem tidak cukup kuat untuk menangani peningkatan permintaan aplikasi Zoom.
File yang hilang atau rusak dapat menyebabkan masalah kesalahan 104101 pada Zoom juga. Semua aplikasi memerlukan file komponennya agar berfungsi dengan baik. Jika sebuah file terhapus atau rusak karena serangan cyber, dll, dapat menyebabkan kesalahan pada aplikasi utama.
Jika Anda kebetulan menggunakan Zoom di web, maka kesalahan pada browser Anda dapat secara langsung menyebabkan program menampilkan pesan Tidak Dapat Terhubung ke Layanan Anda . Anda dapat memeriksa cookie browser Anda, riwayat dan ekstensi untuk perubahan yang tidak sah atau plug-in berbahaya dan menghapusnya.
Sekarang Anda tahu bagaimana menjawab pertanyaan "Apa arti kode kesalahan 104103 di Zoom?" pertanyaan. Dengan semua itu, Anda akan bertanya: "Bagaimana cara memperbaiki kesalahan server Zoom?" Kami telah menyediakan beberapa solusi di bagian selanjutnya.
Cara Memperbaiki Kode Error Koneksi Server Zoom 104101
Mengapa Zoom mengatakan, "Tidak dapat terhubung?" Ini mungkin karena masalah server atau sistem. Bagaimana masalah ini dapat diperbaiki? Baca terus untuk mengetahui lebih lanjut.
Anda dapat mencoba solusi dalam urutan yang cocok untuk Anda. Itu tergantung pada apa yang sudah Anda coba dan tingkat kenyamanan Anda saat mengutak-atik pengaturan perangkat lunak. Namun, Anda dapat mencoba langkah-langkah sederhana ini terlebih dahulu sebelum menyelami pemecahan masalah yang lebih dalam:
- Nyalakan ulang komputer
- Setel ulang atau mulai ulang router Anda
- Tutup dan mulai ulang aplikasi Zoom
- Perbarui Zoom jika Anda menggunakan versi yang lebih lama
- Pindai PC Anda dengan perangkat lunak anti-malware
- Hapus cookie browser dan hapus ekstensi yang tidak dikenal

Lindungi PC dari Ancaman dengan Anti-Malware
Periksa PC Anda untuk malware yang mungkin terlewatkan oleh antivirus Anda dan hapus ancaman dengan aman dengan Auslogics Anti-Malware

Perbaiki 1. Matikan Antivirus Anda
Masuk akal untuk mengaktifkan perangkat lunak keamanan Anda dan membuatnya tetap aktif setiap saat. Sisi lain dari ini adalah bahwa ada kalanya alat perlindungan Anda mengganggu aplikasi lain dan menghentikannya agar tidak berfungsi dengan benar.
Terkadang, ini terjadi pada aplikasi Zoom. Jika Anda menggunakan antivirus yang terlalu bersemangat, itu dapat memblokir beberapa fitur Zoom, yang menghasilkan kode kesalahan 104101 atau bug serupa.
Seringkali sulit untuk segera menentukan apa yang menyebabkan kesalahan Tidak Dapat Terhubung ke Layanan Anda . Salah satu cara untuk mengetahuinya adalah dengan mematikan alat antivirus Anda dan melihat apa yang terjadi. Jika koneksi Zoom berhasil, maka Anda tahu perangkat lunak mana yang salah.
Setelah Anda selesai dengan sesi Zoom Anda, Anda memiliki beberapa opsi. Anda dapat memasukkan Zoom ke daftar putih sehingga perangkat lunak keamanan tidak lagi mengganggu. Anda juga dapat memperbarui perangkat lunak dan memastikan versi terbaru tidak menandai program yang tidak berbahaya seperti Zoom. Terakhir, Anda dapat beralih ke alat lain yang tidak membuat Anda pusing.
Perbaiki 2. Konfigurasi Pengaturan Firewall untuk Zoom
Windows Firewall secara otomatis aktif di Windows 10 dan 11. Ini memeriksa semua koneksi keluar dan masuk dan memblokir yang berpotensi berbahaya.
Jika Anda mendapatkan kode kesalahan 104101 saat menggunakan Zoom, ini mungkin terkait dengan Windows Firewall. Ada kemungkinan koneksi Zoom dinonaktifkan. Anda dapat memperbaiki ini dengan menetapkan pengaturan yang benar di Firewall.
Langkah pertama dalam proses ini adalah membuka aplikasi Firewall di Windows. Anda dapat melakukannya melalui Panel Kontrol, tetapi metode yang lebih cepat adalah menggunakan fungsi pencarian di Windows. Tekan tombol Windows, ketik "firewall", dan pilih Windows Defender Firewall.
Saat jendela Firewall terbuka, pilih opsi "Izinkan aplikasi atau fitur melalui Windows Defender Firewall".
Di jendela "Aplikasi yang diizinkan", klik tombol Ubah Pengaturan. Di bawah “Aplikasi dan fitur yang diizinkan”, gulir ke bawah ke Zoom Meetings. Jika Zoom tidak ada dalam daftar, klik tombol “Izinkan aplikasi lain”, navigasikan ke C\Users\Username\AppData\Roaming\Zoom\bin dan pilih Zoom untuk menambahkannya ke daftar.
Pastikan bahwa Rapat Zoom dicentang untuk Pribadi dan Publik. Klik tombol OK untuk menyimpan perubahan dan kembali ke jendela utama Firewall.
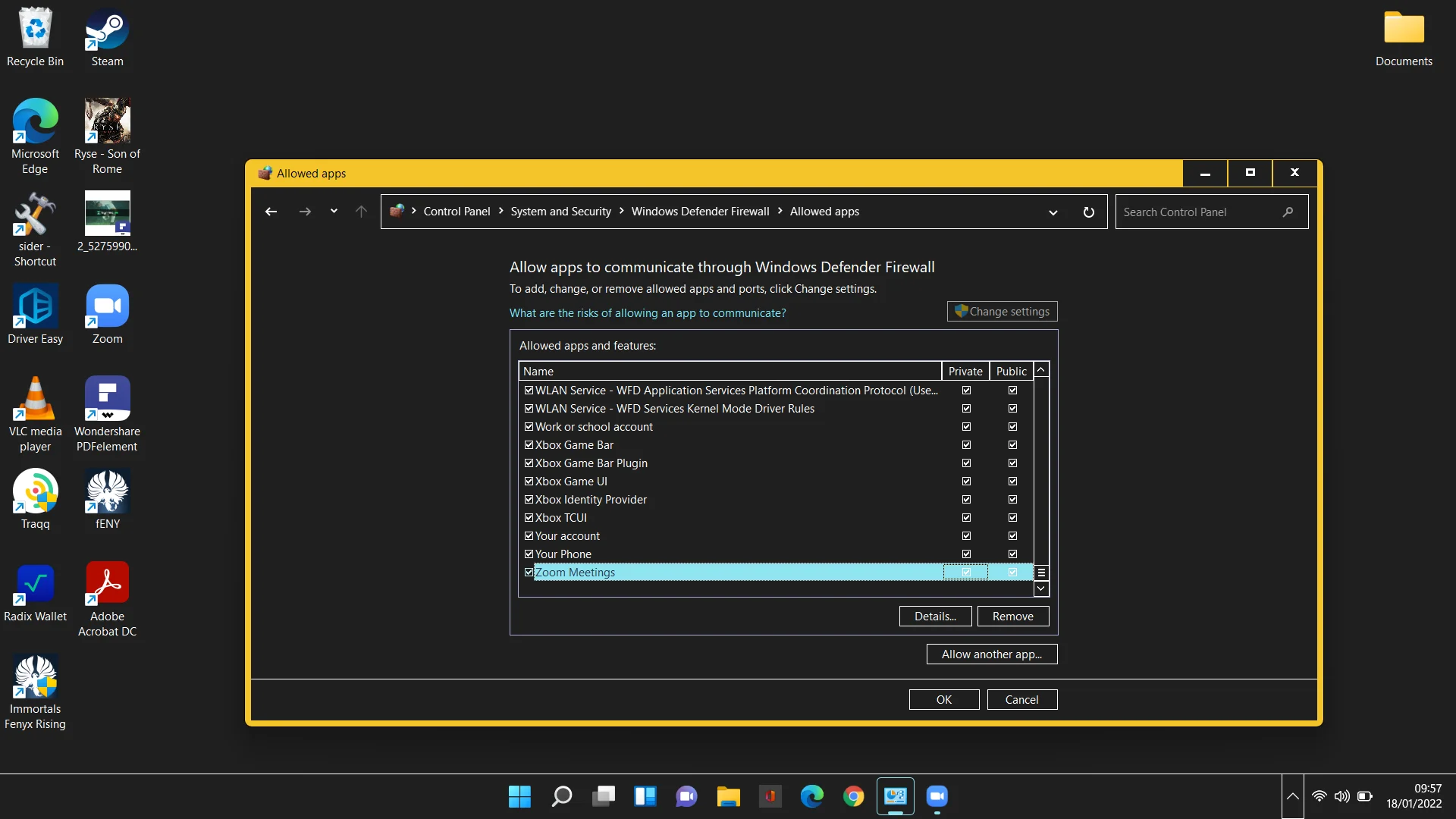
Selanjutnya, navigasikan ke Pengaturan Lanjutan > Aturan Masuk. Temukan Zoom Meetings, klik kanan dan pilih Properties. Di bawah grup Tindakan, pilih "Izinkan koneksi" dan klik OK.
Jika Rapat Zoom tidak ada dalam daftar Aturan Masuk, Anda dapat meletakkannya di sana. Ikuti langkah ini:
- Pilih Aturan Masuk di sebelah kiri dan pilih Aturan Baru di sebelah kanan.
- Pilih Program sebagai jenis aturan yang ingin Anda buat dan klik Berikutnya.
- Pilih "Jalur program ini" dan klik Browse.
- Arahkan ke C\Users\Username\AppData\Roaming\Zoom\bin, pilih aplikasi Zoom dan klik Next.
- Pilih "Izinkan koneksi" dan klik Berikutnya.
- Di jendela berikutnya, centang kotak Domain, Private and Public dan klik Next.
- Ketik "Pertemuan Zoom" ke dalam bidang Nama dan klik Selesai.
Setelah mengubah pengaturan Firewall Anda untuk Zoom, periksa apakah masalah telah teratasi.
Perbaiki 3. Ubah Pengaturan DNS Anda
Kesalahan koneksi zoom dapat terjadi karena pengaturan DNS yang tidak dikonfigurasi dengan benar. Anda dapat mengatur ulang DNS melalui Command Prompt atau mengubah penyedia layanan DNS Anda (atau keduanya) untuk memperbaikinya.
Berikut cara mereset DNS:
- Tekan tombol Windows dan ketik "cmd".
- Klik "Jalankan sebagai administrator" di bawah Command Prompt dan klik Ya pada prompt UAC.
- Jalankan perintah di bawah ini di Command Prompt untuk mereset DNS dan winsock Anda:
ipconfig /flushdns
setel ulang netsh winsock
Untuk mengubah penyedia DNS Anda, ikuti langkah-langkah berikut:
- Buka Control Panel dan arahkan ke Network and Internet > Network and Sharing Center > Change adapter settings.
- Klik kanan perangkat jaringan Anda saat ini dan pilih Properties.
- Pada tab Networking, pilih “Internet Protocol Version 6 (TCP/IPv6) dan pilih Properties.
- Pilih "Gunakan alamat IPv6 berikut:".
- Tambahkan alamat server DNS Pilihan dan Alternatif Anda di bidang yang diberikan. Anda dapat menggunakannya dari Google atau layanan DNS publik lainnya.
- Centang "Validasi pengaturan saat keluar" dan klik OK.
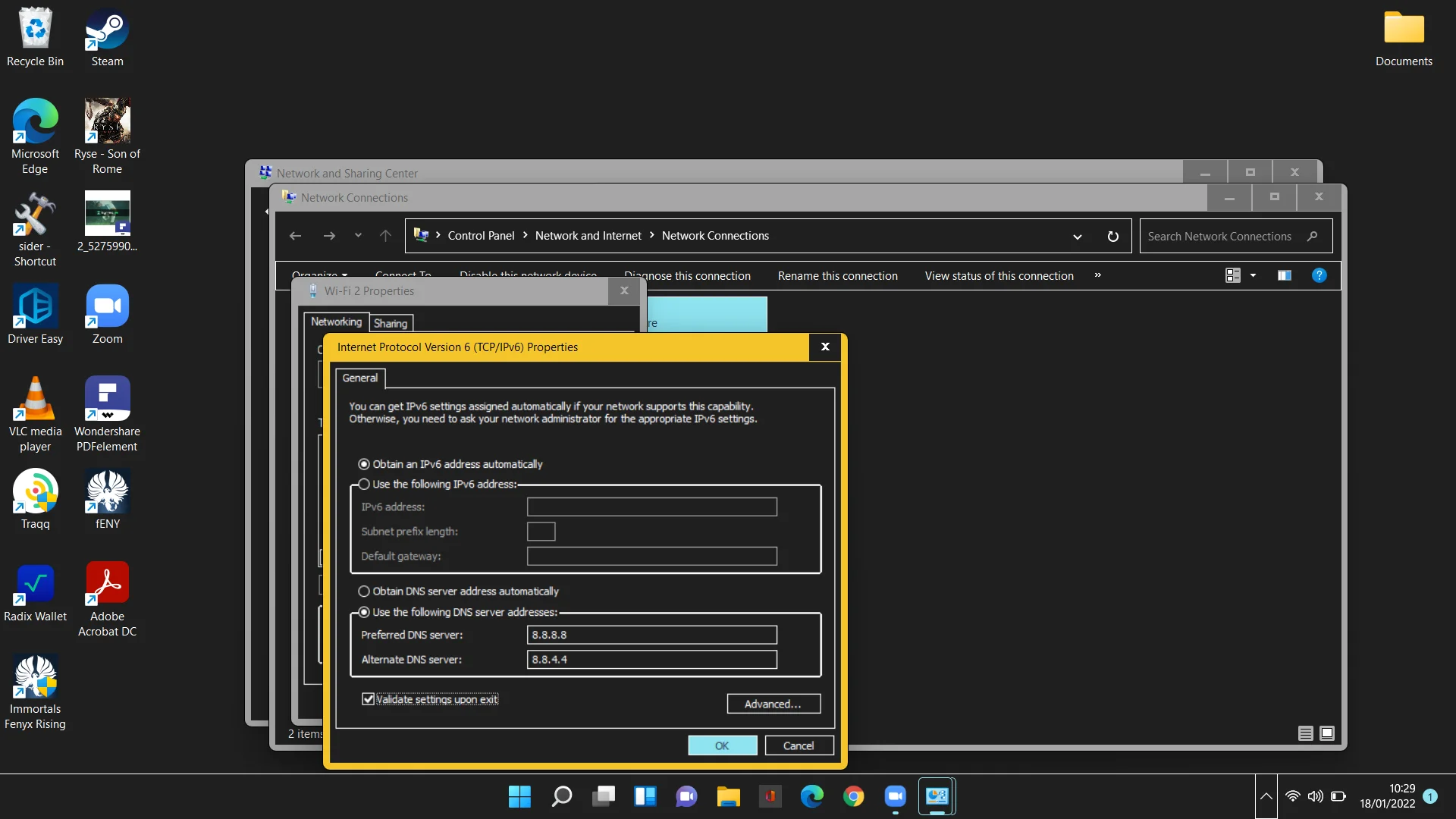
Ulangi langkah-langkah untuk Internet Protocol Version 4 (TCP/IPv4).
Nyalakan ulang komputer Anda dan periksa apakah Zoom sekarang berfungsi normal.
