Bagaimana cara mengatasi kesalahan aplikasi Kamera 0xA00F4288 di Windows?
Diterbitkan: 2022-01-21Saat Anda mencoba menggunakan kamera, Anda mungkin mendapatkan pesan kesalahan yang berbunyi,
“Tutup aplikasi lain. Sepertinya aplikasi lain sudah menggunakan kamera. Jika Anda membutuhkannya, ini kode kesalahannya: 0xA00F4288.”
Anda telah memeriksa ulang, dan tidak ada aplikasi aktif yang menggunakan kamera Anda. Masalahnya mungkin membuat Anda bingung, tetapi jangan khawatir. Panduan ini akan menunjukkan kepada Anda apa yang harus dilakukan untuk mengatasi Kode Kesalahan 0xA00F4288. Perangkat Anda akan segera berfungsi dengan baik.
Apa Kesalahan 0xa00f4288 di Windows 10?
Masalah ini mencegah pengguna menggunakan kamera di perangkat mereka. Itu bisa terjadi pada semua versi Windows. Masalah tersebut biasanya disebabkan oleh:
- Gangguan oleh firewall Windows atau program perangkat lunak antivirus pihak ketiga di komputer Anda
- Masalah dengan aplikasi Microsoft Store
- Infeksi perangkat lunak jahat
- Pembaruan Windows yang bermasalah
- Masalah dengan driver kamera
Mari kita lanjutkan untuk mempelajari cara memperbaiki kesalahan.
Cara Memperbaiki Kesalahan Aplikasi Kamera 0xa00F4288 di Windows 10
Jika Anda menghadapi "Tutup aplikasi lain. Sepertinya aplikasi lain sudah menggunakan kamera” dengan Kode Kesalahan 0xa00F4288, berikut cara memperbaikinya:
- Setel ulang aplikasi Kamera melalui Pengaturan Windows
- Ubah izin kamera
- Jalankan pemecah masalah Aplikasi Windows Store dan pemecah masalah Perangkat Keras dan Perangkat
- Izinkan aplikasi Kamera melalui Windows Defender Firewall
- Perbarui OS Windows 10 Anda
- Perbarui Microsoft Store
- Nonaktifkan Aplikasi yang menggunakan kamera
- Perbarui atau instal ulang driver kamera
- Copot dan instal ulang aplikasi kamera
- Aktifkan Mode Server Bingkai di editor registri
- Pindai komputer Anda dari virus
Pada saat Anda menerapkan dua atau lebih perbaikan, masalah 'Kamera sedang digunakan' akan hilang.
Mari kita mulai dengan prosedur untuk menerapkan perbaikan.
Perbaiki 1: Nonaktifkan Aplikasi yang Menggunakan Kamera
Solusi ini mungkin yang pertama muncul di benak Anda ketika Anda menemukan Kesalahan 0xa00F4288. Berikut cara menonaktifkan aplikasi yang mungkin sedang menggunakan kamera:
- Buka Pengelola Tugas. Untuk melakukannya, tekan kombinasi keyboard Windows + X untuk membuka menu Power User. Kemudian, klik pada Task Manager dari daftar.
- Setelah Task Manager aktif, buka tab Processes.
- Klik aplikasi apa pun yang mungkin menggunakan kamera Anda dan klik tombol Akhiri Tugas.
Setelah menonaktifkan aplikasi yang mungkin menggunakan kamera Anda, hal berikutnya yang harus Anda lakukan adalah menolak akses kamera ke program tersebut. Berikut cara melakukannya melalui Pengaturan:
- Buka Pengaturan Windows. Buka menu Mulai dan klik Pengaturan (diwakili oleh ikon roda gigi).
- Klik Privasi.
- Klik Kamera di bawah kategori Izin Aplikasi di panel kiri.
- Buka bagian 'Pilih aplikasi mana yang dapat mengakses kamera saya' di sisi kanan halaman dan matikan semua aplikasi yang memiliki akses kamera. Jangan khawatir. Jika Anda perlu menggunakan kamera di aplikasi tersebut lagi, mereka akan meminta izin Anda untuk mengakses kamera. Namun, sementara itu, ini akan menghentikan munculnya Kesalahan 0xa00F4288.
Perbaiki 2: Ubah Izin Kamera
Memodifikasi izin kamera dapat membantu menyelesaikan Kesalahan 0xa00F4288. Berikut cara melakukannya:
- Buka Pengaturan Windows dengan menekan kombinasi keyboard Windows + I.
- Klik Privasi.
- Klik Kamera di bawah Izin Aplikasi di panel kiri.
- Di sisi kanan halaman, klik tombol Ubah di bawah “Akses Kamera untuk perangkat ini aktif/nonaktif.”
- Matikan Akses Kamera dan hidupkan kembali.
- Nonaktifkan opsi 'Izinkan aplikasi mengakses kamera saya'. Kemudian, aktifkan lagi.
- Jika Anda mengalami masalah dengan kamera Anda pada platform tertentu, buka bagian 'Pilih aplikasi mana yang dapat mengakses kamera saya'. Pastikan penggunaan kamera aktif untuk platform.
Perbaiki 2: Atur Ulang Aplikasi Kamera melalui Pengaturan Windows
Menyetel ulang aplikasi Kamera dapat membantu mengatasi hambatan yang Anda hadapi. Berikut cara melakukannya:
- Buka Pengaturan Windows. Untuk melakukannya, buka menu Mulai dan klik ikon Pengaturan. Anda juga dapat menggunakan kombinasi keyboard Windows + I untuk meluncurkan aplikasi Pengaturan.
- Klik Aplikasi.
- Klik Aplikasi & Fitur di panel kiri halaman baru.
- Temukan aplikasi Kamera di daftar aplikasi di sisi kanan layar. Klik di atasnya.
- Klik Opsi Lanjutan.
- Pergi ke bagian bawah halaman dan klik Reset.
- Coba gunakan kamera Anda sekali lagi. Apakah masalah telah berhasil diselesaikan? Jika kesalahan tetap ada, jangan khawatir. Silakan dan coba perbaikan berikutnya.
Perbaiki 3: Jalankan Pemecah Masalah Aplikasi Windows Store dan Pemecah Masalah Perangkat Keras dan Perangkat
Windows 10 hadir dengan beberapa alat pemecahan masalah untuk menangani berbagai masalah yang mungkin dihadapi pengguna. Anda mungkin dapat memperbaiki Kesalahan 0xa00F4288 dengan menjalankan pemecah masalah Aplikasi dan pemecah masalah perangkat keras dan Perangkat. Inilah yang harus Anda lakukan:
- Buka Pengaturan Windows. Anda dapat membuka Pengaturan dengan mengklik kanan tombol Mulai di sudut kiri bawah layar Anda. Kemudian, klik Pengaturan dalam daftar opsi.
- Klik Perbarui & Keamanan.
- Klik pada Troubleshoot di panel kiri.
- Klik pada aplikasi Windows Store di sisi kanan layar.
- Klik Jalankan Pemecah Masalah dan tunggu sistem mendeteksi dan menyelesaikan masalah.
- Sekarang, klik Perangkat Keras dan Perangkat.
- Klik Jalankan Pemecah Masalah ini.
Perbaiki 4: Izinkan Aplikasi Kamera melalui Windows Defender Firewall
Windows Defender Firewall dapat mengganggu aplikasi kamera Anda. Sayangnya, tidak disarankan untuk mematikan firewall. Melakukannya akan membuat PC Anda rentan terhadap serangan. Jadi, kami sarankan untuk mengizinkan aplikasi kamera Anda melalui Windows Firewall. Anda perlu memverifikasi apakah firewall memblokir kamera Anda. Jika tidak, Anda dapat melanjutkan ke perbaikan berikutnya. Namun, sementara itu, ikuti langkah-langkah di bawah ini:
- Buka menu Start dan ketik "Firewall" (tanpa tanda kutip) ke dalam kotak pencarian.
- Klik pada Windows Defender Firewall dari hasil pencarian.
- Klik tautan 'Izinkan aplikasi atau fitur melalui Windows Defender Firewall' di panel kiri.
- Temukan aplikasi kamera dan centang kotak untuk Pribadi dan Publik untuk masing-masing mengizinkan aplikasi di jaringan pribadi dan publik. Jika Anda tidak dapat menemukan aplikasi kamera dalam daftar, klik tombol 'Izinkan aplikasi lain' dan tambahkan.
- Coba gunakan kamera Anda lagi.
Perbaiki 5: Perbarui OS Windows 10 Anda
Memperbarui sistem operasi Windows 10 Anda dapat membantu menyelesaikan masalah 'kamera tidak berfungsi'. Untuk menginstal pembaruan Windows, ikuti langkah-langkah di bawah ini:
- Tekan tombol logo Windows + kombinasi tombol I pada keyboard Anda untuk membuka Pengaturan Windows.
- Klik Perbarui & Keamanan.
- Klik Pembaruan Windows di panel kiri.
- Klik tombol Periksa Pembaruan untuk melihat apakah ada pembaruan yang tersedia. Jika aplikasi menemukannya, klik tautan 'Unduh dan instal'.
- Nyalakan kembali komputer Anda untuk menyelesaikan proses pembaruan.
Jika masalah dimulai setelah menginstal pembaruan baru, itu bisa berarti pembaruannya salah. Menghapus instalannya dapat membantu. Berikut cara menghapus pembaruan Windows:
- Buka aplikasi Pengaturan Windows dengan menekan kombinasi keyboard Windows + I.
- Klik Perbarui & Keamanan.
- Klik Pembaruan Windows di sisi kiri halaman.
- Klik tautan Perbarui Riwayat di sisi kanan halaman.
- Pada layar 'Lihat riwayat pembaruan Anda', klik tautan Copot Pemasangan Pembaruan.
- Sistem akan memberi Anda daftar pembaruan terkini beserta tanggal pemasangannya. Klik kanan pada pembaruan yang ingin Anda hapus dan klik Uninstall di menu konteks.
Perbaiki 6: Perbarui Microsoft Store
Aplikasi Microsoft Store yang bermasalah dapat mengganggu kamera dan menyebabkan kesalahan muncul. Memperbarui aplikasi Microsoft Store akan membantu memperbaiki masalah itu. Berikut adalah langkah-langkah yang perlu Anda ambil:

- Klik Mulai untuk membuka menu Mulai.
- Temukan Microsoft Store dan luncurkan.
- Klik Lihat Selengkapnya.
- Buka Unduhan dan Pembaruan.
- Klik Dapatkan Pembaruan. Sistem akan mengunduh pembaruan apa pun yang tersedia untuk Microsoft Store.
Perbaiki 7: Perbarui atau Instal Ulang Driver Kamera
Memperbarui driver kamera Anda terbukti efektif. Ikuti langkah-langkah ini untuk mendapatkan driver kamera terbaru melalui Device Manager:
- Klik kanan pada tombol Start di sudut kiri bawah layar Anda atau tekan kombinasi keyboard Windows + X untuk menjalankan menu Power-User.
- Klik Device Manager dari daftar opsi di menu.
- Saat Device Manager terbuka, gulir ke bawah ke Sound, Video, and Game Controllers atau Cameras and Imaging Devices. Klik dua kali pada kategori untuk memperluasnya dan menemukan kamera Anda.
- Klik kanan pada kamera Anda dan klik 'Perbarui Perangkat Lunak Pengemudi' di menu konteks.
- Nyalakan koneksi internet Anda dan klik opsi yang berbunyi, "Cari secara otomatis untuk perangkat lunak driver yang diperbarui."
- Tunggu hingga sistem mencari dan menginstal versi terbaru driver kamera Anda.
Catatan: Jika Anda tidak dapat menemukan kamera Anda di Pengelola Perangkat, klik 'Pindai perubahan perangkat keras' di bilah menu di bagian atas.
Jika Anda tidak berhasil memperbarui driver kamera menggunakan Device Manager, Anda dapat mengunjungi situs web produsen komputer Anda. Di sana, Anda akan menemukan versi baru dari perangkat lunak driver Anda. Anda kemudian dapat mengunduh dan menginstal driver. Anda harus yakin bahwa Anda mengunduh driver yang cocok dengan perangkat Anda. Menginstal driver yang salah dapat membahayakan perangkat Anda atau mencegah kamera Anda bekerja.
Untuk membuat pembaruan driver Anda lebih mudah bagi Anda, kami sarankan menggunakan Auslogics Driver Updater. Ini adalah alat otomatis yang memonitor komputer Anda untuk driver yang rusak, hilang, usang, dan salah. Ini membantu Anda mengunduh dan menginstal driver yang benar untuk perangkat keras Anda.
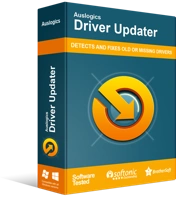
Atasi Masalah PC dengan Pembaruan Driver
Performa PC yang tidak stabil sering kali disebabkan oleh driver yang sudah usang atau rusak. Auslogics Driver Updater mendiagnosis masalah driver dan memungkinkan Anda memperbarui driver lama sekaligus atau satu per satu agar PC Anda berjalan lebih lancar
Dalam beberapa kasus, Kesalahan 0xa00F4228 dapat muncul setelah Anda melakukan pembaruan driver. Dalam skenario seperti itu, Anda mungkin harus mempertimbangkan untuk mengembalikan driver kamera ke versi sebelumnya. Anda dapat melakukannya melalui Pengelola Perangkat. Berikut caranya:
- Buka Pengelola Perangkat. Luncurkan kotak dialog Run, ketik "Devmgmt.msc" (tanpa tanda kutip), dan klik tombol OK.
- Cari kamera Anda di kategori Pengontrol Suara, Video, dan Game atau kategori Kamera dan Perangkat Pencitraan.
- Klik kanan pada kamera dan klik Properties dari menu konteks.
- Ketika kotak Camera Properties terbuka, alihkan ke tab Driver dan klik tombol Roll Back Driver.
- Setelah proses selesai, tutup Device Manager dan reboot komputer Anda.
Perbaiki 8: Copot dan Instal Ulang Aplikasi Kamera
Menghapus dan menginstal ulang aplikasi kamera dapat membantu menyelesaikan masalah 'Aplikasi lain sedang menggunakan kamera'. Untuk mencopot pemasangan aplikasi kamera, inilah yang harus Anda lakukan:
- Klik kanan pada tombol Start di sudut kiri bawah layar Anda atau tekan tombol logo Windows + kombinasi tombol X. Melakukannya akan membuka menu Power User.
- Klik PowerShell (Admin) dari daftar opsi.
- Ketika Kontrol Akun Pengguna (UAC) muncul, klik tombol Ya untuk melanjutkan.
- Salin dan tempel baris berikut ke dalam bidang teks PowerShell lalu tekan Enter untuk menjalankannya:
get-appxpackage *Microsoft.WindowsCamera* | hapus-appxpackage di PowerShell
- Setelah menjalankan perintah di atas, sistem akan menghapus aplikasi kamera Anda. Buka Microsoft Store dan instal ulang aplikasi.
Perbaiki 9: Aktifkan Mode Server Bingkai di Editor Registri
Membuat perubahan berikut di Windows Registry akan membuat kamera Anda berfungsi kembali. Lihatlah:
- Buka editor registri. Untuk melakukannya, buka kotak dialog Run dengan menekan kombinasi tombol logo Windows + R. Kemudian, ketik "Regedit" (tanpa tanda kutip) ke dalam kotak teks dan klik tombol OK.
- UAC akan menampilkan prompt yang meminta agar editor registri memodifikasi komputer Anda. Klik tombol Ya pada dialog untuk melanjutkan.
- Setelah editor registri terbuka, hal pertama yang perlu Anda lakukan adalah membuat file cadangan. Mencadangkan registri memastikan bahwa Anda dapat memperoleh kembali status kerja komputer Anda saat ini jika perlu. Jadi, ikuti langkah-langkah ini untuk mencadangkan seluruh Windows Registry:
- Klik kanan pada Komputer dan klik Ekspor di menu konteks.
- Ketik nama untuk file cadangan.
- Pilih lokasi yang aman di komputer Anda untuk menyimpan file. Anda dapat menyimpannya ke drive eksternal jika diinginkan.
- Klik tombol Simpan.
- Arahkan ke HKEY LOCAL MACHINE -> PERANGKAT LUNAK -> Microsoft -> Windows Media Foundation -> Platform.
- Klik kanan pada Platform dan arahkan kursor ke New.
- Klik Nilai DWORD (32-bit).
- Beri nama DWORD baru
- Klik dua kali EnableFrameServerMode ketik '1' ke dalam kotak Value Data. Kemudian, klik OK.
- Tutup editor registri dan mulai ulang komputer Anda.
- Coba gunakan kamera Anda lagi. Kesalahan tidak akan muncul lagi.
Perbaiki 10: Pindai Komputer Anda dari Virus
Infeksi malware dapat menyebabkan masalah tak terduga pada PC Anda. Untuk mencegah hal itu terjadi atau untuk menghilangkan infeksi saat ini, sangat penting bagi Anda untuk memindai sistem Anda dengan program antivirus serbaguna. Kami menyarankan menggunakan Auslogics Anti-Malware. Anti-Malware akan menemukan dan menghapus item berbahaya yang telah menyebabkan masalah pada komputer Anda. Program perangkat lunak ini dirancang oleh Auslogics, Pengembang Aplikasi Microsoft Silver. Jadi, itu tidak akan mengganggu program keamanan lain yang mungkin sudah Anda miliki di PC Anda. Bahkan mungkin menemukan masalah yang mungkin gagal dideteksi oleh yang terakhir.

Lindungi PC dari Ancaman dengan Anti-Malware
Periksa PC Anda untuk malware yang mungkin terlewatkan oleh antivirus Anda dan hapus ancaman dengan aman dengan Auslogics Anti-Malware
Kesimpulan
Pada artikel ini, kami membahas cara menghilangkan Error 0xa00f4288 di aplikasi kamera. Ada beberapa masalah yang dapat memengaruhi kamera Anda. Kami mencoba mengurasnya dalam daftar solusi kami.
Jika Anda mengetahui solusi lain untuk masalah ini, silakan bagikan dengan kami di bagian komentar di bawah. Anda juga dapat memberikan komentar Anda. Kami ingin mendengar dari Anda.
