Cara Memperbaiki Keterlambatan Suara Headphone Bluetooth di Windows 11
Diterbitkan: 2023-04-27
Apakah Anda mendengar suara tertunda yang berasal dari headphone atau earbud Bluetooth saat menggunakan PC Windows 11? Kemungkinan kesalahan kecil pada komputer Anda yang menyebabkan masalah. Berikut adalah beberapa cara yang dapat Anda gunakan untuk berpotensi memperbaiki masalah Anda.
Pastikan Perangkat Anda Berada dalam Jangkauan
Putuskan dan Sambungkan Kembali Headphone Bluetooth Anda
Lepaskan dan Pasangkan Kembali Headphone Bluetooth Anda
Coba Putar Audio di Aplikasi Berbeda
Gunakan Pemecah Masalah Bluetooth Windows
Matikan Fitur Peningkatan Audio Windows
Mulai ulang Layanan Audio Windows
Perbarui Driver Bluetooth Anda
Ganti Adaptor Bluetooth dan/atau Headphone Anda
Pastikan Perangkat Anda Berada dalam Jangkauan
Bluetooth beroperasi dalam jangkauan tertentu, yang berarti kedua perangkat Anda harus berada dalam jangkauan ini agar dapat berkomunikasi satu sama lain. Sebagian besar perangkat Bluetooth menggunakan kelas 2, yang memiliki jangkauan 10 meter (30 kaki).
Jika Anda memakai headphone dan jauh dari PC, lakukan apa yang Anda bisa untuk mendekatkannya untuk menyelesaikan masalah Anda. Anda harus melakukan ini dengan semua aksesori Bluetooth Anda, karena ini memungkinkan perangkat Anda untuk berbicara satu sama lain dengan baik. Jika Anda ingin mendekatkan PC dengan Anda, pelajari apa yang Anda perlukan untuk memindahkan PC ke ruangan lain.
TERKAIT: Bluetooth 5.0: Apa yang Berbeda, dan Mengapa Penting
Putuskan dan Sambungkan Kembali Headphone Bluetooth Anda
Jika mendekatkan perangkat Anda tidak menyelesaikan masalah, perbaikan berikutnya yang dapat dicoba adalah memutuskan sambungan dan menyambungkan kembali headphone atau earbud ke PC Anda. Ini membantu memperbaiki masalah apa pun dengan koneksi perangkat Anda.
Untuk melakukannya, buka aplikasi Pengaturan PC Windows 11 Anda dengan menekan Windows+i. Di bilah sisi kiri Pengaturan, pilih "Bluetooth & Perangkat". Di panel kanan, di pojok kanan atas kotak perangkat Anda, klik tiga titik dan pilih "Putuskan".
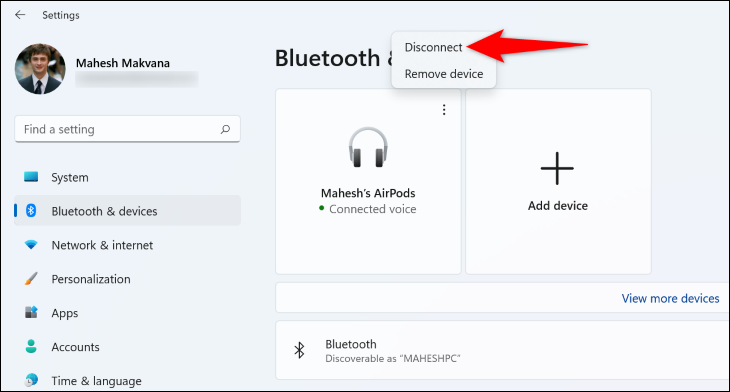
Kemudian, gunakan opsi "Hubungkan" untuk menyambungkan kembali headphone Anda ke PC.
TERKAIT: Cara Memperbaiki Penundaan Audio Bluetooth
Lepaskan dan Pasangkan Kembali Headphone Bluetooth Anda
Jika menyambungkan kembali headphone tidak menyelesaikan masalah, lepas sambungan headphone dari PC, lalu pasangkan kembali. Unparing berbeda dengan disconnecting karena pada dasarnya menghapus perangkat Anda dan pengaturannya dari memori komputer Anda.
Untuk melakukannya, di PC Anda, buka aplikasi Pengaturan dengan menekan Windows+i. Di bilah sisi kiri, pilih "Bluetooth & Perangkat". Di panel kanan, di pojok kanan atas kotak perangkat Anda, klik tiga titik dan pilih "Hapus Perangkat".
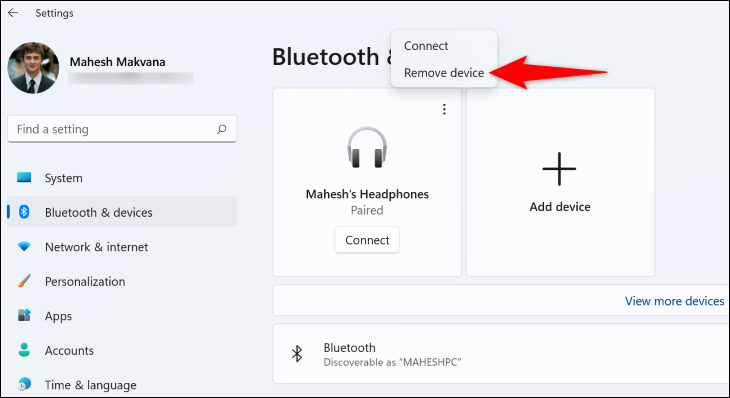
Di prompt, pilih "Ya."
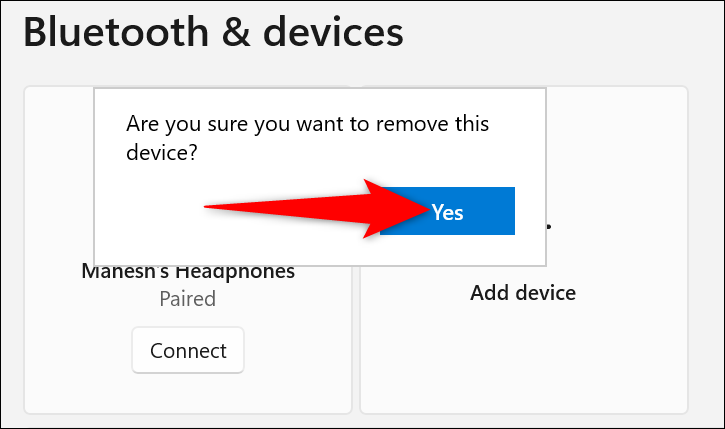
Headphone Anda sekarang tidak dipasangkan. Untuk memasangkannya kembali dengan PC Anda, pada halaman "Bluetooth & Perangkat", klik "Tambah Perangkat".
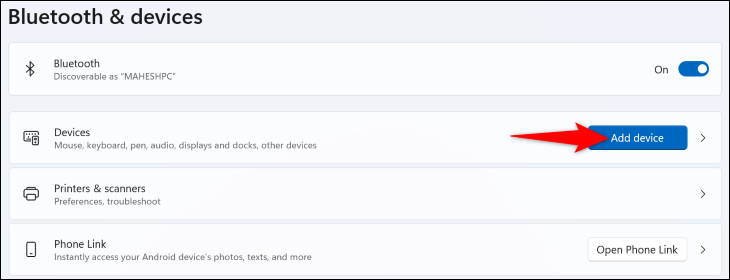
Ikuti proses pemasangan Bluetooth standar, dan headphone Anda akan dipasangkan kembali dengan PC Anda.
Coba Putar Audio di Aplikasi Berbeda
Salah satu alasan mengapa headphone Anda menunda pemutaran suara adalah karena aplikasi pemutar media PC Anda rusak. Aplikasi mungkin mengirimkan sinyal audio dengan penundaan, menyebabkan masalah Anda.
Dalam hal ini, gunakan pemutar audio lain di PC Anda dan lihat apakah itu menyelesaikan masalah. Misalnya, jika saat ini Anda menggunakan pemutar media bawaan, gunakan sesuatu seperti VLC Media Player dan lihat apakah masalah Anda sudah diperbaiki.
Jika aplikasi yang ingin Anda gunakan memang menyebabkan masalah keterlambatan suara, coba perbaiki atau instal ulang di PC Anda.
Gunakan Pemecah Masalah Bluetooth Windows
Windows 11 memiliki banyak pemecah masalah untuk membantu Anda menemukan dan memperbaiki masalah pada berbagai perangkat Anda. Saat Anda mengalami masalah Bluetooth, gunakan pemecah masalah Bluetooth untuk mendeteksi dan menyelesaikan masalah dengan headphone atau earbud Anda.
Untuk meluncurkan pemecah masalah itu, buka aplikasi Pengaturan PC Anda dengan menekan Windows+i. Di bilah sisi kiri, pilih "Sistem." Di panel kanan, pilih "Troubleshoot."

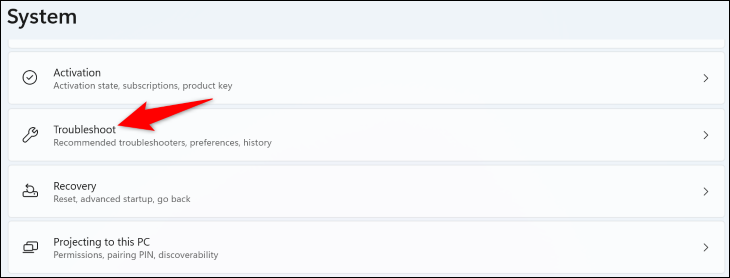
Pilih "Pemecah Masalah Lainnya". Kemudian, di sebelah "Bluetooth", klik "Jalankan" untuk meluncurkan pemecah masalah.
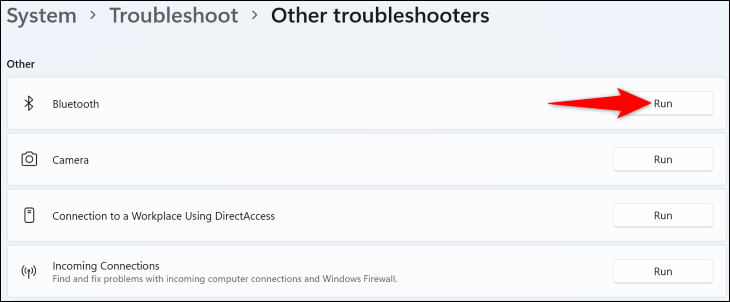
Tunggu hingga pemecah masalah menemukan masalah dan menawarkan solusi untuk masalah Bluetooth Anda.
Matikan Fitur Peningkatan Audio Windows
Tergantung pada perangkat Anda, Windows 11 mungkin menawarkan opsi yang akan menyempurnakan audio perangkat suara Anda. Saat Anda mengalami masalah seperti penundaan suara, sebaiknya matikan fitur ini untuk melihat apakah masalah Anda teratasi.
Untuk mematikan opsi itu, di PC Anda, buka Pengaturan > Sistem > Suara > Semua Perangkat Suara. Pilih headphone Bluetooth Anda dan matikan opsi "Tingkatkan Audio".
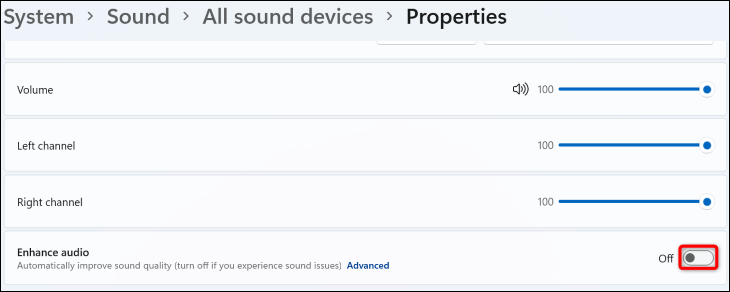
Mainkan musik Anda dan lihat apakah audionya tertunda.
Dalam pengujian kami, fitur Enhance Audio tidak muncul di setiap perangkat, jadi jika Anda tidak melihatnya, lanjutkan ke langkah berikutnya.
Mulai ulang Layanan Audio Windows
Windows 11 menjalankan berbagai layanan audio di latar belakang untuk mendukung aplikasi musik Anda. Satu atau lebih dari layanan ini mungkin tidak berfungsi dengan baik, menyebabkan masalah penundaan suara.
Dalam hal ini, mulai ulang layanan tersebut, dan masalah Anda kemungkinan besar akan diperbaiki.
Untuk melakukannya, pertama buka kotak dialog Run dengan menekan Windows+R. Kemudian, ketik yang berikut di dalam kotak dan tekan Enter:
layanan.msc
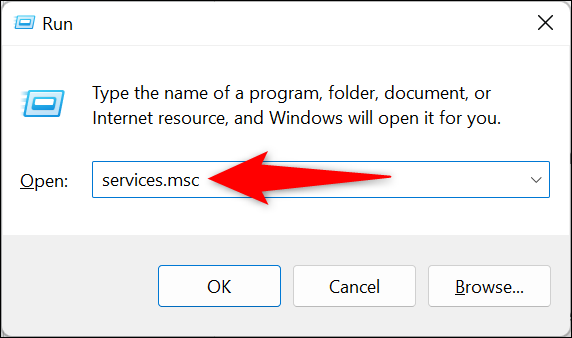
Di jendela "Layanan" yang terbuka, di panel kanan, temukan layanan bernama "Windows Audio". Klik kanan layanan ini dan pilih "Restart."
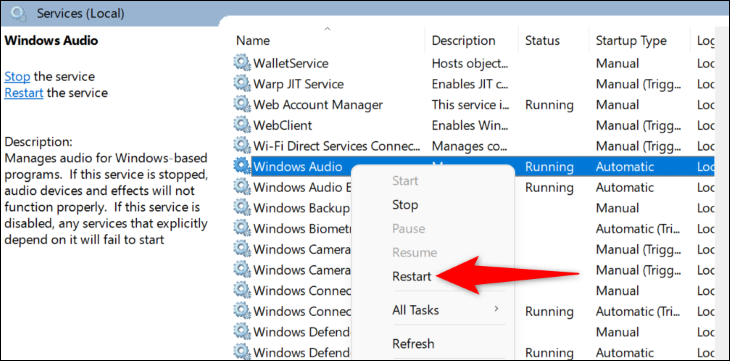
Demikian pula, temukan layanan bernama "Windows Audio Endpoint Builder", klik kanan, dan pilih "Restart". Kemudian, tutup jendela "Layanan" dan putar musik Anda.
Perbarui Driver Bluetooth Anda
Salah satu kemungkinan alasan Anda mengalami masalah penundaan suara dengan headphone Anda adalah karena driver Bluetooth PC Anda sudah usang. Driver lama seringkali memiliki banyak masalah yang telah ditambal oleh driver baru.
Anda dapat mengatasi masalah itu hanya dengan memperbarui driver Bluetooth PC Anda. Untuk melakukannya, pertama, klik kanan ikon menu "Start" dan pilih "Device Manager."
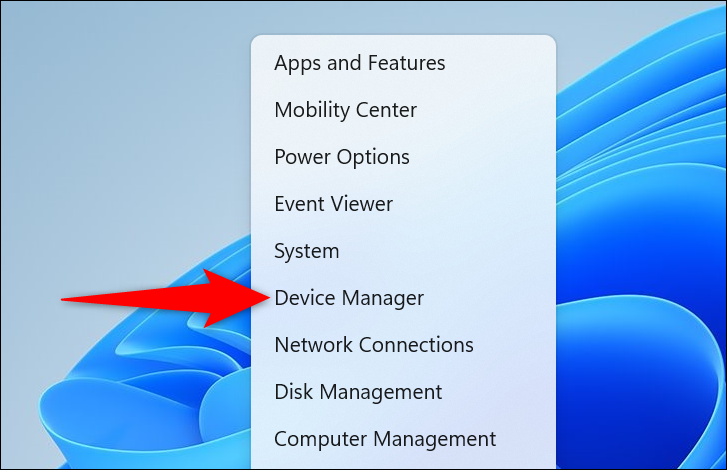
Di Pengelola Perangkat, perluas "Bluetooth", klik kanan adaptor Bluetooth Anda, dan pilih "Perbarui Driver".
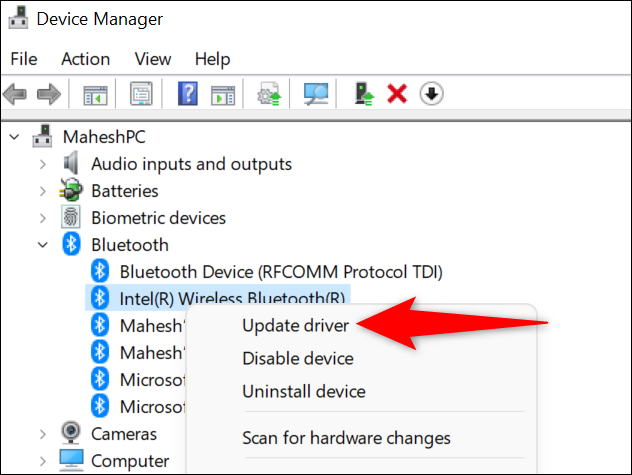
Pilih "Cari Secara Otomatis untuk Driver."
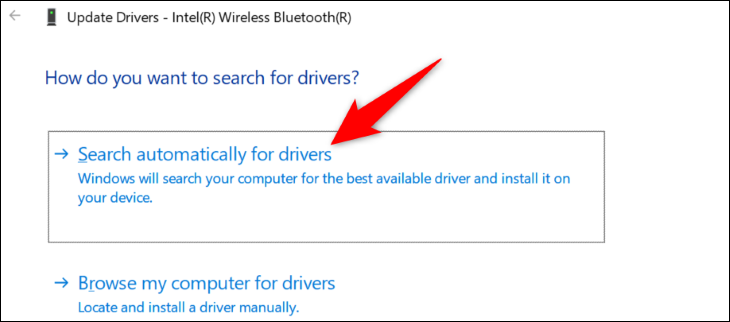
Tunggu hingga Windows menemukan dan menginstal driver terbaru. Setelah selesai, reboot PC Anda dan putar audio Anda.
Ganti Adaptor Bluetooth dan/atau Headphone Anda
Jika metode di atas tidak menyelesaikan masalah Anda, kemungkinan perangkat keras Bluetooth Anda yang bermasalah. Tidak peduli berapa banyak perbaikan perangkat lunak yang Anda terapkan, masalah Anda akan tetap seperti itu. Bluetooth memiliki versi yang berbeda dan, terutama jika versi Bluetooth Anda kuno, batasan dan bug pada versi tersebut dapat menyebabkan keterlambatan suara.
Dalam hal ini, dengan asumsi masalahnya ada pada adaptor Bluetooth PC Anda (dan Anda telah mengonfirmasinya dengan menggunakan headphone lain dengan PC Anda), tambahkan dongle Bluetooth eksternal ke PC Anda dan masalah Anda akan teratasi. Sebenarnya sangat mudah dan cepat untuk menyiapkan dongle ini, dan Anda akan siap dalam waktu singkat.
Jika masalahnya ada pada headphone Anda, maka Anda dapat menggantinya dengan salah satu dari banyak headphone nirkabel dan earbud terbaik yang tersedia di pasaran. Ada berbagai perangkat audio yang dapat dipilih, dan jika dompet Anda ramping, kami juga telah membuat headphone anggaran terbaik.
Dan begitulah cara Anda mencoba menyelesaikan masalah keterlambatan suara dengan headphone Bluetooth dan Windows 11. Selamat mendengarkan trek musik favorit Anda!
TERKAIT: Headphone Terbaik tahun 2023

