Cara memperbaiki Audio Gagap di Windows 10
Diterbitkan: 2022-06-15Setiap orang membutuhkan speaker komputer yang berfungsi karena berbagai alasan, mulai dari bermain game dan film hingga rapat dan pengeditan video.
Itulah sebabnya masalah audio, terutama gagap, cenderung membuat frustrasi.
Tidak seperti sakit kepala audio biasa, masalah ini dapat bertahan bahkan setelah membuang speaker default Anda untuk eksternal.
Jadi, apa yang harus Anda lakukan? Untungnya, artikel ini berisi solusi untuk audio stuttering di Windows 10.
Nonaktifkan Peningkatan Audio
Windows dikirimkan dengan fitur peningkatan audio default untuk membantu Anda mendapatkan yang terbaik dari speaker sistem Anda. Aplikasi pihak ketiga lainnya juga menggunakan teknologi peningkatan audio untuk meningkatkan kualitas audio secara signifikan.
Meskipun fitur ini berfungsi dengan sempurna dalam banyak kasus, terkadang masalah mungkin muncul. Misalnya, fitur peningkatan mungkin mengalami masalah dengan perangkat audio baru atau perangkat keras yang tidak kompatibel.
Jadi, audio Anda mungkin tersendat karena Windows atau aplikasi pihak ketiga mungkin mencoba dan gagal menyempurnakan suara Anda.
Solusinya, dalam hal ini, adalah menonaktifkan fitur tersebut. Ikuti langkah ini:
- Ketuk pintasan keyboard Win + I untuk meluncurkan Pengaturan dengan cepat.
- Klik Sistem > Suara setelah Pengaturan terbuka.
- Pergi ke sisi kanan halaman Suara dan klik Panel Kontrol Suara.

- Tetap di tab Pemutaran saat Anda melihat jendela dialog Suara.
- Sekarang, klik kanan pada perangkat suara default di bawah tab Playback dan klik Properties di menu konteks.
- Anda akan melihat jendela dialog Properti Pembicara.
- Beralih ke tab Penyempurnaan.
- Centang kotak "Nonaktifkan semua perangkat tambahan" dan klik tombol OK.
Perhatikan bahwa tab Peningkatan tidak lagi tersedia dari Windows 10 versi 21H2. Anda akan melihat tab suara spasial sebagai gantinya. Dalam hal ini, buka tab Advanced dan hapus centang pada kotak Enable Audio Enhancement. Opsi ini akan tersedia jika perangkat Anda mendukung peningkatan audio.
Mulai ulang Layanan Audio Anda
Berikutnya pada daftar kemungkinan penyebab masalah gagap adalah layanan Windows Audio. Layanan ini bertanggung jawab atas suara sistem Anda.
Menjadi masalah Windows asli tidak berarti tidak dapat memiliki masalah. Itu bisa macet atau bentrok dengan pihak ketiga atau program sistem lain. Salah satu dari kasus ini akan membuatnya gagal dalam mengelola suara komputer Anda, yang dapat menjelaskan kegagapan tersebut.
Jadi, coba mulai ulang layanan untuk memeriksa apakah itu menyelesaikan masalah.
- Buka menu Start, ketik “services”, dan klik pada hasil Services.
- Setelah aplikasi Layanan muncul, gulir ke bawah ke layanan Windows Audio.
- Klik kanan Windows Audio dan pilih Restart dari menu konteks.
- Anda juga harus memeriksa untuk mengonfirmasi bahwa jenis startup layanan diatur ke Otomatis. Anda akan menemukan info itu di bawah kolom Startup Typed di sebelah kanan layanan.
- Jika tidak disetel ke Otomatis, klik dua kali layanan untuk membuka dialog Propertinya.
- Selanjutnya, pilih Automatic di jendela dialog Startup Typed dan klik tombol OK.
Ubah Format Audio
Windows memiliki bit rate dan frekuensi audio yang berbeda yang bekerja dengan baik dengan speaker yang berbeda.
Semakin tinggi hertz (Hz), semakin besar rentang frekuensi yang dapat Anda nikmati. Itu berarti ketajaman, kejernihan, dan detail audio yang lebih baik, baik nada tinggi, bass, atau treble. Dalam nada yang sama, semakin tinggi bit rate, semakin tinggi kualitas audio.
Namun, banyak tergantung pada file yang Anda coba putar dan speaker yang menghasilkan suara.
Format audio Windows Anda saat ini mungkin tidak kompatibel dengan speaker Anda. Jadi, cobalah beralih ke bit rate dan frekuensi lain untuk melihat apa yang berhasil.
Panduan di bawah ini akan menunjukkan cara mengubah bit rate dan frekuensi audio Anda. Pilih opsi yang berbeda dan periksa masalah gagap sampai hilang.
- Ketuk pintasan keyboard Win + I untuk meluncurkan Pengaturan dengan cepat.
- Klik Sistem > Suara setelah Pengaturan terbuka.
- Pergi ke sisi kanan halaman Suara dan klik Panel Kontrol Suara.
- Tetap di tab Pemutaran saat Anda melihat jendela dialog Suara.
- Sekarang, klik kanan pada perangkat suara default di bawah tab Playback dan klik Properties di menu konteks.
- Anda akan melihat jendela dialog Properti Pembicara.
- Beralih ke tab Lanjutan.
- Setelah Anda masuk ke tab Advanced, buka menu drop-down di bawah Default Format.
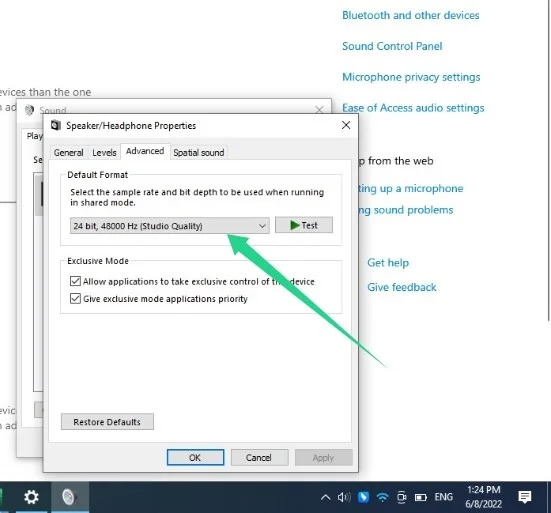
- Kemudian pilih 16 bit, 44100 Hz (Kualitas CD).
- Klik tombol OK.
Selesaikan Konflik Jaringan dengan Audio
Beberapa pengguna mengeluh bahwa masalah audio stuttering atau delay selalu dimulai setelah terhubung ke WiFi atau LAN mereka.
Tidak ada yang benar-benar memahami penyebab masalahnya, tetapi driver jaringan mungkin berbenturan dengan driver perangkat audio Anda setelah diaktifkan. Dalam beberapa kasus, ini khusus untuk jaringan WiFi Anda.
Jika Anda belum memeriksanya, coba putuskan sambungan WiFi atau LAN Anda dan periksa apakah masalah audio masih berlanjut.
Jika masalah hilang, maka Anda harus beralih ke jaringan lain.
Anda juga dapat menginstal ulang driver jaringan Anda. Ikuti langkah ini:
- Pergi ke taskbar dan klik kanan pada tombol Start.
- Pilih Pengelola Perangkat di menu.
- Perluas kategori Network Adapters, klik kanan pada adaptor jaringan lokal Anda, seperti pengontrol Realtek PCIe GbE Family, dan klik Uninstall Device.
- Klik Uninstall dan restart komputer Anda.
- Anda sekarang dapat memeriksa masalah gagap.
Anda juga harus menginstal ulang adaptor nirkabel Anda dan memeriksa apakah itu menyelesaikan masalah.
Jika tidak ada yang berhasil, pertimbangkan untuk memperbarui driver.
Mulai ulang Perangkat Audio Anda
Mem-boot ulang perangkat audio Anda mungkin berhasil jika speaker Anda entah bagaimana macet atau tidak lagi merespons.

- Pergi ke taskbar dan klik kanan pada tombol Start.
- Pilih Pengelola Perangkat di menu.
- Perluas kategori "Masukan dan keluaran audio".
- Klik kanan pada speaker Anda dan klik opsi Nonaktifkan Perangkat.
- Klik kanan pada speaker dan klik Aktifkan Perangkat.
- Periksa masalah gagap.
Instal ulang Driver Perangkat Audio Komputer Anda
Driver audio bertanggung jawab untuk menyampaikan informasi antara sistem operasi dan speaker. Ini menafsirkan perintah sistem operasi ke pembicara dan mengirimkan umpan balik ke OS.
Jika driver mulai tidak berfungsi, proses pertukaran informasi ini rusak, dan speaker berhenti memutar suara sebagaimana mestinya. Itu sebabnya masalah seperti gagap mulai terjadi.
Dalam kebanyakan kasus, menginstal ulang driver akan memberikan dorongan yang diperlukan untuk melanjutkan operasi yang optimal.
Berikut cara melakukannya:
- Pergi ke taskbar dan klik kanan pada tombol Start.
- Pilih Pengelola Perangkat di menu.
- Perluas kategori "Masukan dan keluaran audio".
- Klik kanan pada speaker Anda dan klik opsi Uninstall Device.
- Klik Uninstall lagi setelah kotak dialog konfirmasi terbuka.
- Mulai ulang PC Anda.
- Setelah me-restart komputer Anda, Windows akan secara otomatis menginstal ulang driver audio.
Perbarui Driver Audio Anda
Masalahnya dapat dikaitkan dengan perangkat lunak driver audio Anda. Terkadang, driver bisa hilang atau rusak dan menyebabkan masalah seperti suara gagap. Mungkin juga driver terlalu tua untuk berkomunikasi dengan sistem operasi Anda dengan benar.
Bagaimanapun, menginstal ulang tidak akan menyelesaikan masalah. Sebagai gantinya, Anda harus menginstal versi terbarunya.
Ada berbagai cara untuk memperbarui driver Anda. Anda dapat melalui klien Pembaruan Windows atau mengunduh driver dari situs web produsen speaker. Anda juga bisa mendapatkan driver dari situs web OEM laptop Anda atau menggunakan program perangkat lunak pembaruan driver asli yang dikirimkan bersama sistem Anda.
Menggunakan Pembaruan Windows
Untuk menggunakan Pembaruan Windows, buka aplikasi Pengaturan dengan menekan Win + I, lalu buka Perbarui & Keamanan dan klik Lihat semua Pembaruan Opsional.
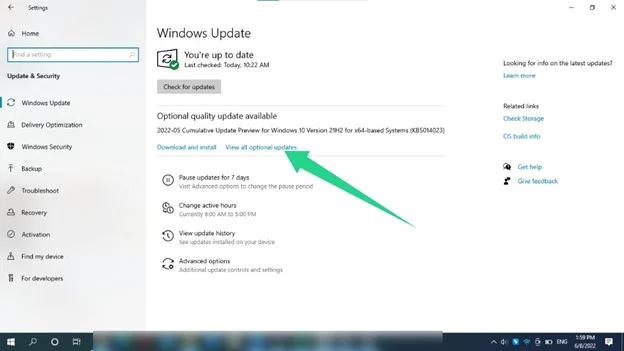
Di bawah halaman Pembaruan Opsional, perluas Pembaruan Driver, pilih driver audio Anda, dan klik tombol Unduh dan instal.
Kami juga menyarankan Anda membuka halaman Pembaruan Windows, memeriksa pembaruan, dan menginstalnya. Dengan cara ini, masalah akan teratasi jika disebabkan oleh komponen sistem usang lainnya.
Mengunduh Driver
Anda dapat mengunduh versi terbaru driver dari pabrikan speaker atau situs web pabrikan komputer Anda.
Pastikan Anda hanya mengunjungi situs resminya. Juga, pastikan Anda memilih perangkat lunak driver yang benar.
Misalnya, jika Anda menelusuri pabrikan laptop Anda, cari driver untuk merek dan model PC Anda.
Dalam kedua kasus tersebut, pastikan Anda memilih file pengaturan yang cocok dengan arsitektur 62-bit atau 32-bit sistem operasi Anda.
Menggunakan Program Pihak Ketiga
Anda harus setuju bahwa menjelajahi Internet untuk mencari satu driver bisa membuat stres. Itulah mengapa lebih baik menggunakan program yang melakukan semua pekerjaan.
Auslogics Driver Updater adalah alat pembaruan driver khusus yang dirancang untuk memeriksa driver yang rusak dan usang dan secara otomatis memperbaruinya.
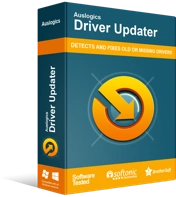
Atasi Masalah PC dengan Driver Updater
Performa PC yang tidak stabil sering kali disebabkan oleh driver yang sudah usang atau rusak. Auslogics Driver Updater mendiagnosis masalah driver dan memungkinkan Anda memperbarui driver lama sekaligus atau satu per satu agar PC Anda berjalan lebih lancar
Setelah Anda mengunduh dan menginstal alat, itu memindai sistem Anda untuk salah satu driver ini. Setelah menemukan mereka, itu akan menampilkan daftar. Kemudian Anda dapat mengklik tombol perbarui untuk menginstal versi terbaru driver Anda.
Alat ini memindai semua driver di komputer Anda, bukan hanya satu. Itu juga memperbaruinya dari server yang berisi program driver resmi yang disetujui pabrikan.
Membungkus
Masalah audio harus diselesaikan menggunakan salah satu metode pemecahan masalah di atas.
Namun, Anda harus menjaga komputer Anda dalam kondisi prima setiap saat untuk menghindari masalah seperti ini. Untuk melakukannya, pastikan Anda terus memperbarui sistem operasi dan driver Anda.
Anda juga harus menyingkirkan file sampah dan kunci registri bermasalah yang mungkin ditinggalkan oleh aplikasi yang dihapus instalasinya. Namun, melakukan semua itu bisa menjadi tugas dan stres.

Atasi Masalah PC dengan Auslogics BoostSpeed
Selain membersihkan dan mengoptimalkan PC Anda, BoostSpeed melindungi privasi, mendiagnosis masalah perangkat keras, menawarkan kiat untuk meningkatkan kecepatan, dan menyediakan 20+ alat untuk memenuhi sebagian besar kebutuhan pemeliharaan dan layanan PC.
Itu sebabnya Anda membutuhkan Auslogics BoostSpeed. Program ini dilengkapi dengan seperangkat alat yang membantu Anda menyingkirkan file sampah dan membersihkan registri sistem Anda. Dengan cara ini, Anda dapat tenang dan yakin bahwa sistem Anda berakhir dioptimalkan.
