Cara Memperbaiki Buzzing Audio di Windows 11
Diterbitkan: 2022-02-02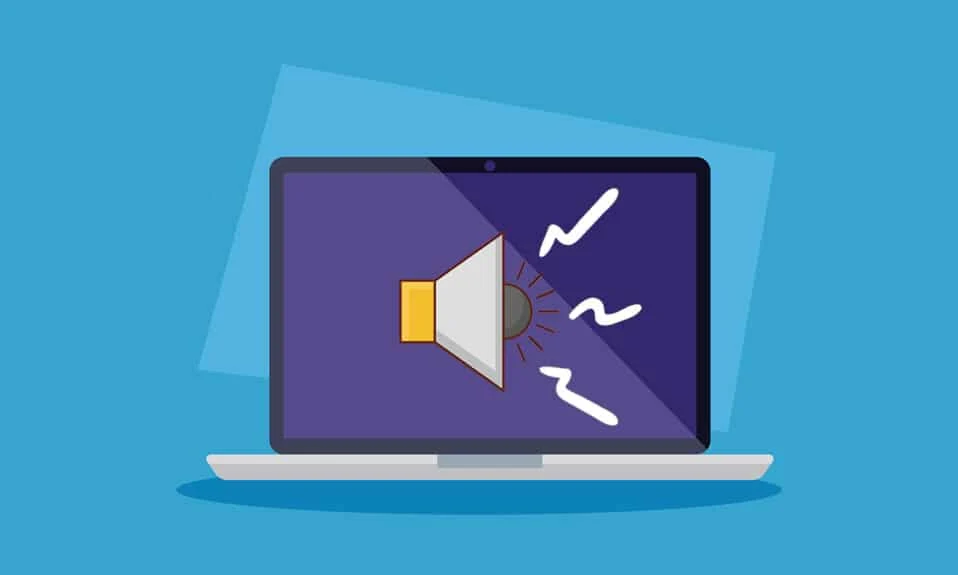
Baru-baru ini internet dibanjiri oleh pengguna yang melaporkan bahwa PC mereka membeku dan suara berdengung di Windows 11 saat bekerja. Jika Anda juga menghadapi masalah yang sama saat bekerja tiba-tiba layar Anda dengan sistem sama sekali membeku menciptakan suara berdengung audio, maka jangan khawatir! Kami memberikan kepada Anda panduan bermanfaat yang akan memperbaiki audio berdengung di Windows 11. Jadi, lanjutkan membaca!
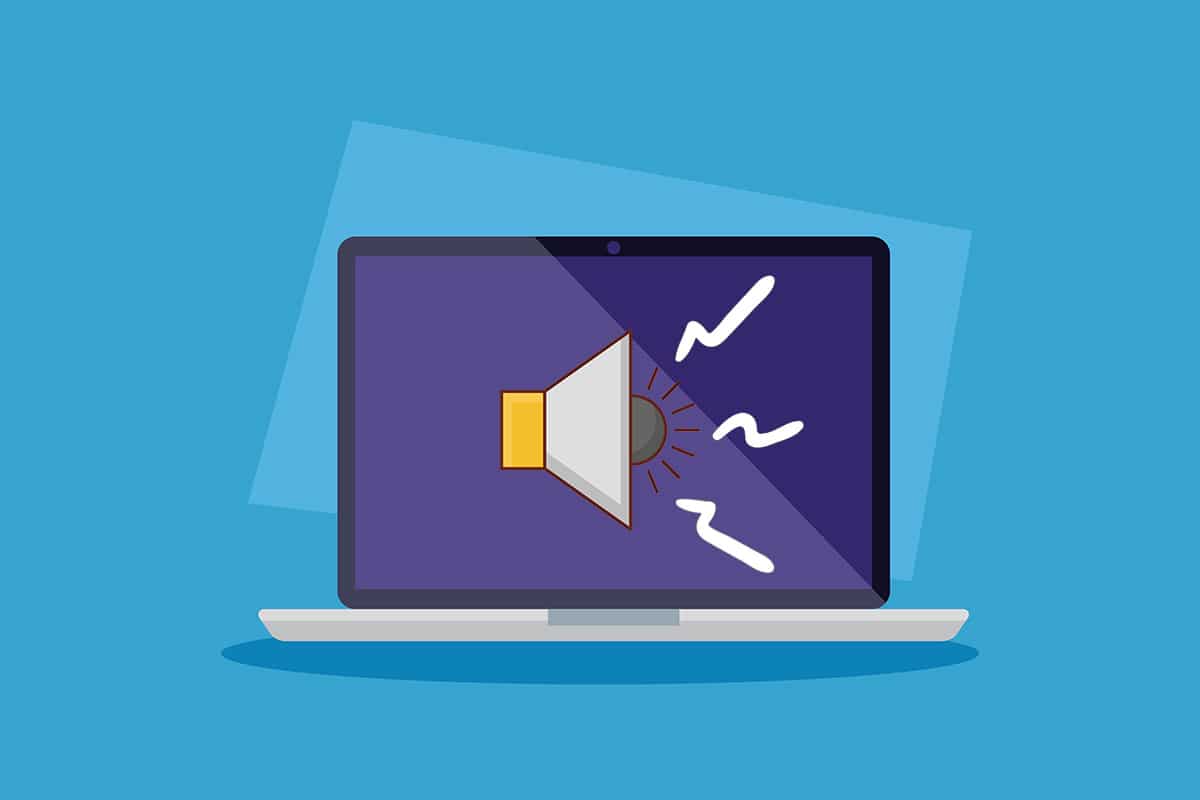
Isi
- Cara Memperbaiki Audio Freezing & Buzzing Sounds di Windows 11
- Alasan untuk Masalah Buzzing dan Pembekuan PC
- Metode 1: Ganti Kabel Audio yang Rusak
- Metode 2: Bersihkan Slot RAM
- Metode 3: Tutup Proses Latar Belakang yang Tidak Diinginkan
- Metode 4: Jalankan Pemecah Masalah Audio
- Metode 5: Hapus Aplikasi yang Bertentangan dalam Mode Aman
- Metode 6: Perbarui atau Instal Ulang Driver Grafik
- Kiat Pro: Perbarui NVIDIA GeForce Experience
- Metode 7: Perbarui atau Kembalikan Driver Audio
- Metode 8: Instal Ulang Driver Audio
- Metode 9: Jalankan Alat SFC, DISM & CHKDSK
- Metode 10: Kunjungi Pusat Layanan Resmi
Cara Memperbaiki Audio Freezing & Buzzing Sounds di Windows 11
Jika Anda melakukan permainan yang intens atau pengeditan tingkat tinggi, Anda mungkin menghadapi PC membeku dan suara berdengung di Windows 11. Namun, masalah ini dapat terjadi bahkan jika Anda juga melakukan tugas sederhana. Biasanya, masalah ini sebagian besar muncul karena masalah perangkat keras tetapi karena sebagian besar laporan memiliki kesamaan setelah memutakhirkan ke Windows 11, mungkin ada beberapa faktor yang memunculkan masalah ini yang dijelaskan di bagian selanjutnya.
Alasan untuk Masalah Buzzing dan Pembekuan PC
Mungkin ada beberapa alasan dan kombinasinya dalam beberapa kasus yang menghasilkan suara mendengung dan masalah pembekuan di Windows 11. Kami telah mencantumkan beberapa di antaranya di bawah ini untuk Anda renungkan:
- Overclocking atau kipas pendingin yang aus di PC menghasilkan suara mendengung.
- GPU usang atau driver tampilan yang memengaruhi fungsi normal.
- Masalah dalam mem-boot sistem dalam keadaan normal karena perangkat lunak yang rusak.
- CPU terlalu panas karena penggunaan berat yang berkepanjangan.
- Masuknya debu atau partikel asing pada chip RAM membebani hardware dari penggunaan memori.
- Masalah fluktuasi tegangan menggoreng koneksi kabel pada PC Anda.
Catatan: Terkadang restart sederhana mungkin merupakan solusi terbaik.
Metode 1: Ganti Kabel Audio yang Rusak
Terkadang perangkat yang rusak atau kabel yang terbakar adalah satu-satunya alasan untuk masalah tersebut. Penggunaan yang lama atau kasar dapat mendatangkan malapetaka pada sistem Anda dan bisa sangat berbahaya bagi komponen lain yang bekerja secara normal, terutama dalam kasus pasokan listrik yang buruk. Ikuti tindakan pencegahan ini untuk memperbaiki masalah tersebut.
- Periksa kabel penghubung utama ke CPU dan monitor untuk memastikan tidak ada koneksi yang membebani kerja PC
- Ganti kabel atau/dan perangkat dalam kasus tersebut untuk menghindari kerusakan lebih lanjut.

Meskipun ini tidak akan relevan bagi pengguna yang mulai menghadapi masalah setelah memutakhirkan ke Windows 11, kebetulan menentukan diri mereka apa adanya. Mari kita lanjutkan ke metode berikutnya untuk memperbaiki suara berdengung dan masalah pembekuan di Windows 11.
Baca Juga: Perbaiki Windows 10 Tidak Ada Perangkat Audio yang Dipasang
Metode 2: Bersihkan Slot RAM
Debu dan partikel asing lainnya yang masuk ke dalam kabinet CPU tidak hanya dapat menyebabkan masalah dengung dan pembekuan, tetapi juga dapat merusak slot dan stik RAM jika bersentuhan.
- Buka kabinet sendiri atau dengan bantuan teknisi dan bersihkan stik dan slot RAM beserta bagian dalam PC .
Catatan: Ini sebagian besar berlaku untuk Desktop tetapi jika Anda merasa itu bisa menjadi kasus untuk laptop, pertimbangkan metodenya.
- Jika perlu, ganti slot PCI-e untuk stik karena ada lebih dari 1 slot untuk RAM.
- Anda tidak boleh berkompromi sama sekali jika stik RAM terlihat bermasalah, maka menggantinya secara instan dapat menyelamatkan Anda dari banyak kerugian di masa depan yang menghabiskan banyak uang. Mari beralih ke metode lain.

Metode 3: Tutup Proses Latar Belakang yang Tidak Diinginkan
Jika Anda menggunakan PC Anda dengan prosesor dan kartu grafis yang di-overclock dengan permainan yang intens dan pekerjaan pengeditan, suhu CPU mungkin mendekati ambang batas, dan karenanya panas berlebih bisa menjadi alasan utama untuk suara mendengung dan masalah pembekuan di sistem. Jadi, ikuti langkah-langkah ini untuk menghapus proses latar belakang yang tidak diinginkan yang menggunakan memori tinggi.
1. Tekan tombol Ctrl + Shift + Esc bersamaan untuk membuka Task Manager.
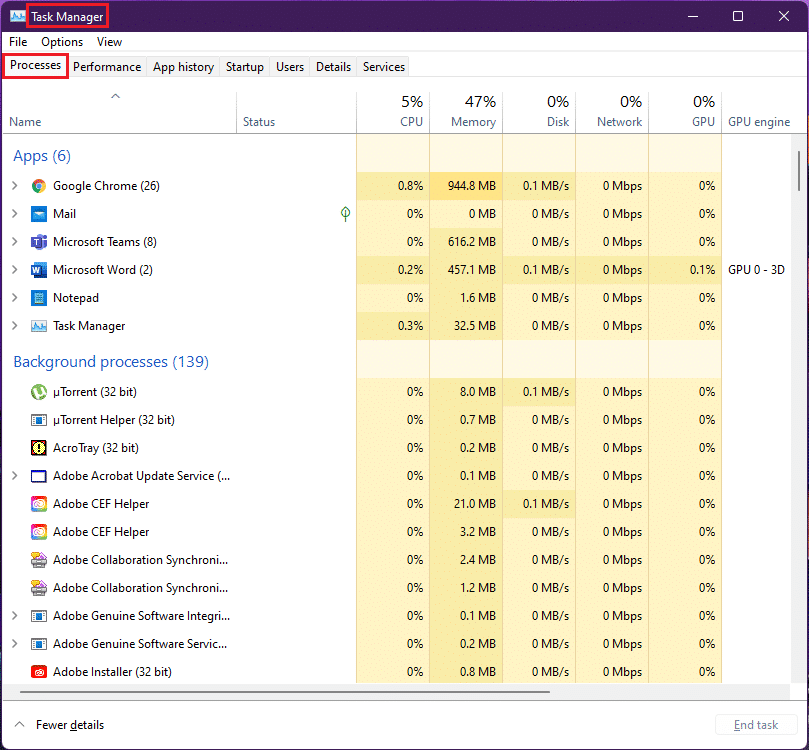
2. Pilih proses yang tidak diinginkan (misalnya uTorrent ) dan klik Akhiri tugas .
Catatan: Anda tidak boleh menutup proses layanan Windows apa pun karena dapat menyebabkan kesalahan pada sistem Anda.
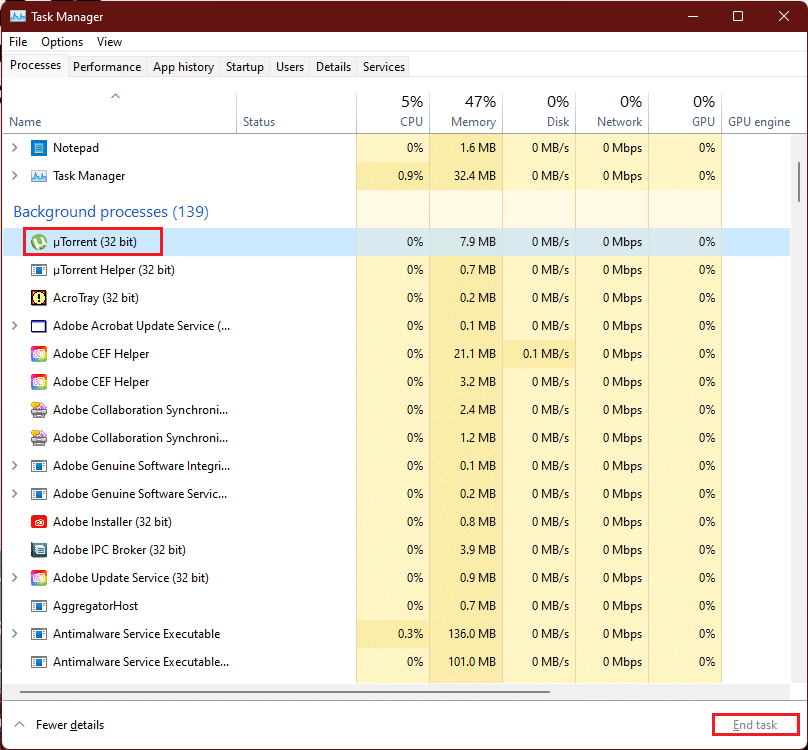
Konsumsi RAM yang berlebihan dan high-end untuk game atau perangkat lunak di atas kapasitas GPU mengakibatkan kecepatan kipas kartu grafis yang berlebihan karena kenaikan suhu dan skenario panas berlebih di kabinet ini dapat mengakibatkan keausan yang tinggi, oleh karena itu, dengan melepas proses latar belakang yang tidak diinginkan dapat memperbaiki masalah ini.
Baca Juga: Memperbaiki Error Critical Process Died di Windows 11
Metode 4: Jalankan Pemecah Masalah Audio
Jika metode di atas tidak dapat memperbaiki masalah suara, pemecahan masalah audio dapat memperbaiki masalah dengan audio. Untuk melakukannya, ikuti langkah-langkah berikut:
1. Buka Pengaturan Windows dengan menekan tombol Windows + I secara bersamaan.
2. Di Pengaturan Sistem , gulir ke bawah dan pilih opsi Pemecahan Masalah .
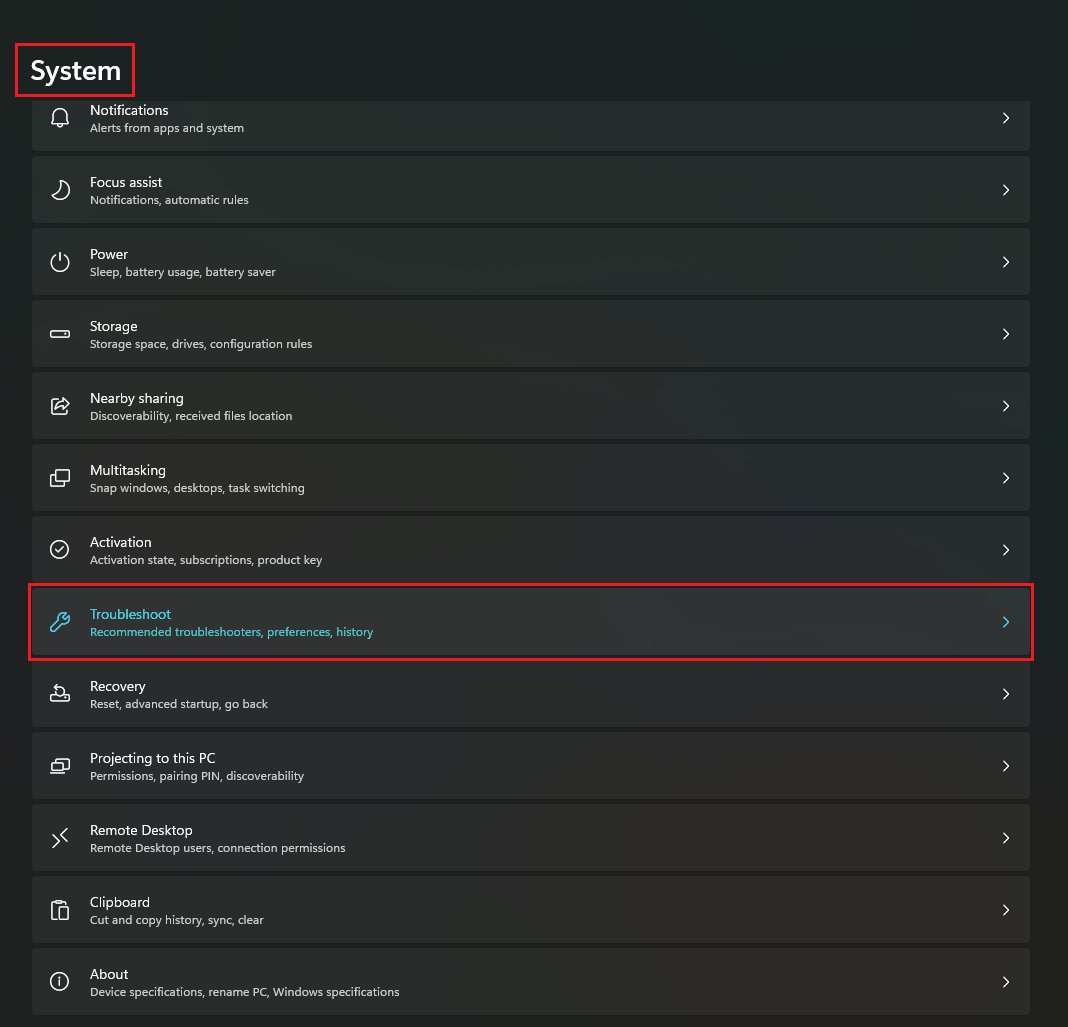
3. Klik opsi Pemecah masalah lainnya .
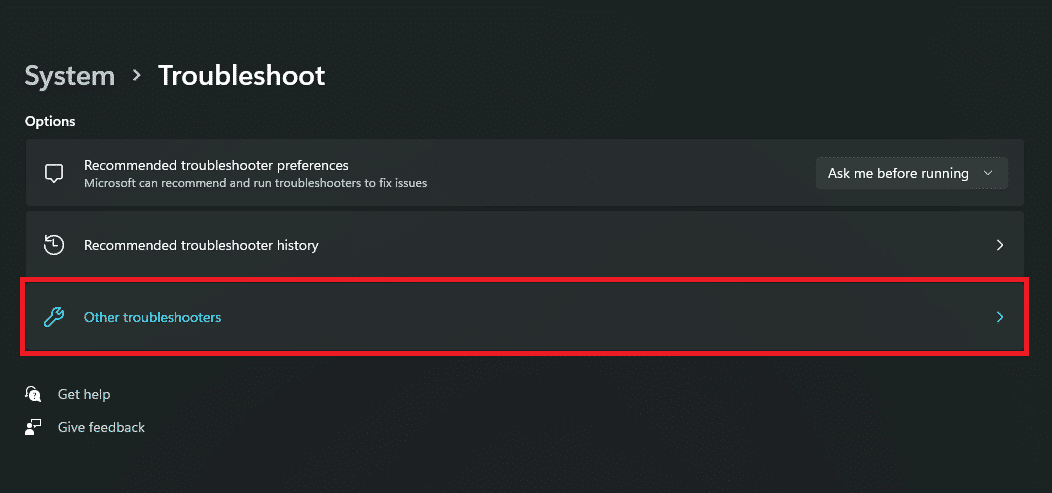
4. Temukan opsi Memutar Audio dan klik tombol Jalankan sehubungan dengan itu.
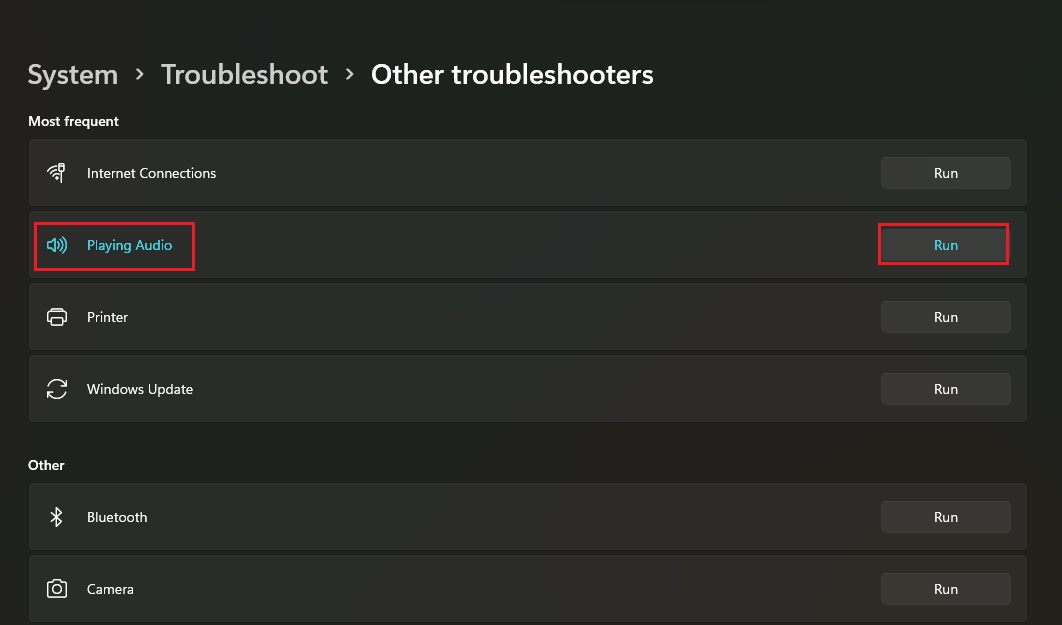
5. Sekarang, pilih perangkat audio yang bermasalah dan pilih tombol Next .
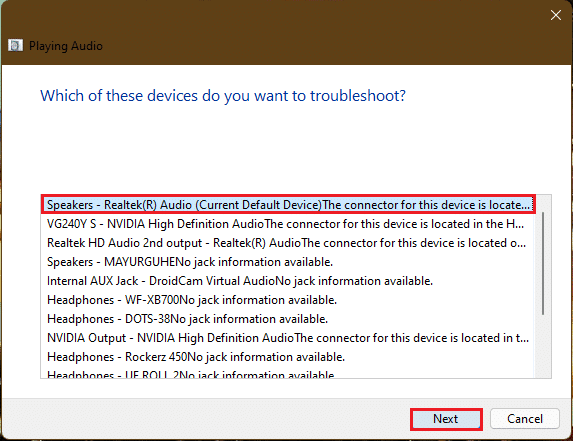
6. Tunggu pemecah masalah untuk mendeteksi masalah .
7. Terapkan perbaikan jika ada masalah seperti yang diinstruksikan oleh pemecah masalah.
8. Terakhir, restart PC Anda .
Ulangi langkah-langkah ini satu per satu untuk memperbaiki semua perangkat audio yang Anda ragukan di sistem Anda.
Ini akan memecahkan masalah semua perangkat audio di sistem Anda. Jika ini tidak berhasil, lanjutkan ke metode berikutnya.
Metode 5: Hapus Aplikasi yang Bertentangan dalam Mode Aman
Ini adalah perbaikan terbaik untuk menentukan aplikasi atau proses yang salah yang mengakibatkan suara mendengung dan masalah pembekuan di Windows 11. Pertama, Anda harus boot ke mode aman. Baca artikel kami tentang Cara Mem-boot Windows 11 dalam Safe Mode
Setelah sistem boot ke mode aman, ikuti langkah-langkah yang diberikan untuk menghapus dan memeriksa aplikasi yang bentrok.
1. Klik ikon Cari, ketik aplikasi dan fitur dan klik Buka.
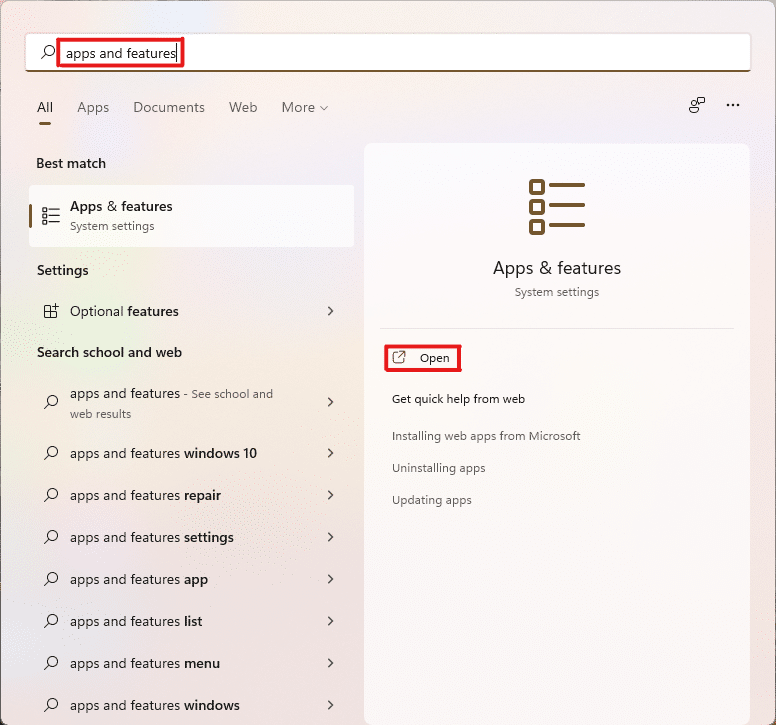
2. Cari aplikasi yang bentrok (misalnya Snipping tool ) dari bilah pencarian.
3. Kemudian, klik ikon tiga titik dan pilih opsi Uninstall , seperti yang digambarkan.
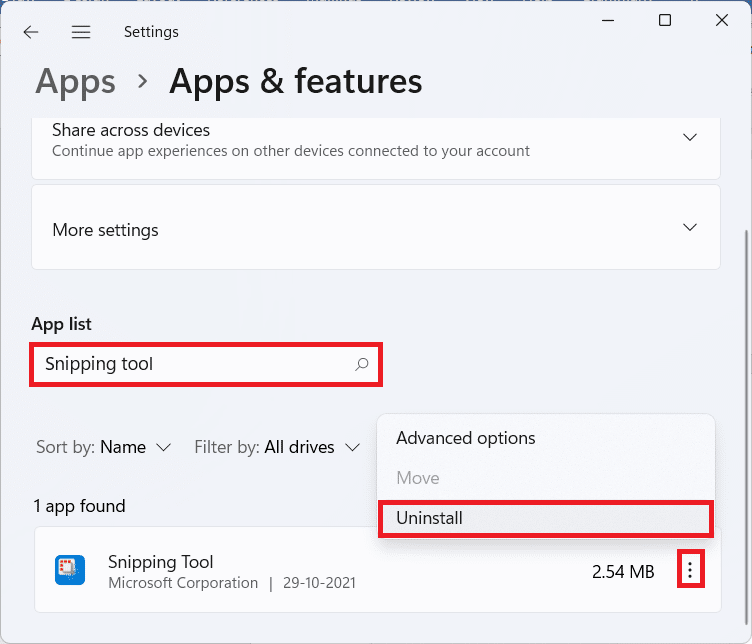
4. Sekali lagi, klik Uninstall di kotak dialog konfirmasi.
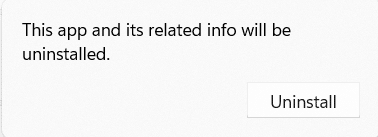
Sekarang, periksa apakah masalah berlanjut atau tidak. Jika masalah telah diperbaiki, maka masalahnya ada pada aplikasi tertentu.
Baca Juga: Perbaiki Volume Mikrofon Rendah di Windows 11
Metode 6: Perbarui atau Instal Ulang Driver Grafik
Terkadang driver GPU adalah yang membutuhkan perhatian atau membutuhkan pembaruan penting yang akan memperbaiki PC membeku dan suara berdengung di Windows 11.
Opsi 1: Perbarui Driver
Ikuti langkah-langkah yang diberikan untuk memperbarui driver grafis Anda.
Catatan: Langkah-langkah ini dapat dilakukan untuk kartu grafis terintegrasi yang terpasang pada PC Anda.

1. Klik ikon Cari , ketik manajer perangkat , dan klik Buka .
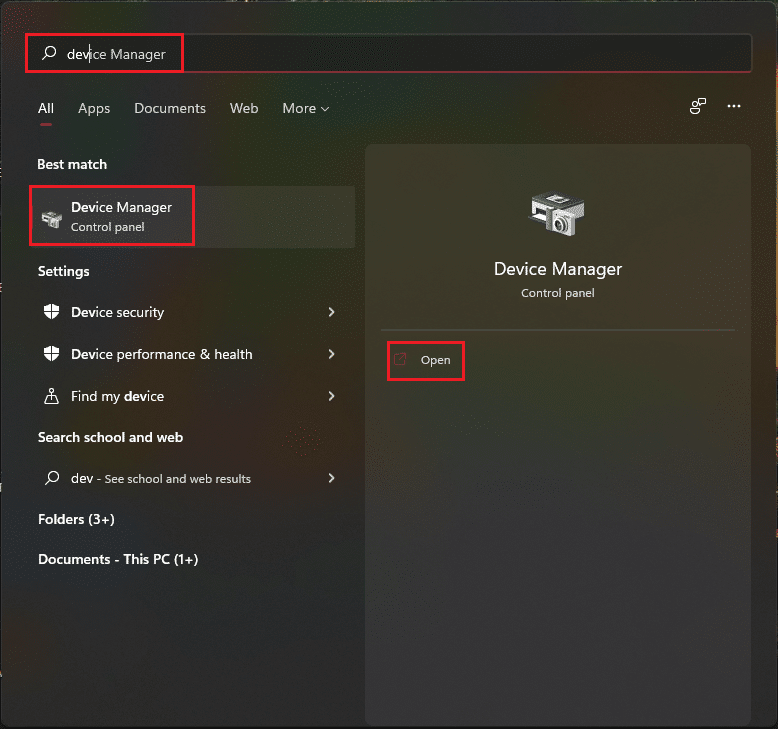
2. Klik dua kali pada Display adapters untuk memperluasnya .
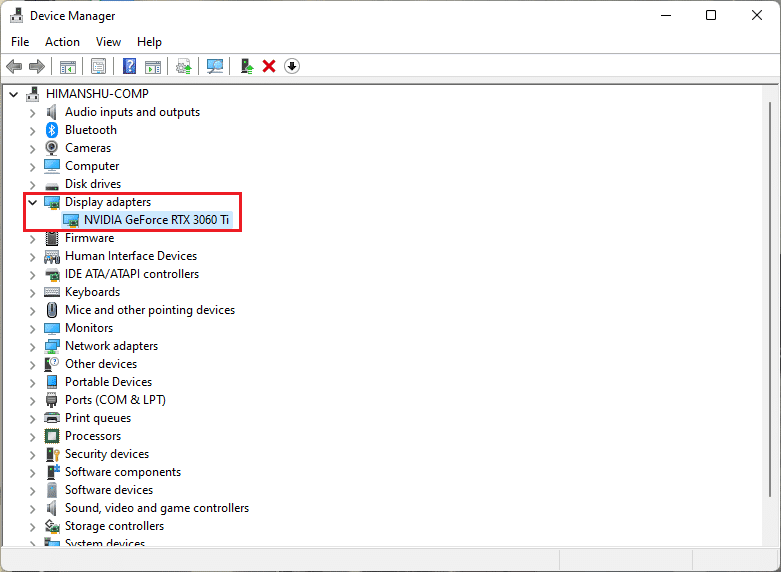
3. Klik kanan pada driver grafis Anda (misalnya NVIDIA GeForce RTX 3060 Ti ) dan pilih opsi Update driver .
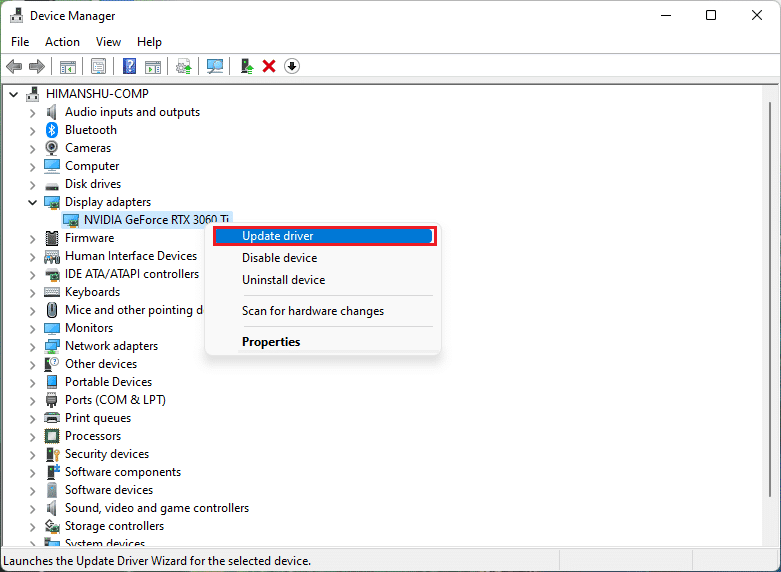
4. Klik Cari secara otomatis untuk driver untuk mengunduh dan memperbarui driver secara otomatis.
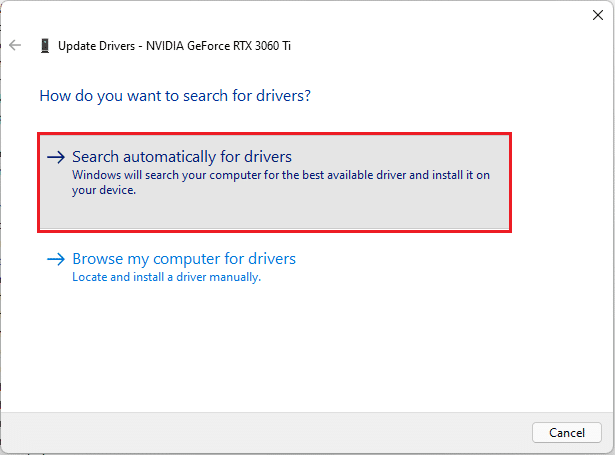
5A. Jika ada pembaruan yang tersedia, maka Windows akan mengunduh dan menginstalnya .
5B. Jika driver Anda diperbarui, Anda akan menerima pesan Driver terbaik untuk perangkat Anda sudah diinstal . Kemudian, tutup wizard pembaruan.
Kiat Pro: Perbarui NVIDIA GeForce Experience
Jika Anda memiliki kartu grafis NVIDIA yang terpasang di sistem Anda. Kemudian, Anda dapat memperbarui driver grafis dari aplikasi GeForce Experience. Ikuti langkah-langkah ini untuk melakukannya.
1. Klik ikon Cari , ketik pengalaman geforce , dan klik Jalankan sebagai administrator .
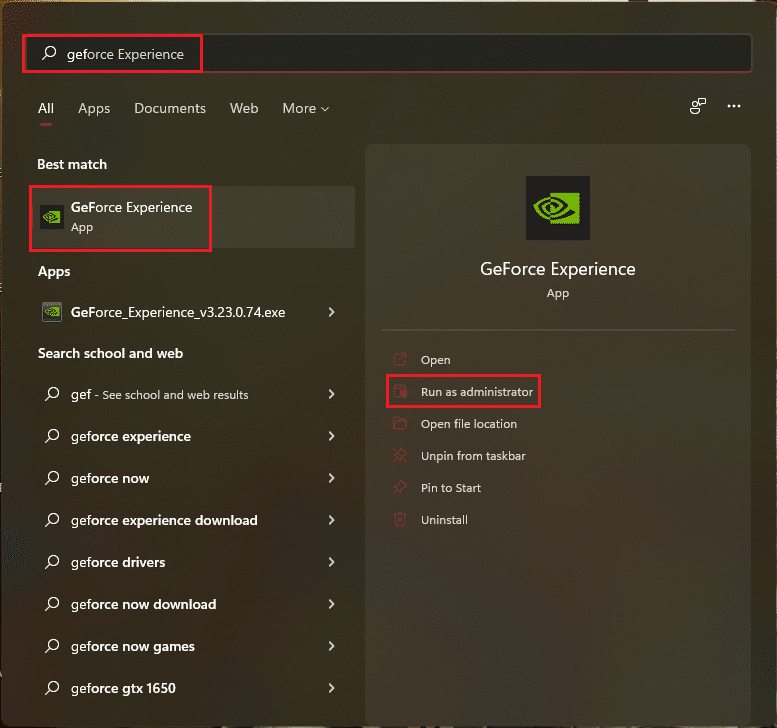
2. Beralih ke menu DRIVER .
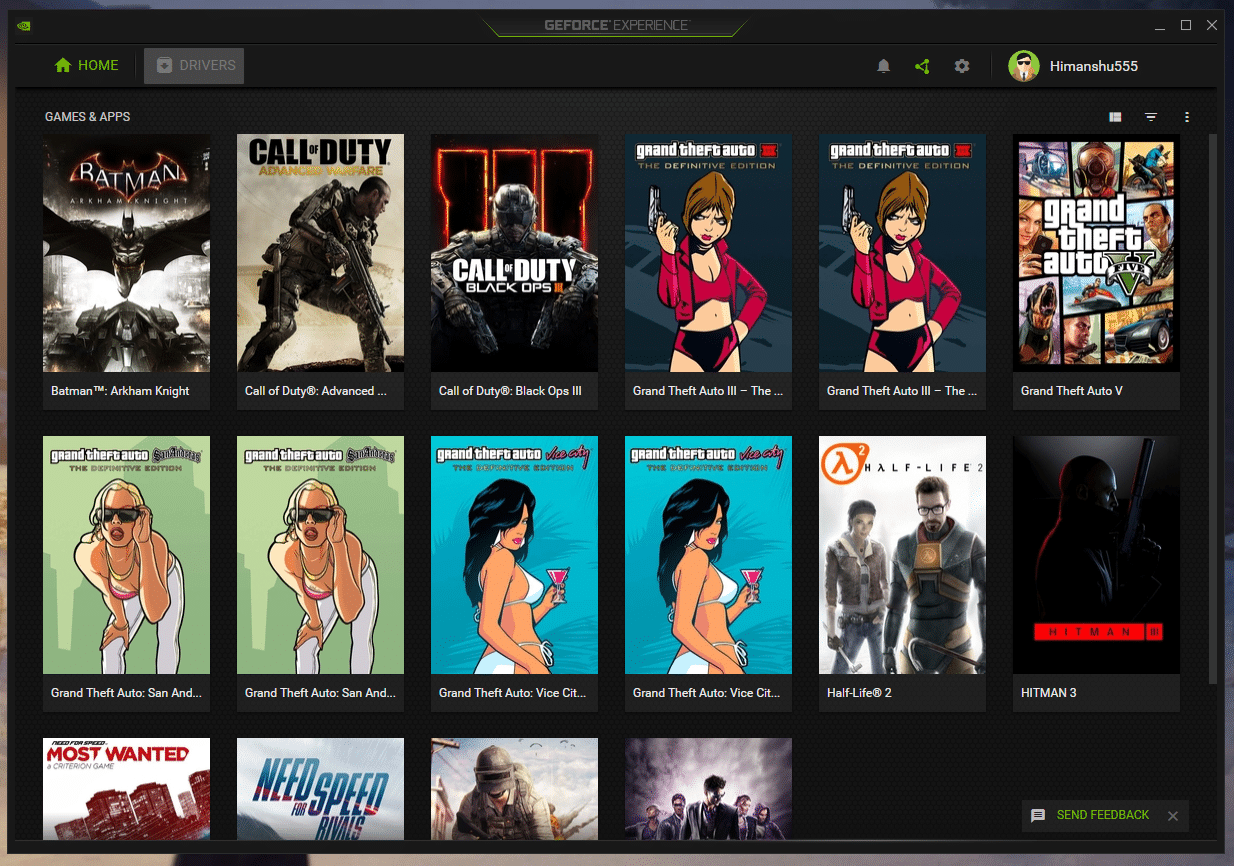
3. Di sini, klik CHECK FOR UPDATES untuk memeriksa pembaruan yang tersedia.
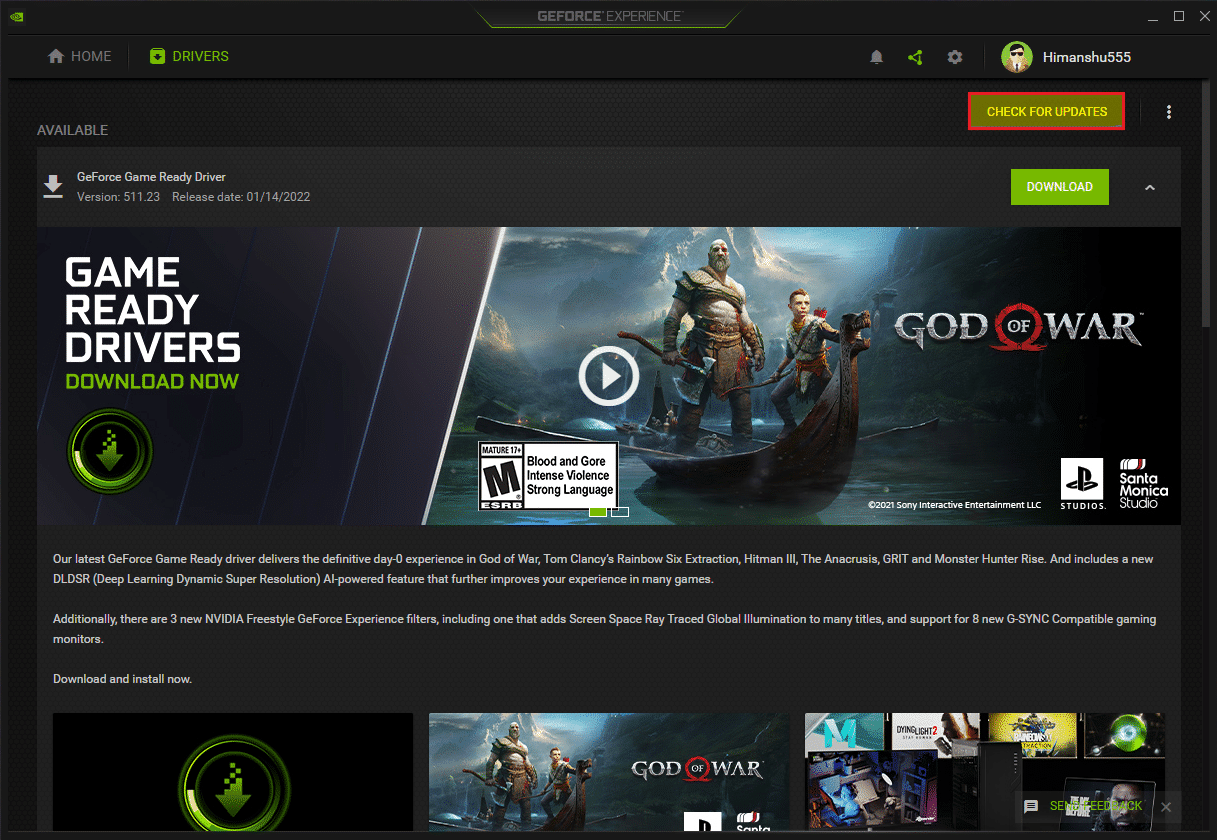
4A. Jika ada pembaruan yang tersedia, klik UNDUH untuk mengunduh dan menginstalnya.
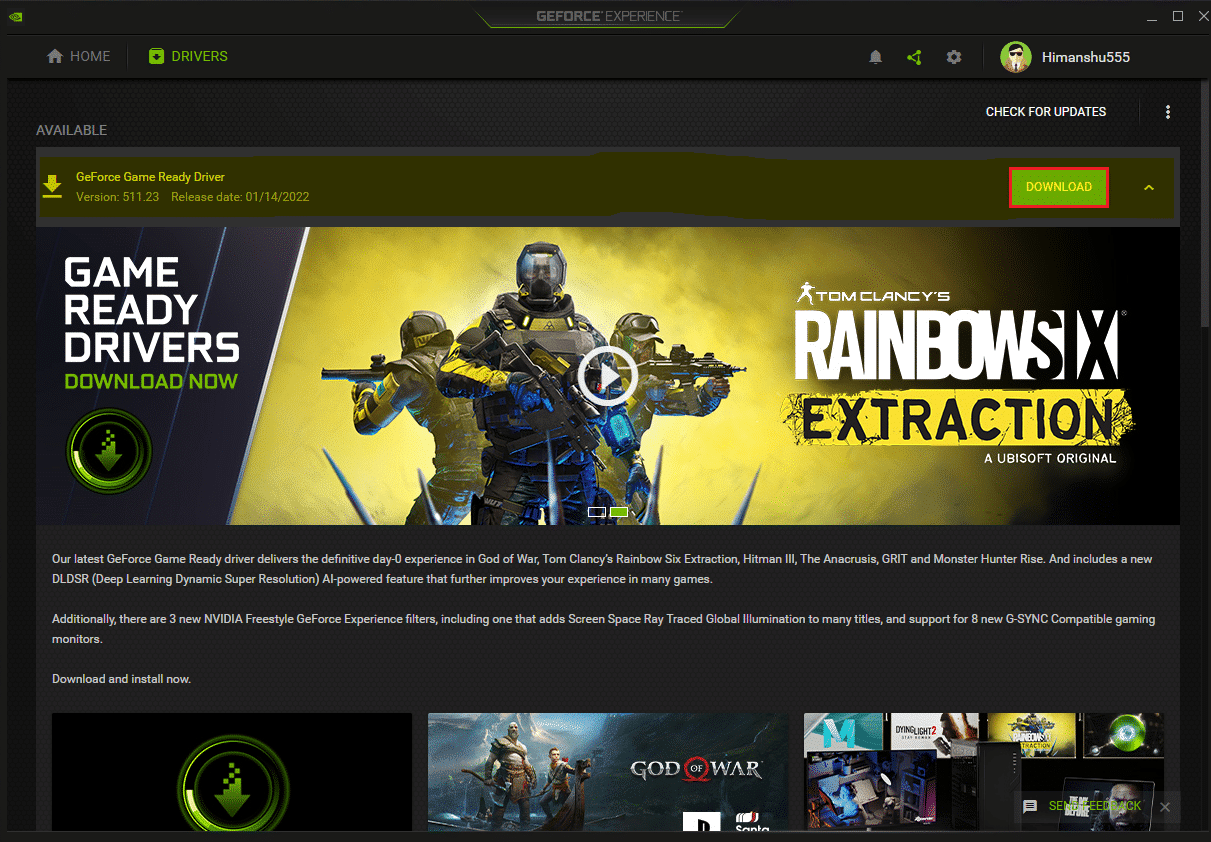
4B. Jika driver Anda diperbarui, Anda akan mendapatkan pesan yang menyatakan Anda memiliki Driver GeForce Game Ready terbaru .
Baca Juga: Apa Itu NVIDIA Virtual Audio Device Wave Extensible?
Metode 7: Perbarui atau Kembalikan Driver Audio
Jika driver audio Anda tidak diperbarui atau memiliki pembaruan yang rusak, Anda akan menghadapi audio berdengung di Windows 11. Ikuti langkah-langkah ini untuk memperbarui atau mengembalikan pembaruan driver.
Opsi 1: Perbarui Driver
Berikut adalah langkah-langkah untuk memperbarui driver audio Anda.
1. Luncurkan Device Manager seperti yang ditunjukkan pada Metode 6 di atas.
2. Klik dua kali pada input dan output Audio untuk memperluas dan melihat driver yang diinstal.
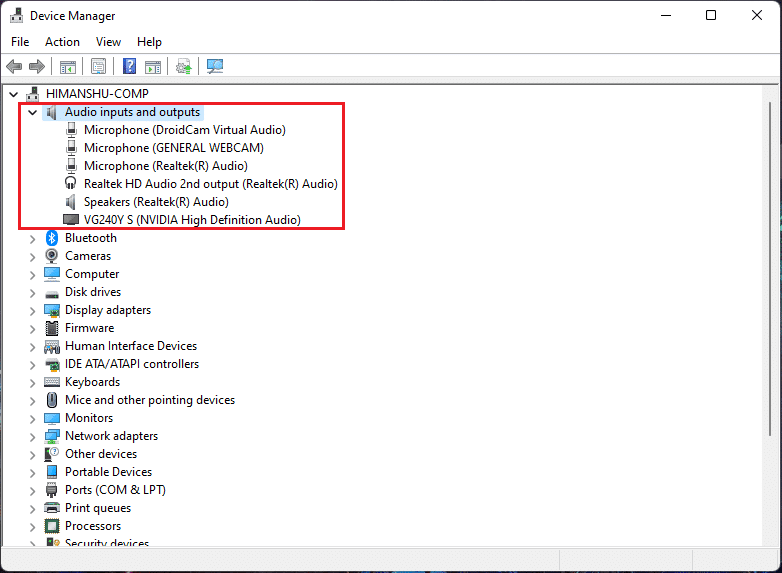
3. Klik kanan pada driver audio Anda dan pilih opsi Update driver .
Catatan: Anda dapat langsung mengunduh driver terbaru dari halaman Unduh Driver Audio Realtek.
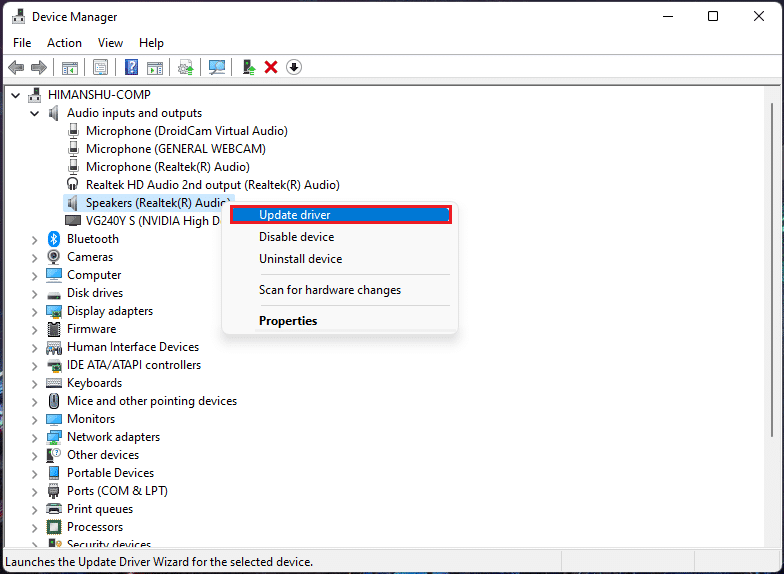
4. Unduh dan instal driver dengan mengklik Cari secara otomatis untuk driver seperti yang ditunjukkan pada Metode 6 .
5. Sekarang, perbarui semua driver perangkat audio dengan melakukan langkah-langkah di atas.
Ini akan memperbaiki masalah berdengung jika disebabkan oleh output audio, jika ini tidak terjadi, pindah ke metode berikutnya.
Opsi 2: Kembalikan Pembaruan Driver
Mengembalikan ke versi driver audio sebelumnya akan berfungsi jika file pembaruan driver Anda rusak. Ikuti langkah-langkah ini untuk mengembalikan pembaruan driver.
1. Buka Pengelola Perangkat > Input dan output audio seperti yang diilustrasikan pada opsi sebelumnya.
2. Klik kanan pada driver audio Anda dan pilih Properties .
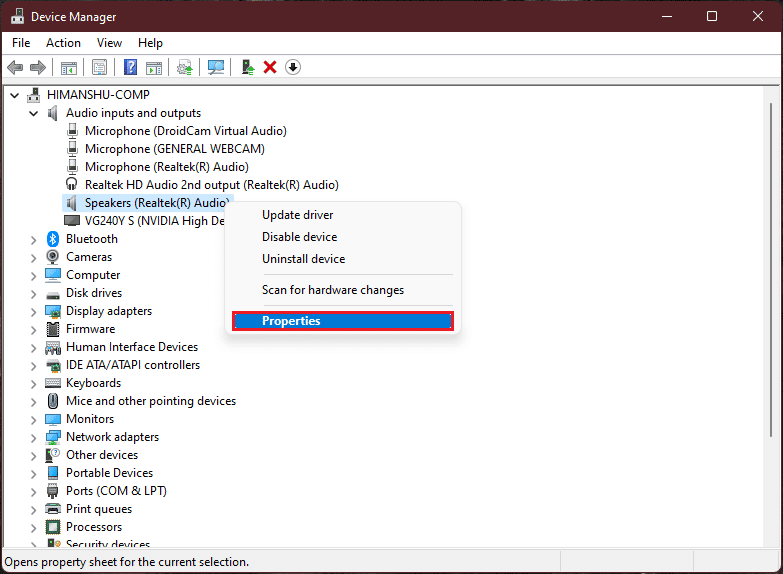
3. Beralih ke tab Driver dan klik Roll Back Driver .
Catatan: Jika tombol Roll Back Driver berwarna abu-abu, berarti Anda belum menginstal pembaruan untuk driver tertentu.
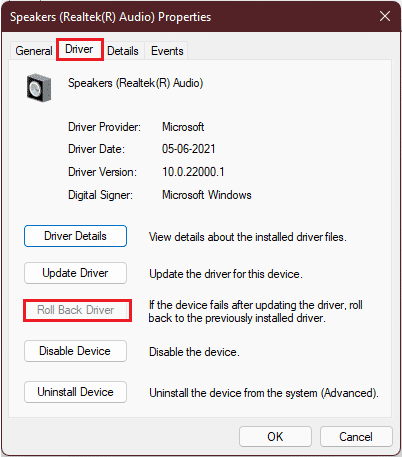
4. Pilih alasan dari Mengapa Anda mundur? bagian dan klik Ya .
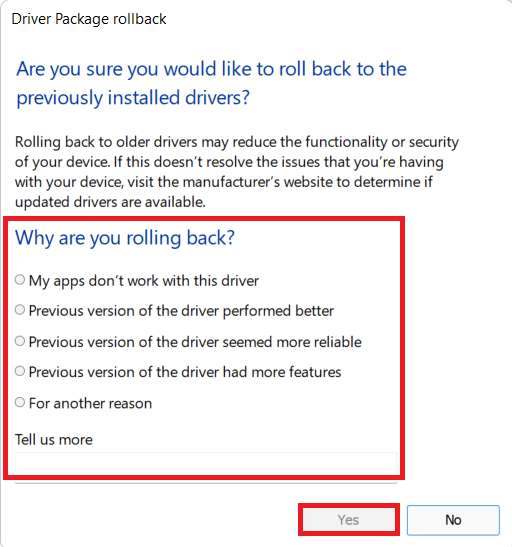
5. Terakhir, restart PC Anda .
6. Ulangi langkah di atas untuk semua driver perangkat audio yang diinstal.
Baca Juga: Cara Memperbaiki Windows 11 Update Stuck
Metode 8: Instal Ulang Driver Audio
Jika memperbarui driver audio tidak memperbaiki Audio berdengung pada masalah Windows 11, ikuti panduan terperinci kami tentang Cara menginstal ulang driver audio pada Windows 11 di sini.
Metode 9: Jalankan Alat SFC, DISM & CHKDSK
Jika file sistem rusak atau rusak atau file gambar Windows terpengaruh, pemindaian SFC dan pemindaian DISM akan dapat mendeteksi dan memperbaikinya. Ini dapat memperbaiki Audio berdengung di Windows 11. Jadi, ikuti langkah-langkah ini untuk menjalankan pemindaian CHKSDSK, SFC, dan DISM.
Langkah I: Jalankan Perintah chkdsk
Pertama, Anda harus memindai drive tempat OS Windows diinstal sebagai berikut:
1. Tekan tombol Windows dan ketik Command Prompt , lalu klik Run as administrator , seperti yang ditunjukkan.
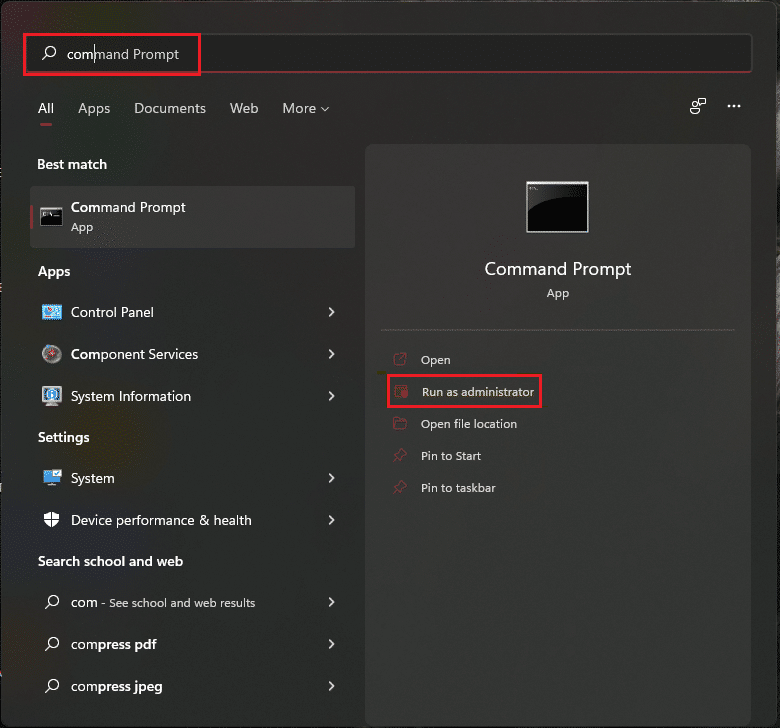
2. Klik Ya pada perintah Kontrol Akun Pengguna .
3. Ketik chkdsk X: /r dan tekan tombol Enter dengan mengganti X dengan partisi drive tempat Windows diinstal, biasanya drive C.
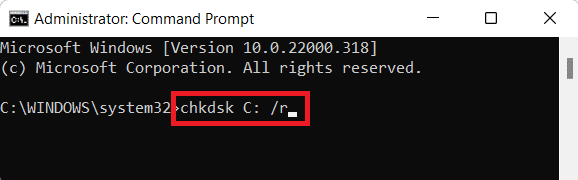
4. Jika Anda menerima pesan yang menyatakan Cannot lock current drive , ketik Y dan tekan tombol Enter untuk menjalankan pemindaian chkdsk pada jenis boot berikutnya.
5. Terakhir, restart PC Anda .
Langkah II: Jalankan Pemindaian SFC
Sekarang, Anda dapat menjalankan Pemindaian Pemeriksa Berkas Sistem dengan mengikuti langkah-langkah yang diberikan:
1. Luncurkan Command Prompt sebagai administrator seperti yang ditunjukkan sebelumnya.
2. Ketik SFC /scannow dan tekan Enter , seperti yang digambarkan di bawah ini.
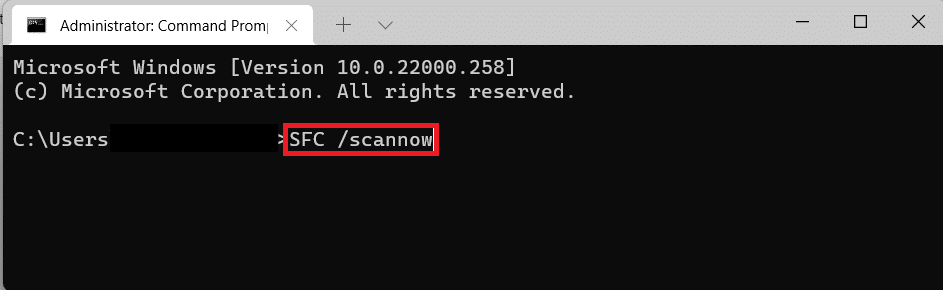
3. Tunggu pemindaian selesai dan mulai ulang sistem Anda.
Langkah III: Jalankan Pemindaian DISM
Terakhir, jalankan pemindaian Deployment Image Servicing Management untuk memperbaiki file sistem yang rusak sebagai berikut:
Catatan : Komputer Anda harus terhubung ke internet untuk menjalankan perintah DISM dengan benar.
1. Buka Command Prompt yang Ditinggikan seperti sebelumnya.
2. Ketik DISM /Online /cleanup-image /scanhealth & tekan tombol Enter .
3. Kemudian, jalankan perintah DISM /Online /Cleanup-Image /RestoreHealth seperti yang ditunjukkan untuk memulai perbaikan.
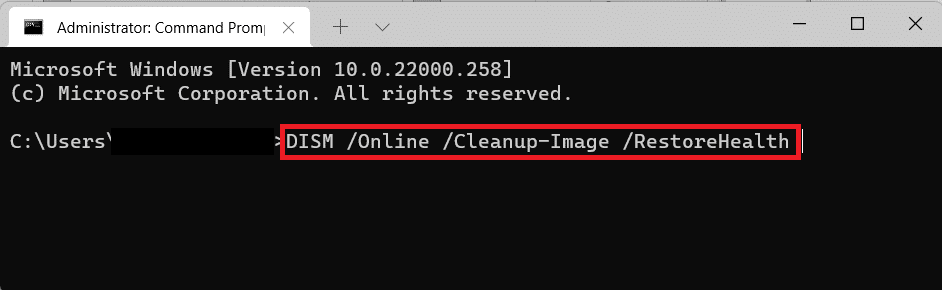
4. Terakhir, restart PC Windows 11 Anda.
Baca Juga: Cara Mematikan Kamera dan Mikrofon Windows 11 Menggunakan Pintasan Keyboard
Metode 10: Kunjungi Pusat Layanan Resmi
Jika tidak ada metode di atas yang memperbaiki masalah Anda, mungkin menghubungi ahli akan menjadi keputusan yang tepat untuk memantau sistem dan memperbaiki masalah dengung dan pembekuan PC Anda dengan sempurna dan tepat. Kunjungi pusat layanan resmi terdekat dari produsen perangkat Anda.
Direkomendasikan:
- Perbaiki Ups Ada yang Salah Aplikasi YouTube
- Cara Menambahkan Menu Konteks Create Restore Point di Windows 11
- Cara Mengaktifkan atau Menonaktifkan Kontrol Akun Pengguna di Windows 11
- Cara Memperbaiki Layanan Audio Tidak Menjalankan Windows 10
Kami berharap metode ini berhasil untuk memperbaiki Audio berdengung di Windows 11 . Beri tahu kami metode mana yang membantu Anda di bagian komentar di bawah. Meskipun, jika Anda masih buntu, jangan ragu untuk menghubungi.
