Cara Memperbaiki AirPods Mic Tidak Berfungsi pada Zoom di Mac
Diterbitkan: 2022-12-27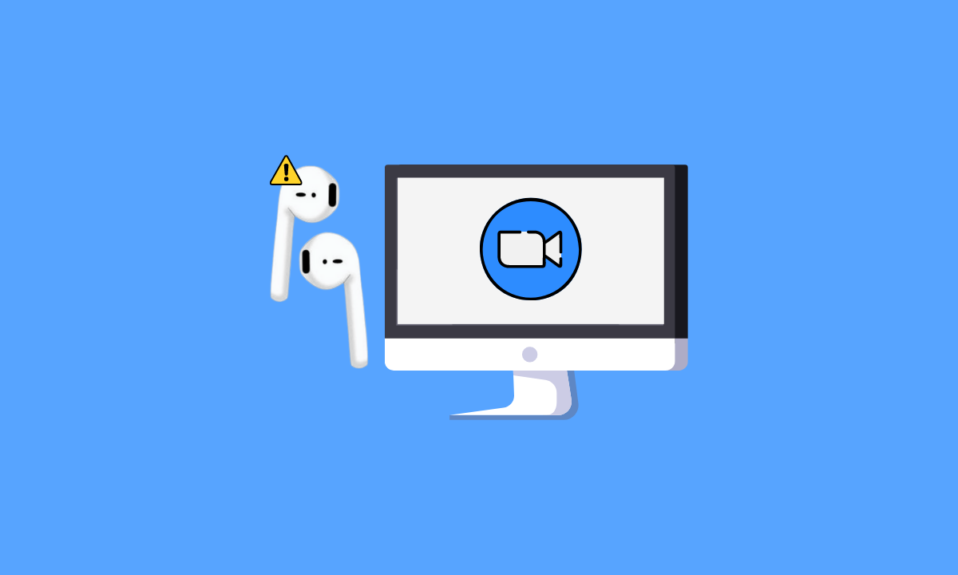
AirPods nyaman digunakan dan memiliki desain yang bagus. Kualitas suaranya meninggalkan semua perangkat audio lainnya. Ini memiliki berbagai model seperti AirPods Pro, AirPods Max, AirPods generasi ke-2, dan banyak lagi. Ini juga memiliki berbagai fitur, seperti dengan AirPods Max, Anda dapat mendengarkan selama 20 jam dengan sekali pengisian daya. Muncul dengan audio spasial yang dipersonalisasi, fitur pelacakan kepala dinamis, dan banyak lagi. Sedangkan AirPods Pro tahan keringat dan air. Selain semua fitur ini, beberapa pengguna menemukan mikrofon AirPods tidak berfungsi di Zoom di Mac dan cara menyambungkan AirPods ke Zoom. Jika Anda menemukan masalah ini, jangan khawatir karena pada artikel ini kami akan membahas cara memperbaiki masalah ini.
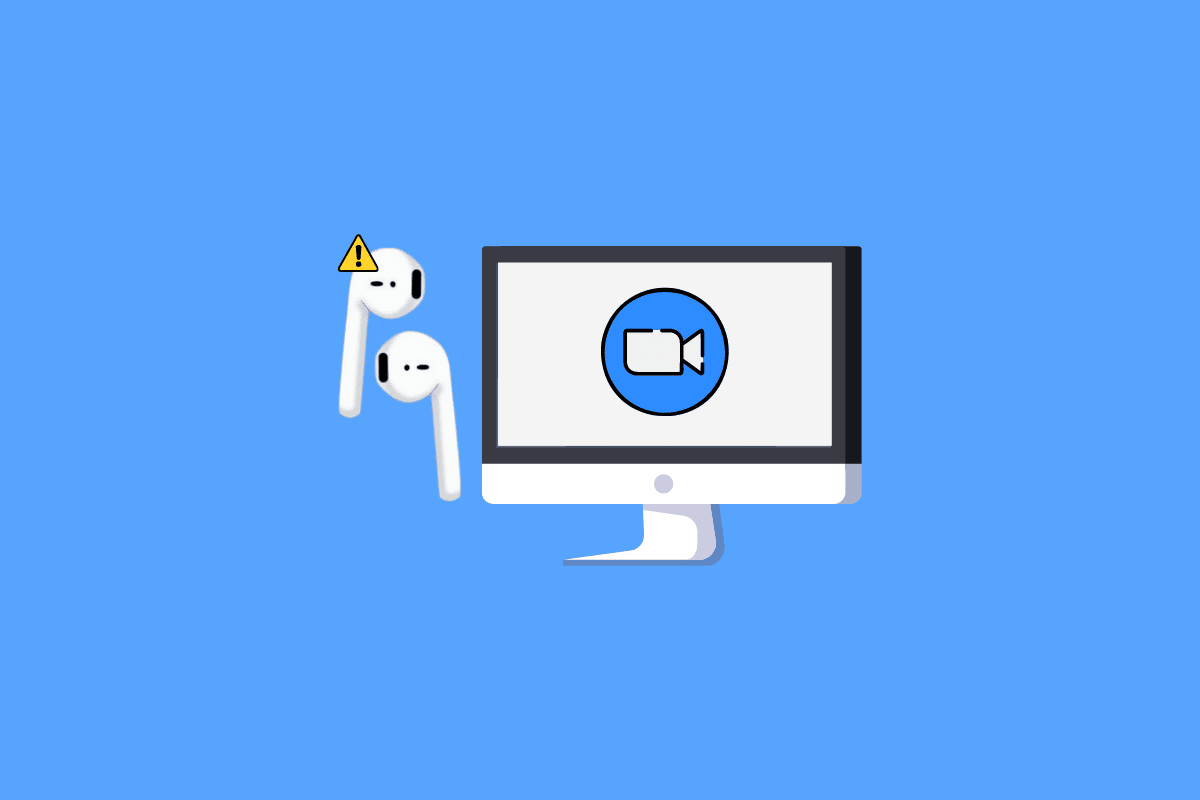
Isi
- Cara Memperbaiki AirPods Mic Tidak Berfungsi pada Zoom di Mac
- Metode 1: Putuskan AirPods dari Perangkat Lain
- Metode 2: Izinkan Zoom untuk Mengakses Mikrofon Anda
- Metode 3: Pasangkan AirPods ke Mac
- Metode 4: Pasangkan Ulang AirPods di Mac
- Metode 5: Matikan dan Hidupkan Bluetooth
- Metode 6: Siapkan AirPods di Pengaturan Zoom Audio
- Metode 7: Sesuaikan Tanggal dan Waktu
- Metode 8: Hapus Zoom dari Finder
- Metode 9: Instal ulang Zoom
- Bagaimana Cara Menghubungkan AirPods ke Zoom?
- Bagaimana Cara Memperbaiki Airpods Tidak Bekerja dengan Zoom Windows 10?
- Metode 1: Ubah Pengaturan Aplikasi Zoom
- Metode 2: Jalankan Pemecah Masalah In-Build
Cara Memperbaiki AirPods Mic Tidak Berfungsi pada Zoom di Mac
Untuk mempelajari cara memperbaiki mikrofon AirPods yang tidak berfungsi pada masalah Zoom di Mac, ikuti langkah-langkah yang diberikan.
Metode 1: Putuskan AirPods dari Perangkat Lain
Pertama-tama, lepaskan AirPods Anda dari perangkat lain yang mungkin terhubung karena jika AirPods terhubung ke banyak perangkat. Kemudian, itu dapat menyebabkan masalah fungsional. Jadi, nonaktifkan opsi Bluetooth di perangkat lain.
Metode 2: Izinkan Zoom untuk Mengakses Mikrofon Anda
Untuk memperbaiki mikrofon AirPods yang tidak berfungsi pada masalah Zoom di Mac, Anda dapat mengizinkan zoom untuk mengakses mikrofon Anda. Ikuti langkah-langkah yang diberikan untuk melakukannya.
1. Pertama, buka System Preferences di Mac Anda.
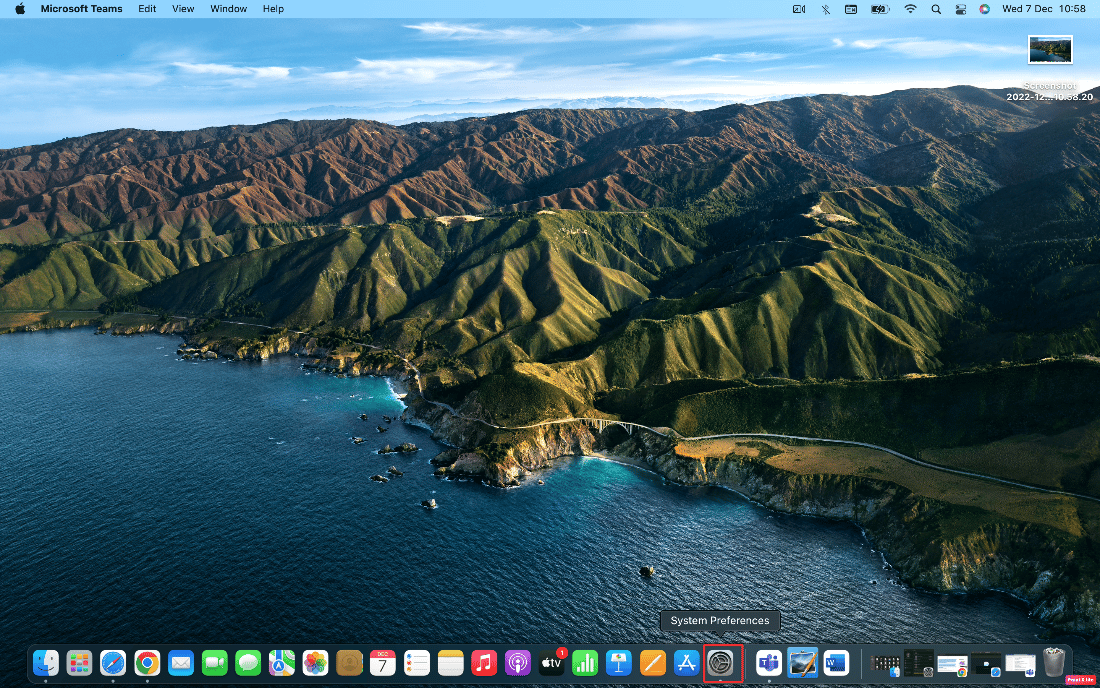
2. Kemudian, klik Keamanan & Privasi .
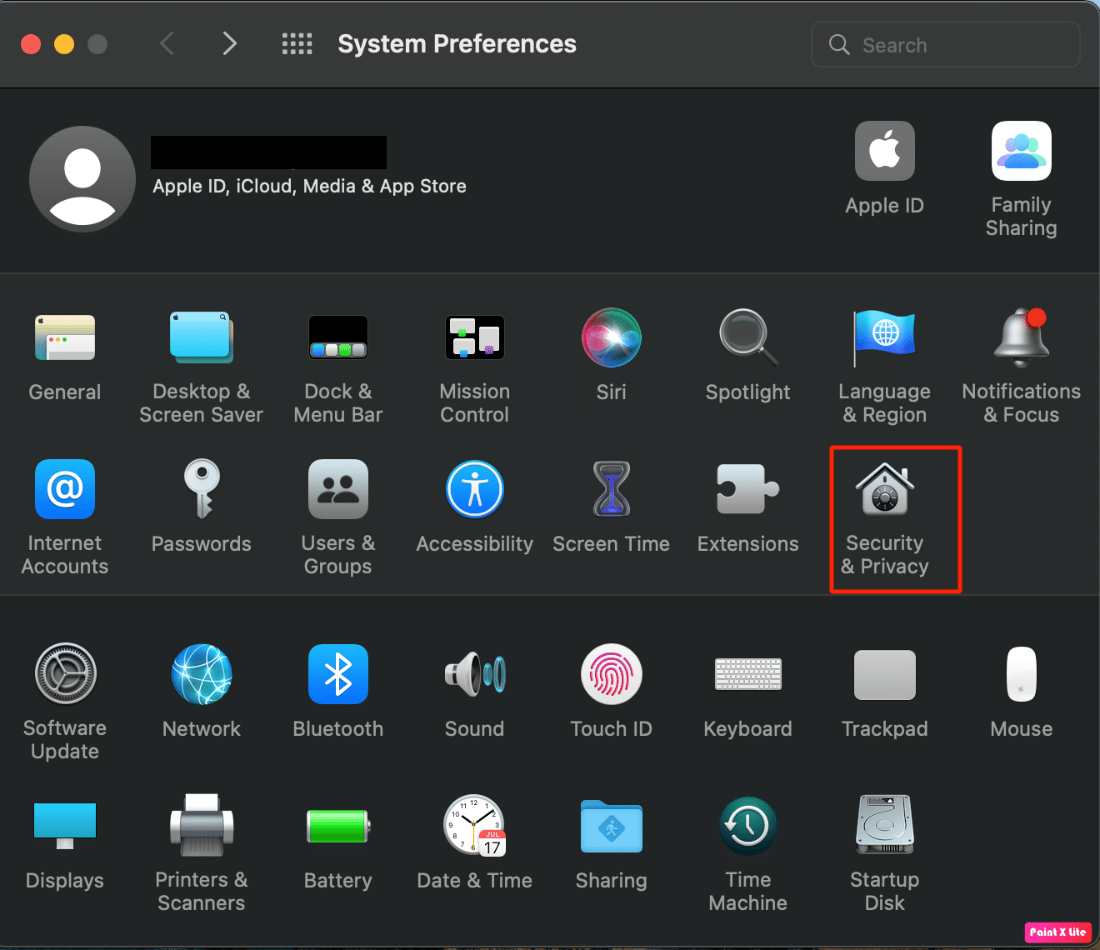
3. Kemudian, pilih tab Privasi .
4. Klik ikon gembok untuk membuka kunci izin sehingga Anda dapat melakukan perubahan pada pengaturan.
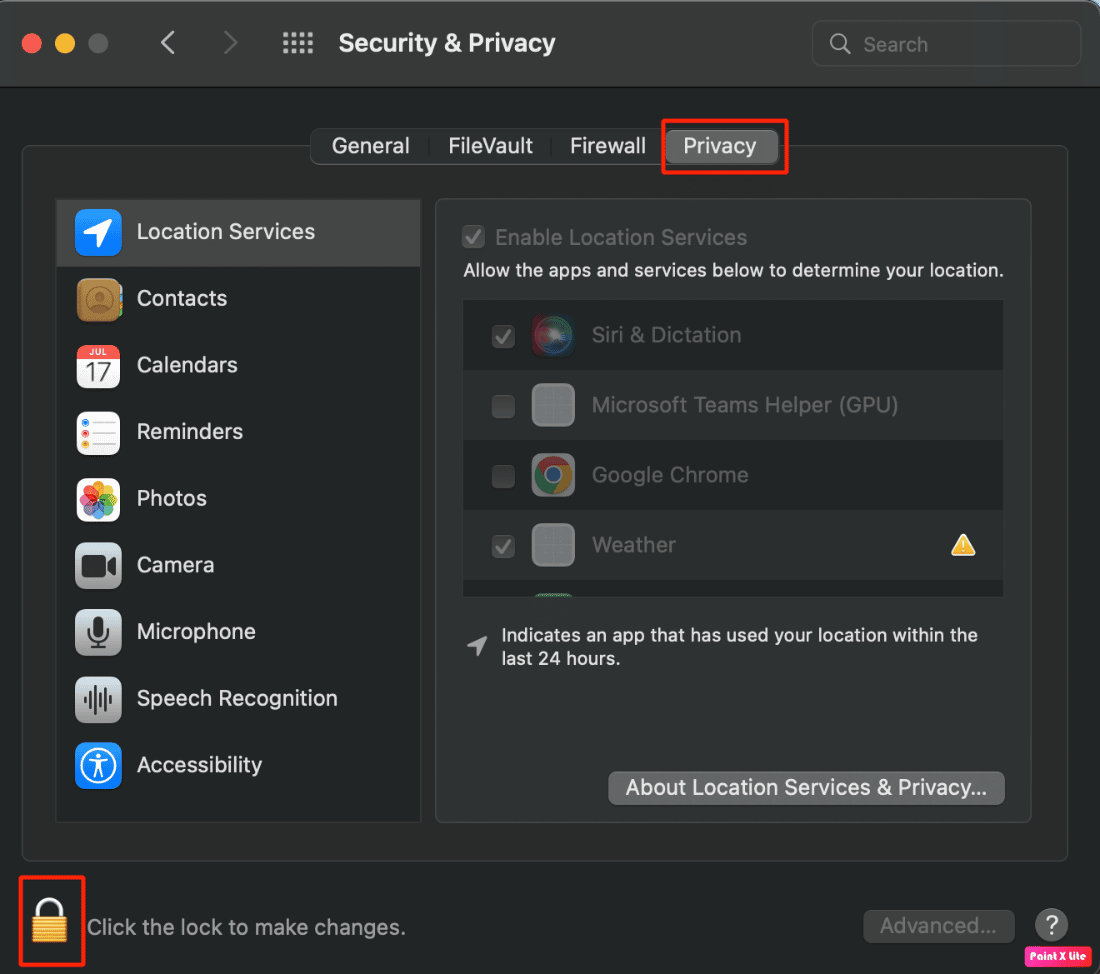
5. Selanjutnya klik pada opsi Microphone .
6. Tandai kotak centang Zoom untuk menggunakan mikrofon Anda.
Baca Juga : Fix Zoom Mengatakan Anda Tidak Layak Mendaftar Zoom Saat Ini
Metode 3: Pasangkan AirPods ke Mac
Anda harus memastikan untuk memasangkan AirPods ke mac untuk menghindari menghadapi masalah mikrofon AirPods yang tidak berfungsi pada Zoom di Mac. Ikuti langkah-langkah yang diberikan untuk melakukannya:
1. Pertama, navigasikan ke System Preferences di Mac.
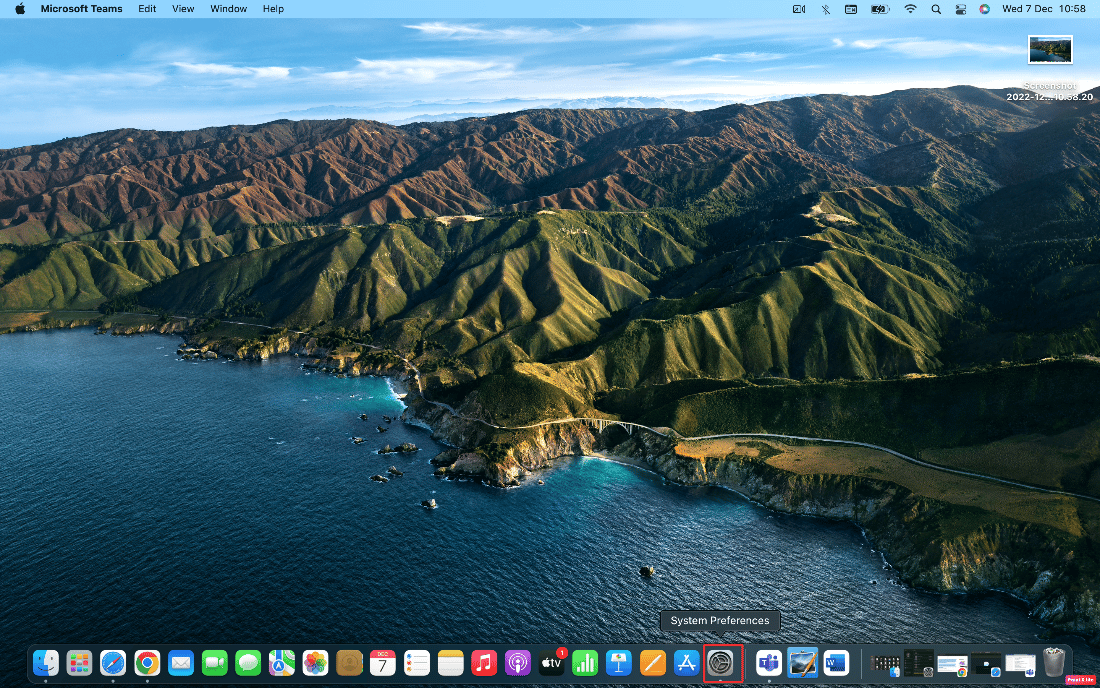
2. Kemudian, klik opsi Bluetooth .
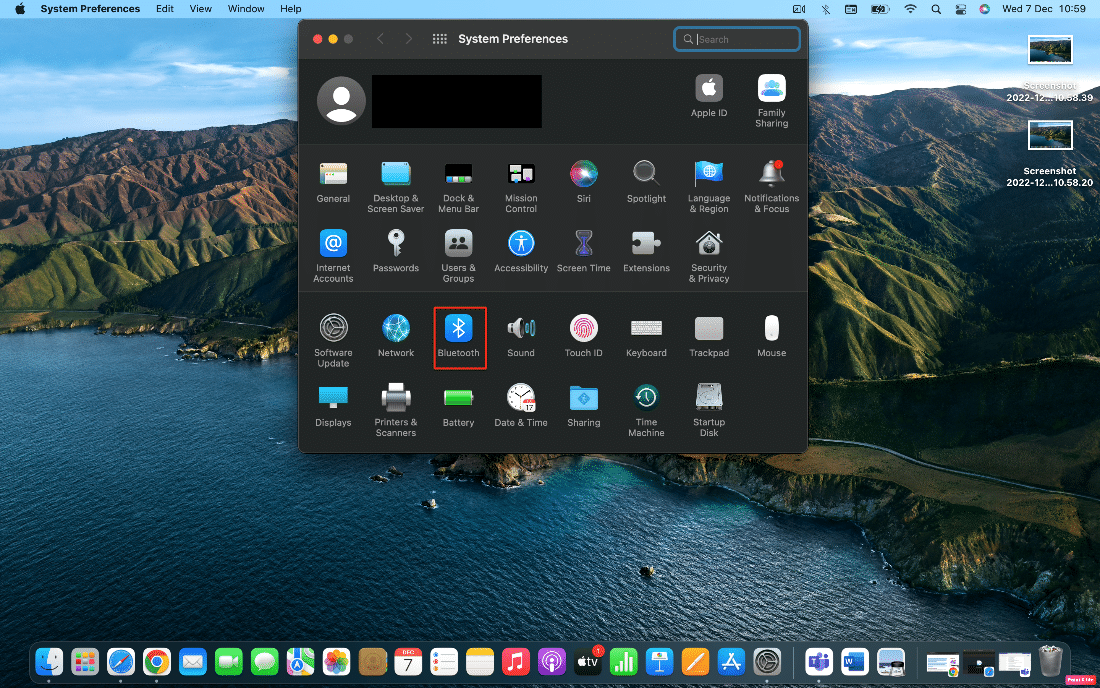
3. Selanjutnya, di bawah Devices , Anda seharusnya dapat melihat AirPods Anda terdaftar.
4A. Jika tertulis Terhubung di bawah label, itu dipasangkan ke Mac Anda.
4B. Jika tidak terhubung , klik dua kali opsi AirPods Anda untuk memasangkan AirPods Anda ke Mac Anda.
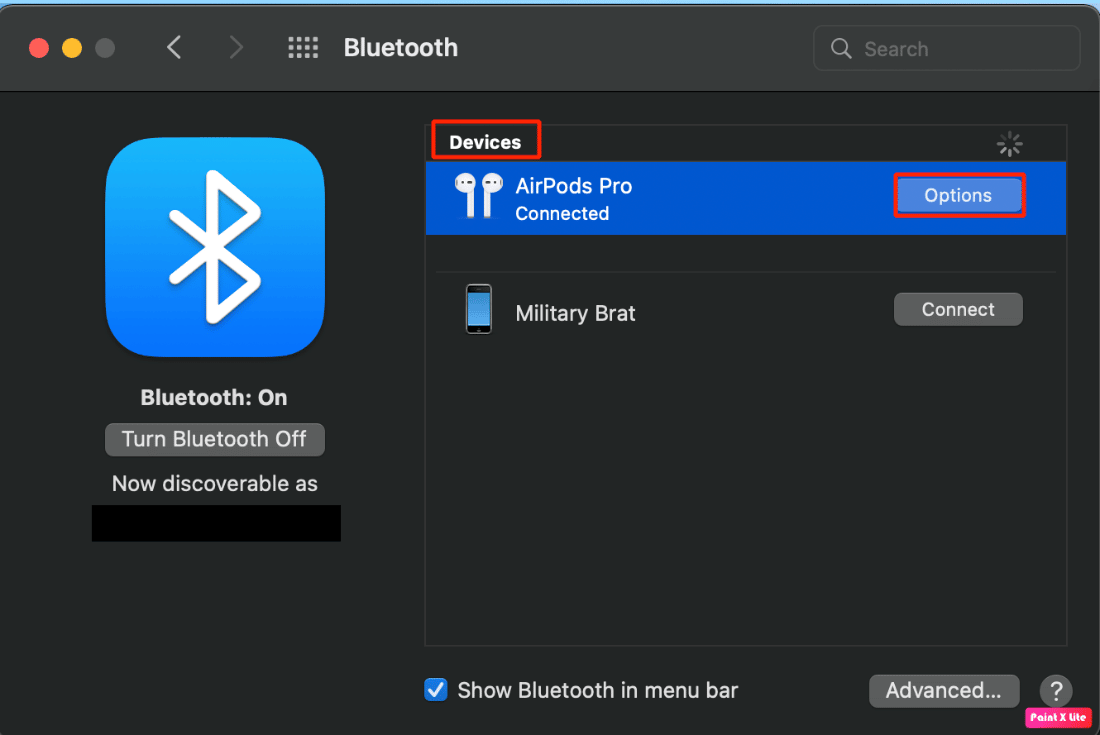
Metode 4: Pasangkan Ulang AirPods di Mac
Terkadang memutuskan pasangan dan kemudian memperbaiki AirPods di MacOS Anda menyelesaikan masalah. Ikuti langkah-langkah yang diberikan untuk melakukannya:
1. Buka Preferensi Sistem .
2. Klik pada opsi Bluetooth .
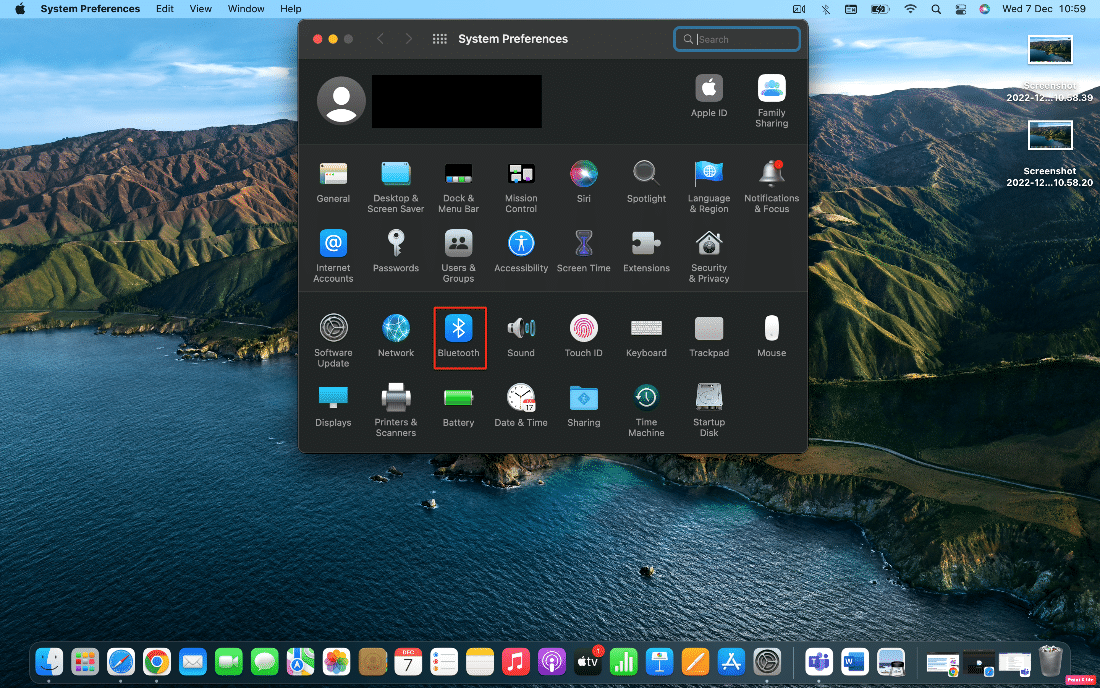
3. Selanjutnya, di bawah Perangkat , klik kanan pada AirPods Anda dan klik Hapus .
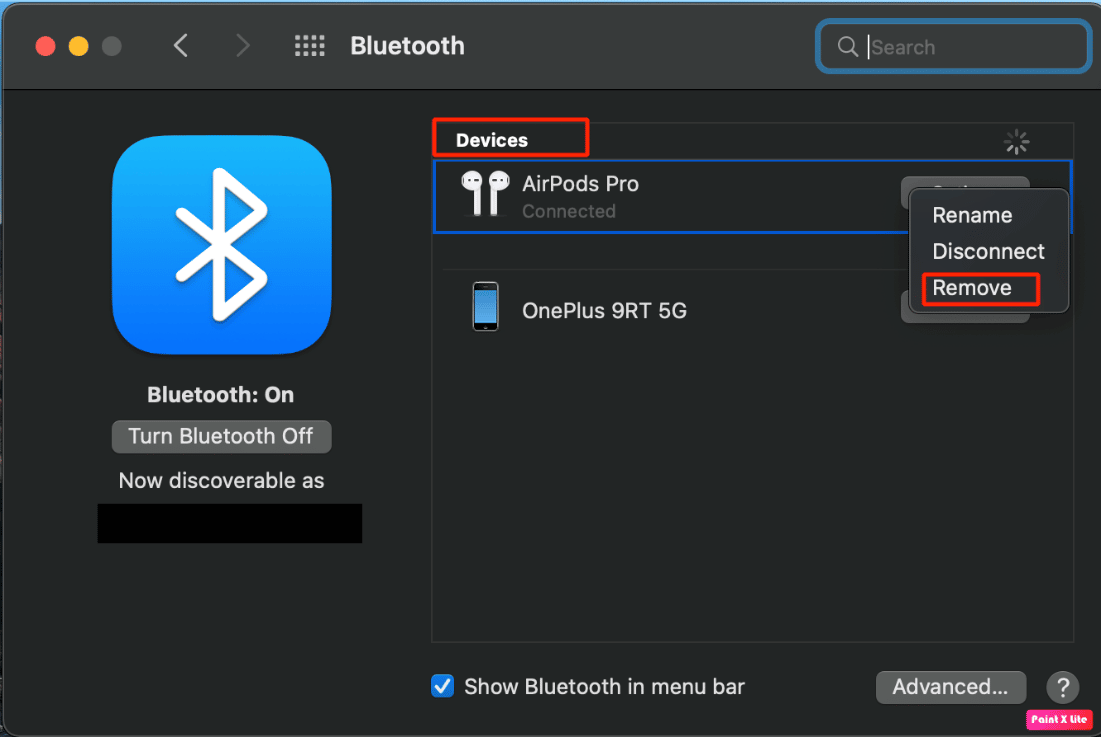
4. Klik Hapus lagi untuk memutuskan pasangannya.
5. Sekarang, kembalikan AirPods ke dalam wadahnya dan buka System Preferences di Mac Anda.
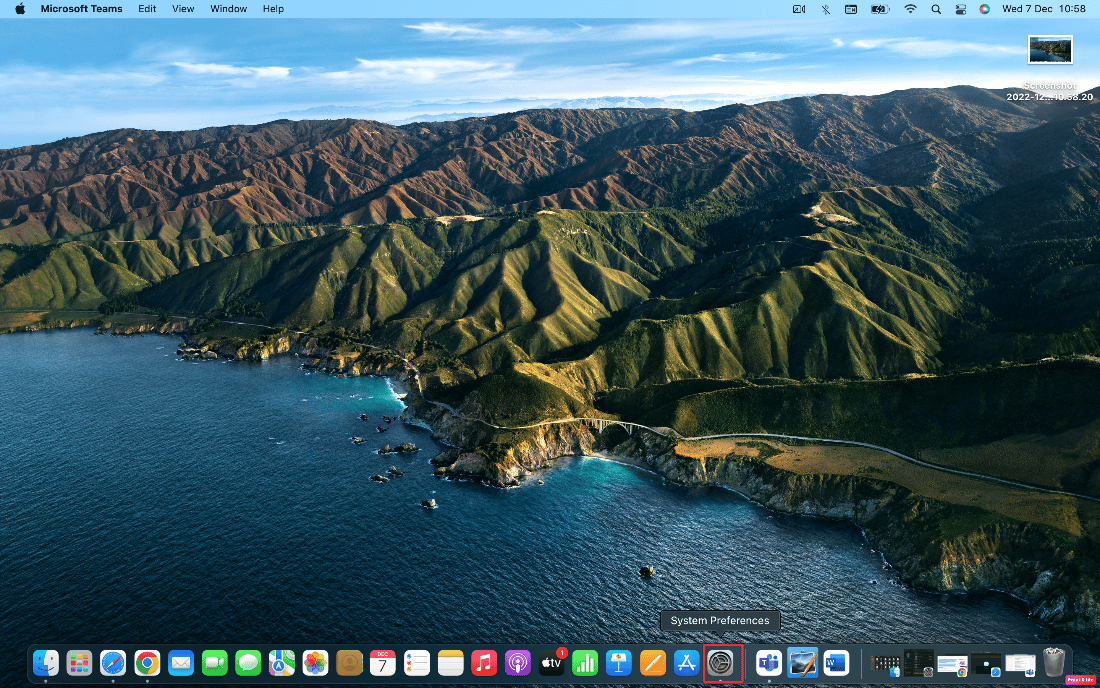
6. Kemudian, pilih opsi Bluetooth .
Catatan : Pastikan Bluetooth sudah AKTIF .
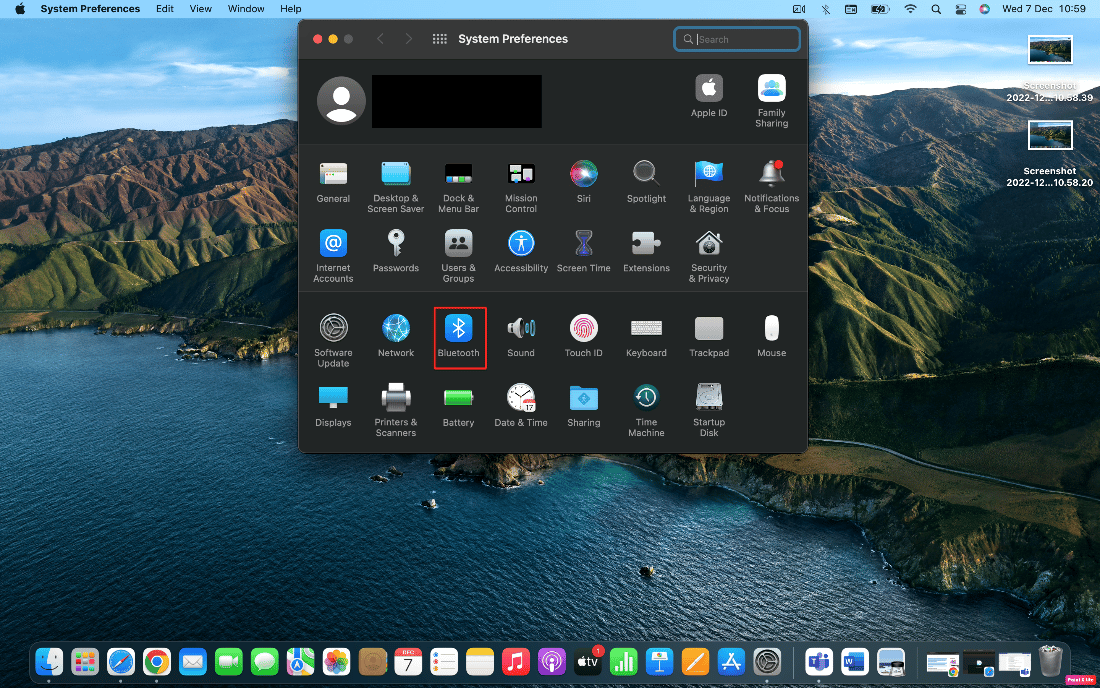
7. Sekarang, tekan dan tahan tombol pemasangan di bagian belakang kasing AirPods .
8. Setelah beberapa detik, klik Hubungkan di Mac untuk memasangkan AirPods.
Teruskan membaca untuk mempelajari cara mengatasi mikrofon AirPods tidak berfungsi di Zoom di Mac.
Baca Juga : Cara Memperbaiki AirPods Terhubung ke Mac tetapi Tidak Ada Suara
Metode 5: Matikan dan Hidupkan Bluetooth
Untuk mematikan dan menghidupkan Bluetooth, ikuti langkah-langkah yang diberikan di bawah ini.
1. Buka System Preferences dan klik Bluetooth .
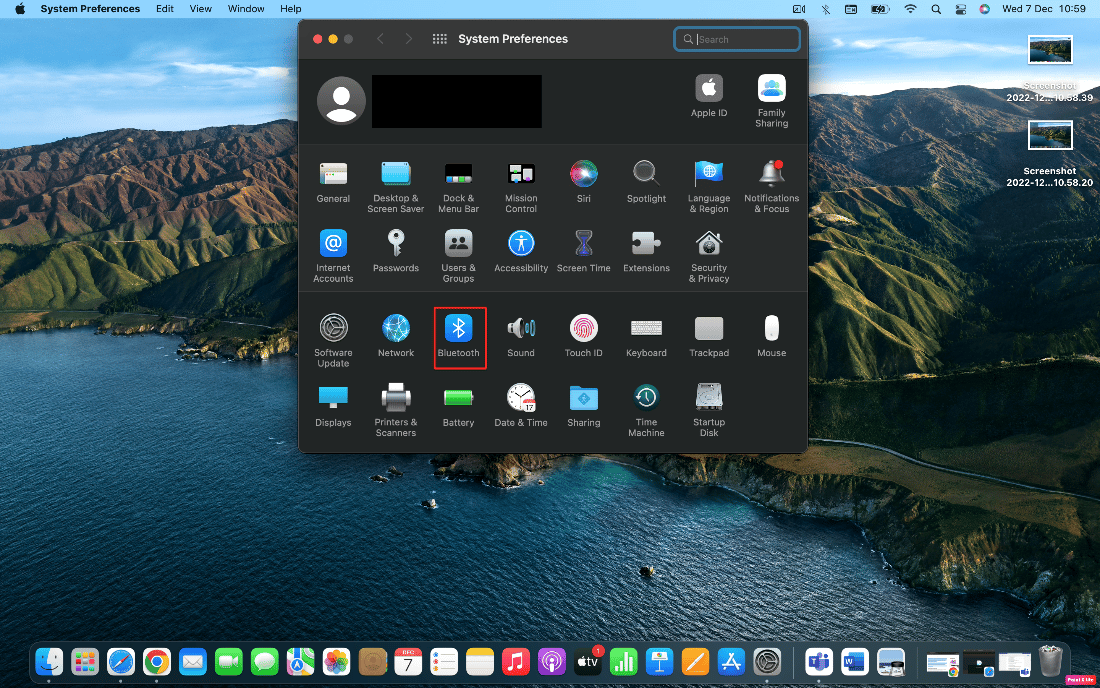
2. Setelah itu, klik Turn Bluetooth Off .
3. Lalu, tunggu beberapa saat lalu hidupkan kembali .
Metode 6: Siapkan AirPods di Pengaturan Zoom Audio
Untuk memilih AirPods Anda sebagai perangkat Audio Anda di Zoom, ikuti langkah-langkah di bawah ini:
1. Buka aplikasi Zoom di Mac Anda.
2. Kemudian, klik opsi Pengaturan .
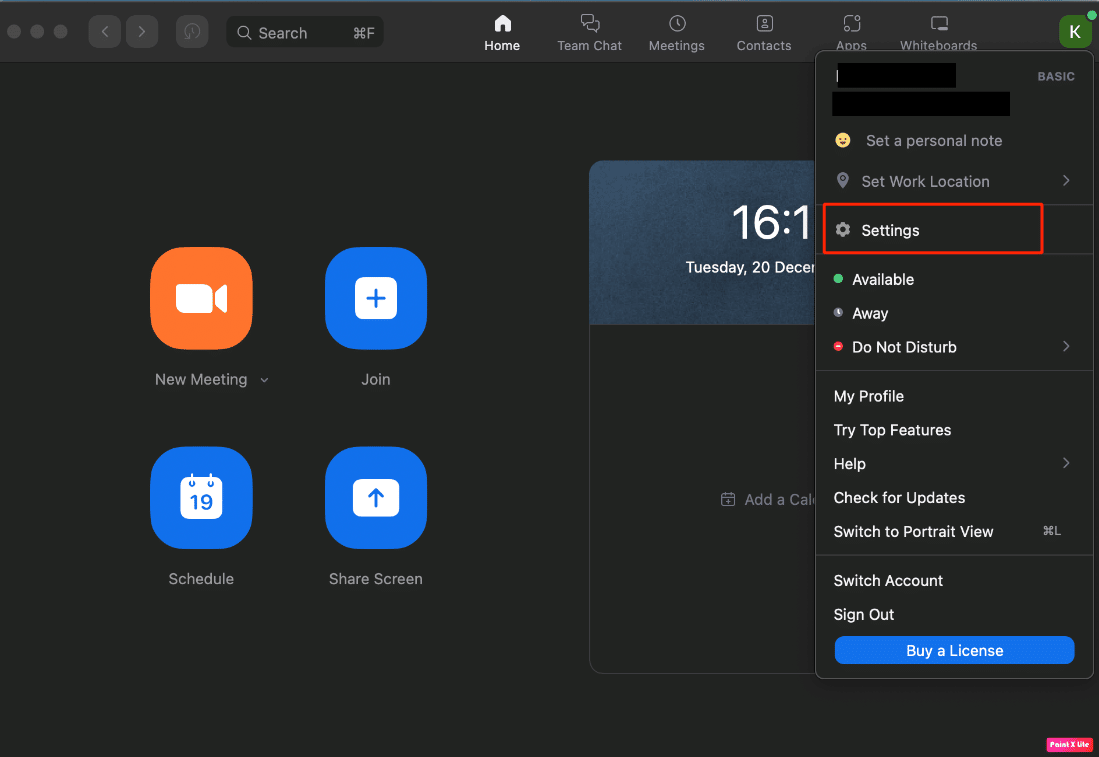
3. Sekarang, klik opsi Preferences > Audio .
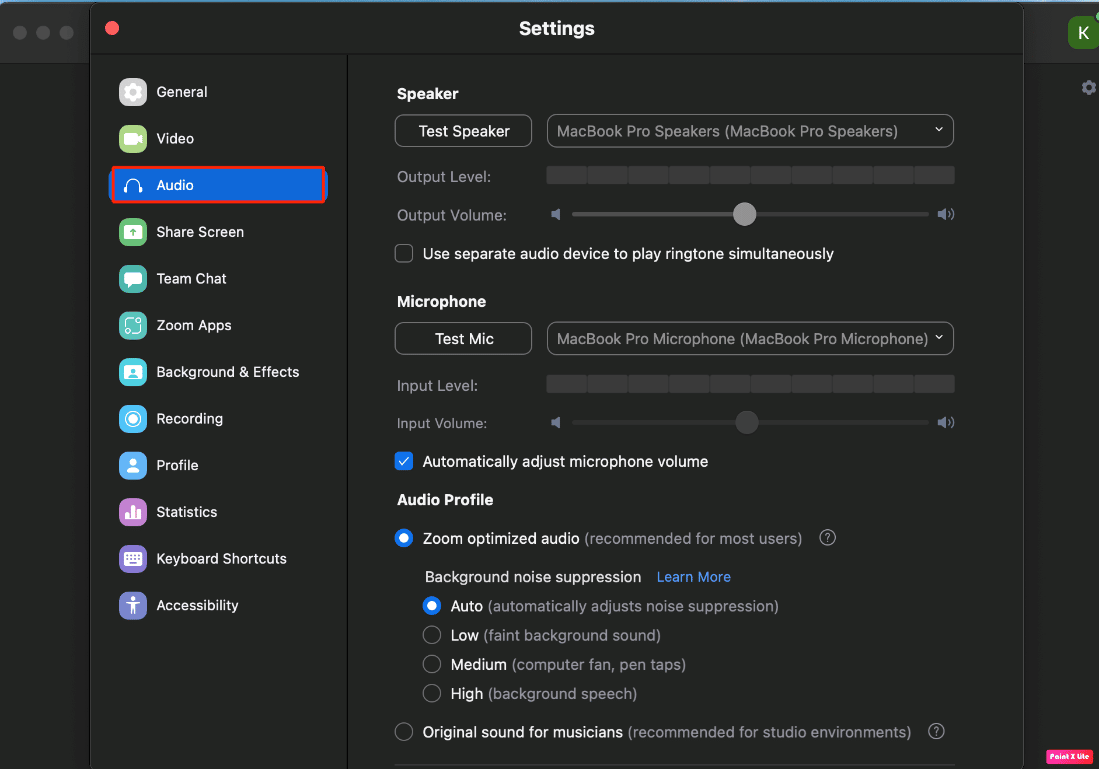
4. Selanjutnya, cari AirPods Anda yang tercantum di sebelah opsi Mikrofon dan Speaker .
5A. Jika AirPods Anda terlihat di samping Mikrofon dan Speaker , artinya semua pengaturan audio Zoom Anda diarahkan ke keduanya.
5B. Jika perangkat lain terlihat di layar sebagai Mikrofon dan Speaker, buka menu tarik-turun dan pilih AirPods Anda.
Baca artikel ini dari awal untuk mempelajari cara mengatasi mikrofon AirPods tidak berfungsi di Zoom di Mac.
Metode 7: Sesuaikan Tanggal dan Waktu
Untuk menyesuaikan tanggal dan waktu untuk memperbaiki masalah, ikuti langkah-langkah yang disebutkan di bawah ini:
1. Arahkan ke System Preferences di Mac Anda dan klik opsi Date & Time .
2. Selanjutnya, klik ikon gembok untuk membuka kunci izin sehingga Anda dapat melakukan perubahan pada pengaturan.
3. Tandai kotak centang untuk opsi Tetapkan Tanggal dan Waktu Secara Otomatis .

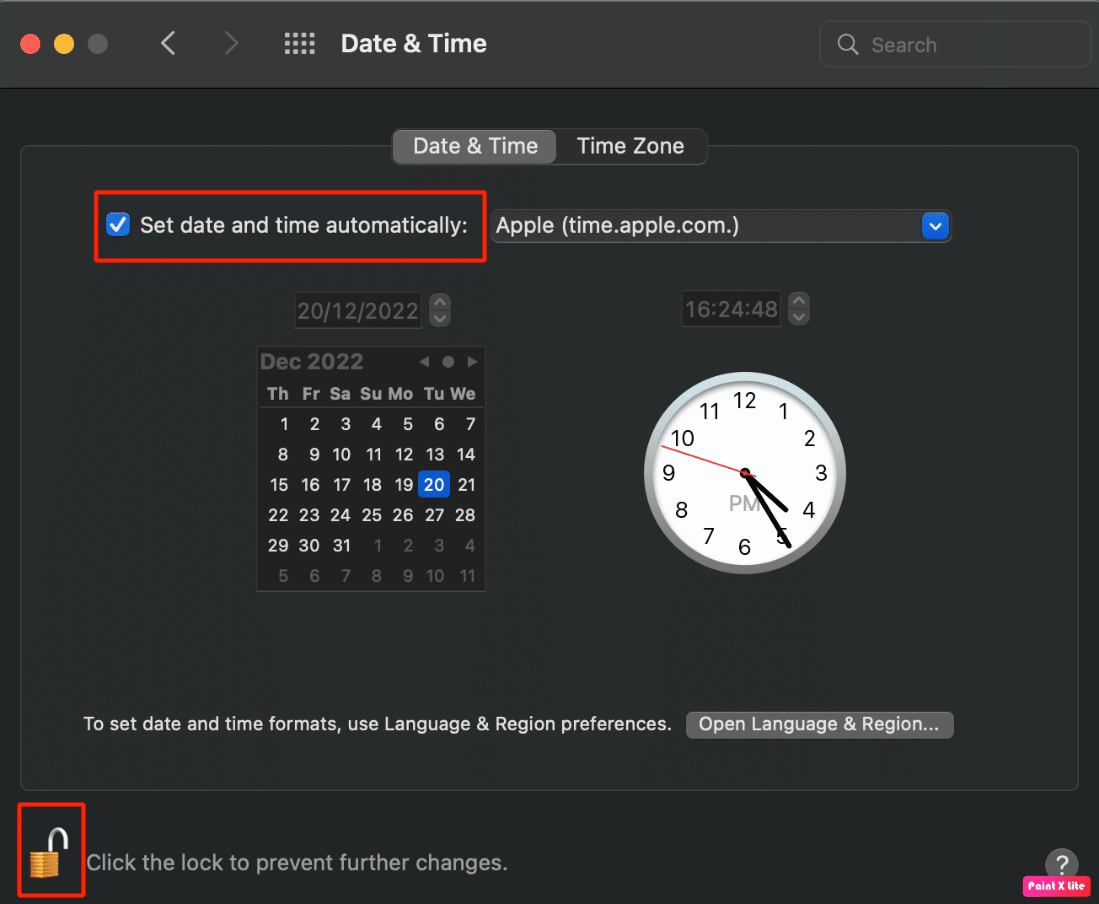
Baca Juga : Cara Memperbaiki AirPods Terhubung tapi Suara Keluar dari Ponsel
Metode 8: Hapus Zoom dari Finder
Mungkin ada kemungkinan folder zoom anda bermasalah jadi ada baiknya anda menghapus folder zoom anda. Untuk melakukannya ikuti langkah-langkah yang diberikan di bawah ini:
1. Klik Finder dari bilah menu navigasi bawah.
2. Selanjutnya, klik Aplikasi dari panel kiri.
3. Setelah itu, cari dan klik kanan pada file zoom.us tersebut .
4. Dari menu tarik-turun, klik opsi Pindahkan ke Tempat Sampah .
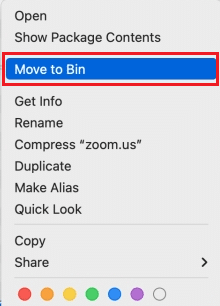
5. Kemudian, buka Trash dan klik Empty Trash .
Metode 9: Instal ulang Zoom
Jika metode yang tercantum di atas tidak membantu Anda, maka Anda dapat mencoba menginstal ulang zoom. Ikuti langkah-langkah di bawah ini untuk menginstal ulang.
1. Buka aplikasi Zoom .
2. Kemudian, klik zoom.us dari bilah navigasi atas dan kemudian klik opsi Uninstall Zoom .
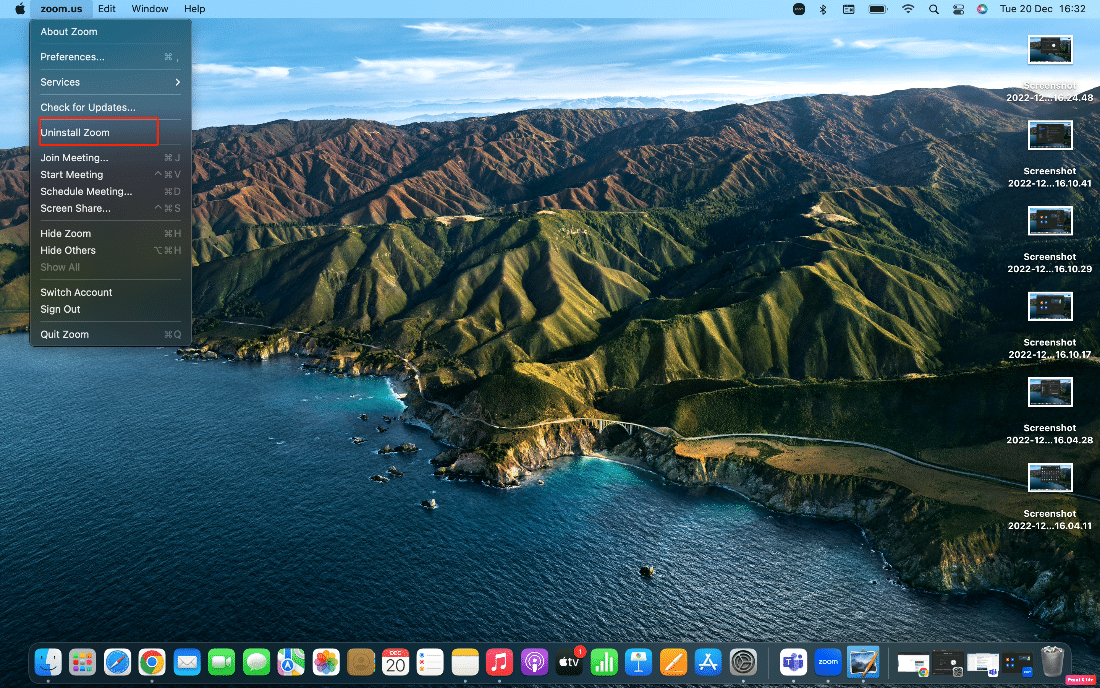
3. Kemudian, kunjungi situs web Zoom untuk mengunduhnya di perangkat Mac Anda.
4. Selanjutnya, Instal perangkat lunak di Mac Anda dengan mengikuti petunjuk di layar .
Bagaimana Cara Menghubungkan AirPods ke Zoom?
Untuk mempelajari cara menyambungkan AirPods ke Zoom, ikuti langkah-langkah yang disebutkan di bawah ini:
1. Pertama, buka jendela System Preferences .
2. Kemudian, klik opsi Bluetooth .
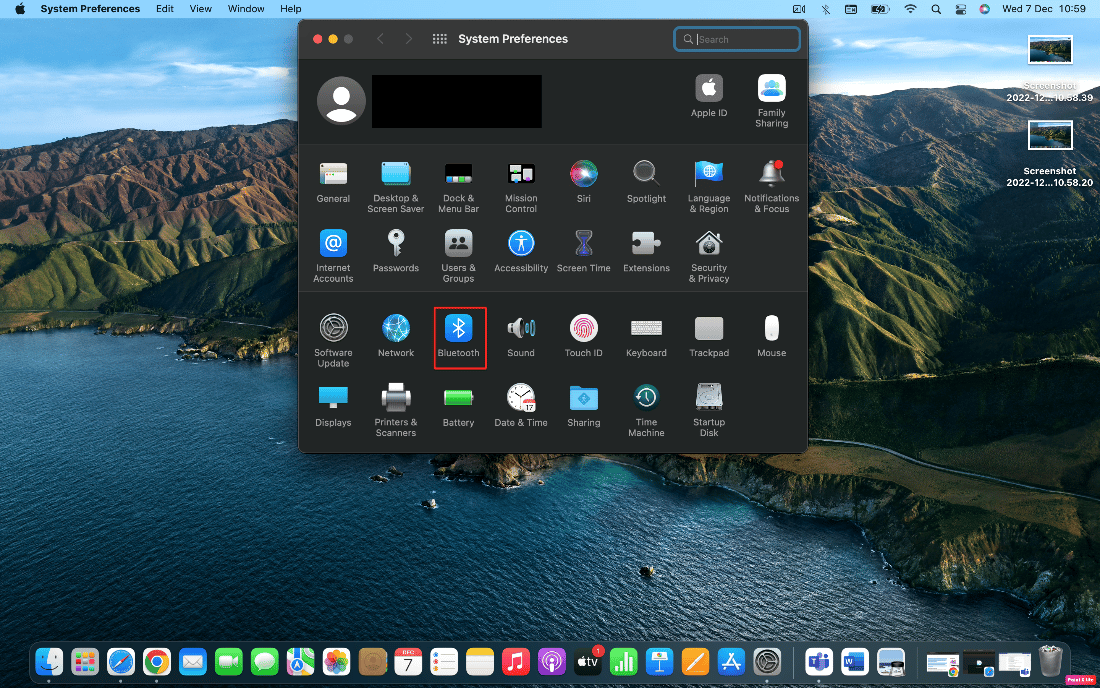
3. Setelah itu, Anda harus mengatur AirPods Anda dalam mode pairing dengan menekan tombol pairing pada case .
4. Selanjutnya, ketika sudah terlihat di jendela Bluetooth , klik opsi Connect di sebelahnya.
5. Akibatnya, saat AirPods Anda terhubung, buka aplikasi Zoom .
6. Selanjutnya klik Setting > Audio option.
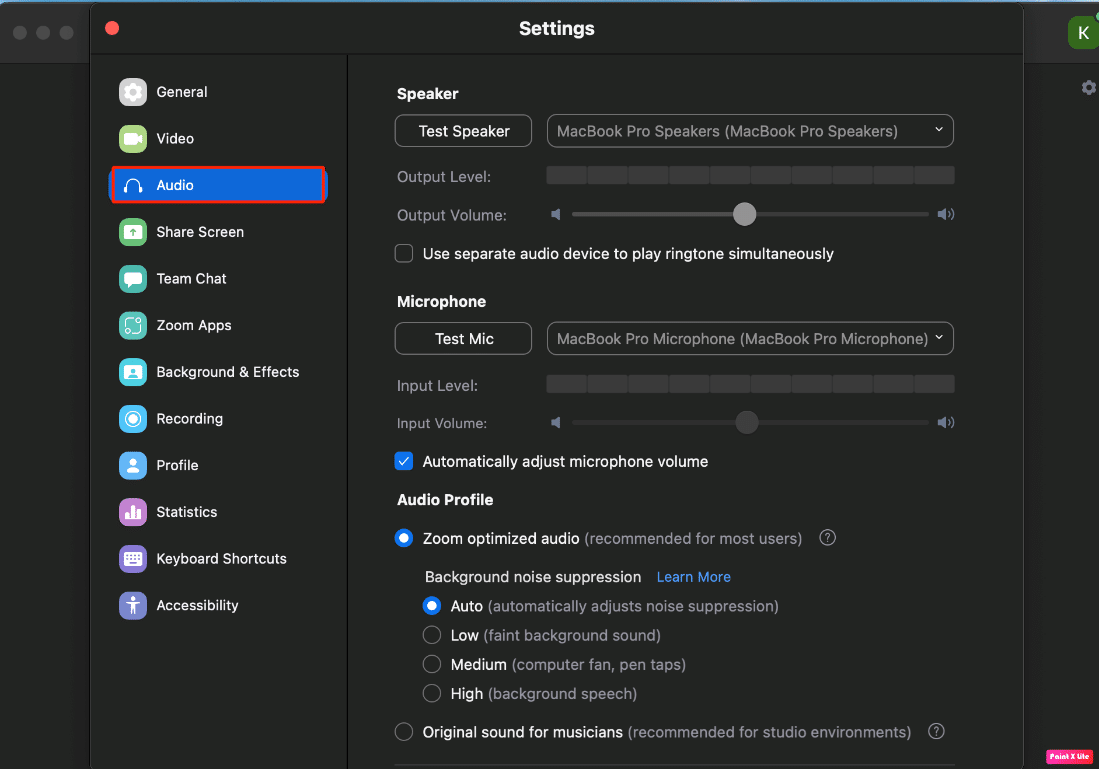
7. Kemudian, di bawah bagian Speaker , pilih AirPods Anda dari menu drop-down.
Catatan : Untuk memastikan bahwa Zoom mengirimkan audio ke AirPods Anda, pilih Test Speaker. Jika Anda mendengar suara kemudian lanjutkan. Kemudian, Ulangi langkah ini untuk bagian Mikrofon: pilih AirPods Anda dari drop-down, lalu pilih Uji Mikrofon. Sekarang, Zoom akan mengirimkan audio ke AirPods Anda, dan mendengarkan mikrofon AirPods saat Anda berbicara.
Baca Juga : Cara Menghapus Gambar Profil Zoom
Bagaimana Cara Memperbaiki Airpods Tidak Bekerja dengan Zoom Windows 10?
Untuk memperbaiki AirPods yang tidak berfungsi dengan masalah Zoom Windows 10, ikuti langkah-langkah berikut:
Metode 1: Ubah Pengaturan Aplikasi Zoom
Untuk mengubah pengaturan aplikasi, ikuti langkah-langkah yang tercantum di bawah ini:
1. Buka aplikasi Zoom dan klik gambar profil Anda .
2. Kemudian, pilih opsi Pengaturan .
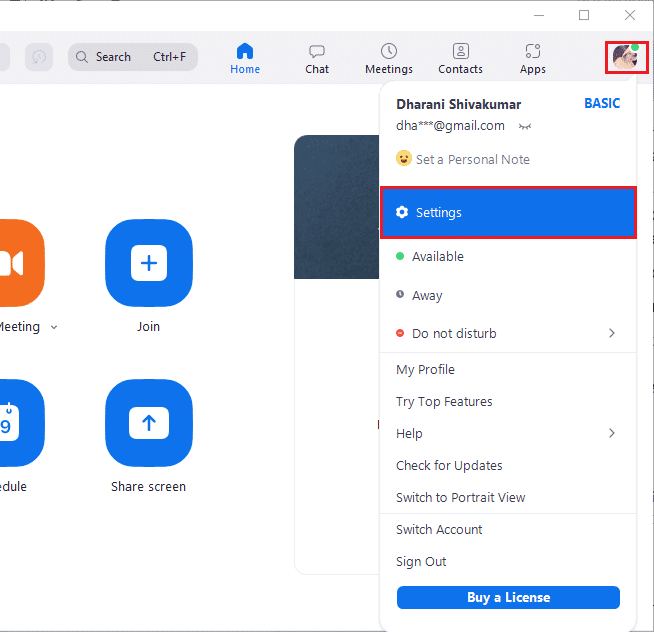
3. Selanjutnya, klik opsi Audio dan perluas dropdown Speaker dan pilih AirPods Anda.
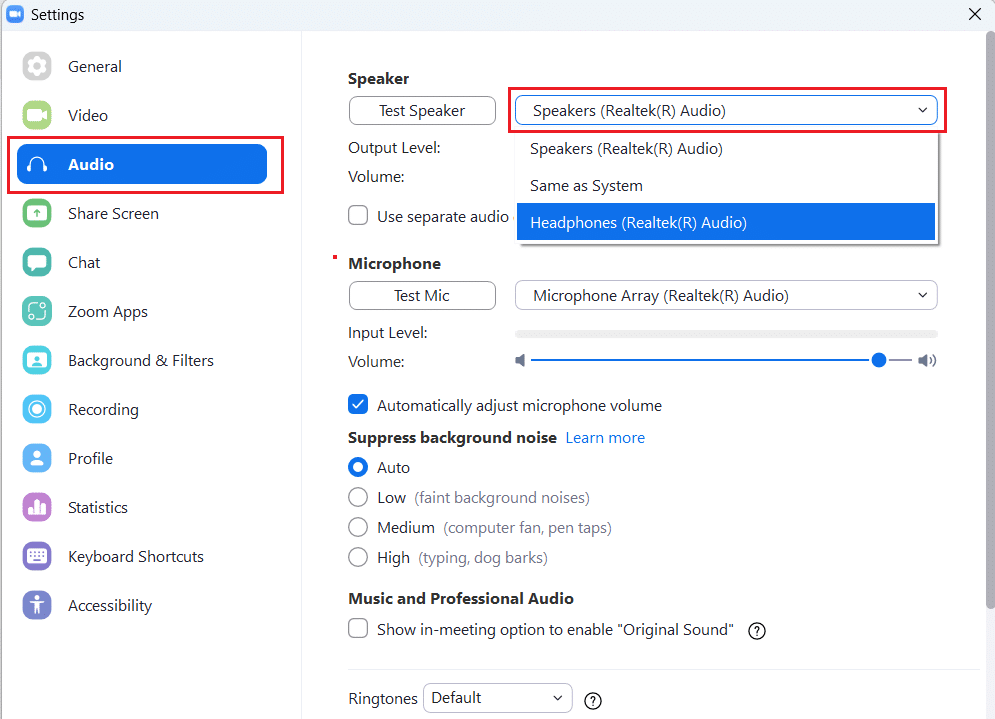
4. Kemudian, perluas dropdown Mikrofon dan pilih AirPods Anda.
Catatan : Kami menyarankan Anda menandai kotak centang Menyesuaikan volume mikrofon secara otomatis. Namun, jika Anda ingin menyesuaikan level audio sendiri, Anda dapat menghapus centangnya.
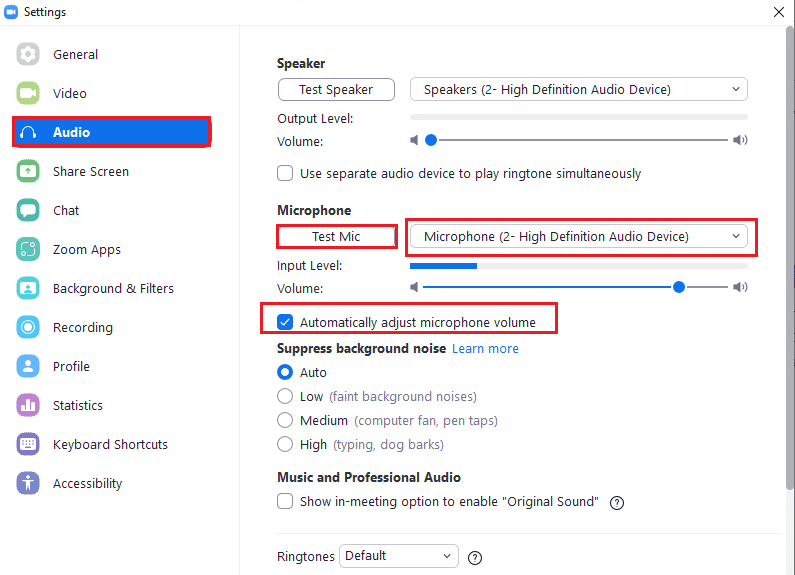
5. Setelah itu, buka kembali aplikasi Zoom dan pastikan berfungsi dengan baik.
Metode 2: Jalankan Pemecah Masalah In-Build
Opsi I: Jalankan Pemutaran Pemecah Masalah Audio
1. Tekan tombol Windows , ketik Control Panel , dan klik opsi Open .
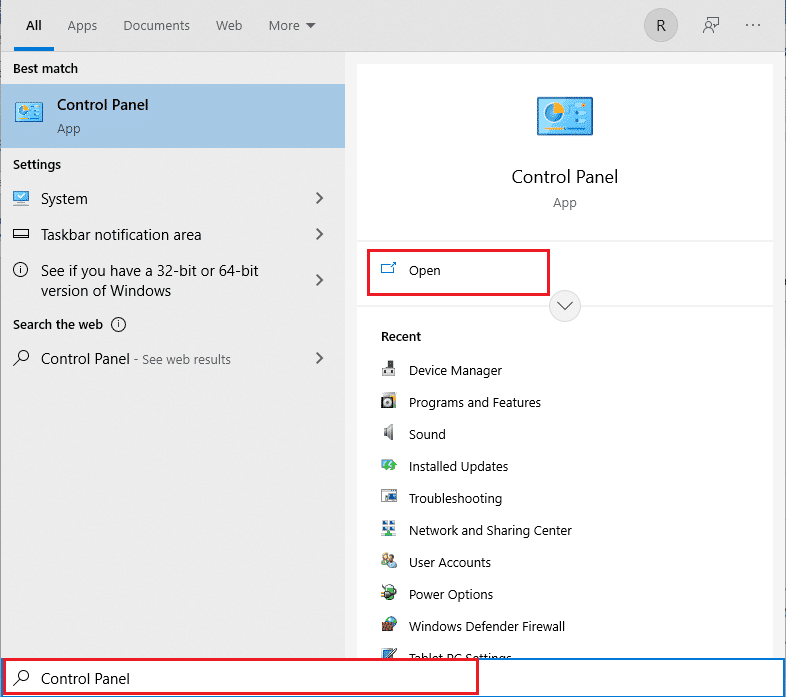
2. Setelah itu, Set View by: Large icons dan klik opsi Troubleshooting .
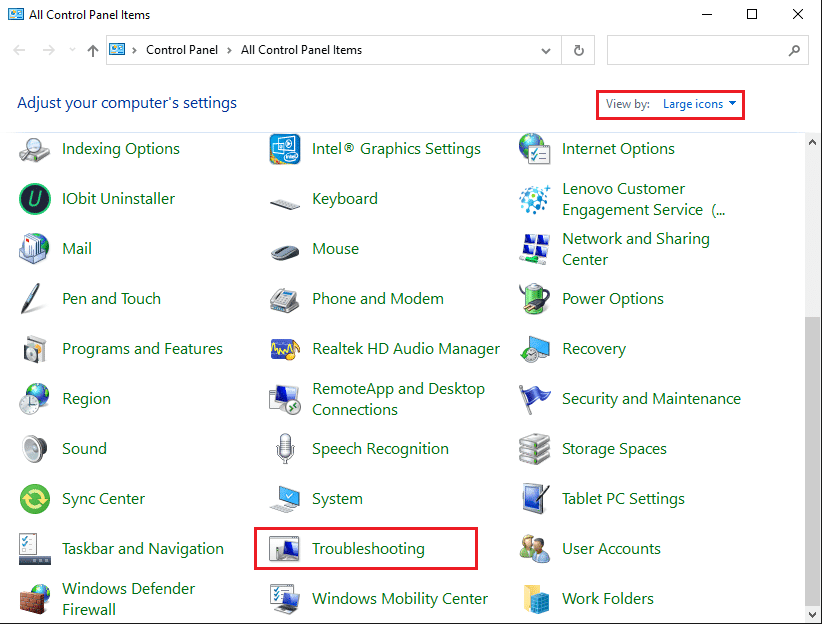
3. Sekarang, klik opsi Lihat semua dari panel kiri.
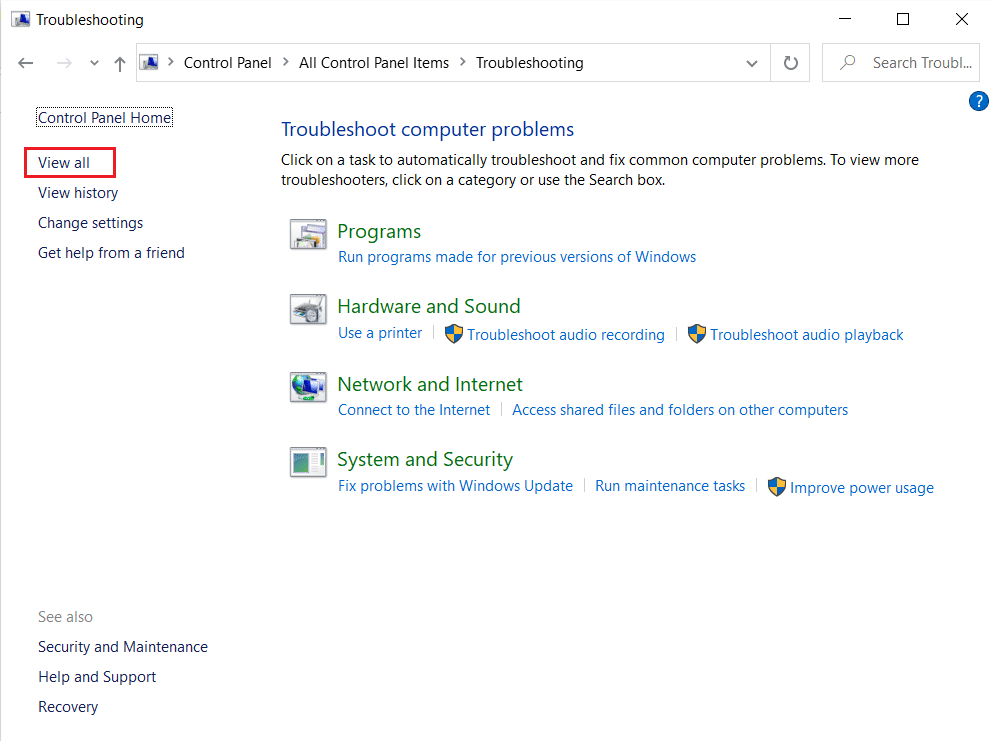
4. Selanjutnya, pilih opsi Memutar Audio untuk menemukan dan memperbaiki masalah pemutaran suara.
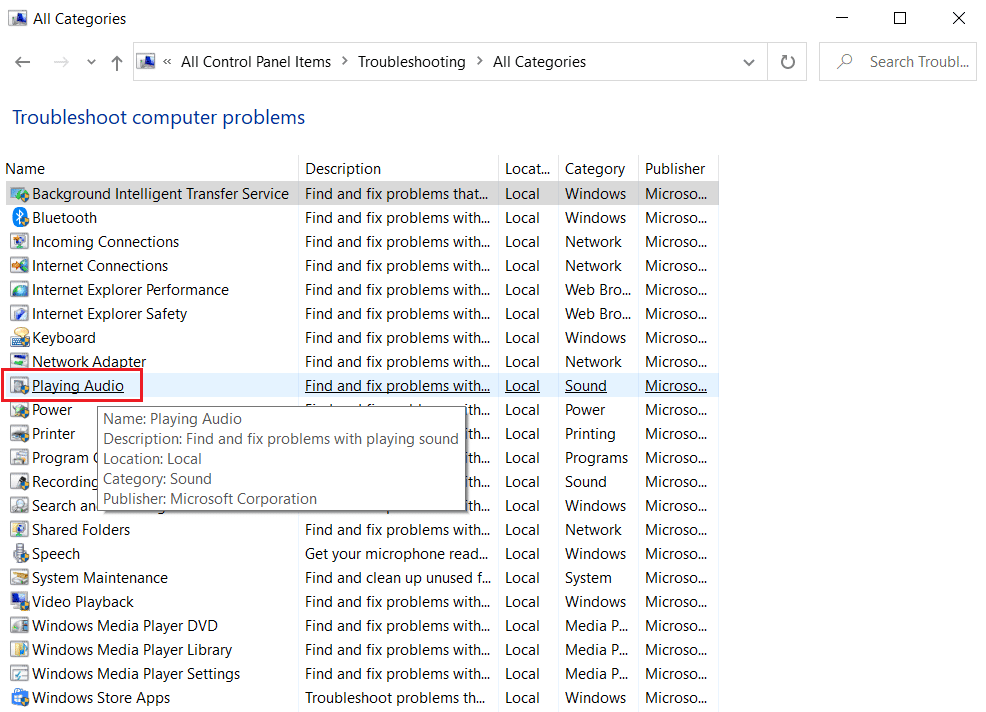
5. Kemudian, klik opsi Lanjutan .
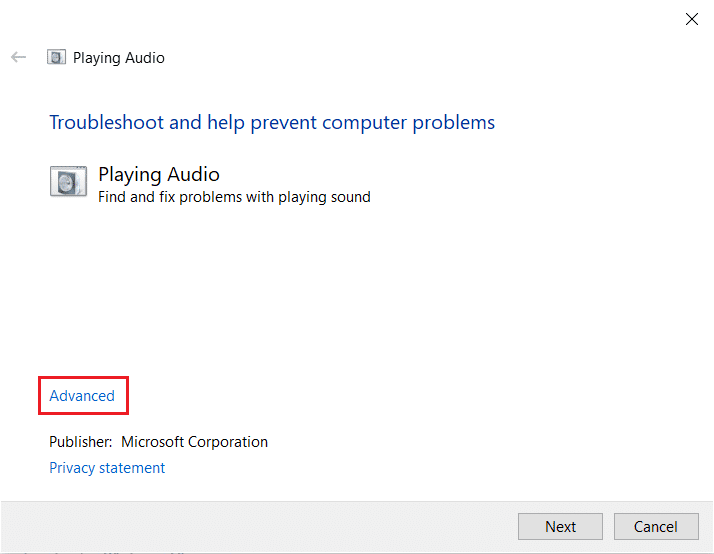
6. Selanjutnya, tandai kotak centang untuk opsi Terapkan perbaikan secara otomatis dan klik Berikutnya .
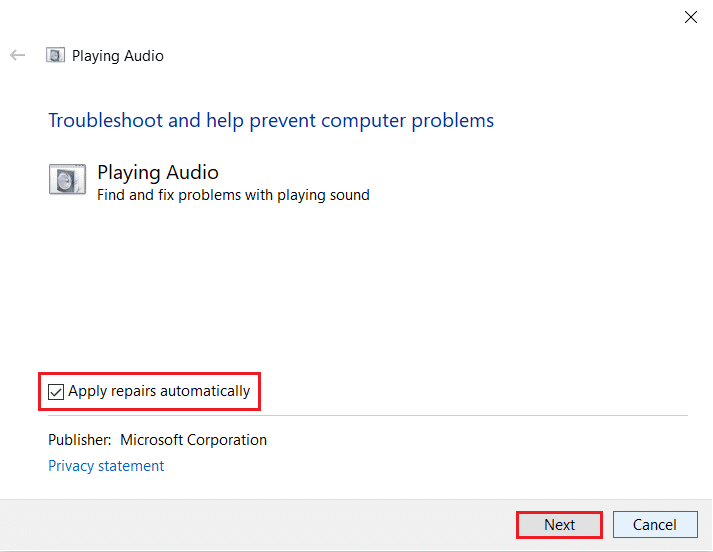
7. Pemecah masalah akan mulai mendeteksi masalah .
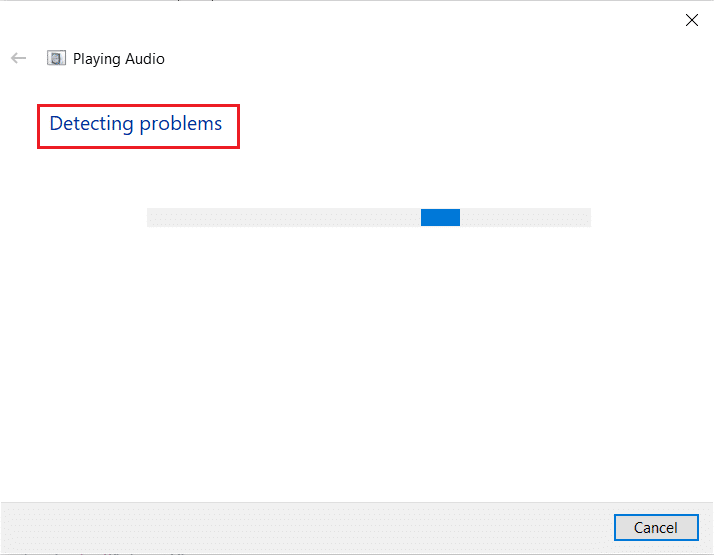
8. Kemudian, ikuti petunjuk di layar untuk memperbaiki masalah tersebut.
Baca Juga : Cara Melakukan Zoom Video Test di Windows dan Android
Opsi II: Jalankan Pemecah Masalah Perangkat Keras & Perangkat
1. Pertama, Tekan tombol Windows + R secara bersamaan untuk membuka kotak Run Dialog .
2. Lalu, ketik msdt.exe -id DeviceDiagnostic dan klik OK , seperti yang ditunjukkan.
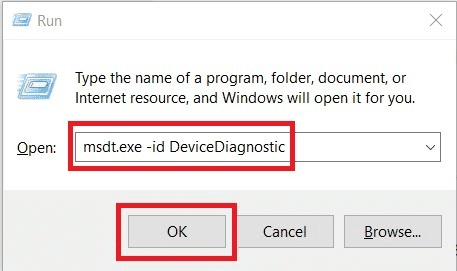
3. Kemudian, klik opsi Berikutnya .
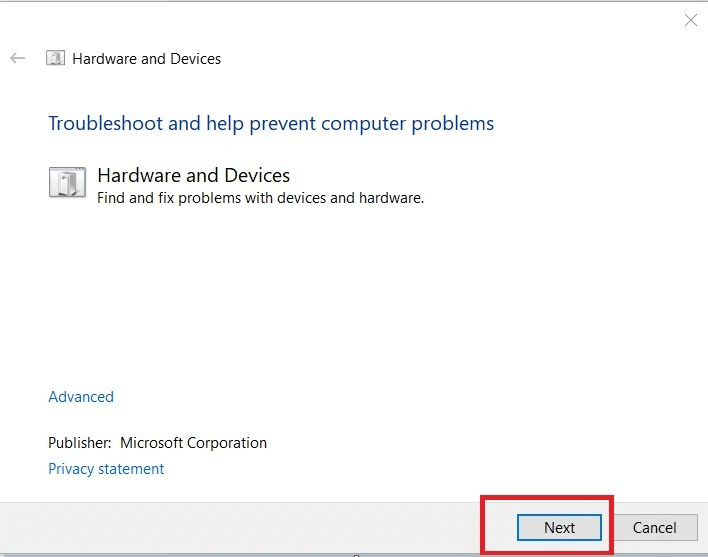
Direkomendasikan :
- Memahami Resep Dokter Anda dengan Google Lens
- Cara Mematikan Trending Search di Google Chrome
- Perbaiki Zoom Audio Tidak Bekerja Windows 10
- Cara Memburamkan Latar Belakang di Zoom
Kami harap Anda belajar tentang cara memperbaiki mikrofon AirPods yang tidak berfungsi di Zoom di Mac dan cara menyambungkan AirPods ke Zoom. Jangan ragu untuk menghubungi kami dengan pertanyaan dan saran Anda melalui bagian komentar di bawah. Juga, beri tahu kami apa yang ingin Anda pelajari selanjutnya.
