Cara Memperbaiki AirPods Terhubung ke Mac tetapi Tidak Ada Suara
Diterbitkan: 2022-12-19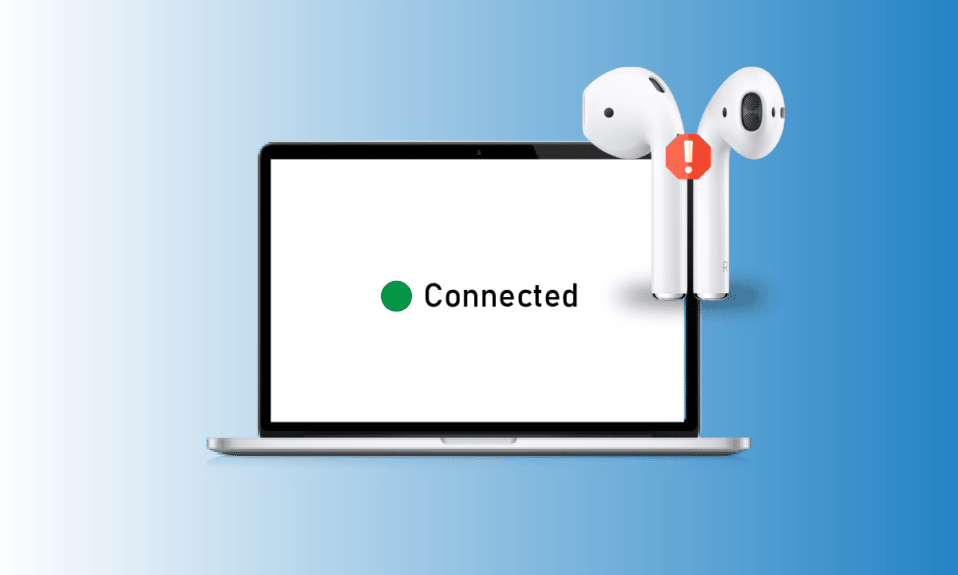
AirPods nyaman digunakan, dan kualitas suaranya meninggalkan semua perangkat audio lainnya. Ini memiliki berbagai model seperti AirPods generasi ke-2, AirPods generasi ke-3, AirPods Pro, dan AirPods Max. Apple telah meningkatkan fitur AirPods dengan setiap model. Misalnya, AirPods Max memiliki waktu mendengarkan selama 20 jam dengan sekali pengisian daya, audio spasial yang dipersonalisasi dengan pelacakan kepala yang dinamis, dan banyak lagi. Dan AirPods Pro dan AirPods generasi ke-3 tahan keringat dan air. Selain semua fitur ini, beberapa pengguna menemukan AirPods yang terhubung ke Mac tetapi tidak ada suara dan AirPods terhubung tetapi suara berasal dari masalah Mac. Jika Anda menemukan masalah ini, jangan khawatir. Pada artikel ini, kita akan membahas cara memperbaiki satu AirPods yang tidak berfungsi pada masalah Mac secara komprehensif.
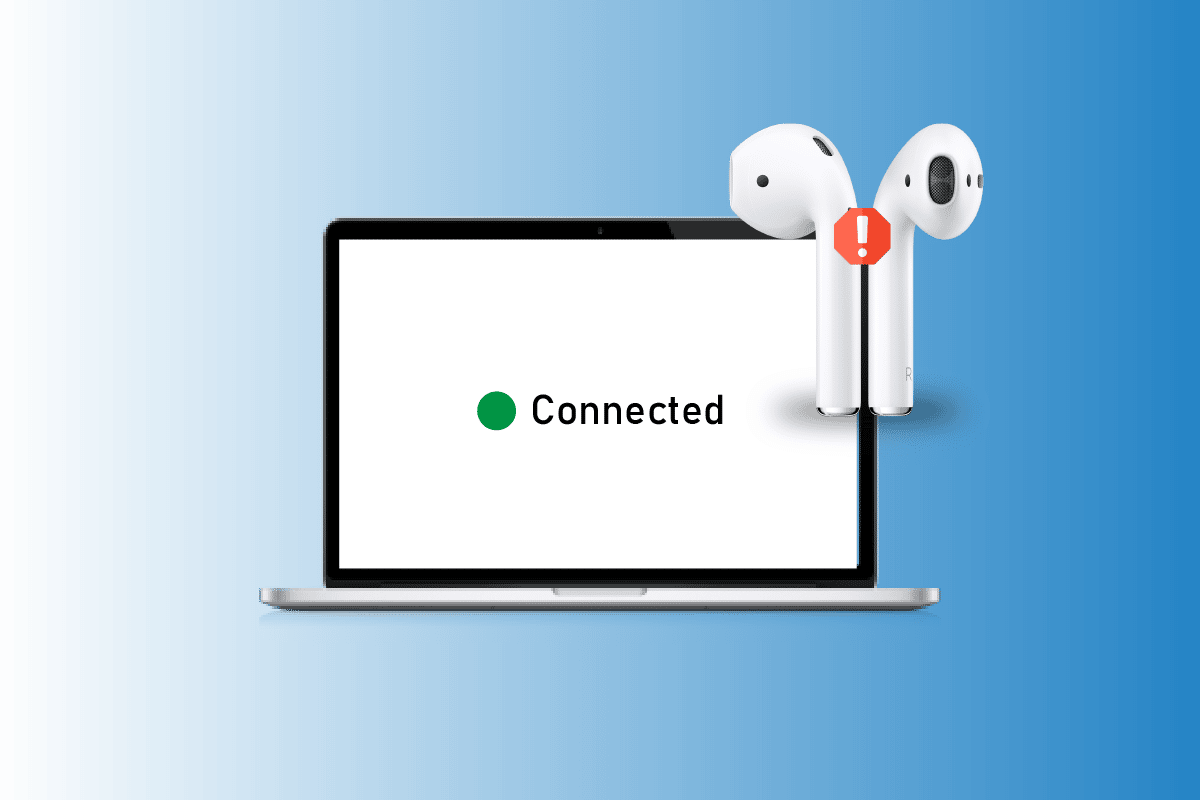
Isi
- Cara Memperbaiki AirPods Terhubung ke Mac tetapi Tidak Ada Suara
- Apa Penyebab Airpods Terhubung ke Mac tetapi Tidak Ada Suara?
- Bagaimana Cara Memperbaiki Airpods Terhubung ke Mac tetapi Tidak Ada Suara?
- Metode 1: Mulai ulang Mac
- Metode 2: Mulai ulang AirPods
- Metode 3: Pasang kembali AirPods ke Telinga
- Metode 4: Isi daya AirPods
- Metode 5: Bersihkan AirPods dan Port Pengisian Daya
- Metode 6: Matikan dan Hidupkan Bluetooth
- Metode 7: Sambungkan kembali AirPods ke Mac
- Metode 8: Nonaktifkan Deteksi Telinga Otomatis
- Metode 9: Atur AirPods sebagai Perangkat Keluaran
- Metode 10: Sesuaikan Saldo Volume AirPods
- Metode 11: Perbarui macOS
- Metode 12: Setel ulang Mac Bluetooth
- Metode 13: Setel ulang AirPods
Cara Memperbaiki AirPods Terhubung ke Mac tetapi Tidak Ada Suara
Baca artikel ini sampai akhir untuk mempelajari langkah-langkah yang mendemonstrasikan cara memperbaiki AirPods yang terhubung ke Mac tetapi tidak ada suara secara mendetail menggunakan gambar untuk pemahaman yang lebih baik.
Apa Penyebab Airpods Terhubung ke Mac tetapi Tidak Ada Suara?
AirPods memiliki desain yang fantastis dengan fitur-fitur seperti peredam bising, transparansi adaptif, dan banyak lagi. Selain itu, mereka juga sangat mudah dipasangkan dengan perangkat seperti iPhone, Mac, dan lainnya. AirPods memungkinkan Anda melakukan beberapa hal, misalnya mendengarkan lagu favorit, melakukan panggilan telepon, dan banyak lagi. Terlepas dari berbagai fiturnya yang luar biasa, orang-orang menemukan masalah bahwa tidak ada suara yang keluar dari AirPods saat terhubung ke mac. Sekarang, mari kita bicara tentang penyebab AirPods terhubung ke mac tetapi tidak ada suara atau AirPods terhubung tetapi suara berasal dari masalah mac.
- Masalah ini juga bisa disebabkan oleh bug , jadi coba perbarui perangkat Anda.
- Mungkin ada kotoran atau kotoran telinga di AirPods Anda yang mungkin menyebabkan masalah suara.
- Anda mungkin menghadapi masalah ini jika deteksi telinga otomatis diaktifkan.
- Terkadang sensor AirPods Anda gagal mendeteksi penempatan di telinga , menyebabkan AirPods Pro terhubung tetapi tidak ada masalah suara.
Bagaimana Cara Memperbaiki Airpods Terhubung ke Mac tetapi Tidak Ada Suara?
Untuk memperbaiki AirPods yang terhubung ke mac tetapi tidak ada suara atau AirPods yang terhubung tetapi suara berasal dari masalah mac, baca metode yang kami berikan di bawah ini.
Metode 1: Mulai ulang Mac
Untuk me-restart mac Anda, ikuti langkah-langkah yang diberikan di bawah ini:
1. Pertama, klik ikon Menu Apple di Mac Anda.
2. Kemudian, klik opsi Restart… .
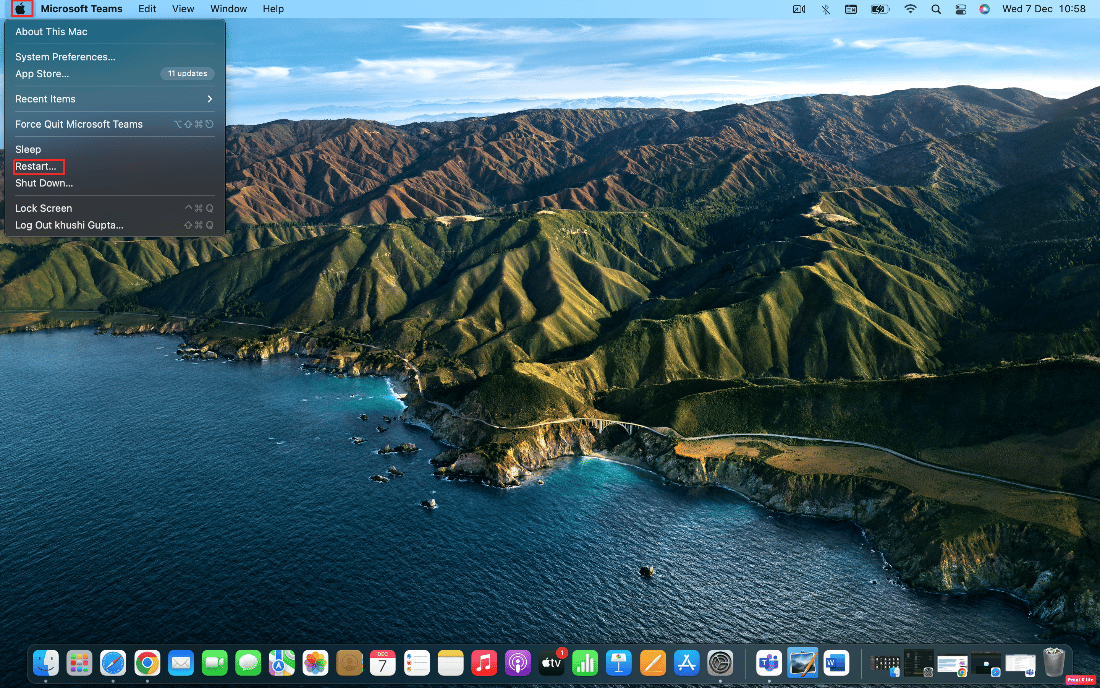
Metode 2: Mulai ulang AirPods
Memulai ulang AirPods Anda harus menjadi langkah pertama yang Anda ambil untuk memperbaiki masalah yang dibahas.
1. Masukkan kedua AirPods Anda ke dalam wadah AirPods dan tutup penutupnya . AirPods akan dimatikan.
2. Kemudian, setelah beberapa saat, buka penutupnya lagi dan keluarkan AirPods untuk menyalakannya kembali.
3. Sambungkan kembali AirPods ke perangkat Bluetooth Anda.
Metode 3: Pasang kembali AirPods ke Telinga
Terkadang sensor AirPods Anda gagal mendeteksi penempatan di telinga , menyebabkan Airpods Anda tidak menghasilkan audio. Dan Anda mungkin menghadapi AirPods Pro yang terhubung tetapi tidak ada masalah suara karena ini. Jadi, lepaskan AirPods dari telinga Anda lalu pasang kembali.
Metode 4: Isi daya AirPods
Pastikan AirPods Anda terisi daya sebelum Anda mulai menggunakannya karena jika tidak terisi daya, Anda mungkin menghadapi AirPods yang terhubung ke Mac tetapi tidak ada masalah suara. Klik ikon Bluetooth dari bilah menu atas dan arahkan kursor Anda ke AirPods yang terhubung untuk memeriksa status baterai AirPod kanan dan kiri.
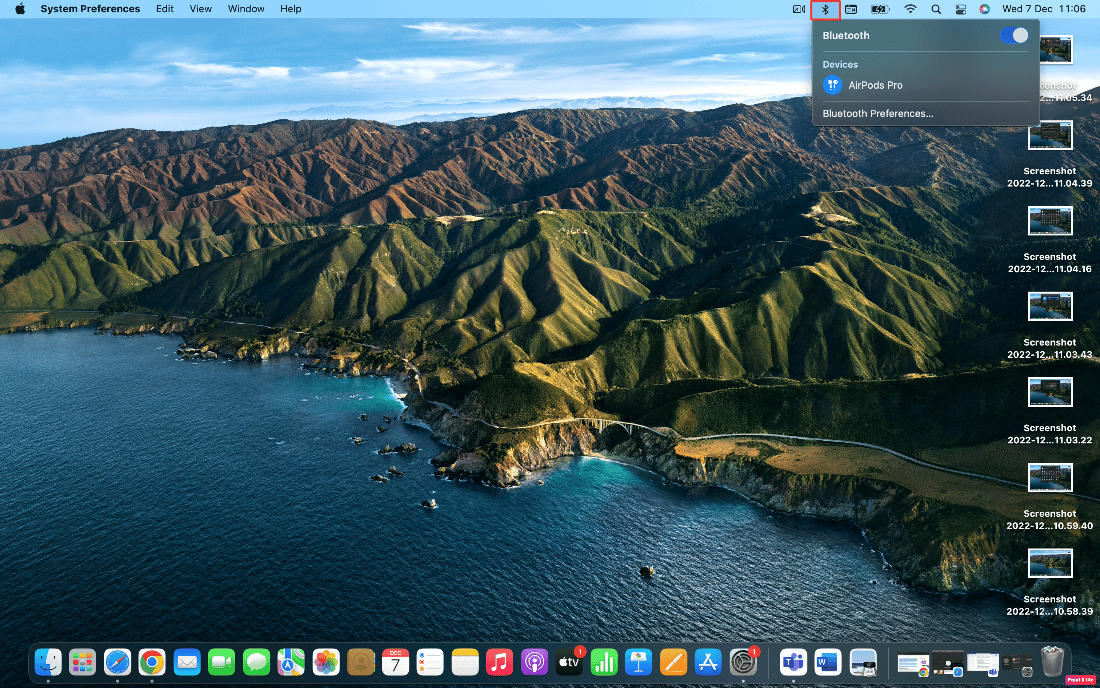
Jika ternyata AirPods Anda tidak dikenai biaya:
1. Masukkan AirPods ke dalam wadah AirPods .
2. Setelah itu, tutup penutupnya .
3. Colokkan konektor lightning ke bagian bawah casing AirPods .
4. Colokkan konektor USB ke pengisi daya USB .
5. Sekarang, tempatkan AirPods Anda di wadah pengisi daya .
6. Kemudian, buka tutup casing AirPod dan pegang di dekat Mac Anda dan sambungkan kedua perangkat satu sama lain.
Baca Juga : Cara Memperbaiki Semua Nama Kontak Yang Hilang Di iPhone
Metode 5: Bersihkan AirPods dan Port Pengisian Daya
Anda juga dapat menghadapi AirPods yang terhubung tetapi suara berasal dari masalah Mac jika ada kotoran, kotoran telinga, atau kotoran di AirPod Anda. Jadi, pastikan untuk membersihkan AirPods, port pengisian daya, dan wadah pengisi daya. Menggunakan q-tip , lap pembersih lembap , atau cotton bud , seka AirPods Anda dengan lembut.
Catatan : Saat membersihkannya, pastikan Anda tidak menggunakan air karena dapat merusak atau menghancurkannya. Tetapi jika Anda ingin menggunakan cairan untuk membersihkan Airpods Anda, Anda dapat menggunakan sedikit alkohol karena cepat kering . Pastikan Anda tidak menggunakannya dalam jumlah yang lebih banyak; jika tidak, dapat merusak bagian dalam AirPods Anda.
Metode 6: Matikan dan Hidupkan Bluetooth
Anda juga dapat mencoba memulai ulang Bluetooth untuk melihat apakah masalah sudah diperbaiki atau belum.
1. Pertama, navigasikan ke System Preferences di Mac Anda.
2. Selanjutnya, pilih ikon Bluetooth dari menu.

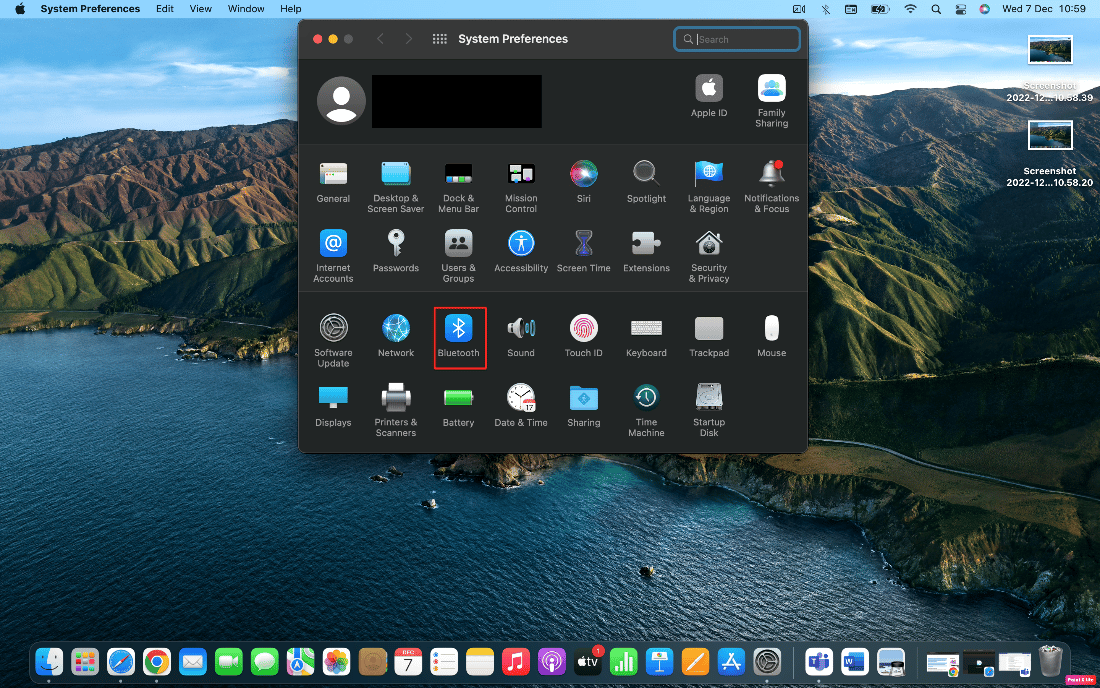
3. Kemudian, matikan sakelar untuk opsi Bluetooth dan hidupkan kembali setelah beberapa saat.
Metode 7: Sambungkan kembali AirPods ke Mac
Jika Anda ingin memilih metode ini, Anda dapat mencoba langkah-langkah yang diberikan di bawah ini.
1. Buka Preferensi Sistem di Mac Anda.
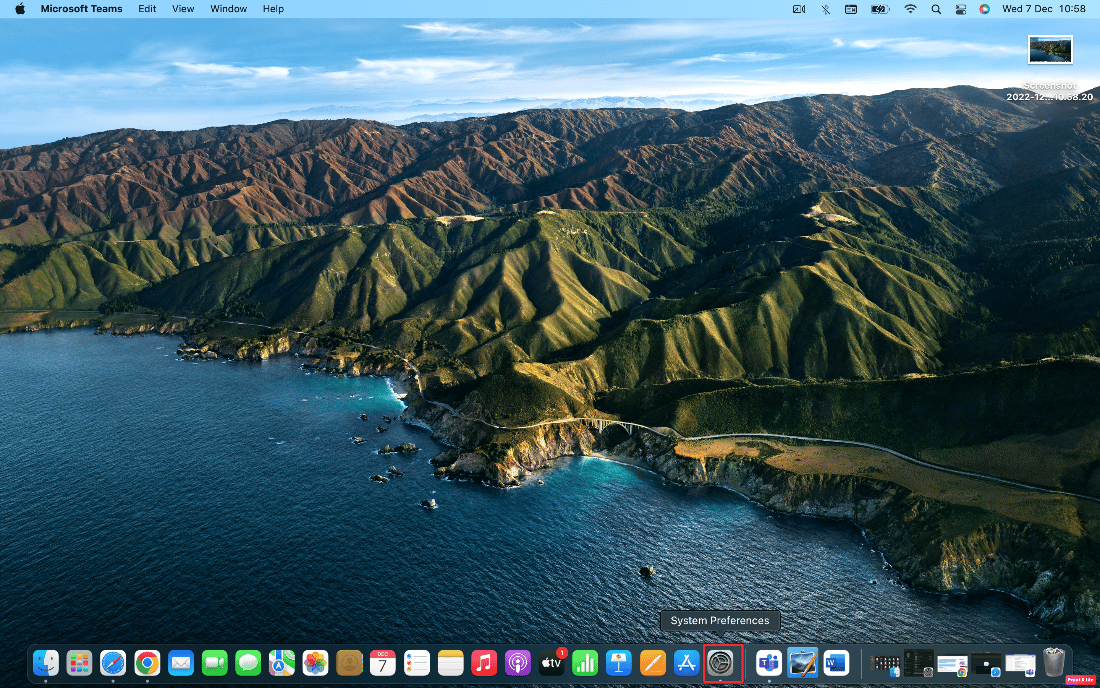
2. Kemudian, klik opsi Bluetooth .
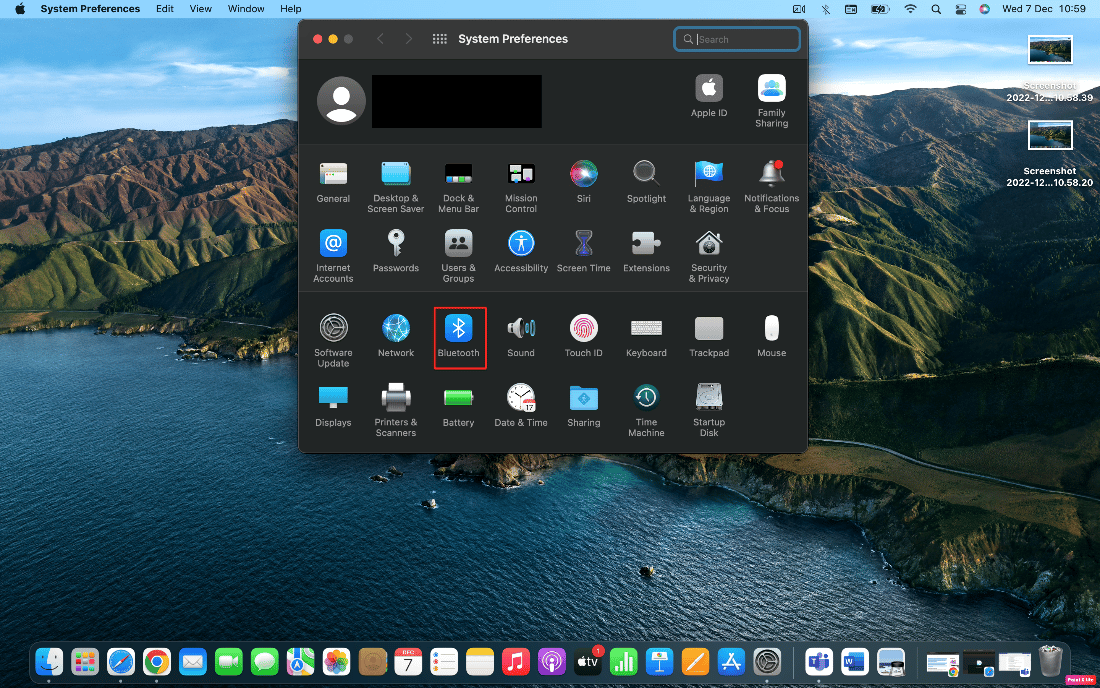
3. Di bawah Perangkat , klik kanan pada AirPods Anda dan klik Hapus .
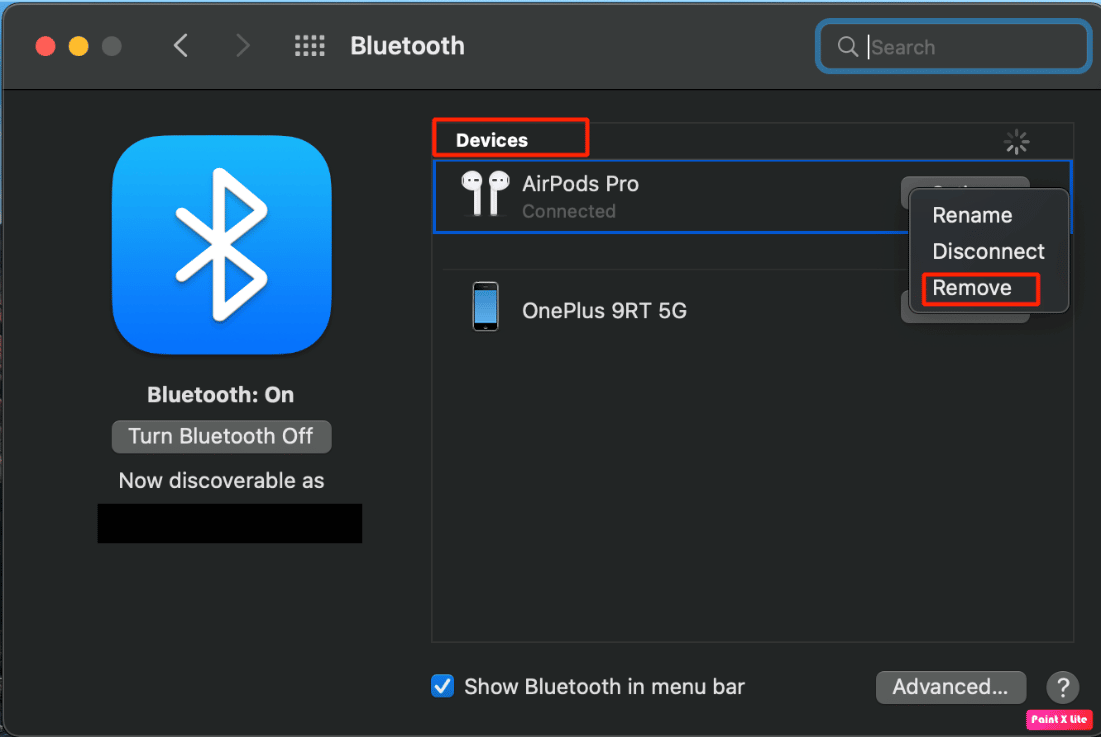 \
\
4. Hubungkan kembali AirPods dengan Mac Anda.
Baca Juga : Cara Membuat AirPods Lebih Keras
Metode 8: Nonaktifkan Deteksi Telinga Otomatis
Untuk menonaktifkan deteksi telinga otomatis, ikuti langkah-langkah berikut.
1. Pertama, buka System Preferences .
2. Kemudian, pilih opsi Bluetooth .
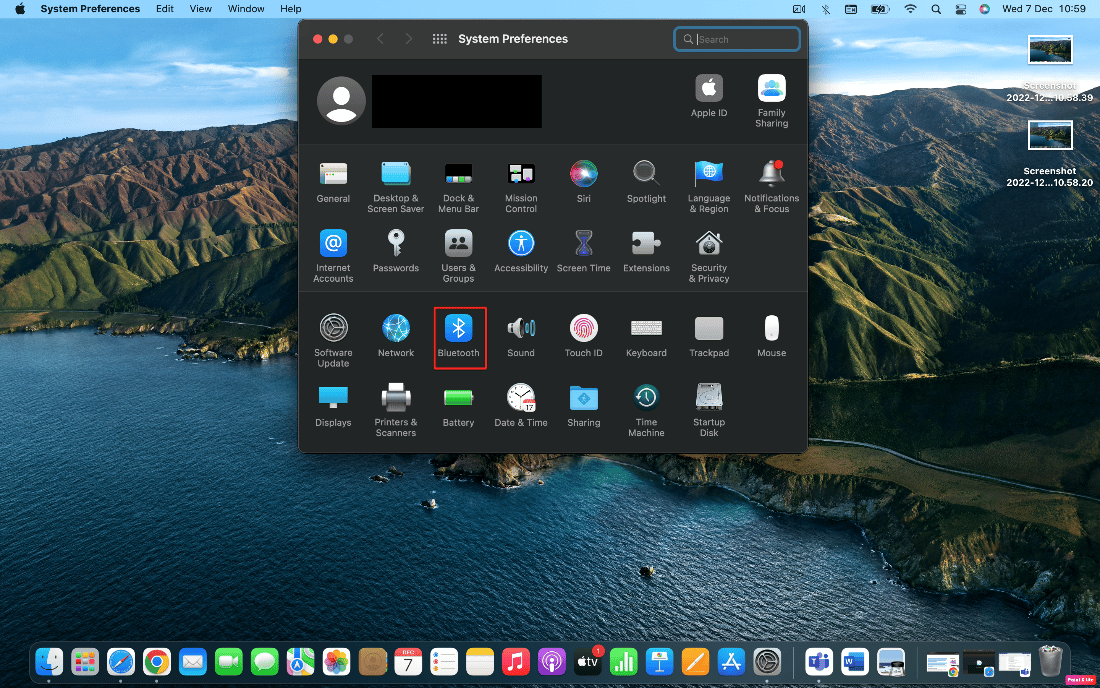
3. Klik Opsi di sebelah AirPods Anda dari menu Perangkat .
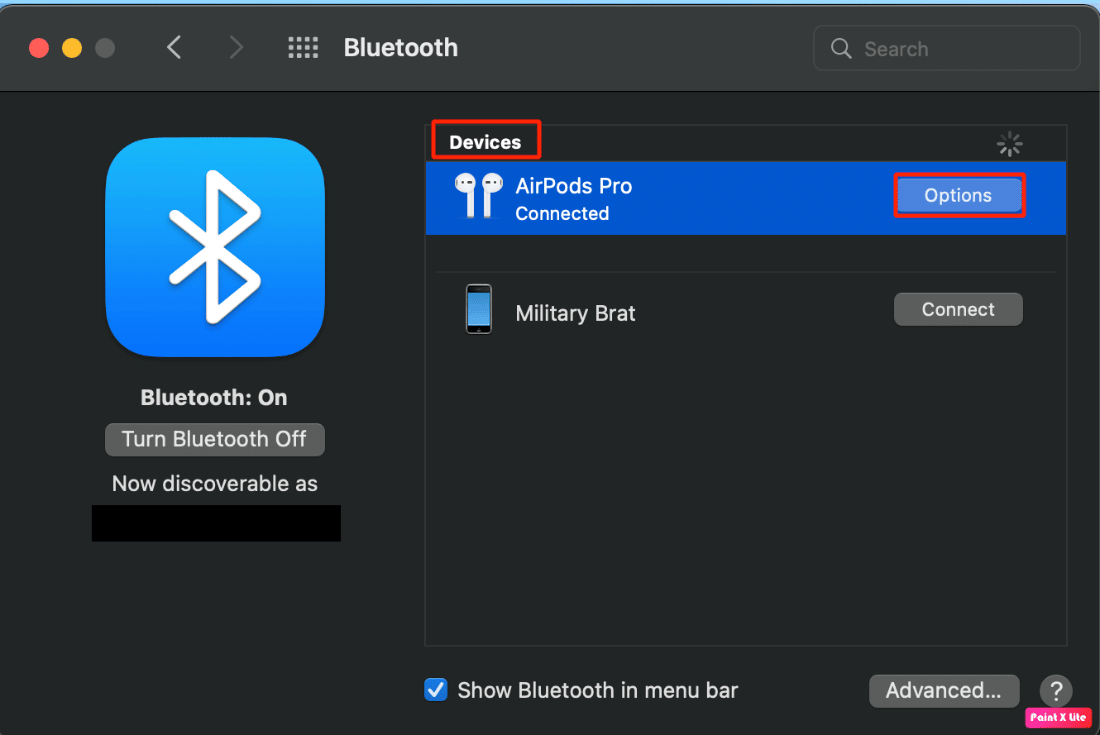
4. Terakhir, hapus centang pada Deteksi Telinga Otomatis dan klik opsi Selesai .
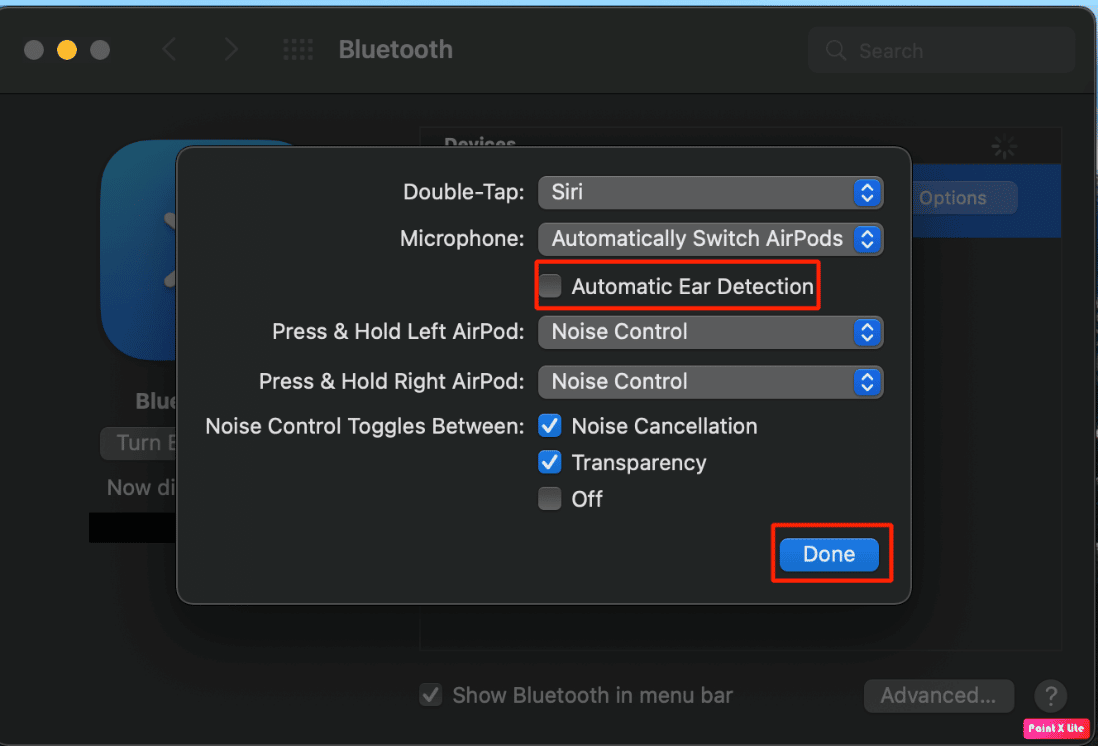
Metode 9: Atur AirPods sebagai Perangkat Keluaran
Memilih AirPods sebagai perangkat keluaran audio dapat membantu mengatasi masalah tersebut. Jadi, ikuti langkah-langkah yang diberikan.
1. Buka Preferensi Sistem di Mac Anda dan klik opsi Suara .
2. Selanjutnya, di bawah tab Keluaran , pilih AirPods Anda untuk keluaran suara.
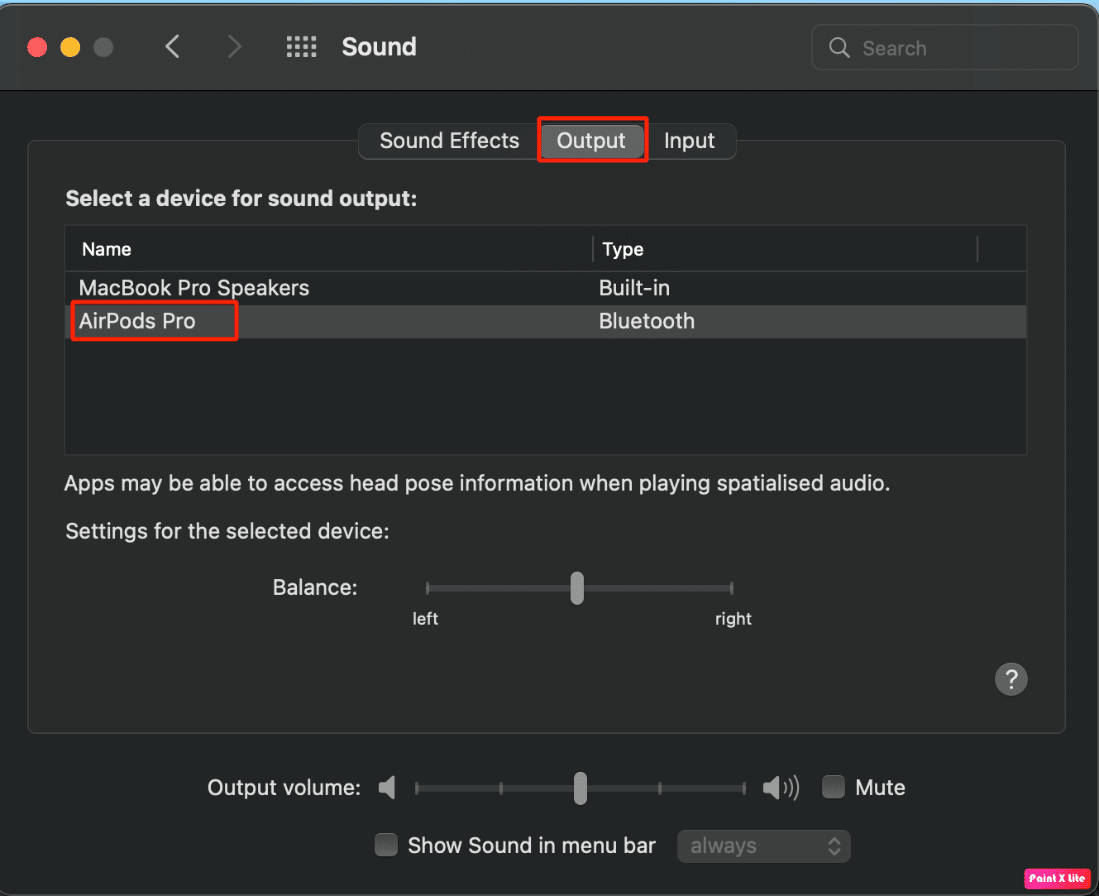
Baca Juga : Cara Memperbaiki Masalah AirPods Won't Reset
Metode 10: Sesuaikan Saldo Volume AirPods
Jika Anda ingin mempelajari cara menyesuaikan keseimbangan volume, baca langkah-langkah yang diberikan dan coba di perangkat Anda.
1. Luncurkan Preferensi Sistem di Mac Anda.
2. Kemudian, klik opsi Suara .
3. Beralih ke tab Keluaran .
4. Sesuaikan penggeser untuk opsi Keseimbangan ke tengah bilah untuk menerima volume yang sama di kedua AirPods.
Catatan : Selain menyesuaikan volume AirPods Anda, pastikan juga volume keluaran tidak terlalu rendah atau tidak bersuara.
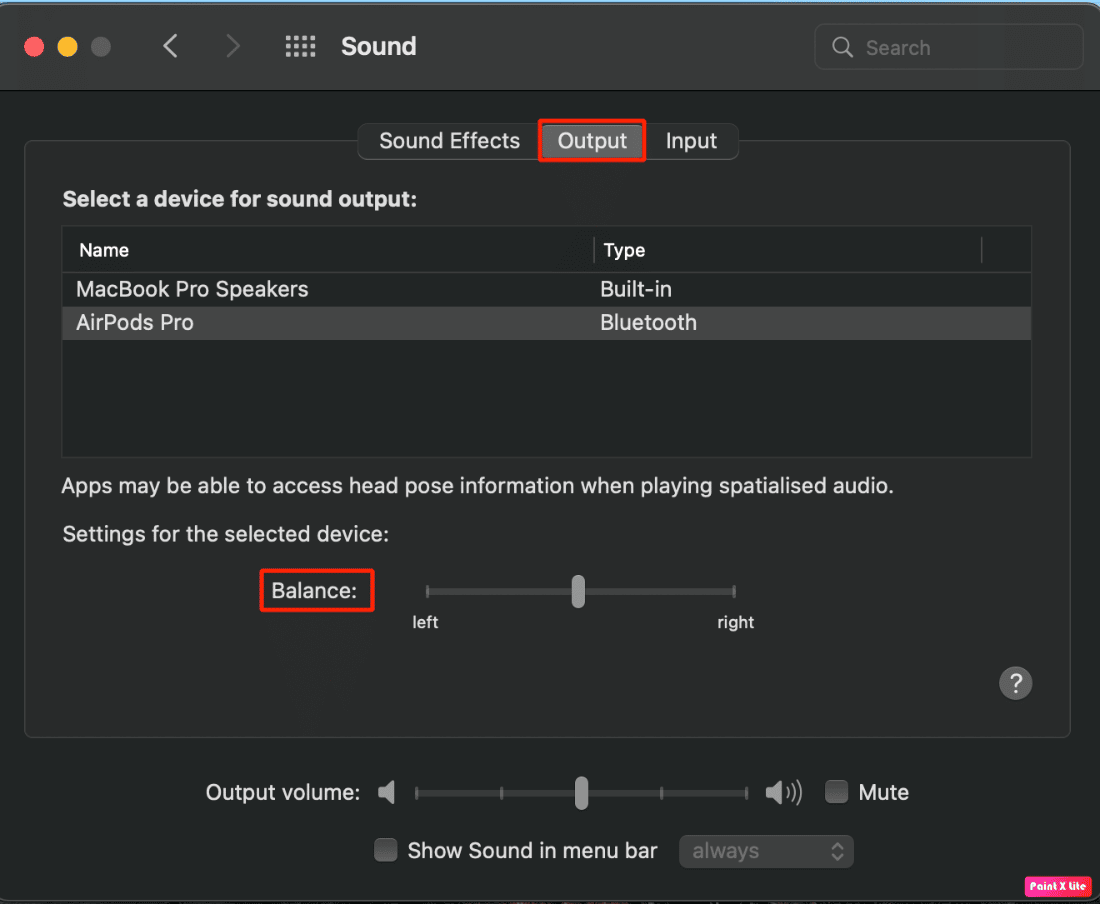
Metode 11: Perbarui macOS
Dengan memperbarui macOS Anda ke versi terbaru, Anda dapat menghilangkan semua bug yang mungkin menyebabkan masalah ini. Coba langkah-langkah yang diberikan untuk memperbarui mac Anda.
1. Buka Preferensi Sistem di perangkat Mac Anda.
2. Selanjutnya, klik Pembaruan Perangkat Lunak > Tingkatkan Sekarang .
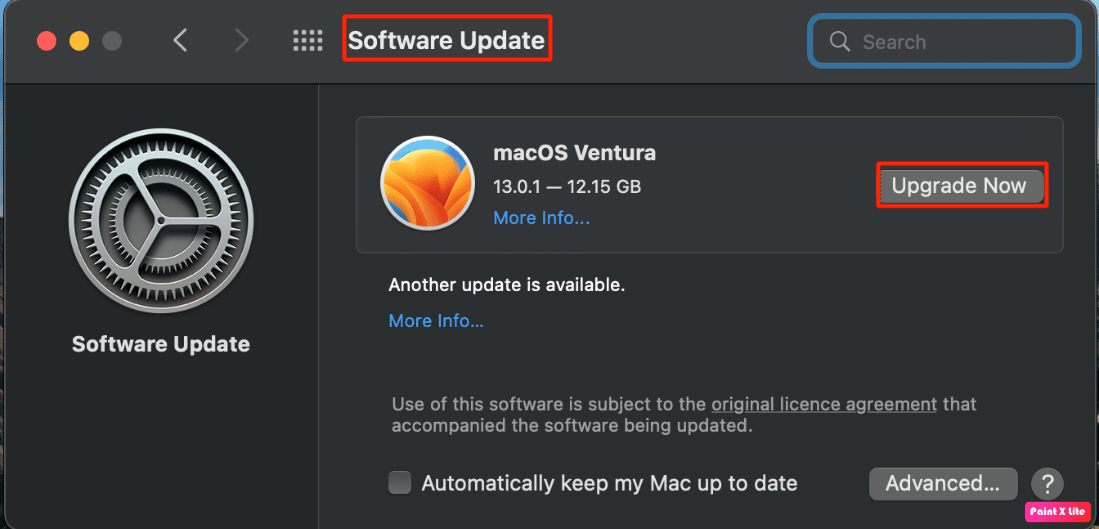
Metode 12: Setel ulang Mac Bluetooth
Anda dapat memperbaiki tidak ada suara yang keluar dari AirPods saat terhubung ke Mac dengan memilih metode ini. Ikuti metode ini dengan mengikuti langkah-langkah yang diberikan.
1. Tekan dan tahan tombol Shift + Option pada keyboard Anda dan klik ikon Bluetooth pada bilah menu di bagian atas layar.
2. Kemudian, klik opsi Atur ulang modul Bluetooth .
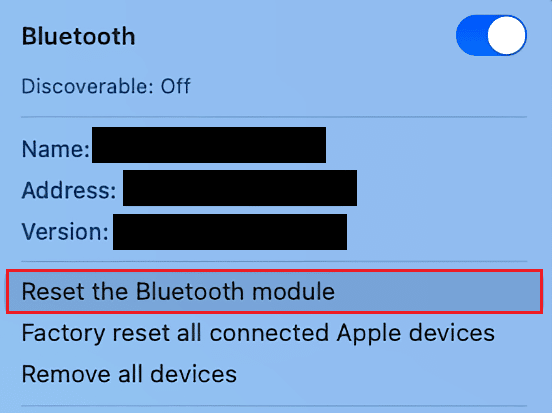
3. Kemudian, konfirmasikan tindakan Anda dengan memilih opsi OK .
Baca Juga : Perbaiki AirPods Tidak Mengisi Masalah
Metode 13: Setel ulang AirPods
Coba atur ulang AirPods di Mac Anda untuk menyelesaikan masalah yang mungkin Anda hadapi. Untuk mengatur ulang AirPods di Mac, ikuti langkah-langkah yang diberikan.
1. Pilih System Preferences >Bluetooth .
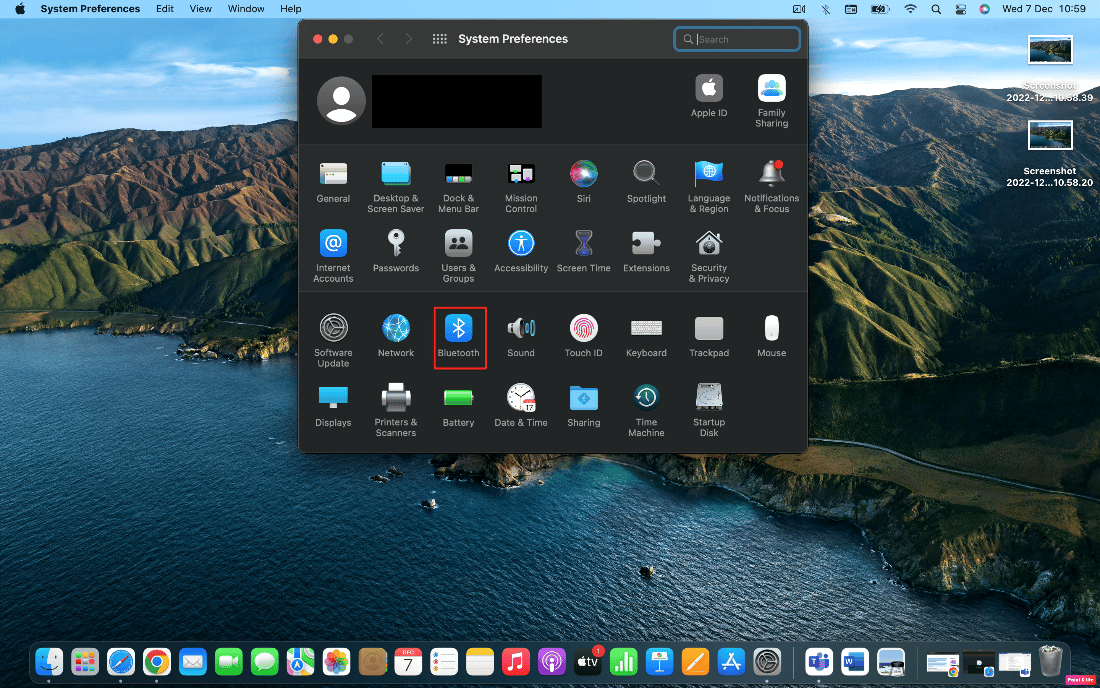
2. Dari tab Perangkat , klik kanan AirPods Anda dan klik opsi Hapus .
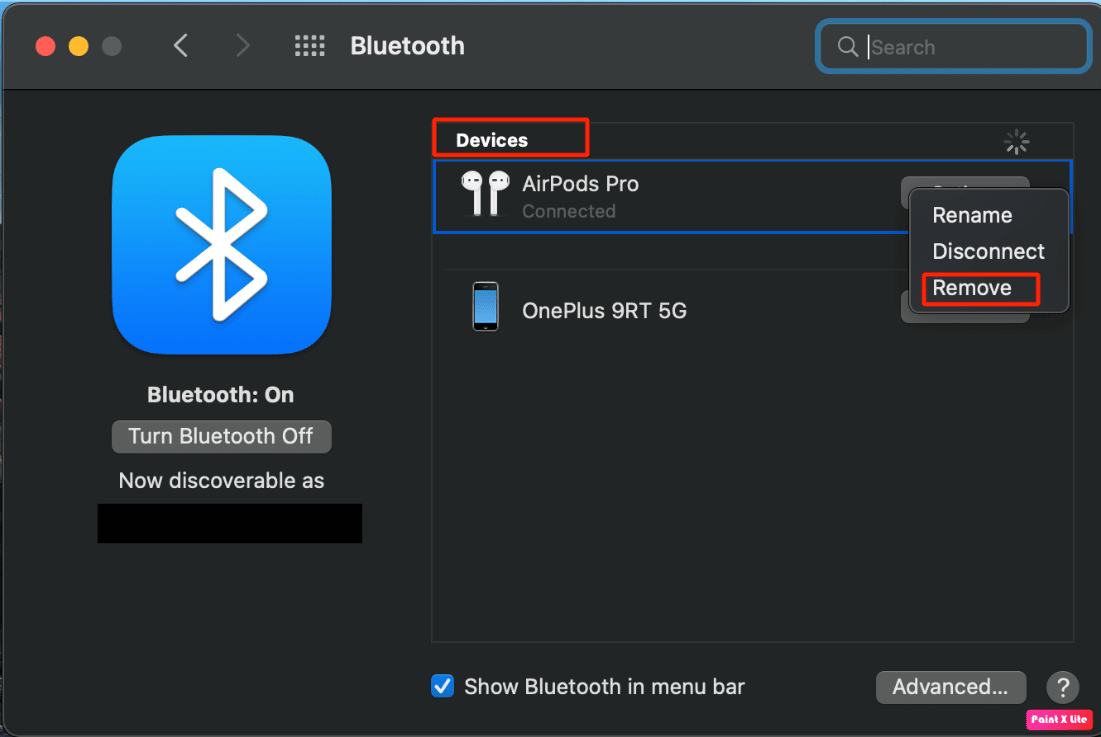
3. Kemudian, klik Hapus dari sembulan.
4. Tempatkan AirPods Anda di wadah pengisi daya dan biarkan tutupnya terbuka .
5. Tekan-tahan tombol penyiapan yang terletak di bagian belakang casing hingga lampu status waktu terus berkedip kuning kemudian putih .
6. Terakhir, sambungkan kembali AirPods Anda dengan perangkat Anda dengan masuk ke System Preferences > Bluetooth dan pilih opsi Connect .
Direkomendasikan :
- Cara Mencari Banyak Hashtag di Instagram
- Bagaimana Mengenalinya Berapa Lama Anda memiliki iPhone Anda
- 10 Cara Memperbaiki Powerbeats Pro Tidak Mengisi Daya
- Perbaiki AirPods Hanya Memutar di Satu Telinga
Kami berharap setelah membaca artikel kami, Anda dapat memperbaiki AirPods yang terhubung ke Mac tetapi tidak ada masalah suara . Meskipun AirPods memiliki kualitas yang luar biasa tetapi untuk mempertahankan kualitas tersebut, pastikan Anda menggunakannya dengan bijak. Jangan ragu untuk menghubungi kami dengan pertanyaan dan saran Anda melalui bagian komentar di bawah. Juga, beri tahu kami apa yang ingin Anda pelajari selanjutnya.
