Cara Memperbaiki Kesalahan WHEA yang Tidak Dapat Dikoreksi di Windows 10
Diterbitkan: 2023-01-17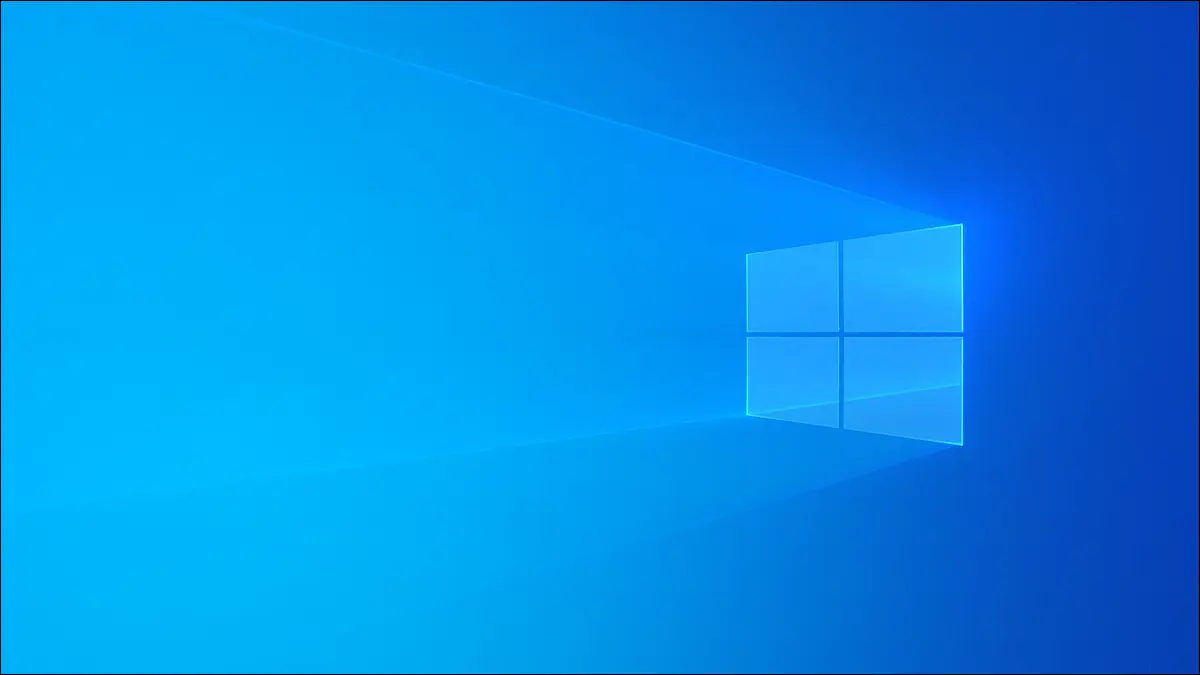
Apakah Anda mendapatkan layar biru kematian yang terkenal dengan pesan WHEA Uncorrectable Error pada Windows 10? Inilah yang perlu Anda ketahui tentang masalah ini dan cara memperbaikinya.
Apa Kesalahan WHEA yang Tidak Dapat Dikoreksi?
Apa Penyebab Kesalahan WHEA yang Tidak Dapat Dikoreksi?
Cara Memperbaiki Kesalahan WHEA yang Tidak Dapat Dikoreksi
Jalankan Chkdsk
Perbarui Semua Driver Anda
Periksa PC Anda dari Kerusakan Perangkat Keras
Periksa RAM Anda untuk Kesalahan
Hapus Perangkat Keras Baru
Atur Ulang Pengaturan BIOS
Pulihkan Sistem Anda
Setel ulang Windows 10
Apa yang Harus Dilakukan Jika Anda Masih Melihat Kesalahan WHEA
Apa Kesalahan WHEA yang Tidak Dapat Dikoreksi?
WHEA adalah singkatan dari Arsitektur Kesalahan Perangkat Keras Windows, dan ketika Anda melihat pesan kesalahan itu berarti kegagalan perangkat keras mencegah PC atau laptop Windows 10 Anda berfungsi sebagaimana mestinya. Kesalahan WHEA biasanya muncul di layar biru kematian (BSOD) di mana untuk memulihkan Anda harus mematikan atau memulai ulang komputer Anda.
Apa Penyebab Kesalahan WHEA yang Tidak Dapat Dikoreksi?
Ada banyak penyebab WHEA Uncorrectable Error, yang membuatnya sedikit lebih sulit untuk dipecahkan daripada beberapa pesan kesalahan lainnya. Dari hard drive yang rusak hingga CPU yang rusak, hampir semua hal di dalam PC Anda bisa menjadi penyebabnya. Yang lebih membingungkan, WHEA Uncorrectable Error di Windows 10 bahkan dapat muncul karena konflik driver. Jika Anda telah melakukan overclock pada PC Anda, ada kemungkinan kesalahan kode berhenti ini adalah akibat langsung dari tekanan tambahan pada perangkat keras Anda.
Cara Memperbaiki Kesalahan WHEA yang Tidak Dapat Dikoreksi
Meskipun WHEA disebut sebagai "Uncorrectable Error", bukan berarti masalahnya tidak dapat diperbaiki. Meskipun memecahkan masalah root memerlukan beberapa trial and error, dengan tips ini, Anda dapat memperbaiki sendiri WHEA Uncorrectable Error dan menjalankan PC Anda kembali.
Jalankan Chkdsk
Hal pertama yang harus Anda lakukan setelah menemui WHEA Uncorrectable Error adalah menjalankan Chkdsk. Chkdsk (kependekan dari "Check Disk") menjalankan pemeriksaan sistem file yang akan memindai perangkat keras Anda untuk menemukan masalah, dan seringkali dapat menunjukkan dengan tepat sumber kesalahan Anda.
Untuk melakukan operasi, klik kanan pada lokasi yang ingin Anda periksa, lalu pilih “Properties.”
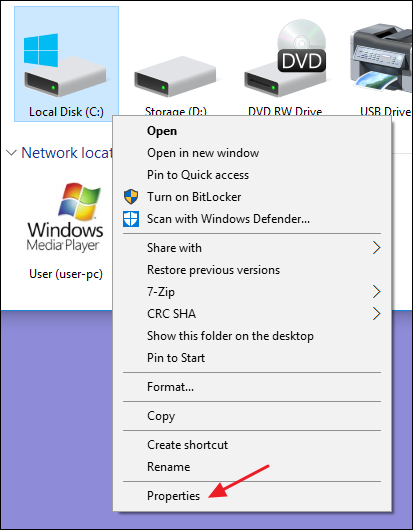
Dari sana, navigasikan ke tab "Alat" dan klik tombol "Periksa". Ini akan memindai drive untuk kesalahan dan melaporkan kembali masalah apa pun. Chkdsk bahkan dapat memecahkan masalah untuk Anda.
Perbarui Semua Driver Anda
Selain memperbaiki koneksi yang rusak atau melepas perangkat keras baru, memperbarui driver Anda adalah perbaikan termudah kedua untuk Kesalahan WHEA yang Tidak Dapat Dikoreksi. Driver perangkat, terutama yang kedaluwarsa, terkadang dapat menyebabkan masalah perangkat keras, dan memperbaruinya dapat memperbaiki masalah Anda dengan cepat.
Untuk memperbarui driver Anda, cari "Device Manager" di Start Menu.
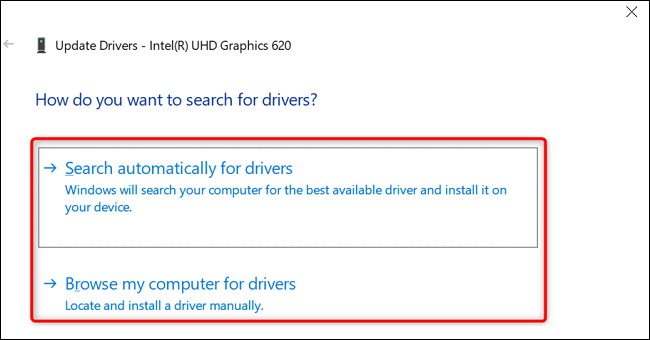
Selanjutnya, klik kanan perangkat yang ingin Anda perbarui dan pilih "Perbarui Driver". Anda kemudian dapat meminta Windows melakukan pembaruan secara otomatis atau menelusuri driver PC Anda.
Pembaruan otomatis harus melakukan pekerjaan itu, tetapi jika Anda mencurigai Windows tidak menemukan driver yang tepat, pertimbangkan untuk mengunjungi situs web produsen perangkat keras Anda dan mengunduh pembaruan yang tersedia. Kemudian, gunakan opsi "Browse My Computer for Drivers".
Periksa PC Anda dari Kerusakan Perangkat Keras
Jika pembaruan ChkDsk dan driver tidak menyelesaikan Kesalahan WHEA Uncorrectable, ada baiknya mencari masalah fisik dengan perangkat keras Anda—seperti komponen yang retak atau kabel yang tidak terpasang sepenuhnya.

Jika Anda tidak yakin tentang cara membuka PC, sebaiknya Anda berkonsultasi dengan profesional. Namun, jika Anda ingin mengotak-atik komputer Anda, sebagian besar perangkat dapat dibuka dengan melepas beberapa sekrup di sisi sasis. Jika Anda menggunakan laptop, coba periksa sekrup ini di bagian bawah perangkat. Bagaimanapun, pastikan Anda menggunakan tali pergelangan tangan antistatis untuk menghindari kerusakan komponen.
Langkah-langkah spesifik akan bervariasi menurut model, jadi bacalah manual Anda jika diperlukan. Dengan sedikit keberuntungan, Anda akan menemukan sesuatu yang terasa tidak pada tempatnya. Ganti komponen yang rusak dan perbaiki koneksi, dan Anda mungkin memperbaiki kesalahan WHEA.
Periksa RAM Anda untuk Kesalahan
Kesalahan WHEA dapat muncul karena masalah dengan RAM Anda. Meskipun ada banyak alat pihak ketiga yang dapat Anda unduh, Windows 10 hadir dengan cara bawaan untuk memeriksa masalah pada RAM Anda. Cari "Diagnostik Memori Windows" di Start Menu dan tekan Enter untuk memulai proses.
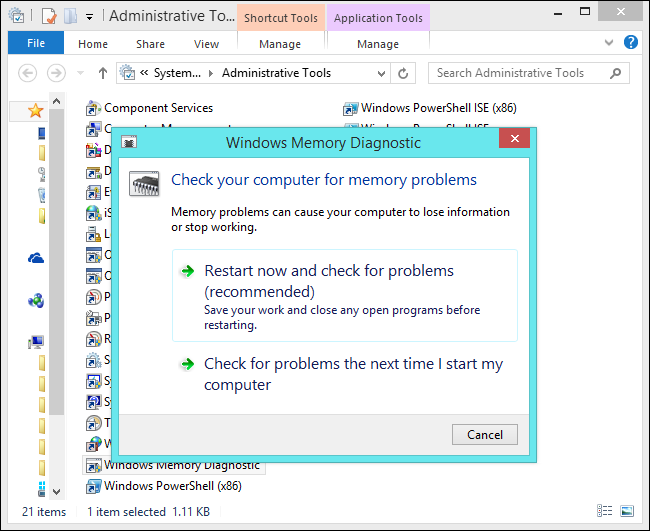
Dengan sedikit keberuntungan, itu akan menemukan masalah yang menyebabkan kesalahan WHEA dan mengarahkan Anda ke arah perbaikan, yang seringkali berarti mengganti RAM Anda. Dalam hal ini, pastikan untuk menghubungi pabrikan komputer Anda untuk mengetahui apakah masih dalam garansi.
Hapus Perangkat Keras Baru
Apakah Anda menambahkan sesuatu yang baru ke PC Anda baru-baru ini, seperti hard drive atau GPU? Jika demikian, tambahan itu bisa menjadi penyebab WHEA Uncorrectable Error. Coba hapus instalan perangkat keras baru dan periksa untuk melihat apakah kesalahan berhenti muncul. Jika hilang, Anda ingin menghubungi pabrikan untuk mengetahui apakah Anda bisa mendapatkan penggantian atau pengembalian uang untuk pembelian Anda.
Atur Ulang Pengaturan BIOS
Jika Anda telah melakukan overclock pada PC Anda atau mengutak-atik pengaturan BIOS Anda, Anda mungkin secara tidak sengaja men-tweak pengaturan yang menyebabkan kesalahan WHEA. Pertimbangkan untuk mengatur ulang BIOS Anda jika tidak ada opsi di atas yang berhasil.
Setelah masuk ke menu BIOS selama pengaktifan, pilih opsi reset, yang mungkin berlabel "Reset to Default" atau "Load Setup Defaults" tergantung pabrikan Anda. Boot komputer Anda lagi dan lihat apakah kesalahan WHEA hilang.
Pulihkan Sistem Anda
Pemulihan Sistem pada dasarnya memutar kembali waktu pada PC Anda. Windows 10 membuat pos pemeriksaan untuk komputer Anda, memungkinkan Anda untuk melompat kembali ke masa ketika segala sesuatunya berfungsi sebagaimana mestinya. Cukup buka menu Mulai, cari "Pulihkan", dan pilih titik pemulihan untuk memulai proses.
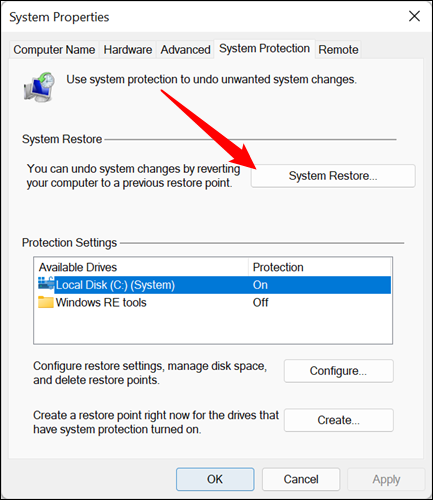
Setelah memulihkan, catat setiap pembaruan yang diinstal Windows atau perubahan yang Anda buat sehingga jika kesalahan WHEA muncul lagi, Anda memiliki ide bagus tentang apa yang menyebabkan masalah.
Setel ulang Windows 10
Mengatur ulang Windows adalah pilihan terakhir Anda. Ini akan menghapus semua yang ada di PC Anda dan mengembalikannya ke pengaturan aslinya. Namun, ini juga akan menghapus WHEA Uncorrectable Error Anda jika disebabkan oleh perangkat lunak. Dari menu Pengaturan, pilih opsi "Keamanan & Pembaruan". Selanjutnya, pilih "Recovery" dan kemudian "Reset This PC" untuk memulai.
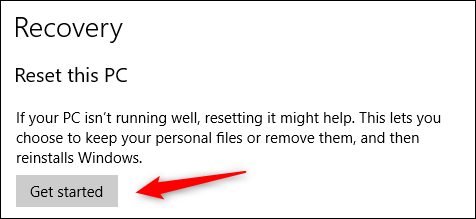
Apa yang Harus Dilakukan Jika Anda Masih Melihat Kesalahan WHEA
Jika Anda masih mendapatkan kesalahan WHEA setelah mengatur ulang Windows, dan Anda yakin tidak ada kerusakan fisik pada komputer Anda, Anda mungkin mengalami cacat pabrikan. Anda harus mempertimbangkan untuk mengembalikan PC atau laptop Anda untuk pengembalian uang jika itu adalah pembelian baru-baru ini, atau periksa apakah masih dalam garansi dan coba ganti.
TERKAIT: Cara Memperbaiki Kode Kesalahan 0x80004005 pada Windows 10 dan 11
