Cara Memperbaiki Twitch Error 2000 (8 Metode)
Diterbitkan: 2023-06-20
Itu terjadi pada semua orang pada akhirnya: Kode kesalahan jaringan Twitch #2000 muncul tiba-tiba dan mengganggu pengalaman menonton Anda. Jika Anda frustrasi dengan kesalahan ini, jangan khawatir, karena ada beberapa cara sederhana untuk memperbaiki masalah dan melanjutkan streaming Anda. Begini caranya.
Mengapa Saya Terus Mengalami Error 2000 di Twitch?
Cara Mengatasi Twitch Error #2000
Periksa Koneksi Internet Anda
Periksa apakah Twitch Turun
Segarkan Keras Halaman Web Twitch Anda
Aktifkan atau Nonaktifkan VPN Anda
Gunakan Peramban Web Berbeda
Bersihkan Cache Peramban Web Anda
Nonaktifkan Ekstensi Peramban Web Anda
Nonaktifkan Sementara Firewall Anda
Mengapa Saya Terus Mengalami Error 2000 di Twitch?
Kesalahan pemain Twitch 2000 muncul karena berbagai alasan, dengan koneksi internet yang salah menjadi masalah besar. Ini bisa jadi kesalahan perangkat yang Anda gunakan untuk menonton, perangkat jaringan yang terhubung dengannya, gangguan dari jaringan nirkabel pesaing, atau bahkan penyedia layanan internet (ISP) Anda sendiri.
Anda mungkin juga melihat kesalahan ini jika server platform sedang down, atau VPN Anda tidak berfungsi dengan benar. Cache browser web yang rusak juga dapat menyebabkan Twitch menampilkan kesalahan 2000.
Cara Mengatasi Twitch Error #2000
Karena tidak ada satu item pun yang dapat menyebabkan error Twitch ini, Anda harus menemukan dan memperbaiki semua item yang mungkin dapat menyebabkan platform menampilkan error di atas. Berikut adalah solusi yang dapat Anda coba untuk memperbaiki masalah Anda.
Periksa Koneksi Internet Anda
Alasan paling umum Anda tidak dapat menonton Twitch dan mendapatkan kesalahan #2000 adalah koneksi internet Anda berhenti bekerja. Mungkin ada masalah teknis dengan koneksi Anda, yang menyebabkan masalah.
Periksa apakah itu masalahnya dengan membuka tab baru di browser web Anda dan meluncurkan situs lain. Jika situs Anda tidak memuat, koneksi internet Anda adalah masalahnya. Coba perbaiki masalah Anda dengan menggunakan beberapa perbaikan dasar, seperti memulai ulang router dan bergabung kembali dengan jaringan Wi-Fi Anda. Jika ini tidak menyelesaikan masalah Anda, ikuti tip pemecahan masalah internet lainnya.
Periksa apakah Twitch Turun
Server rusak Twitch juga dapat menyebabkan platform menampilkan kesalahan 2000. Dalam hal ini, verifikasi apakah server platform benar-benar mati.
Gunakan situs seperti Twitch Status atau Downdetector untuk memeriksa apakah Twitch mengalami pemadaman. Jika situs-situs ini memberi tahu Anda bahwa Twitch memang sedang down, Anda harus menunggu sampai perusahaan menyelesaikan bug dan mengembalikan server.
Segarkan Keras Halaman Web Twitch Anda
Jika koneksi internet Anda berfungsi dan Anda telah memverifikasi bahwa Twitch tidak down, segarkan halaman web Twitch saat ini di browser Anda untuk kemungkinan memperbaiki masalah Anda. Melakukan hal ini memuat halaman web dari asalnya sebagai lawan dari memuatnya dari cache browser Anda, memperbaiki semua masalah terkait cache.
Untuk melakukannya di Chrome, Firefox, atau Edge, tahan tombol Shift dan klik ikon segarkan yang terletak di dekat bilah alamat browser web.

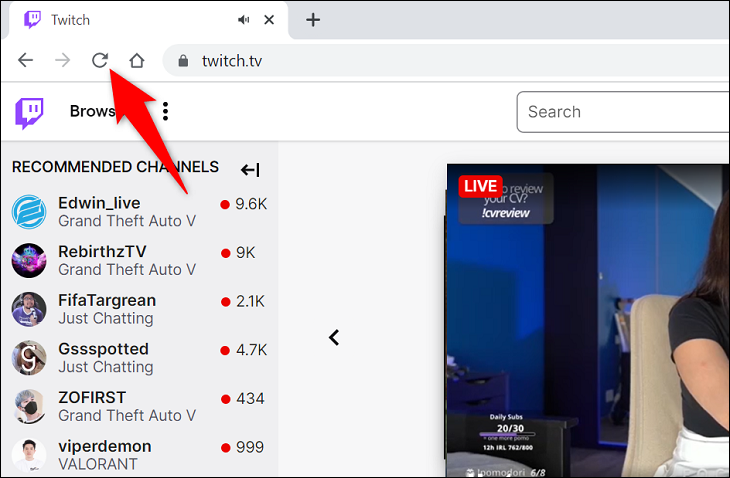
Aktifkan atau Nonaktifkan VPN Anda
Salah satu alasan Anda mendapatkan kode kesalahan 2000 adalah karena Twitch mungkin telah melarang alamat IP Anda. Platform mungkin menemukan aktivitas mencurigakan dari alamat IP Anda, memblokir akses IP Anda ke situs.
Dalam hal ini, jika Anda tidak menggunakan VPN, hidupkan layanan VPN Anda dan lihat apakah itu memperbaiki masalah Anda. VPN memberi Anda IP publik baru untuk digunakan, melewati batasan situs.
Jika Anda sudah menggunakan VPN, matikan VPN Anda (karena alamat IP VPN Anda mungkin diblokir). Dengan cara ini, Twitch melihat alamat IP Anda yang sebenarnya, memungkinkan Anda mengakses situs tersebut.
TERKAIT: Cara Mengubah Alamat IP Anda
Gunakan Peramban Web Berbeda
Untuk mengesampingkan kemungkinan browser web Anda yang menyebabkan masalah, luncurkan browser web lain di komputer Anda dan akses halaman web Twitch yang sama. Anda mungkin harus masuk ke akun untuk menonton konten, jadi pastikan untuk melakukannya.
Jika halaman web Anda dimuat dengan baik di browser baru Anda, kemungkinan besar browser Anda sebelumnya mengalami masalah. Dalam hal ini, hapus konten cache browser web Anda sebelumnya dan matikan ekstensi yang terpasang untuk mengatasi masalah Anda. Bagian berikut merinci cara melakukannya, dan Anda mungkin ingin melewatkannya jika menginstal browser lain akan memakan waktu terlalu lama.
Bersihkan Cache Peramban Web Anda
Cache yang salah seringkali menjadi penyebab berbagai masalah browser web. Untuk memperbaiki cache yang buruk di browser Anda, cukup hapus semua konten yang sejauh ini telah di-cache browser Anda. Anda tidak akan kehilangan riwayat penjelajahan, unduhan, bookmark, kata sandi, atau data lainnya saat menghapus cache ini.
Untuk mempelajari cara melakukannya, lihat panduan kami tentang cara menghapus cache di Chrome, Firefox, Edge, dan Safari. Setelah Anda selesai melakukannya, muat ulang situs Twitch di browser web Anda, dan masalah Anda akan teratasi.
Nonaktifkan Ekstensi Peramban Web Anda
Ekstensi browser web Anda menambahkan lebih banyak fungsi ke browser Anda, tetapi terkadang, ekstensi tersebut rusak dan akhirnya menyebabkan berbagai masalah. Dalam hal ini, nonaktifkan semua ekstensi browser Anda untuk melihat apakah Anda kemudian dapat memuat halaman web Twitch Anda.
Lihat panduan kami tentang cara menonaktifkan ekstensi di Chrome, Firefox, Edge, dan Safari untuk mempelajari cara melakukannya. Kemudian, luncurkan situs Twitch di browser Anda dan lihat apakah masalahnya masih ada.
Nonaktifkan Sementara Firewall Anda
Last but not least, pastikan firewall Anda tidak memblokir koneksi Anda ke situs Twitch. Anda dapat memverifikasi itu dengan mematikan sementara perlindungan firewall komputer Anda.
Untuk melakukannya di Windows 11 atau 10, buka Windows Security > Firewall & Network Protection, pilih jaringan yang bertuliskan "(aktif)", dan nonaktifkan "Microsoft Defender Firewall". (Anda akan mengaktifkan kembali opsi ini setelah menguji Twitch.)
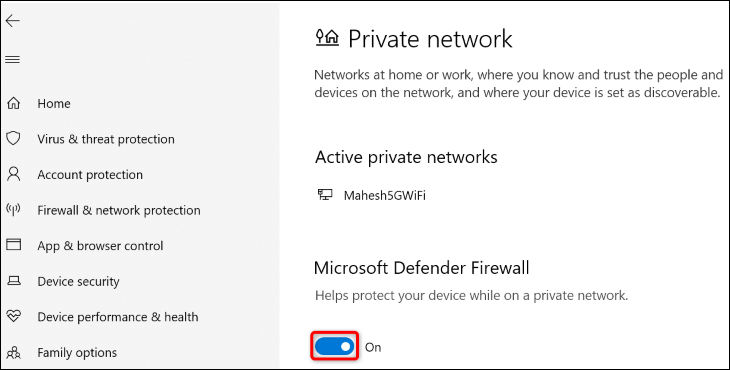
Di Mac, buka jendela Terminal dan berikan perintah berikut. Kemudian, ketik kata sandi admin Mac Anda untuk menyelesaikan mematikan firewall.
sudo default menulis /Library/Preferences/com.apple.alf globalstate -int 0
Setelah selesai menguji Twitch, aktifkan kembali firewall Mac Anda menggunakan perintah berikut:
sudo default menulis /Library/Preferences/com.apple.alf globalstate -int 1
Dan Anda sudah siap!
TERKAIT: Cara Menonton Twitch di Roku
