Cara Memperbaiki Kesalahan Tulis Disk Steam
Diterbitkan: 2022-06-27
"Disk Write Error" saat mengunduh atau memperbarui game di Steam memiliki beberapa kemungkinan penyebab. Untungnya, sebagian besar tidak menunjukkan masalah serius dengan PC Anda. Dalam kebanyakan kasus, kesalahan penulisan disk terjadi karena masalah izin atau kerusakan file dan dapat diselesaikan dengan mudah.
Mulai ulang Steam dan PC Anda
Periksa Izin Menulis
Selalu Jalankan Steam sebagai Administrator
Ubah Izin untuk Pengguna Anda
Hapus Cache Unduhan
Perbaiki Folder Perpustakaan
Ubah Server Unduhan Anda
Mulai ulang Steam dan PC Anda
Ini klise karena suatu alasan — mematikannya dan menyalakannya kembali berfungsi. Jika Anda tiba-tiba mengalami kesalahan penulisan disk, coba mulai ulang Steam. Klik kanan ikon Steam di baki sistem (area notifikasi) di bilah tugas Anda dan klik "Keluar." Anda juga dapat mengklik Steam > Exit di jendela aplikasi Steam.
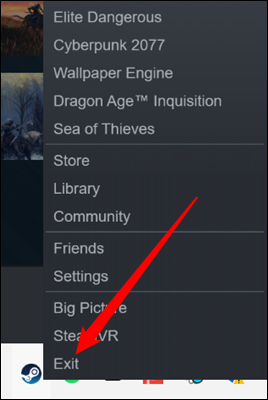
Jika memulai ulang Steam tidak berhasil, mulai ulang PC Anda. Restart komputer Anda menginisialisasi ulang driver perangkat keras, mengakhiri semua program yang berjalan, dan mengosongkan memori. Jika kesalahan penulisan disk disebabkan oleh kesalahan dengan Windows (atau sistem operasi lainnya), ada kemungkinan besar memulai ulang komputer Anda akan memperbaikinya.
TERKAIT: Mengapa Mem-boot Ulang Komputer Memperbaiki Banyak Masalah?
Periksa Izin Menulis
Kesalahan penulisan disk tim juga dapat disebabkan oleh masalah izin. Jika folder perpustakaan Steam telah diatur ke hanya-baca, atau akun pengguna tempat Anda menjalankan Steam tidak memiliki izin menulis untuk folder perpustakaan, Steam dapat mengalami kesalahan penulisan disk. Mari kita periksa dan lihat apakah itu masalahnya.
Pertama, tutup Steam jika sedang berjalan. Kemudian, klik kanan ikon yang biasanya Anda gunakan untuk meluncurkan Steam dan klik "Run as Administrator."
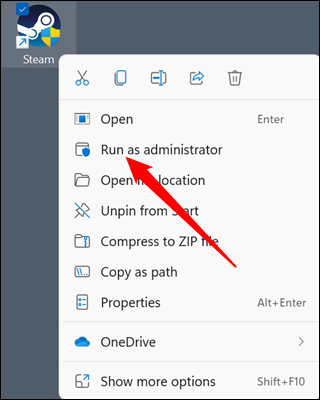
Coba unduh lagi. Jika berhasil, Anda memiliki masalah izin. Jika itu tidak menyelesaikan masalah, Anda dapat melompat ke salah satu bagian lain — petunjuk di bagian ini tidak relevan untuk Anda.
Selalu Jalankan Steam sebagai Administrator
Cara pertama — dan termudah — untuk memperbaiki masalah izin adalah dengan selalu menjalankan Steam sebagai administrator.
Klik kanan ikon Steam Anda dan klik "Properties."
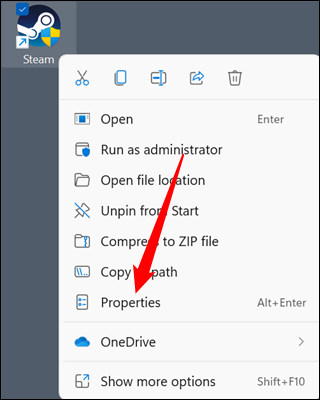
Buka tab "Kompatibilitas", centang "Jalankan sebagai Administrator," lalu klik "Terapkan" dan "Ok."
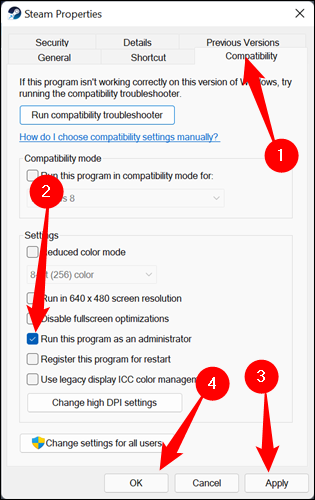
Catatan: Menjalankan Steam sebagai administrator seperti ini akan menyebabkan Steam memperingatkan Anda bahwa itu berjalan dalam mode kompatibilitas. Selama Anda hanya mengaturnya ke "Run as Administrator," Anda dapat dengan aman mengabaikan pesan itu.
Ubah Izin untuk Pengguna Anda
Untuk alasan keamanan, bukanlah ide yang bagus untuk selalu menjalankan aplikasi sebagai administrator jika Anda dapat membantunya. Namun, solusi kedua lebih terlibat. Setiap file dan folder di Windows memiliki izin khusus pengguna. Jika ada yang salah antara pengguna Anda dan folder Steam (atau sub-folder apa pun), Anda dapat memperbaikinya secara manual.
Pertama, Anda perlu menavigasi ke folder Steam Anda. Itu terletak di "C:\Program Files (x86)" secara default. Klik kanan folder Steam dan tekan "Properties."
Pastikan kotak “Read-Only” tidak dicentang. Jika "Hanya Baca" diaktifkan, hapus centang, dan klik "Terapkan."
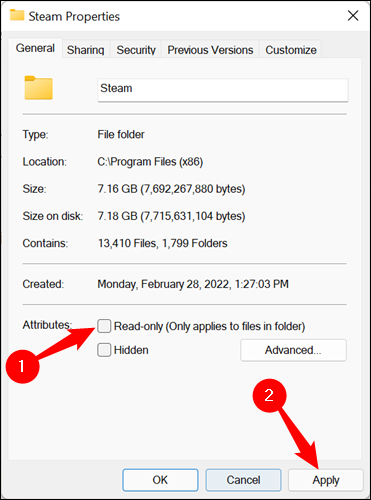

Periksa izin menulis saat Anda berada di jendela Properties. Klik pada tab "Keamanan", yang terletak di bagian atas. Gulir daftar di bagian "Grup atau Nama pengguna" dan pilih pengguna Anda. Lihat bagian jendela berlabel "Izin untuk Pengguna." Inilah yang mengontrol semua izin untuk folder, sub-folder, dan file. Semua kotak harus dicentang kecuali "Izin Khusus". Jangan khawatir tentang yang satu itu.
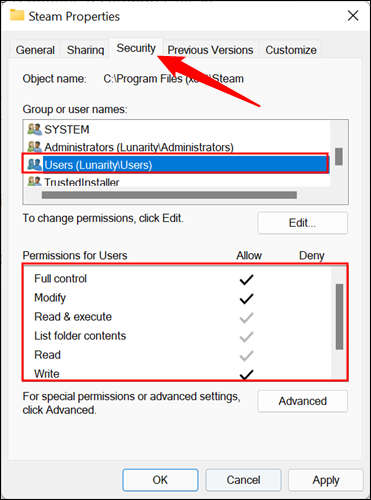
Jika tidak semuanya dicentang, Anda perlu memaksa Windows untuk mengubah izin untuk folder itu, sub-folder, dan semua file. Biasanya sub-folder dan file akan mewarisi hak akses folder yang berisi, jadi Anda hanya perlu mengubah izin folder induknya, Steam.
Klik "Edit," aktifkan "Kontrol Penuh," lalu klik "Terapkan" dan "Oke."
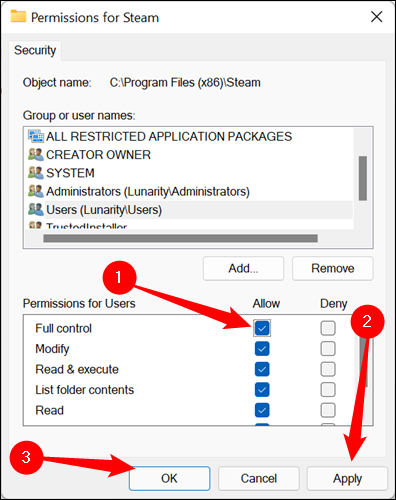
Hapus Cache Unduhan
Tembolok unduhan adalah tempat Steam menyimpan file sementara saat gim atau pembaruan sedang diunduh atau dipasang. Klik Steam > Pengaturan di kiri atas.
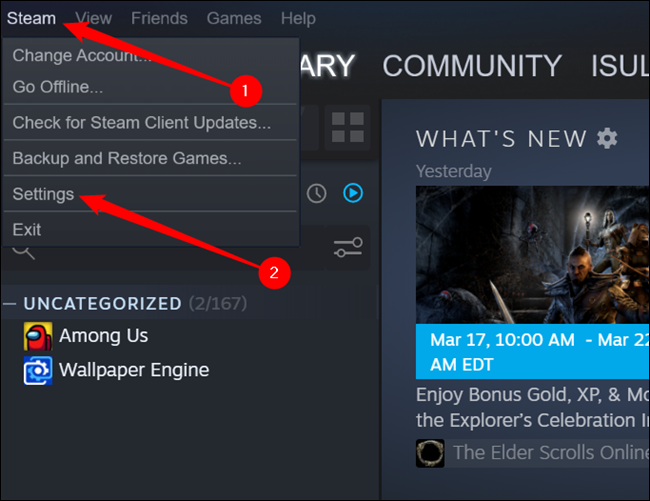
Klik tab "Unduhan", lalu, di bagian bawah, klik "Hapus Cache Unduhan".
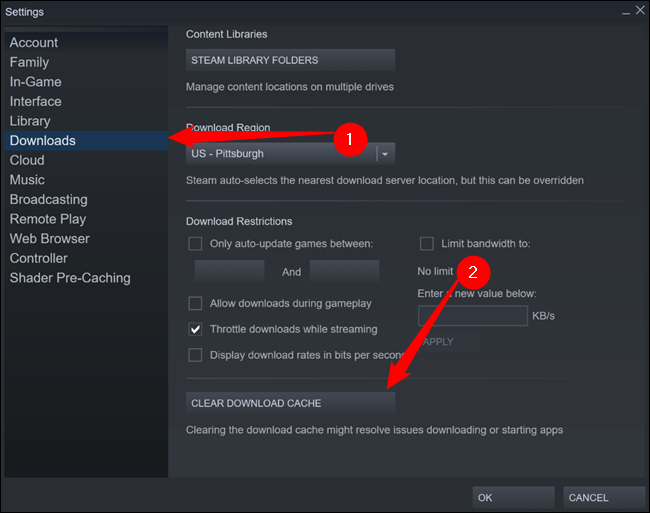
Anda akan diminta untuk memulai ulang Steam. Setelah restart, coba unduh lagi.
Catatan: Setelah membersihkan cache, Steam akan memaksa Anda untuk masuk lagi.
Perbaiki Folder Perpustakaan
Jika mengubah izin dan menghapus cache unduhan tidak berhasil, Anda dapat mencoba memperbaiki folder perpustakaan.
Klik "Steam" di sudut kiri atas jendela Steam, dan pilih "Pengaturan" dari menu tarik-turun.

Klik "Unduhan," lalu klik "Folder Perpustakaan Steam."
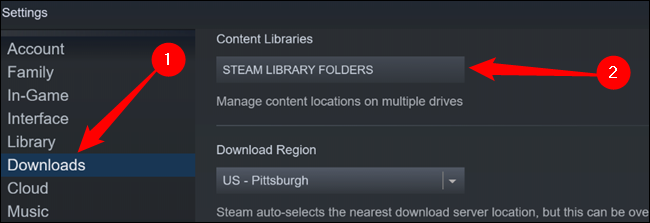
Jendela ini akan menampilkan semua game yang telah Anda unduh. Jika Anda menggunakan beberapa hard drive atau beberapa folder uap, mereka akan ditampilkan di sini. Pilih salah satu yang membuat Anda kesulitan dengan mengkliknya — itu akan berada di bagian atas. Kemudian klik tiga titik di sisi kanan untuk membuka menu tarik-turun, dan klik "Perbaiki folder."
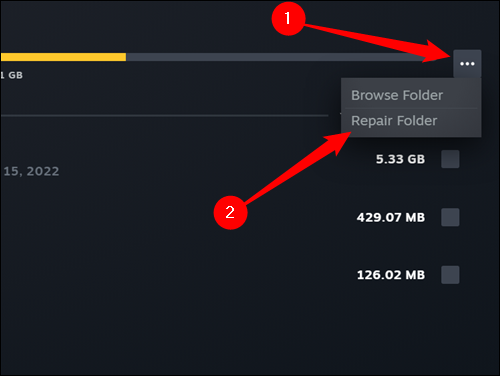
Semakin banyak game yang Anda instal, semakin lama waktu yang dibutuhkan, jadi bersiaplah untuk menunggu beberapa menit. Setelah selesai, coba unduh lagi.
Ubah Server Unduhan Anda
Meskipun jarang terjadi, terkadang server unduhan Steam mengalami masalah atau padam. Jika demikian, itu dapat menghasilkan berbagai pesan kesalahan. Jika Anda sudah mencoba semua langkah lainnya, tidak ada salahnya untuk mencoba mengubah server unduhan Anda.
Klik "Pengaturan" di sudut kiri atas layar, lalu klik "Folder Perpustakaan Steam."

Arahkan ke halaman “Unduhan”, lalu klik menu tarik-turun di bagian yang berjudul “Wilayah Unduhan”. Biasanya, Steam akan memilih server unduhan yang terdekat dengan Anda. Kami perlu mengubahnya menjadi sesuatu yang lain — cobalah untuk memilih sesuatu yang dekat dengan Anda.
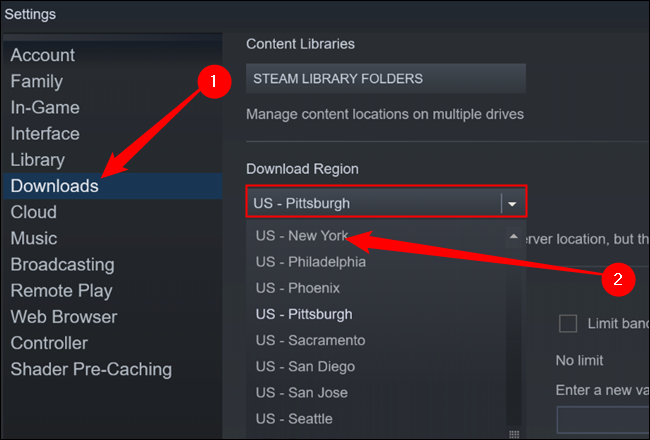
Jika tidak ada yang berhasil, Anda mungkin memiliki masalah dengan hard drive Anda. Sebagai tindakan pencegahan, Anda harus mencadangkan semua file penting atau tak tergantikan yang telah Anda simpan di hard drive. Kemudian Anda dapat mencoba memperbaiki masalah menggunakan chkdsk.
