Cara Memperbaiki Kesalahan "Server DNS Tidak Menanggapi" di Windows
Diterbitkan: 2023-06-21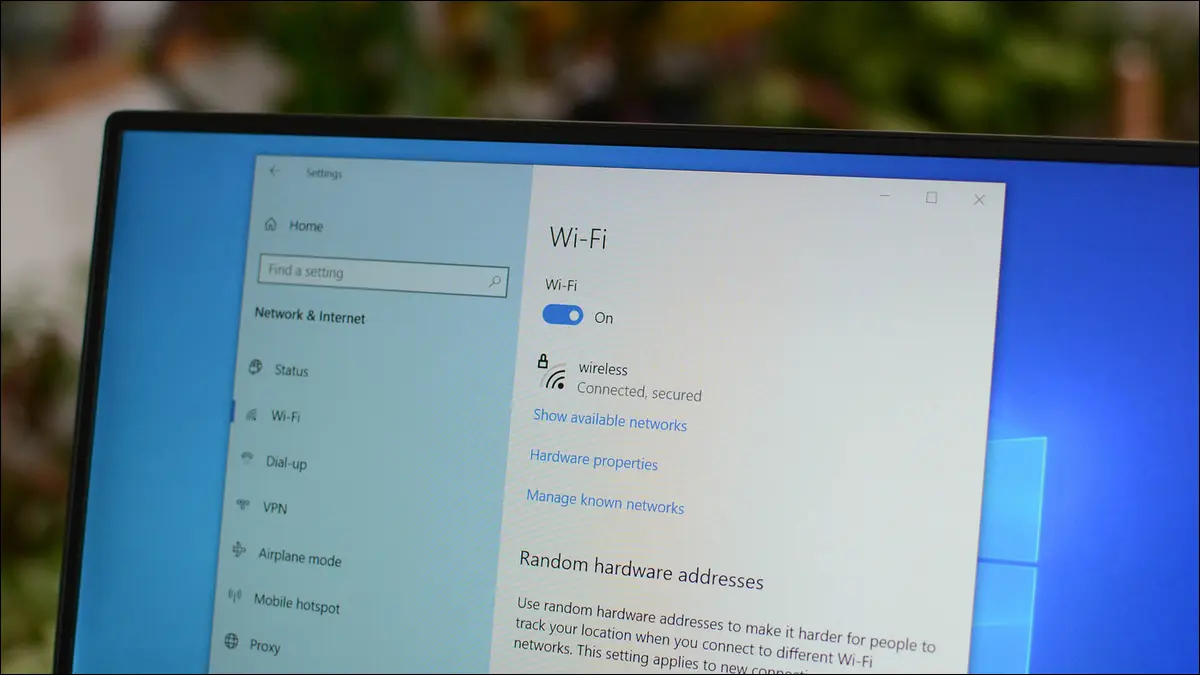
Mengapa Anda Mendapat Kesalahan "Server DNS Tidak Menanggapi"?
Perbaikan untuk Server DNS Tidak Menanggapi Kesalahan di Windows
Gunakan Peramban Web Berbeda
Nyalakan Ulang Router Anda
Matikan VPN Anda
Gunakan Pemecah Masalah Koneksi Internet
Bersihkan Cache DNS Anda
Gunakan Perangkat Lain di Jaringan yang Sama
Ubah Server DNS PC Anda
Perbarui Driver Adaptor Jaringan Anda
Nonaktifkan Sementara Antivirus Anda
Matikan IPv6 di PC Anda
Nonaktifkan Koneksi Jaringan Lainnya
Reboot PC Anda dalam Safe Mode
Mengapa Anda Mendapat Kesalahan "Server DNS Tidak Menanggapi"?
Kesalahan "server DNS tidak merespons" muncul saat server yang digunakan perangkat Anda untuk menyelesaikan nama domain tidak aktif atau tidak dapat dijangkau. Jika itu membingungkan, mari kita tinjau fungsi server DNS.
Saat Anda mengetikkan nama domain di browser web PC Anda, browser web Anda meminta server DNS Anda untuk menerjemahkan nama domain Anda ke alamat IP. Browser Anda kemudian menggunakan alamat IP ini untuk menemukan situs Anda di internet dan memungkinkan Anda mengakses kontennya.
Saat server DNS Anda mati atau mengalami masalah, browser web Anda tidak dapat mengambil alamat IP situs Anda, sehingga muncul pesan kesalahan. Banyak masalah yang dapat menyebabkan server DNS Anda mati, dan masalah lain dapat dengan mudah mencegah PC Anda terhubung ke server DNS spesifik Anda.
Beberapa dari potensi masalah tersebut adalah router yang tidak berfungsi, browser web yang rusak, aplikasi VPN yang tidak kompatibel, cache DNS yang rusak, dan banyak lagi.
TERKAIT: Bagaimana Cara Kerja Alamat IP?
Perbaikan untuk Server DNS Tidak Menanggapi Kesalahan di Windows
Untuk mengatasi kesalahan DNS Windows dan mengakses situs Anda, gunakan metode di bawah ini yang memperbaiki item pokok yang menyebabkan masalah. Setelah Anda menyelesaikan masalah, kesalahan DNS Anda akan hilang, dan situs yang ingin Anda jangkau akan terbuka sebagaimana mestinya.
Gunakan Peramban Web Berbeda
Saat Anda mengalami masalah DNS di browser web, hal pertama yang harus dilakukan adalah mencoba mengakses situs Anda di browser web lain. Ini membantu Anda mengetahui apakah masalah Anda khusus perangkat atau khusus browser.
Untuk melakukan itu, luncurkan browser web lain di PC Anda dan coba akses situs Anda. Jika situs Anda dimuat di browser ini, kemungkinan browser Anda sebelumnya mengalami masalah. Dalam hal ini, terapkan beberapa perbaikan seperti membersihkan cache browser Anda sebelumnya (Chrome, Firefox, Edge), mematikan ekstensi browser Anda (Chrome, Firefox, Edge), dan menyetel ulang browser web Anda (Chrome, Firefox, Edge).
Jika Anda mendapatkan kesalahan yang sama di browser Anda yang lain, baca terus untuk menemukan lebih banyak perbaikan.
TERKAIT: Mengapa Anda Harus Menggunakan Banyak Peramban Web
Nyalakan Ulang Router Anda
Router Anda mungkin bertingkah, menyebabkan PC Anda tidak mencapai server DNS Anda. Dalam hal ini, berikan router Anda reboot untuk kemungkinan memperbaiki masalah Anda.
Anda dapat memulai ulang sebagian besar perute dengan menekan tombol Daya pada perute tersebut. Jika milik Anda tidak memiliki tombol Power, cabut dari stopkontak untuk mematikan router dan (setelah setidaknya 10 detik) kembali. Kemudian, luncurkan browser web Anda dan coba akses situs Anda.
TERKAIT: Mengapa Me-reboot Router Anda Memperbaiki Banyak Masalah (dan Mengapa Anda Harus Menunggu 10 Detik)
Matikan VPN Anda
Aplikasi VPN Anda mentransmisikan data Anda melalui server pihak ketiga, memungkinkan Anda melewati batasan ISP Anda. Terkadang, mekanisme ini menyebabkan masalah dengan server DNS Anda, menyebabkan kesalahan seperti yang Anda alami.
Untuk memverifikasi itu, matikan layanan VPN Anda dan lihat apakah situs Anda dimuat. Jika ya, hubungi penyedia VPN Anda untuk mencari solusi permanen.
Gunakan Pemecah Masalah Koneksi Internet
Windows memiliki banyak pemecah masalah untuk membantu Anda memperbaiki masalah dengan berbagai komponen PC Anda. Saat Anda mengalami masalah saat menyambung ke internet, gunakan pemecah masalah Sambungan Internet PC Anda untuk menemukan dan memperbaiki semua kesalahan pada sambungan Anda.
Untuk menjalankan pemecah masalah di Windows 11, navigasikan ke Pengaturan > Sistem > Pemecahan Masalah > Pemecah Masalah Lainnya. Di halaman terbuka, di samping "Koneksi Internet", klik "Jalankan".

Jika Anda menggunakan Windows 10, buka Pengaturan> Perbarui & Keamanan> Pemecahan Masalah> Pemecah Masalah Tambahan. Klik "Koneksi Internet" dan pilih "Jalankan Pemecah Masalah."

Ikuti petunjuk pemecah masalah untuk mendeteksi dan menyelesaikan masalah DNS Anda.
TERKAIT: Koneksi Internet Tidak Berfungsi? 10 Tip Pemecahan Masalah
Bersihkan Cache DNS Anda
Windows menyimpan kueri DNS Anda untuk membantu Anda menerjemahkan nama domain ke alamat IP dengan cepat. Ada kemungkinan cache ini rusak, menyebabkan masalah dengan browser web Anda.

Dalam hal ini, bersihkan cache DNS Anda yang buruk, dan masalah Anda akan teratasi. Perhatikan bahwa Anda tidak kehilangan data pribadi apa pun saat melakukan ini.
Untuk memulai, buka menu "Start", cari "Command Prompt", dan luncurkan utilitas. Di jendela Command Prompt, ketik perintah berikut dan tekan Enter:
ipconfig /flushdns
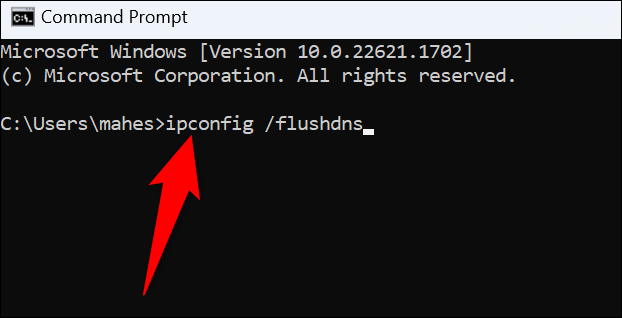
Windows akan menghapus cache DNS Anda saat ini, dan Anda sudah siap.
Gunakan Perangkat Lain di Jaringan yang Sama
Untuk memastikan konfigurasi router Anda bukan penyebab masalah, gunakan perangkat lain di jaringan Anda dan lihat apakah Anda dapat mengakses situs Anda di perangkat tersebut. Anda dapat menggunakan salah satu perangkat Anda untuk melakukan ini, termasuk iPhone, Android, Windows, Mac, Linux, Chromebook, atau mesin lainnya.
Jika situs Anda gagal dimuat di perangkat Anda yang lain dan Anda mendapatkan kesalahan DNS yang sama, kemungkinan besar router Anda mengalami masalah. Dalam hal ini, hubungi penyedia layanan internet (ISP) Anda untuk mendapatkan bantuan. Hal lain yang dapat Anda lakukan adalah mengatur ulang perute ke pengaturan default, tetapi Anda memerlukan konfigurasi ISP untuk mengkonfigurasi ulang perute dan membuatnya berfungsi dengan perusahaan internet Anda saat ini.
Jika situs Anda terbuka dengan baik di perangkat Anda yang lain, PC Windows Anda bermasalah. Dalam hal ini, baca terus untuk mempelajari lebih lanjut perbaikan.
Ubah Server DNS PC Anda
Jika server DNS Anda down atau mengalami gangguan teknis, mungkin itu sebabnya Anda tidak dapat mengakses situs di PC Anda. Dalam hal ini, ubah server DNS saat ini di PC Anda untuk memperbaiki masalah Anda.
Kami telah menulis panduan tentang cara mengubah server DNS Anda di Windows 11 dan Windows 10, jadi periksalah untuk mempelajari cara melakukan prosedur ini.
Perbarui Driver Adaptor Jaringan Anda
Driver adaptor jaringan Anda memberi tahu adaptor fisik Anda cara berkomunikasi dengan PC Anda. Jika driver ini kedaluwarsa atau rusak, mungkin itulah sebabnya Windows menampilkan pesan kesalahan DNS.
Dalam hal ini, selesaikan masalah Anda dengan memperbarui driver Anda. Lakukan ini dengan terlebih dahulu mengklik kanan menu "Start" dan memilih "Device Manager."
Kemudian, perluas "Network Adapters", klik kanan adaptor Anda, dan pilih "Update Driver".

Pilih "Cari Secara Otomatis untuk Driver" dan unduh dan instal driver yang tersedia.
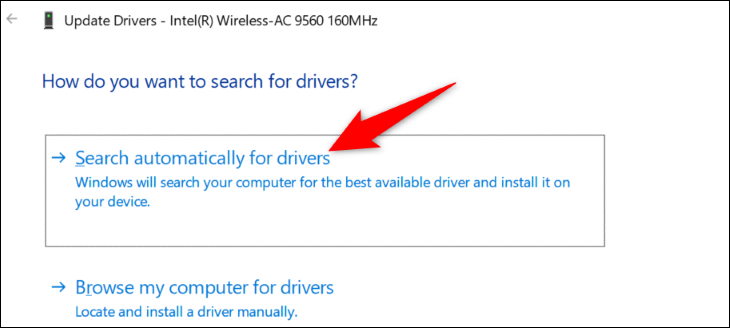
Restart PC Anda, dan coba akses situs Anda.
TERKAIT: Cara Memperbarui Driver di Windows 11
Nonaktifkan Sementara Antivirus Anda
Program antivirus PC Anda mungkin mengganggu sesi penjelajahan Anda, menyebabkan browser Anda menampilkan pesan kesalahan DNS. Biasanya, ini terjadi ketika antivirus Anda mendeteksi potensi ancaman di browser Anda.
Jika Anda memercayai situs Anda dan server DNS Anda, matikan sementara perlindungan antivirus Anda untuk melihat apakah Anda dapat memuat situs Anda nanti. Lihat panduan kami tentang cara mematikan Microsoft Defender Antivirus untuk mempelajari cara melakukannya.
Pastikan untuk mengaktifkan kembali perlindungan real-time saat Anda memeriksa situs Anda.
Matikan IPv6 di PC Anda
IPv6 adalah versi Protokol Internet terbaru, yang bertujuan untuk memperbaiki banyak masalah terkait IP pada perangkat Anda. Terkadang, saat versi protokol ini diaktifkan, Anda bisa mendapatkan kesalahan seperti server DNS tidak merespons.
Untuk memperbaikinya, nonaktifkan IPv6 di PC Anda, dan masalah Anda akan teratasi.
Untuk mematikan IPv6, buka Control Panel > Network and Internet > Network and Sharing Center > Change Adapter Settings. Klik kanan adaptor Anda dan pilih "Properties." Nonaktifkan "Internet Protocol Version 6 (TCP/IPv6)" dan klik "OK."
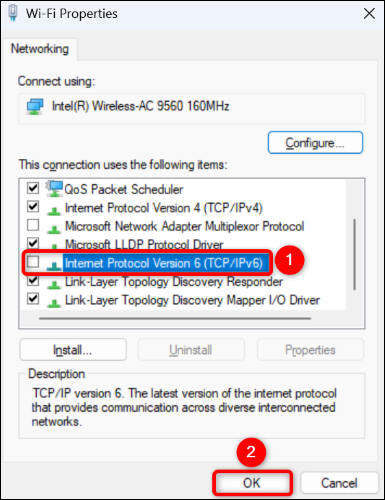
Dan itu saja.
TERKAIT: Apakah Anda Sudah Menggunakan IPv6? Haruskah Anda Peduli?
Nonaktifkan Koneksi Jaringan Lainnya
Komputer Anda mungkin memiliki koneksi jaringan lain, menyebabkan masalah dengan kueri DNS Anda. Jika Anda tidak menggunakan adaptor lain tersebut, ada baiknya mematikannya untuk mengatasi masalah Anda.
Untuk melakukannya, arahkan ke Control Panel > Network and Internet > Network and Sharing Center. Temukan adaptor yang tidak digunakan, klik kanan, dan pilih "Nonaktifkan".
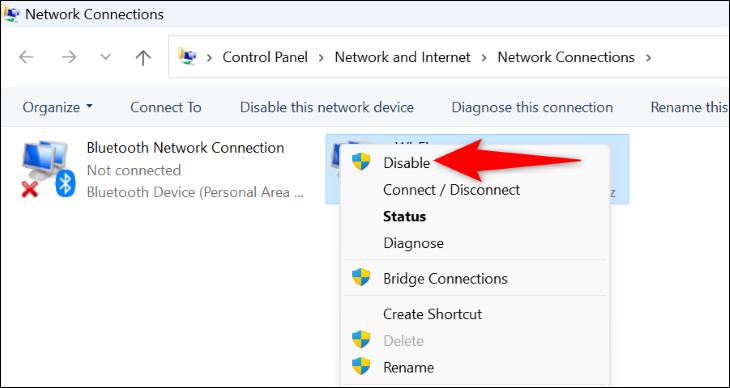
Ulangi langkah di atas untuk setiap adaptor yang tidak digunakan untuk menonaktifkannya di PC Anda.
Reboot PC Anda dalam Safe Mode
Dengan mode aman Windows, Anda dapat menyalakan komputer hanya dengan memuat file-file penting. Ini membantu Anda mengetahui apakah aplikasi pihak ketiga yang diinstal pada PC Anda menyebabkan masalah. Dan jika demikian, Anda dapat menghapus aplikasi itu dari PC Anda.
Lihat panduan kami tentang cara menggunakan mode aman Windows. Saat dalam mode aman, jika browser web Anda dapat membuka situs Anda tanpa pesan kesalahan DNS, kemungkinan aplikasi pihak ketiga Anda adalah penyebabnya.
Anda dapat mulai memperbaiki masalah dengan menghapus aplikasi yang baru dipasang. Jangan ragu untuk mencopot aplikasi apa pun yang menurut Anda mungkin menjadi penyebab masalah.
Dan begitulah cara Anda mengatasi kesalahan "Server DNS Tidak Menanggapi" pada PC Windows 11 atau Windows 10. Nikmati menjelajahi situs favorit Anda!
TERKAIT: Cara Memperbaiki "Situs Ini Tidak Dapat Dijangkau" ERR_ADDRESS_UNREACHABLE di Chrome


