Apa Kesalahan “502 Bad Gateway”? Bagaimana memperbaikinya?
Diterbitkan: 2021-07-23Jadi Anda mencoba mengakses situs web dan berakhir dengan kesalahan yang tidak jelas yang mengatakan, "502 Bad Gateway." Sekarang apa? Pertama-tama, Anda tidak perlu khawatir lagi karena artikel ini menjawab semua pertanyaan Anda terkait kode kesalahan.
Meskipun masalah ini biasanya berarti masalah di sisi server, ada beberapa contoh di mana mengubah beberapa hal di pihak Anda dapat memperbaiki kesalahan 502 Bad Gateway.
Namun, sebelum kita menyelami kemungkinan perbaikan, mari kita pahami apa sebenarnya yang menyebabkan masalah tersebut.
- Apa itu 502 Kesalahan Gateway Buruk?
- Bagaimana Untuk Memperbaiki 502 Kesalahan Gateway Buruk?
- Hapus Cache
- Langkah-langkah Untuk Menghapus Cache Di Chrome
- Hapus Cookie
- Langkah-langkah Untuk Menghapus Cookie Di Chrome
- Nonaktifkan Plug-in Dan Ekstensi
- Langkah-langkah Untuk Menonaktifkan Plug-in Dan Ekstensi Di Chrome
- Kembalikan Pengaturan Default untuk Memperbaiki 502 Kesalahan Gateway Buruk
- Langkah-langkah Untuk Mengembalikan Pengaturan Default Di Chrome
- Ubah Server DNS (Sistem Nama Domain)
- Hapus Cache
Apa itu 502 Kesalahan Gateway Buruk?
Bayangkan ini; Anda perlu menjangkau orang yang duduk satu kursi di belakang Anda. Biasanya, Anda akan menyampaikan pesan Anda kepada orang di belakang Anda dan menyuruhnya melakukan hal yang sama. Sekarang, anggaplah penerima pesan Anda mengabaikan perantara. Jadi, perantara menunjukkan bendera merah sebagai tanggapan. Ini mirip dengan apa yang biasanya terjadi selama kesalahan 502 Bad Gateway.
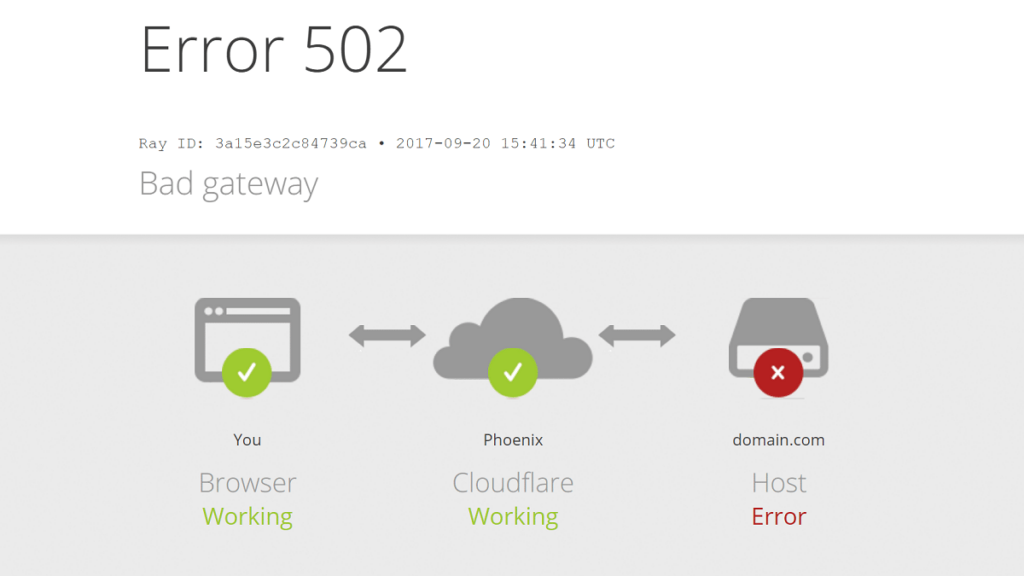
Dalam istilah teknis, kesalahan ini terjadi ketika server yang berkomunikasi dengan sistem Anda adalah proxy atau gateway ke server lain. Ketika server penerima kelebihan beban dengan permintaan, mungkin mengirim "tanggapan buruk" ke server proxy. Respons yang sama kemudian dikirim ke sistem Anda. Dalam leksikon HTTP, respons ini dikenal sebagai kesalahan 502.
Masalah ini muncul dalam berbagai bentuk di seluruh situs web. Beberapa variasi umum dari kesalahan 502 adalah 502 Layanan Overload Sementara, Kesalahan Sementara (502), Kesalahan Proxy 502, 502 Bad Gateway Nginx, dll.
Baca Juga: Bagaimana Cara Memperbaiki ERR_CACHE_MISS Di Chrome? – Panduan Lengkap 2021
Bagaimana Untuk Memperbaiki 502 Kesalahan Gateway Buruk?
Saat berada di ujung server, kesalahan ini bersifat sementara dan, dalam banyak kasus, hanya berlangsung sebentar. Namun, browser Anda juga bisa salah membaca masalah jaringan di sistem Anda sebagai kesalahan 502 Bad Gateway. Untuk mengetahui yang ujung masalahnya, Anda dapat mengunjungi situs web ini, memasukkan URL, dan memeriksa status server.
Jika server aktif, tetapi Anda masih mendapatkan kesalahan, Anda dapat mencoba memulai ulang browser, menggunakan browser lain, dan memulai ulang sistem. Jika masalah berlanjut, Anda dapat mencoba perbaikan berikut.
Hapus Cache
Browser Anda secara intuitif menyimpan data sementara dari halaman web yang sering Anda kunjungi untuk mempercepat waktu pemuatan. Terkadang, data ini (disebut "cache") rusak, yang dapat menyebabkan kesalahan 502. Untuk memperbaikinya, Anda harus menghapus cache browser Anda.
Langkah-langkah Untuk Menghapus Cache Di Chrome
- Di browser, ketuk titik menu (di sebelah ikon profil) di sudut kanan atas
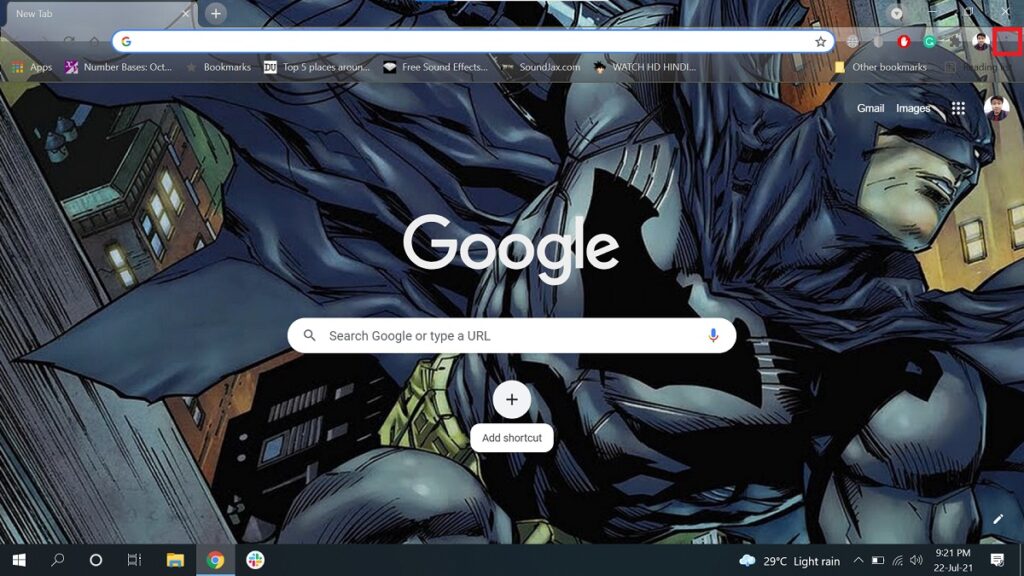
- Dari tarik-turun, pilih 'Pengaturan'
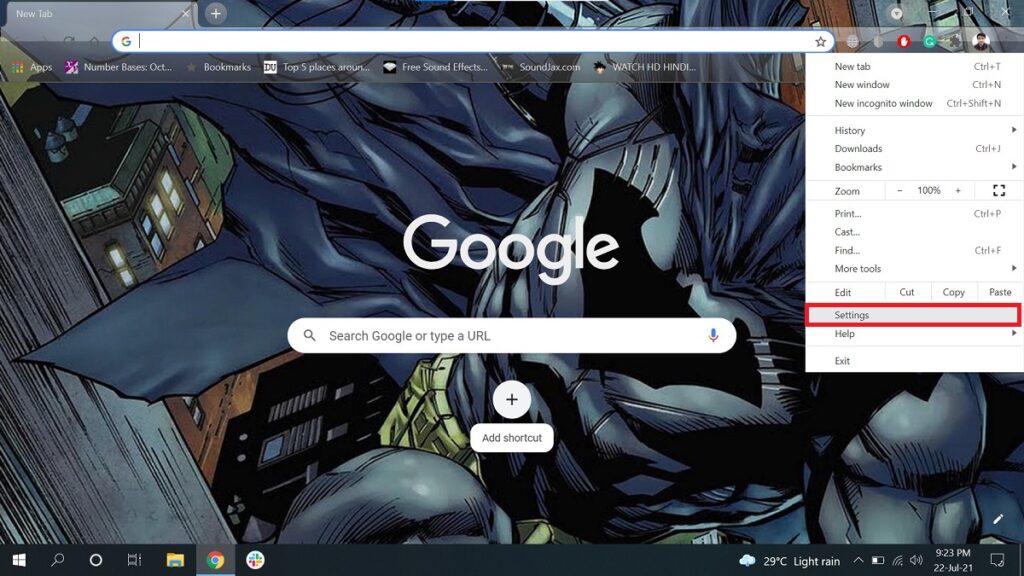
- Sekarang, pilih 'Privasi dan keamanan'
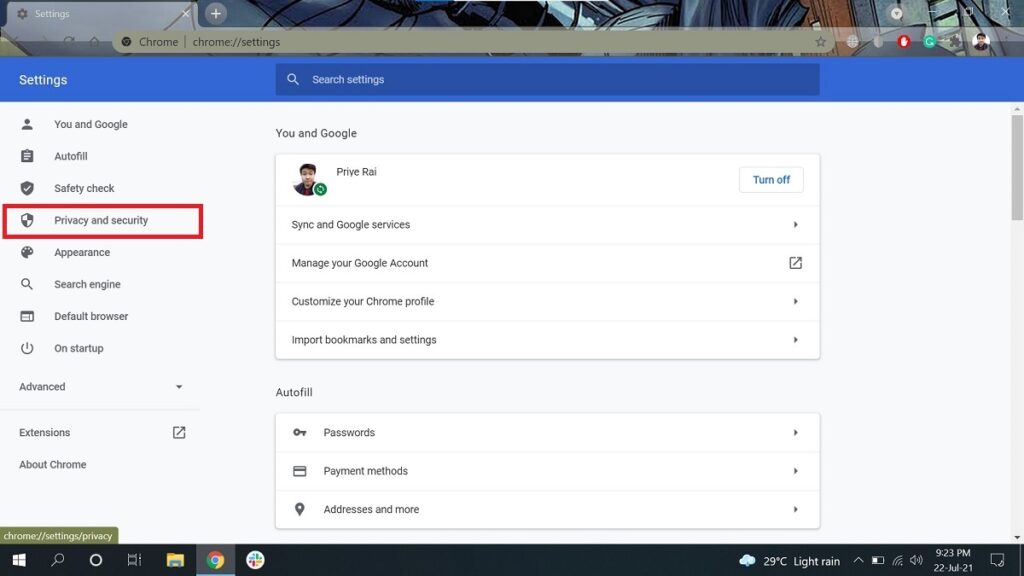
- Buka 'Hapus data penjelajahan'
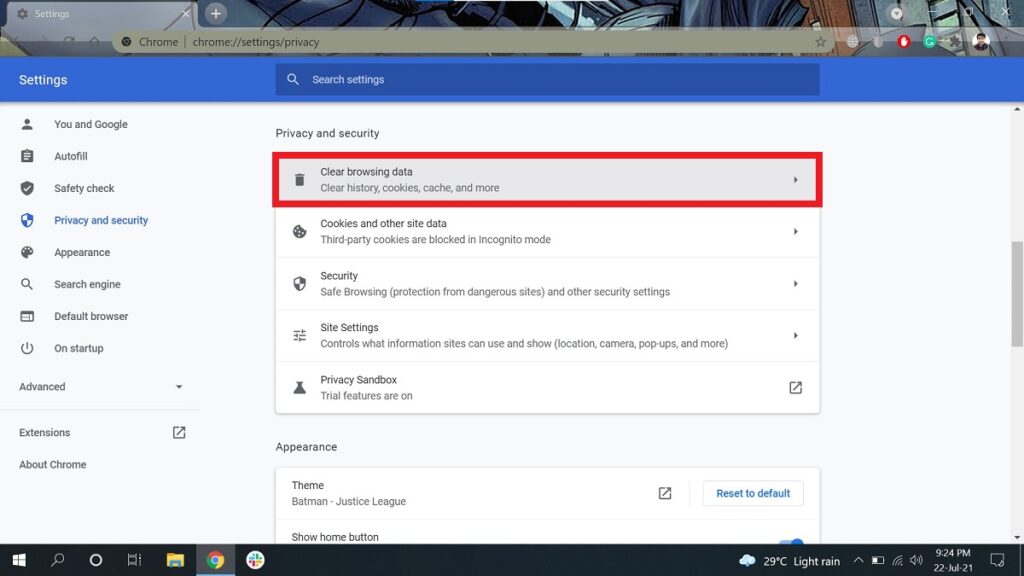
- Pastikan hanya 'Gambar dan file dalam cache' yang dicentang, lalu klik 'Hapus data'.
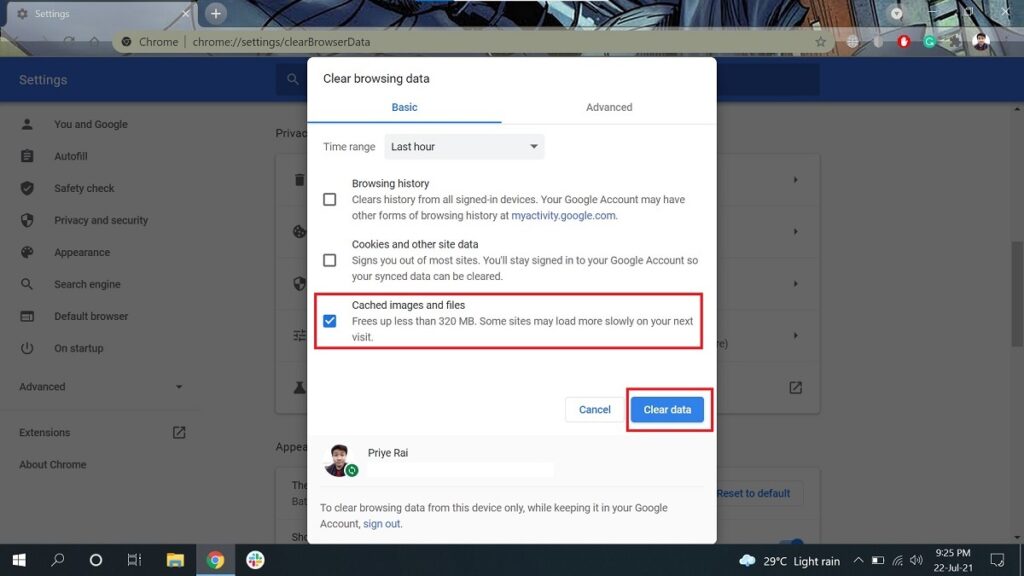
Hapus Cookie
Saat Anda mengakses situs web, itu menyimpan informasi sesi Anda di sistem untuk memberi Anda pengalaman yang dipersonalisasi saat Anda mengunjunginya lagi. Sama seperti cache, data sesi ini (disebut "cookies") dapat menjadi rusak seiring waktu, mungkin mengakibatkan kesalahan Gateway Buruk. Untuk memperbaikinya, Anda harus — Anda menebaknya dengan benar — menghapus cookie Anda.

Langkah-langkah Untuk Menghapus Cookie Di Chrome
- Ikuti semua langkah pada perbaikan sebelumnya, kecuali langkah terakhir
- Sekarang, pastikan hanya 'Cookie dan data situs lainnya' yang dipilih, lalu klik 'Hapus data'.
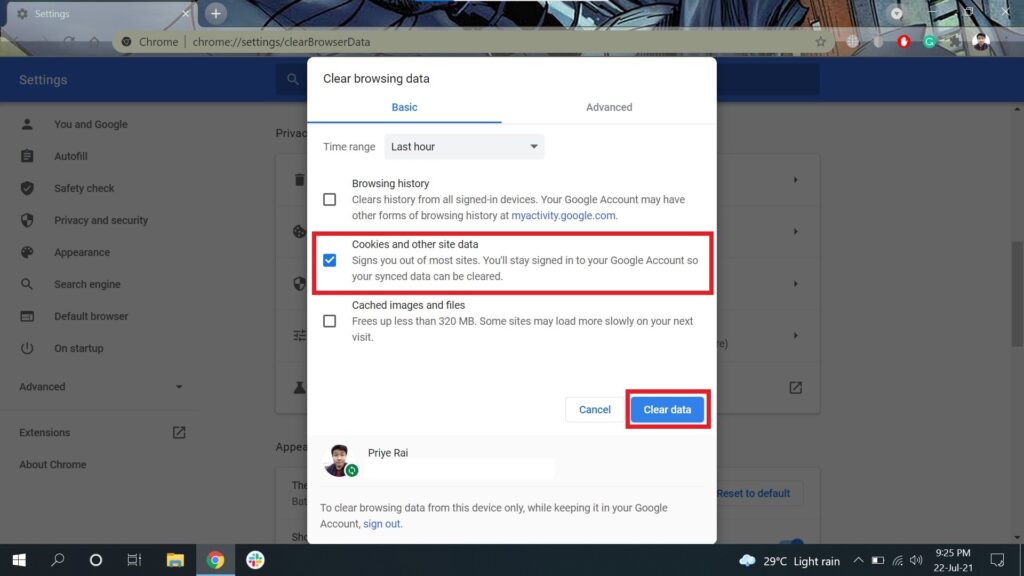
Nonaktifkan Plug-in Dan Ekstensi
Plug-in dan ekstensi adalah beberapa tambahan keren yang kami dapatkan dengan browser tertentu. Meskipun fitur tambahan ini berguna, fitur tersebut juga dapat mengganggu pengalaman menjelajah Anda jika Anda mengalami bug.
Sekarang, saya tahu Anda tidak ingin menyerah pada ekstensi pemblokiran iklan yang Anda sukai, jadi saya akan memberi tahu Anda cara terbaik untuk melakukannya.
Awalnya, nonaktifkan semua plug-in dan ekstensi (langkah-langkah yang disebutkan setelah paragraf ini) dan periksa apakah situs berfungsi. Jika ya, tetap aktifkan fitur yang dinonaktifkan satu per satu dan terus periksa apakah situs masih berfungsi. Gunakan cara ini untuk mempersempit plug-in/ekstensi yang menyebabkan masalah dan kemudian nonaktifkan secara eksklusif.
Langkah-langkah Untuk Menonaktifkan Plug-in Dan Ekstensi Di Chrome
- Di Chrome, klik ikon "Ekstensi" (kiri ikon profil) atau cukup masukkan "chrome://extensions" (tanpa koma terbalik) di bilah alamat
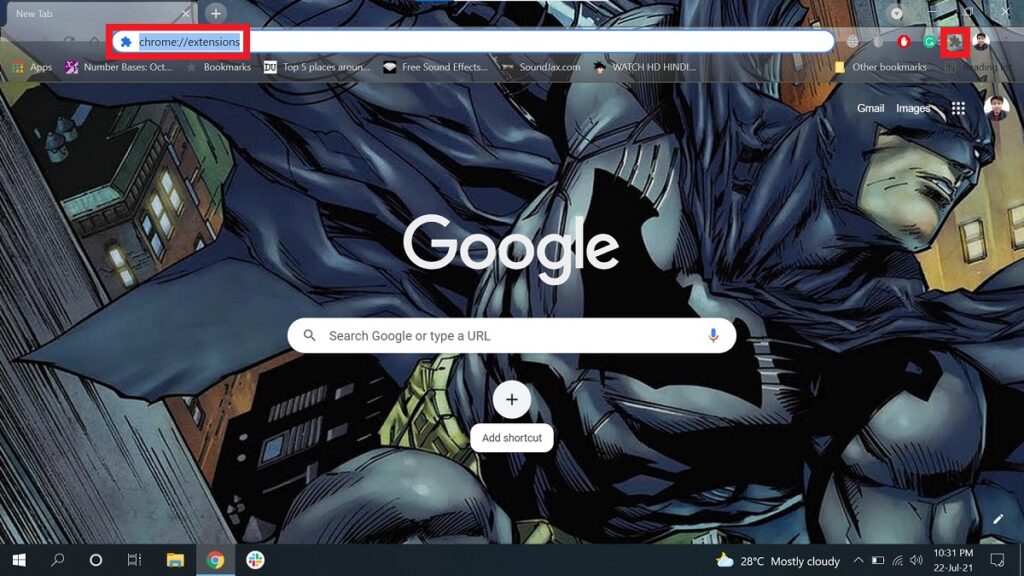
- Jika Anda mengklik ikon “Ekstensi”, Anda sekarang harus memilih 'Kelola Ekstensi' dari menu yang muncul. Mereka yang mengetik alamat dapat melewati langkah ini.
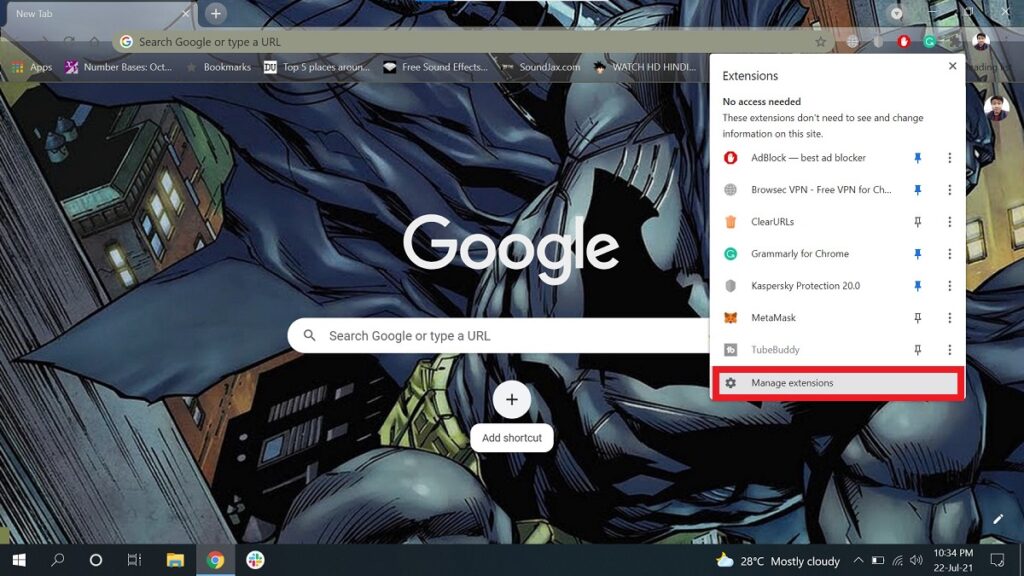
- Sekarang, tab 'Ekstensi' akan dimuat. Dari sana, matikan sakelar untuk setiap ekstensi yang saat ini diaktifkan di browser Anda.
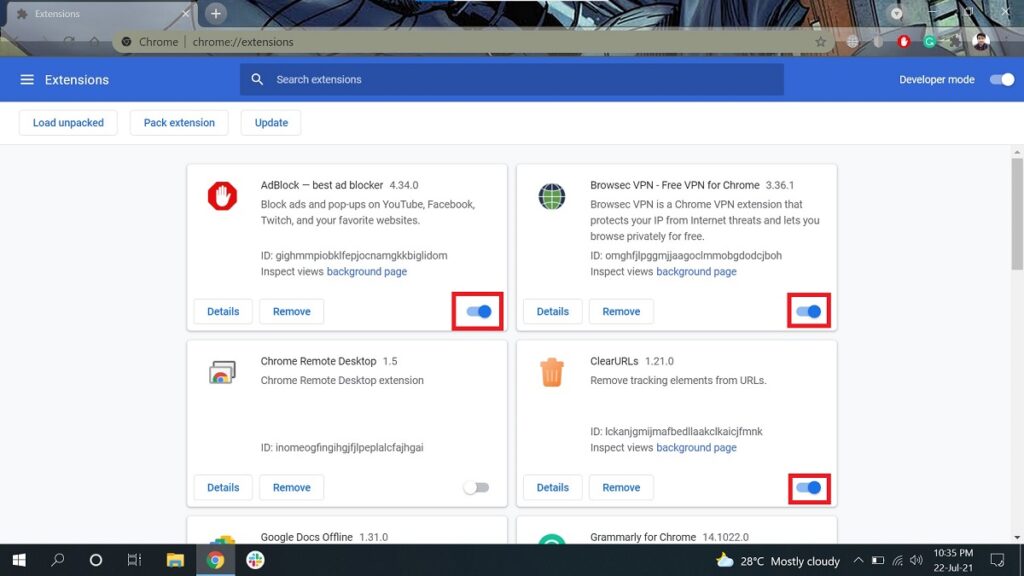
Kembalikan Pengaturan Default untuk Memperbaiki 502 Kesalahan Gateway Buruk
Meskipun menyingkirkan (sementara) cache, cookie, dan ekstensi mungkin membuat browser Anda terlihat "default", itu tidak akan benar-benar menyerupai browser default sampai semua pengaturan pabrik dipulihkan juga.
Dalam kasus tertentu, memulai dari awal dengan browser yang bersih membantu meniadakan pengaturan penyebab masalah yang mungkin pernah Anda lakukan sebelumnya. Ini berpotensi menyelesaikan masalah HTTP Anda.
Untuk menekan reset di browser Chrome Anda, ikuti langkah-langkah yang diberikan di bawah ini.
Langkah-langkah Untuk Mengembalikan Pengaturan Default Di Chrome
- Di pengaturan Chrome (sekarang, saya harap Anda sudah tahu di mana ini), klik 'Lanjutan'
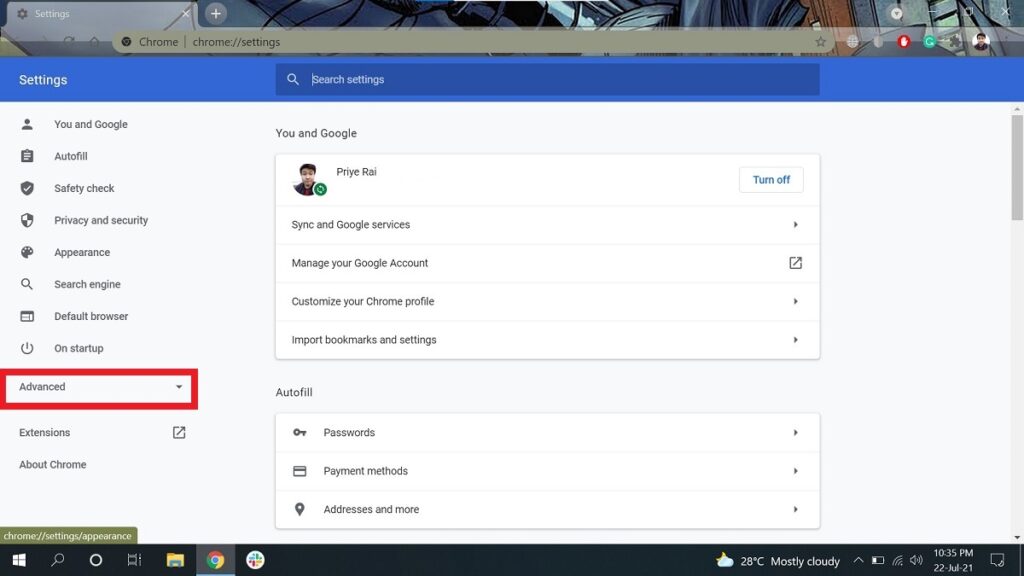
- Dari menu tarik-turun, buka 'Setel ulang & bersihkan' dan pilih 'Setel ulang pengaturan ke default aslinya'
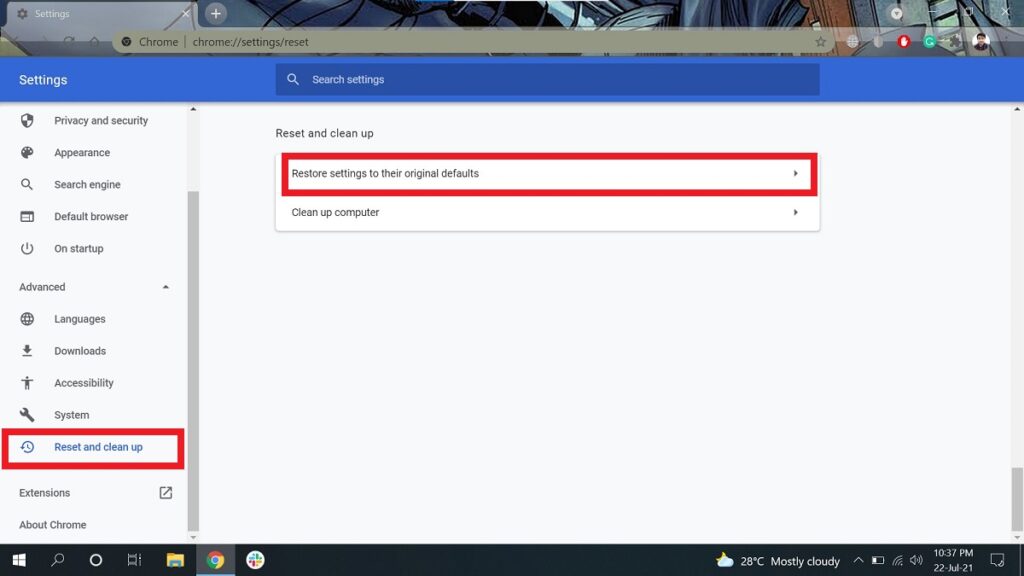
- Saat prompt muncul, pilih 'Reset settings.'
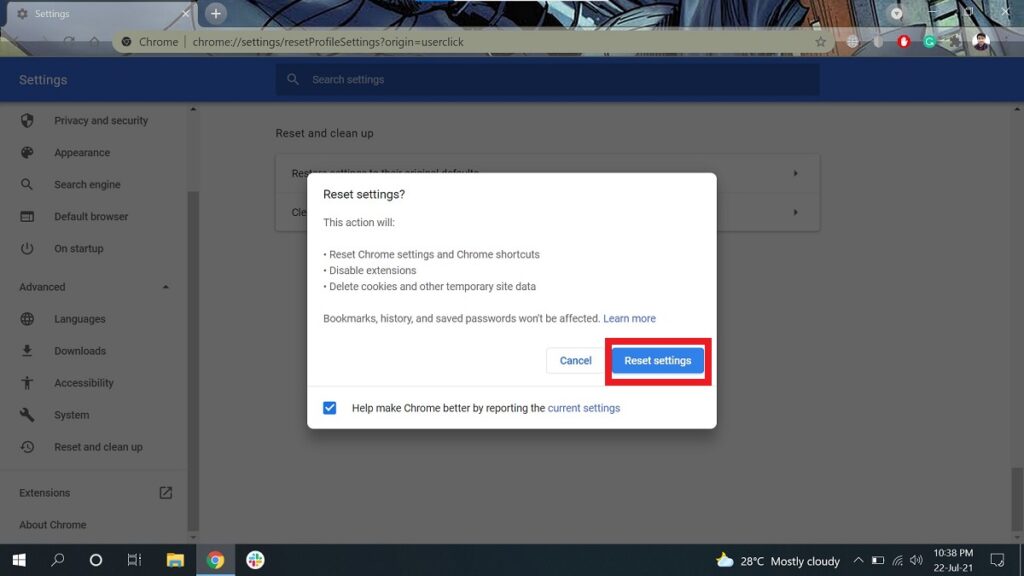
Ubah Server DNS (Sistem Nama Domain)
Jika tidak ada perbaikan di atas yang berhasil, Anda dapat mengambilnya dan masuk ke sisi kutu buku sebagai upaya terakhir. Saya sedang berbicara tentang mengubah server DNS Anda — komputer yang berkomunikasi dengan browser Anda untuk mengunjungi semua situs web tersebut di internet.
Dengan asumsi Anda belum pernah menyentuhnya, DNS Anda saat ini kemungkinan besar diatur oleh ISP Anda. Anda dapat mengubah ini dan memeriksa apakah masalah teratasi. Selain itu, ada alasan yang lebih menggoda untuk melanjutkan ini, karena beralih ke DNS pihak ketiga juga dapat meningkatkan kecepatan internet Anda.
Karena topik ini agak terlalu besar untuk dibahas dalam beberapa poin, Anda mungkin ingin melihat panduan khusus kami untuk mengubah server DNS Anda.
Terakhir, jika tidak satu pun dari saran ini yang menyelesaikan kesalahan 502 untuk Anda, kemungkinan besar masalahnya bukan di pihak Anda. Itu berarti tidak ada yang dapat Anda lakukan selain menunggu hingga situs web memperbaiki masalah pada akhirnya — yang dapat memakan waktu mulai dari beberapa menit hingga beberapa jam.
Mudah-mudahan, ini akan menjadi penantian singkat. Tapi, sampai situs webnya mati, mengapa tidak keluar saja mencari udara segar. Mungkin, berendam di bawah sinar matahari. Hanya pergi ke luar.
