Cara Menemukan Blue Screen of Death Logs Windows 11
Diterbitkan: 2023-03-19
- Buka Peraga Peristiwa.
- Klik Tindakan > Buat Tampilan Kustom.
- Ubah jangka waktu "Tercatat" menjadi jangka waktu yang mencakup saat Anda melihat kesalahan.
- Centang kotak "Kesalahan".
- Ubah Log Peristiwa menjadi "Log Windows" dan klik OK.
- Masukkan nama untuk tampilan Anda dan pilih OK.
- Klik setiap kesalahan yang tercatat untuk melihat detailnya.
Punya BSOD (Layar Biru Kematian)? Memeriksa log kesalahan Windows 11 dapat mengungkap penyebabnya. Anda dapat menggunakan Peraga Peristiwa atau Monitor Keandalan, dan Anda juga dapat memaksa layar BSOD itu sendiri untuk menampilkan informasi kesalahan di masa mendatang. Inilah cara melakukannya.
Mengapa Melihat Log BSOD?
Gunakan Peraga Peristiwa untuk Melihat Log BSOD
Gunakan Monitor Keandalan untuk Mengakses Log BSOD
Jadikan Windows 11 Menampilkan Detail Kesalahan di BSOD
Mengapa Melihat Log BSOD?
Alasan utama untuk menemukan log BSOD adalah untuk mengetahui akar masalahnya. Anda mungkin mengalami kesalahan BSOD, seperti pengecualian Kmode yang terkenal tidak ditangani kesalahan, tetapi Anda tidak tahu persis apa yang menyebabkannya dan bagaimana hal itu terjadi.
Dengan log BSOD, Anda dapat melihat program yang menyebabkan masalah serta informasi berguna dan terkait lainnya untuk membantu Anda mengatasi masalah tersebut.
Setelah menemukan log kesalahan, Anda dapat menganalisisnya, menemukan penyebab masalahnya, dan memperbaiki masalah mendasar untuk mencegah kesalahan BSOD lebih lanjut.
Gunakan Peraga Peristiwa untuk Melihat Log BSOD
Cara cepat dan mudah untuk mengakses log BSOD Anda adalah dengan menggunakan alat Peraga Peristiwa bawaan PC Anda. Alat ini memungkinkan Anda membuat laporan khusus yang berisi kesalahan dan log dari jangka waktu yang Anda tentukan. Proses untuk metode ini melibatkan lebih banyak langkah (setidaknya pertama kali Anda melakukannya) daripada menggunakan Reliability Monitor, tetapi data yang diberikannya lebih komprehensif.
Untuk melakukannya, pertama, buka Peraga Peristiwa dengan mengeklik kanan ikon menu "Mulai" dan memilih "Peraga Peristiwa."
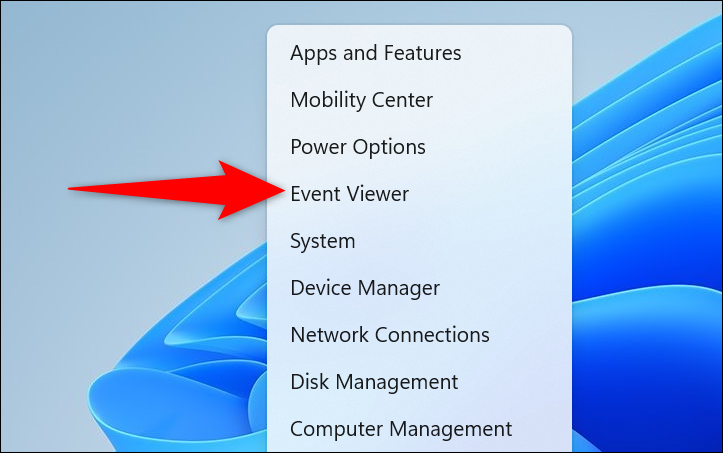
Di Peraga Peristiwa, dari bilah menu, pilih Tindakan > Buat Tampilan Kustom.
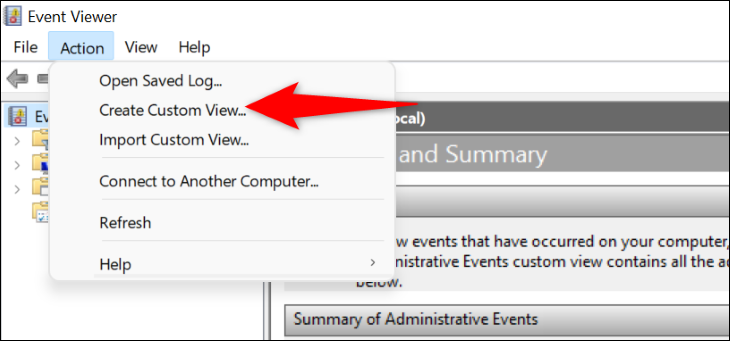
Anda akan diarahkan ke halaman "Buat Tampilan Kustom". Di sini, di bagian atas, pilih tab "Filter". Kemudian, klik menu "Logged" dan pilih jangka waktu yang ingin Anda lihat lognya. Pastikan untuk memilih jangka waktu saat kesalahan BSOD Anda terjadi.
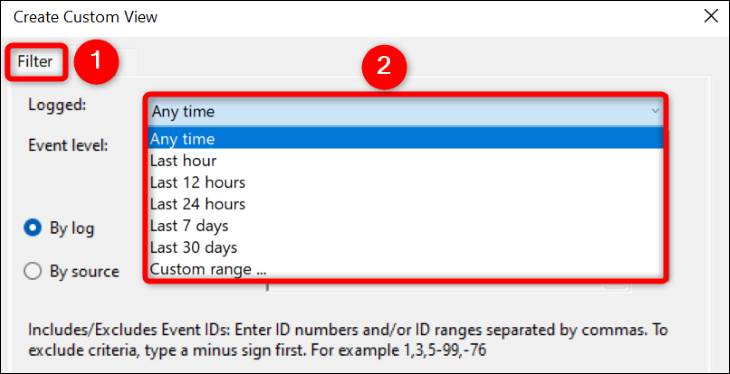
Selanjutnya, di bagian "Level Acara", pilih "Kesalahan". Aktifkan opsi "By Logs", klik menu drop-down "Event Logs", dan pilih "Windows Logs."
Kemudian, konfirmasikan pilihan Anda dengan memilih "OK."
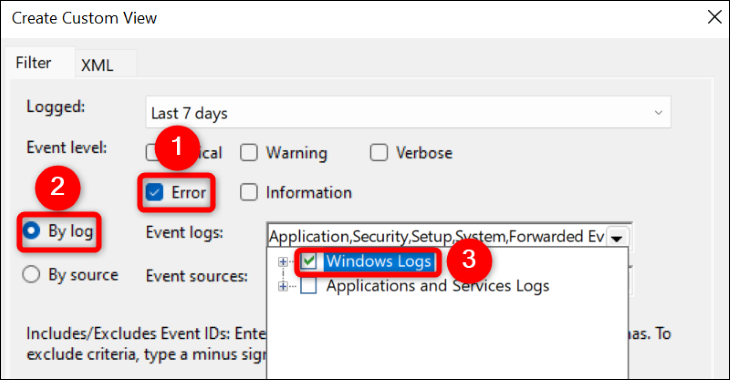
Sekarang Anda akan menyimpan tampilan kustom sehingga lebih mudah menemukan log ini di masa mendatang. Untuk melakukannya, klik bidang "Nama" dan masukkan nama untuk tampilan Anda. Masukkan nama deskriptif (seperti Log BSOD) sehingga Anda dapat menemukannya lagi dengan cepat. Kemudian, klik "OK."

Tampilan kustom Anda sekarang siap digunakan. Di layar Anda saat ini, Anda akan melihat semua kesalahan yang terjadi dalam jangka waktu yang ditentukan di PC Anda. Untuk mendapatkan detail selengkapnya tentang kesalahan, pilih kesalahan tersebut di daftar. Kemudian, di bawah kesalahan, Anda akan melihat lebih banyak informasi tentangnya.
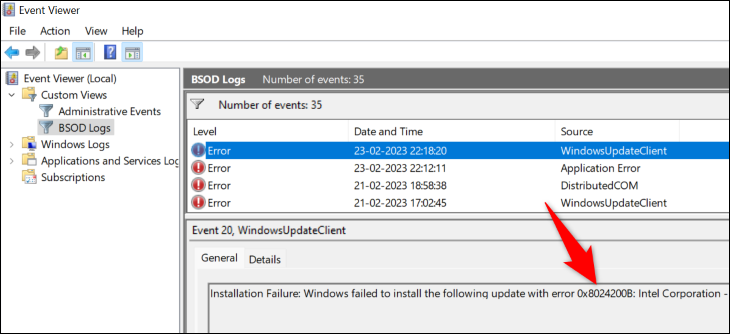
Di masa mendatang, untuk mengakses tampilan log kustom ini, buka Peraga Peristiwa, pilih "Tampilan Kustom" di sebelah kiri, dan pilih nama tampilan kustom Anda.

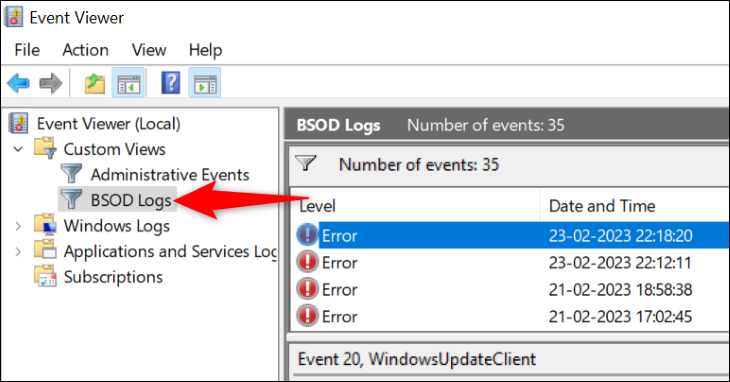
Dengan informasi yang tersedia di log ini, Anda dapat mengambil langkah yang tepat dan memperbaiki masalah PC Anda. Semoga beruntung!
TERKAIT: Apa itu Windows Event Viewer, dan Bagaimana Cara Menggunakannya?
Gunakan Monitor Keandalan untuk Mengakses Log BSOD
Cara lain untuk mengakses log pesan kesalahan di Windows 11 adalah dengan menggunakan Reliability Monitor. Alat ini memonitor penggunaan PC Anda selama periode waktu tertentu, memungkinkan Anda dengan cepat menemukan kesalahan yang terjadi pada mesin Anda. Ini mungkin tidak memberi Anda data sebanyak Peraga Peristiwa, tetapi mengakses Reliability Monitor lebih cepat dan memberi Anda bagan visual yang mewakili stabilitas keseluruhan PC Anda.
Untuk mengakses alat, buka menu "Start", cari "Reliability Monitor", dan klik "View Reliability History" di hasil pencarian.
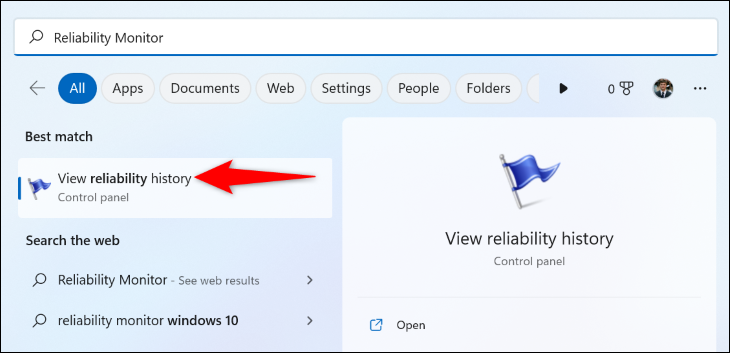
Di layar yang terbuka, Anda akan melihat grafik yang menunjukkan status sistem Anda. Di sini, pesan kesalahan ditunjukkan dengan tanda “X” berwarna merah. Klik ikon ini untuk kesalahan Anda, lalu di panel di bagian bawah, klik dua kali kesalahan tersebut.
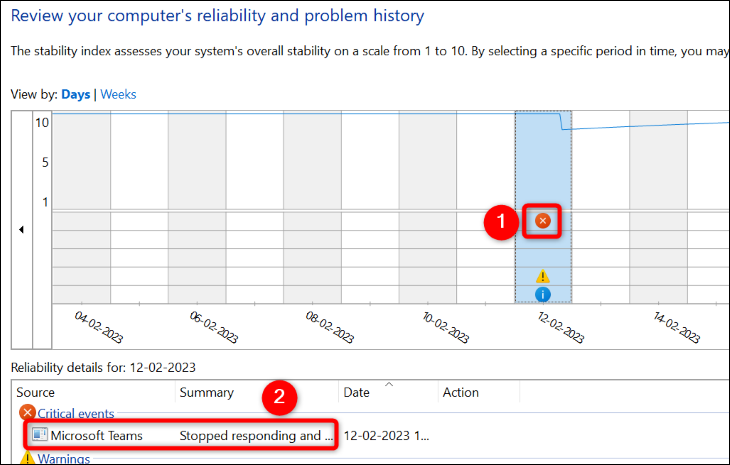
Layar yang terbuka menampilkan lebih banyak informasi tentang kesalahan yang Anda pilih. Di sini, bagian "Deskripsi" akan memberikan detail tentang masalah Anda.
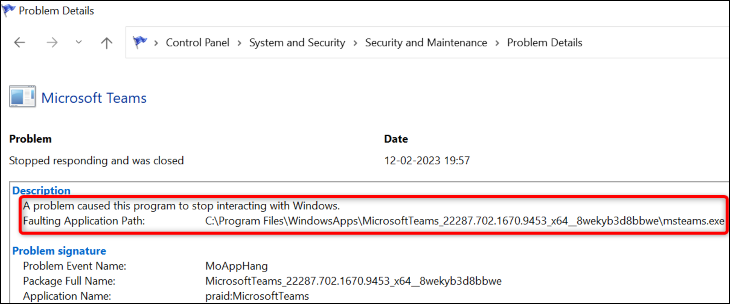
Anda sekarang memiliki beberapa informasi tentang kesalahan BSOD Anda, dan Anda dapat menerapkan kemungkinan perbaikan untuk menyelesaikan masalah Anda.
TERKAIT: Cara Mencari Kode Kesalahan Windows di Baris Perintah
Jadikan Windows 11 Menampilkan Detail Kesalahan di BSOD
Secara default, layar biru kematian Windows 11 tidak menampilkan informasi apa pun yang dapat membantu Anda mengatasi masalah tersebut. Itu hanya menunjukkan smiley sedih dan tidak banyak nilainya.
Untungnya, Anda dapat mengubahnya dan membuat BSOD menampilkan informasi yang lebih bermanfaat. Informasi ini dapat membantu Anda mengetahui penyebab masalah sehingga Anda dapat memperbaikinya dan menyingkirkan BSOD.
Agar Windows 11 menampilkan detail lebih lanjut tentang BSOD, tambahkan entri ke registri PC Anda. Mulai proses ini dengan membuka kotak dialog Jalankan menggunakan Windows+R, ketik yang berikut di dalam kotak, dan tekan Enter (atau pilih "OK.")
regedit
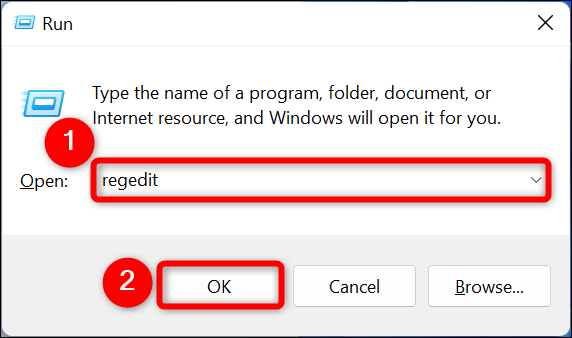
Di prompt "Kontrol Akun Pengguna", pilih "Ya."
Anda akan melihat jendela Editor Registri. Di sini, navigasikan ke jalur berikut. Kemudian, di panel kanan, klik kanan di mana saja yang kosong dan pilih New > DWORD (32-bit) Value.
Komputer\HKEY_LOCAL_MACHINE\SYSTEM\CurrentControlSet\Control\CrashControl
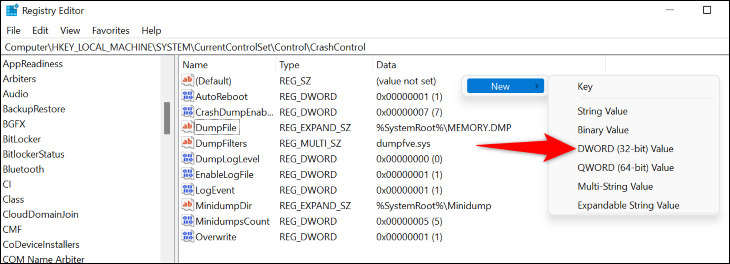
Masukkan DisplayParameters sebagai nama entri dan tekan tombol Enter. Kemudian, klik dua kali entri ini.
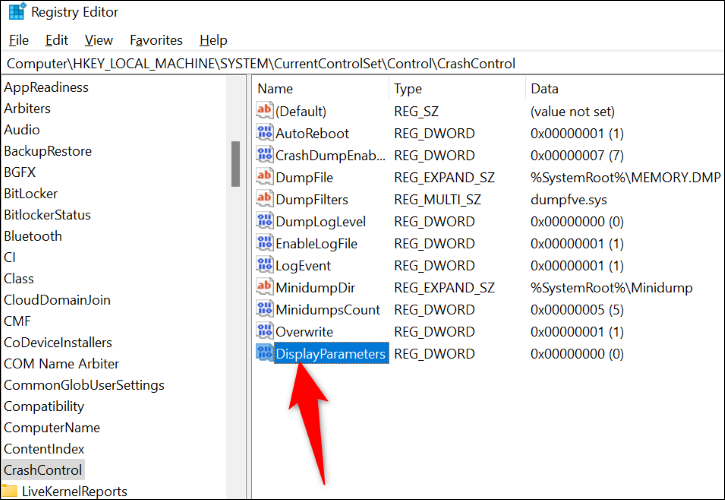
Sebuah kotak kecil akan terbuka. Di sini, klik kolom “Value Data” dan masukkan 1 . Kemudian, pilih "OK."
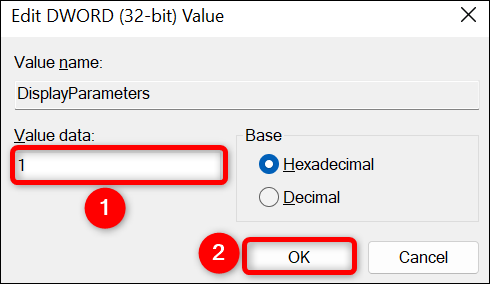
Anda telah berhasil menambahkan entri yang diperlukan ke registri Anda. Sekarang, reboot PC Anda untuk menerapkan perubahan Anda. Mulai sekarang, ketika terjadi kesalahan BSOD, Anda akan melihat detail kesalahan langsung di BSOD itu sendiri.
Dan begitulah cara Anda mengakses detail lebih lanjut tentang kesalahan BSOD Anda di Windows 11. Kami harap log ini membantu Anda memperbaiki masalah PC Anda.
TERKAIT: Cara Mengetahui Mengapa PC Windows Anda Hancur atau Beku
